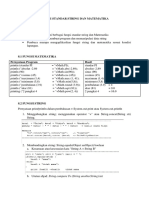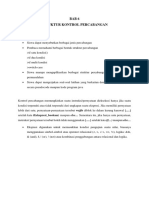Professional Documents
Culture Documents
Praktikum Ii Excel
Praktikum Ii Excel
Uploaded by
Widya 25Original Title
Copyright
Available Formats
Share this document
Did you find this document useful?
Is this content inappropriate?
Report this DocumentCopyright:
Available Formats
Praktikum Ii Excel
Praktikum Ii Excel
Uploaded by
Widya 25Copyright:
Available Formats
MENGENAL JENIS - JENIS DATA DALAM
MICROSOFT EXCEL
A. MEMASUKKAN DATA ANGKA
1. Data angka atau nilai atau biasa disebut dengan value adalah data yang dapat
dihitung dalam lembar kerja. Untuk penulisan angka ribuan tidak boleh
menggunakan tanda pemisah apapun baik titik maupun koma. Data angka
posisinya selalu rapat kanan pada sel (cel)
2. Sebagai contoh masukkan data jenis angka berikut ini :
A1 : JENIS-JENIS DATA DALAM EXCEL A7 : -500.75
A3 : NILAI A8 : 250.5
A4 : \= A9 : 325000
A5 : 100 A10 : 1234567890
A6 : 20 % A11 : \=
B. MEMASUKKAN DATA HURUF
1. Data huruf atau biasa disebut dengan label adalah data yang berfungsi sebagai
pemberi keterangan atau tampilan saja. Data ini tidak diperhitungkan dalam
lembar kerja. Data label biasanya diikuti dengan awalan, yaitu :
a. Tanda ‘ (petik tunggal) fungsinya membuat teks rapat kiri pada sel
b. Tanda “ (petik ganda) fungsinya membuat teks rapat kanan pada sel
c. Tanda ^ (hat) fungsinya membuat teks rata tengah pada sel
d. Tanda \ (backslash) fungsinya mengulangi penulisan teks sepanjang sel
2. Sebagai contoh masukkan data jenis huruf berikut :
B3 : ^LABEL B8 : “AKU
B4 : \= B9 : \AKU
B5 : AKU B10 : ^@
B6 : ‘AKU B11 : \=
B7 : ^AKU
Sentra Pendidikan Bisnis Makassar 5
C. MEMASUKKAN DATA RUMUS
1. Data rumus termasuk jenis data value juga, tetapi lebih khusus sebab dapat juga
mengolah dan menghasilkan data label. Rumus adalah serangkaian ekspresi
matematika yang didalamnya dapat berisi angka atau konstanta, alamat sel dan
fungsi. Penulisan rumus selalu diawali dengan tanda =, +, -, atau @.
Tanda operator matematika dalam Microsoft Excel :
+ untuk penjumlahan
- untuk pengurangan
* untuk perkalian
\ untuk pembagian
^ untuk pemangkatan
Adapun urutan operasi matematika dalam Microsoft Excel adalah :
Operasi pemangkatan terlebih dahulu diselesaikan, lalu operasi perkalian atau
pembagian dan terakhir adalah operasi penjumlahan dan pengurangan.
Namun jika ada operator yang berada dalam tanda kurung ( ) maka operator
tersebut diutamakan penyelesaiannya.
2. Sebagai contoh, masukkan data jenis rumus berikut :
C3 : ^RUMUS C8 : =200%*C7
C4 : \= C9 : =A9/(A7+A8)
C5 : =100/5-1 C10 : =C5-C4-C6
C6 : =4*2+3^2 C11 : \=
C7 : =4*(2+3)^2
D. MEMASUKKAN DATA FUNGSI
1. Fungsi adalah bentuk rumus yang sudah standar. Fungsi ditulis ke dalam sel
dengan diawali karakter @ atau = kemudian diikuti dengan nama fungsinya.
Ada beberapa fungsi dalam Microsoft Excel, yaitu :
=SUM( ) = digunakan untuk menghitung penjumlahan data dalam range
=MAX( ) = digunakan untuk menghitung nilai tertinggi dalam range
=MIN( ) = digunakan untuk menghitung nilai terkecil dalam range
=AVERAGE = digunakan untuk menghitung nilai rata-rata dalam range
=COUNT( ) = digunakan untuk menghitung banyaknya data
=LEFT( ) = untuk mengambil beberapa karakter dari kiri label sebanyak n
=RIGHT( ) = untuk mengambil beberapa karakter dari kanan label sebanyak n
Sentra Pendidikan Bisnis Makassar 6
2. Sebagai contoh, masukkan data jenis fungsi berikut :
D3 : ^FUNGSI D8 : =MIN(C5:C8)
D4 :\= D9 : =LEFT(A1;7)
D5 : =SUM(C5:C8) D10 : =RIGHT(A1;7)
D6 : =AVERAGE(C5:C8) D11 :\=
D7 : =MAX(C5:C8)
3. Simpan hasil lembar kerja Anda dengan nama DATA
E. MEMPERBAIKI DATA
1. Arahkan pointer mouse ke sel A1 (klik di sel A1)
2. Tekan tombol F2, maka akan tampak kursor di belakang data sel A1. Editlah
sehingga menjadi JENIS-JENIS DATA DALAM MICROSOFT EXCEL
2007
3. Lalu tekan Enter
F. MENGUBAH JENIS HURUF
1. Bukalah file GAJI MEI
2. Klik di sel A1
3. Pada menu Home klik button Format lalu pilih Format Cells
4. Pada kotak dialog Format Cell pilih tab Font
5. Pilih font dengan nama Comic Sain MS pada kotak Font
6. Untuk Font Style pilih Bold
7. Untuk Size pilih angka 16
8. Lalu klik OK
9. Selanjutnya blok semua judul table dan ganti hurufnya dengan jenis huruf
Bookman Old Style dengan ukuran 12 point
Sentra Pendidikan Bisnis Makassar 7
G. MENGUBAH FORMAT ANGKA
1. Blok isi sel dari A6 sampai H10
2. Tekan tombol Ctrl + 1 (sama dengan menu Format Cells) lalu pilih tab Number
3. Pada kelompok Category pilih Number
4. Selanjutnya pada kotak Decimal Places isikan saja dengan angka 0 (tidak ada
angka di belakang koma)
5. Kemudian klik Use 1000 Separator (,) untuk memberi tanda pemisah pada
angka ribuan
6. Akhiri dengan mengklik button OK
H. MENGUBAH ALIGNMENT
1. Pindahkan pointer mouse pada sel B4
2. Pada menu Home klik button Center
3. Blok semua teks pada sel E6 sampai E10, lalu klik button Center
4. Lakukan hal yang sama untuk teks pada sel F6 sampai G10
5. Blok sel A1 sampai 1I (kolom I baris 1)
6. Kemudian klik button Merge & Center pada toolbar
7. Lakukan hal yang sama untuk isi sel A2
8. Berikan efek tebal pada teks PERIODE BULAN MEI 2011
9. Simpan lembar kerja Anda
Sentra Pendidikan Bisnis Makassar 8
I. MENAMBAHKAN BORDER
1. Blok range A1 sampai I2 (kolom I baris 2)
2. Pilih kembali menu Format Cells (Ctrl + 1)
3. Pada kotak dialog pilih tab Border
4. Pada bagian Presets pilih Outline
5. Sedangkan pada Line Style pilih Garis Tipis Ganda
6. Pada bagian Color pilih warna Merah
7. Akhiri semua perintah dengan mengklik button OK
8. Blok kembali A4 sampai I10
9. Berilah garis tunggal pada Outline
10. Berilah pula garis pemisah antara baris judul dengan isi tabel. Caranya blok sel
A5 sampai I5 (kolom I baris 5) lalu pilih kembali menu Format Cell
11. Selanjutnya pada bagian Border klik kotak bergaris bawah
12. Kemudian klik button OK dan simpan naskah Anda.
J. MENAMBAHKAN WARNA DAN BACKGROUND
1. Blok semua judul tabel Anda
2. Pilih menu Format, lalu Format Cell
3. Pada kotak dialog, pilih tab Fill
4. Pada bagian Background Color pilih warna Biru Muda
5. Kemudian klik OK
Sentra Pendidikan Bisnis Makassar 9
You might also like
- Her Body and Other Parties: StoriesFrom EverandHer Body and Other Parties: StoriesRating: 4 out of 5 stars4/5 (822)
- A Heartbreaking Work Of Staggering Genius: A Memoir Based on a True StoryFrom EverandA Heartbreaking Work Of Staggering Genius: A Memoir Based on a True StoryRating: 3.5 out of 5 stars3.5/5 (231)
- Devil in the Grove: Thurgood Marshall, the Groveland Boys, and the Dawn of a New AmericaFrom EverandDevil in the Grove: Thurgood Marshall, the Groveland Boys, and the Dawn of a New AmericaRating: 4.5 out of 5 stars4.5/5 (266)
- The Sympathizer: A Novel (Pulitzer Prize for Fiction)From EverandThe Sympathizer: A Novel (Pulitzer Prize for Fiction)Rating: 4.5 out of 5 stars4.5/5 (122)
- The Little Book of Hygge: Danish Secrets to Happy LivingFrom EverandThe Little Book of Hygge: Danish Secrets to Happy LivingRating: 3.5 out of 5 stars3.5/5 (401)
- On Fire: The (Burning) Case for a Green New DealFrom EverandOn Fire: The (Burning) Case for a Green New DealRating: 4 out of 5 stars4/5 (74)
- Team of Rivals: The Political Genius of Abraham LincolnFrom EverandTeam of Rivals: The Political Genius of Abraham LincolnRating: 4.5 out of 5 stars4.5/5 (234)
- Elon Musk: Tesla, SpaceX, and the Quest for a Fantastic FutureFrom EverandElon Musk: Tesla, SpaceX, and the Quest for a Fantastic FutureRating: 4.5 out of 5 stars4.5/5 (474)
- The Unwinding: An Inner History of the New AmericaFrom EverandThe Unwinding: An Inner History of the New AmericaRating: 4 out of 5 stars4/5 (45)
- Hidden Figures: The American Dream and the Untold Story of the Black Women Mathematicians Who Helped Win the Space RaceFrom EverandHidden Figures: The American Dream and the Untold Story of the Black Women Mathematicians Who Helped Win the Space RaceRating: 4 out of 5 stars4/5 (897)
- The World Is Flat 3.0: A Brief History of the Twenty-first CenturyFrom EverandThe World Is Flat 3.0: A Brief History of the Twenty-first CenturyRating: 3.5 out of 5 stars3.5/5 (2259)
- The Emperor of All Maladies: A Biography of CancerFrom EverandThe Emperor of All Maladies: A Biography of CancerRating: 4.5 out of 5 stars4.5/5 (271)
- Shoe Dog: A Memoir by the Creator of NikeFrom EverandShoe Dog: A Memoir by the Creator of NikeRating: 4.5 out of 5 stars4.5/5 (540)
- Grit: The Power of Passion and PerseveranceFrom EverandGrit: The Power of Passion and PerseveranceRating: 4 out of 5 stars4/5 (590)
- The Yellow House: A Memoir (2019 National Book Award Winner)From EverandThe Yellow House: A Memoir (2019 National Book Award Winner)Rating: 4 out of 5 stars4/5 (98)
- The Subtle Art of Not Giving a F*ck: A Counterintuitive Approach to Living a Good LifeFrom EverandThe Subtle Art of Not Giving a F*ck: A Counterintuitive Approach to Living a Good LifeRating: 4 out of 5 stars4/5 (5813)
- The Hard Thing About Hard Things: Building a Business When There Are No Easy AnswersFrom EverandThe Hard Thing About Hard Things: Building a Business When There Are No Easy AnswersRating: 4.5 out of 5 stars4.5/5 (348)
- The Gifts of Imperfection: Let Go of Who You Think You're Supposed to Be and Embrace Who You AreFrom EverandThe Gifts of Imperfection: Let Go of Who You Think You're Supposed to Be and Embrace Who You AreRating: 4 out of 5 stars4/5 (1092)
- Never Split the Difference: Negotiating As If Your Life Depended On ItFrom EverandNever Split the Difference: Negotiating As If Your Life Depended On ItRating: 4.5 out of 5 stars4.5/5 (844)
- Logika ProposisiDocument19 pagesLogika ProposisiWidya 25No ratings yet
- Aljabar BooleanDocument10 pagesAljabar BooleanWidya 25No ratings yet
- Praktikum Fungsi Standar Dan MatematikaDocument4 pagesPraktikum Fungsi Standar Dan MatematikaWidya 25No ratings yet
- Praktikum Input-OutputDocument8 pagesPraktikum Input-OutputWidya 25No ratings yet
- Praktikum Struktur Kontrol PercabanganDocument17 pagesPraktikum Struktur Kontrol PercabanganWidya 25No ratings yet