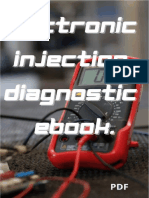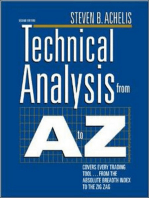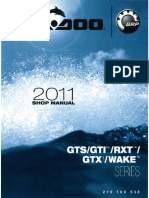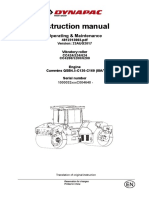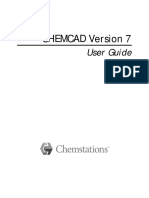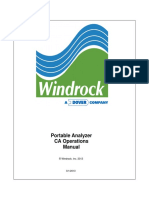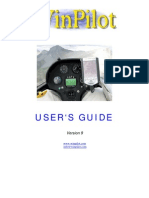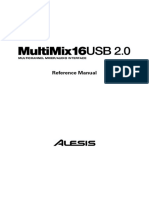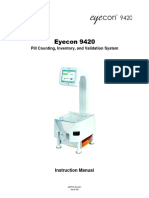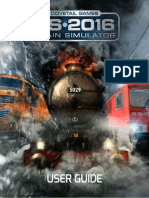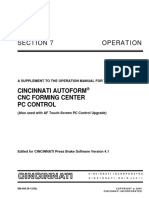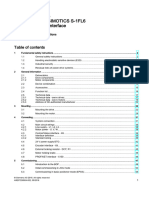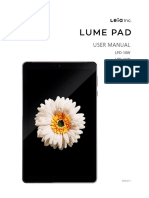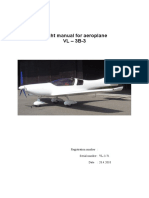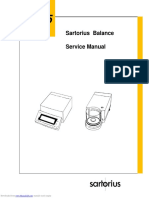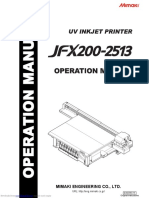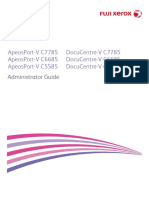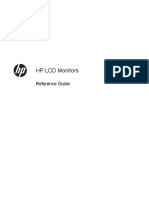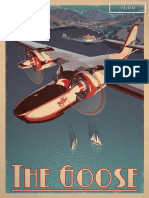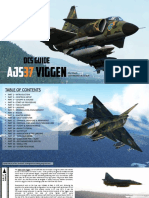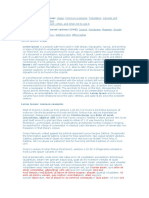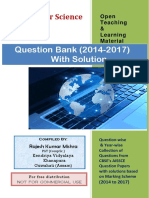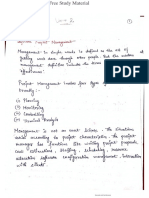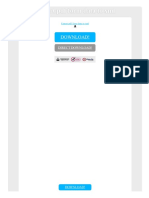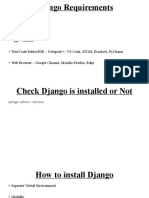Professional Documents
Culture Documents
Aerobask Skyview Manual
Uploaded by
JLOriginal Title
Copyright
Available Formats
Share this document
Did you find this document useful?
Is this content inappropriate?
Report this DocumentCopyright:
Available Formats
Aerobask Skyview Manual
Uploaded by
JLCopyright:
Available Formats
Aerobask Skyview
Owner's Manual
ONLY FOR SIMULATION
DO NOT USE FOR REAL FLIGHT
Table of Contents
INTRODUCTION....................................................................................................................4
Before You Fly............................................................................................................................ 4
Warning....................................................................................................................................... 4
CUSTOM DATABASE............................................................................................................4
PRESENTATION....................................................................................................................5
Our goal....................................................................................................................................... 5
Pop-up display............................................................................................................................ 5
Hotspots...................................................................................................................................... 6
SCREEN LAYOUT.................................................................................................................7
Examples..................................................................................................................................... 7
Selecting and Arranging Pages............................................................................................... 8
Joystick menus........................................................................................................................... 8
PFD Page...............................................................................................................................9
Displayed items.......................................................................................................................... 9
Bugs........................................................................................................................................... 10
Airspeed Indicator and bug................................................................................................... 10
Attitude Indicator.................................................................................................................... 10
Flight Path Marker................................................................................................................... 10
Altimeter................................................................................................................................... 11
Barometer Setting................................................................................................................... 11
Altitude Bug............................................................................................................................. 11
Altitude Alerter........................................................................................................................ 11
Minimum Descent Altitude (MDA) Bug...............................................................................11
Vertical Speed Indicator......................................................................................................... 12
Vertical Speed Bug.................................................................................................................. 12
Compass Rose/Directional Gyro........................................................................................... 12
HSI Source................................................................................................................................. 12
Course Indicator....................................................................................................................... 12
Course Deviation Indicator (CDI).......................................................................................... 13
Bearing Pointers...................................................................................................................... 13
Glideslope Indicator................................................................................................................ 13
Wind Vector.............................................................................................................................. 13
Slip/Skid Ball............................................................................................................................. 13
Angle of Attack Indicator....................................................................................................... 14
OAT............................................................................................................................................. 14
Extreme Pitch Warning Indicators........................................................................................ 14
EMS Page............................................................................................................................15
MAP page.............................................................................................................................16
NRST function.......................................................................................................................... 17
INFO function........................................................................................................................... 18
JUMP function......................................................................................................................... 19
MAP menu................................................................................................................................ 19
AUTOPILOT page................................................................................................................20
Top Bar Autopilot Status Area.............................................................................................. 20
Autopilot menus...................................................................................................................... 20
ROLL sub-menu........................................................................................................................ 21
PITCH sub-menu...................................................................................................................... 21
Aerobask SkyView manual Page 2/29
XPNDR page........................................................................................................................22
TOOLS page........................................................................................................................23
TIME menu................................................................................................................................ 23
COM menu................................................................................................................................ 23
SETUP menu............................................................................................................................. 23
TEMP sub-menu....................................................................................................................... 23
XPNDR sub-menu.................................................................................................................... 24
VVI sub-menu........................................................................................................................... 24
BARO sub-menu....................................................................................................................... 24
PITCH sub-menu...................................................................................................................... 24
FMS/FPL page.....................................................................................................................25
ACTIVE tab................................................................................................................................ 25
Flight Plan Menu...................................................................................................................... 25
DEPARTURE / ARRIVAL sub-menu........................................................................................ 26
INSERT WAYPOINT sub-menu............................................................................................... 26
REMOVE WAYPOINT sub-menu............................................................................................ 26
DIRECT-TO WAYPOINT sub-menu......................................................................................... 26
ACTIVATE LEG sub-menu........................................................................................................ 27
REVERSE FLIGHT PLAN sub-menu........................................................................................ 27
DELETE TO END sub-menu.................................................................................................... 27
DELETE FLIGHT PLAN sub-menu.......................................................................................... 27
IMPORT tab.............................................................................................................................. 28
EXPORT tab.............................................................................................................................. 28
Aerobask SkyView manual Page 3/29
INTRODUCTION
Before You Fly
We strongly recommend that you read this guide as well as the real manual before
attempting to use SkyView in actual flying situation. Additionally, we encourage you to
spend enough time on the ground for familiarizing yourself with the operations of the
system.
Warning
Some descriptions are taken from the actual Dynon SkyView manual and may not exactly
reflect features implemented in this simulation. Whenever it makes sense such text will
be shown in green for bringing your attention to eventual discrepancies. Please let us
know if something is missing or went under our radar so we can keep this manual up to
date and as accurate as possible.
CUSTOM DATABASE
During aircraft loading and script initializations, our SkyView builds its own navigation
database by taking information from GNS files and then completing it with data from
scenery files, following X-Plane's own internal logic. This means that:
• Navigation data will be first searched in Custom data/GND430/navdata and then in
X-Plane's default folder only if not found here.
• apt.dat files in the Custom Scenery folder will be searched and read according to
your scenery.ini file, finishing with the default apt.dat.
• Only first occurrence of an airport is taken in account from apt.dat files, meaning
you should ensure your custom sceneries are above Global Airports.
You will likely find many warnings in the log, such as: “ [SASL WARNING] "panel" Ignoring
[4MO1] 'STAFFORD' because according to GNS 'MONTGOMERY-WEHRMAN' is 132nm away with same
airport code“ meaning that airport 4MO1 was found in GNS database with name
'MONTGOMERY-WEHRMAN' and that an airport with same ICAO code was found in an
apt.dat file with name 'STAFFORD', and located 132nm away from the first one. Do not
report such warnings to us, they are mainly due to inconsistencies in default X-Plane
database. Instead, please visit https://gateway.x-plane.com/ if you want to help.
Aerobask SkyView manual Page 4/29
PRESENTATION
Our goal
When developing our virtual SkyView,.our main goal was to provide a visual experience
as close as possible to the real instrument. This has been achieved by using same
resolution as the real instrument (1024x600px), carefully hand drawing each texture that
is displayed and ensuring they perfectly matched the original ones. However, because
this is a simulation and we had to use standard tools such a SASL there are some
limitations, both visually and in terms of functionality. While we will be making
numerous references to the original documentation of the real SkyView, we will
highlight the differences whenever it is relevant and not obvious.
Pop-up display
All digital custom instruments1 can be displayed in pop-ups and our SkyView doesn't
make an exception to this. All pop-ups behave the same way:
• to open or close a pop-up, click on a non-active part of the instrument's screen
• to close a pop-up, you can also click on the top right close icon
• to move a pop-up, click and drag a non-active part (typically a border)
The first time you open a SkyView pop-up, it is displayed so that the inner screen size is
1024x600, which is the native resolution of the real SkyView. You cannot move pop-ups
outside the main screen. Take some time getting familiar with this and arrange the pop-
ups at your convenience.
1:The TCAS/Weather radar and all backup instruments are not custom instruments and have no pop-up
Aerobask SkyView manual Page 5/29
Hotspots
Hotspots are areas where you can click with mouse, either on the screen itself or on its
border when displayed in a pop-up. Any part which is not a hotspot can be used to move
the window when in pop-up mode.
The top bar contains 4 hotspots that are shortcuts to (from left to right):
• Autopilot menu
• Transponder menu
• Clock/Timer menu
• COM radios menu
The bottom bar contains 8 hotspots that match the corresponding softkeys, which are
dynamic functions based on the context.
AUTOPILOT XPNDR CLOCK COM RADIOS
ON-SCREEN SOFTKEYS
SOFTKEYS
LEFT JOY. RIGHT JOY.
The rest of the screen is a giant hotspot for bringing and dismissing the pop-up (except
when the virtual keyboard is displayed, as shown in the Map section of this manual).
The lower border of the pop-up window contains the clickable areas for the softkeys and
the joystick, having same functions as their 3D counterparts.
We will now refer to softkeys like this: [SCREEN] meaning you need to press the softkey
named 'SCREEN', regardless of its position on the bar.
Aerobask SkyView manual Page 6/29
SCREEN LAYOUT
Examples
The following pictures shows sample screen layout configurations available on Aerobask
SkyViews. Each of the three SkyViews is configurable independently from the others.
Aerobask SkyView manual Page 7/29
Selecting and Arranging Pages
1. Press [SCREEN] when on the Main Menu.
2. Press [PFD PG], [EMS PG], or [MAP PG] to toggle display of Primary Flight
Display, Engine Management System, or Map pages2.
3. Press [LAYOUT] to cycle between the different possible layout configurations,
based on the number of pages displayed.
4. Press [BACK] when you are done and to return to main menu.
Active elements will change the background color of the corresponding softkey, turning
it to light grey. If a menu item is disabled, the text itself will also be greyed.
Joystick menus
Joystick menus will change depending on the layout you have
chosen. Two modes are available, PFD and MAP, with eight
sub modes for the PFD and 2 sub modes for the MAP.
The joystick menu is in PFD mode when displaying reference to
one of the height bugs: (BARO), (MDA), (CRS), (HDG), (ALT),
(VS), (IAS) or (DIM). .The actions on the corresponding joystick
are explained in the PFD section of this maual.
(RNG) indicates that the joystick menu is in map mode without
the Flight Plan displayed, otherwise it will display CURSR. The
actions on the corresponding joystick are explained in the MAP
section of this manual.
2:You cannot dismiss both the PFD and the MAP pages, you must have at least one of the two displayed.
Aerobask SkyView manual Page 8/29
PFD Page
This chapter focuses on the Primary Flight Display page, going into details of the layout,
symbols and functions available when in this mode.
Displayed items
• Artificial horizon
• Airspeed Indicator with Airspeed Bug and Airspeed Trend Rate
• Attitude Indicator with Extreme Pitch Warning Indicators
• Flight Path Marker
• Altimeter with Altitude Bug, Altitude Trend Rate, Barometer Setting, and Density
Altitude
• Vertical Speed Indicator with Vertical Speed Bug
• Heading Indicator/Compass Rose/Directional Gyro with Heading Bug
• Slip/Skid Ball
• Angle of Attack Indicator
• Outside Air Temperature
• Wind Information
Aerobask SkyView manual Page 9/29
Bugs
The SkyView PFD uses the airspeed, altitude, vertical speed, and heading bugs to control
the autopilot, and the minimum descent altitude to provide both aural and visual alerts
to the pilot. They are all modifiable using either standard X-Plane commands, or from
the PFD Joystick Menu:
1. briefly push the knob or move the joystick in any direction to bring the list of bugs
2. select the bug you want to modify using joystick up and down
3. push again the knob to select the bug you want to modify 3
4. turn the joystick left (counterclockwise) or right (clockwise) to change the value of
the displayed bug
Bugs can be synchronized to actual value (or to 29.92 in-Hg for the barometer) by either:
• pushing and keeping pressed the knob for 0.5 second
• pushing and holding the joystick left or right for 2 seconds
Airspeed Indicator and bug
The Airspeed Indicator is displayed on the left side of the PFD and
incorporates an airspeed tape with a digital readout, true airspeed (TAS),
airspeed trend indicator, and airspeed bug.
The airspeed tape displays indicated airspeed including gray, white, green,
yellow, and red ranges to provide a graphical representation of aircraft
speed in relation to the aircraft's limits. True airspeed (TAS) and GS are
digitally displayed at the bottom of the airspeed tape.
The airspeed bug is displayed above the airspeed tape. The default color is
white and it will turn cyan if the autopilot is in IAS mode with servos
engaged.
Attitude Indicator
Attitude indicator symbology is displayed on
PFD and incorporates a roll scale with roll
pointers and a zero pointer reference, pitch
scale with horizon lines, and water line
symbology.
Flight Path Marker
The flight path marker is an icon that is
superimposed on the PFD. It depicts the
actual trajectory that the aircraft is flying
through space. In contrast, the attitude
indicator displays the direction that the aircraft is pointed. The flight path marker is
extremely helpful in correlating and distinguishing between aircraft attitude and flight
path, giving the pilot a better understanding of what the aircraft is doing.
3:You can also start changing the value by rotating the knob without first pushing it.
Aerobask SkyView manual Page 10/29
Altimeter
The altimeter is displayed on the right side of the PFD. It
incorporates an altitude tape and digital readout, Density
Altitude (DA), barometer setting, and altitude bug.
Barometer Setting
To change the barometer setting:
1. Enter the Joystick Function Menu.
2. Move the joystick up or down to highlight (BARO).
(BARO) will now display just above that joystick. The
barometer setting on the PFD will be outlined to signal
that it is selected. Turn the joystick to adjust the
barometer setting or push joystick to exit this menu.
Altitude Bug
The altitude bug is the cyan marker on the altitude tape and the digital readout is
displayed at the top of the altimeter. To set the altitude bug:
1. Enter the Joystick Function Menu.
2. Move the joystick up or down to highlight (ALT).
(ALT) will now display just above that joystick. The altitude bug setting on the PFD
will be outlined to signal that it is selected. Turn the joystick to adjust the altitude
bugor push joystick to exit this menu.
Altitude Alerter
SkyView is configured to audibly alert as the aircraft changes altitude in relation to the
altitude bug. When the bug is active, audio out is configured, and the altitude alerter is
configured, SkyView announces “APPROACHING ALTITUDE” as the aircraft flies within a
chosen amount of feet/meters of the bug.
Minimum Descent Altitude (MDA) Bug
The Minimum Descent Altitude (MDA) Bug allows the pilot to set a bug to alert when
approaching a set altitude. This is typically used during approaches to remain aware of
approach minimums. This bug is distinct from the altitude bug, which is used to control
the autopilot.
When the MDA bug is set (i.e. not at 0) and aircraft is descending:
• 200 ft above MDA, an “APPROACHING MINIMUMS” audio alert is played.
• At MDA, a visual “MINIMUMS” alert is displayed on the PFD.
Aerobask SkyView manual Page 11/29
Vertical Speed Indicator
The vertical speed indicator (VSI) is displayed to the immediate right of the altimeter and
incorporates a vertical speed tape, vertical speed pointer (with digital readout), and bug.
Vertical Speed Bug
The vertical speed bug is displayed in cyan on the right side of the VSI tape and its
associated digital readout is displayed at the top of the VSI. This bug is also used as a
target for the pitch axis of the SkyView Autopilot.
Compass Rose/Directional Gyro
The compass rose/directional gyro is displayed on the lower center
of the PFD and incorporates a magnetic heading compass rose,
magnetic heading digital display, turn rate indicator, HSI pointer,
course digital readout, 2 bearing pointers, heading bug, and heading
bug digital display.
HSI Source
There are two primary types of sources: GPS and NAV radio. Anytime the
SKYVIEW (GPS) is being used as an HSI source, all of the HSI data and the
course pointer are drawn in magenta. When a radio is being used as the
source, data is displayed in green. To the right of the compass rose, a
textual info item describes the data source of the HSI. It can be any of GPS,
NAV (VOR), or LOC (localizer).
To cycle through the available sources, press HSI SRC in the PFD Menu.
Course Indicator
The course indicator has an arrow at its end which points to the currently
selected course. When the SKYVIEW (GPS) source is selected, course
direction is automatically set by the programmed route and
cannot be manually changed. When a NAV radio source is
selected, the course direction can be set either on the radio 4
or via the course (CRS) joystick function on SkyView,
depending on the NAV radio that is selected. When tuned to a LOC,
course must be set to the runway heading via the joystick CRS function.
In addition and in NAV mode only, the secondary arrow (closest to the aircraft
symbol) tells you if you're flying TO or FROM the selected radial.
4:Not implemented as of v1 of the airplane, you must tune CRS from Skyview for the moment
Aerobask SkyView manual Page 12/29
Course Deviation Indicator (CDI)
The CDI indicates how far to the left or right you are from the selected course. Full scale
deviation depends on the selected mode:
NAV: full scale deviation indicates 10° of deviation from the chosen VOR radial.
LOC: full scale deviation indicates 2.5° of deviation from runway axis.
GPS: full scale deviation indicates 5nm lateral offset.
Bearing Pointers
These arrows show you the bearing directly to a radio station or waypoint – in other
words, the track you need to follow to fly directly to it. The display right of compass rose
and below HSI data tells which source each BRG indicator refers to.
Information relative to BRG 1 is displayed in yellow and with a single arrow pointer, while
BRG 2 is in orange with a double arrow pointer. A perfectly horizontal pointer means
that no bearing information is available.
You cannot get reliable bearing information from an ILS source. You must use either
a VOR or a GPS waypoint.
To cycle through bearing sources, press either [BRG 1] or [BRG 2] in the PFD menu.
Glideslope Indicator
This only appears when tuned to an ILS or a GPS with
vertical navigation output. A red cross means that the
source has been identified as an ILS but that no
glidescope information is available yet. When in
range, a green bar will indicate your deviation from
the glide path, with a full deflection of 0.5 degrees.
In this picture, you're slightly below the glidescope,
approching runway 08R at Miami Intl (KMIA).
Wind Vector
Wind vector information is located just above the OAT display on the PFD. The winds
aloft arrow indicates the wind direction relative to your current direction of flight. The
wind strength, direction, and cross wind component are also textually provided.
Slip/Skid Ball
The action of the slip/skid ball simulates an analog slip/skid ball and provides a visual
representation of lateral acceleration. When the ball is within the two vertical lines, the
aircraft is in coordinated flight.
Aerobask SkyView manual Page 13/29
Angle of Attack Indicator
The Angle Of Attack (AOA) Indicator will display only when a Dynon AOA/Pitot
probe has been properly installed and calibrated. During normal flight, the AOA
Indicator will display green.
OAT
Outside air temperature (OAT) is displayed in the lower-right corner of the PFD. Units
can be set to degrees Fahrenheit or degrees Celsius.
Extreme Pitch Warning Indicators
The SkyView PFD shows large red arrows as pitch warning indicators in
extreme attitudes (by default 20° degrees or greater pitch up or down,
see the setup menu for changing this value). These indicators point to
the horizon and indicate which way to maneuver to attain a level
attitude.
Aerobask SkyView manual Page 14/29
EMS Page
Skyviews are not designed for displaying jet engine parameters and
consequently, the EMS window will only displays the following
information :
• amount of fuel, per tank and in total
• fuel selector (left or right tank)
• fuel mode (manual or automatic)
• bus amperage
• bus voltage
• trims
• flight time
• hobbs time
The only available option in the EMS page allows you to switch fuel
quantities between gallons and kilograms.
Detailed information about the engine is displayed on the
dedicated MVP 50 instrument. See the Victory flight manual for
more information.
Aerobask SkyView manual Page 15/29
MAP page
This section is about the MAP page, with the FMS/FPL function being covered in a
dedicated chapter.
Independently of the actual map sub-menu or sub-window, turning the joystick clockwise
or counter-clockwise will always change the range of the map. If this is the only action
possible, the joystick menu will show (RNG). If the context allows or expects use of other
joystick functions, then the menu will show CURSR.
Turn the joystick knob clockwise to increase the map range, up to 60nm for the inner
circle. Please note that if displaying fixes, their names won't be shown starting 30nm
range, and above.
The distance of objects that can actually be displayed on the map while at or near
maximum range depends on the position of the aircraft. Navaids are searched whitin a
5°x5° region around the aircraft, meaning the distance covered varies based on your
latitude and can greatly vary on the West-East direction.
Aerobask SkyView manual Page 16/29
NRST function
The [NRST] softkey toggles the display of the nearest
airports window. If the map is in 100% (full screen) or 80%
(map+EMS) mode the window will show up in the right,
otherwise it will replace the map display. Note that even if
the map is not displayed, zoom functions are still active.
Information displayed includes ICAO code, bearing to
airport, length of longest runway, elevation, and full airport
name. You may have duplicated if GNS and apt.dat
databases are conflicting (typically with wrong airport code
assigned in apt.dat files).
You can navigate and scroll up/down through the list with
the joystick.
You can select an airport for a “direct to” by pushing the
joystick. The airport will be highlighted in magenta instead
of white to indicate it is ready for FMS insertion. You can confirm the plan change by
pushing the joystick again, or cancel by either pushing the [NRST] softkey or moving the
joystick left or right if you want to stay on the list.
Aerobask SkyView manual Page 17/29
INFO function
The [INFO] softkey toggles the display of the navaid info
window. If the map is in 100% (full screen) or 80%
(map+EMS) mode the window will show up in the right,
otherwise it will replace the map display. Note that even if
the map is not displayed, zoom functions are still active.
When selecting the info function, you'll be presented the
search sub-window, which includes your search list and the
virtual keyboard for easy input.
You can search for any airport or navaid by typing its code
on the virtual keyboard. Only exact matches will show in the
list and you can navigate using the joystick up/down, then
push it to display the information about selected navaid.
NOTE: when this Skyview has focus, physical keyboard input is intercepted
and you can use it for even easier input. A keyboard icon will be displayed
below the clock to indicate that it has focus. You gain focus whenever you
click on the keyboard or its border.
After selecting a navaid, the window will be populated with relevant information, on a
single page for radios and fixes, on 3 pages for airports. You can switch between pages
with joystick left/right and dismiss the info page by pushing the INFO softkey.
Aerobask SkyView manual Page 18/29
JUMP function
The [JUMP] function allows you to teleport your plane close to your next waypoint (with
a limit of 100nm traveled). Several conditions must meet before the [JUMP] button is
highlighted:
• Autopilot must be engaged.
• Autopilot must be in NAV mode.
• Autopilot must be linked to the Skyview you're watching.
• NAV source must be GPS (Skyview).
• You must be less than 100ft from dialed altitude.
• You must have less than 5° banking.
There are other conditions which are tested only when you actually try to perform the
jump itself:
• You must have enough fuel for the distance to cover.
• You must be more than 2nm from next waypoint.
A message on the top of the screen will tell
you how much distance you traveled and
how much fuel has been used for the jump
(or eventually why you could not perform the jump).
VERY IMPORTANT: because X-Plane is very “sensitive” when it comes to loading dsf
files, crash may occur after a jump under some circumstances, especially if it did not
finish loading files from previous location. Malformed dsf files may also lead to CTD
when loaded. As a result, use this function at your own risk, ensure you have a stable
frame-rate, and that there is little or no background activity before attempting.
MAP menu
This menu allows you to determine which elements are displayed on the map, as well as
the orientation of the map itself. Just press [NORTH UP] or [HDG UP] for the latest.
The [ITEMS] sub-menu controls which icons are displayed on the map. Each softkey will
turn on/off a feature. Note that with ranges above 20nm fixes names are not displayed.
The [INFOS] sub-menu controls information displayed as overlay on the map borders.
The abbreviations stand for the following:
• [GS-ALT]: groundspeed and GPS altitude
• [DTW-BTW]: distance and bearing to waypoint
• [ETA]: estimated time of arrival (to next waypoint and to destination)
• [ETE]: estimated time en-route (to next waypoint and to destination)
Aerobask SkyView manual Page 19/29
AUTOPILOT page
The [AUTOPILOT] page allows you to control the autopilot from the Skyview. We
however recommend you use the STEC-5000 for that, and that you refer to the original
Skyview documentation for more information.
The main differences with the real Skyview operations are:
• only expert mode is simulated.
• LEVEL, VNAV and TRK mode are not available.
• all X-Plane autopilot constraints and limitations apply.
Top Bar Autopilot Status Area
Center AP Text:
• AP is displayed in green when either or both AP axes’ servos are engaged.
• AP flashes in yellow when the autopilot has been disengaged within the last
10seconds.
Roll and Pitch Axes Engaged:
• Engaged modes show in cyan
• Armed (target) modes show in white
• Flashes in orange when the autopilot has been disengaged within the last 10
seconds.
• Arrows scroll up/down during Pitch Auto-Trim and left/right during Roll Auto-Trim.
Autopilot menus
The expert autopilot menu uses a system of background highlighting of the buttons to
indicate the current state of the autopilot servos, flight director, active modes and
armed modes.
A solid green background indicates that a mode is active and the autopilot is providing
guidance with the servos engaged.
A green border and black background indicates that the autopilot is providing guidance
via the flight director with the servos disengaged.
A solid light gray background indicates that a mode is armed and will become active
when the autopilot detects the capture criteria for the armed mode have been met. A
black background indicates that the mode or function is off.
Aerobask SkyView manual Page 20/29
The [AP] and [FD] softkeys will engage the autopilot and the flight director,
respectively. Engaging the autopilot will also engage the flight director.
The [HSI SRC] softkey has same effect as the same softkey on the PFD page.
The [ROLL] and [PITCH] softkeys allows you to access these modes through their
respective sub-menus.
ROLL sub-menu
The [ROLL] sub-menu allows you to choose between [HDG] and [NAV] horizontal
modes. When none is selected, the autopilot automatically falls back to [ROLL HLD].
PITCH sub-menu
The [PITCH] sub-menu allows you to choose [VS], [IAS] or [ALT HOLD] vertical mode.
When none is selected, the autopilot falls back into “pitch hold mode”, which has no
corresponding display on the Skyview. Check the STEC-5000 screen for accurate info.
The [NOSE DN] and [NOSE UP] softkeys can be used to adjust either the vertical or
horizontal speed, depending on the selected mode.
Aerobask SkyView manual Page 21/29
XPNDR page
The [XPNDR] page controls the transponder modes and code. Its status is always
displayed on top of the Skyview screen. Since there's only one transponder, the display
and actions are synchronized across all installed Skyviews.
The transponder information is always displayed on the top of the screen, left to the
clock. Text will show in green whenever the transponder is in a mode that respond to
queries, yellow when in a passive mode, and red in case of failure.
The [GND], [ON], [ALT] and [SBY] softkeys control the transponder mode. If you press
an already selected mode, the transponder will actually go off.
The [IDENT] softkey is available when the transponder is in [GND], [ON] or [ALT] mode
and should only be pressed on request from ATC.
The [CODE] softkey allows you to enter a 4-digit code as instructed by
control. The digit you are actually editing will show in reverse on the
top display. If you do not press a number within 5 seconds, your
changes will be canceled and the original code will be restored.
The [VFR] (or [IFR]) softkey allows you to set a predefined code into the transponder
without losing the existing code. This predefined code will stay until you press again the
VFR (or IFR) softkey and can be chosen from the [TOOLS] → [SETUP] menu.
Aerobask SkyView manual Page 22/29
TOOLS page
The [TOOLS] page gives access to the [TIME] and [COM] menus , as well as the
[SETUP] menus of your Skyview.
TIME menu
The [TIME] menu controls the clock which is always displayed in the top of the Skyview
screen. You can choose between [ZULU] (UTC) and [LOCAL] time. Note that this will also
affect the ETA display on your map, and will be reflected with letter U or L whenever the
time is displayed somewhere.
There's a basic timer which you can use when needed for your approaches. The [TIMER]
softkey toggles the display between timer and clock. If a timer is running while the clock
is displayed, the U or L symbol will blink in cyan. Press the corresponding softkeys to
[START], [STOP] or [RESET] the timer.
COM menu
The [COM] menu controls the display of comm radios in the top-right of the
Skyview screen. The four first softkeys allow you to choose:
• [COM1 A+S]: radio #1 active and standby frequencies
• [COM2 A+S]: radio #2 active and standby frequencies
• [COM1+2 A]: active frequencies for radio #1 and radio #2
• [COM1+2 S]: standby frequencies for radio #1 and radio #2
If [COM1 A+S] or [COM2 A+S] modes is selected the [FLIP FRQ] softkey becomes
available and allows you to switch between standby and active frequencies for the
displayed radio.
SETUP menu
The [SETUP] menu allows you to configure your Skyviews in a persistent way. Any
setting you modify here will be saved and loaded for your next flight.
TEMP sub-menu
Allows you to choose between Celsius and Farent Fhare US degrees for OAT display. This
is a local option, only affecting the Skyview where you set it up.
Aerobask SkyView manual Page 23/29
XPNDR sub-menu
The [XPNDR] sub-menu lets you select which code will be used when pressing the [VFR]
(or [IFR]) softkey in the main [XPNDR] menu:
• [US 1200]: standard VFR code in the US.
• [CA 1400]: VFR code for Canada.
• [STD 7000]: standard VFR code.
• [UK 7010]: UK, so they believe they are different.
• [IFR 2000]: standard IFR code when non assigned by control.
VVI sub-menu
The [VVI] sub-menu allows you to toggle the VVI scale on the PFD between 2000 and
4000 feet per minute. Note that the 4K scale is not linear. This is a local option, only
affecting the Skyview where you set it up.
BARO sub-menu
The [BARO] sub-menu allows you to choose between inches of mercury and millibars for
the barometric pressure setting. This is a local option, only affecting the Skyview where
you set it up.
PITCH sub-menu
The [PITCH] sub-menu allows you to choose at which pitch angle the pitch alert will be
displayed. This is a global option, affecting all Skyviews installed in the aircraft.
Aerobask SkyView manual Page 24/29
FMS/FPL page
This section is dedicated to the Flight Management System which is accessed from the
[FPL] softkey of the [MAP] page. If the map is in 100% (full screen) or 80% (map+EMS)
mode, the window will show up in the right, otherwise it will replace the map display.
Note that even if the map is not displayed, zoom functions are still active.
The [FPL] page consists of 3 tabs that can be accessed moving the joystick left or rigth:
• ACTIVE: your actual flight plan.
• IMPORT: for loading an existing flight plan in X-Plane fms format.
• EXPORT: for saving your flight plan to X-Plane fms format.
ACTIVE tab
The ACTIVE tab displays your flight plan as a list of
waypoints with the following information, from left to
right:
• active leg marker (magenta arrow)
• waypoint symbol
• waypoint name
If your ground speed is above 80kts and for waypoints
ahead of you only:
• track relative to previous waypoint
• distance from previous waypoint
• ETE from previous waypoint
You can scroll through the list using joystick up and
down. The bottom of the screen will show total
distance and ETE to destination.
Flight Plan Menu
Pushing the joystick while on the ACTIVE page will bring up the
Flight Plan Menu, which offers different options. These can vary
depending on the selected waypoint:
• if you selected the first waypoint of the list and it is an
airport, then the 'DEPARTURE' entry will be available in
the menu, otherwise it will not show up.
• if you selected the last waypoint of the list and it is an
airport, then the 'ARRIVAL' entry will be available in the
menu, otherwise it will not show up.
Aerobask SkyView manual Page 25/29
DEPARTURE / ARRIVAL sub-menu
Selecting this option will display the list of runways at departure
or arrival, with their length and surface type, allowing you to
select the one you want and replacing previous airport entry in
your flight plan.
You can confirm by pushing the joystick or otherwise cancel by
moving it left or right to return to the waypoint list.
INSERT WAYPOINT sub-menu
The INSERT WAYPOINT sub-menu allows you to add a new
waypoint after the one that was selected. When doing so, an
'INSERT WAYPOINT' sub-windows appears, with a virtual
keyboard for easy input. Please refer to the 'INFO function'
paragraph for more information on how to use the virtual and
physical keyboards.
If multiple waypoints match your input, you can navigate through
them with joystick up/down, and you can cancel the waypoint
insertion by moving the joystick left or right.
Only exact matches are shown in the list.
REMOVE WAYPOINT sub-menu
The REMOVE WAYPOINT sub-menu allows you to delete the selected waypoint from the
list, shortening your flight plan.
A first push on the joystick will ask for confirmation and a second one will confirm
deletion. You can cancel your choice by moving the joystick in any direction.
DIRECT-TO WAYPOINT sub-menu
The DIRECT-TO WAYPOINT sub-menu allows you to tell the FMS to go directly to the
selected waypoint, following a course starting with your actual position. The flight plan
will be shortened, your actual position will become waypoint #1, and the remaining of
the flight plan will start with your previous selection which has become waypoint #2.
A first push on the joystick will ask for confirmation and a second one will confirm
deletion. You can cancel your choice by moving the joystick in any direction.
Aerobask SkyView manual Page 26/29
ACTIVATE LEG sub-menu
The ACTIVATE LEG sub-menu allows you to make active the leg starting with the selected
waypoint, letting your flight plan untouched.
A first push on the joystick will ask for confirmation and a second one will confirm
deletion. You can cancel your choice by moving the joystick in any direction.
REVERSE FLIGHT PLAN sub-menu
The REVERSE FLIGHT PLAN sub-menu will recreate your flight plan with waypoints in
reverse order. We strongly recommend that you do not perform this while the autopilot
is engaged in NAV mode with Skyview as source since new active leg after the operation
may not be suitable for properly conducting the rest of your flight.
A first push on the joystick will ask for confirmation and a second one will confirm
deletion. You can cancel your choice by moving the joystick in any direction.
DELETE TO END sub-menu
The DELETE TO END sub-menu allows you to delete all waypoints from the selected one
until the end, including your selection. This can lead to unpredictable results if the
autopilot was following one of the deleted waypoints.
A first push on the joystick will ask for confirmation and a second one will confirm
deletion. You can cancel your choice by moving the joystick in any direction.
DELETE FLIGHT PLAN sub-menu
The DELETE FLIGHT PLAN sub-menu will delete every waypoint
in your flight, letting it empty. You however need to be aware
that the internal logics of X-Plane will keep your previous
waypoint in memory, making the FMS/Skyview a valid source for
the autopilot, while it is not from a logical point of view. As a
result, please only use this function while on the ground and
prior to inserting a valid flight plan.
A first push on the joystick will ask for confirmation and a second
one will confirm deletion. You can cancel your choice by moving
the joystick in any direction.
Aerobask SkyView manual Page 27/29
IMPORT tab
The IMPORT tab allows you to load an existing flight
plan into the FMS. The flight plan must be in X-Plane
fms format. The import routine is pretty tolerant and
accepts waypoints not in the database, trusting the
type and coordinates from the fms file.
You can only access files with the .fms extension and
located in the Output/FMS plans folder. Subfolders will
show in blue between square brackets, while files are
displayed in cyan and capitalized. A virtual keyboard
allows file and folder filtering.
Use joystick up/down/push to navigate through
folders and push for loading the selected file. You will
not be asked for confirmation and you can exit the
IMPORT tab by moving the joystick left or right.
EXPORT tab
The EXPORT tab allows you to save your flight plan to
the X-Plane fms format.
You can only save plans to the Output/FMS plans
folder. Subfolders will show in orange between square
brackets, while existing files are displayed in yellow
and capitalized. A virtual keyboard allows file and
folder filtering as well as new file name input.
Use joystick up/down/push to navigate through
folders and push for saving to an existing file. You will
not be asked for confirmation and you can exit the
EXPORT tab by moving the joystick left or right.
A new file will only be created if your input doesn't
match any existing file. As a result, you cannot
create a new file whose name only consist of the
beginning of an existing file. This may change in the
future.
For more information on how to use the virtual and physical keyboards for input, please
refer to the 'INFO function' paragraph.
Aerobask SkyView manual Page 28/29
This is revision 1 of this documentation. Please contact the author through the
advertised support channel for pointing any error, inaccuracy or omission you may notice
in this documentation, so we can improve it.
Warranty and Limitation of Liability
The information and/or graphics contained herein are provided “as is“, without warranty of any
kind, either express or implied. No representation, warranty or guarantee is made that the
information is accurate, complete or current. We will not be liable to you in respect of any loss or
corruption of any data, database or software. We will not be liable to you in respect of any special,
indirect or consequential loss or damage. We reserve the right to edit and modify this document and
the systems described in it, without prior notice and at any time.
Copyright ©2016 Lionel Zamouth for Aerobask
Aerobask SkyView manual Page 29/29
You might also like
- Electronic Injection Diagnostic Ebook PDFDocument65 pagesElectronic Injection Diagnostic Ebook PDFscan softNo ratings yet
- Powerboat Handling Illustrated: How to Make Your Boat Do Exactly What You Want It to DoFrom EverandPowerboat Handling Illustrated: How to Make Your Boat Do Exactly What You Want It to DoRating: 4.5 out of 5 stars4.5/5 (6)
- Windows Powershell in ActionDocument45 pagesWindows Powershell in ActionVincent MartinezNo ratings yet
- F01 Workbook - Module 4Document148 pagesF01 Workbook - Module 4aras100% (1)
- PMI ACP Study Notes PDFDocument39 pagesPMI ACP Study Notes PDFUmadev TANo ratings yet
- Scripting QTP - Ch09 - WSHDocument73 pagesScripting QTP - Ch09 - WSHKrishnakant UdavantNo ratings yet
- Embraer ERJ Family FMS ManualDocument76 pagesEmbraer ERJ Family FMS ManualJL100% (1)
- Technical Analysis from A to Z, 2nd EditionFrom EverandTechnical Analysis from A to Z, 2nd EditionRating: 4.5 out of 5 stars4.5/5 (19)
- Shipping KPI StandardDocument150 pagesShipping KPI StandardLukmanNo ratings yet
- 2011 Seadoo PWC Gts-Gti-Rxt-Gtx Service ManualDocument968 pages2011 Seadoo PWC Gts-Gti-Rxt-Gtx Service ManualJhecko BalbinotNo ratings yet
- 04.0 User Guide - Features, Functions + OperationDocument123 pages04.0 User Guide - Features, Functions + OperationSaadia AnjumNo ratings yet
- User Manual - Mobile AppDocument17 pagesUser Manual - Mobile AppDeep BhandariNo ratings yet
- Graphics GemsDocument662 pagesGraphics GemsHenry DeskNo ratings yet
- Celestron CPC 1100Document61 pagesCelestron CPC 1100adambrannonNo ratings yet
- Codes InstrumentsDocument5 pagesCodes InstrumentsZulfequar R. Ali KhanNo ratings yet
- Elective 7 Icf 7 Quarter 1 Module 2 LaperaDocument15 pagesElective 7 Icf 7 Quarter 1 Module 2 LaperaAlthea Vayne OrtizNo ratings yet
- Instruction Manual Instruction Manual: Operating & Maintenance Operating & MaintenanceDocument145 pagesInstruction Manual Instruction Manual: Operating & Maintenance Operating & MaintenanceErmias100% (1)
- Sds Operation M Ver6Document106 pagesSds Operation M Ver6Roberto Vertel RomeroNo ratings yet
- Alkart CNC Wizard 2014 Manual Revision 8Document80 pagesAlkart CNC Wizard 2014 Manual Revision 8aditoma44100% (4)
- Champ Gyro User Guide Rev4.1Document33 pagesChamp Gyro User Guide Rev4.1Vicente AguirreNo ratings yet
- CHEMCAD 7 User Guide PDFDocument154 pagesCHEMCAD 7 User Guide PDFadfNo ratings yet
- 6320 CA Manual PDFDocument96 pages6320 CA Manual PDFFabio Andres Plata TorresNo ratings yet
- (Computer Supported Cooperative Work) Gerhard Leitner (Auth.) - The Future Home is Wise, Not Smart_ a Human-Centric Perspective on Next Generation Domestic Technologies-Springer International PublishiDocument135 pages(Computer Supported Cooperative Work) Gerhard Leitner (Auth.) - The Future Home is Wise, Not Smart_ a Human-Centric Perspective on Next Generation Domestic Technologies-Springer International PublishiRaniê SolareviskyNo ratings yet
- WinPilot 900Document84 pagesWinPilot 900hemant_kumar_29No ratings yet
- Operating Manual: Downloaded From Manuals Search EngineDocument56 pagesOperating Manual: Downloaded From Manuals Search EngineAlexandre W. SlowikNo ratings yet
- Arachne User Manual (EN)Document244 pagesArachne User Manual (EN)primulNo ratings yet
- Manual Multimix16 USB 2.0 AlesisDocument60 pagesManual Multimix16 USB 2.0 AlesisCarlos Robles AviñaNo ratings yet
- Manual ZM405Document38 pagesManual ZM405Andres felipeNo ratings yet
- ZM305 GTN U en 501250Document58 pagesZM305 GTN U en 501250vjNo ratings yet
- TX90 6kVA & 10kVA Online UPS: 6kVA, 10kVA Models Service ManualDocument101 pagesTX90 6kVA & 10kVA Online UPS: 6kVA, 10kVA Models Service ManualRudi HarjonoNo ratings yet
- Indicator Series: User InstructionsDocument64 pagesIndicator Series: User InstructionsKevin McInnisNo ratings yet
- Ecm2001v24e Eng PDFDocument30 pagesEcm2001v24e Eng PDFDardan HusiNo ratings yet
- Eyecon9420_u_en_501651Document87 pagesEyecon9420_u_en_501651Boboy LaishramNo ratings yet
- S1142 Instruction Manual - Prodo Pak - 4 Head Fill StationDocument48 pagesS1142 Instruction Manual - Prodo Pak - 4 Head Fill StationRobNo ratings yet
- Indicator Series: User InstructionsDocument66 pagesIndicator Series: User InstructionsDexter PoliNo ratings yet
- EZW50 User Manual A4Document192 pagesEZW50 User Manual A420dgleeNo ratings yet
- TS2016 User GuideDocument93 pagesTS2016 User GuideCont PrivatNo ratings yet
- MM1050 Operations Manual Rev 2.3 2021Document64 pagesMM1050 Operations Manual Rev 2.3 2021Eduardo VazquezNo ratings yet
- ZM305 GTN Inbound-Outbound: IndicatorDocument58 pagesZM305 GTN Inbound-Outbound: IndicatorYizhar Dwi GogaNo ratings yet
- Em 499 R 12 05 Autoform CNC Forming Center PC ControlDocument286 pagesEm 499 R 12 05 Autoform CNC Forming Center PC ControlVictor SantosNo ratings yet
- Technical network animation workshop manualDocument52 pagesTechnical network animation workshop manualLuis FirminoNo ratings yet
- kdk100 ManualDocument36 pageskdk100 ManualStaggerMacFly JmacNo ratings yet
- Extreme Programming An Overview: Presented byDocument28 pagesExtreme Programming An Overview: Presented byOga Anto OkichemkaneniNo ratings yet
- V90 PN 1FL6 Getting Started 0916 en-USDocument106 pagesV90 PN 1FL6 Getting Started 0916 en-USamir sfaihiNo ratings yet
- Epson cx11NF Field Repair Guide PDFDocument69 pagesEpson cx11NF Field Repair Guide PDFjoe manfrotoNo ratings yet
- Lume Pad User Manual enDocument63 pagesLume Pad User Manual enLui ReneNo ratings yet
- Flight manual VL-3B-3 aeroplaneDocument45 pagesFlight manual VL-3B-3 aeroplanePhilipp SkovNo ratings yet
- Indicator Series: User InstructionsDocument64 pagesIndicator Series: User InstructionsMartinus HalimNo ratings yet
- ResistanceManual PDFDocument71 pagesResistanceManual PDFJoe TahirNo ratings yet
- 2023 General Eng User ManualDocument20 pages2023 General Eng User ManualSuperfresh OlvidameNo ratings yet
- Sartorius MC5 Microbalance Service ManualDocument49 pagesSartorius MC5 Microbalance Service ManualJulio SarmientoNo ratings yet
- DCS C-101 Flight Manual ENDocument155 pagesDCS C-101 Flight Manual ENMaria SolaneNo ratings yet
- 640 Series IndicatorsDocument68 pages640 Series IndicatorssvetlanaNo ratings yet
- AG 74 76 EngDocument783 pagesAG 74 76 EngaungksintNo ratings yet
- Mimaki Engineering Co., LTDDocument158 pagesMimaki Engineering Co., LTDDejan PekićNo ratings yet
- Troubleshooting: Operating InstructionsDocument76 pagesTroubleshooting: Operating InstructionsARIJITMallikNo ratings yet
- En PVS800 Central Inverter FW D A4Document208 pagesEn PVS800 Central Inverter FW D A4Nikolai Garcia GomezNo ratings yet
- WHS NanoTrader Express Functions ENGDocument110 pagesWHS NanoTrader Express Functions ENGBanangaNo ratings yet
- UM-30201120-ENG - VX120+ FEB - 2020 - Rev3.0.1Document228 pagesUM-30201120-ENG - VX120+ FEB - 2020 - Rev3.0.1Joshua Rodas RocaNo ratings yet
- Apeosportv c7785Document797 pagesApeosportv c7785TEC CallcenterNo ratings yet
- NEWAGE N10 N15 N20 Owners Manual A065B317 - I3 - 202105 - ENDocument20 pagesNEWAGE N10 N15 N20 Owners Manual A065B317 - I3 - 202105 - ENElvis VincentNo ratings yet
- HP LCD Monitors: Reference GuideDocument27 pagesHP LCD Monitors: Reference GuideAbdulMajidYousoffNo ratings yet
- Eleganza 4 - Manual Técnico ENDocument57 pagesEleganza 4 - Manual Técnico ENwidar.0111No ratings yet
- IES VE 2021 Feature Pack 03 Release NotesDocument31 pagesIES VE 2021 Feature Pack 03 Release NotesDaxesh ShahNo ratings yet
- Linux UFRIILT DRV v500 Uken UgDocument104 pagesLinux UFRIILT DRV v500 Uken UglenhhoxungNo ratings yet
- Big Radials The Goose ManualDocument45 pagesBig Radials The Goose ManualJoe TateauNo ratings yet
- DCS AJS-37 Viggen GuideDocument520 pagesDCS AJS-37 Viggen Guideremi largeauNo ratings yet
- Legacy RG - Checklist NormalDocument7 pagesLegacy RG - Checklist NormalJLNo ratings yet
- Credits Developed by Carenado and Daniel KlaueDocument1 pageCredits Developed by Carenado and Daniel KlaueJLNo ratings yet
- Prueba LODocument4 pagesPrueba LOJLNo ratings yet
- Prueba LODocument4 pagesPrueba LOJLNo ratings yet
- Armitage Use, Backtrack 5Document5 pagesArmitage Use, Backtrack 5Sefer KuduzovićNo ratings yet
- Introduction of CYber Physical SystemDocument4 pagesIntroduction of CYber Physical SystemJohnNo ratings yet
- CS Question Bank (2014-2017Document52 pagesCS Question Bank (2014-2017VikashNo ratings yet
- Svelte Custom Stores TypeScript Declaration - by David Dal Busco - Better ProgrammingDocument14 pagesSvelte Custom Stores TypeScript Declaration - by David Dal Busco - Better ProgramminghowesteveNo ratings yet
- Case Study: Automating Steam Turbine OperationDocument3 pagesCase Study: Automating Steam Turbine OperationFernando Crespo MonsalveNo ratings yet
- DPA Administrator GuideDocument77 pagesDPA Administrator GuideaudreytticNo ratings yet
- Abdul Hameed SAP Senior Technical ConsultantDocument4 pagesAbdul Hameed SAP Senior Technical ConsultantPradip ShawNo ratings yet
- Software Engineering 2 Software Project Management 4Document48 pagesSoftware Engineering 2 Software Project Management 4No OneNo ratings yet
- Gionee ViDocument97 pagesGionee ViCrisant DemaalaNo ratings yet
- Case Study on Linux Evolution and ComponentsDocument40 pagesCase Study on Linux Evolution and ComponentsRupesh SharmaNo ratings yet
- Export PDF Form Data To XMLDocument2 pagesExport PDF Form Data To XMLKarinNo ratings yet
- Siemens S7 PLC ConnectionDocument15 pagesSiemens S7 PLC ConnectionkiciorNo ratings yet
- CV Crisan SergiuDocument2 pagesCV Crisan SergiuSergiu CrisanNo ratings yet
- BITS211 Syllabus 2014Document11 pagesBITS211 Syllabus 2014MichaelLouis35No ratings yet
- AAE 11.3 Control Room API User GuideDocument93 pagesAAE 11.3 Control Room API User GuideVijai MurugesanNo ratings yet
- TutorialDocument401 pagesTutorialGabi MunteanuNo ratings yet
- BIS, 2006. Conformity Assessment Vocabulary and General Principles (IS/ISO/IEC 17000:2004) - BUREAU OF INDIAN STANDARDS, MANAK BHAVAN, 9 BAHADUR SHAH ZAFAR MARG, NEW DELHI 110002.Document23 pagesBIS, 2006. Conformity Assessment Vocabulary and General Principles (IS/ISO/IEC 17000:2004) - BUREAU OF INDIAN STANDARDS, MANAK BHAVAN, 9 BAHADUR SHAH ZAFAR MARG, NEW DELHI 110002.mOchONo ratings yet
- Lori Emerson Reading Writing InterfacesDocument248 pagesLori Emerson Reading Writing Interfacesdianacara9615No ratings yet
- How To Install Django and Create ProjectDocument14 pagesHow To Install Django and Create ProjectVenu D100% (1)
- SQL 1: Basic Statements: Yufei TaoDocument24 pagesSQL 1: Basic Statements: Yufei TaoHui Ka HoNo ratings yet
- Cisco CBR Series Converged Cable Access Datasheet-C78-738847Document4 pagesCisco CBR Series Converged Cable Access Datasheet-C78-738847irfaneng76No ratings yet