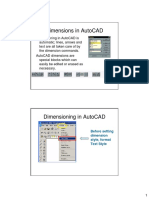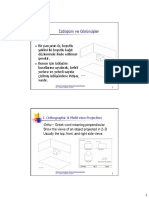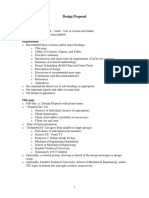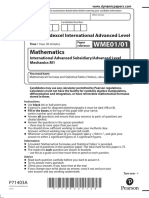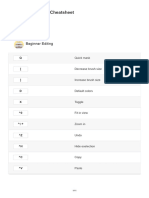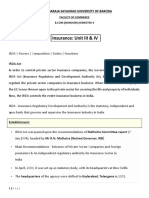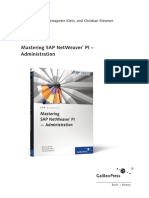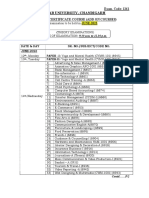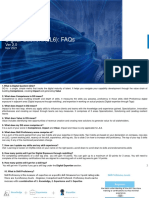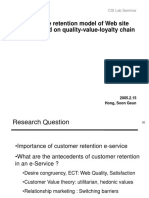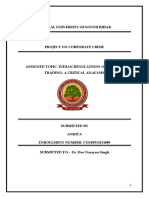Professional Documents
Culture Documents
Cadd 2
Uploaded by
Erdem ImrakOriginal Description:
Original Title
Copyright
Available Formats
Share this document
Did you find this document useful?
Is this content inappropriate?
Report this DocumentCopyright:
Available Formats
Cadd 2
Uploaded by
Erdem ImrakCopyright:
Available Formats
2.
Parametric Design and Basic Drawing Functions
It must be remembered that all designer should have a sound training in producing drawings with
traditional drawing instruments, before using computers and they also should be familiar with all relevant
Standards. There are four basic elements of a drawing: points, straight lines, arcs and curves. The points
on the screen can be located by selecting the position with the cursor, snapping to the grid points, or
numerically using the co-ordinate systems.
2.1. SCREEN COORDINATES
In order to specify the positions of points (and hence lines, polygons and other features) in a displayed
image it is necessary to refer these to some system of screen coordinates (x, y). The World Coordinate
Systems, the two axes used for 2D drafting are the X axis and the Y axis. The convention is for x-values to
increase from left to right, and for y-values to increase from bottom to top, in the normal way. The origin
of this coordinate system might be taken typically either at the b ottom left corner of the screen, or at the
centre of the screen (Figure 2.1).
Figure 2.1 Screen coordinates
The Z axis for 3D design is perpendicular to the plane formed by the X,Y axes, extending into and out of
the display (Figure 2.2). Program's default coordinate system is called the world coordinate system WCS.
MAK 112E-4 Computer Aided Technical Drawing
The world origin is referred to as simply the origin or as the 0,0 coordinate.
Dr C Erdem IMRAK @ 2002
Figure 2.2. Determination of the Z axis
You can use the User Coordinate System (UCS) to define a new coordinate system, locate the origin, and
orient the axis the way you want.
PDF created with FinePrint pdfFactory Pro trial version http://www.fineprint.com
2.1.1. Using Coordinates
Cartesian (Absolute) Coordinate Systems
The coordinate discussed previously is called an absolute coordinate because it is expressed as a distance
from the origin. When prompted for a point you can enter absolute coordinates by typing them on the
command line. Type the X value of the coordinate, insert a comma, type the Y value of the coordinate,
and then press Enter. The values of the X, Y coordinates of each point of the line are specified
individually (Figure 2.3a).
Polar Coordinate Systems
A polar coordinate is expressed as a distance and a direction angle from the origin. Using polar
coordinates, the same line would be specified in terms of the distance from the current origin together with
the angle suspended. Remember we measure angles in degrees, taking positive angles to be measured
counter-clock wise. To specify a polar coordinate, type the distance, followed by a left angle bracket (<)
and the angle (Figure 2.3b).
Relative Coordinate Systems
Each time you type or pick a point, the new point becomes the last point input. AutoCAD remembers the
last point, so you can easily enter new points relative to its location. Relative coordinates are based not on
the origin, but on the last point. Alternatively relative coordinates may be used, which means that you
specify the X and Y distance from the last point on the line to the next point. The @ (at si gn) symbol
indicates that the coordinates are relative (Figure 2.3c).
Relative Polar Coordinate Systems
Finally relative polar coordinates may be used. These specify the length and the angle of the new line
segment relative to the last point on the line. To locate a point based from the last point (relative polar),
precede the distance <angle with the @ symbol. @100<30 will result a new line segment of length 100
units drawn at an angle of 30° to the horizontal (Figure 2.3d).
(a) (b) (c) (d)
Figure 2.3. Coordinate systems
2.1.2. Angle convention
Computer graphic programs normally measure angles in degrees, taking positive angles to be measured
counter-clock wise from a horizontal reference. CADD software normally measures angles in degrees,
taking positive angles to be measured counter-clockwise from a horizontal reference, (see Figure 2.4).
PDF created with FinePrint pdfFactory Pro trial version http://www.fineprint.com
Figure 2.4. Angle convention
2.2. PARAMETRIC DESIGN
At this stage in considering the computer representation of drawin gs we are only concerned with the
representation of the geometry. Some examples of the geometric entity types available on a popular
personal computer-based CAD system are shown in Figure 2.5. These entities will normally be defined by
the system in terms of numeric values for their point coordinate or other data.
Figure 2.5. Geometric entity types available on a PC-based CAD system.
Computer-aided drawing also provides the designer with a rich variety of techniques for the definition of
geometric entities. These are perhaps best illustrated by examples from a typical commercial system.
2.2.1. Geometric Parameters
The geometric parameters for a number of geometric and detail entities for 2D drawing are described
below; some typical geometric entities are shown in Figure 2.6. The point entity, which is quite commonly
found in 2D and 3D CADD systems, is used mainly as a reference during design synthesis. The geometric
parameters are the coordinates of the point xp, yp for a 2D package and for a three-dimensional system this
definition can be expanded to three coordinates x p, yp , zp .
(a) (b) (c) (d) (e)
Figure 2.6. Geometric parameters for (a) point; (b) infinite line; (c) line segment; (d) circle; and (e) arc
PDF created with FinePrint pdfFactory Pro trial version http://www.fineprint.com
The straight line entity can often appear in two forms, namely the infinite line and the line segment. Many
CADD packages allow both types of line to be defined and others normally only define line segments. A
straight line is defined by the equation:
a⋅x − b⋅y +c = 0
where a = sin θ and b = cos θ
and c is the perpendicular distance from the origin (0, 0) to the line. The line segment is defined by its end
points which for two-dimensional systems is four parameters x 1, y1 and x2, y2. for three-dimensional
systems this becomes six parameters or three coordinates for each end point. The len gth of a line segment
is evaluated from the equation:
l = ( y 2 − y1 ) 2 + ( x 2 − x 1 ) 2
and
( y 2 − y1 ) (x − x1 )
a= b= 2 and c = b ⋅ y1 − a ⋅ x 1
l l
The circle entity is defined simply by three parameters, whereas the arc entity requires fi ve parameters.
Many CADD packages do make a distinction between circles and arcs but they can be in fact defined by
one data structure. An arc is defined by the coordinates of its centre point, its radius and its start and end
angles measured clockwise from the horizontal axis. A circle is simply defined by its centre coordinates
and its radius. However, a circle is a closed arc where the start angle is 0° and the end angle 360° (2π
radians). The start and end points of an arc can be easily calculated; the start point by
x s = ra ⋅ cos s and y s = ra ⋅ sin s
and the end point by x e = ra ⋅ cos e and y e = ra ⋅ sin e
Detail entities such as text, cross-hatching and dimensions also require some geometric parameters. Cross -
hatching is, in most cases, defined as a series of line segments grouped together so that they can be
manipulated as an entirety. Dimensions are again a collection of entities grouped together. A typical
dimension such as that shown in Figure 2.7(a) consists of two leader lines (line segments), a dimension
line (one or two lines with arrow heads) and some text. Text in CADD systems needs to be defined such
that it can be drawn on a plotter (Figure 2.7b).
(a) (b)
Figure 2.7. Detail entities (a) cross-hatching and dimension; and (b) text parameters
PDF created with FinePrint pdfFactory Pro trial version http://www.fineprint.com
2.3. TWO-DIMENSIONAL COMPUTER DRAWING
The typical 2D computer drawing package can be segmented into eight areas of commands, each area
performing a set of requirements for proper graphical representation of an object. These commands may
have different names in the various 2D drawing packages.
In the early stages of the development of computer graphics, drawing was accomplished by writing a
program of steps necessary to complete the drawing. In fact, it was possible to incorporate drawing
commands within a BASIC, FORTRAN, or C program to generate complex drawings. Typical
fundamental drawing commands to operate a simple graphic package are
MOVE (X, Y) Move from the current cursor position to the coordinates X, Y without drawing a line
DRAW (X, Y) Draw a line from the current cursor position to coordinates X, Y
TEXT (SAMPLE) Write the text “ SAMPLE” beginning the current cursor position
Today, however, the user-friendly, menu-driven software makes the fundamental drawing command
transparent to the user. When you ask for a circle, the menu command CIRCLE invokes the program steps
to create the series of straight lines that give the appearance of a circle on the display. This inter active
capability makes 2D computer drawing a straightforward task, which you can learn quickly with an
understanding of fundamental geometry and drawing practices.
Setup Commands
GRID TEXT FONT
SNAP LINE FONT
ORTHO UNITS
Geometry Commands
LINE CIRCLE
RECTANGLE ARC
POLYGON ELLIPSE
Modification Commands
MOVE COPY
ROTATE MIRROR
ARRAY
Automatic Function Commands
FILLET HATCH
CHAMFER DIMENSION
OFFSET TEXT
Management Commands
ZOOM LAYER
PAN
Editing Commands
TRIM ERASE
EXTEND REDRAW (REGENERATE, REFRESH)
STRETCH UNDELETE (UNDO)
Managing Commands
SAVE
END
QUIT
Output Commands
PLOT
PRINT
PDF created with FinePrint pdfFactory Pro trial version http://www.fineprint.com
2.3.1. Geometry Creation
Geometry creation is a synthesis type function. A CADD software package should have facilities to create
all the necessary geometric entities in a variety of standard line types according to a known drawing
standard.
Functions should also be available to create regular shapes consisting of a number of these entities such as
rectangles, polygons and polylines. Curved lines can be approximated as chains of short straight-line
segments; the number of these segments then depends on the required closeness of the approximation and
on the resolution of the display device (Figure 2.8).
Figure 2.8. Approximation of curve by chain of straight-line segments
Points
Points may be point entities themselves, or implied points related to other entities or intersections. They
may also be put in by the designer by entering a coordinate value or pointing to a position on a computer
screen, in which case many systems offer the facility to generate a grid pattern in the construction plane of
the system such that user-indicated positions are constrained to lie at grid points (Figure 2.8).
Figure 2.8 Methods for point construction.
Line Construction
One of the simplest drawing entities is the line. A straight line might be entered by specifying the
coordinates of two points on the line, or by specifying the coordinates of one point together with the angle
which the line makes with some other line (Figure 2.9).
Figure 2.9 Methods for line construction.
The command line will prompt for a starting point with: From point To indicate the starting point you
may move the cross wires to the required position with the digitizer/mouse and press the “ pick” button.
The command line prompts for the next point with the words: To point (Figure 2.10).
PDF created with FinePrint pdfFactory Pro trial version http://www.fineprint.com
Figure 2.10 Line construction in AutoCAD
If the last segment of your line is intended to close the figure, i.e. to return to the starting point, this can be
done automatically by responding with C. To point: C
Circle Construction
A circle might be specified by giving the coordinates of its centre point together with its radius, or by
giving the coordinates of three points on its circumference (Figure 2.11).
Figure 2.11 Methods for circle construction.
Arc Construction
Arcs are called up by the ARC command and the drawing technique is similar to that for circles. However,
AutoCAD allows the arc to be specified in 10 different ways and this again can lead to confusion. The
simplest technique is to use the 3-point method (Figure 2.12).
Figure 2.12 Methods for arc construction.
Ellipse Construction
The ELLIPSE command can specify an ellipse in a number of ways, as shown in Figure 2.13. The default
route is to specify one axis of the ellipse by defining its two endpoints, P1 and P2. The second axis is then
PDF created with FinePrint pdfFactory Pro trial version http://www.fineprint.com
defined as a distance from the centre point of this axis to P3. Alternatively, the first axis may be defined
from a centre point and P2.
Instead of specifying the point P3, the “ roundness” of the ellipse may be set by an angle of rotation. If this
route is taken, the points P1 and P2 are considered as points on the diameter of a circle. If the angle of
rotation is set at 0° then the ellipse is drawn circular. As the rotation angle increases towards 90°, the
circle is assumed to be rotated, presenting an increasingly elliptical view and tending to a straight line at
an angle of 90°.
Figure 2.13. Ellipse construction
Polygon Construction
This is a useful command for drawing regular shapes with between 3 and 1024 sides. If you reply with an
I, you will be prompted for the radius of the circle within the polygon will just fit. If you reply with a C,
you will be prompted for the radius of the circle within the polygon will just fit around, (see Figure 2.14).
Inscribed Circumscribed
Figure 2.14 Polygon definition
Polylines
Polylines incorporate the properties of both lines and arcs. They also have a number of additional
properties which include variable line width (parallel or tapered), curve fining and the construction of
complex single entities composed of both lines and arcs, (see Figure 2.15).
Figure 2.15 Single polyline made up of arcs and lines
PDF created with FinePrint pdfFactory Pro trial version http://www.fineprint.com
Doughnut or Donut
This command will draw filled circles or rings. This last prompt is repeated indefinitely (until terminated
with a return), allowing the figure to be replicated at will. If a solid doughnut (without the hole in the
middle) is required, the internal diameter may be set to zero. This can be changed to an unfilled figure if
the FILL command is used to switch the fill function off (see Figure 2.16).
FILL ON FILL OFF
Figure 2.16 Doughnut - Fill On/Off
Trace
A LINE is considered to have zero width. The TRACE command permits the construction of lines which
have a finite width. (See Figure 2.17) The command prompts repeat as with the LINE commands until
terminated by a return.
Figure 2.17 Trace - All On/Off
Solid
Solid is used to create solid filled areas composed of either 3 - or 4-sided elements. If the fourth point is
coincident with the third point, a triangle results; i f it is a separate point, an automatic close will be
executed to produce a closed four-sided solid (Figure 2.18).
(a) Solid definition (b) Bow tie effect
Figure 2.18 Solid construction
PDF created with FinePrint pdfFactory Pro trial version http://www.fineprint.com
2.3.2. Modification
The synthesis of a design has been examined as consisting of those functions which create the basic design
from the designer’s concept. In addition to synthesis the design can be developed further by modification
which includes the erasure of entities which have been inserted by mistake or simply added for
construction purposes, as well as changing the form, position, size and attitude of already designed
features.
There are many useful functions used in a CAD system as shown in Figure 2.19. which are not possible in
manual draughting:
• scaling is the capability to enlarge or diminish the size of a displayed feature without changing its
shape;
• translating is the capability to move parts of drawing and redrawing them in the new position to a
selected scale;
• rotation is the capability of rotating the features about a selected centre and redrawing them at the
new angular position;
• mirroring is the capability to create the reverse image of a feature about the chosen line of
symmetry;
• duplicating is the capability of redrawing a feature or component many times and displaying it in
an orderly manner linearly or rotationally.
Figure 2.19. Modification functions
The MOVE command simply allows the drawing to be moved to another area of the coordinate system.
This permits other drawings to be merged or added. The ROTATE command permits an entity to be
reoriented by rotating through a specified angle around a base point. COPY allows like entities to be
duplicated on the drawing at specified locations
2.3.3. Automatic Functions
Automatic functions are very powerful in increasing productivity as the arrangement took a fraction of the
time that it would have done if each arrangement was created individually. Other features which can be
10
PDF created with FinePrint pdfFactory Pro trial version http://www.fineprint.com
classified as modification are deletion of entities, trimming entities to different sizes using other entities
and the creation of fillet radii and chamfers.
The CAD systems offer the following additional automatic facilities:
• fillets arcs blending together into intersecting lines or curves;
• chamfers surfaces created by bevelling an edge or corner;
• cross-hatching shading of an area defined by its boundaries;
• dimensioning the required features are measured by a computer and the correct dimensional value
is displayed;
• text can be produced in any size and style and can be placed at any angle.
Fillets and Rounds
A fillet is a special kind of geometric entity that consists of an arc of a specified radius that is tangent to
two lines on your sketch. Fillets are typically used to round off a square corner. Rounds are similar to fil -
lets, except that they occur on “ outside” corners, whereas fillets occur at “ inside” corners. Fortunately,
most modern software will automatically create the arc and perform all the trimming operations for you
when you specify that you want to create a fillet on your sketch (Figure 2.20)
Figure 2.20. 2D fillet and round
Chamfer
Chamfer command lets you specify a distance for the chamfer lengths, which is referred to as the distance
method. You can also specify an angle and distance to establish the chamfer (Figure 2.21).
Figure 2.21. Chamfer generation
Dimensioning
The positioning tools were used to pick the end points of the dimensioned line and these points become
the reference points. The position of the dimension text was indicated using the cursor and the dimension
lines; arrows and text were automatically drawn. Figure 2.22 shows a linear vertical and hoizontal
dimension.
11
PDF created with FinePrint pdfFactory Pro trial version http://www.fineprint.com
Figure 2.22 Dimensions in CADD system
Cross-Hatching
Cross-hatching needs to be automatic as the algorithm or programming procedure is relatively simple but
gives significant productivity gains (Figure 2.23). Many CADD packages provide various cross-hatching
styles for different applications.
Figure 2.23. Automatic cross-hatching
Text
Text can also be produced from the text command directly for adding notes to the drawing such as the title
block. It is recommended that the text entered in this manner be placed on a separate layer.
2.3.4. Management Functions
The management of a drawing or design is an important part of the process. Fu nctions which can be
classified as management functions include:
• Display management. Zooming, panning of views for ease of display and detailed work. The
arrangement (in 3D) of view ports showing views of a model from different directions.
• Entity attributes. Colour and plotter pen allocation. Each entity will have its own display colour
and possibly its own pen number for plotting
• Line types. Each geometric entity will have its own line type or style depending on its purpose in
the drawing. Typical line styles include solid, centre lines (line of symmetry) and dashed (hidden
lines).
• Groups, levels or layers. Entities can be grouped together for easier handling in modification.
Entities can be placed on different layers or levels similar in concept to overhe ad projection slides.
Display management
Display management is perhaps the most important factor in increasing productivity during the design
synthesis. The ability to zoom into some detail for creation or modification allows for greater detail and
accuracy (Figure 2.24).
12
PDF created with FinePrint pdfFactory Pro trial version http://www.fineprint.com
Figure 2.24. Zoom function
PAN lets you view a different portion of the drawing without changing the magnifications. It lets you see
details that were off screen before panning or to reorient your view of a spe cific portion of the screen.
The ability to view a 3D model from many directions gives a better understanding of the design created so
far. Screen set up with four viewports, three of the which show the design in the three basic planes: xy, yz
and xz. The fourth viewport shows the design in isometric projection.
Entity Attributes
In addition to the parameters which define the geometry of entities a CADD package must also store, for
each entity, its attributes. Examples of entity attributes are:
• colour;
• plotter pen number;
The colour attribute is that in which the entity appears on the graphics screen and is stored as a field in the
record for the entity as an integer representing the colour number in the palette of the graphics system. It
may also refer to the pen number which is selected when the entity is plotted, in which case the pen
number attribute is not required. Some CADD systems only use the colour number for pen selection,
others give the user a choice as to whether to use colour or an alternati ve pen numbering system.
Line Types
The line type attribute would be an integer value representing the line type style to be used for the entity.
The numeric value for each line type will then be mapped to a physical type or style in the CADD system,
for example solid, dashed, dotted, chain-dot or chain-dashed.
Layering
In many systems the data by which a drawing is represented are organised into a number of separate
layers. From the user’s point of view these can be thought of as a series of transparent sheets which are
superimposed to make up the complete drawing (Figure 2.25). The use of layers or levels in CADD
systems is common. Thus the actual outline of a component might be on one layer; construction lines on
another; dimensional annotations on a third; other notes and labels on a fourth; hatching on a fifth; and so
on.
13
PDF created with FinePrint pdfFactory Pro trial version http://www.fineprint.com
Figure 2.25. Layers in AutoCAD
2.3.5. Editing Functions
Stretching
This very useful command allows you to move a group of entities around within a drawing while at the
same time stretching or compressing any lines, arc which connect the group to the rest of the drawing. An
example of stretching is shown in Figure 2.26.
Figure 2.26 Stretching operation
Trim Operations
As you create 2-D entities on the screen, you may need to modify them in order to end up with the desired
final shape. Two of the more useful operations are Trim and Extend. With Trim, you remove a portion of
a given entity up to its point of intersection with another entity on the screen. Typically, software-specific
peculiarities are involved in trimming circles. For example, some software packages trim circles
clockwise, some counterclockwise (Figure 2.27).
14
PDF created with FinePrint pdfFactory Pro trial version http://www.fineprint.com
Figure 2.27 Trimming Operations
Extend Operations
Extend is used to extend geometric entities to their point of intersection with another entity on your
sketch. Sometimes the point to which a line will be extended is an “ implied” point of intersection (Figure
2.28).
Figure 2.28 Extend Operation
Undelete (UNDO)
If you make a mistake and wish to remove the last segment of a line, it is possible to do this without
exiting the LINE command. If you respond to the To point: prompt with U (for UNDO), this erases the
last segment. Multiple U’s backtrack through the line segments, erasing the most recent one each time.
2.3.6. Managing Commands
Careful attention must be paid to the administrative aspects of retaining drawing files you have generated.
First you should periodically save the partially completed drawing in case a network problem or power
failure occurs. Saving at intervals of 15 to 20 minutes is appropriate. Before exiting your drawing
program, you should be aware of the conditions of the exit commands. In some instances the exit
commands will not save the file. For example, in AutoCAD, QUIT exits without saving the drawing,
SAVE sends the file to disk and leaves you in the drawing editor, while END saves the file to disk and
exits from the editor.
2.3.7. Output Commands
A paper record of a CAD drawing is usually kept in the form of a laser print or plotter print. The quality of
laser printers has improved greatly, and very high resolution prints are now possible. Color prints are
becoming popular for generating graphics for reports and presentations. The most common plotters are
pen plotters and electrostatic plotters. They are used primarily to generate large drawings.
15
PDF created with FinePrint pdfFactory Pro trial version http://www.fineprint.com
Different colours and thicknesses of line are obtained by using different pens. A plotter of this type is
comparable with a vector display in that it draws line segments by moving the pen along the actual path of
the required line.
2.4. DRAWING ACCURACY
Function and Control Keys
Many of the function keys act as toggle switches (On/Off) for some of AutoCAD’s most useful functions.
These include:
Help Grid On/Off
Text window Ortho On/Off
Coordinates
Snap On/Off
On/Off
Some of the function key commands are duplicated by control (Ctrl) keys. These are activated by holding
down the Ctrl key together with the corresponding letter key.
Ctrl B Snap On/Off Ctrl O Ortho On/Off
Ctrl C Cancel Ctrl Q Print echo
Ctrl D Coordinate control Ctrl T Tablet On/Off
Ctrl E Isoplane left/top/right Ctrl X Delete keyboard errors
Ctrl G Grid On/Off
Grid/Snap
The SNAP command enables you to set an increment to which your cursor jumps, or snaps. In some cases,
SNAP eliminates the need to type coordinates, which speeds drawing time considerably. The SNAP
command restricts cursor crosshair movement to the snap increments. A grid often is more useful than the
coordinate display because it provides a visual frame of reference on the drawing. A grid is a square or
rectangular array of temporary dots on the drawing screen. The GRID command sets the spacing between
grid dots in both the X and Y axes. The grid spacing can be set to any value, or it can be set to different
spacing values for the horizontal and vertical increments.
The system then accepts the nearest grid-point to the current cursor position as the designated point
(Figure 2.29). Thus points and lines are automatically ‘snapped to’ the grid.
Figure 2.29 Points automatically snapped to intersections of grid
16
PDF created with FinePrint pdfFactory Pro trial version http://www.fineprint.com
Using the Computer Mouse
The three mouse buttons have a consistent use in each of the CADD applications. By default, the left
mouse button (mouse button one, or MB1) selects, the middle mouse button (MB2) accepts, and the right
mouse button (MB3) provides menus. Shift+click (hold the Shift key and click) individually on entities to
pick more than one entity at a time. For 2 button mouse pop-up menu appears when holding Shift key and
the right mouse button (Figure 2.30).
(a) 3 Button mouse (b) 2 Button mouse
Figure 2.30 Mouse button functions
Ortho Mode
Ortho, which stands for orthogonal, enables you to constrain lines to be drawn horizontally or vertically
with respect to the current snap gird. When ortho is turned on, you still can move the crosshair pointer to
any location on the display and pick a point, but the rubber-band cursor extends either horizontally or
vertically from the last point to one of the crosshairs (Figure 2.31)
Figure 2.31 Ortho mode on/off
Drawing Limits
The idea of drawing limits is to aid you in laying out a drawing if it must conform to a particular size.
AutoCAD assumes that all drawings will be constructed full size. It is therefore useful to set the limits of
the drawing to a value slightly larger than the outside dimensions of the object(s) to be drawn.
Object Snaps
Object snaps allow you to quickly pick exact locations on an object without having to be directly at the
desired location. Object snaps are available for almost any need. When using object snaps, an AutoSnap
marker is displayed at the snap location when you move the cursor to a related object or snap point.
17
PDF created with FinePrint pdfFactory Pro trial version http://www.fineprint.com
AutoSnap gives you a visual symbol, known as a marker, that lets you know which snap is being used
(Figure 2.32).
Figure 2.32 Object snaps
Selecting Objects
When editing a drawing it is necessary first to select the obj ects which are to be edited. AutoCAD has a
number of different selection modes including:
• Pointing to a specific object
• Using one of the window commands (window or crossing; see Figure 2.)
• Selecting the last object drawn
• Selecting a set of previously selected objects.
Remove
An R at the Select objects: prompt changes the prompt to Remove objects: and allows you to remove
subsequently-selected objects from the selection set. This is useful if you have included some objects by
mistake.
Add
After removing objects from a selection set you can return to the default Select objects: prompt, Addition
mode, by entering an A.
Undo
If an object(s) is selected by mistake its selection can be cancelled by using Undo. This may be applied
repeatedly to step back and undo previous selections.
Window
Entering a W at the Select objects: prompt allows the user to use the mouse to specify two opposite
corners of a window. Any objects totally
Crossing
A crossing box is formed at an object selection prompt in the same way as a window is formed, except
that rectangle is dragged to the left rather than the right.
Figure 2.33 Selecting entities
18
PDF created with FinePrint pdfFactory Pro trial version http://www.fineprint.com
Questions
1. List the curve types of a CAD system to which you have access and sketch the methods offered
for the construction of each entity type.
2. Discuss how layers may be used in the organization of an engineering drawing. Can you suggest
applications in which there may be particular benefit in using drawing ?
3. Name the primary text-based menu system in AutoCAD
4. What is a menu access key and how is it used ?
5. What are cascading submenus ?
6. List the four toolbars visible the first time you start AutoCAD
7. Why is it important to watch the Command window very carefully?
8. What is the purpose of the Limits setting?
9. Decribe grid and snap
10. Identify three ways to access the LINE command in AutoCAD
11. What are the four coordinate entry options?
12. What is the symbol @ used for ?
13. What is the fastest way to repeat the previous command in AutoCAD?
14. What is the purpose of ORTHO ?
15. What is a selection set ?
16. Can you name three ways to access the ERASE command ?
17. What are the difference between a selection window and a crossing box ?
18. How can you remove or add objects to a selection set ?
19. Identify two ways to draw regular polygons?
20. Name the command used to draw rectangles
21. What command is used to draw filled rings?
22. How do you draw a filled circle?
23. Describe the purpose of object snap
24. List the name of at least 10 object snap options.
25. What command is used to remove a portion from an object back to another object?
26. Name the command used to make rounded corners?
27. What command is used to draw angled corners ?
28. How must a closed polyline be constructed to automatically have all corners rounded with the
FILLET command?
29. What is the result of exploding a polyline ?
References
1. M.H. Lawry, I-DEAS Student Guide, McGraw-Hill Higer Education, 2001
2. D.S. Kelley, Pro/Engineer Instructor, McGraw-Hill, 2001
3. R.W.Lueptow, M.T.Snyder, J.Steger, Graphics Concepts with Pro/Engineer, Prentice Hall,
2001
4. J.A. Leach, AutoCAD 14 Instructor, WCB McGraw Hill, 1998.
5. N.N., AutoCAD R14 User’s Guide, Autodesk Inc., 1997.
6. J.Rooney, P.Steadman, Principles of Computer-aided Design, UCL Press, 1997
7. C.McMahon, J.Browne, CAD/CAM From Principle to Practice, Addison-Wesley,1995.
8. A.Tizzard, An Introduction to Computer-aided Engineering, McGraw-Hill, 1944.
9. F.E. Giesecke, et.al., Modern Graphics Communication, Prentice Hall, 2001.
10. N.N. I-DEAS Master Series Student Guide, SDRC, 1998.
11. O. Ostrowsky, Engineerign Drawing with CAD Applications, ELBS Pub., 1993.
12. M.A. Parker, Drawing Standards for Computer-aided Engineering, City and
Guilds/Macmillan, 1995.
19
PDF created with FinePrint pdfFactory Pro trial version http://www.fineprint.com
You might also like
- The Subtle Art of Not Giving a F*ck: A Counterintuitive Approach to Living a Good LifeFrom EverandThe Subtle Art of Not Giving a F*ck: A Counterintuitive Approach to Living a Good LifeRating: 4 out of 5 stars4/5 (5794)
- The Gifts of Imperfection: Let Go of Who You Think You're Supposed to Be and Embrace Who You AreFrom EverandThe Gifts of Imperfection: Let Go of Who You Think You're Supposed to Be and Embrace Who You AreRating: 4 out of 5 stars4/5 (1090)
- Never Split the Difference: Negotiating As If Your Life Depended On ItFrom EverandNever Split the Difference: Negotiating As If Your Life Depended On ItRating: 4.5 out of 5 stars4.5/5 (838)
- Hidden Figures: The American Dream and the Untold Story of the Black Women Mathematicians Who Helped Win the Space RaceFrom EverandHidden Figures: The American Dream and the Untold Story of the Black Women Mathematicians Who Helped Win the Space RaceRating: 4 out of 5 stars4/5 (895)
- Grit: The Power of Passion and PerseveranceFrom EverandGrit: The Power of Passion and PerseveranceRating: 4 out of 5 stars4/5 (588)
- Shoe Dog: A Memoir by the Creator of NikeFrom EverandShoe Dog: A Memoir by the Creator of NikeRating: 4.5 out of 5 stars4.5/5 (537)
- The Hard Thing About Hard Things: Building a Business When There Are No Easy AnswersFrom EverandThe Hard Thing About Hard Things: Building a Business When There Are No Easy AnswersRating: 4.5 out of 5 stars4.5/5 (344)
- Elon Musk: Tesla, SpaceX, and the Quest for a Fantastic FutureFrom EverandElon Musk: Tesla, SpaceX, and the Quest for a Fantastic FutureRating: 4.5 out of 5 stars4.5/5 (474)
- Her Body and Other Parties: StoriesFrom EverandHer Body and Other Parties: StoriesRating: 4 out of 5 stars4/5 (821)
- The Sympathizer: A Novel (Pulitzer Prize for Fiction)From EverandThe Sympathizer: A Novel (Pulitzer Prize for Fiction)Rating: 4.5 out of 5 stars4.5/5 (119)
- The Emperor of All Maladies: A Biography of CancerFrom EverandThe Emperor of All Maladies: A Biography of CancerRating: 4.5 out of 5 stars4.5/5 (271)
- The Little Book of Hygge: Danish Secrets to Happy LivingFrom EverandThe Little Book of Hygge: Danish Secrets to Happy LivingRating: 3.5 out of 5 stars3.5/5 (399)
- The World Is Flat 3.0: A Brief History of the Twenty-first CenturyFrom EverandThe World Is Flat 3.0: A Brief History of the Twenty-first CenturyRating: 3.5 out of 5 stars3.5/5 (2219)
- The Yellow House: A Memoir (2019 National Book Award Winner)From EverandThe Yellow House: A Memoir (2019 National Book Award Winner)Rating: 4 out of 5 stars4/5 (98)
- Devil in the Grove: Thurgood Marshall, the Groveland Boys, and the Dawn of a New AmericaFrom EverandDevil in the Grove: Thurgood Marshall, the Groveland Boys, and the Dawn of a New AmericaRating: 4.5 out of 5 stars4.5/5 (266)
- A Heartbreaking Work Of Staggering Genius: A Memoir Based on a True StoryFrom EverandA Heartbreaking Work Of Staggering Genius: A Memoir Based on a True StoryRating: 3.5 out of 5 stars3.5/5 (231)
- Team of Rivals: The Political Genius of Abraham LincolnFrom EverandTeam of Rivals: The Political Genius of Abraham LincolnRating: 4.5 out of 5 stars4.5/5 (234)
- Air Ticket Booking - Book Flight Tickets - Cheap Air Fare - LTC Fare - IRCTC AIRDocument2 pagesAir Ticket Booking - Book Flight Tickets - Cheap Air Fare - LTC Fare - IRCTC AIRMohitSharmaNo ratings yet
- On Fire: The (Burning) Case for a Green New DealFrom EverandOn Fire: The (Burning) Case for a Green New DealRating: 4 out of 5 stars4/5 (73)
- The Unwinding: An Inner History of the New AmericaFrom EverandThe Unwinding: An Inner History of the New AmericaRating: 4 out of 5 stars4/5 (45)
- Attendance Challenge ToolkitDocument19 pagesAttendance Challenge Toolkitapi-197489652No ratings yet
- OlculendirmeautocadDocument10 pagesOlculendirmeautocadErdem ImrakNo ratings yet
- Orthographic Projection ExplainedDocument23 pagesOrthographic Projection ExplainedErdem ImrakNo ratings yet
- Introduction To Computer Aided DrawingDocument20 pagesIntroduction To Computer Aided DrawingMarlo GallanoNo ratings yet
- Design Proposal OutlineDocument5 pagesDesign Proposal OutlineErdem ImrakNo ratings yet
- Design Proposal: Cover and BindingDocument5 pagesDesign Proposal: Cover and BindingErdem ImrakNo ratings yet
- Final Report Outline GuideDocument3 pagesFinal Report Outline GuideErdem ImrakNo ratings yet
- WME01 01 Que 20220510Document15 pagesWME01 01 Que 20220510muhammad awaisNo ratings yet
- Electronics, Furniture, Clothing and Home Stores in KalkaDocument4 pagesElectronics, Furniture, Clothing and Home Stores in KalkaMANSA MARKETINGNo ratings yet
- Chap3-2e SO2 Absorption ExampleDocument8 pagesChap3-2e SO2 Absorption Exampledarkelf_riderNo ratings yet
- Blogger TemplateDocument15 pagesBlogger TemplateSteffi Jasmyn BelderolNo ratings yet
- Domain Logic and SQLDocument23 pagesDomain Logic and SQLatifchaudhryNo ratings yet
- Logix 5000 CIP Sync ConfigurationDocument180 pagesLogix 5000 CIP Sync Configurationاحتشام چوہدریNo ratings yet
- Belt Weigh FeederDocument808 pagesBelt Weigh FeedersatfasNo ratings yet
- Build Pulse Oximeter InstructionsDocument3 pagesBuild Pulse Oximeter InstructionsPrabhuDevNo ratings yet
- VKS INFRA DPR Submission for NHAI Bihar ProjectDocument1 pageVKS INFRA DPR Submission for NHAI Bihar ProjectamirNo ratings yet
- TENSION PNEUMOTHORAX (Malav Shah)Document66 pagesTENSION PNEUMOTHORAX (Malav Shah)Sharath PsNo ratings yet
- Photoshop Cheat SheetDocument11 pagesPhotoshop Cheat SheetGiova RossiNo ratings yet
- Phil. Crocodile-WPS OfficeDocument19 pagesPhil. Crocodile-WPS OfficeQUEENIE JAM ABENOJANo ratings yet
- Tafila Technical University Course Syllabus for Manufacturing Processes (1) / Metal CuttingDocument4 pagesTafila Technical University Course Syllabus for Manufacturing Processes (1) / Metal CuttingG. Dancer GhNo ratings yet
- Insurance - Unit 3&4Document20 pagesInsurance - Unit 3&4Dhruv GandhiNo ratings yet
- 404handler PDFDocument33 pages404handler PDFAnonymous JijwlW7No ratings yet
- (Giao An Nay Duoc Chia Moi Tiet 1 File. Cac Tiet Khac Ko Duoc Hien Len, Nhung Co Day Du Khi Down Ve Va Giai Nen) Lesson Plan 1Document3 pages(Giao An Nay Duoc Chia Moi Tiet 1 File. Cac Tiet Khac Ko Duoc Hien Len, Nhung Co Day Du Khi Down Ve Va Giai Nen) Lesson Plan 1Hoai Ngoc NguyenNo ratings yet
- An Investigation Into The Effects of Unsteady Parameters On The Aerodynamics of A Low Reynolds Number Pitching AirfoilDocument15 pagesAn Investigation Into The Effects of Unsteady Parameters On The Aerodynamics of A Low Reynolds Number Pitching AirfoilMANNE SAHITHINo ratings yet
- 5.1 Quadratic Functions: 344 Learning ObjectivesDocument15 pages5.1 Quadratic Functions: 344 Learning ObjectiveskhadijaNo ratings yet
- Ancient India CoinageDocument18 pagesAncient India Coinagemangala kalaiselviNo ratings yet
- RICEFW Explained - Customization and Changes in SAPDocument20 pagesRICEFW Explained - Customization and Changes in SAPRoshan AhireNo ratings yet
- Panjab University, Chandigarh: (Theory Examinations) TIME OF EXAMINATION: 9.30 A.M. To 12.30 P.MDocument3 pagesPanjab University, Chandigarh: (Theory Examinations) TIME OF EXAMINATION: 9.30 A.M. To 12.30 P.MManav ChhabraNo ratings yet
- Giáo trình TACN Đồ họa 1 - 2021 - chính thứcDocument57 pagesGiáo trình TACN Đồ họa 1 - 2021 - chính thứcHeo BiểnNo ratings yet
- Cost Concepts, Cost Analysis, and Cost EstimationDocument2 pagesCost Concepts, Cost Analysis, and Cost EstimationGêmTürÏngånÖNo ratings yet
- EOS Web and Multimedia L3Document53 pagesEOS Web and Multimedia L3ብርሃነ ኣፅብሃNo ratings yet
- DQFAQsDocument8 pagesDQFAQsBhagyashree kawaleNo ratings yet
- ECT ModelDocument12 pagesECT Modelhii_bhartiNo ratings yet
- Corporate Crime Project FinalDocument32 pagesCorporate Crime Project Finalankita100% (1)
- Making Charts With Excel 2003: Income & ProfitDocument9 pagesMaking Charts With Excel 2003: Income & ProfitArunNo ratings yet