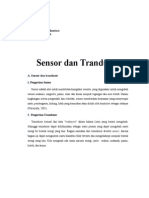Professional Documents
Culture Documents
(En) Application Manual
(En) Application Manual
Uploaded by
DanangBiantaraOriginal Title
Copyright
Available Formats
Share this document
Did you find this document useful?
Is this content inappropriate?
Report this DocumentCopyright:
Available Formats
(En) Application Manual
(En) Application Manual
Uploaded by
DanangBiantaraCopyright:
Available Formats
Part No. DK010044 (EN) 65.
Contents
Contents ........................................................................ 1
Summary........................................................................ 2
Quick Start ..................................................................... 3
Overview ....................................................................... 4
UI Panels........................................................................ 5
Main toolbar ................................................................. 5
Connect to camera ...................................................... 6
Add a measurement tool................................................ 6
Add overlay elements ................................................... 6
Timeline panel .............................................................. 7
Event markers ............................................................ 8
Event tips ................................................................. 8
Palette and temperature span panel (not HDC systems) ............. 9
Data block panel...........................................................10
Data Block/Tool Properties............................................11
Picture-in-Picture (PiP)......................................................12
Keyboard Shortcuts ..........................................................13
Multi-View Application Manual 1 15 August 2019
Part No. DK010044 (EN) 65.1
Summary
This manual describes the Multi-View software supplied with your
ThermaScope® HD system. It is compatible with both HDT and HDC
variants for displaying and managing kiln data.
All Trademarks are acknowledged.
ThermaScope® and WinCem® are trademarks of Thermoteknix
Systems Ltd.
Multi-View Application Manual 2 15 August 2019
Part No. DK010044 (EN) 65.1
Quick Start
Step 1: Power on computer
Step 2: Press Ctrl+Alt+Delete to unlock computer
Step 3: Log in to computer
Step 4: Double-click Multi-View® icon on desktop
Step 5: Click the down button at the top edge of the screen to
show the main toolbar. Click the Cameras menu to show the
camera stream gallery. Click one of the cameras in the
gallery to connect to the stream.
Multi-View Application Manual 3 15 August 2019
Part No. DK010044 (EN) 65.1
Overview
The user interface consists of 4 control panels located at the edges of
the screen. To show or hide a control panel click the associated side
button, as shown in the picture below. Note that the right side panel
is not available for HDC systems.
Main Menu / Toolbar
Palette and
Data block list
Temperature Span
Timeline and Graph Panel
Multi-View Application Manual 4 15 August 2019
Part No. DK010044 (EN) 65.1
UI Panels
Main toolbar
To show the main toolbar panel click the button at the top edge of
the display.
Cameras menu
Click to show and connect to the available cameras on your local PC or network .
Toggle a camera on/off to connect.
You can only connect to 2 cameras at a time in each main window.
Measurement tool menu
Click to show the tools gallery.
Retract camera / Allow insertion
When toggled on, the camera is not allowed to insert.
Create a new window
For split screen or display on a second monitor
Lock the user interface window layout and current connections
Click to enter the password and unlock [The default password is: 000000]
Exit the program
Closes all windows, settings are remembered for next time the software is started
Multi-View Application Manual 5 15 August 2019
Part No. DK010044 (EN) 65.1
Connect to camera
To connect to a camera video stream, click the Cameras menu on the
Main Toolbar and then click one of the cameras in the camera menu
gallery.
To disconnect from a camera stream, click the Cameras menu on the
Main Toolbar and then click one of the highlighted cameras in the
camera menu gallery.
Add a measurement tool
To add a measurement tool to the video surface, click the Measure
menu item, click a tool type and then click on the video surface to
add it.
Add overlay elements
Additional graphical elements can be added to the video surface to
identify edges and features in the scene by clicking the Overlay
button on the Measure menu.
Multi-View Application Manual 6 15 August 2019
Part No. DK010044 (EN) 65.1
Timeline panel
To show the timeline panel click the button at the bottom edge of the
display. Mouse-drag the timeline left/right to go forwards or backwards in
time.
1
Show measurement tool graph panel
HDT Elite systems only
2
Auto-scale graph
HDT Elite systems only
3
Export graph data
HDT Elite systems only
4 Go to start of stream
5 Go to previous event
6 Play from or Pause at the current video stream time
7 Go to next event
8 Play live
Synchronise window play state
9 Current time, play, play live, pause are synchronised for all video
streams.
10
Add a user event
Pressing Insert will add a user event without an associated comment
11 5 minutes Select time span for the timeline
1 2 3 4 5 6 7 8 9 10 11
12
13
15 14
Current video stream time
12 01/02/2018 11:08:00 Click then either drag or mouse-wheel to edit
13
Current video stream time marker
Drag left or right to go to a specific point in time
Event marker row
14 Double-click marker to go to time, hover/mouse-over to view event
tip
Multi-View Application Manual 7 15 August 2019
Part No. DK010044 (EN) 65.1
15
Date or Time label
Double-click to go to that time
Event markers
Whenever an event occurs (an error, notification or change of system
state), a marker is published in the event area on the timeline. Both
colour and interval heights are used to indicate the current state, as
described in the following diagram.
Active — A condition is active.
Active, Acknowledged — A condition is active. It has been acknowledged.
Inactive, Missed — A condition was active but is no longer. It was not
acknowledged.
Inactive, Acknowledged — A condition was active but is no longer. It was
acknowledged.
Disabled — An active condition was disabled. Its current condition is
unknown
A singular event, such as a user defined event.
Event tips
To view details about an event, hover the mouse pointer over the
event marker or the event interval, or click the marker. An event tip
will appear as shown in the picture below. Double-click an event row
to go to that time on the timeline.
Multi-View Application Manual 8 15 August 2019
Part No. DK010044 (EN) 65.1
Palette and temperature span panel (not HDC systems)
To show the palette and span panel, click the button on the right
edge of the display.
1 Temperature Span Maximum
Click the number to enter edit mode. Use the mouse wheel or
drag the number up/down to change each digit. Click away from
the number to apply the change.
2 Temperature Span Minimum 1
Click a number to enter edit mode. Use the mouse wheel or
drag the number up/down to change each digit. Click away from
the number to apply the change.
3 Current Palette and Palette Selector
Click the palette to show the palette menu and select a new
palette.
4 Isotherm Editor
Click to add, edit or remove a palette isotherm.
5 Optimise Span
Click to optimise the span limits for the current image
3
Isotherm Property Page
4 5
Multi-View Application Manual 9 15 August 2019
Part No. DK010044 (EN) 65.1
Data block panel
To show the data block panel, click the button on the left edge of
the display. Use the mouse wheel or mouse drag to scroll the list up
or down.
1 Tool name
2 Tool value name
Spots have 1 value. Areas have 3 (max, average, min).
3 Show (or hide) this block on image surface
Press + in this list to show the block and × to hide it.
4 Turn trend on
The icon colour is the same colour as the tool.
5 Value (temperature)
6 Alarm status
When red or purple, click to acknowledge the alarm.
7 Drag any corner to resize the data block
1 3
2
6 4
7 5
Double-click the block to show the block property
pages
Multi-View Application Manual 10 15 August 2019
Part No. DK010044 (EN) 65.1
Data Block/Tool Properties
Double-click a data block to show data block properties, allowing you
to edit data block properties and add, edit or view data block value
alarms and outputs, as shown in the pictures below.
Add, remove and edit alarms and outputs.
Change name, colour, visibility, position and (To enable an alarm, the tool must be
type. Set trend target temperature. “locked”.)
Multi-View Application Manual 11 15 August 2019
Part No. DK010044 (EN) 65.1
Picture-in-Picture (PiP)
Connecting to a second camera in any given window creates a second
video stream as a Picture-in-Picture (PiP), as shown in the picture
below.
1 2 3
1 Double-click the picture-in-picture to swap stream
source with the main window.
2 Drag the picture-in-picture anywhere on the screen.
3 Drag any corner to resize the picture-in-picture.
If the main camera is disconnected, the picture-in-picture becomes
the main stream.
Multi-View Application Manual 12 15 August 2019
Part No. DK010044 (EN) 65.1
Keyboard Shortcuts
To run the application full screen, press the F11 key.
To return to windowed mode, press the ESC key.
To quickly insert a User Event without having to type in an event
description message, press the Insert key.
To delete an (unlocked) tool, select the tool by clicking it on the
display (or by clicking any of its data blocks) and press the Delete
key.
You can use the Windows 10 Game Bar to take a picture or video of
the application while it is running.
Recording: Win + Alt + R
Snapshot: Win + Alt + PrintScreen
The results are saved in “This PC”\Videos\Capture.
Multi-View Application Manual 13 15 August 2019
You might also like
- The Subtle Art of Not Giving a F*ck: A Counterintuitive Approach to Living a Good LifeFrom EverandThe Subtle Art of Not Giving a F*ck: A Counterintuitive Approach to Living a Good LifeRating: 4 out of 5 stars4/5 (5819)
- The Gifts of Imperfection: Let Go of Who You Think You're Supposed to Be and Embrace Who You AreFrom EverandThe Gifts of Imperfection: Let Go of Who You Think You're Supposed to Be and Embrace Who You AreRating: 4 out of 5 stars4/5 (1092)
- Never Split the Difference: Negotiating As If Your Life Depended On ItFrom EverandNever Split the Difference: Negotiating As If Your Life Depended On ItRating: 4.5 out of 5 stars4.5/5 (845)
- Grit: The Power of Passion and PerseveranceFrom EverandGrit: The Power of Passion and PerseveranceRating: 4 out of 5 stars4/5 (590)
- Hidden Figures: The American Dream and the Untold Story of the Black Women Mathematicians Who Helped Win the Space RaceFrom EverandHidden Figures: The American Dream and the Untold Story of the Black Women Mathematicians Who Helped Win the Space RaceRating: 4 out of 5 stars4/5 (897)
- Shoe Dog: A Memoir by the Creator of NikeFrom EverandShoe Dog: A Memoir by the Creator of NikeRating: 4.5 out of 5 stars4.5/5 (540)
- The Hard Thing About Hard Things: Building a Business When There Are No Easy AnswersFrom EverandThe Hard Thing About Hard Things: Building a Business When There Are No Easy AnswersRating: 4.5 out of 5 stars4.5/5 (348)
- Elon Musk: Tesla, SpaceX, and the Quest for a Fantastic FutureFrom EverandElon Musk: Tesla, SpaceX, and the Quest for a Fantastic FutureRating: 4.5 out of 5 stars4.5/5 (474)
- Her Body and Other Parties: StoriesFrom EverandHer Body and Other Parties: StoriesRating: 4 out of 5 stars4/5 (822)
- The Emperor of All Maladies: A Biography of CancerFrom EverandThe Emperor of All Maladies: A Biography of CancerRating: 4.5 out of 5 stars4.5/5 (271)
- The Sympathizer: A Novel (Pulitzer Prize for Fiction)From EverandThe Sympathizer: A Novel (Pulitzer Prize for Fiction)Rating: 4.5 out of 5 stars4.5/5 (122)
- The Little Book of Hygge: Danish Secrets to Happy LivingFrom EverandThe Little Book of Hygge: Danish Secrets to Happy LivingRating: 3.5 out of 5 stars3.5/5 (401)
- The World Is Flat 3.0: A Brief History of the Twenty-first CenturyFrom EverandThe World Is Flat 3.0: A Brief History of the Twenty-first CenturyRating: 3.5 out of 5 stars3.5/5 (2259)
- The Yellow House: A Memoir (2019 National Book Award Winner)From EverandThe Yellow House: A Memoir (2019 National Book Award Winner)Rating: 4 out of 5 stars4/5 (98)
- Devil in the Grove: Thurgood Marshall, the Groveland Boys, and the Dawn of a New AmericaFrom EverandDevil in the Grove: Thurgood Marshall, the Groveland Boys, and the Dawn of a New AmericaRating: 4.5 out of 5 stars4.5/5 (266)
- A Heartbreaking Work Of Staggering Genius: A Memoir Based on a True StoryFrom EverandA Heartbreaking Work Of Staggering Genius: A Memoir Based on a True StoryRating: 3.5 out of 5 stars3.5/5 (231)
- Team of Rivals: The Political Genius of Abraham LincolnFrom EverandTeam of Rivals: The Political Genius of Abraham LincolnRating: 4.5 out of 5 stars4.5/5 (234)
- On Fire: The (Burning) Case for a Green New DealFrom EverandOn Fire: The (Burning) Case for a Green New DealRating: 4 out of 5 stars4/5 (74)
- The Unwinding: An Inner History of the New AmericaFrom EverandThe Unwinding: An Inner History of the New AmericaRating: 4 out of 5 stars4/5 (45)
- (En) Configuration ManualDocument34 pages(En) Configuration ManualDanangBiantaraNo ratings yet
- S65502100 PDFDocument1 pageS65502100 PDFDanangBiantaraNo ratings yet
- Phoenix Contact Wlan5100Document96 pagesPhoenix Contact Wlan5100DanangBiantaraNo ratings yet
- Sensor Dan TranduserDocument21 pagesSensor Dan TranduserDanangBiantaraNo ratings yet