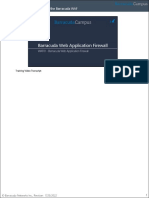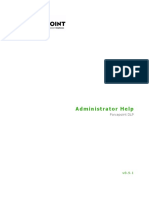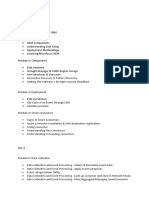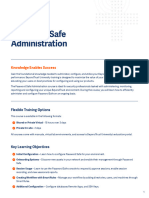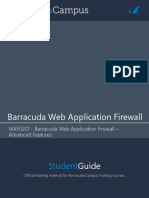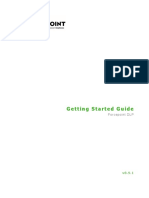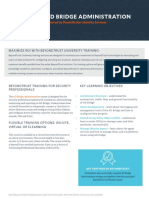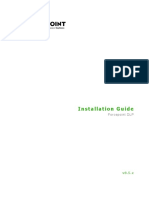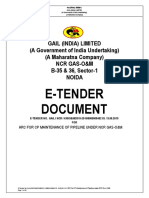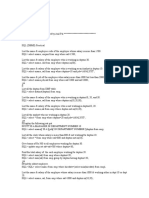Professional Documents
Culture Documents
Micro Focus Security Arcsight Logger: Installation and Configuration Guide
Micro Focus Security Arcsight Logger: Installation and Configuration Guide
Uploaded by
neoaltOriginal Title
Copyright
Available Formats
Share this document
Did you find this document useful?
Is this content inappropriate?
Report this DocumentCopyright:
Available Formats
Micro Focus Security Arcsight Logger: Installation and Configuration Guide
Micro Focus Security Arcsight Logger: Installation and Configuration Guide
Uploaded by
neoaltCopyright:
Available Formats
Micro Focus Security
ArcSight Logger
Software Version: 7.1.2
Installation and Configuration Guide
Document Release Date: March, 2021
Software Release Date: March, 2021
Installation and Configuration Guide
Legal Notices
Micro Focus
The Lawn
22-30 Old Bath Road
Newbury, Berkshire RG14 1QN
UK
https://www.microfocus.com
Copyright Notice
© Copyright 2021 Micro Focus or one of its affiliates
Confidential computer software. Valid license from Micro Focus required for possession, use or copying. The
information contained herein is subject to change without notice.
The only warranties for Micro Focus products and services are set forth in the express warranty statements
accompanying such products and services. Nothing herein should be construed as constituting an
additional warranty. Micro Focus shall not be liable for technical or editorial errors or omissions contained
herein.
No portion of this product's documentation may be reproduced or transmitted in any form or by any means,
electronic or mechanical, including photocopying, recording, or information storage and retrieval systems,
for any purpose other than the purchaser's internal use, without the express written permission of Micro
Focus.
Notwithstanding anything to the contrary in your license agreement for Micro Focus ArcSight software, you
may reverse engineer and modify certain open source components of the software in accordance with the
license terms for those particular components. See below for the applicable terms.
U.S. Governmental Rights. For purposes of your license to Micro Focus ArcSight software, “commercial
computer software” is defined at FAR 2.101. If acquired by or on behalf of a civilian agency, the U.S.
Government acquires this commercial computer software and/or commercial computer software
documentation and other technical data subject to the terms of the Agreement as specified in 48 C.F.R.
12.212 (Computer Software) and 12.211 (Technical Data) of the Federal Acquisition Regulation (“FAR”) and
its successors. If acquired by or on behalf of any agency within the Department of Defense (“DOD”), the U.S.
Government acquires this commercial computer software and/or commercial computer software
documentation subject to the terms of the Agreement as specified in 48 C.F.R. 227.7202-3 of the DOD FAR
Supplement (“DFARS”) and its successors. This U.S. Government Rights Section 18.11 is in lieu of, and
supersedes, any other FAR, DFARS, or other clause or provision that addresses government rights in
computer software or technical data.
Trademark Notices
Adobe™ is a trademark of Adobe Systems Incorporated.
Microsoft® and Windows® are U.S. registered trademarks of Microsoft Corporation.
UNIX® is a registered trademark of The Open Group.
Documentation Updates
The title page of this document contains the following identifying information:
l Software Version number
l Document Release Date, which changes each time the document is updated
l Software Release Date, which indicates the release date of this version of the software
To check for recent updates or to verify that you are using the most recent edition of a document, go to:
ArcSight Product Documentation on the Micro Focus Security Community
Micro Focus Logger (7.1.2) Page 2 of 72
Installation and Configuration Guide
Support
Contact Information
Phone A list of phone numbers is available on the Technical Support
Page: https://softwaresupport.softwaregrp.com/support-contact-
information
Support Web Site https://softwaresupport.softwaregrp.com/
ArcSight Product Documentation https://community.softwaregrp.com/t5/ArcSight-Product-
Documentation/ct-p/productdocs
Micro Focus Logger (7.1.2) Page 3 of 72
Installation and Configuration Guide
Contents
About this Guide 7
Chapter 1: Overview 8
How Logger Works 8
Logger for Security, Compliance, and IT Operations 9
Chapter 2: Deployment Planning 10
Getting the Latest Documentation 10
Trial Licenses 10
Acquiring a License for a Logger 11
Initial Configuration 11
Storage Volume 11
Storage Groups 12
Search Indexes 13
Receivers 13
Firewall Rules 14
Chapter 3: Setting Up a Logger Appliance 15
Running Logger on Encrypted Appliances 15
Installing the Logger Appliance 15
Configuring an IP Address for the Appliance 16
Setting Up the Appliance for Remote Access 17
Connecting to the Logger Appliance 18
Initializing the Logger Appliance 19
Using the Logger Appliance Command Line Interface 20
Chapter 4: Installing Software Logger on Linux 23
Before You Begin 23
Downloading the Installation Package 23
Verifying the Downloaded Installation Software 23
How Licensing Works in Software Logger 23
Prerequisites for Installation 24
Increasing the User Process Limit and the Maximum Number of Open
Files 26
Editing the logind Configuration File for RHEL 7.X 27
Configuring TCP keepalive parameters for Linux OS 27
Install package rng-tools 28
Installation 28
Micro Focus Logger (7.1.2) Page 4 of 72
Installation and Configuration Guide
Using GUI Mode to Install Software Logger 29
Using Console Mode to Install Software Logger 31
Using Silent Mode to Install Software Logger 35
Licenses for Silent Mode Installations 35
Generating the Silent Install Properties File 35
Installing Software Logger in Silent Mode 36
Connecting to Software Logger 37
Using Software Logger Command Line Options 38
Uninstalling Logger 39
Chapter 5: Installing Software Logger on VMware 40
Before You Begin 40
Downloading the Installation Package 40
Verifying the Downloaded Installation Software 40
How Licensing Works in Software Logger 40
Prerequisites for Installation 41
Installing Logger on the Virtual Machine 42
Connecting to Software Logger 46
Using Software Logger Command Line Options 47
Uninstalling Logger 48
Chapter 6: Configuring Logger 50
Receiving Events and Logs 50
Receivers 50
Enabling the Preconfigured Folder Follower Receivers 51
Configuring New Receivers 52
Sending Structured Data to Logger 52
Using SmartConnectors to Collect Events 53
SmartMessage 53
Configuring a SmartConnector to Send Events to Logger 53
Configuring SmartConnectors to Send Events to Both Logger and
an ArcSight Manager 54
Configuring SmartConnectors for Failover Destinations 55
Downloading SmartConnectors 55
Devices 55
Device Groups 56
Storage Rules 56
Roles 56
Sending Events from ArcSight ESM to Logger 57
Chapter 7: Alerts 59
Types of Alerts 59
Micro Focus Logger (7.1.2) Page 5 of 72
Installation and Configuration Guide
Configuring Alerts 60
Chapter 8: Overview of the Logger User Interface 61
Navigating the User Interface 61
Current User and Logout 62
Options Page 62
Take Me To and Server Clock 63
Server Clock 63
Summary 64
Dashboards 64
Chapter 9: Searching for Events 65
Example Queries 65
Syntax of a Query 66
Building a Query 67
Query Building Tools 67
Exporting Search Results 68
Saving Queries for Later Use 68
System Filters (Predefined Filters) 69
Tuning Search Performance 69
Chapter 10: Other Logger Features 70
Scheduling Tasks 70
Archiving Events 70
Access Control on Logger Users 70
Enriching Data Through Static Correlation 70
Web Services 71
Send Documentation Feedback 72
Micro Focus Logger (7.1.2) Page 6 of 72
About this Guide
This guide describes how to install and initialize version 7.1.2 of standalone ArcSight
Logger and managed by ARCMC Logger. It includes information on how to initialize the
Logger Appliance and how to install the Software Logger on Linux and VMware VM.
Note: Where there are no specific differences, all types of Logger are called Logger
in this document. Where there are differences, the specific type of Logger is
indicated.
Micro Focus Logger (7.1.2) Page 7 of 72
Chapter 1: Overview
ArcSight Logger is a log management solution that is optimized for extremely high event
throughput, efficient long-term storage, and rapid data analysis. An event is a time-
stamped log entry, such as a syslog message sent by a host, or a line appended to a log
file. Logger receives and stores events; supports search, retrieval, and reporting; and
can forward selected events for correlation and analysis to destinations such as a syslog
server.
How Logger Works
Logger stores time-stamped log entries and called events at high sustained-input rates.
Logger compresses raw data, but can always retrieve unmodified data on demand, for
forensics-quality litigation data. Logger can receive data in the form of normalized CEF
events from ArcSight SmartConnectors, syslog messages, and log files directly from a
device. Logger can then forward received events to a syslog server or ArcSight ESM.
SmartConnectors are the interface between Logger and devices on your network that
generate events you want to store on Logger. SmartConnectors collect event data and
normalize it into a Common Event Format (CEF). For more information, go to Micro
Focus Security Community and look for ArcSight Common Event Format (CEF) guide.
Micro Focus Logger (7.1.2) Page 8 of 72
Installation and Configuration Guide
Once events have been stored on a Logger, you can do the following:
l Search for events that match a specific query.
l Generate reports of events of interest.
l Generate alerts when a specified number of matches occur within a given time
threshold. Alerts can notify you by e-mail, an SNMP trap, or a Syslog message.
l Establish dashboards that display events that match a specific query.
l Forward selected events to ArcSight ESM for correlation and analysis.
l Forward events to TH or other tools.
Logger for Security, Compliance, and IT Operations
Although Logger’s applicability spans a wide array of industries, its search, reporting,
and alerting capabilities are directly applicable to security and compliance reporting,
and for IT operations search.
Logger ships with predefined content filters that define queries for commonly searched
security, IT operations, and application development events. These include
unsuccessful login attempts, the number of events by source, and SSH authentications
on UNIX servers. Therefore, you do not need to define queries to search for many
commonly searched events. You can also copy the predefined content filters and modify
them to suit your needs, thus saving time and effort required to start writing queries from
scratch. In addition, Logger also contains predefined reports for common security and
device monitoring use cases.
For a complete list of predefined content filters and predefined reports, refer to the
ArcSight Logger Administrator’s Guide. Information about how to use predefined filters
is included in "System Filters (Predefined Filters)" on page 69.
Micro Focus Logger (7.1.2) Page 9 of 72
Chapter 2: Deployment Planning
Before installing Logger, you should plan how you will store events and how long you
need to retain them. Consider the information in the sections below when planning your
deployment:
Getting the Latest Documentation
The latest version of the documentation for this release is available for download (in
PDF format) from the Micro Focus Security Community.
You can also access the online help available in the Logger user interface (UI) by
clicking Help in the right top corner of the page.
Trial Licenses
All ArcSight Loggers come with a trial license (for EPS and GB per day) that you can
use for a 90 day evaluation period. You can manage licenses both by ArcMC or as
Standalone ArcSight Logger. After the evaluation period is over, you will not be able to
access any Logger features until you insert a valid license.
Note: Once license is updated to EPS, GB license (Logger Standalone or managed
by ArcMC) cannot be longer selected.
The trial license gives you access to the following:
l All Logger features except Reporting.
l 20 EPS per day ingested license usage.
l Up to 24TB in bigger capacity appliances.
After you upload a license, the reporting feature is enabled; the licensed daily usage
and storage volume are increased to the capacity of the license. The ingested daily
license usage of your Logger is displayed under Configuration > Advanced > License
Usage. You can view your daily data limit and other license information under System
Admin > License & Update.
To upload a new license, refer the System Admin chapter of the Logger Administrator's
guide.
Micro Focus Logger (7.1.2) Page 10 of 72
Installation and Configuration Guide
Acquiring a License for a Logger
A valid license file must be applied to Logger before you can access Logger's report
functionality. For information and restrictions, see "Trial Licenses" on the previous page.
To acquire the software license, follow the instructions in the Electronic Delivery
Receipt you received from Micro Focus in an email after you placed the order. Contact
Customer Support in case you no longer have the document.
Logger managed by ArcMC:
Several Loggers cannot use the same license unless they are managed by ArcMC. The
same license needs to be added in each Logger and also in ArcMC (which will act as
the License Server). For more information on how to add a license in ArcMC, refer to the
ArcMC Administrator's Guide.
Standalone Logger:
Make sure to add a separate, not re-used, license file for each Logger (License
compliance will be determined by each Logger). For more information on how to add a
license in Logger, see System Admin Chapter in Logger Administrator's Guide.
To view more details about the current license (after Logger's installation), please go to
System Admin >License & Update page and Configuration > Advanced > License
Information. For more information, refer to the Configuration and System Admin
chapters of the Logger Administrator’s Guide.
Initial Configuration
The installation and initialization process sets up your Logger with an initial
configuration described in the sections below. You can do additional configuration on
Logger to implement your retention policies. See "Configuring Logger" on page 50. For
further information, refer to the Configuration chapter of the Logger Administrator’s
guide.
Logger’s initial configuration is described in the sections below:
Storage Volume
Logger storage volume varies not only by version but also by initialization process. For
Software Logger, the storage volume is set up to 24TB or the available disk space,
whichever is smaller. For appliances, the storage volume is set to the model´s capacity
(24TB being the maximum). You can expand the storage volume up to 24TB in
Micro Focus Logger (7.1.2) Page 11 of 72
Installation and Configuration Guide
Configuration > Maintenance Operations > Storage Volume Size Increase. Storage
volume can be extended after installation, but not reduced.
Storage Volume Space Increasing:
When setting the disk space, reservation percentage needs to be included. For
instance, if you want to use the maximum storage volume size of 24 TB in Logger, you
must allocate 24TB and a minimum 10% of reservation (26.4 TB in total) of disk space in
the bigger capacity storage appliances. To allocate storage volume properly, obtain the
initial storage volume space (initial storage volume multiplied for 0.93). View the
assigned space based on the license and, set the storage group disk space. For more
information, see Logger Administrator's Guide.
Storage Groups
Two storage groups, the Default Storage Group and the Internal Event Storage Group,
are created automatically during Logger initialization.
These storage groups come preconfigured with the following settings:
Preconfigured Default Storage Group Settings
Attribute Appliance Logger Software Logger
Size 1/2 Storage volume capacity 1/2 Storage volume capacity
Retention Period 180 days 180 days
Pre-configured Internal Storage Group Settings
Attribute Appliance Logger Software Logger
Size 5 GB 3 GB
Retention Period 365 days 365 days
Logger can have a maximum of 50 storage groups— 2 that pre-exist on your Logger
(Internal Storage Group and Default Storage Group) and 48 that you can create.
Adding more storage groups in Logger is determined by the partition size and the
storage volume available (up to 48 custom storage groups).
Each storage group can have different settings. You can change the retention policy and
size for all storage groups, but you can only change the name of the user-defined
storage groups. For more information, see the Configuration chapter of Logger
Administrator’s Guide.
Micro Focus Logger (7.1.2) Page 12 of 72
Installation and Configuration Guide
Search Indexes
Logger comes prepared for full-text searches, also frequently used fields are indexed
during initialization. You can add additional fields to the index, but once a field has been
added, you cannot undo the action. For more information, see the search chapter of the
Logger Administrator’s Guide.
Receivers
The default installation includes several receivers. To start receiving events, direct your
events to the default receivers. After initialization, you can create additional receivers to
listen for events. Before a receiver can receive data, open the port through the firewall.
For more information, see "Firewall Rules" on the next page.
You can also change and delete receivers or disable and enable them as needed.
Tip: Be sure to update the firewall configuration whenever you add or remove a
receiver.
The following receivers are set up and enabled with the default installation:
l A UDP receiver: Enabled by default.
The UDP receiver is on port 514/udp for Logger Appliances. If you are installing
Software Logger as root, the UDP receiver is on port 514/udp. For non-root installs, it
is on port 8514/udp. If this port is already occupied, the initialization process selects
the next higher unoccupied port.
l A TCP receiver: Enabled by default.
The TCP receiver is on port 515/tcp for Logger Appliances. If you are installing
Software Logger as root, the TCP receiver is on port 515/tcp. For non-root installs, it is
on port 8515/tcp. If this port is already occupied, the initialization process selects the
next higher unoccupied port.
l A SmartMessage receiver: Enabled by default.
To receive events from a SmartConnector, download the SmartConnector and set the
Receiver Name to be “SmartMessage Receiver” when configuring the destination.
The SmartMessage receiver listens on the same port as the User Interface, 443/tcp on
Logger appliances, and typically 443/tcp on Software Logger installed as root, and
9000/tcp on Software Logger installed as non-root. The Software Logger ports may
vary.
Logger also comes pre-configured with folder follower receivers for Logger’s Apache
URL Access Error log, the system Messages log, and the system Audit log (when
auditing is enabled on your Linux OS). You must enable these receivers in order to use
them.
Micro Focus Logger (7.1.2) Page 13 of 72
Installation and Configuration Guide
Note: Logger’s Apache URL Access Error Log, http_error_log, is similar in format to
the Apache access_log. Only failed access attempts are included in the Apache
URL Access Error Log.
For Software Logger, the preconfigured folder follower receivers include:
l Var Log Messages: /var/log/messages
l Audit Log: /var/log/audit/audit.log
l Apache URL Access Error Log: <install_dir>/userdata/logs/apache
/http_error_log
Note: The folder (follower receiver) for /var/log/audit/audit.log will only be
created if /var/log/audit/ already exists on your system.
Auditing is disabled on some Logger Appliance models. Logger Appliances that have
auditing enabled will have the same pre-configured receivers as Software Logger.
When auditing is disabled on the system where Logger is installed, the pre-configured
folder follower receivers include:
l Var Log Messages: /var/log/messages
l Apache URL Access Error Log: /opt/arcsight/userdata/logs/apache
/http_error_log
For instructions on how to enable the pre-configured receivers, see "Receivers" on
page 50. For more information about all Logger receivers, refer to the Logger
Administrator’s Guide.
Firewall Rules
Before Logger can receive data, some ports must be opened through the firewall.
l For Software Logger, you are responsible for setting up the firewall. After you first
install or upgrade to Logger 7.1.2, you should configure the firewall to be open only for
the ports required for your configuration.
Caution: Micro Focus ArcSight strongly recommends that you configure your
firewall and open only the required ports.
l For the Logger Appliance, the firewall is pre-configured. Micro Focus ArcSight
provides a script you can use to update the firewall.
Tip: Be sure to update the firewall configuration whenever you add or remove any
service that requires an open port for incoming traffic, such as a receivers or SNMP
polling.
For more information, see Logger Administrator's Guide.
Micro Focus Logger (7.1.2) Page 14 of 72
Chapter 3: Setting Up a Logger Appliance
This chapter describes how to rack mount your Logger appliance, and to configure an IP
address and initial settings for it. You do not need to run an installer when setting up
your appliance; the Logger software comes pre-installed on it. These basic steps enable
you to start using your Logger Appliance:
For information on how to install Software Logger on Linux, see "Installing Software
Logger on Linux" on page 23. For information about installing Software Logger on
VMware VM, see, "Installing Software Logger on VMware" on page 40.
Running Logger on Encrypted Appliances
Logger can be run on encrypted hardware to help you to meet compliance regulations
and privacy challenges by securing your sensitive data at rest.
You can encrypt your L7600 or L7700 Logger Appliance by using Micro Focus Secure
Encryption, available from the Server Management Software > Micro Focus Secure
Encryption web page. For instructions, refer to the Micro Focus Secure Encryption
Installation and User Guide, available in PDF and CHM formats through the Technical
Support / Manuals link on that page.
L7600 and L7700 Logger appliances come pre-installed with everything necessary to
use Micro Focus Secure Encryption. The length of time encryption takes depends on the
amount of data on the server being encrypted. You can continue using Logger while the
encryption runs. You may notice some performance degradation after encrypting your
existing Logger appliance.
Caution: After encryption, you cannot restore your Logger to its previously
unencrypted state.
Installing the Logger Appliance
Before you Begin:
l Redeem your license key by following the instructions in the documents you received
when purchasing. Redeeming this key gets you the license that you need to access
Logger functionality. For more information, see "Acquiring a License for a Logger" on
page 11.
Micro Focus Logger (7.1.2) Page 15 of 72
Installation and Configuration Guide
l Apply for an account on Micro Focus Security Community. You will need this account
to access product documentation and other community-based resources.
To install the appliance:
1. Unpack the appliance and its accompanying accessories.
Note: Read carefully through the instructions, cautions, and warnings that are
included with the appliance shipment. Failing to do so can result in bodily injury
or appliance malfunction.
2. Follow the rack installation instructions to securely mount it.
3. Make the rear panel connections.
4. Power on the appliance.
Configuring an IP Address for the Appliance
The appliance ships with the default IP address 192.168.35.35 (subnet mask
255.255.255.0) on eno1 (ens1f0 for L7700 appliances). To begin setting up your
appliance, follow the steps below to configure a new IP address on the Logger
Appliance command line interface (CLI).
To run a command in the Logger CLI, type it at the prompt and press Enter. For more
information on the command line interface, see "Using the Logger Appliance Command
Line Interface" on page 20 or enter help at the prompt for a list of available commands.
Note: You can configure your appliance with and IPv4 address, an IPv6 address or
both.
To set up a new IP address:
1. Use one of the following methods to connect to the Logger (not the operating
system) CLI:
l Log into Micro Focus ProLiant Integrated Lights-Out (iLO) and launch the remote
console feature. For more information, see "Setting Up the Appliance for Remote
Access" on the next page.
l Connect a keyboard and monitor to the ports on the rear panel of the appliance.
l Connect a terminal to the serial port on the appliance using a null modem cable
with DB-9 connector. The serial port expects a standard VT100-compatible
terminal: 9600 bps, 8-bits, no parity, 1 stop bit (8N1), no flow control.
Once you are connected to the CLI, a log in prompt is displayed.
Micro Focus Logger (7.1.2) Page 16 of 72
Installation and Configuration Guide
2. Enter the following default credentials to log in as the administrator:
Login: admin
Password: password
3. Configure an IPv4 address either by providing static IPv4 address or choosing auto
(SLAAC) configuration.
l For Static IPv4 configuration, use following command format:
set ip eno1 (or ens1f0)<ip>/<prefix>
Example: set ip eno1 192.0.2.5/24
l For Auto IPv4 configuration user following command format:
set ip eno1 (or ens1f0)<ip> <subnetmask>
Example: set ip eno1 192.0.2.5 255.255.255.0
4. Enter set defaultgw <ip>, replacing <ip> with your default gateway IP address.
5. Enter set hostname <domain>.<company.com>, replacing <domain>.<company.com>
with the fully-qualified domain name (FQDN) of the desired host.
6. Enter set dns <search_domain1>,<search_domain2> <nameserver1>
<nameserver2>, replacing each <search_domainN> with a search domain, and each
<nameserverN> with the IP address of a name server.
Example: set dns domain1.company.com,domain2.company.com 192.0.2.1
192.0.2.2
Tip: When using multiple search domains, separate them with a comma, but no
space. When using multiple name servers, separate them with a space but no
comma.
7. Enter set ntp <ntp_server1> <ntp_server2> <ntp_server3> replacing <ntp_
serverN> with the NTP server you want to use to set the time.
Example: set ntp time.nist.gov
8. Enter show config to review the configuration settings you entered in previous
steps. If needed, change the settings.
Setting Up the Appliance for Remote Access
All ArcSight appliances are equipped with an Micro Focus ProLiant Integrated Lights-
Out (iLO) Advanced remote management card. Micro Focus strongly recommends
setting up and configuring your appliance for out-of-band remote access. Doing so
ensures that you or Customer Support (with your permission and assistance) can
remotely access the console of your appliance for troubleshooting, maintenance, and
power control.
Micro Focus Logger (7.1.2) Page 17 of 72
Installation and Configuration Guide
To set up your appliance for remote access, follow the instructions in the ProLiant
Integrated Lights-Out User Guide available on the product's website.
Note: The L7600 models (including replacement appliance) require you to obtain
and enter a license key. The iLO license is pre-installed, but you should obtain and
keep your iLO license key and documentation for potential future use. Log into iLO,
and then go to Administration > Licensing to enter it.
Connecting to the Logger Appliance
The Logger user interface (UI) is a password-protected web browser application that
uses an encrypted HTTPS connection. Refer to the Support Matrix document available
on Micro Focus Community for details on Logger 7.1.2 browser support.
Logger’s publicly-accessible ports must be allowed through any firewall rules. For
Software Logger, you must set up the firewall. Firewall rules are pre-configured on the
Logger Appliance. See "Firewall Rules" on page 14 for more information.
l For root installs, allow access to port 443/tcp as well as the ports for any protocol that
the logger receivers need, such as port 514/udp for the UDP receiver and port 515/tcp
for the TCP receiver.
Note: The ports listed here are the default ports. Your Logger may use different
ports.
JavaScript and cookies must be enabled.
To connect and Log in for the first time:
1. Connect to Logger:
Use the URL configured during Logger installation to connect to Logger through a
supported browser.
For Software Logger: https://<hostname or IP address>:<configured_port>
For Logger Appliance: https://<hostname or IP address>
where the hostname or IP address is that of the system on which the Logger
software is installed, and configured_port is the port set up during the Logger
installation, if applicable.
2. Scroll down to the bottom of the screen to review and accept the EULA. After you
accept, the Login screen is displayed.
3. Log in:
When the Login dialog is displayed, enter your user name and password, and click
Login.
Micro Focus Logger (7.1.2) Page 18 of 72
Installation and Configuration Guide
Use the following default credentials if you are connecting for the first time:
Username: admin
Password: password
Note: After logging in for the first time with the default user name and password,
you will be prompted to change the password. Follow the prompts to enter and
verify the new password.
For more information, see Logger Administrator's Guide.
Once you have successfully logged in, proceed to the section, "Initializing the Logger
Appliance" below.
Initializing the Logger Appliance
After you accept the EULA and log in for the first time, the Logger Configuration screen
is displayed. On this screen, you can upload the license file and configure the initial
settings for your Logger Appliance. Once you complete that configuration, your Logger
Appliance will be ready for use.
Note: The initialization of a Logger Appliance can only be changed by restoring
Logger to its initial factory settings.
Logger comes with a trial license valid only for 90 days. This license provides limited
functionality. For full access, you must upload your EPS or GB per day license as
Standalone or Managed by ArcMC. See "Trial Licenses" on page 10 for more
information.
If you do not have a license, see "Acquiring a License for a Logger" on page 11.
To initialize the Logger Appliance:
1. Upload a full license when you first connect or use trial license and upload the
license later.
l If you have a license, apply it now. To apply the license, go to Logger
Configuration >Select License File to Upload and navigate to specify the path
and file name of the license for the Logger Appliance, and click Upload License.
l After the upload, the License pane displays updated license status information.
2. Select a Locale for this Logger Appliance from the System Locale Setting drop-
down list.
The locale setting ensures that the user interface displays information such as date,
time, numbers, and messages in the format and language appropriate for the
selected country. Once configured, this setting cannot be changed.
Micro Focus Logger (7.1.2) Page 19 of 72
Installation and Configuration Guide
3. Confirm the “Current Time Zone” and the “Current Time” settings are correct for your
environment.
To update the time settings, check Change Time Zone and Change Date/Time
under Date/Time Settings.
4. Click Save.
The Logger initialization process begins. Once the initialization is complete, the
system reboots. After completing the install and initialization, see "Configuring
Logger" on page 50 for additional information to enable the pre-configured receivers
and configure devices, device groups, and storage groups necessary to implement
your retention policy.
Using the Logger Appliance Command Line Interface
The Logger appliance CLI enables you to start and stop the appliance as well as issue
commands for the Logger application.
Use one of the following methods to connect to the appliance Command Line Interface
(CLI):
l Log into Micro Focus ProLiant Integrated Lights-Out (iLO) and launch the remote
console feature. For more information, see "Setting Up the Appliance for Remote
Access" on page 17.
l Connect a keyboard and monitor to the ports on the rear panel of the appliance.
l Connect a terminal to the serial port on the appliance using a null modem cable with
DB-9 connector.
The serial port expects a standard VT100-compatible terminal: 9600 bps, 8-bits, no
parity, 1 stop bit (8N1), no flow control.
l Once you are connected to the CLI, a Login prompt displays.
The following commands are available at the CLI prompt:
Category Command Description
System Commands
exit Logout
halt Stop and power down the Logger Appliance
help Opens the command line interface help
reboot Reboot the Logger Appliance
Administrative Commands
Micro Focus Logger (7.1.2) Page 20 of 72
Installation and Configuration Guide
Category Command Description
show admin Show the default administrator user’s name
Authentication Commands
reset authentication Revert the authentication mechanism to the default, local
authentication. This can be useful if a different
authentication mechanism such as CAC, LDAP or Radius
had been configured and is somehow no longer working.
Configuration Commands
show config Show host name, IP address, DNS, and default gateway
for the Logger
Date Commands
show date Show the date and time currently configured on the
Logger
set date Set the date and time on Logger
The date/time format is yyyyMMddhhmmss
Example date: 20101219081533
Default Gateway Commands
set defaultgw <IP> Set the default gateway for one or all network interfaces
[nic]
show defaultgw [nic] Display the default gateway for all or the specified network
interface
DNS Commands
show dns Show the currently configured DNS servers on the Logger
set dns <sd> <ns> Set DNS name server(s)
set dns <sd1>,<sd2> sd=search domain, ns = name server
<ns1> <ns2>
You can add up to three name servers and six search
domains
Note: When using multiple search domains, separate
them with a comma, but no space. When using
multiple name servers, separate them with a space
but no comma.
Hostname Commands
show hostname Show the currently configured hostname on the Logger
Micro Focus Logger (7.1.2) Page 21 of 72
Installation and Configuration Guide
Category Command Description
set hostname <host> Set Logger’s host name
IP Commands
show ip [nic] Show the IP addresses of all or the specified network
interface
set ip <nic> <IP> Set Logger’s IP address for a specific network interface
[/prefix] [netmask]
NTP Commands
set ntp <ntp server> Sets the NTP server addresses. This entry over writes the
<ntp server> <ntp current NTP server setting
server> ...
You can specify as many NTP servers as you like. If you
specify multiple NTP servers, they are each checked in
turn. The time given by the first server to respond is used.
Example:
logger> set ntp
ntp.arcsight.com time.nist.gov 0.rhel.pool.org
show ntp Show the current NTP server setting.
Example:
logger> show ntp
ntp.arcsight.com time.nist.gov 0.rhel.pool.org
Password Commands
set password Set the password the current user’s account
Process Commands
restart process Restart a process
start process Start a process
status process Show process status
stop process Stop a process
SSL Certificate Commands
show sslcert Show the currently loaded SSL certificate on Logger
reset sslcert Creates and installs a new self-signed certificate with the
original default information, then restarts the HTTPS
server.
diag sslcert Display the SSL session information
Micro Focus Logger (7.1.2) Page 22 of 72
Chapter 4: Installing Software Logger on Linux
You can install Software Logger on a Linux system or on a VMware virtual machine
(VM). This chapter explains what you need to know to install and start running Software
Logger on a Linux system. It includes information on the following topics:
For information about installing Software Logger on a VMware VM, see, "Installing
Software Logger on VMware" on page 40. For initialization information about the Logger
Appliance, see "Setting Up a Logger Appliance" on page 15.
Before You Begin
You need to have a server with supported operating system and storage available to
install the Software Logger. For information about the platforms on which you can install
and use Logger, refer to the Release Notes and Support Matrix for your version. These
documents are available for download from the Micro Focus Security Community.
Downloading the Installation Package
The installation package is available for download from the Logger 7.1.2 Software
Depot at Micro Focus Entitlement Page.
Verifying the Downloaded Installation Software
Micro Focus provides a digital public key to enable you to verify that the signed software
you received is indeed from Micro Focus and has not been manipulated in any way by a
third party.
Visit the following site for information and instructions:
https://entitlement.mfgs.microfocus.com/ecommerce/efulfillment/digitalSignIn.do
How Licensing Works in Software Logger
Logger comes with a limited functionality trial license that is valid for only 90 days. To
access the full functionality, upload your EPS or GB per day license as standalone
ArcSight Logger or Managed by ArcMC. See "Trial Licenses" on page 10 for more
information.
If you do not have a license file, see "Acquiring a License for a Logger" on page 11. You
need a separate license file for each instance of Software Logger. A license file is
uniquely generated for each Logger download.
Micro Focus Logger (7.1.2) Page 23 of 72
Installation and Configuration Guide
The type of license you have affects how the license usage restriction function works
and what is displayed on the License Usage page.
l For managed by ArcMC Loggers, ArcSight Management Center manages the license
(EPS or GB per day) restrictions. Refer to the ArcSight Management Center
Administrator's Guide for more information.
l For standalone ArcSightLoggers, the license usage restriction function manages the
license (EPS or GB per day) restrictions.
The license usage restriction function adds the sum of the sizes of the events received
on a given day to compute the amount of data that comes into Logger per day. Logger
compares that value against the daily data limit in the license. If this limit is exceeded,
Logger continues to collect and store events, so that no events are lost. For GB per day
license, if the daily data limit is exceeded on more than five days in a 30-day sliding
window, all search-related features are disabled. You will not be able to forward, search,
or run reports on the collected events until the 30-day sliding window contains five or
less data limit violations. For EPS, there is no over the limit restrictions for the 45 days
displayed on the graph.
The license usage page (Configuration > Advanced > License Usage) lists the data
stored on your Software Logger on day-by-day basis in the last 45 days for EPS ( 30
days for GB per day). It also indicates the days on which data limits were exceeded. For
more information, see configuration chapter of the Logger Administrator´s Guide.
Prerequisites for Installation
Make sure these prerequisites are met before you install the Logger software:
l Ensure that you are installing Logger on a supported platform. Refer to the Release
Notes and Logger Support Matrix for this information. These documents are available
for download on Micro Focus Community.
l To retrieve logs correctly and prevent rotation, Software Logger requires 2 Linux OS
pre-installed packages (zip and unzip). If these are unavailable, use the following
commands to install:
yum install - unzip
yum install -y fontconfig \ dejavu-sans-fonts
l If you are installing on RHEL 7.X, edit the logind.conf file as described in "Editing
the logind Configuration File for RHEL 7.X" on page 27.
l Before installing or upgrading Logger, you must modify four TCP properties of the OS
environment as described in "Configuring TCP keepalive parameters for Linux OS"
on page 27.
l Before installing or upgrading Logger, you must add the rng-tools package and
enable the rngd.service as described in "Install package rng-tools" on page 28.
Micro Focus Logger (7.1.2) Page 24 of 72
Installation and Configuration Guide
l If you are installing Logger in an RHEL 8.x or CentOS 8.x server, make sure to create
the /etc/security/limits.d/<NN>-nproc.conf file prior. For more details, see
"Increasing the User Process Limit and the Maximum Number of Open Files" on the
next page
l Increase the user process limit on your Operating System, as described in "Increasing
the User Process Limit and the Maximum Number of Open Files" on the next page.
l Make sure that you have the latest supported tzdata rpm, tzdata2020a, installed on
your OS before installing Logger.
l Before deploying in a production environment, get valid license file. If you do not have
a license file, see "Acquiring a License for a Logger" on page 11. You may need a
separate license file for each instance of Logger. A license file is uniquely generated
for each download.
l A non-root user account must exist on the system on which you are installing Logger,
or the installer will ask you to provide one. Even if you install as root, a non-root user
account is still required. The userid and its primary groupid should be the same for
this account. The UID for the non-root user should be 1500 and the GID should be
750. For example, to create the non-root user, run these commands as root:
groupadd –g 750 arcsight
useradd –m –g arcsight –u 1500 arcsight
These commands create a non-root user named arcsight that will work with a Logger
software installation.
l Decide whether to install Logger while logged in as root or as a non-root user. Your
installation options vary depending on which user you choose.
Tip: If you are installing as a non-root user, the user must have privileges to
write to the installation directory and its sub-directories. For example, for the
non-root user arcsight, use the command chown -R arcsight:arcsight
/opt/arcsight.
a. If you install as root, you can choose to configure Logger to start as a service and
select the port on which Logger listens for secure web connections.
b. If you install as the non-root user, Logger can only listen for connections on port
9000/tcp. You cannot configure the port to a different value.
Note: The user must have privileges to write to the installation directory and its
sub-directories, for example, chown –R arcsight /opt/arcsight.
c. When upgrading, you cannot change a previous non-root installation to a root-user
installation. You will need to use the previously configured port 9000/tcp for
accessing Software Logger.
Micro Focus Logger (7.1.2) Page 25 of 72
Installation and Configuration Guide
l Install into an empty folder. If you have uninstalled Logger previously, and are
installing into the same location, be sure to remove any files that the uninstaller left in
place.
l The hostname of the machine on which you are installing Logger cannot be
“localhost.” If it is, change the hostname before proceeding with the installation.
l You must not have an instance of MySQL installed on the machine on which you
install Logger. If an instance of MySQL exists on that machine, uninstall it before
installing Logger.
l If you are installing/ uninstalling Logger in console mode with a non-root user, you
must unset the DISPLAY environment variable by executing the following command
unset DISPLAY.
o If you will be installing Logger over an SSH connection and want to use the GUI
mode of installation, make sure that you have enabled X window forwarding using
the -X option so that you can view the screens of the installation wizard.
o If you will be using PuTTY, you will also need an X client on the machine from
which you are connecting to the machine onto which you want to install Logger.
Increasing the User Process Limit and the Maximum Number
of Open Files
Before installing or upgrading Logger, you must increase the default user process limit
while logged in as user root. This ensures that the system has adequate processing
capacity.
To increase the default user process limit:
1. Open the file /etc/security/limits.d/<NN>-nproc.conf.
(<NN> is 20 for RHEL and CentOS 7.X.)
l If you do not already have a /etc/security/limits.d/<NN>-nproc.conf file,
create one (and the limits.d directory, if necessary).
Tip: Make sure to create the file when installing Logger in RHEL 8.x or CentOS
8.x.
l If the file already exists, delete all entries in the file.
2. Add the following lines:
* soft nproc 10240
* hard nproc 10240
* soft nofile 65536
* hard nofile 65536
Micro Focus Logger (7.1.2) Page 26 of 72
Installation and Configuration Guide
Caution: Be sure to include the asterisk (*) in the new entries. It is important that
you add all of the entries exactly as specified. Any omissions can cause system
run-time errors.
3. Log out and log back in again.
4. Run the following command to verify the new settings: ulimit -a
5. Verify that the output shows the following values for “open files” and “max user
processes”:
open files 65536
max user processes 10240
After you have increased the user process limit and met the other pre-requisites, you are
ready to install Logger.
Editing the logind Configuration File for RHEL 7.X
Before installing or upgrading Logger on Red Hat Enterprise Linux (RHEL) 7x, you must
modify the inter-process communication (IPC) setting of the logind.conf file.
To modify the logind.conf file for RHEL 7.X:
1. Navigate to the /etc/systemd directory, and open the logind.conf file for editing.
2. Find the RemoveIPC line. RemoveIPC should be active and set to no.
Remove the # if it is there, and = change the yes to no if appropriate. The correct
entry is:
RemoveIPC=no
3. Save the file.
4. From the /etc/systemd directory, enter the following command to restart the
systemd-logind service and put the change into effect:
systemctl restart systemd-logind.service
After you have modified this setting and met the other prerequisites, you are ready to
install Logger.
Configuring TCP keepalive parameters for Linux OS
Before installing or upgrading Logger, you must modify four TCP properties of the OS
environment in /etc/sysctl.conf file. Add the TCP OS configuration properties using
the following steps:
Micro Focus Logger (7.1.2) Page 27 of 72
Installation and Configuration Guide
1. Edit the system file and press Shift + G: vi /etc/sysctl.conf.
2. Add and modify the following timeout properties and their recommended values:
l net.ipv4.tcp_fin_timeout = 30
l net.ipv4.tcp_keepalive_time = 60
l net.ipv4.tcp_keepalive_intvl = 2
l net.ipv4.tcp_keepalive_probes = 2
3. Exit and save (wq!)
4. Apply the changes by running the command sysctl -p
Install package rng-tools
Before installing or upgrading Logger, you must add the rng-tools package and enable
the rngd.service.
Make sure to follow the steps below:
1. Install the package by running the following command:
yum install -y rng-tools.
2. To see the status of the rngd.service after an install, run:
systemctl status rngd.
3. Run the commands to start or enable the service:
systemctl start rngd.service
systemctl enable rngd.service.
Installation
Software Logger can be installed in three ways:
l GUI mode: A wizard steps you through the installation and configuration of Software
Logger. You must have an X-Windows server installed on your OS to use GUI mode.
l Console mode: A command-line process steps you through the installation and
configuration of Software Logger.
Tip: Console mode may allow you to install Logger more quickly if you encounter
bandwidth issues while installing remotely.
l Silent mode: You provide the input required for installation and configuration through
a file. Therefore, you do not need to interact with the installer to complete the
installation and configuration on each server. However, before you can use this mode,
Micro Focus Logger (7.1.2) Page 28 of 72
Installation and Configuration Guide
you must run the installation and configuration using one of the other modes to record
the input in a file.
Using GUI Mode to Install Software Logger
Make sure the machine on which you will be installing Logger complies with the
specifications listed the Release Notes for your version, and that the prerequisites listed
in "Prerequisites for Installation" on page 24 are met.
Before you install, you must increase the user process limit on the OS, as described in
"Increasing the User Process Limit and the Maximum Number of Open Files" on
page 26, and for RHEL 7.X only, modify the logind.conf file, as described in "Editing
the logind Configuration File for RHEL 7.X" on page 27.
You can verify that you have the correct installation file, as described in "Verifying the
Downloaded Installation Software" on page 23.
You can install Logger as a root user or as a non-root user. See "Prerequisites for
Installation" on page 24 for details and restrictions.
Note: If you will be installing the Software Logger using the GUI mode of installation
with SSH connection, enable the X window forwarding using the -X option to view
the screens of the installation wizard. If you will be using PuTTY, an X client is
required on the machine from which you are connecting to the machine onto which
you want to install Logger.
To install the Logger software:
1. Run these commands from the directory where you copied the Logger installation
file:
chmod u+x ArcSight-logger-7.1.2.8354.0.bin
./ArcSight-logger-7.1.2.8354.0.bin
2. The installation wizard launches. Click Next.
You can click Cancel to exit the installer at any point during the installation process.
Caution: Do not use the Ctrl+C to exit the installer and uninstall, uninstallation
may delete your /tmp directory.
3. The License Agreement screen is displayed. Scroll to the bottom to review the
agreement and enable the “I accept the terms of the License Agreement” button.
4. Select I accept the terms of the License Agreement and click Next.
5. The installer checks that installation prerequisites are met:
Micro Focus Logger (7.1.2) Page 29 of 72
Installation and Configuration Guide
l Operating system check—the installer checks to see if your device is running a
supported operating system. If you are not, a message displays, but it does not
prevent you from installing Logger software. This happens because some update
scenarios start with an earlier OS.
Note: Micro Focus ArcSight strongly recommends that you upgrade to a
supported OS before installing. Refer to the Logger Support Matrix for a list of
supported operating system platforms.
l Installation prerequisite check—If a check fails, Logger displays a message. You
will need to fix the issue before proceeding.
Once all the checks are complete, the Choose Install Folder screen is displayed.
Example
An Intervention Required message displays, informing you that a parameter needs
to be changed from yes to no in the etc/logind.conf file. The message tells you
what needs to be done. In this example, quit the installer, and follow the instructions
in "Editing the logind Configuration File for RHEL 7.X" on page 27. When the file
has been modified and saved, enter the installation command again.
6. Navigate to or specify the location where you want to install Logger.
The default installation path is /opt but you can install in another location of your
choice.
7. Click Next to install into the selected location.
l If there is insufficient space at the location you specified, a message is displayed.
Make sufficient space available or specify a different location by clicking
Previous. Otherwise, click Quit to exit the installer.
l If Logger is already installed at the location you specified, a message is
displayed. Click Upgrade to continue or Previous to specify another location. For
upgrade instructions and information, refer to the Release Notes for your version.
8. Review the pre-install summary and then click Install.
Installation may take a few minutes. Please wait. Once installation is complete, the
next screen is displayed.
9. If you are logged in as root, the following prompts are displayed. Fill in the fields and
click Next.
Field Notes
Non-root user If this user does not already exist on the system, you are prompted to supply one.
name
HTTPS port The port number to use when accessing the Logger UI.
Micro Focus Logger (7.1.2) Page 30 of 72
Installation and Configuration Guide
Field Notes
You can keep the default HTTPS port (443/tcp) or enter any other port that suits
your needs. If you specify any port except 443/tcp, users will need to enter that
port number in the URL they use to access the Logger UI.
Configure Logger Indicate whether to configure Logger to run as a service.
as a service Select this option to create a service called arcsight_logger, and enable it to
run at levels 2, 3, 4, and 5.
If you do not enable Logger to start as service during the installation process, you
can still do so later. For instructions on how to enable Logger to start as a service
after installation, see "Using Software Logger Command Line Options" on
page 38.
10. Select the locale of this installation and click Next.
11. Specify the path and file name of the license file and click Next. The initialization
screen is displayed.
Note: If you do not provide a license file, Logger installs a 90-day trial license
with significant limitations. See "Trial Licenses" on page 10.
12. Click Next again to Initialize Logger components. Initialization may take a few
minutes. Once initialization is complete, the configuration screen is displayed.
13. Click Next to allow Logger to configure storage groups and storage volume.
Configuration may take a few minutes.
Once it appears the Configuration is Complete window, Logger starts and the
Logger user interface is displayed.
14. Make a note of the URL and then click Done to exit the installer.
Now that you are done installing and initializing your Logger, you can use the URL you
noted during the installation to connect to Logger. For instructions and information, see
"Connecting to Software Logger" on page 37.
Using Console Mode to Install Software Logger
Make sure the machine on which you will be installing Logger complies with the
specifications listed the Release Notes for your version, and that the prerequisites listed
in "Prerequisites for Installation" on page 24 are met.
Before you install, you must increase the user process limit on the OS, as described in
"Increasing the User Process Limit and the Maximum Number of Open Files" on
page 26, and for RHEL 7.X only, modify the logind.conf file, as described in "Editing
the logind Configuration File for RHEL 7.X" on page 27.
You can verify that you have the correct installation file, as described in "Verifying the
Downloaded Installation Software" on page 23.
Micro Focus Logger (7.1.2) Page 31 of 72
Installation and Configuration Guide
You can install Logger as a root user or as a non-root user. See "Prerequisites for
Installation" on page 24 for details and restrictions.
To install the Logger software:
1. Run these commands from the directory where you copied the Logger installation
file:
chmod u+x ArcSight-logger-7.1.2.8354.0.bin
./ArcSight-logger-7.1.2.8354.0.bin -i console
2. The installation wizard launches in command-line mode. Press Enter to continue.
==========================================================================
Introduction
------------
InstallAnywhere will guide you through the installation of ArcSight Logger
7.1.2.
It is strongly recommended that you quit all programs before continuing
with this installation.
Respond to each prompt to proceed to the next step in the installation. If
you want to change something on a previous step, type 'back'.
You may cancel this installation at any time by typing 'quit'.
PRESS <ENTER> TO CONTINUE:
3. The next several screens display the end user license agreement. Press Enter to
display each part of the license agreement, until you reach the following prompt:
DO YOU ACCEPT THE TERMS OF THIS LICENSE AGREEMENT? (Y/N):
4. Type Y and press Enter to accept the terms of the License Agreement.
You can type quit and press Enter to exit the installer at any point during the
installation process.
5. The installer checks that installation prerequisites are met:
l Operating system check—The installer checks to see if your device is running a
supported operating system. If you are not, a message displays, but it does not
prevent you from installing Logger software. This happens because some update
scenarios start with an earlier OS.
Note: Micro FocusArcSight strongly recommends that you upgrade to a
supported OS before installing. Refer to the Support Matrix for a list of
supported operating system platforms.
Micro Focus Logger (7.1.2) Page 32 of 72
Installation and Configuration Guide
l Installation prerequisite check—If a check fails, Logger displays a message. You
will need to fix the issue before proceeding.
Example
If Logger is running on this machine, an Intervention Required message displays:
========================================================================
Intervention Required
---------------------
ArcSight Logger processes are active.
All ArcSight Logger processes must be stopped to allow installation to
proceed.
Type 'Quit' to exit this installer or 'Continue' to stop all ArcSight
Logger processes and continue with the installation.
->1- Continue
2- Quit
ENTER THE NUMBER OF THE DESIRED CHOICE, OR PRESS <ENTER> TO ACCEPT THE
DEFAULT:
In this case, you would enter 1 (or hit Enter) to stop Logger processes, or 2 to quit
the installer.
Once all checks complete, the installation continues, and the Choose Install Folder
screen is displayed.
6. From the Choose Install Folder screen, type the installation path for Logger and then
press Enter.
The default installation path is /opt. You can install into this location or another
location of your choice.
7. Type Y and press Enter to confirm the installation location.
l If there is not enough space to install the software at the location you specified, a
message is displayed. To proceed with the installation, specify a different location
or make sufficient space available at the location you specified. Type quit and
press Enter to exit the installer.
l If Logger is already installed at the location you specify, a message is displayed.
Enter 2 to continue with the upgrade and 1 to specify another location. For
upgrade instructions and information, refer to the Release Notes for your version.
8. Review the pre-install summary and press Enter to install Logger.
Installation may take a few minutes. Please wait. Once installation is complete, the
next screen is displayed.
Micro Focus Logger (7.1.2) Page 33 of 72
Installation and Configuration Guide
9. If you are logged in as root, the following prompts are displayed. Type your
response and press Enter after each.
Field Notes
User Name If this user does not already exist on the system, you are prompted to supply
one.
Tip: When installing Logger on VMWare VM, use the non-root user
arcsight that comes preconfigured on your system.
HTTPS Port The port number to use when accessing the Logger UI.
You can keep the default HTTPS port (443) or enter any other port that suits your
needs. If you specify any port except 443, users will need to enter that port
number in the URL they use to access the Logger UI.
Choose if you want Type 1 and press Enter to configure Logger as a service, or type 2 and press
to run Logger as a Enter to configure Logger as standalone.
system service. Select this option to create a service called arcsight_logger , and enable it to
run at levels 2, 3, 4, and 5.
If you do not enable Logger to start as service during the installation process, you
still do so later. For instructions on how to enable Logger to start as a service
after installation, refer to the Logger Administrator’s Guide.
10. Type the number for your desired locale, and press Enter:
l 1 for English
l 2 for Japanese
l 3 for Simplified Chinese
l 4 for Traditional Chinese
11. Type the absolute the path to the license file and click Next.
Note: If you do not provide a license file, Logger installs a 90-day trial license
that has significant restrictions. See "Acquiring a License for a Logger" on
page 11.
The initialization screen is displayed.
12. Press Enter again to initialize Logger components.
Initialization may take a few minutes. Please wait. Once initialization is complete,
the configuration screen is displayed.
13. Click Next to configure storage groups and storage volume and restart Logger
Configuration may take a few minutes. Please wait.
Once configuration is complete, Logger starts up and the next screen is displays the
URL you should use to connect to Logger.
14. Make a note of the URL and then press Enter to exit the installer.
Micro Focus Logger (7.1.2) Page 34 of 72
Installation and Configuration Guide
Now that you are finished installing and initializing your Logger, you can use the URL
you noted during the installation to connect to Logger. For instructions and information,
see "Connecting to Software Logger" on page 37.
Using Silent Mode to Install Software Logger
Before you install Software Logger in silent mode, you need to create the properties file
required for the silent mode installation. Once you have generated the file, you can use
it for silent mode installations.
Licenses for Silent Mode Installations
As for any Logger installation, each silent mode installation requires a unique license
file. You must obtain licenses as described in "Acquiring a License for a Logger" on
page 11 and place them on the machines on which you will be installing Logger in silent
mode, or ensure that the location where the licenses are placed is accessible from those
machines.
Generating the Silent Install Properties File
To generate a properties file for future silent installations:
1. Log in to the machine on which you will install Software Logger to generate an
installation properties file.
If you want the silent mode installations to be done as root user, log in as root.
Otherwise, log in as a non-root user.
2. Run these commands:
chmod u+x ArcSight-logger-7.1.2.8354.0.bin
./ArcSight-logger-7.1.2.8354.0.bin -r <path_for_generated_file>
The <path_for_generated_file> is directory location where the generated
properties file called installer.properties should be placed. You cannot specify
or change this name.
3. Install Logger in GUI mode. See "Using GUI Mode to Install Software Logger" on
page 29.
4. Once the installation completes, navigate to the directory location you specified for
the installer.properties file earlier. Then go to "Installing Software Logger in
Silent Mode" on the next page.
The following is an example of a generated installer.properties file.
# Wed Aug 14 18:27:49 PDT 2016
# Replay feature output
# ---------------------
Micro Focus Logger (7.1.2) Page 35 of 72
Installation and Configuration Guide
# This file was built by the Replay feature of InstallAnywhere.
# It contains variables that were set by Panels, Consoles or Custom Code.
#Choose Install Folder
#---------------------
USER_INSTALL_DIR=/opt/Logger
#License Information
#-------------------
LICENSE_LOCATION=/home/user/arcsight.lic
Installing Software Logger in Silent Mode
Make sure the machine on which you will be installing the Software Logger complies
with the platform requirements listed in the Release Notes for your version, and that the
prerequisites listed in "Prerequisites for Installation" on page 24 are met.
If you are installing as root, make sure the non-root user account you entered in
previous steps exists on the machines on which you are using the silent installer to
install Logger.
To install the Software Logger using the Silent mode:
1. Copy the silent mode properties file previously generated to the same location you
have copied the Logger software.
2. Edit the LICENSE_LOCATION property in the properties file to include the location of
license file. (A unique license file is required for each instance of installation.)
Or
Set the LICENSE_LOCATION property to point to a file, such as logger_license.zip.
Then, for each instance of the silent mode installation, copy the relevant license file
to the location and rename it to logger_license.zip. Doing so will avoid the need to
update the combined properties file for each installation.
3. Run these commands from the directory where you copied the Logger software:
chmod u+x ArcSight-logger-7.1.2.8354.0.bin
./ArcSight-logger-7.1.2.8354.0.bin -i SILENT -f <path to
installer.properties>
The rest of the installation and configuration proceed silently, without requiring any input
from you.
After the installation and initialization completes, you can use the URL created during
the installation to connect to Logger. For instructions and information, see "Connecting
to Software Logger" on the next page.
Micro Focus Logger (7.1.2) Page 36 of 72
Installation and Configuration Guide
Connecting to Software Logger
The Logger user interface (UI) is a password-protected web browser application that
uses an encrypted HTTPS connection. Refer to the Support Matrix document available
on Micro Focus Security Community for details on Logger7.1.2 browser support.
Logger’s publicly-accessible ports must be allowed through any firewall rules. For
Software Logger, you are responsible for setting up the firewall. Firewall rules are
preconfigured on the Logger Appliance. See "Firewall Rules" on page 14 for more
information.
l For root installs, allow access to port 443/tcp as well as the ports for any protocol that
the logger receivers need, such as port 514/udp for the UDP receiver and port 515/tcp
for the TCP receiver.
l For non-root installs, allow access to port 9000/tcp as well as the ports for any
protocol that the Logger receivers need, such as port 8514/udp for the UDP receiver
and port 8515/tcp for the TCP receiver.
Note: The ports listed here are the default ports. Your Logger may use different
ports.
JavaScript and cookies must be enabled.
To connect to Logger:
Use the URL configured during Logger installation to connect to Logger through a
supported browser.
For Software Logger: https://<hostname or IP address>:<configured_port>
For Logger Appliance: https://<hostname or IP address>
where the hostname or IP address is that of the system on which the Logger software is
installed, and configured_port is the port set up during the Logger installation, if
applicable.
After you connect, the Login screen is displayed.
To log in:
When the Login dialog is displayed, enter your user name and password, and click
Login.
Use the following default credentials if you are connecting for the first time:
Username: admin
Password: password
Micro Focus Logger (7.1.2) Page 37 of 72
Installation and Configuration Guide
Note: After logging in for the first time with the default user name and password, you
will be prompted to change the password. Follow the prompts to enter and verify the
new password.
For more information about the Login screen and connecting to Logger and receive
events, refer to the Logger Administrator's Guide.
Using Software Logger Command Line Options
The loggerd command enables you to start or stop the Logger software running on your
machine. In addition, the command includes a number of subcommands that you can
use to control other processes that run as part of the Logger software.
Note: If your Logger is installed to run as a system service, you can use your
operating system’s service command to start, stop, or check the status of a process
on Logger.
<install_dir>/current/arcsight/logger/bin/loggerd
{start|stop|restart|status|quit}<install_dir>
/current/arcsight/logger/bin/loggerd {start <process_name> | stop <process_
name> | restart <process_name>}
To view the processes that can be started, stopped, or restarted with loggerd, click
System Admin from the top-level menu bar. Then, under System, pick Process Status.
The processes are listed on the right under Processes.
The following table describes the subcommands available with loggerd and their
purpose.
Command Purpose
loggerd start Start all processes listed under the System and Process sections in the
figure above. Use this command to launch Logger.
loggerd stop Stop processes listed under the Process section only. Use this command
when you want to leave loggerd running but all other processes stopped.
loggerd restart This command restarts processes listed under the Process section only.
Note: When the loggerd restart command is used to restart Logger,
the status message for the “aps” process displays this message:
Process ‘aps’ Execution failed
After a few seconds, the message changes to:
Process ‘aps’ running
Micro Focus Logger (7.1.2) Page 38 of 72
Installation and Configuration Guide
Command Purpose
loggerd status Display the status of all processes.
loggerd quit Stops all processes listed under the System and Process sections in the
figure above. Use this command to stop Logger.
loggerd start Start the named process. For example, loggerd start apache.
<process_name>
loggerd stop Stop the named process. For example, loggerd stop apache.
<process_name>
loggerd restart Restart the named process. For example, loggerd restart apache
<process_name>
You can also start and stop and view the status of Logger processes from the System
Admin > System > Process Status page.
Uninstalling Logger
If you will be uninstalling the Software Logger over an SSH connection and want to use
GUI mode, make sure that you have enabled X window forwarding using the -X option,
so that you can view the screens of the uninstall wizard. If you will be using PuTTY, you
will also need an X client on the machine from which you are connecting to the Linux
machine.
Before uninstalling Logger, stop the Logger processes by using the loggerd stop
command, as described in Using Software Logger Command Line Options
To uninstall the Logger software:
1. Enter this command in the installation directory:
./UninstallerData/Uninstall_ArcSight_Logger_7.1.2
The uninstall wizard launches.
2. Click Uninstall or press Enter to start uninstalling Logger.
Micro Focus Logger (7.1.2) Page 39 of 72
Chapter 5: Installing Software Logger on
VMware
You can install Software Logger on a Linux system or on a VMware VM. This chapter
explains what you need to know to install and start running Software Logger on a
VMware VM.
For information on how to install Software Logger on Linux, see Installing Software
Logger on Linux. For initialization information about the Logger Appliance, see Setting
Up a Logger Appliance.
Before You Begin
You can deploy the Logger virtual machine (VM) on a VMware ESXi server, version 5.5
or greater. The VM image includes the Logger 7.1.2 installer on 64-bit CentOS 7.8
operating system, configured with 16 GB RAM and four physical (and eight logical)
cores. For more information on the release, refer to the Release Notes and Logger
Support Matrix. These documents are available for download on Micro Focus
Community.
Downloading the Installation Package
The OVA file Logger7_0_L8280_Q1001.ova is available for download from the Micro
Focus Software Depot . Upgrade to Logger 7.1.2 by following the instructions from
"Installing Software Logger on Linux" on page 23
Verifying the Downloaded Installation Software
Micro Focus provides a digital public key to enable you to verify that the signed software
you received is indeed from Micro Focus and has not been manipulated in any way by a
third party.
Visit the following site for information and instructions:
https://entitlement.mfgs.microfocus.com/ecommerce/efulfillment/digitalSignIn.do
How Licensing Works in Software Logger
Logger comes with a limited functionality trial license that is valid for only 90 days. To
access the full functionality, upload your EPS or GB per day license as Standalone
Logger or Managed by ArcMC. See "Trial Licenses" on page 10 for more information.
Micro Focus Logger (7.1.2) Page 40 of 72
Installation and Configuration Guide
If you do not have a license file, see "Acquiring a License for a Logger" on page 11.
Depending on your purchase order, you need a separate license file for each instance
of Software Logger. A license file is uniquely generated for each Logger download.
The type of license you have affects how the license usage restriction function works
and what is displayed on the License Usage page.
l For Loggers managed by ArcMC, ArcSight Management Center manages the license
(EPS or GB per day) restrictions . Refer to the ArcSight Management Center
Administrator's Guide for more information.
l For standalone ArcSightLoggers, the license usage restriction function manages the
license (EPS or GB per day) restrictions.
The license usage restriction function adds the sum of the sizes of the events received
on a given day to compute the amount of data that comes into Logger per day. Logger
compares that value against the daily data limit in the license. If this limit is exceeded,
Logger continues to collect and store events, so that no events are lost. For GB per day
license, if the daily data limit is exceeded on more than five days in a 30-day sliding
window, all search-related features are disabled. You will not be able to forward, search,
or run reports on the collected events until the 30-day sliding window contains five or
less data limit violations. For EPS, there is no over the limit restrictions for the 45 days
displayed on the graph.
The license usage page (Configuration > Advanced > License Usage) lists the data
stored on your Software Logger on day-by-day basis in the last 45 days for EPS ( 30
days for GB per day). It also indicates the days on which data limits were exceeded. For
more information, see chapter 5 of Logger Administrator´s Guide.
Once you obtain the new license, follow the instructions in the ArcSightLogger
Administrator’s Guide to apply it on your Logger.
Prerequisites for Installation
The VM has the default root password arcsight. A non-root user, arcsight, with no
password, is also included. This user is required for installation.
Caution: For security reasons and so that you can SCP or SSH to your machine,
change the root password and add a password for the arcsight user as soon as
possible.
Make sure these prerequisites are met before you install the Logger software on the VM:
l Boot up the operating system on the VM, log in, set the timezone, and do any other
necessary configuration before proceeding with the installation.
l Configure the network on the VM as appropriate for your environment. The hostname
must be resolvable, either by the DNS server or by settings in /etc/hosts.
Micro Focus Logger (7.1.2) Page 41 of 72
Installation and Configuration Guide
l Ensure the /etc/systemd/logind.conf parameter RemoveIPC is set to RemoveIPC=no,
see "Editing the logind Configuration File for RHEL 7.X" on page 27
l SELinux and SSH are enabled on the OS, but the firewall is disabled. To ensure
proper access to Logger, enable a firewall and add your firewall policy to allow or
deny devices as soon as possible. For more information, see "Firewall Rules" on
page 14.
l Before deploying in a production environment, get valid license file. If you do not have
a license file, see "How Licensing Works in Software Logger" on page 40. You may
need a separate license file for each instance of Logger. A license file is uniquely
generated for each download.
l SCP the license to the VM and make a note of the file name and location; you will
need them during the installation process.
l Decide whether to install Logger while logged in as root or as the preconfigured non-
root user, arcsight. Your installation options vary depending on which user you
choose.
a. If you install as root, you can choose to configure Logger to start as a service and
select the port on which Logger listens for secure web connections.
b. If you install as the non-root user, Logger can only listen for connections on port
9000/tcp. You cannot configure the port to a different value.
Note: The user must have privileges to write to the installation directory and its
sub-directories, for example, chown –R arcsight /opt/arcsight.
c. When upgrading, you cannot change a previous non-root installation to a root-user
installation. You will need to use the previously configured port 9000/tcp for
accessing Software Logger.
l Install into an empty folder. If you have uninstalled Logger previously, be sure to
remove any files that the uninstaller left in place.
l The hostname of the machine on which you are installing Logger cannot be
“localhost.” If it is, change the hostname before proceeding with the installation.
l You must not have an instance of MySQL installed on the machine on which you
install Logger. If an instance of MySQL exists on that machine, uninstall it before
installing Logger.
Installing Logger on the Virtual Machine
Make sure the machine on which you will be installing Software Logger complies with
the specifications listed the Release Notes for your version, and that the prerequisites
listed in "Prerequisites for Installation" on the previous page are met.
Micro Focus Logger (7.1.2) Page 42 of 72
Installation and Configuration Guide
Preinstallation:
You can verify that you have the correct installation file, as described in "Verifying the
Downloaded Installation Software" on page 40.
You can install Logger as a root user or as the non-root user, arcsight. See
"Prerequisites for Installation" on page 41 for details and restrictions.
Note: You must install Logger in the /opt/arcsight/logger directory.
To install the Logger software:
1. Run these commands from the directory where you copied the Logger installation
file:
chmod u+x ArcSight-logger-7.1.2.8354.0.bin
./ArcSight-logger-7.1.2.8354.0.bin -i console
2. The installation wizard launches in command-line mode. Press Enter to continue.
==========================================================================
Introduction
------------
InstallAnywhere will guide you through the installation of ArcSight Logger
7.1.2.
It is strongly recommended that you quit all programs before continuing
with this installation.
Respond to each prompt to proceed to the next step in the installation. If
you want to change something on a previous step, type 'back'.
You may cancel this installation at any time by typing 'quit'.
PRESS <ENTER> TO CONTINUE:
3. The next several screens display the end user license agreement. Press Enter to
display each part of the license agreement, until you reach the following prompt:
DO YOU ACCEPT THE TERMS OF THIS LICENSE AGREEMENT? (Y/N):
4. Type Y and press Enter to accept the terms of the License Agreement.
You can type quit and press Enter to exit the installer at any point during the
installation process.
5. The installer checks that installation prerequisites are met:
Micro Focus Logger (7.1.2) Page 43 of 72
Installation and Configuration Guide
l Operating system check—The installer checks to see if your device is running a
supported operating system. If you are not, a message displays, but it does not
prevent you from installing Logger software. This happens because some update
scenarios start with an earlier OS.
Note: Micro Focus ArcSight strongly recommends that you upgrade to a
supported OS before installing. Refer to the Support Matrix for a list of
supported operating system platforms.
l Installation prerequisite check—If a check fails, Logger displays a message. You
will need to fix the issue before proceeding.
Example
If Logger is running on this machine, an Intervention Required message displays:
========================================================================
Intervention Required
---------------------
ArcSight Logger processes are active.
All ArcSight Logger processes must be stopped to allow installation to
proceed.
Type 'Quit' to exit this installer or 'Continue' to stop all ArcSight
Logger processes and continue with the installation.
->1- Continue
2- Quit
ENTER THE NUMBER OF THE DESIRED CHOICE, OR PRESS <ENTER> TO ACCEPT THE
DEFAULT:
In this case, you would enter 1 (or hit Enter) to stop Logger processes, or 2 to quit
the installer.
Once all checks complete, the installation continues, and the Choose Install Folder
screen is displayed.
6. From the Choose Install Folder screen, type the installation path for Logger and then
press Enter.
The default installation path is /opt. The installation path on the VM image is
/opt/arcsight/logger. You must use this location. Do not specify a different
location.
7. Type Y and press Enter to confirm the installation location.
l If there is not enough space at the location you specified, a message is displayed.
Make sufficient space available or specify a different location by typing quit.
Micro Focus Logger (7.1.2) Page 44 of 72
Installation and Configuration Guide
Otherwise, press Enter to exit the installer.
l If Logger is already installed at the location you specify, a message is displayed.
Enter 2 to continue with the upgrade and 1 to specify another location. For
upgrade instructions and information, refer to the Release Notes for your version.
8. Review the pre-install summary and press Enter to install Logger.
Installation may take a few minutes. Please wait. Once installation is complete, the
next screen is displayed.
9. If you are logged in as root, the following prompts are displayed. Type your
response and press Enter after each.
Field Notes
User Name If this user does not already exist on the system, you are prompted to supply
one.
Tip: When installing Logger on VMWare VM, use the non-root user
arcsight that comes preconfigured on your system.
HTTPS Port The port number to use when accessing the Logger UI.
You can keep the default HTTPS port (443) or enter any other port that suits your
needs. If you specify any port except 443, users will need to enter that port
number in the URL they use to access the Logger UI.
Choose if you want Type 1 and press Enter to configure Logger as a service, or type 2 and press
to run Logger as a Enter to configure Logger as standalone.
system service. Select this option to create a service called arcsight_logger , and enable it to
run at levels 2, 3, 4, and 5.
If you do not enable Logger to start as service during the installation process, you
still do so later. For instructions on how to enable Logger to start as a service
after installation, refer to the Logger Administrator’s Guide.
10. Type the number for your desired locale, and press Enter:
l 1 for English
l 2 for Japanese
l 3 for Simplified Chinese
l 4 for Traditional Chinese
11. Type the absolute the path to the license file and click Next. The initialization screen
is displayed.
Note: If you do not provide a license file, Logger installs a 90-day trial license
that has significant restrictions. See "Acquiring a License for a Logger" on
page 11.
12. Press Enter again to initialize Logger components. Initialization may take a few
minutes. Once initialization is complete, the configuration screen is displayed.
Micro Focus Logger (7.1.2) Page 45 of 72
Installation and Configuration Guide
13. Click Next to configure storage groups and storage volume and restart Logger
Configuration may take a few minutes. Once configuration is complete, Logger starts
up and the next screen displays the URL you should use to connect to Logger.
14. Make a note of the URL and then press Enter to exit the installer.
Now that you are finished installing and initializing your Logger, you can use the URL
you noted during the installation to connect to Logger. For instructions and information,
see "Connecting to Software Logger" on page 37.
Connecting to Software Logger
The Logger user interface (UI) is a password-protected web browser application that
uses an encrypted HTTPS connection. Refer to the Support Matrix document for details
on Logger 7.1.2 browser support.
Logger’s publicly-accessible ports must be allowed through any firewall rules. For
Software Logger, you are responsible for setting up the firewall. Firewall rules are pre-
configured on the Logger Appliance. See "Firewall Rules" on page 14 for more
information.
l For root installs, allow access to port 443/tcp (or the https port configured during the
install) as well as the ports for any protocol that the logger receivers need, such as
port 514/udp for the UDP receiver and port 515/tcp for the TCP receiver.
l For non-root installs, allow access to port 9000/tcp as well as the ports for any
protocol that the Logger receivers need, such as port 8514/udp for the UDP receiver
and port 8515/tcp for the TCP receiver.
Note: The ports listed here are the default ports. Your Logger may use different
ports. If new ports are configured, make sure to include them in the firewall rules.
JavaScript and cookies must be enabled.
Connecting to Logger:
Use the URL configured during Logger installation to connect to Logger through a
supported browser.
For Software Logger: https://<hostname or IP address>:<configured_port>
For Logger Appliance: https://<hostname or IP address>
Micro Focus Logger (7.1.2) Page 46 of 72
Installation and Configuration Guide
where the hostname or IP address is that of the system on which the Logger software is
installed, and configured_port is the port set up during the Logger installation, if
applicable.
Logging into Logger
When the Login dialog is displayed, enter your user name and password, and click
Login.
Use the following default credentials if you are connecting for the first time:
Username: admin
Password: password
Note: After logging in for the first time with the default user name and password, you
will be prompted to change the password. Follow the prompts to enter and verify the
new password.
For more information about the Login screen and connecting to Logger, refer to the User
Interface and Dashboards chapter of the Logger Administrator's Guide.
Once you have logged in successfully, you can enable the pre-configured receivers and
configure devices, device groups, and storage groups necessary to implement your
retention policy. See "Configuring Logger" on page 50 and refer to the Configuration
chapter of Logger Administrator's Guide.
Using Software Logger Command Line Options
The loggerd command enables you to start or stop the Logger software running on your
machine. In addition, the command includes a number of subcommands that you can
use to control other processes that run as part of the Logger software.
Note: If your Logger is installed to run as a system service, you can use your
operating system’s service command to start, stop, or check the status of a process
on Logger.
<install_dir>/current/arcsight/logger/bin/loggerd
{start|stop|restart|status|quit}<install_dir>
/current/arcsight/logger/bin/loggerd {start <process_name> | stop <process_
name> | restart <process_name>}
To view the processes that can be started, stopped, or restarted with loggerd, click
System Admin from the top-level menu bar. Then, under System, pick Process Status.
The processes are listed on the right under Processes.
Micro Focus Logger (7.1.2) Page 47 of 72
Installation and Configuration Guide
The following table describes the subcommands available with loggerd and their
purpose.
Command Purpose
loggerd start Start all processes listed under the System and Process sections in the
figure above. Use this command to launch Logger.
loggerd stop Stop processes listed under the Process section only. Use this command
when you want to leave loggerd running but all other processes stopped.
loggerd restart This command restarts processes listed under the Process section only.
Note: When the loggerd restart command is used to restart Logger,
the status message for the “aps” process displays this message:
Process ‘aps’ Execution failed
After a few seconds, the message changes to:
Process ‘aps’ running
loggerd status Display the status of all processes.
loggerd quit Stops all processes listed under the System and Process sections in the
figure above. Use this command to stop Logger.
loggerd start Start the named process. For example, loggerd start apache.
<process_name>
loggerd stop Stop the named process. For example, loggerd stop apache.
<process_name>
loggerd restart Restart the named process. For example, loggerd restart apache
<process_name>
You can also start and stop and view the status of Logger processes from the System
Admin > System > Process Status page. Refer to the Logger Administrator’s guide or
online help for more information.
Uninstalling Logger
To uninstall the Logger software, simply delete the VM. Alternatively, you can uninstall
the software Logger from the VM.
If you will be uninstalling the Software Logger over an SSH connection and want to use
GUI mode, make sure that you have enabled X window forwarding using the -X option,
so that you can view the screens of the uninstall wizard. If you will be using PuTTY, you
will also need an X client on the machine from which you are connecting to the Linux
machine.
Micro Focus Logger (7.1.2) Page 48 of 72
Installation and Configuration Guide
Before uninstalling Logger, stop and then quit the Logger processes by using the
loggerd stop and loggerd quit commands, as described in Using Software Logger
Command Line Options
To uninstall the Logger software:
1. Enter this command in the installation directory:
./UninstallerData/Uninstall_ArcSight_Logger_7.1.2
The uninstall wizard launches.
2. Click Uninstall or press Enter to start uninstalling Logger.
Micro Focus Logger (7.1.2) Page 49 of 72
Chapter 6: Configuring Logger
This chapter includes basic deployment and configuration information on the following
topics. It is applicable to all Logger types. If you have installed multiple Loggers, you
must connect to each and configure it separately or use ArcSight Management Center to
make bulk configuration changes.
For more information on directly configuring and administering your Logger, refer to the
Logger Administrator’s Guide. For more information on configuring and administering
your Logger using ArcSight Management Center, refer to the ArcSight Management
Center Administrator’s Guide. For more information on setting Connectors, refer to the
documentation for each Connector.
Receiving Events and Logs
Logger comes preconfigured with several receivers that are ready to receive events and
log files directly from devices and systems on your network, such as syslog servers,
NFS, CIFS, or SAN systems.
Note: In order to retrieve logs correctly and prevent rotation, Software Logger
requires 2 Linux OS pre-installed packages: zip and unzip.
Logger can also receive events from ArcSight SmartConnectors that collect event data
from sources on your network. A subset of ArcSight SmartConnectors is supported for
Trial Logger and available for download from the same location from which you
downloaded Logger. The Configuration Guides for the supported SmartConnectors are
included and available at the same web site. To learn more about ArcSight
SmartConnectors, visit https://software.microfocus.com/en-us/solutions/enterprise-
security.
Receivers
Now that you have finished installing Logger, you can set up receivers to listen for
events. Logger comes preconfigured with several receivers that are ready to receive
events and log files directly from devices and systems on your network, such as syslog
servers, NFS, CIFS, or SAN systems. You can use the preconfigured receivers or add
your own. Receivers can be disabled and re-enabled later. You can add, change, and
delete them as needed.
The preconfigured receivers include a TCP receiver, a UDP Receiver, and a
SmartMessage receiver already enabled and ready to receive events. Logger also
Micro Focus Logger (7.1.2) Page 50 of 72
Installation and Configuration Guide
comes preconfigured with folder follower receivers for Logger’s Apache Access Error
Log, the system Messages Log, and the system Messages Audit Log (if auditing is
enabled on your Linux OS).
To receive data, a receiver's ports must be allowed through any firewall rules. See
"Firewall Rules" on page 14 for more information. You must enable these receivers in
order to use them. See "Enabling the Preconfigured Folder Follower Receivers" below
for instructions.
The preconfigured receivers are described more detail in "Receivers" on page 13. For
further information on receivers, refer to the Configuration chapter of the Logger
Administrator’s Guide.
Logger can also receive events from ArcSight SmartConnectors that collect event data
from sources on your network. To learn more about ArcSight SmartConnectors, visit
Micro Focus Security Community.
Enabling the Preconfigured Folder Follower Receivers
The preconfigured receivers are described more detail in "Receivers" on page 13. For
further information on receivers, refer to the Configuration chapter of the Logger
Administrator’s Guide.
When you first log in by using the URL you configured, the preconfigured folder follower
receivers are disabled. . Click under Home page to open the Receivers page
and enable the receivers.
Tip: Before enabling these receivers, you must make /var/log/audit/audit.log
and /var/log/messages readable by the non-root user you installed with or
specified during Logger installation.
To enable a receiver, click the disabled icon ( ) at the end of the row.
Alternately, you can navigate to the Receivers page from the menu to enable the
receivers.
To open the Receivers page from the menu and enable a receiver:
1. Open the Configuration > Data menu and click Receivers.
2. Identify the receiver you want to enable, and click the disabled icon ( ) at the end of
that row.
For information on how to use the pre-configured SmartMessage receiver, see "Using
SmartConnectors to Collect Events" on page 53.
Micro Focus Logger (7.1.2) Page 51 of 72
Installation and Configuration Guide
Configuring New Receivers
In addition to the out-of-box receivers, you can configure other receivers to meet your
needs. Receiver types include UDP, TCP, SmartMessage, and three types of file
follower, File Transfer, File Receiver, and Folder Follower Receiver.
You can configure the following types of receiver for Logger:
l UDP Receiver: UDP receivers listen for User Datagram Protocol messages on the
port you specify. The pre-installed UDP receiver is enabled by default.
l CEF UDP Receiver: UDP receivers that receive events in Common Event Format.
l TCP Receiver: TCP receivers listen for Transmission Control Protocol messages on
the port you specify. The pre-installed TCP receiver is enabled by default.
l CEF TCP Receiver: TCP receivers that receive events in Common Event Format.
l File Receiver: Depending on the type of Logger, file receivers read log files from a
local file system, Network File System (NFS), Common Internet File System (CIFS),
or Storage Area Network (SAN). File receivers read single or multi-line log files. They
provide a snapshot of a log file at a single point in time.
l Folder Follower Receiver: Folder follower receivers actively read the log files in a
specified directory as they are updated. If the source directory contains different types
of log files, you can create a receiver for each type of file that you want to monitor. To
start using the pre-installed folder follower receivers you must enable them.
l File Transfer: File Transfer receivers read remote log files using Secure Copy
Protocol (SCP), Secure file transfer protocol (SFTP), or File Transfer Protocol (FTP)
protocol. These receivers can read single- or multi-line log files. You can schedule the
receiver to read a file or batch of files periodically.
Caution: The SCP and SFTP protocols on Logger appliances are not FIPS
compliant.
Note: The SCP, SFTP, and FTP file transfer receivers depend on the FTP, SCP,
and SFTP clients installed on your system.
l SmartMessage Receiver: SmartMessage receivers listen for encrypted messages
from ArcSight SmartConnectors. To start using the pre-installed receiver, you must
configure a SmartConnector to send events to it. For instructions, see "Configuring a
SmartConnector to Send Events to Logger" on the next page.
Sending Structured Data to Logger
Although Logger is message-agnostic, it can do more with messages that adhere to the
Common Event Format (CEF), an industry standard for the interoperability of event- or
Micro Focus Logger (7.1.2) Page 52 of 72
Installation and Configuration Guide
log-generating devices. Events in Common Event Format (CEF) have more columns
defined, making the data more useful.
Logger can receive structured data in the form of normalized CEF events from ArcSight
SmartConnectors, as shown in the illustration in "How Logger Works" on page 8.
For more information about the Common Event Format (CEF), refer to Implementing
ArcSight CEF. For a downloadable a copy of this guide, search for “ArcSight Common
Event Format (CEF) Guide” in Micro Focus Community.
Using SmartConnectors to Collect Events
Similar to ArcSight Manager, Logger leverages the ArcSight SmartConnectors to collect
events. SmartConnectors can read security events from heterogeneous devices on a
network (such as firewalls and servers) and filter events of interest (and optionally
aggregate them) and send them to a Logger receiver. Logger can receive structured
data in the form of normalized Common Event Format (CEF) events from the
SmartConnectors.
This section gives basic information on each of these topics. For details, refer to the
documentation for that Connector and the SmartConnector User's Guide, available at
the Micro Focus Security Community.
SmartMessage
SmartMessage is an Micro Focus ArcSight technology that provides an efficient secure
channel for Common Event Format (CEF) events between ArcSight SmartConnectors
and Logger.
SmartMessage provides an end-to-end encrypted secure channel using Transport Layer
Security (TLS). One end is an ArcSight SmartConnector, receiving events from the
many devices supported by ArcSight SmartConnectors. The other end is a
SmartMessage receiver on Logger.
Note: The SmartMessage secure channel uses TLS protocol to send encrypted
events to Logger. This is similar to, but different from, the encrypted binary protocol
used between SmartConnectors and ArcSight Manager.
Configuring a SmartConnector to Send Events to Logger
Logger comes pre-configured with a SmartMessage Receiver. To receive events from a
SmartConnector, you must configure the SmartConnector as described below. You can
also create new SmartMessage receivers and configure the SmartConnectors with
these newly created receivers. When configuring a SmartConnector, be sure to specify
the correct receiver name.
Micro Focus Logger (7.1.2) Page 53 of 72
Installation and Configuration Guide
To configure a SmartConnector to send events to Logger:
1. Install the SmartConnector component using the SmartConnector User’s Guide as a
reference. Specify Logger as the destination instead of ArcSight ESM or a CEF file.
Note: Refer to the documentation that came with your SmartConnector for
instructions.
2. Specify the required parameters. Enter the Logger hostname or IP address and the
name of the SmartMessage receiver. These settings must match the receiver in
Logger that listen for events from this connector.
l To use the pre-configured receiver, specify “SmartMessage Receiver” as the
Receiver Name.
l To use SmartMessage to communicate between an ArcSight SmartConnector and
a Logger Appliance, configure the SmartConnector to use port 443/tcp.
l To communicate between an ArcSight SmartConnector and Software Logger,
configure the SmartConnector to use the port configured for the Software Logger.
l For unencrypted CEF syslog, enter the Logger hostname or IP address, the
desired port, and choose UDP or TCP output.
Configuring SmartConnectors to Send Events to Both Logger and an
ArcSight Manager
You can configure a SmartConnector to send CEF syslog output to Logger and send
events to an ArcSight Manager at the same time.
For more information about the Common Event Format (CEF), refer to Implementing
ArcSight CEF. For a downloadable a copy of this guide, search for “ArcSight Common
Event Format (CEF) Guide” on the Micro Focus Security Community.
1. Install the SmartConnector normally. Register the SmartConnector with a running
ArcSight Manager and test that the SmartConnector is up and running.
2. Start the SmartConnector configuration program again using the $ARCSIGHT_
HOME/current/bin/runagentsetup script (or arcsight agentsetup -w).
3. Select I want to add/remove/modify ArcSight Manager destinations, then choose
Add new destination.
4. Choose Logger and specify the requested parameters. Restart the SmartConnector
for changes to take effect.
Micro Focus Logger (7.1.2) Page 54 of 72
Installation and Configuration Guide
Configuring SmartConnectors for Failover Destinations
SmartConnectors can be configured to send events to a secondary failover destination
when a primary connection fails.
To configure a failover destination, follow these steps:
1. Configure the SmartConnector for the primary Logger as described above. The
transport must be raw TCP in order to detect the transmission errors that trigger
failover.
2. Edit the agent.properties file in the directory $ARCSIGHT_HOME/current/user/agent,
where $ARCSIGHT_HOME is the root directory where the SmartConnector component
was installed.
a. Add this property: transport.types=http,file,cefsyslog
b. Delete this property: transport.default.type
3. Start the SmartConnector configuration program again using the $ARCSIGHT_
HOME/current/bin/runagentsetup script (or arcsight agentsetup -w).
4. Choose I want to add/remove/modify and, with the primary Logger selected,
choose Modify. Then select Add failover destination.
5. Enter information for the secondary Logger.
6. Restart the SmartConnector for the changes to take effect.
7. For more information about installing and configuring ArcSight SmartConnectors,
refer to the ArcSight SmartConnector User's Guide, or specific SmartConnector
Configuration Guides, available from the Micro Focus Security Community.
Downloading SmartConnectors
Contact your Micro Focus ArcSight sales representative or customer support for the
location to download the supported SmartConnectors. To learn more about ArcSight
SmartConnectors, visit Micro Focus Security Community..
Devices
Logger begins storing events when an enabled receiver receives data or, in the case of
a file receivers, when the files become available. Using a process called autodiscovery,
Logger automatically creates resources called devices to keep track of source IP
addresses and uses DNS to map them to hostnames. Eventually, a device is created for
each device from which Logger received events.
You can also create devices preemptively, by entering the IP addresses or hostnames
of data sources that you expect to be sending events to Logger. You might do this if you
Micro Focus Logger (7.1.2) Page 55 of 72
Installation and Configuration Guide
do not want to wait for autodiscovery, or if you want to control the initial naming of each
device. Discovered devices are named for their host, or if the DNS lookup fails, for their
IP address, and their receiver. For information about creating devices, see the Logger
Administrator’s Guide.
Device Groups
Device groups are containers or logical groupings for devices, in the same way folders
(or directories) contain files. They are a name for a group of devices. A given device can
be a member of several device groups. Each device group can be associated with
particular storage group, which would assign a retention policy.
You can change and delete device groups freely as your needs change. Setting up
device groups initially is not critical; incoming events that are not assigned to a device
group are automatically sent to the Default Storage Group. For the details of setting up
device groups, see the Logger Administrator’s Guide.
Storage Rules
Events are stored in the Default Storage Group unless otherwise specified. Storage
rules are a way to direct events from certain device groups to certain storage groups.
You can use them to implement additional retention policies.
If you want to implement multiple retention policies, you can create storage rules that
associate the specific device groups with the storage groups that implement the desired
retention policy.
For example, you could create one device group for each retention policy. However, for
more control, you could associate device groups with storage groups and storage rules
and use them to categorize events.
Storage rules are evaluated in order of priority; the first matching rule determines where
the event is sent. This approach means that a single device can belong to several
device groups without ambiguity about which storage group it will end up in.
For more information, see LoggerAdministrator's Guide.
Roles
Tuning role(s) (Reports, Search, Forwarding, and Receiver, Storing Support per Search
Roles) guarantees better performance in your daily activities. You can (un)check any
role as needed. Still, you can access any unchecked role and perform any activity with
the minimum required memory.
For more information, see LoggerAdministrator's Guide.
Micro Focus Logger (7.1.2) Page 56 of 72
Installation and Configuration Guide
Sending Events from ArcSight ESM to Logger
The ArcSight Forwarding SmartConnector can read events from an ArcSight Manager
and forward them to Logger as CEF-formatted syslog messages.
Note: The Forwarding SmartConnector is a separate installable file, named similar
to these:
ArcSight-x.x.x.<build>.x-SuperConnector-<platform>.exe
ArcSight-x.x.x.<build>.x-SuperConnector-<platform>.bin
Use build 4810 or later for compatibility with Logger.
To configure the ArcSight Forwarding SmartConnector to send events to
Logger:
1. Install the SmartConnector component normally, but cancel the installation when the
SmartConnector Wizard asks whether the target Manager uses a demo certificate.
When the first screen of the SmartConnector Configuration Wizard appears, asking
about a demo certificate, click Cancel.
2. Confirm that you want to exit, then click Done to dismiss the Install Wizard. This will
install the SmartConnector, but leave it un-configured.
3. Create a file called agent.properties in the directory $ARCSIGHT_
HOME/current/user/agent, where $ARCSIGHT_HOME is the root directory where the
SmartConnector component was installed. This file should contain a single line:
transport.default.type=cefsyslog
4. Start the SmartConnector configuration program again using the $ARCSIGHT_
HOME/current/bin/runagentsetup script (or arcsight agentsetup -w).
5. Specify the required parameters for CEF output. Enter the desired port for UDP or
TCP output. These settings will need to match the receiver you create in Logger to
listen for events from ArcSight ESM.
Parameter Description
IP/Host IP or host name of the Logger
Port 514 or another port that matches the receiver
Protocol UDP or Raw TCP
ArcSight Source Manager Host IP or host name of the source ArcSight Manager
Name
Micro Focus Logger (7.1.2) Page 57 of 72
Installation and Configuration Guide
Parameter Description
ArcSight Source Manager Port 8443 (default)
ArcSight Source Manager User A user account on the source Manager with sufficient privileges to
Name read events
ArcSight Source Manager Password for the specified Manager user account
Password
SmartConnector Name A name for the ESM to Logger connector (visible in the Manager)
SmartConnector Location Notation of where this connector is installed
Device Location Notation of where the source Manager is installed
Comment Optional comments
To configure the Forwarding SmartConnector to send CEF output to Logger and send
events to another ArcSight Manager at the same time, see "Configuring
SmartConnectors to Send Events to Both Logger and an ArcSight Manager" on
page 54.
For more information about the Common Event Format (CEF), refer to Implementing
ArcSight CEF. For a downloadable copy of this guide, search for “ArcSight Common
Event Format (CEF) Guide” in the Micro Focus Security Community..
Micro Focus Logger (7.1.2) Page 58 of 72
Chapter 7: Alerts
You can configure your Logger to alert you by e-mail, an SNMP trap, or a Syslog
message when a new event that matches a specific query is received or when a
specified number of matches occur within a given time threshold.
You can also view the alerts through the Alert sub-menu pull down under the Analyze
tab. When an alert is triggered, Logger creates an alert event and sends a notification to
the destinations you configured previously.
Types of Alerts
Logger provides two types of alerts:
l Real time alerts
l Saved Search Alerts
The following table compares the two types of alerts.
Real Time Alerts Saved Search Alerts
No limit on the number of alerts that can be defined. Any number of alerts can be defined. All defined
alerts are enabled and effective; however, a
A maximum of 25 alerts can be enabled at any time.
maximum of 50 alerts can run concurrently.
No limit on the number of configured e-mail No limit on the number of configured e-mail
destinations; however, you can only set one SNMP, destinations; however, you can only set one SNMP,
one Syslog, and one ESM destination. one Syslog, and one ESM destination.
Alerts are triggered in real time. That is, when These alerts are triggered at scheduled intervals.
specified number of matches occurs within the That is, when a specified number of matches occurs
specified threshold, an alert is immediately within the specified threshold, an alert is triggered at
triggered. the next scheduled time interval.
Only regular expression queries can be specified for Queries for these alerts are defined using the flow-
these alerts. based search language that allows you to specify
multiple search commands in a pipeline format,
including regular expressions. Aggregation
operators such as chart and top cannot be included
in the search query.
To define a real time alert, you specify a query, To define a Saved Search Alert, you specify a
match count, threshold, and one or more Saved Search (which is a query with a time range),
destinations. match count, threshold, and one or more
destinations.
A time range is not associated with the queries
defined for these alerts. Therefore, whenever the A time range (within which events should be
specified number of matches occurs within the
Micro Focus Logger (7.1.2) Page 59 of 72
Installation and Configuration Guide
Real Time Alerts Saved Search Alerts
specified threshold, an alert is triggered. searched) is specified for the query associated with
these alerts. Therefore, specified number of
matches within the specified threshold (in minutes)
must occur within the specified time range. You can
also use dynamic time range (for example, $Now-1d ,
$Now , and so on).
For example, if a Saved Search query has these
start and end times:
Start Time: 5/11/2016 10:38:04
End Time: 5/12/2016 10:38:0 4
And, the number of matches and threshold are the
following:
Match Count: 5
Threshold: 3600
An alert will trigger if five or more events occur in
one hour anytime between May 11th, 2016 10:38:04
a.m. and May 12th, 2016 10:38:04 a.m.
Configuring Alerts
Refer to the ArcSight Logger Administrator’s Guide for detailed instructions on how to
create both types of alerts.
Micro Focus Logger (7.1.2) Page 60 of 72
Chapter 8: Overview of the Logger User
Interface
This section provides a high-level view of the Logger User Interface, with an emphasis
on the Search interface. For more information and for user interface options not
discussed in this section, refer to the Logger Administrator’s Guide.
Navigating the User Interface
An information band runs across the top of every page in the user interface. It contains a
quick navigation field, events gauges, system clock, Help, and About.
Bar gauges at the top of the screen provide an indication of the throughput and CPU
usage information available in more detail on the Monitor Dashboard ("Dashboards" on
page 64). You can change the range of the bar gauges on the Options page. The name
of the logged-in user is shown below the clock, to the right of the gauges.
To access any Logger function, click the navigation bar located at left side of the page.
You can also expand/ collapse the navigation bar by clicking the icon if needed.
Micro Focus Logger (7.1.2) Page 61 of 72
Installation and Configuration Guide
Current User and Logout
From the navigation bar > admin icon , click the Logout link.
Logging out is good security practice, to eliminate the chance of unauthorized use of an
unattended Logger session. Logger automatically logs you out after a user-configurable
length of time (15 minutes by default). For more information on how to update the logout
time, see the Logger Administrator's Guide.
Options Page
From the navigation bar > admin icon , click the Options link. The Options page
allows to admin rights users to set the range on the EPS In and EPS Out bar gauges. If
the event rate exceeds the specified maximum, the range is automatically increased.
Micro Focus Logger (7.1.2) Page 62 of 72
Installation and Configuration Guide
From here, you can Upload a logo (PNG file) and replace the ArcSight Logger logo with
your custom logo. The logo must be in .png format. The recommended size is
175 x 50 pixeles and the maximum file size is 1 MB.
Additionally, you can set the default start page (home page) for all users and specific
start pages for individual users here. The start page is the user interface page Logger
displays when a user logs in.
Take Me To and Server Clock
To the right of the menu tabs, the Take me to... navigation box provides a quick and
easy way to navigate to any location in the user interface (UI). The Take me to... feature
enables you to navigate to any Logger feature simply by starting to type the feature’s
name.
You can access the Take me to... navigation box by clicking it or pressing the Alt+o,
Alt+p, or Ctrl+Shift +o hot keys. In the navigation box, type a word to display a drop
down list of matching results. To select a particular option, use the arrow keys and then
press enter.
Note: You can also open the online help for your current UI page by typing help in
the Take me to...search box.
Server Clock
The server clock is shown to the right of the bar gauges, along with the dark theme, help
and about.
Micro Focus Logger (7.1.2) Page 63 of 72
Installation and Configuration Guide
The server clock displays the Logger server’s system time. This may be different from
the user’s local time.
Summary
The Summary page is a global dashboard that provides summarized event information
about your Logger in one screen. It enables you to gauge incoming events activity and
the status of indexing.
Dashboards
Dashboards are an all-in-one view of the Logger information of interest. You can
assemble various search queries that match events of interest to you, status of Logger
components such as receivers, forwarders, storage, CPU, and disk, or a combination of
both on a single dashboard.
Each Dashboard contains one or more panels of these types: Search Results and
Monitor. The Search Results panels display events that match the query associated with
the panel. The Monitor panels display the real-time and historical status of various
Logger components such as receivers, forwarders, storage, CPU, and disk.
For more details about Dashboards, refer to the Logger Administrator’s Guide.
Micro Focus Logger (7.1.2) Page 64 of 72
Chapter 9: Searching for Events
Once Logger has stored events from heterogeneous sources on your network, you can
search through those events for a wide array of uses such as unsuccessful login
attempts, the number of events by source, SSH authentications. Additionally, you might
want to include matching events in a report, or forward events to another system such as
ArcSight ESM.
Important: The Classic Search page will deprecate in the next version of Logger.
Micro Focus recommends using the equivalent function on the Search page to
conduct your searches instead.
You need to create queries to search for events. Queries can be as simple as a term to
match, such as “login” or an IP address; or they can be more complex, such as events
that include multiple IP addresses, ports, and occurred between specific time ranges
from devices that belong to a specific device group.
Searching through stored events is very simple and intuitive on Logger. It uses a flow-
based search language that allows you to specify multiple search commands in a
pipeline format. In addition, you can customize the display of search results, view search
results as charts, and so on.
For detailed information of syntax and tools of queries, exporting and saving query
results refer to the Logger Administrator’s Guide.
Example Queries
Simple query examples:
l error
l sourceAddress=192.0.2.0
l hostA.companyxyz.com
Complex query example:
_storageGroup IN ["Default Storage Group"] _deviceGroup IN ["192.168.22.120
[TCPC]"] name="*[4924TestAlert]*" AND ("192.168.*" OR categoryBehavior
CONTAINS Stop) | REGEX=":\d31" | cef name deviceEventCategory | chart _count
by name
Micro Focus Logger (7.1.2) Page 65 of 72
Installation and Configuration Guide
Syntax of a Query
A Logger search query contains one or more of the following types of expressions:
Query Element Description
Keyword expression A keyword: a word expressed in plain text; for example:
warning
failed
login
Field-based A field-based expression: searching for values in the fields of an event. This
expression includes searches for uncommon values in specific fields; for example:
name="failed login"
message!="failed login"
sourceAddress=192.0.2.0
Search operator A search operator expression: an expression that uses search operators to refine
expression the data that matches the expressions specified by the keyword and the field-
based expression.
The following search operators are available in Logger 7.1.2:
cef, chart, dedup, eval, extract, fields, head, keys, rare,
regex, rename, replace, rex, sort, tail, top, transaction, where
Extraction operator The rex search operator is useful for syslog events (raw or unstructured data) or
expression if you want to extract information from a specific point in an event, such as the
15th character in an event.
For example, to extract an IP address from the following event:
[Thu Jul 30 01:20:06 2009] [error] [client 69.63.180.245] PHP
Warning: Can't connect to 10.4.31.4:11211
and assign it to a field called “IP_Address”, use the following rex expression:
| rex "(?<IPAddress>\d{1,3}\.\d{1,3}\.\d{1,3}\.\d{1,3})"
Implied field extraction You can specify the event fields directly in queries; for example:.
operator
To display search results of the count of unique values device addresses in a
chart form:
failed | chart _count by deviceAddress
To display search results of the most common values for the deviceAddress
field in table form. That is, the values are listed in order from the highest number
of matches to the lowest.
failed | top deviceAddress
Micro Focus Logger (7.1.2) Page 66 of 72
Installation and Configuration Guide
Building a Query
When you build a query, you must specify the following elements:
l Query Expression: the search conditions to use when selecting or rejecting an event.
l Time range: the time range within which to search.
l Field Set: the fields of an event to display for matching events; for example, you can
select to display only the deviceAddress and deviceReceiptTime fields of matching
events.
In addition, you can also include constraints that limit the search to specific device
groups and storage groups.
l A Storage Group enables you associate a retention policy with it. Therefore, by
defining multiple storage groups, you can store events for different periods of time.
l A Device Group enables you to categorize devices of your choice into a group. You
can associate a device group to a storage rule that defines in which storage group
events from a specific device group are stored.
Query Building Tools
Logger offers the following tools to assist you in building queries that are complex:
l Search Builder
The Search Builder tool is a Boolean-logic conditions editor that enables you to build
search queries quickly and accurately. The tool provides a visual representation of
the conditions you are including in a query. You can specify keywords, field-based
conditions, and regular expressions using this tool. In addition, the tool enables you to
specify search constraints such as device groups and storage groups.
Click Advanced Search below the Search text box to access this tool.
l Regex Helper
Creating a regular expression for the rex extraction operator can be complex and
error prone. The Regex Helper tool enables you to create regular expressions to use
with the rex pipeline operator to extract fields of interest from an event. This tool not
only simplifies the task of creating regular expressions for the rex operator but also
makes it efficient and error free.
Micro Focus Logger (7.1.2) Page 67 of 72
Installation and Configuration Guide
l Search Helper
Search Helper is a search-specific utility that provides the following features:
o Search History: Displays the recently run queries on Logger, thus enabling you to
select and reuse previously run queries without typing them again.
o Search Operator History: Displays the fields used previously with the search
operator you have entered in the Search text box.
o Examples: Lists examples relevant to the latest query operator you entered.
o Suggested Next Operators: List of operators that generally follow the current
query. For example, if you type logger, the operators that often follow are rex,
extract, or regex.
o Help: Provides context-sensitive help for the last-listed operator in your query.
o List of Fields and Operators: Depending on the query you enter, Logger displays
either a complete list of fields that possibly match the field name you are typing, or
a list of available operators.
Exporting Search Results
You can export search results in these formats:
l PDF: Useful in generating a quick report of the search results. The report includes a
table of search results and any charts generated for the results. Both raw and CEF
events can be included in the exported report.
l Comma-separated values (CSV) file: Useful for further analysis with other software
applications. The report includes a table of search results. Charts cannot be included
in this format.
Saving Queries for Later Use
If you need to run the same query regularly, you can save it in several ways:
l Filter: Saves the query expression, but not the time range or field set information.
l Dashboard Panel: Saves dashboards using a search query that generates a chart.
l Search Result: Saves the results of a large search.
l Saved Search: Saves the query expression, the time range, and local only value.
Micro Focus Logger (7.1.2) Page 68 of 72
Installation and Configuration Guide
System Filters (Predefined Filters)
Your Logger ships with a number of predefined filters, also known as system filters.
These filters define queries for commonly searched events such as unsuccessful login
attempts or the number of events by source.
Tuning Search Performance
Search performance depends on many factors and will vary from query to query. Some
factors that can affect search performance are listed below.
To optimize search performance, ensure that you follow these recommendations:
l Take advantage of super indexes where possible, for the fastest search results. Refer
to the ArcSight Logger Administrator’s Guide for more information on how to search
super-indexed fields.
l The amount of time it takes to search depends on the size of the data set that must be
searched, the complexity of the query, and whether the search is distributed across
peers. To limit the data set, ensure that time range you specify does not result in a
query that needs to scan multimillions of events.
l Limiting search to specific storage groups or peers typically results in better search
performance than when the storage groups or peers are not specified.
l If your receive syntax error when running a query, ensure that the syntax of the query
follows the requirements specified in the “Syntax Reference for Query Expression”
section of the ArcSightLogger Administrator’s Guide.
l Reduce the load on the system when your query needs to run, for example,
scheduled jobs, running multiple reports, or large number of incoming events.
Tip: Full-text indexing and Field-based indexing for a recommended set of fields
are automatically enabled at Logger initialization time. In addition to these fields,
Micro Focus strongly recommends that you index fields that you will be using in
search and report queries.
Micro Focus Logger (7.1.2) Page 69 of 72
Chapter 10: Other Logger Features
In addition to the Logger features highlighted in this guide, Logger provides many other
features. This section provides an overview of some of those features. For an in-depth
understanding and how to use Logger, refer to the ArcSight Logger Administrator’s
Guide and ArcSight Logger Web Services API Guide.
Scheduling Tasks
You can configure Logger to run jobs such as Configuration Backup, Event Archive, File
Transfers, and Saved Searches on recurring basis.
Archiving Events
Event Archives let you save the events for any day in the past, not including the current
day. The archive location can be a local directory or a mount point that you have already
established on the system on which Logger software is installed. You can also schedule
a daily archive of the events. Archives are indexed at the creation; this will enable
searches on archived events to be as fast as searches in live storage.
Access Control on Logger Users
You can create users with different access privileges on Logger. For example, you
create Joe with only Logger search privileges and give Jane Logger search and
administration capabilities.
Enriching Data Through Static Correlation
The Lookup feature enables you to augment data in Logger with data from an external
file, and display this data in the Search results. This enables geo-tagging, asset tagging,
user identification, and so on, through static correlation. For example, if you want the
search results to include which country source IP addresses are located in, you can
create a file listing the IP addresses and countries and then upload that file to Logger as
a Lookup file. After that, you can use the lookup search operator to correlate the
sourceAddress field in the events and the IP address column in the Lookup file, and
display the country in the search results.
Micro Focus Logger (7.1.2) Page 70 of 72
Installation and Configuration Guide
Web Services
Logger includes SOAP and REST web services that you can use to integrate Logger
functionality in your own applications. For example, you will be able to create programs
that execute searches on stored Logger events or run Logger reports, and feed them
back to your third-party system. Refer to the Logger Web Services API guide for more
information on this feature.
Micro Focus Logger (7.1.2) Page 71 of 72
Send Documentation Feedback
If you have comments about this document, you can contact the documentation team by
email. If an email client is configured on this computer, click the link above and an email
window opens with the following information in the subject line:
Feedback on Installation and Configuration Guide (Logger 7.1.2)
Just add your feedback to the email and click send.
If no email client is available, copy the information above to a new message in a web
mail client, and send your feedback to Documentation-Feedback@microfocus.com.
We appreciate your feedback!
Micro Focus Logger (7.1.2) Page 72 of 72
You might also like
- The Subtle Art of Not Giving a F*ck: A Counterintuitive Approach to Living a Good LifeFrom EverandThe Subtle Art of Not Giving a F*ck: A Counterintuitive Approach to Living a Good LifeRating: 4 out of 5 stars4/5 (5813)
- The Gifts of Imperfection: Let Go of Who You Think You're Supposed to Be and Embrace Who You AreFrom EverandThe Gifts of Imperfection: Let Go of Who You Think You're Supposed to Be and Embrace Who You AreRating: 4 out of 5 stars4/5 (1092)
- Never Split the Difference: Negotiating As If Your Life Depended On ItFrom EverandNever Split the Difference: Negotiating As If Your Life Depended On ItRating: 4.5 out of 5 stars4.5/5 (844)
- Grit: The Power of Passion and PerseveranceFrom EverandGrit: The Power of Passion and PerseveranceRating: 4 out of 5 stars4/5 (590)
- Hidden Figures: The American Dream and the Untold Story of the Black Women Mathematicians Who Helped Win the Space RaceFrom EverandHidden Figures: The American Dream and the Untold Story of the Black Women Mathematicians Who Helped Win the Space RaceRating: 4 out of 5 stars4/5 (897)
- Shoe Dog: A Memoir by the Creator of NikeFrom EverandShoe Dog: A Memoir by the Creator of NikeRating: 4.5 out of 5 stars4.5/5 (540)
- The Hard Thing About Hard Things: Building a Business When There Are No Easy AnswersFrom EverandThe Hard Thing About Hard Things: Building a Business When There Are No Easy AnswersRating: 4.5 out of 5 stars4.5/5 (348)
- Elon Musk: Tesla, SpaceX, and the Quest for a Fantastic FutureFrom EverandElon Musk: Tesla, SpaceX, and the Quest for a Fantastic FutureRating: 4.5 out of 5 stars4.5/5 (474)
- Her Body and Other Parties: StoriesFrom EverandHer Body and Other Parties: StoriesRating: 4 out of 5 stars4/5 (822)
- The Emperor of All Maladies: A Biography of CancerFrom EverandThe Emperor of All Maladies: A Biography of CancerRating: 4.5 out of 5 stars4.5/5 (271)
- The Sympathizer: A Novel (Pulitzer Prize for Fiction)From EverandThe Sympathizer: A Novel (Pulitzer Prize for Fiction)Rating: 4.5 out of 5 stars4.5/5 (122)
- The Little Book of Hygge: Danish Secrets to Happy LivingFrom EverandThe Little Book of Hygge: Danish Secrets to Happy LivingRating: 3.5 out of 5 stars3.5/5 (401)
- The World Is Flat 3.0: A Brief History of the Twenty-first CenturyFrom EverandThe World Is Flat 3.0: A Brief History of the Twenty-first CenturyRating: 3.5 out of 5 stars3.5/5 (2259)
- The Yellow House: A Memoir (2019 National Book Award Winner)From EverandThe Yellow House: A Memoir (2019 National Book Award Winner)Rating: 4 out of 5 stars4/5 (98)
- Devil in the Grove: Thurgood Marshall, the Groveland Boys, and the Dawn of a New AmericaFrom EverandDevil in the Grove: Thurgood Marshall, the Groveland Boys, and the Dawn of a New AmericaRating: 4.5 out of 5 stars4.5/5 (266)
- Team of Rivals: The Political Genius of Abraham LincolnFrom EverandTeam of Rivals: The Political Genius of Abraham LincolnRating: 4.5 out of 5 stars4.5/5 (234)
- A Heartbreaking Work Of Staggering Genius: A Memoir Based on a True StoryFrom EverandA Heartbreaking Work Of Staggering Genius: A Memoir Based on a True StoryRating: 3.5 out of 5 stars3.5/5 (231)
- On Fire: The (Burning) Case for a Green New DealFrom EverandOn Fire: The (Burning) Case for a Green New DealRating: 4 out of 5 stars4/5 (74)
- Exercices - Basic Access Control On LinuxDocument8 pagesExercices - Basic Access Control On LinuxMokhtar MansourNo ratings yet
- WAF01 Barracuda Web Application Firewall Foundation - Student GuideDocument130 pagesWAF01 Barracuda Web Application Firewall Foundation - Student GuideneoaltNo ratings yet
- The Unwinding: An Inner History of the New AmericaFrom EverandThe Unwinding: An Inner History of the New AmericaRating: 4 out of 5 stars4/5 (45)
- Forcepoint DLP Admin GuideDocument496 pagesForcepoint DLP Admin GuideneoaltNo ratings yet
- Linux Material For 6&7Document192 pagesLinux Material For 6&7sopan sonar100% (9)
- SAS Information Map Studio 4.2Document68 pagesSAS Information Map Studio 4.2danielhidalgopNo ratings yet
- Bluecat Training FundamentalsDocument3 pagesBluecat Training FundamentalsneoaltNo ratings yet
- BlueCat Security and Advanced ConfigurationDocument2 pagesBlueCat Security and Advanced ConfigurationneoaltNo ratings yet
- Arcsight LoggerDocument2 pagesArcsight LoggerneoaltNo ratings yet
- Arcsight ESM-customized Day Wise ContentDocument3 pagesArcsight ESM-customized Day Wise ContentneoaltNo ratings yet
- WAF01 Barracuda Web Application Firewall Foundation - Slide DeckDocument44 pagesWAF01 Barracuda Web Application Firewall Foundation - Slide DeckneoaltNo ratings yet
- Barracuda ADC EngineerDocument1 pageBarracuda ADC EngineerneoaltNo ratings yet
- WAF01 Barracuda Web Application Firewall - Foundation - Lab GuideDocument19 pagesWAF01 Barracuda Web Application Firewall - Foundation - Lab GuideneoaltNo ratings yet
- Beyodtrust Password Safe AdministrationDocument2 pagesBeyodtrust Password Safe AdministrationneoaltNo ratings yet
- WAF0201 - Barracuda Web Application Firewall - Advanced Features - TopologyDocument5 pagesWAF0201 - Barracuda Web Application Firewall - Advanced Features - TopologyneoaltNo ratings yet
- WAF0201 - Barracuda Web Application Firewall - Advanced Features - Lab GuideDocument17 pagesWAF0201 - Barracuda Web Application Firewall - Advanced Features - Lab GuideneoaltNo ratings yet
- Arcsight ESM-customized Day Wise ContentDocument3 pagesArcsight ESM-customized Day Wise ContentneoaltNo ratings yet
- A10 Day Wise ContentDocument3 pagesA10 Day Wise ContentneoaltNo ratings yet
- WAF01 Barracuda Web Application Firewall - Foundation - TopologyDocument4 pagesWAF01 Barracuda Web Application Firewall - Foundation - TopologyneoaltNo ratings yet
- WAF0201 - Barracuda Web Application Firewall - Advanced Features - Student GuideDocument113 pagesWAF0201 - Barracuda Web Application Firewall - Advanced Features - Student GuideneoaltNo ratings yet
- Administering Security InfrastructureDocument5 pagesAdministering Security InfrastructureneoaltNo ratings yet
- Forcepoint DLP Getting - Started - GuideDocument46 pagesForcepoint DLP Getting - Started - GuideneoaltNo ratings yet
- A10 System Administration 4Document2 pagesA10 System Administration 4neoaltNo ratings yet
- VMware Carbon Black EDR Advanced AnalystDocument2 pagesVMware Carbon Black EDR Advanced AnalystneoaltNo ratings yet
- A10 Appliction Delivery Control 4Document2 pagesA10 Appliction Delivery Control 4neoaltNo ratings yet
- AD Bridge CourseDocument2 pagesAD Bridge CourseneoaltNo ratings yet
- Forcepoint DLP Deploy - DLPDocument41 pagesForcepoint DLP Deploy - DLPneoaltNo ratings yet
- Micro Focus Security Arcsight Esm: Installation GuideDocument141 pagesMicro Focus Security Arcsight Esm: Installation GuideneoaltNo ratings yet
- Arcsight Certification RoadmapDocument29 pagesArcsight Certification RoadmapneoaltNo ratings yet
- Forcepoint DLP DeployctrDocument442 pagesForcepoint DLP DeployctrneoaltNo ratings yet
- Security Information & Event ManagementDocument41 pagesSecurity Information & Event ManagementneoaltNo ratings yet
- Install DLP Forcepoint PDFDocument59 pagesInstall DLP Forcepoint PDFneoaltNo ratings yet
- Forcepoint DLP InstallationDocument68 pagesForcepoint DLP Installationneoalt100% (1)
- Ccfa Certification Exam Guide: Crowdstrike UniversityDocument9 pagesCcfa Certification Exam Guide: Crowdstrike UniversityneoaltNo ratings yet
- PM Debug InfoDocument32 pagesPM Debug InfoReimon gaming topNo ratings yet
- LogDocument124 pagesLogajad84563No ratings yet
- LogDocument19 pagesLogAmando c VillasisNo ratings yet
- General Terms and Conditions On Gem 3.0 (Version 1.21)Document44 pagesGeneral Terms and Conditions On Gem 3.0 (Version 1.21)ANIMESH JAINNo ratings yet
- Connecting To IBM I IBM I Access Client Solutions: Linux Application PackageDocument24 pagesConnecting To IBM I IBM I Access Client Solutions: Linux Application Packagegort400No ratings yet
- Lab27 - Kubernetes Pod Security ContextDocument10 pagesLab27 - Kubernetes Pod Security ContextSoujanyana SanagavarapuNo ratings yet
- LogDocument53 pagesLogDedek CendutNo ratings yet
- LogDocument29 pagesLogHindunZawawi 008No ratings yet
- Document 1070954.1Document10 pagesDocument 1070954.1Felipe BragaNo ratings yet
- Logcat Output 3Document11 pagesLogcat Output 3rshyamanandanNo ratings yet
- LogDocument1,664 pagesLogYosefin kebanNo ratings yet
- General Terms and Conditions On Gem 3.0 (Version 1.15)Document42 pagesGeneral Terms and Conditions On Gem 3.0 (Version 1.15)yuvraj0100% (1)
- Eegame LogcatDocument5 pagesEegame LogcatBLF gamerNo ratings yet
- OpenBSD CommandsDocument195 pagesOpenBSD CommandsMohan Ram SNo ratings yet
- Android Application Collusion Demystified - 2017Document14 pagesAndroid Application Collusion Demystified - 2017SSRNo ratings yet
- Week 1 Content:: $ Sudo Deluser $ Sudo Deluser - Remove-HomeDocument4 pagesWeek 1 Content:: $ Sudo Deluser $ Sudo Deluser - Remove-Homerudra ravalNo ratings yet
- Linux Case StudyDocument11 pagesLinux Case Studyrockzapper1No ratings yet
- Logcat 1708257598815Document88 pagesLogcat 1708257598815hkhelmuNo ratings yet
- A Linux MaterialDocument191 pagesA Linux Materialanon_402324361No ratings yet
- LogDocument68 pagesLogMutia SariNo ratings yet
- Device File Apis, Fifo File Apis: Prepared by Uma.N, Asst - Profnhce 1Document30 pagesDevice File Apis, Fifo File Apis: Prepared by Uma.N, Asst - Profnhce 1Ahmad RazaNo ratings yet
- Likewise Samba Guide 5Document9 pagesLikewise Samba Guide 5Likewise Software100% (3)
- Pg-93 - Imp Map - NCR RAJ GUJ GUR FARDocument107 pagesPg-93 - Imp Map - NCR RAJ GUJ GUR FARjai chaudhariNo ratings yet
- LogDocument37 pagesLogomawanda97No ratings yet
- Inbound 3940187996921449512Document1,140 pagesInbound 3940187996921449512fanaferNo ratings yet
- BSC 3Document12 pagesBSC 3Shailen.draNo ratings yet
- Full LDM TemplateDocument32 pagesFull LDM TemplateMarìa Puga CastroNo ratings yet