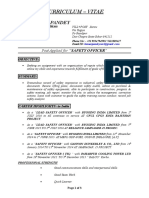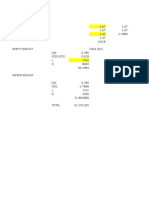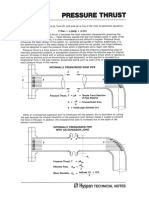Professional Documents
Culture Documents
Toaz - Info Training Drawing Sp3d PR
Uploaded by
reach_arindom0 ratings0% found this document useful (0 votes)
16 views135 pagestraining
Original Title
Toaz.info Training Drawing Sp3d Pr f22775b27594a65f3f8fab4351ca89e3
Copyright
© © All Rights Reserved
Available Formats
PDF or read online from Scribd
Share this document
Did you find this document useful?
Is this content inappropriate?
Report this Documenttraining
Copyright:
© All Rights Reserved
Available Formats
Download as PDF or read online from Scribd
0 ratings0% found this document useful (0 votes)
16 views135 pagesToaz - Info Training Drawing Sp3d PR
Uploaded by
reach_arindomtraining
Copyright:
© All Rights Reserved
Available Formats
Download as PDF or read online from Scribd
You are on page 1of 135
SmartPlant 3D
Drawings Training Exercises
Process, Power & Marine
Version 6.0 September 2008,
Copyright
‘Gnyrah ©2008 tergrgh Capone, AI Rights Reeve,
Incuding sofa fi fran, nd avian ply ay bo wied pute o applic arene
acest coms sobeatal adept infest Tear andr st pasts wheh spots by
pig iw, we res in etna ety. am ray be ode reise sxe
‘es pres achonsse
Restricted Rights Legend
Use, diction, dass bythe Gone ic ane to rsitins at Sohn sprgrp() othe
Gna Rigo Fecha Dat lus x DFARS 268227 913 aprageapn( o tePags in Compucr
Sotmarar Cate Share Dexsanenutin case u DFARS 23222-7014, sbperagigt (1 and 2) 08
Se Larne ate DEAR 292227705, sanpaagaphs (1) 2nd (2) 90 Command Coma Sar
Revit Raga 1BCFR 82.237 194 pps
Unptes-—rg eserve ur th orig Is he Ui Sten,
Intgeph Corin
Hate, Abarat
st001
Worrunties and Liabilities
AIT waar given by Inexph Corporation boa equipment svar ese ota your pecs conta
{ning on erred th cue’ ee creas hl Ne conte ordered cen
Ainodent of ach arenes Inervaph saves the eeemacon in hpebcabon seu ite
pabicaton dae
‘The fonston ante soene ascent tng Wout ie et sujet ©
ypc technica prods dssipns erga Comers sna responsibe or ax ec tha 3) apes
rare
‘wae a i se i ee Tm Read sp On en
Novem is sre hy Insane th tne ret eo quent te et sods
Integrio sad corpanies THE USER OF THE SOFTWARE Is EXPECTED TO MAKE THE FINAL
EVALUATION A$ TO"THE USEFULNESS OF THE SOFTWARE IN lS OWN ENVIROKMENT.
‘Trademarks
Intergraph, she Htergraghlogo, SmartSkeieh, FramicWiks, SmarPlant, Nioals, MARIAN, ak
PDS are ezisered trademarks of Intergraph Corporation. Microsoft and Windows are registered
‘rademarks of Microsoft Corporation, MicroStation is aegisered trademark of Bentley Systems,
Inc. ISOGEN ics registered trademark of Alias (ite. Other brands and prodct names ae
traemsatks oftheir respective owners,
Table of Contents
Overview sn seen
Drawings Task Configuration
Seting wp for aich proves, 2
Seiiag up he Emoe Loz. - ne)
Enable Evel to wn Embedded Reps 2
Setting up Space Folders in WE.
Volume Drassings Wot flo susssesnnmnn
‘A. Creating an Adding Sua Ste Rus
3B. Aang Piping Plan Dcwing.
3
sinned
4
6
C Pinan ne Drvin Vanes 5
Ulan te dient 5
Composed Drawing Workfow
‘Cheating the Coons rani 7 cee
© Associating he Vous to Views - a)
D, Updating tne Dating M
Snapshot Dravsings Workflow,
A. Creating a Default View Sil 1s
{8 Creating a Composs Drawing Type = he
Snape the wews, 8
D. Composing the dain - ono
Uping the document co
Drawings by Query Workfow.
A. Using Preined Package (User Workto) 2
£8 Creating DBOM Package Amin Work ew), 3
Mlcrestation 3D DGN Wa#K OW rece
3D Mode! Data (SmartPlant Review) Workflow
Drawings Baltor (SmartSketch) Bases.
(Creating Graphics with Drawing Biter esas
‘The Select Tool, Find Co
rand and Modification Touts
nntnnnniensiniinnnninnnnennninnninnnnet]
‘Text and Annotations
coninennnTS
Dimension Took.
Drawing Editor Symbols. 9
lacing manual annotation.
‘A, Manual labeling 92
5. Dimensioning, 92
C.User Text 93
Fditing Border Templates
(Creating New Template 95
Using a DWGIDGN template to seed a drawing template 96
Aading Drawing Propeny Labels 7
Basie View Styles.
Crating vols view se
{Creating a snapsot view se
Creating & key plan view syle,
Creating a volume drawing packages«nmmuennnannnnnnnninnnn
AA, Creating the package 106
1B Testing the package 108
Defining Line St)l08...c0esneenenineecnennenenennnnn nD
aphic RultSenennsnnnannininininnnsnninniinni
VH Rate,
Replace with Cine Rule
Replace with Lie and Widget
Replse object with smb
Defining Dravving Labels
abel Template 116.
Label Symbol File M8
Label XML File 19
(Creating Label Rule 10
Custom Graphic Rules
appeaNovonaPip mt
DecignbuipmentPacSepareor il m4
EtbostOAR All ceone cc im
ElbostoSingleAreall 1
EquipmentNorrkSeparsonll 124
(GridlinesDravingWsappaEai na
MaeDrawabil 24
PipeTuraF ea Medi So Ss
PansSeparar dl 15
ReplaceWPeitall. i car
SlopedPipeWAreSimbol al Thar
Volume WitcFame dl v7
Advanced View Styles,
Deconstuetng the piping lan EW S)l2.ocnnenmnimnnnnnnssennt 2D
Analysis of drawings for view style ereation vv -ooo 129
Overview
Drawings Task Configuration
Setting up for batch process
"Enabling the Mierosoft Messace Queveing Service
Setting up the Error Log
a Registry ey
HKEY_LOCAL_ MACHINFSOFTWARE\ntcrgraphiApplicatonsiEnvinon
smens\DrawingsiPrrorLog and set the Level valu 0 300
Enable Excel to run Embedded Reports
IW xcel 2000, make sure SP3 is loads
Excel XP or Excel 2008, check the box under Tools ~ Macro ~ Security
Trased Publishers ~ Trusted Publishers for Trust access to Visual Basic
Project
secutviev! (ed E'||
Toate
oc
Seite, tesgnche” 26 Stones
Setting up Space Folders in WE
In SP3D, on the menubar, select Task > Space Management
2 While in Space Management on the far right side ofthe soreen you will find the
Workspace Explorer console. On the Workspace Explorer console, select the
“Space” tab,
4. On the vertical to! bar ante let side ofthe sereen, sles the "Crete Space
Folder” bution Sl, whic is the second bution from the top.
4 When this option i activate, you should see the following onthe acive bon
5. Inde text box labeled “Name”, type in "GA Drawings” and select the Finish
Dutton. This will place the space felder “GA Drawings” asa hil folder tothe
parent folder "SPSDTrain”, Notice whea you select finish, this places ts folder
“under the “SP3D Train” folder in the Werkspace Explorer en the Space cab.
6. With this command sil active, on the ribon bar, change the Parent folder to
"GA Drawings” by dropping dovin the select list ae choosing "More", This will
show you all the folders in dhe hierarchy on the “Space” ab ot Workspace
Explorer
7. With “GA Drawings" selected asthe Parent folder, inthe “Nore” Text box, type
‘UOT and UO2" and select the Finish bation, Notice no chat te folder “UO ad
LUZ” has been placed under the folder “GA Drawings
8. Likewise, create two more folders under “UDI aid UO2", Name the first one
Volumes” and the second “Srapshor
9. Onee you have ereated the folders needed, you can either rsht click inthe
niodcling workspace or cic the “Selet” ool onthe vertical toot bar BE exit
the command
Volume Drawings Workflow
A. Creating and Adding Surface Style Rules
‘Creating surace style rules enables you t change the fook and fe! ofthe object
the ues ane applic co. Currently there no rue applied to Drawing volumes,
therfore the volume wll display as solid gay. To create a new surface stle re
to be applied co Drawing volumes, do the following steps.
1. IFyou aze not already in the Space Management Task, in SP3D. onthe meni
bar select Task» Space Management,
2 While in Space Management, select Forma > Surlace Style Rules from the
menu bar. The fllowing dialog will appear
[pens rousin dened < ferme
3, Since we have no surface style rule for Volumes, we will neo create one
To do so, seleet ihe “New” button located inthe center of this dialog box
‘You will now see the following dialog box
brane
bm
Ere
fs) _ Preis
Sweaokes
=] _Papetes
Sect algae owhichtne sib api
4, Inthe “Name rule”
text box, type in "Named Spaces”
5. Forthe “Filer, drop down the select lst and choose “More”. This will
‘pen the "Select Filer” dialog where you nil select: Catalog Filters >
Default Filters > SP3D Object Files > Object Types > Space, Selec. Lhe
Space Enites” Filter (do not select the Space Eatites Felder) ae clic
OK.
6. Nest you will apply the ssl applied to these volumes. Drop down the
Style applic select list and select the “Translucent Yellow” style. Click
OK to complete the creation of this Surface style rule
7. Notice now the new Siyle you created named “Named Spaces" in he Style
rule Library onthe let side ofthe Surtae Style Rules diss,
8, "To apply this newly eteated style, select te style from the let side of the
sialog and click the “Adk!->" buon t move this syle into the Workspace
side otis dialog and eli OK.
B. Adding Piping Plan Drawing
Define workspace to "UO & U2" tom Training ers
24. Switch o Drawings an Reports task
3. Right mouse on the
PSD Train” Plant and selec New
4. Inde Add Component Dialog, trom the General tab, select “Fokker” and
click OK
5. igh clisk onthe newly created Folder and selec
(o"GA Drawings”
mouse on the “GA Drawings” folder and select New
7. Inthe Add Component Dialog, trom the “Piping” tah, select
“Imyperal_Piping Plan”, and click OK,
‘Renan and rename it
C. Placing the Drawing Volumes
a. Place Drawing Volume by View
‘Switch tothe Space Management cash
2. Open wo graphics views and orient thera looking plan and looking noah
3. Sta pin-poin
4. Staruthe Place “Draning Volume by View" command
5. Inthe ribban bar, select “Piping Plan" forthe Drawing Type, Drop down
the selec ist fr the Space Folder property and select the "Drawing
"Volumes" folder irom the Workspace Explorer hierarchy and Click OK.
Dianna Toe Disinen Sosce ote
|Perop =] [Porarin x] |Oawravonnes =]
6. Inthe pin-point toclba, enter coondinates: E: 72°, N-2°, E1-3°
Click in the graphic view once,
8. Enter Elevation E13
9. Clik to place the vokume.
10. Place a second volume by entering pinpoint coordinates E: 72°, N 32° 6
FIs
1. Click in graphic view
12. Foner Blevation EL. 31
13, Click to place the second vohume adjacent tothe frst one
14, switeh tothe space tab ofthe workspace explorer to see thatthe 100)
drawing volumes are created under the hierarchy of the drawing folders,
b. Place Volume by Selection
1 Star the Pac
raving Volume hy Selection command
ace Crane Volume by
2. Inde ribbon bar, drop down the select lis for Drayring Type ane! select
“Me™. Navigate tothe “Piping Plan” compeanent and select OK
Likewise, tor the Space Folder property, drop down the select ist forthe
Space Folder propery and selzct the “Drawing Volumes” flder from the
‘Workspace Explorer hierarchy and Click OX.
Crane Saco ate
3. Using the mouse poimer, select tbe objects shown inthe figure below.
Notice a you click object, the volume expands to include those objects
eal
4. After you have created the area for the volume, lick Finish
5. Switch tothe space tab of tae workspace explorer to see thatthe three
‘drawing volumes are created under te hierarchy ofthe drawing Folders
¢. Place Volume by Two Points
1. tn Space Managenneat, start the Place Drawing Yoluaie by Two Points
‘command.
;, lFacpewavoneor wore
2. Inthe vibbon bar, drop down the select is for Drawing Type and select,
“More”. Navigate 1 the “Piping Plan” component and seleet OK.
Likewise. forthe Space Folder propery, drop down dhe selec it for dhe
Space Folder property and select the “Drawing Volumes” folder From the
Workspace Explore hierarchy and Click OK.
Drang Le ‘pce Foie
[romana =] [orawavames =]
3. Using pinpoint, for your frst point enter E50", N9*, EL 2"
4. Click inthe workspace to place your first point
5. ‘To place your sevond point, using pinpoint enter B 72°, N 26° EL.30" and
lick in tie workspace to place the second point, whic will create the
volume
1. Switch tothe space tab ofthe Workspace explorer to see tha the four
‘drawing volumes are created under the hierarchy of te drawing Folders.
4. Place Volume by Four Points
1. In Sauce Managenneat, start the Place Drawing Volume by Four Points
‘command
2, | eae = value by Four Ports
4. Inthe ribbon bar, drop dawn the select list for Drawing Type and seit
“More”. Navigate o the “Piping Plan coniponent and seleet OK.
Likewise, forthe Space Folder propery, drop down the select ist forthe
Space Folder property and select the “Drawing Volumes" fold fom the
Workspace Explore hierarchy snd Cick OK
Drona os, ‘ico Fo
[Poratin =] [ommavamer =]
Using pinpcins, for your first point enter E 72°, N 58°, EL O°. This point
‘ill define your starting point
(Click in the workspace to place your first point
FFor your second point, enter E 72°, N 2°, EL 0°. This point will desine
your X-AXIS, based on the starting point t0 this point.
Click in the workspace to place your second point,
‘To place your third point, unlock the coordinates by clicking on the lock
buttons beside the coordinate values and enter E 112’, N 2°, BL 0". ‘This
point will define your Y-AXIS, based on the second point you placed to
this point
Click in the workspace to place your third point.
‘To place your fourth point, unlock the Elevation coordinate by clicking on
the lock bution
beside the coordinate value and enter EL 30.3
Click in die workspace to place your fourth point, Notice when you click
inthe workspace, your volume is created.
‘Switch to te space tab of the workspace explorer to see that the five
drawing volumes are created under the hierarchy of the drawing folders.
D. Updating the documents
ben
Switch to the Drawings and Reports task
Expand the tree 1o GA Drawings and right mouse click on Piping Plan.
Select Create Drawings,
Five drawings are created, select the first one, right mouse click and select
“Update Now”. This fakes a couple of minutes
(Open drawing to view it
Continue by updating the remaining drawings and viewing them.
Composed Drawing Workflow
‘Composed Drawings cane created using a combination of commands available i the
3D tasks, the Drawings and Reports task and the 2D Dravsing Editor. They can created in
the 3D Tasks, manage them inthe Drawings and Repor's ask, and mosify the cemplates
andthe drawing layout in the 2D Drawing Bator
‘Composed Drawings can be eteaced using Drawing volumes, Space Volumes and
Snapshot volumes. Inthe lab below, the drawing Volumes created inte previous lab
will be used to create a Composed Dra
A. Creating the Component and Drawing
1. yo are no: ae inthe Space Management tsk, change to hiss by
selecting Tasks > Space Management from the mena bar of your current SP3D
environment
2, Inthe Space Management tak, select Tools > New Drawing. The fellowing
van
ocak Ba Dees
Nase
Mane de Ure Darel
Lt Tors Loa Tenpacifngy sho
dr Teno Ingest ide Noe Awash
3. For the “Location” property, drop down ibe select lsc and choose “More”. Inthe
‘Select Drawing Component” dialog elect the °GA Drawings” folder and cick
‘OK. This will place a new component under the GA Drawings hierarchy in
Drawings and Reports called “New Composed Drawings”
0
4. Forthe “Name” property, type in “Composed Drawings Lab". This will be the
‘name of the physical drawing created in the component crested in step 3 above.
5. For the “Layout Template” property, drop down the select listand choose
“More”, In the “Select Template”, select the Empty sha termplate and click OK.
6. For the “Border Template” property, drop down the selec list and choose “More’
In the “Selec: Templars” dialog, double click the “Imperial” folder. Select the
D_Wide_NoweArea sha template and click OK.
7. Click OK on the “Drawing Sheet General Properties” dialog, which will open the
Shape2D draaving editor behind SP3D. Bring the Shape2D drawing editor up as,
the active application,
B. Placing the Views
1. InShape2¢, fitthe view and select ine “Place View" command ** from the
horizontal toolbar.
2. With this command active, place the view in the drawing frame using a two point
rcthod. At the BI position of the drawing fraine, click oace to place your first
point. Drag the mouse to position Fa and leit mouse click to place your second
paint
3. Alter the view is placed the “Drawing View Properties” dialog will display. On
the view tab of this dialog, drop down the “Style” selec list and choose “More”
This will open the “Select View Style” dialog. In the Orthographic folder, select
the *Strectre Framing Plan” view style and click OK.
4, Notice, after the view styl is selected, more options appear for the definition of
this view. It will look as follows:
ees
Ceoninae Syaem
Seal Fans
User sect eae
Main Top
For the “Name” property, type in “View!”
6. For the “Scale Family” property. drop down the select list and choose “Metric
Units”
7. For the “User Selected Seale” propery, select “Sm
8. Scroll down in this dialog and locate the property “Leok Direction”. This field
should be set t0 “Looking Plan”. If itis not, do so by dropping down the select
list in the “Value” column and set this property to "Looking Plan”,
9. Click OK on the “Drawing View Properties” to save and close this dialog. Once
this dialog is closed tie drawing template will save the changes automatically
macle to the template up to this point.
10. Similar to step 8 and 9, place another view, where the first point ofthe view is
placed at BS and the second point at FR
11, Again, set the View style o “Structure Framing Plan”
12, “Name” this view “View2", set the “Scale Family” to “Fit to Scale”, and make
sure the “Look Direction’ is “Looking Plan” and click OK on the “Drawing View
Properties” dialog. Again, the changes will be save co the template,
C. Associating the Volumes to Views
1
Aer placing the views, the volumes will ned to be associated t them. Holding
‘down the “Cir!” Key, select ll the views on your template, by let mouse clicking,
fn the border ofthe views, and select the “Associate Objects to View" command
© ‘jocazed on the horizontal toolbar.
2. With cis command active, go hack to SP8D, which i open behind the Shape2)
‘drawing editor and notice the ribbon bar in SP3D. be ribhon bar should look as
follows
ofa sil owes || fests
For View 1 celect the volume placed ina previous lab as shown below
(One yout have selected the volume forthe frst view, notice the mame in the
‘Select view” drop down list change tothe next view name from the border
4, For View? select the volume placed in a previous lab as shown below:
5. You have now associated both views from the template ro volume objects in order
lo get the contents from the volume in these views, using the Plan Looking
orientation. Go back to the Shape2D drawing editor and close the application,
D. Updating the Drawing
|. Change to the Drawings and Reports cask by selecting ‘Tasks > Drawings and
Reports from the menu bar of your current SP3D environment
2. Navigate to the new component created in the “GA Drawings” folder in the
Management Console and select it. The new component will be named "New
‘Composed Drawings”
3. Notice the drawing created named “Composed Drawing Lab". Right mouse click
‘on the drawing and select “Update Now".
Acs
4. When the drawing is Up-To-Date, double click the drawing to view the results,
Snapshot Drawings Workflow
A. Creating a Default View Style
If you are not already in the Drawings and Reports task, do so by selecting,
‘Task > Drawings and Reports from the menu bar
2. In Drawings and Reports, select Tools > Define View Siyle, ‘The
following dialog will appear
Mew SyieTyre: [FR Otregaho SSSSOS*~*~S~SidzS
| x ee
Tiros
Clete
Bicones
Bonroran
crite Pen
cm omestin en
B triako Pino
Boum
Bouman
Ete toe Grand Pn
Feats ators ened Pn,
Beas Cacti Eton
{Baia ae Elva
[Bevan abn orate
4 Electrical CabieT ray Isometnc_N
hcl ker Pn
£2 Een Caner PN
Beavis caeton aout
(Bien abet Laa ar M
{Ebel Canton rte Pin
Etec Cai Ortho M
Eanes atm Pn
By chet canto Pe.
3. In the “View Style Type:” drop down lis, select the Orthographic option
4, To sreatea new sige fr snapshot drawings, select the “New Style” 22]
bution. This will cea anew style in the list of erthographic view styles
Rename this style to “Default!”
1s
5, To view the properties ofthis sive, ether double click the new style
created or select the properties button EN white the style is highligitied,
‘The fllowing View Style Propet dialog will appear:
8, orthe “Filter Behavior” crop down list, select Filters provide overrides
to set of objects (Snapshot). Click OK to socept changes ancl else this
slialos
B. Creating a Compose Drawing Type
Snapshot cravings are placed on a drawing component called Compose! Drawings,
‘This eompanent can be created in one of two ways.
a. Creating Drawing component in Drawings and Reports
1. Right mouse onthe GA Drawings folder under the Plant and select New
2 Inthe Add Component Dialog, rom the General a, select “Composed
Drawings”
3. Rename the newly created drawing type t “Snapshot Composed
Drawings”
b. Creating Drawing component in Modeling Task
1. Go into the Common Task by selecting Tack > Common from the ment
bar
2. Inthe Common Task, sleet Tools > New Drawing from the menu bar
‘The flowing Dialog will apoeae:
6
For the Property “Locati in the “Value” column and
select “More”. ‘This will display the hierarchy created in the Drawings
and Reports task. Navigate to and select the GA Drawings folder and
click OK.
For the property “Name” type in "Snapshor”, This field will detine the
rhame of the drawing in the Drawings and Reports task.
For the property “Layout Template”, drop the list down in the “Value”
column and selectMore”. Currently, there is only one pre-defined
template “Empy.sha”, Choose this template and click OK.
For the property “Border Template”, drop the list down in the “Value”
column and select “More”. On the “Select Template” dialog, double click
the Imperial folder, which will extend the list, select the D_Wide_Note
‘Area shaas the border template and click OK. This will create anew
component in Drawings and Reports, under GA Drawings, named “New
Composed Drawings”
Click OK on the Drawing Sheet General Properties dialog. This will open
the Shape2D drawing editor application, containing the templave chosen in
the previous step, allowing you to place views. Since we have no
Snapshot views to place on the template, we nnust ereate these views in
SP3D. Leaving the Shape2D application open behind SP3D, procede to
the next lab.
a
c. Snapshot the views
While in the Common task, edie the workspace to be Plant Filters >
‘Training Filters > UO
2. Set the 3D view orientation to plan and fit the graphic view.
lip the view to all elements using clip by object command, To do tis,
using the mou, click and hold the lef: mouse baton in the modeling,
space, and fence in all objects from UOL as follows:
‘When you release he mouse, all objects will highlight in a magenta color
scheme. With these objects selected, activate the “Clip By Ooject” command
BI tocaed on the horizontal toolbar. This is done to restrict the Snapshot
view to only the objects to be drawn and eliminate exita whitespace. To get
out of the “Clip By Objec:” command, right click twice inthe modeling space.
4, Select Tools > Snapshot View. Once this command is active, you will be
presented with the Following ribbon bar:
“ay Yaue _ eve eto
8
5. For the “Drawing type" field, drop down the select list and choose
“More”. ‘This will open the Hierarchy in Drawings and Reports. Navigate
to GA Drawings and select “New Composed Drawings”. Click OK.
6. For the “View name" field, type in “Iso”
‘View name, the next field, “Naming rule”, will default 10
8. For the “View Style” field, drop down the select list and choose “More”.
‘This will open the dialog “Select View Style”. Select the “Default!” view
syle, created in a previous lab and click OK
9. For the “Space Folder” field, drop down the select list and citoase “More’
‘The "Select Space Folder” dialog will open. Navigate to GA Drawings
and select UOL and UO2 > Snapshot and click OK.
NOTE: This defines where, on the Workspace Explorer Space tab, this
view will be stored for Future use.
10, Once these fields have been populated, click the “Finish” button on the far
Teft of the ribbon bar.
‘Sot the 3D view orientation to North and fit the graphic view (or make the
North view the active view)
12. Snapshot another view named “North”
D. Composing the drawing
LL. Setthe Shape2D drawing editor application asthe active window on the
desktop
2 In Shane2D, sleet the “Place Snapshot View” button {cated en the
horizontal toolbar, This will activate anew ribbon bar a fellows
Vin vent
| i= fi
3. Forthe “View Name" field, drop down the select list and notive that only
the (wo view that were created in the previous lab are displayed, Select
the view named “Plan’ for this field.
4. Forthe “View Sryle” field, the style defined while placing the view is.
remembered and will be the style used. In chis case, we are using the
Default! view style created ina previous ab,
5. Forthe “View Scale” field the “Fit to Scale” option is defaulted, which is,
‘what will be used in this example. To view the available scale families,
simply drop down the select list.
6. Once these fields are populated, place the view in the drawing frame using
atwo point method, tthe Al position of the drawing frame, click once
to place your first point, Drag the mouse to position G4 and efi mouse
click fo place your second point
7. Similarly place the North view on the same drawing where point one is at
AS and point wo is at G8.
8. Once these views are placed, the document will automatically save, Close
the Shape2D drawing editor application
E. Updating the documents
Go into the Drawings and Reports task by selecting Tasks > Drawings and
Reports
2. Expand the GA Drawings folder and click on the New Composed
Drawings component in the Management Console. Notice, under this
‘component, the drawing “Snapshot” created ina previaus la.
3. Right click on the drawing
hapshot”, and select “Update Now”,
4 After about 1-2 minutes the drawing is updated. Right click on the
drawing “Snapshot” and select Edit to view the oatput of the drawing.
20
Drawings by Query Workflow
A. Using a Predefined Package (User Workflow)
1. Right-click on GA Drawings and select New.
2, Inthe “Add Component” dialog, on the General tb, select Drawings by
(Query Manager and click OK
‘Add Component
Orthographic by Quan} Gener | Inge] Ieometice by Quon |
bleFsce
3. Right click on the Drawings By Query Manager component that was just
added fo the Management Console and select "Rename". Rename this
‘component to “Pipe Support Drawings”
4, Right click on Pipe Support Drawings component and select Setup.
'S. For the “Filter” property, drop dowa the seleet Ist and choose “More”. In
the "Select Fier” dialog select the UI filter from Plant Filters > Training
Filters > Vol
66. For the “Packave property, drop dovin the select list and choose “More
Inthe "Select Package” dialog, select “Pipe Support Drawings” and click
OK
Steps 5 and 6 are illustrated below:
uw
eH
7. On the “Setup” dialog, lick OK to sve and exit the setup.
8. Right-click on the “Pipe Suppor Dravsings” component and select “Ran
Query”, Wait il the Wee is automatically created
9.. Right-click on the lower Pipe Support Drawings node and Create
Drawings
Fy cacice
13 Preston sng
fone
g ‘Update Nore
cee
10, Right click on the drawing PS-01 created in the Detailed View and select
"pate Now”
2
B. Creating a DBQM Package (Admin Workflow)
|. In Drawings and Reports Task, rightclick on GA Drawings and select
New.
2. Inthe “Add Component” dialog, on the General ab, select
“Orthographic Drawings By Query” and click OK.
Right click on the “Orthographic Drawings” component created in sep
2 above and select “Rename’
Rename this component to “Drawing
Volumes by Query”.
4. Right click on the “Drawing Volumes by Query” component and
select “Setup”.
[ranina Volure> baldeaal
=:
= @ isos Rename
GU New Sear Folsor ——ege relate
set
Properties
11
5. For the property “Filter”, drop down the select list and select “More”,
In the "Select Filter dialog, navigate to Catalog Filters > Default,
Filters > SP3D Object Filters > Object Types > Space > Space
Eniities: and select the Drawing Volumes (do not select the Drawing
‘Volumes folder) and click OK,
eine
Ee
Fo
Yohme Growth
jn
ok Caneel
6. Click OK on the “Select Filter” setup dialog to save and exit the setup.
23
7, “To setup the drawing template, right click on the “Drawing Volumes
by Query” component and select “Edit Template”, This will open the
Shape2D drawing edit,
fr"
Ee
er enone
a
Eanerseenraat carey
8. On the horizontal toolbar, select the “Place Drawing View” command
9, ‘To place the view using 10 point, left mouse click at position B2 in
the drawing frame and drag the siouse pointer to postion G7 and left
rouse click again, This will place the view and open the Drawing
View Properties illustrated below:
oe
Sole [3] p> Urtext
Oiontin: [Eoaa Far aI
Sole [No Soae =] faim = fia
10, For the "Name” propery, rype in “Volume!
1 Fer the “Description” property, type in “Volume”. This field is not
required to contain dais,
12. Forte “Style” property, drop down the seleet lst and select
Inthe “Select View Style" dialog, choose the Siractral Framing Plan
syle and click OK,
13, For the “Orientation” property, the defauled value tha is supplied is
the “Looking Plan” orientation, For this exercise, leave this Value as
the Oriencaton,
24
14 For the “Scale” property, the defaulted value that is supplied is the
“No Scale” scale. For this exercise, eave this value as the Scale
This dialog should look as follows:
Drawing Viow Proportic
| oat ew!
Destin Fane
SRE =] rg ie cre
Olen [ign =]
Scale [No Scale > 00 mm . Dm
ox Ed us
15, Click OK to save and exit the Drawing View Properties dialog,
16, Exit out of Shape2D drawing editor and when prompted 10 save,
‘choose “Yes”.
17. Now that the query is setup and the template has been created, the
package needs to be saved, To save this component as a package,
right click on the “Drawing Volumes by Query" component ara select
Save package’
om
15 EN Seach Fol ay
Sve Filase.
suo
Fopetes
1
‘The following Save Package dialog will appear:
25
18, For the “Package Name:” property, type in “Volumes by query”
19, For the “Package Description’ property, type in “Drawing Volumes”.
20, For the “Tab Name” property, drop down the select list and choose
“Orthographic (by Query)”. Click OK to save the package.
21. Redo Section A (Using a Predefined Package) using the package
defined in this lab (Volumes by query)
20
Microstation 3D DGN Workflow
Right-click on GA Drawings and select New:
2. From the Add component dialog, select Micrestaion 3D DGN from the
General ia
3. Right-lick on New 3D DGN Drawings and click Sewup
5. Switch o the Space Management tsk
6. Star the Place Drawing Volume by Selection command
7. On the ribbon bar, piek “New 3D GN Drawings” inthe Drawing Type
field and click OK.
7
18. Selec che slab, one ofthe rop beams and one of the pumps ae shown
9. Click Finish wo ereae the volume
10, Switch to Drawings and Reports tack, create drawing and update, Wait
while MicroStation is opened and closed
11 Double-click the drawing to open and view the output SD DG fie
8
3D Model Data (SmartPlant Review)
Workflow
1
Right-click on GA Drawings, select New... and add a New 3D Model
Data component from the General tab
2. Right-click on 3D Model Data and Setup,
3. Pick the LDL filter and designate a location on your disk to save the xml
and vue files tha will be ouiput in order to impoat into SPR, Name the
files UO xml and UO! vue.
| Sevens Snathit Review
TT Dikony net save dake)
| -Grecked = IL nd VUE fe eevedo elaoatons
teow
roche «2 rd UE vet toe
tremens end Sarge poston Besccovea w LE]
ox Conc
4. Create Drawing, a drawing named “3D Model Data-I-0091" is created,
5
6. Double-click the UOI_vue file to open and review i in SmantPlant Review.
jg mouse click on dis drawing and select “Update Now”
Setting Drawing Properties
Bvercise:
1. Select the Plant parent level in the hierarchy, rightclick, and select
“Properties”. Add values forthe following attrbates;,
sea Se) ae | tn | una |
eH st
RT
2. OK the Form to save dhe Plant level atibutes,
3. Right click on the “GA Drawings” Folder, select “Properties” and review the
attributes. Note thatthe Plant level attribute values have beea applied to the
GA Drawings folder,
4, Bult the Title 2 text for GA Drawings properties to read “GA Drawings Level
Dawa’
5. OK the form and exit.
6. Reselect the Plant oot level, right click, and seleet “Properties”. Change the
Title | attribute string to read “Plant Level Data”. OK and exit the for.
7. Select the GA Drawings folder right click, select “Properties”. Note that the
Plant Level ateibute for Tile I has automatically changed 1o “Plane Level
Data” in Drawings GA as changed above.
8. Similar auribute behavior is seen for all plant folders, snay
(Geawings, reports, or isos)
a1
Search Folders
‘The “Search Folder” component allows you to search for documeats based on
‘common properties such as out-of-date Status, approval, or documents that have
been published toa certain contract in integrated environments, You can create &
Search Folder component in any fokler in the Management Console, After
running the query defined for a Search Folder, you can perform such tasks as
Updlae or Publish as if you were working from the actual owning component
location for the documents.
Inthis lab, we will create a Search Folder that will return all drawings that are
out-of-date
|. While in the Drawings and Reports Task, Right-Click on the root component
“SP3D Train’. then in the drop-lown list Select “New”
‘Ces Drang)
Refresh
Pan Gusry
ne
rok
2. From te “Add Component” did, on he General Tab, Selec “Search
Foe” ana Cit OK
3. ‘This will adda component called “New Search Folder” into the Drawings and
Reports hierarchy. Right-Click on “New Search Folder” and Select
——
ele
Rename
Properties
4. Inthe Setup dialog, for the “Filter” property, drop down the select list and
choose "More. This will bring up the Select Filter dialog. Click on the
“Plant Filters” folder and select the "New Filter (Simple or Asking)” button
‘on the horizontal toolbar.
5. On the “New Filter Properties” dialog, type in “Search Filter for Ourof-Date
Volumes” for the “Name” property.
2
6. Click on the “Properties” tab in the filter definition dialog,
For the "Property” property, drop down the select list and choose “More”
‘This will open the “Select Properties" dialog
For the “Object type used asthe basis for the property identification”
‘property, drop down the select list and choose “More”
"Select Object iype” dialog. Select tbe “Drawin
and click OK:
econ
= -GDrawrasAndFepate
5 advan ates
Girona Careers|
Grovaningenne
Saute
2 Btronnavews
Giview tease)
Geant and Fung
This will open the
Shee:s" folder as Follows
9, With the “Relationship” property se: to “Dirvet Property of Object Type" and
the “Display properties in this category” set 10 “Standart”, scroll to the
bow of the list atthe botiom of this dialog and select the “UpToDate”
B
as Follows, and click OK:
Select Properties
Object ype usd asthe bari fo the pepsty Herilaton
Droning Shoot I
Resort:
[icc Popswer be T= |
Sea
Sheet
Ste Lecaion
Ste Nane
Spected 8)
spectied Date
Te Creates
Tne Mead
Treelasupsoed
ae
10. For the “Operator” property, drop down the select list and choose “=
11. For the “Value” property, drop down the select list and choose “Border Out
Of Date", ‘The selection should look as follows
Pion ima [vate lak
Upteote * Bederbu roa f
12. Click OK to save and exit the filter definition.
4
13. On the “Select Filter” dialog, select the filter that was ust created and click
OK, which will save and close out this dialog.
14, On the Sewp dialog, set che “Start From" property tb “SP3DTrain”, Click
OK to save and exit this dialog
1S. Inthe Management Console, rightelick on the “New Search Folder" and
spleen ae
remy |
seus.
coy
eee
Renae
SavePecage
Properties
16. This will reum the drawings that meet the criteria in the filter definition.
35
Drawings Editor (SmartSketch)
Basics
Where to find Drawings Editor inside SmartPlant 3D
By default, SmarPlant 3D does not have aa icon to initiate the Drawing
Editor application, shortcut must be created to access the Drawing Editor
application,
‘To create a shortcut to the Drawing Editor go to the following directory
C:\ProgramFiles\&martPlanti3D \Gemmon2D \Shape20 BinlShaps2Dserver.0x
‘and put the shortcut in Start Menu>Programs> Intergraph SmertPlant aD ot
onthe desktop.
Setting up Properties for a Document
Properties on the Fle menu allows you to view, edit, and store properties for a
document. Document propeties can include th tite, the author, and keywords that
identity important information. These properties also can include document statistics,
such as document size and the date that a document was created and lat modified. Some
properties, such asthe dave the document was last modified, are updated aucornatically
To sot the properties, you can click the Properties command on te File menu,
Note: You can also right click on a blank area of the drawing o access Properties trom
the shortcut men
36
Units Tab
‘The units of measure setings For a document are stored as a property. Ifthe
units of measure are changed, all subsequent measurements entered and.
displayed are affected.
Units of measure can be set in either Imperial or Metric units for values suc
aslength, area, or angle. The units of measure can be changed at any time and
the document sil retains complete accuracy of the objects alrealy placed on
the drawing,
Length Readout
Sets the unit of measure and precision readout forthe length values in « document
Angle Readout
‘Sets the unie of measure and precision readout forthe angle values in a dacumers,
Area Readout
Sets the unit of measure and precision readout forthe area values in a document.
37
a~
Precision
Tae precision readout sets the numberof significant figures to display. I sets the
accuracy ofthe unit readout value. The precision setting does no alte the numbers that
{you type into the fields, only the display of the numbers inthe field. Values ending in S
are rounded up. For example ifthe precision readout is 123 and you draw a line that is
2.1086 inches long, then the line value length is rounded. The length valve appears 9s
2.106 inches long. IF you are using mm as your drawing sheet units, you can have the
values display in the Fields as 3.5 mm or 3.50 mm,
Note: When you set the units of measure for a document, the settings do no affect the
dimensional values for the document. You can se: units for the dimensional values with
the Dimension Properties dialoz box. You can access ths dialog box by selecting &
dimension and shea clicking the Properties command on the shricur mena. You can
ao st the dimension units by editing a dimension style with the Dimenslon command
fon the Rormat menu,
Working Sheets
Working shosts are similar to pages in a notebook. Skotches or drawings can be placed on
ditferont drawing sheets in the document, For example, one idea ca be deavin for &
{design on one drawing shoot and anther idea on another drawing sheet. Both drawings
are saved as part of the same document
Working Sheet Setup
Each working sheet as its own setup. Working sheet characeristis, suchas dhe size and
scale of the sheet, can be modified with the Sheet Setup command fiom che File menu,
Aer setting te options on the Sheet Setup dialog box and then selecting the Save
Defaults bution, all new sheets will ave the same characteristics.
‘Access the sheet setup dialog box by selecting sheet setup from one ofthe following
+ From the File menv, selec: Sheet Setup,
+ Position the mouse pointer over a selected sheet, cick the right mouse button, and
select Sheet Setup from the sherteut mens, of just double left click on the sheet
ab.
ME tet
38
‘When the scale is specitied using the Sheet Setup command from the File menu,
everything on the sheet is scaled except dimensions and annotations, For example, ifthe
seale is one inch to ten inches (1:10) and a line 30 inches long is placed, the line is three
inches long in proportion to the sheet and three inches long when printed, However, a
dimension measures the length of the line as 30 inches.
Dimension and annotation sizes inthe sheets are independent of the view scale. For
example, the height of dimension text will be printed at the specified size regardless of
their screen appearance,
Graphics elements on the attached background sheet are always displayed at a 1:1 scale,
They are not affected by the scale factor for the working Sheet Setup command,
Sevan | egw Have
© cain en TT
Dania Fens
6 sever) |
Stet [TT F||tee | aI
es cet co
(ene fete) me
Size and Scale Tab
Defines the details for the drawing sheet size, scale, and print setup information,
Sheet Size
Sets the size of the drawing sheet
‘Same as Print setup,
Sets the drawing sheet size using the current print setup definition. For example, if the
printers ret up as $ 1/2 X 1, the drawing sheet size is set up as 8 1/2 X 11
Standard
Defines the drawing sheet size from allis of standard ANSI and ISO paper sizes.
Custom
Defines the drawing sheet size according to the entered x and y values.
w
Drawing Scale
‘Sets opsions for the scale ofthe drawing sheet.
Seale (1:1)
Seis the drawing scale to a 1:1 ratio, This means that the representation of the object on
the deawing shoet is the same size as the real-world object being described.
Select scale
Seis the drawing scale to a standard ratio. ‘The specified ratio defines the size of the
Uirawing in relation to the size of the real-world object. For a 2:1 ratio, the 2 represents
the size ofthe drawing and the 1 represents the size of the real-world object,
Custom
Defines a custom scale ratio, The first value defines the distance on the drawing sheet and
the second value defines what the distance is equal to in the real world,
Paper Units
Sets the paper units for the drawing sheet.
Units
Controls the display of rumerie values in dialog boxes tha: define the size of non-scaled
objects. Some exaniples of non-scaled object values are text height and line width. This,
seiting nas no affect on dimension units
Only value boxes use this option, For example, if working in feet and inches, the user can
specify to read and enter values for text height in fractional inches,
(1/8" instead of 0.009.125")
Precision
Seis the numberof significant digits to display, or the accuracy of the unit read-out value,
‘The precision setting does not alter the numbers that can be typed into the fields, only the
display of the numbers inthe fields
For example, if you set this control to OO and you draw a line that is 2.1056 inches, then
the line length value is rounded. ‘The length value appears as 2.106 inches. If you set this
control to 0.01 and you type a ine length value of 3,5 mm, the length value appears as
3.50.mm,
0
Layers
FE]
Layers can help group elements so they can be manipulated more easily on a drawing
sheet. Layers also make it easier ‘o keep crack of different types of elements. Each
drawing sheet in a document can contain many layers. This is similar to each sheet
having many transparencies.
‘When drawing an element, itis assigned to the active layer. To see which layer is active,
‘orto change the sctive layer, use the Layers command from the Tools menu,
Displaying Lavers
‘To view elements on specific layers, layers can be turned on or off with the Layers
command fram the Taals meni or by clicking the Layers icon on the Main toolbar.
When turning layers off, the elements assigned to those layers on the drawing sheet
‘cannot be seen, For example, you can assiga lines t one layer and closed clements to
another layer. If you turn off the layer for the closed elements, you see only lines on the
drawing sheet
FS fe tle
4
Layer Ribbon Bar
‘The Layer ribbon bar is use to display the active layer, create new layers change the
active layer for drawing or for clerients, and display the layer stats.
Active Layer
Displays the active layer on the drawing sheet. The active layer can be changed by
selecting froma listo al che layers on the active sheet. To create a new layer. type the
namie of the new layer in the Layer box and press Enter
=! change Layer
Accesses the Change Layer dialog box so that the layer of ekement(s} can be changed
‘This option is available only when elements on the drawing sheet have heen selected
=! Layer Display
Accesses the Layer Display dialog box. This dialog box has layer list that can be used
te display or hide layers on tie drawing sheet
Relationships are maintained between elements that are assigned to different layers on a
drawing sheet, For example, suppose a line and a circle are tangent and they are assigned
to different layers. I the line's layer is displayed and the circle's layer is hidden, you ean
still see the tangent relationstip handle oa the Tine, I'tbe line’ layer is hidden as well, the
tangent relationship handle is hidden,
Grid Display
Drawing Editor
Placing Elements with a Grid: An Overview
‘The grid and its grid lines allow clemeats in the document tobe placed by aligning them
with the arid lines or nearest intersection of the grid lines. The grid can be used to line Up
elements at regular intervels in addacument. The options to set up the grid can be found
Dy going (0 the Tools>Options dialog box, and selecting the View tab,
Grid Display
Displays. grid vo that elements can be placed with precision. The grid lines are visual
aids but ate not considered part ofthe document and don pat
Grid Snap
Aligns elements with the grid while itis active, The grid can be used as an invisible st of
lines in the document that helps to align elements. When Grid Snap is st, but the
display is off, elements always align with the nearest intersection of the grid lines
whether they are visible or not.
Grid snap does not work while you identify elements that ar aligned along grid
lines, To overtide this, press the Alt key while identifying these elements.
‘+ Relationship and alignment indicators overvide the grid snap. You can suppress
the indicators by pressing AIL
Grid Style
‘Changes the format of the grid lines to either static or dynamic,
Zooming in or our, the software dynamically generates the grid lines for a dynamic grid.
‘Set dynamic grid lines to appear at Fine, medium, or coarse levels using the Grid Density
setting (see below), The grid lines appear at common major measurement increntents. A
dynamic grid displays index lines tat intersect with the darker, solic grid lines
A stale grid displays slid grid lines that do not move as yout 209m in or ot. The gril
‘maintains a constant minimum spacing
Grid Index.
Determines the number of index grid lines, also known as minor grid lines, to be equally
spaced between the major grid lines. This option is available only if you select Static in
the Grid Style list box.
Grid Spacing
Seis the spacing of the major grid lines, This option is available only if Stati is selected
in the Grid Style list box. The selected options on the Units tab of the Properties dialog,
‘box determine the units that can be entered, such as inches or centimeters.
Grid Density
Changes the number of dashes in the index lines, or minor grid lines, between
intersections with the grid lines. This option is available only if Dynamic is selecied in
the Grid Style lis box.
Irn On or Off Grid Display and Grid Snap
«lick shoneut
Display and Grid Snap can also be turned on and off from the righ
1u oF by going to the View pull-down menu,
Creating Graphics with Drawing
Editor
The Draw Toolbar
Many drawing commands are located on the Draw toolbar. On the toolbar, some
‘conmmand buttons may display fly-ours when you click and hold the command buon on
them, These buttons have a small black asrow in the lower tight corner. Fly-outs present
srouping of commands functionally related to the original command displayed.
PDS
IN (pana
Line
Draws one line ora series of connected lines, The Line Fly-out mena contains two
‘additional tools that may be used to draw linear elements: Line/Ate Continuous and Place
Double Line.
22 rangent Are
Dravsan ate angent or perpendicular w ore or two elements. The Are Fly-out men
contains two additoral ae drawing tocls: Are by Flge and Arc by Cente Point,
& curve
Draws a smooth, open or closed curve.
4s
©) carete ny Center Poin
Dias ce wsing centerpoint and rans. The Circle / lie Fly-out me contin
screal additional cemmandh Circle by 3 Poims, Tanger Circle Conta, Elipse Dy
Center Pint nd Blip by 3 Pains
EN rectangle
Draws rectangle using three points. The fist two pints define the width and retation
angle ofthe rectangle, and the third point defines the height. The first two points define
the width and rotation angle of the eetangle, and the chid pot defines the height.
11 Point
Places a point in the drawing,
Using the Line command:
1, rom the Draw tootbar, select the “cl Line wool
2. Place point om the drawing sect ro define the start ofthe line. (1)
4A. Click where ihe line to nd. (2) "Tis defines the Tine's length
4, Do one of the following:
+ Toca the Fine, press the right mouse button or press the key.
* To draw a series of connected lines, lick Where each line segment is 10
tend and then click the right mouse button,
1 2
Values can be typed in the Length or Angle fiekls on the ribbon bar. A combination of
graphic and ribbon bar input can be used,
‘To draw an are tangent to an element
1, Frome Dra foofar sles te 2) Tangent Ar tool
2. Select point on the element that the new arcis to be tangent 1, This ean be
point on line, an are, or any curved element.
PinPoint
‘To start PinPoint, click the PinPoint command from the Tools menu or select the
PinPoint command from the Main toolbar.
ae
Sortie
PinPoint Ribbon Bar
24] Display Oworr
Displays or hides the PinPoint help lines and distance values, F9 isa shortcut to
Bl ceouston rage
Aches the target paint to the cursor so that it can be repositioned. Used to select whcre
the target point is to be, F12 can be used as an altemate method to move the target.
PAbreive Tracking
iractnoed ie Pau we il move eas pile wie wi
wb
the drawing
Bl scone maven origin
Allows he usr lcte the orgn in X.Y coon pins forthe document sing te
Define nPint Ognribon tar The Save Pat Origin ston onthe bbon
ist hen bo peso in ret save is Sted engin ptinon Wi he Goce
ETSI
Brenan
See Pea
2|
ES) repositan Target to Origin
Moves he inPnt gt to he X,Y posklon hat vas saved sing the Save FlnPoint
Origin on he Define PnPotnt Orin in bar
Angle
Specifies the angle of the PinPoint X-axis relative to its default horizontal orientation,
Positive values rotate the horizontal line counterclockwise, Negative values rotate the
horizontal line clockwise.
Step
Specifies the PinPoint step value. The step vale isan incremental distance long the
PinPoint coordinate axes. When the distance between the target position and the current
cursor locaton is an inerement ofthe stp Val, the related coordinate sale and lp
line Become bold, This can be useful to maintain consistent spacing between elements
x
Locks the horizontal distance between the target point and the current cursor location to
the value specified, FIO is a shortcut toggle for this lock setting.
y
Locks the vertical distance hetween the target point and the current cursor location to the
vvalie specified, FI is a togale to locktunlock this setting.
When moving the cursor, PinPoint dynamically displays the horizental and vertical
ddisaance between the current cursor location and the target point. Help lines show the
PinPoint X and Y axes and she PinPoint orientation,
Locking and Freeing Values
‘The X coordinate and/or Y coordinate can be locked using the X and ¥ boxes on the
siboon bar. When one coordinate value is locked, the other coordinate value can be
positioned by selecting a location in the application window or setting both values using
the ribbon bar boxes. IF you want to Free the dynamics for a locked value, clear the value
‘box by double-clicking in the box and pressing the Backspace or Delete key.
”
PinPoint Orientation
In its default orientation, the PinPoint X-axis is horizontal. To re-orien tw any angke
sec the angle on the PinPoint ribbon bar. The figure slows the PinPoint anske set wo 20
degrees
PoE ve oe
PinPoint Reposition
Do one ofthe following:
+ Onthe Pint ston bar, click the Reposition Target OU tution. The argst
point stacked to the crsr, Select where the targst point is 0 be
‘Press the FA2 key on the keyboard, The target point moves to the current cursor
location,
q
Draw with Pin
1L_ From the Main tooitar, select PinPoint
2. Click where the target point is to he. (1) Or use Ese to sett 90.0 on the
sheet
Cy
4. Select any drawing command. When moving the carsor, PinPoint
«isplays the coordinates of the current cursor locaticn in retaion 10 the
target point (2), (3). To provide precision input ro the current command,
press when the coordinate display indicates that the cursor is inthe comtect
Position or type coordinate values in the X and ¥ ribbon bar boxes.
‘© When the eursor reaches a distance from the target point that is « multiple of the
Step value se on the bon bar, the elated coordinate value and help line
become bold
‘= tie exact and y distances are known from the target point that isto be used as
the command input, type the values in the X and V ribbon bar boxes.
50
+ A-known ory value can be typed into the X or ¥ ribbon bar box w lock one axis
positon, then graphically define the coordinate forthe other axis,
‘©The target point can be moved at any time, Selec the Reposition Target button
fn the ribbon har, and then click where the target point i to be
‘The PinPoint x-axis can be re-oriented, Type a positive value inthe PinPoint
Angle box on tie ribbon bar 1 rola the axis counterclockwise, or anezative
value to orate the atis Clockwise.
Move an Element with PinPoint and the Select Tool
PinPoint can be used with the Select Tool 10 move an element a precise distance in x and
-y elaive toa known position in the drawing.
1. Fo the Draw tar, ck te Sele Too! ES)
vl
2. Fun deMain babar se Pain 82)
3. Select where the PinPoint target point is wo be. (1)
e, ey
Editor
4. Position the Select Twol cursor ever the clement to be moved. (2) Dra
indicators can be used to locate heypoints on the element,
‘When Drawing Editor indicates the keypoint o he used as dhe handle point forthe
‘move operation, begin dragging the element, PinPoint displays the distance
between the target point and the reference point as you drag. (3)
|
6. Release the mouse buon when the element isn the desited location, (4)
7. Click away from the element that was moved to deselect the clement,
‘SmartSketch Settings (Drawing with Relationships)
‘SmariSketch Settings are dynamic drawing aids that help creste technically
sophisticated drawings quickly and easily. These settings ean be used with any dravving
command. When drawing, Drawing Editor tacks the movement of the mouse cursor and
shows a temporary, dynamic display of the element being drawn, This temporary display
shows what the new element will ook like when clicking atthe current position
Drawing Baitor gives information about the element being drawn by displaying
relationships between the temporary dynamic element and the following:
# Other elements in the drawing
+ Horizontal and vertieal orientations
The origin of the element you are drawing
‘When Drawing Editor recognizes a relationship, it displays a relationship indicator at the
miotse cursor, As the mouse cursor is moved, Drawing Editor will update the indicator 10
show new relationships. Ira relaionship indicator is displayed at the cursor when
clicking to draw the element, the software can apply that relationship to the element Gf
Maintain Relationships is active). For example, if the Horizontal relationship indicator
Is displayed when you click fo place the second end point of a fine, then the line will be
exactly horizontal
To suspend SmartSketch Settings
| Hold down the key on the keyboand. Drawing Ector does not recognize
‘any relationships while holding down this key
2, Release the Find or press Ctr1 + F keys to execute the Find command,
2. In the Find dialog box, use the options on the various tabs to define the search
criteria
3. Click Find Now to execute the search
Notes
* Objects that match the specified search criteria appear as selected on the
Editor Drawing sheet. These objects are added co the select set
SS
Drawin
+ Tools > Custor ona tolbar.
‘can be used to place the Find button
‘Type Tab
De
“| Sree sie tae Tel Goal
Type
Species the type of Drawing Fair element, object, or attribute to be located. eis,
possible to define the parameters of the search to encompass a wide-range of items,
including geometric elements, Drawing Editor symbols, ora variety of attributes.
58
Find Now
Executes the search based on the criteria specified. When found, the matching object
‘appears highlighted on the active Drawing sheet
Clear
(Clears out the results of the last search conducted, All items that appeared selected in the
Drawing Editor drawing are deselected,
Reset
Returns the options on each of the Find dialog box tabs to their default set
Symbology Tab
Thm Se 54] | Te Geel
‘Symbology
‘Sets options for performing a search based on color, line weight, and line type.
Color
Specifies the drawing color used in the search eriteria
Width
Defines the line width used in the search criteria
Type
‘Specifies the drawing line type used in the search criteria,
59
Style
Defines search critetia based on style actributes.
Linear
‘Specifies the linestyle used in the search criteria,
Fil
Specifies the type of fill used in the search criteria.
Dimension
‘Specifies the type of dimension used in the search criteria
Text
Specifies the type of text used in the search criteria.
‘Specifies which layers of the Drawing Euitor document co conduct the search on. Two
‘options are available by default AI layers or the Default layer; however, if additional
layers have been ereated in the Drawing Editor decument, they are also displayed.
Note: For more information concerning layers, see Lesion 8.
‘Text Tab
‘Sets search criteria based upon text-based options.
ot
‘Text boxes and labels
Specifies the text siring used in the search criteria,
Attribute names
‘Specifies the attribute name used in the search criteria
Autribute values
Specifies the atwibute value used in the search criteria,
Match case
Limits the search criteria to include only the text with the same capitalization as the Text
boxes and labels text
Bold
Limits the search criteria to include only text that is bol.
Italies
Limits the search criteria to include only text that i italicized
Underline
Limits the search criteria to include only text that is underlined,
Font name
Limits the search criteria to include only text that matches the Font name specified,
Font se
Limits the search criteria to include only text that matches the font size speci
Note: For more information concerning text, see Lesson 9,
o
General Tab
|
‘pel Sieaec| | Lae| Tat cee]
smi
Pree
Refines the search criteria to include a specifie symbol name.
Symbol name
Specifies the namte of the symbol to be located when the search executes
Gorse
Draws an offset copy of an element ora set of contiguous elemnens. This command
copies elements while maintaining characteristics such gs the angle of lines and the center
point of ares ana circles.
Offset copies the original element ata specified distance. Offsetting outside the perimeter
of the original clement creates a larger element, Offsetting inside the perimeter ofthe
original element creaies a smaller element
Sh GS Avie Be ee Ea Ba Oa Ee
a)
Offset Ribbon Bar
|
(=o
Select Chain.
on, this option will offer a chain of all continuous elements,
a
itis not active, Ofset copies only the selected element, (this isthe default sett
‘Step Distance
‘Sets the distance from the base element to the offset copy.
Cumulative Ontset
Displays or sots the total distance of the current offset graphic clement from the orig
‘graphic element
Offset Example:
1, Select the Offset tool and make sare that the Select Chain option ison.
2. Set the step increment for the offset from the ribbon ber.
3, Select the item to be offset and move the mouse in the direction for the offset
Accept the offset distance with the left mouse button,
S SEF SAB M2 X |S te
|
(Gece Fo al arene = ad
Ifthe Select Chain option is tumed off you will get the following resull:
\
MK Sele SAB MX ie |
‘|
ice 3] Gris face 3]
BB ation
1. This too! will align two or more objects ina select set
If the Change toolbar is
from the Main toolber.
not active, activate it by selecting the Change button
5. From the Change toolbar, select the Align tool. On the drawing sheet, select two
of more objects that you want to align.
Sree
lignment type you
After
‘© When using horizontal alignment, make sure the selected objects are not to the top
or bettom of one another, If wo shapes ate vertically near ene another, onc of the
objects may be placed behind another object.
© When using vertical alignment, make sure the selected objects are not tothe right
or left af one another. If two shapes are horizontally near one another. one of the
objects may be placed behind another object.
© Alignment features only line up objects; they do not distribute an equal amount of
space between aligned objects
‘= toms that are glued to other objects cannot be signe
symbols.
neluding labels and
Align Ribbon Bar Options
BE sien ten
Aligas the left side of objects ina select se
£23) gn ign
Aligns the right side of objects in a select set.
65
Align about Vertical
igns the objects in a select set along their vertical centers,
#
>
2
igns the objects in a select set along their horizontal centers,
Align Top,
igns the tops of abjects ima select set
=
li
Aligns the bottoms of objects in a select set.
66
Text and Annotations
‘Text Box Commands
‘The Text Box command is used to place atext box in a document. A text box ean be a
single line of text, multiple lines of text, text boxes with a defined width, or text within a
border.
Text Box Ribbon Bar
The Text Box ribbon bar is used to format a text bos,
|
[Renata Sl finoohins elroy BT O
Style Font Font Size
Style
Lists and applies the available styles.
Font
Liss und applies the available fonts,
Font Size
Applies a text size in the actual paper size (i.e, not scaled).
Text Color
Sets the color forthe font
2 sola
Makes the text bok
L
AI itatie
Ialicizes the text
u
Underline
Underlines the tex,
6
EI Paragraph Alignment
Positions the paragraph to the left, center, or right of the text box in edit mode:
‘The paragraph alignment can also be modified after placement by selecting it and
‘changing the setting on the ribbon bar.
a
Border
Permits three options for displaying borders around the text boxes. These options allow
you 1o cisplay no barder, display a border, or display a border with a shadow,
‘Text Ril
bon Bar (Extended)
a
Se] More
Displays more options on the Text Extended ribbon bar
telomere fore a aoa I] A)
‘Text Box Height Tea Woh Text Box Angle
Height
Sets the height of the text bos.
Width
Sets the width of the text box,
Notes on width:
* If youselect text in the text box, Height and Width are not available because the
text isdriving the dimension
© If youselect a text box and Height is not available, the text is driving Height with
the Auto Save option. The same is true for Width,
* If youplace a text box with a single point, both Height and Width are not
available, If you draga text box, Width is not available
Angle
Sets the angle of the text box.
ol
©} Horizontal Text Orientation
‘Specifies that the text is oriented horizontally in the document,
=
£2) Vertical Text Orientation
Specifies that the text is oriented vertically in the document
Bi cn ronign
‘Specifies that the characters in a text box be displayed from left to right, as you would see
in an English paragraph,
BI viento ten
Specifies that the characters in a text box are displayed from right to left, as you would
see in an Arabic or Japanese paragraph
‘Text Box Handles
‘The text box handles ave used to manipulate dhe origin or the size of the text box while
maintaining the relaionship be:ween the origin and justticat
Handles on text boxes appear as an X square, a hollow square, ora solid square.
# An X handle indicates the origin of the text box. The origin is defined by the
horizontal and vertical justification settings. Dragging an X handle moves the text
box
+ Thehollow handles are used to move the text bos, The origin point moves with
the textbox.
© The solid handles are used to resize the text box. The origin paint remains in its
‘current location while the text box is resized.
‘Text Labels
‘Text labels are associated with an element or object, If you move the element oF object,
the text label moves with it. You can create text labels in a document by double-clicking
_an element or object while using the Select Tool. A text label appears near the element so
that you can type text. The default position of the label is top center on all elements,
except for closed elements, such asa circle or rectangle, The default position on closed
elements is the center of the element. Once you have completed entering the textthat you
want, the label orients ise along linear elements
To create a text label
1. Choose the Select Toot 1 trom the Draw toolbar.
2. Double-click an element or object. (1)
&
oo % +9
yo Road Si S
s
g
AA small, blinking pointer (2) appears near the clement or object. For a closed element,
the pointer appears in the center of that element.
3. Setdesired text settings such as font and font size in the ‘Text Box non bat.
4. Type the ext in the label. (3)
‘5. Click outside the label to complete it. (4)
‘The text label rotates to
ign with the element or cbject 1o Which it is associated
Note: The text label is associated to the element or object. I the element or cbject is
moved, the label moves with it itis deleted, the label will also be erased
70
‘To reposition only the text label
1 Chonerhe at Tat PE em he De tr
> Ste extol
Before 4 2 3
3. Click the lock handle (2) to untock it. (3)
ng > << .
a
4, Drag the text label to new location. (4-5-6)
‘The text abel is still associated to the element or object. If the element or objectis moved
to a new location, che text label! moves with it maintaining its new relative position,
2) patoen Commarea
This tool, found on the Dimension toolbar, places a balloon containing text. You can use
balloons (o refer to an element or a point in tree space. You can set options for
controlling the size and shape of tie balloon, text presentation, and leader display.
xy
Ay
Zz
\/
‘The balloon font, font style, and font size ave coniolled from the Text rab of the Format
Propesties. The balloon terminator setting
‘Symbol tab of the Format Dimension dialog box
Balloon Ribbon Bar
‘The Balloon ribbon bar is used to adjust the shape of the ballcon and the text within the
ballo
Fors] / Sf Hewtero vane tee’ Om
Dimension Style
m
Dimension Style
Lists and applies the available siyles,
FA teaser
Sewer hes the ipl o leader tine om he allo
I Break Line
Places a horizontal break ine into the leader,
HELO apne
Specifies the heisht of the balloon. The actual height of the balloon isthe value you enter
rmuliplied by the dimension text height
THETS_) text
‘Specifies the text note you want shown inside the ballooa,
SF shape
‘Specifies which balloon shape you want from the list of avsilable shapes.
‘To place a balloon
1. ctkhe Dimarsion command on he Main otar The mension
toolbar displays.
Selec the Balloon 221 comma fom the Dimens
toolbar.
3, Set desired balloon settings in the Balloon ribion bar.
4, In the Balloon Text box, type the text you want to appear in the balloon.
5. Toplacea balloon with a leader, click where you want to place the terminator end
of the leader. The terminator end can be on an element or a point in free space
‘The default terminator used when an element is selected is an arrow
Ext)
1
‘The default Free space terminator isa dot
Leader Command
The Leader command sels leader to an annotation or to another leader, You ean place
either end of the leader first: the annotation end ar the terminator end. The Leader ribhon
bar is used to set the dimension style and toggle the break line on and of.
‘You ean aitach the annotation end ofa leader to one of the following:
Textbox
Balloon
Another leader on a dimension or annotation
‘Yeu can place the terminator end of a leader in one ofthe following ways
‘wach it an element
Place iv in fiee space
‘To add a leader
Al |
—
2. Select an element or keypoint to identify the origin element (A).
3, Seleci the ailditional elements or keypoints (B, C, D).
4. Rightclick the mouse to complete the command.
78
Drawing Editor Symbols
Symbols Overview
{A frequently used drawing object can be stored in one document and placed in other
documents ata scale, position, and orientation that you define, Graphic data use in this
vay is called symbol. Symbols increase drawing productivity because they allow you to
access existing graphic data quickly and easily, With a symbol, you can place graphic
information repeatedly without re-creating it, Symbols save you time by eliminating the
need to re-create information, as well as help you maintain accurate graphic data
throughout a project. Symbols are contained in decuments with 9 .sym extension,
Creating Symbols
A symbol is 4 document with a sym extension, You can create a symbol by ele
desired geometry and clicking the Create Symbol button on the Draw toolbar.
ng the
Default Behaviors
‘The default behaviors for symbols that you create are:
+ 90° rotation angles. You can press the left and right arrow keys on the keyboard
to rotate symbol 99° while placing,
* One drag point at the origin point defined when symbol is created,
* Scale, mirror, and rotate handles display when symbol has been selected.
+ Will not automatically align or lock to other objects
‘To createa symbol
1. Using te Stet Toot Eick ne cemensthat the symbol istobe
mad en
&
2. On the Draw toolbar, click the Create Symbol I button,
3. Click a point on the drawing sheet to define the origin of the symbol
9
4, In de Save As dialog box, select the directory where you want co save the
symbol
5. Type the name that you want forthe symbol. The sofiware saves the
document with asym extension, Click the OK button
Placing Symbols
‘Symbol Options
Before placing a symbol, yo can set an option to link or embed the symbol when you
«drag ancl crop i onto the drawing sheet. You can do this by clicking the Options
‘command oa the Tools nienw and hen seting the option you want on the Symbols ia,
Ta place a symbol
1. Selecta symbol from tre Symbol Explorer.
he let mouse button, drag ihe symbol from the Symbol Explorer window
into the active document,
When you click a symbol inthe Symbol Explorer co drag it nto a document, the
‘pointer attaches to the origin of the symbol. The origin was defined when the
‘symbol was originally created.
Dimensions within a symbol do not display wien itis dropped into a document,
‘Ta place multiple capies of a symbal
1. Select the desired symbol with the mouse by clicking it withthe let mouse button
single time in the Symbol Explorer.
80
2. Mave the cursor tothe desited pesition inthe drawing and click to place the
symbol,
3, The symbol will remain active until the right mouse button is selected or another
symbol is chosen from the Symbol Explorer.
‘To place multiple copies using the Stamp method
1. Select asymbol with the rig
‘symbol into the document,
2, Release the right mouse button in the desired To
3. On the displayed sorscut menu, click Stamp Here,
aq tt
same symbol
5, Click the right mouse buitoa when you are finished placing the symbol.
It mouse button, and while holding it down, drag the
of the first symbol
Note: If you decide that you do not want to place several copies of a symbol, you can
click Place Here on the shortcut menu. This places only one instance of the syrabol
bs
Symbol Placement Behavior
Drag Points
‘A drag point is the point to which the mouse cursor attaches to a symbol for dragging and
dropping. A symbol can have multiple drag points, which can be toggled using the up
and down arrow keys as the symbol is being dragged into the drawing,
81
Rotation
When you drag a symbol or align it to an element, you can press the left and right arrow
keys on the keyboard. This rotates the symbol in 90° inerements by default. Some
symbols are designed to rotate at different increments. A symbol defined with a rotation
of (° will not rotate using the arrow keys,
FS == it
Alignment
Some symbols are created with a special alignment behavior. This behavior allows the
synibol to automatically rotate and align itself parallel to another graphical object during
drag and drop placement or when the symbol is repositioned alter placement.
ae
Creating a simple parametric symbol for a Pipe End
Draw the Graphic
1. Start Drawing Editor.
2, Make sure thai Tools ~ Maintain Relationships is tumed on,
82
3. Select Tools ~ SmartSketch Settings and make sure that Mid Point is checked,
Faksone [ce |
> 7 heen 1 Hewett tes
2 1 Ende 2 Peat
= 7H 1B Poste
FF ove
4. Select the line command and place a vertical line on the sheet.
+;
5. Reset (rig mouse click) and place a horizontal line on the sheet.
6. Display the relationship toolbar by clicking on the Main toolbar Relationship.
bution,
Mv% Slot ala]
andi
7. Select the Connect relationship command
83
2.
B.
14.
Move your mouse over the horizontal line until you see the midpoint glyph
displayed and click the left mouse button,
——
a
Move your mouse over the vertical line until you see the midpoint glyph display
and click the left mouse button,
yp
ne
). The horizontal line should move so that its midpoint is coincident with the
vertical lines midpoint,
Select the Equal relationship commend,
Click on the ventcal ine and then the horizontal line
‘The vertieal line and the horizental line should become the same length
+
‘Tur off the Relationship toolbar by clicking the red X in the ttlebar of the
toolbar.
¥
15, Select the eirele command on the Draw toolbar and move ever the intersection of
the two lines. Click the left mouse button when the midpoiat glyph is displayed to
begin the circle.
ee
te Lee eo NS Cle)
Fou S Shits | See 3]
DEaAS BOE Sa ee
16, Move the mouse seme distance and click again to place the circle
+
17 Select the Fill command on the Draw toolbar,
(x
18, On the ribbon bar forthe
color
command, select a Solid style and select black as the
85
19. Click in the upper right and lower left quadrants of the circle to fill them,
= on
Add the Dimensions:
20, Select Tools ~ Layers to display the Layers ribbon bar.
be)
21. Type in Dimensions to create a layer for the dimensions.
Lew Bens Sor
22, Display the Dimension toolbar by clicking the Dimension bution on the Main
toolbar,
23, Select the SmantDimension command,
WAT SS Ie Pw
24, Dimension the diameter of the circle and the horizontal line, Both dimensions
should be black (driving dimensions),
25, Select'Tools ~ Variables to display the Vanable ‘Table. There should be two
entries, one for the diameter of the circle and one for the length of the lines,
6
26, In the Formula field for the dimension for the length of the lines, enter
“LSEVI2S" (note —Replace V128 with the actual name of the circle dimension
isplayed in your Variable Table) and close the dialog. The two lines should
resize with respect to the circle,
21, Select the dimension for the circle diameter and change its value in the dimension
rbbonbar to verify chat the formula is being correctly applica.
ss Bale =
Create the Symbol:
28. Select all of the objects using Fait Select All or by using the Select Tool
29. Click the Create Symbol command on the Draw toolbar.
87
Pr
BasAy BS aeae en
30. Click atthe center point of the circle (the intersection of the two lines) to set the
symbol origin,
31, Enter a name and select the location in the File ~ Saves dialog.
Set the symbol parameters and behaviors:
48
32, Open the symabel by selecting File - Open and browse to the symbol file you just
‘rested.
3B. Select Tools — Add-Ins to display the Add-In Manager dialog and turn on the
Symbol Authoring Tools add-in,
See testa
Fi
36, Click on the Parameters tab,
37, Make sure thatthe dimension for the Circle is selected and in the parameter name
field enter OPD. Click Apply and OK.
9
38. On the Layers ribhon bar (if not displayed, use tools — Layers to display it), select
the Default layer in the combo box: then click the Display layers button.
+40, Save and Close the symbol file.
Place and Test the symbol
41, Display the Symbol Explorer by clicking on the Symbol Explorer button oa the
Main toolbar,
42. Use the Symbol Explorer to locate an drag in your symbol.
48. Inthe Attribute Viewer, set the value of OPD to 3 in and verity thatthe symbol
resizes, Change the value and nat the symbol resizes again,
Placing manual annotation
A. Manual labeling
13, Select the DrawingNumberl from the Snapshot drawing type, right click
and select Edit.
14 Zoom into the pumps in the plan view
15, Select the place & label command
cool
16, Select one of the pumps
of labels pick the Name_Rect_CA_IL label as shown
{Na
Note Rect CAL
“YPoe Suprore Cort Port Sie
~ [bbe Stonon Contd Part Stic ~
18, Make sure the “As Drawn’ checkbox inthe ribbon bar is checked
Rear sie Si al wu Ty Rv
19, A label appears on your cursor, click inthe sheet (0 place it where desired
20, Now select the other pump and label it
21, Right-click to exit the labeling command
B. Dimensioning
1. Click the Dimension bution in the main toolbar toopen the dimensioning
voolbar.
| Oe 6 sBed\o-|e
2
2
4
C. User
L
2
Dock the dimensioni
toolbar to the top of the sereen and select the
Distance between command
I TA iRet oe @
Select two gridlines inthe plan view by clicking them in succession as
shown, A dimension appears on your cursor.
| hos) GS]
J
A187 |
ver
+002
2
asin
a
fi
Click to place the dimension where desired
Text
Select Tools Layers
In the layer toolbar, key in UserYext and press Enter. ‘This will create a
new layer named UserText and make it active
[=p] aa]
Using the text command on the vertical toolbar, enter some text,e.g. the
namie of the view and place it under the view.
9
4, Save and exit the drawing,
Al of the manually placed text or graphic annotation on layers Whose name
starts withthe letters “User” is saved. All labels and dimensions are saved
Uhrough updates.
Editing Border Templates
Creating New Template
1. Open the Drawings Editor
2. Select File => Properties => Units Teb. Set the file attributes as noted and
select OK,
tangas
—
3. Select File => Sheet Setup => Size and Scale tab. Set the file attributes as
noted and select OK.
9s
Se 898 [Segara Nr
ee
spuae [ivicetirnxSteny
Comey Poe xe Ee
[loz oes
a |
© Cet, Fier + Fim
4, Select File => Save as and save the file in the
((\{Symbot Share) Drawings\Catalog\emplates) as "New_Al_L shat” and
select “Save”
5, Save the file again, but this time as “New_A1_2.sha”,
Using a DWG/DGN template to seed a
drawing template
|. First determine the size of the template file you want to create,
2. Open Windows Explorer and navigare © fInscallation
Dit\Common2D\Shape2)\Templace
Select Normal sha and view File Propenies and uncheck the Read Only
attribute
4, Open Normal sha in Drawing editor and set its size to the desired size of
your template. Save and close drawing editor
5. Open Drawing Editor using desktop shortcut,
6. File — Open to open the DGN or DWWG file, the file contents are
automatically converted to SHA format, Scaling issues are avoided due to
steps | through 4,
7. Tools— Layers and create a layer called “DwgTemplate*
8. Selecta! border graphics from all auto-created layers in the file and move
them to the DweTemplate layer using the Change Layer button on the
%
Layers toolbar.
Luerlbeat SSC]
| (Gangetare)
Save the file in Une [Symbol ShareNDrawings\Catalog\Templaves directory
with the desired name,
Adding Drawing Property Labels
En the Dravings and Reprs Tsk
Selet Tools => Ee Border Tempe
Suet "New AL_2sha" and OK te for.
lq
in he Labe et ul down, pick Tide Area
In the Field pull down, pick CompanyName
[Fetes lle
Chagelunbr
» chagette
® bee
Click elose tothe bottom right comer of the sheet to place the label
Similarly pick the ApprovedBy field trom the Signature/\rea label set and
place itas well
Save the template and exit Drawings Editor
7
Basic View Styles
Creating a volume view style
1. Select Tools => Define View Styl. You will be presented wih the
following dialog containing all the delivered view styles for Key Plan
view styles, Volume view styles and Snapshot view styles. Currently all
view styles for Volume and Snapshot drawings are contsined within the
Onttosraphic view siyies.
Define View Style
2. For the “View Style Type" property, drop the select list down and select
Orthographic.
3. Select the “New Style” “21 button from the top left of this form and
rename the style to “Iso Snapshot View Style” by select the new style that
was created with the default name and using the “Rename” *
button
4. Double click on the new style created and the Following “View Style
Properties” dialog will appear
1. Since this is a Volume view style, you will need to change the “Filter
Behavior” property to “Filters determine which abjeets are processed.
(Volume)
5. In the first row of the grid, under Tests, under the Filter Name eoluma,
select More.
Fa ae
6. Select the catalog filter under Catalog Filters\Default FiltersiSP3D Odject
Filters\Object Types\Piping and select the filter named Piping Parss (aot
the folder with the same name).
7. Under the Actions, under the Graphic Rule column, seleet More,
8. Select New.
9. In the Graphic rule ~ VHL dialog, set Rule Name: to Normal and Visible
Line Style to Normal Red. Set description Visible:Normal Red
9
Fula am Desipin
chet ie ne
10 Click OK to define the new VHL rule
11, Select Normal and click OK to apply the rule in the style
12 Under Matchline Label, select Matchfine_None_A
13, Click OK to define the view style.
Creating a snapshot view style
2. Select Tools => Define View Style. You will be presented withthe
following dialog containing all the delivered view styles for Key Plan
View styles, Volume view styles and Snapshot view styles, Currently all
view stfles for Volume and Snapshot drawings are contained within the
Orthographic view syles,
100
eon
Ey owt ny Pan
Becrica Cobley Key an
‘G9 Becta Ensonert Key Far
By Emme toy Pan
SB Wve key Pon
Bi reterot Koy Pon
BB Fora homare fey
$B Pera Key Pan
BB Seu Key Pn
3. For the “View Style Type:” property, drop the select list down and select
Orthographic.
4. Select the “New Style
rename the style 10”
buon from the top left of this form and
10 Snapshot View Siyle” by select the new style that
was created with the default name and using the “Rename” baton
5. Double click on the new style ercated and the Following “View Siple
* dialog will appear:
1
Since thisis a Snapshot view style, you will need to change the “Filter
Dehavior” property to “Filter provides overvides te set of objects)
(Snapshot)
Select the Fiker Name => More... field, Select the catalog filter: Catalog
Filters\Detault Filters\SP3D Object Filters\Object Types\Equipment and
Furnishings and select the fier named Equipment,
Select the Graphic Rule => More... field. The Select Rule form appears.
Select the * Visible/Hidden Edges (VHL)" option from the pulldown list
‘And then Select “New”, The Grapitic Rule VHL form appears.
). Key-in “Normal Blue” for the Rule name and Visible Normal Blue for the
Description,
|. Select the “Visible Line Style" pulldown and select “Normal Blue". OK
the form,
102
Graphic Rule ~ HL
12, Select the newly created graphic rule on the Select Rule form and OK the
form.
13, Similarly select Name_None_A_JL for the label rule,
14, OK the form,
15, Youhave now created a basic View Style for Snapshot Drawings.
Creating a key plan view style
1. Select Tools ~ Define Key Plan View Style
2. Select New... and name the view siyle ‘Plant view”
103
3. Select All Objects asthe range fer
eon a
A. For the View Style, select More.
5. Switch to Volume View Styles and create a New View Style
‘6. Name it “Key Plan Plant View"
104
7. Select the filter for the first row to be “Grid Line”
View Sive Properties "Volume
View ShleNane: Dercithor
[rayParBinven [|
View ie Setrae
‘GapicPepuaton Ruts: Intecin
PS Cie For
(BSF Draira Fees
= GSP Object fits
FL hssicaton Prperoe
5 Bi dbed Types
8. Select Normal Gray for the graphic rule
9. In the second row, enter *KEY_PLAN_FOCUS_FLEMENT" in the filter
column
10, Select Blue as a graphic rule
108
Creating a volume drawing package
A. Creal ing the package
Right-click onthe plant and create a folder called Packages
2. Rightick on Packages and add New Volume Drawings component
3. Rename New Volume Drawing to Piping!
4. Right cick on Piping and Edie Tomplate
pena
co]
Baste
beet
ele
5. Select Imperial Wide Note Area and click OK.
Tenplaes
rosie
Wide sha
BTalee
el wae she
Sy cvae ha
TC Wide Note sien
ous
“eileen
5. Matimize and fit the view in the Drawi
Editor
7. Select the line atthe top of the border till a quick pick is shown, using it
select the symbol, Watch the attribute viewer on the right side of the
Drawing Editor, ic will show information when the symbol is selected,
106
8. Right-click on the symbol and select Single Vi
ight-click on the sy select Single View -
Two view 8
Thee iw A
een 8
Fur Yow
gh a
at
apy
rg to Font
send ck
Push Bown
49, In the Auribute Viewer, set the Margin Offset to 3" and watch the view
resize itself.
10, Use the Place Drawing view command to draw the 2D view coincident
with the view shown,
pS a
11 Fill in the Drawing View Properties as shown
wo] Fama View|
No gt
oesitn Fag
Ste [Pimnst =]
teatin Lasky Pin a
Soe EES] TS
Mi
12, Switch to the Format tab and uncheck the Show Border box.
ve fom | Ve
ol
ne wi
Lie ype:
13. Now you may select the symbol (using quick pick) and delete it using the
delete key. Its only function was to let you quickly place a correctly sized
14. Clove the drawing editor and say Yes when prompted 0 save.
15. Right-click on Piping! and Save Packave..
16. Fi
[SavePackage |
Package Nane
Prat
Paclage Desrgtion
[Trane css Pore package
TabNane
ok _| crew
17. Now right-click the Piping! package and delete it
B. Testing the package
I. Right-click on GA Drawings and select New...
108,
Notice that there is a new tab called Training in the Adi Component
dialog
Cihogagic Cun | Ganeal| Intl ering) Ti |
SU]
Select Piping! and click OK.
Switch to Space Management task and clear view clipping
5. Start the place drawing volume by View command, make sure the ribbon.
bar shows the Piping! drawing type selected.
Dioving Be roe ion
Sh aoe) ee Pe
.Plce the vw whore desited using pinpoint if necessary
Site to Drawings and Report ask
(Create and update drawing, Observe that only piping parts that are inside
the volume you placed are shown,
109
Defining Line Styles
1. Open the file Styles.sha in the
{Symbol Share)\Drawings\Catalog\Femplates folder
. Format — Style and pick the Line option and click New
4, Change the color to Dk Blue
7
Shie
Color:
wet
Type
Description
st
[arsbies =]
[Normal Blue + Color=Dk Blue
Normal DkBhe
5, Close and Save and Exit the Styles.sha file.
m
Graphic Rules
VHL Rule
VHL Rules simply replace the vector hidden line graphics with a line syle
chosen from the list of lines in Styles sha
Define a VIL graphics rule for the Dk Blue line style ereated above
|. Switeh to the Drawings and Reports task
Define View Style and choose the Snapshot View Style Equipment!
In the Graphic Rule pulldown, select More,
Click New to create # new graphics rule
In the Visible Line Style pulldown, select Nomal Dk Blue
Cee
Desciipton
pe
reper [va
isle Line Siyle
Hicten Line Styfs
Hictien By Self Lne Sule
Visible Fil Sule
Hiden Fil Ste
Aspect Mul‘Selech
[Show Certerine
[Centarine Visible Lie Stylo
Centering Hidden Lne Syie
Normal ue
Normal Green
Normal Rea
Trick
[Trick Bio
Thick Green
rick Red
[Transparent
ox Concst_ | GlearAl
6, Click OK to save the new VHL rule
7. Select Normal Dk Blue and cick OK to apply it 0 the view syle
8. Click OK to save the view styl.
LL. Click OK to save the Rule
m
Replace with Line Rule
‘This rule merely replaces the representation of the VIL graphics (inear
segments) with line.
LL In the Graphic Rule field in the view style, select More,
2. In the Graphic Rule type select Replace object with Line
Colchein TTEATE >]
Veblen Es VL
FaplcsChstarunw ait PR
Repl Ca th Soo
‘Create a new Replace with Line Rule named RedLine
Buea
Bean Woe
4, Inthe Visible Line Style field, select Normal Red
In the Hidden Line Style field select Dashed Red
ue Name: Deseipton:
edine CT
Wale
Histle une Se NomalFed
Histon Line Se DathedFed
6. Save the Rule
Replace with Line and Widget
‘This rule replaces the abject with a line as above. Then it places a widget
along the line to represent the cross section of the abject. This widget can be
either a VL of the cross section or a externally created symbol
LL In the Graphic Rule type select Replace Objecis(s) with Line and Widget
2. Createa new Rule named BeamsWidget
3. On ihe graphics tb, select visible tne ste to be Novia
5] |
aus
ble Line Sle Nora!
Hasson Ure Se Nel Oran
13
4, Om the widget tab, select values as below
Vane
asp aS) Deut
epee Lengh (2), 5
bopect eit 2) 100
Widget Foston [arg obi) 5D
5. Click OK to save the rule
Replace object with symbol
‘We will create a symbol to use for the replace object with symbol rule first
1. Open the Drawings Editor
2. Draw the graphic displayed below (do not include the dimensions). Use @
line thickness of 1,0 mm ard place it on the Befault layer. Icis not
nccessary to have Maintain Relationships set
in
|
6in
L
Select the Seleet Tool command on the Draw toolbar and drag a fence
around the graphics
4. Select the Create Symbol command.
5. Left-ctick atthe midpoint on the horizontal line to place the symbol origin
‘The Save As Symbol bex appears.
6, Browse to the Symbols share on the server and save the symbol to the
[Symbol Share}\Dravings\Catalog\Symbols folder. Name the symbol
“WI8x35_X_Sect
7. Bxit Shape2DServer without saving the document
8. Create a new Graphics rule ofthe type ‘Replace object with symbol”
4
9. Name the rule Column
10, Select the symbol “W18x35_X_ Section’
LL, Sclect OK on the Choose Symbol box
We can now use this rein a view style to select all columns and replace then
vith this symbol
us
Defining Drawing Labels
Label Template
1. Switch to the Catalog task
2. Tools ~ Define Label
3. Select the Labels folder and create a new folder named
‘Drawing Labels’
Draw Label
Tuperal Labels
4, Select the Drawing Labels folder and pick ‘New COM Label”
=O Label
Gs Base Tents
eo METEE
5. Name the Label MemberType by typing in the name in the
Name field
6. Add a property “Type’ to the label from the Member Part
Prismatic
16
Dies PopetyofDbect Type a
zi
uw
7. Select the Type property and insert i to the layout
Werbetipe
8. Similarly insert the Name property
9. Click OK to save the label,
Windows Explorer, browse to [Symbols
fies,
1, Browse to
NLabels\Drawing LabelsiMemberType and copy all the
[Symbols Share] Drawings\Catalog\Labels\Templates and
paste the files
Label Symbol File
1. Using Windows Explorer, navigate to the
[Symbols Share]'Drawings\Catalog\t abels\Templates folder.
2. Copy the SectionSize_None_APO-NLsym and
SeetionSize_None_APO-NL xml files and paste them in the
ssime directory
3. Rename then 1 MemiberType.sym and MemberType.ctl
Double-click MemberType.sym to open it
5. Double-click the word ScetionSize tl it highlights in yellow
background and! then type word MemberType. (This i for your
us
information only, software does not care what text you put
here.)
16. Rightelick the word MemberType and select Properties
7. Yeu can change the Border and fill atibuces as desired, 8.
‘choose Border color as Dk Blue and Fill color as Yellow.
9, Click OK and then save the symbol and exit,
Label XML File
1
(fen the MemberType.xnil using NotePad, CockTop or other
text editor.
2. Scroll dawn to line 84
attribuceNamen"
13. Change SectionSize to MemberType and SectionSize-tp to
MemberType.np
4, Edit one of the drawings that contains « Structural Member.
5. Start the manually place label command
ject LonSizet>Sect lenSize.rtp
mw
6. Selecta structural member.
7. Select MemberT ype from the list of labels
8. Click to place
“These are the seitings that can be set fora label in the XML_
Name of the label
Name of the label template file and axtribute set on the label sym text box
Positioning les for the label
‘A__| Absolute X and ¥ location relative 10 an object.
APO | Absolute X and Y location, parallel, and ofiset relative to an object,
‘AV. | Absolute X ancl Y location relative toa vector from the center of the
view, and aligned to the object.
CA | Positioned in Clear space by quadzant priority, or positioned in an
Absolute X and ¥ location relative to an object if no clear space is found
(CP Positioned in Clear space anc aligned Linear to the coordinate system,
‘CM in the Margin if no clear space is found,
M_| Positioned outside the view in the Margin
Leader placement rule
Leader with no jos
Jogged Leader
NL No Leader
Creating Label Rule
‘Copy \Catalog\kules\LabelKules\SectionSize_None_APO_NL.xi
2. Paste and rename it as MemberType.aml
3. Open the file and change SectionSize_None_APO_NL to MemberType.
Now the new label is available as a rule
120
Custom Graphic Rules
‘These rules ate used to change the 3D geometry hat is passed into the VHL routines.
CappedNormalPipe.dll
Applies to: Straight ripe, normal tothe view
‘What it does: Replaces the pipes normal to the view with a cylindrical cap in the center of
rh of the pipe
n to use: If open (unclipped) ends of pipe are to be replaced witha symbol
DesignEquipmentPartSeparator.dll
Applies to: Equipment
‘What it does: Separates equipment into body (list shape placed), shapes, nozzles and
pans (child components).
When to use: To label and symbolize noz2les of equipment
How to use: In Graphic Preparation Rules, define a rule that uses Equipment as the filter
and apply the DesignquipmentPartSeparator.lll 0 it. Once this is done, you may put a
row for Pipe Nozzles in the view style.
RI
Default
ElbowtoArc.dil
Applies to: Piping Flbows
‘What it does: Replaces 3D elbow with aa are forthe body and two discs forthe wo ports
‘When to use: When piping elbows are to be represented as single line but the ends of
piping are to be shown.
m2
How to use: In Graphic Preparation Rules, define a rule that select piping components,
and apply the ElbowtAre.dll 0 i
ElbowtoArc
Elbowto!
gleArc.dil
Applies to: Piping Elbows
Whatit does: Replaces 3D elbow with an are
When to use: When piping elbows are to be represented as single Tine
How to use: In Graphic Preparation Rule, define a rule that select piping components,
and apply the ElbowtoSingleArc.All 0 it,
13
we
<“ a ;
\
Se ee SY
Vy
ElbowtoSingleArc
EquipmentNozzleSeparator.dll
Same as Design quipmentPantSeparator, but for standard equipment.
Gri
esDrawingWrapperEntity.dll
Applies to: Grid Planes
‘What it does, Draws “Yen
the X-Z and Y-Z. axes)
‘When to use: In elevation and isometric views when drawings need to show vertical lines,
at grid intersections
How co use: In Graphic Preparation Rules, dine a rule that uses GridPlanes as the filter
and apply the Gridlines Drawing WrapperEnity all 10 it. Once this is done, you may pata
row for Grid Planes in the view style. The graphic rule for the grid planes also needs to
include a reference to the GridlinesDrawingW rapperEntity dl
_dlines" atthe interseesion of X planes and Y planes (on
MakeDrawable.dil
Applies to: All graphical objects
Rs
‘What it does: Makes objects that are usually not displayable in 3D thence not drawable in
2D), drawable,
‘When 10 use: Whenever you noed to label or
systems, pipe support assemblies on a drawing
How to use: In Graphic Preparation Rules, define a nul that select the objects that are ro
be made drawable and apply Make Drawable.dll fo them.
op objets such as eatres, rs,
RersUbe Type\PenaPinra None Maced asl
ect Type\SuppatsSuppat emily MakeDsonble
Bs
PipeTurnFeattoArc.dil
Applies to: Piping tur features
‘What it does: Makes the piping (um feature drawable and replaces i with a single are
‘When 1 use: Wien pipe bends are o be shown as single Line,
How touse: In Graphic Preparation Rules, define a rule that select piping rurn features
‘ad apply the Pipe TurnFeattoAredl toi
PortsSeparator.dll
Applies to: Piping components
‘What it does: Separates the ports ofthe piping components from the component and
makes them drawable
‘When to use: When the open end of an elbow is to be replaced by a symbol
How touse: In Graphic Preparation Rules, define a rule that select piping components
and apply PortsSeparaior dll to them. Then in the view styles, use the PsuedoFiker ‘Ports’
as FiltesName::Ports and replace with symbol graphic rule
126
ReplaceWPoint.dll
Applies to: All graphical objects
‘What it daes: Replaces the 3D geometry of the object with a tiny sphere at the center of
the range
When co use: When you need to label an object but do not wish for itt participate in
VEL and potentially hide other objects behind it
How to use: In Graphic Preparasion Rules, define a rule that select the objecss that are «9
be replaced with a point and apply ReplaceWPoincalll to them
SlopedPipeWArcSymbol.dil
Applies to: Sloped straight pipe
Whar it does: Replaces straight pipe with its centerline and a series of ares representi
the elope
‘When to use: When sloped pipe is to be represented on a plan drawing,
VolumeWireFrame.dll
Applies to: All graphic objects
‘What it does: Replaces an object with its wireframe representation for VAL.
‘When co use: When you need to show outlines of certain objects and want to keep the
‘objects’ surfaces from hiding other objects
Hov to use: In Graphic Preparation Rules, define a rule that selects the objects and apply
Volume WireFrame dll co them,
17
For acklitional informstion on all Drawing Wrappers, refer to the
DrawingsandRepotsUsersGuide.pdt An illustrated descriptioa of each drawing wrapper
‘can be found in Appendix E
8
Advanced View Styles
‘The basic view style consists of several rows each with a fikerand a graphic
rule, This determines what goes on a érawing and how it looks. Adding labels
to the view style can be considered an intermediate operation. The advanced
operations consist of additional orientation and clipping tests, custom graphic
rales and dimensioning rules,
Deconstructing the piping plan view style
The instructor will lead you through opening a Piping Plan drawing created
with the delivered Piping Plan view style and ideniitying what elements on the
‘drawing are created by which rows in the view style.
Analysis of drawings for view style creation
The following table describes the set of steps required to creave a view style to match a
drawing standard.
Analysis
‘SP3D Activity
u
‘Read paper drawing t0 identify
items included
‘Map objecis seen on
drawing to SP3D objec:
types and match up each
kind with a specific filter
Filter UI, May have to
rely on SQL filters for
certain kinds of
clemenss
Find oat graphical representation
in drawing (single line/double
Tine, Tine style, weigh,
and all the conditions that
prompt that line style to be
used)
salor ete
Decide which grphic nule fs
te be used for each of the
objects identified above.
Objects may have to be
subelassitied based on size,
orientation wr.t paper,
clipping conditions ete.
Itmay be required to use
‘custom graphic wrappers to
‘change the 3D
representation of objects to
suit the drawing
requirements
Graphic rule UI
Ul exiss for creating
row line siyles,
Find out label annotation’
required foreach and the rules 1
place the annotation (data
reported by the label, position of
the label wr the object, leeder
lines - their styles ete)
Decide what objects
labeled with what data and
‘where the data is in the daa
model. A report label that
traverses the relationships:
will need to be written if
required
Urexisis for writing
the report label and the
ook and feel of the
abet in the sym f
129
Decide which point on the
abject needs to be labeled.
(end, center, control point,
origin ete).
Decide which positioning
siodules ate appropriate for
each label absolute,
parallel, learspace, margin)
Decide which leader
modules are o be used.
There is no Ul yet tor
the positioning and
leader portions
Find ou dimensioning required
foreach iter type.
Dimensioning includes
dimension auuibates such as
‘units, amow style ete as well as
position ws.t object. Since
imtensions are always between
‘wo things (either parts of the
same objector distinct objects),
find cut how each dimension
‘was plaved and what it
represents, Dimensions are best
(oF tough of as chains
‘composed of various object
types, with some anchoring
lypes (e.g. columns, grids or
decks) and other target object
Spe (6 inne ing
Decide the type of
dimension
[only linear currently
supponed except for
penetration plaies)
Decide what point of the
object the dimension
witness lines need t0 reach,
Decide which positioning
modules are appropriate
fabsoluce, clear space,
margin)
Decide the direction ofthe
dimension (horizontal,
vertical)
Define anchoring elements
Fikers and target element
Hikers.
NoUr.
130
You might also like
- Grit: The Power of Passion and PerseveranceFrom EverandGrit: The Power of Passion and PerseveranceRating: 4 out of 5 stars4/5 (588)
- Deflection of Beams PDFDocument1 pageDeflection of Beams PDFVikash TiwariNo ratings yet
- The Yellow House: A Memoir (2019 National Book Award Winner)From EverandThe Yellow House: A Memoir (2019 National Book Award Winner)Rating: 4 out of 5 stars4/5 (98)
- Curriculum - Vitae: Ravi Kumar PandeyDocument3 pagesCurriculum - Vitae: Ravi Kumar PandeyVikash TiwariNo ratings yet
- The Subtle Art of Not Giving a F*ck: A Counterintuitive Approach to Living a Good LifeFrom EverandThe Subtle Art of Not Giving a F*ck: A Counterintuitive Approach to Living a Good LifeRating: 4 out of 5 stars4/5 (5795)
- Coupling JointDocument2 pagesCoupling JointVikash TiwariNo ratings yet
- Never Split the Difference: Negotiating As If Your Life Depended On ItFrom EverandNever Split the Difference: Negotiating As If Your Life Depended On ItRating: 4.5 out of 5 stars4.5/5 (838)
- Hvac Boq - R0 - 2914Document46 pagesHvac Boq - R0 - 2914Vikash TiwariNo ratings yet
- Hidden Figures: The American Dream and the Untold Story of the Black Women Mathematicians Who Helped Win the Space RaceFrom EverandHidden Figures: The American Dream and the Untold Story of the Black Women Mathematicians Who Helped Win the Space RaceRating: 4 out of 5 stars4/5 (895)
- SP3D Structure Users Guide PDFDocument344 pagesSP3D Structure Users Guide PDFVikash TiwariNo ratings yet
- The Hard Thing About Hard Things: Building a Business When There Are No Easy AnswersFrom EverandThe Hard Thing About Hard Things: Building a Business When There Are No Easy AnswersRating: 4.5 out of 5 stars4.5/5 (345)
- Equivalent ASTM MaterialDocument34 pagesEquivalent ASTM Materialgolf0910251891% (45)
- Shoe Dog: A Memoir by the Creator of NikeFrom EverandShoe Dog: A Memoir by the Creator of NikeRating: 4.5 out of 5 stars4.5/5 (537)
- Pipe CalculationDocument2 pagesPipe CalculationVikash TiwariNo ratings yet
- Provide Expansion Loop in Vertical DropDocument12 pagesProvide Expansion Loop in Vertical DropVikash TiwariNo ratings yet
- The Little Book of Hygge: Danish Secrets to Happy LivingFrom EverandThe Little Book of Hygge: Danish Secrets to Happy LivingRating: 3.5 out of 5 stars3.5/5 (400)
- Prvessel Calc3 PDFDocument1 pagePrvessel Calc3 PDFVikash TiwariNo ratings yet
- Elon Musk: Tesla, SpaceX, and the Quest for a Fantastic FutureFrom EverandElon Musk: Tesla, SpaceX, and the Quest for a Fantastic FutureRating: 4.5 out of 5 stars4.5/5 (474)
- Hot Tapping CalculationsDocument17 pagesHot Tapping CalculationsVikash Tiwari100% (3)
- A Heartbreaking Work Of Staggering Genius: A Memoir Based on a True StoryFrom EverandA Heartbreaking Work Of Staggering Genius: A Memoir Based on a True StoryRating: 3.5 out of 5 stars3.5/5 (231)
- Pressure Thrust NotesDocument2 pagesPressure Thrust NotesDebelmeNo ratings yet
- On Fire: The (Burning) Case for a Green New DealFrom EverandOn Fire: The (Burning) Case for a Green New DealRating: 4 out of 5 stars4/5 (74)
- Air Cooler Piping Design Questionaries With AnswerDocument1 pageAir Cooler Piping Design Questionaries With AnswerVikash TiwariNo ratings yet
- The Emperor of All Maladies: A Biography of CancerFrom EverandThe Emperor of All Maladies: A Biography of CancerRating: 4.5 out of 5 stars4.5/5 (271)
- Devil in the Grove: Thurgood Marshall, the Groveland Boys, and the Dawn of a New AmericaFrom EverandDevil in the Grove: Thurgood Marshall, the Groveland Boys, and the Dawn of a New AmericaRating: 4.5 out of 5 stars4.5/5 (266)
- The Unwinding: An Inner History of the New AmericaFrom EverandThe Unwinding: An Inner History of the New AmericaRating: 4 out of 5 stars4/5 (45)
- Team of Rivals: The Political Genius of Abraham LincolnFrom EverandTeam of Rivals: The Political Genius of Abraham LincolnRating: 4.5 out of 5 stars4.5/5 (234)
- The World Is Flat 3.0: A Brief History of the Twenty-first CenturyFrom EverandThe World Is Flat 3.0: A Brief History of the Twenty-first CenturyRating: 3.5 out of 5 stars3.5/5 (2259)
- The Gifts of Imperfection: Let Go of Who You Think You're Supposed to Be and Embrace Who You AreFrom EverandThe Gifts of Imperfection: Let Go of Who You Think You're Supposed to Be and Embrace Who You AreRating: 4 out of 5 stars4/5 (1091)
- The Sympathizer: A Novel (Pulitzer Prize for Fiction)From EverandThe Sympathizer: A Novel (Pulitzer Prize for Fiction)Rating: 4.5 out of 5 stars4.5/5 (121)
- Her Body and Other Parties: StoriesFrom EverandHer Body and Other Parties: StoriesRating: 4 out of 5 stars4/5 (821)