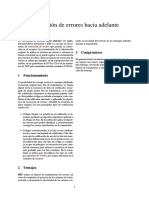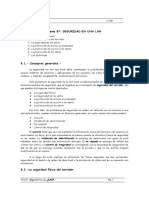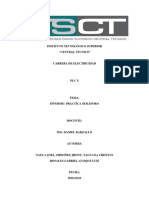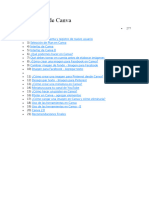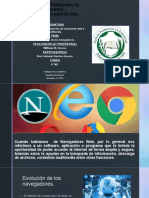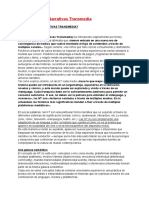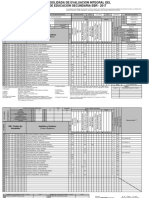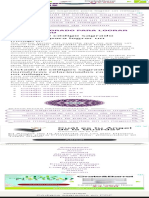Professional Documents
Culture Documents
Mini Gui A Word
Uploaded by
olga_21222290 ratings0% found this document useful (0 votes)
13 views2 pagesOriginal Title
Mini Gui a Word
Copyright
© Attribution Non-Commercial (BY-NC)
Available Formats
PDF, TXT or read online from Scribd
Share this document
Did you find this document useful?
Is this content inappropriate?
Report this DocumentCopyright:
Attribution Non-Commercial (BY-NC)
Available Formats
Download as PDF, TXT or read online from Scribd
0 ratings0% found this document useful (0 votes)
13 views2 pagesMini Gui A Word
Uploaded by
olga_2122229Copyright:
Attribution Non-Commercial (BY-NC)
Available Formats
Download as PDF, TXT or read online from Scribd
You are on page 1of 2
Cambiando el formato antes de empezar
Guia Rápida de a redactar o
Microsoft Word 2007 Seleccionando el texto que se desea cam-
biar haciendo un “click izquierdo” y
arrastrando el cursor sobre el texto, para
que se sombree y se pase a hacer los
Guia Rápida de cambios o
Microsoft Word 2007es un progra-
Microsoft Word ma que nos brinda las herramientas para Bajo la pestaña de Home, donde se en-
crear todo tipo de documentos como cartas, cuentran todas las opciones en relación al
2007 memos, artículos, monografías y tesis en formato del texto.
los cuales puedes incluir tablas, ilustracio- a. Cambio del estilo o tipo de letra en el
nes y gráficas. menú de Home/Font
Para crear un documento en Microsoft
Word 2007 debes seguir los siguientes pa-
sos:
En esta pantallita se va a seleccionar el
1. Abrir el programa. Para acceder el pro- estilo de letra que desea utilizar, el tipo de
grama puede hacerlo por el icono de Word letra y el tamaño de la misma.
en el “Desktop” b. Para subrayar, hacer itálico o negrillas
va a seguir el procedimiento anterior. O
luego de que este sombreado seleccione
o en la barra de “Start”/ “All Programs”/ las alternativas que desea en la barra de
Microsoft Office/ Microsoft Word 2007. iconos para activar o desactivar estas fun-
ciones.
2. Utilizar el programa: Al abrir el pro- c. Cambiar el Espacio entre líneas: Para
grama aparecerán las barras de menú realizar esto debe seguir el proced
(menú bar), toolbar (utilidades) y un docu- imiento de sombrear el documento
mento abierto con formato pre-establecido. (“Home”/“Editing”/ “Select All”). Ya
Este formato pre establecido es el siguien- que este sombreado va a ir a
te: letra: Calibri; tamaño de letra: 11; un “Paragraph” y escogerá la cantidad que
Centro Académico de Cómputos espacio de 1.15ps entre líneas; y alinea- necesite.
de Ciencias Sociales UPR, RP
miento: a la Izquierda. Inmediatamente
después de abrir el programa ya puede co-
Tel. (787) 764-0000 Nota: Para hacer el doble espacio no es ne-
Ext. 4158 o 3519 menzar a redactar su documento.
cesario dar “Enter” luego de concluir cada
línea. Al seleccionar la opción de doble es-
Horario: 3. Editar el formato del documento:
pacio el programa automáticamente asigna
L a J - 7:15am a 8:45pm Existen varias formas de editar el docu-
V- 7:15am a 4:15pm
el mismo.
mento.
S - 8:45am a 4:15pm
4. Alineamiento del documento: Provee Aquí podemos encontrar diferentes modelos de
cuatro opciones de alineamiento: a la iz- calendarios, para tabular, entre otros. Justo en-
quierda, a la derecha , centralizado y justifi- cima de la opción “Quick Tables” , nos apare-
cado. Esto lo hacemos en la barra de ico- ce la opción de crear
nos en la parte superior de la pantalla. una tabla de Excel bajo
Siempre que estemos bajo la pestaña de el programa de Word y a. “Save” se utiliza para guardar por primera
de trabajarla del mismo vez y/o seguir guardando bajo el nombre
“Home” modo que en el progra- que le dio inicialmente al documento.
ma Excel. Al guardar su trabajo, recuerde hacerlo en su
5. Cortar, copiar y pegar: Para realizar “Floppy” o “USB Drive” y no en la computa
cualquiera de estas opciones debe sombrear dora. Recuerde que para que el documento se
el texto deseado e ir a la pestaña de grabe en el “Floppy” o “USB Drive” debe se-
“Home” y luego bajo “Clipboard” selec- leccionar “3½ Floppy (A:)” o “Removable
cionar la opción que desea. Drive” en la barra de “Save in”. En algunos
casos aparece el nombre que le tenga a su
unidad.
b. “Save as” se utiliza para guardar inicial-
mente el documento o para crear otra copia
del documento con un nombre o formato
6. Numeración de las páginas: Para enu- 8. Insertar imágenes: Para insertar imágenes distinto. Debe ponerle un nombre diferente
merar las páginas de su texto debe ir a la en el documento debe ir a la pestaña de relacionado al tema.
pestaña: “Insert” y luego buscar sobre
“Insert” y luego “Illustrations”, el tipo de imagen que des- También recuerde guardar el documento bajo
“Page Numbers” ea. Al hacer esto aparecerá una columna al la versión de Office que sea compatible con su
En esta pantallita va a extremo derecho de la pantalla, en esta rea- computadora, esto se encuentra en la barra de
seleccionar la posición lizará la búsqueda de la imagen. La palabra “Save as Type”.
(arriba o abajo) y el clave debe ser en inglés y se escribe en la 10. Para imprimir: Para realizar la impresión
alineamiento del nu- barra de “Search for” y debe escoger la op- del documento de ir a “File” // “Print”. Cuando
mero en la página. cion de “All collections”en la barra de aparezca la pantallita de impresión va a esco-
“Search in”. ger el número de copias que desea imprimir y
7. Insertar tablas : Para insertar una tabla
luego va a oprimir “OK”.
en el documento debe ir al menú de 9. Guardar el documento: Al concluir el do- En el caso de dudas puede acceder el
““Insert”/ “Table” . En la pantalla esco- cumento y/o mientras este trabajando en este
gerá cuantas filas y columnas desea en la asistente de ayuda del programa (Help),
debe guardar el trabajo. Para guardar su trabajo
tabla. Luego de marcar “Ok” aparecerá ins- presionando el botón F1 o presionando
puede utilizar una de las siguientes formas:
tantáneamente la tabla. Dentro del menú de en la parte superior derecha el siguien-
tablas, existen unos modelos pre-hechos los Presione el botón en la parte supe- te símbolo:
cuales son de uso común. Estos modelos se rior. Aparecerán las siguientes opciones para
encuentran bajo la pestaña de “Insert” y guardar el documento:
luego en “Tables”, aparece la opción de Preparado por: Ana Cancel Vázquez
“Quick Tables”. Revisado por: Orlando J. Colón Ramos
Febrero 2008
You might also like
- FEC (Corrección de Errores en Descarga)Document2 pagesFEC (Corrección de Errores en Descarga)Jose Vela100% (1)
- SurFX 1.5Document54 pagesSurFX 1.5El Negro CastañonNo ratings yet
- Tema 8°: Seguridad en Una LanDocument20 pagesTema 8°: Seguridad en Una LandianallumiNo ratings yet
- Itg PDFDocument23 pagesItg PDFJorgeNo ratings yet
- Informe PLC Practica 1Document4 pagesInforme PLC Practica 1Cer0 SinopsisNo ratings yet
- Logica Clase 1Document16 pagesLogica Clase 1Jorge LopezNo ratings yet
- Ciencia Datos Phyton Modulo1 Unidad2Document25 pagesCiencia Datos Phyton Modulo1 Unidad2WALYS VERA HERRERANo ratings yet
- Curso Gratis de CanvaDocument79 pagesCurso Gratis de CanvajesusNo ratings yet
- Creacion de Blog Con Blogger IntranetDocument12 pagesCreacion de Blog Con Blogger IntranetMaricusa100% (2)
- Manual Del Amperimetro PDFDocument25 pagesManual Del Amperimetro PDFJosueMontejoAcopa100% (2)
- Arquitectura de La Aplicación MVC ExtJS y Sencha Touch en Español - México - Ejemplos, Proyectos, Tutoriales y CursosDocument14 pagesArquitectura de La Aplicación MVC ExtJS y Sencha Touch en Español - México - Ejemplos, Proyectos, Tutoriales y CursosabnoliNo ratings yet
- Analisis de Actividades MultiplesDocument7 pagesAnalisis de Actividades MultiplesReinaldo ChourioNo ratings yet
- La Evolución de Los NavegadoresDocument12 pagesLa Evolución de Los NavegadoresKirsi SanchezNo ratings yet
- Disparadores y Vistas en Microsoft SQL Server CONTENIDO PARA LAS DIAPOSITIVASDocument8 pagesDisparadores y Vistas en Microsoft SQL Server CONTENIDO PARA LAS DIAPOSITIVASLisbeth Pamela Andino EscobarNo ratings yet
- Diagrama de FlujoDocument7 pagesDiagrama de FlujoLucio AdonaiNo ratings yet
- Manual GreatcutDocument18 pagesManual GreatcutBaby HermanasNo ratings yet
- Adaptador de SonidoDocument3 pagesAdaptador de SonidoRamón Villa Awad100% (1)
- 13 Curso de Reporteador BasicoDocument96 pages13 Curso de Reporteador BasicoOscar Gayosso LopezNo ratings yet
- Aplicaciones Servidor PHPDocument10 pagesAplicaciones Servidor PHPHache Polo Gonzálezöf̲̲̅̅ı̲̲̅̅c̲̲̅̅ı̲̲̅̅a̲̲̅̅l̲̲̅̅'̲̲̅̅f̲̲̅bNo ratings yet
- Juan Lorca Tarea Semana 8Document11 pagesJuan Lorca Tarea Semana 8Juan Manuel Lorca Gajardo100% (1)
- Examamen de Tablas DinamicasDocument6 pagesExamamen de Tablas DinamicaselvisNo ratings yet
- SCOLARI - Narrativas TrasmediaDocument2 pagesSCOLARI - Narrativas TrasmediaLautaroNo ratings yet
- Televis Go Manual PDFDocument124 pagesTelevis Go Manual PDFnedian90No ratings yet
- Programacion Schneider Modulo LTMRDocument430 pagesProgramacion Schneider Modulo LTMRkarnakesNo ratings yet
- rptActaFinal 0453035 0 02 2017 F0 13 97839 PDFDocument2 pagesrptActaFinal 0453035 0 02 2017 F0 13 97839 PDFOlmos MatildeNo ratings yet
- Introducción Al Lenguaje CDocument65 pagesIntroducción Al Lenguaje CFrancisco Domingo Oviedo RamírezNo ratings yet
- Código Sagrado para Lograr Un MilagroDocument1 pageCódigo Sagrado para Lograr Un MilagroCatherine Herrera100% (1)
- B Squedas No Informadas Fernando Sancho CaparriniDocument8 pagesB Squedas No Informadas Fernando Sancho CaparriniZandro Edson Arias ChoqueNo ratings yet
- TALLER CircuitDocument3 pagesTALLER CircuitOscar PastranaNo ratings yet
- ACTIVIDAD 2 - ELECTIVA LIBRE II - Jáner Jose Solera Bedoya - Elver Alfonso Roa Ibarra PDFDocument16 pagesACTIVIDAD 2 - ELECTIVA LIBRE II - Jáner Jose Solera Bedoya - Elver Alfonso Roa Ibarra PDFHernandez Barrios CarmeloNo ratings yet