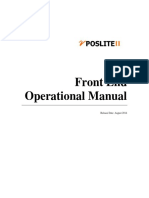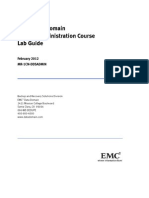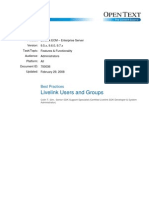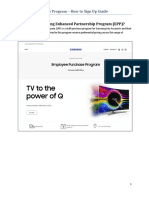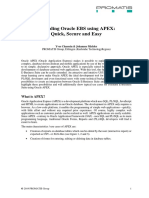Professional Documents
Culture Documents
Drupal 6 Training Manual
Uploaded by
JeruBeeOriginal Description:
Copyright
Available Formats
Share this document
Did you find this document useful?
Is this content inappropriate?
Report this DocumentCopyright:
Available Formats
Drupal 6 Training Manual
Uploaded by
JeruBeeCopyright:
Available Formats
Introductory Website Documentation for
Your Organization
www.yourconsulting.com
Feel free to update this section with your
Contact: Andrew
company and contact Tuline
information!!
Phone: 604-312-4438
Email: atuline@gmail.com
Date: December 9, 2021
Introductory Website Documentation for Your Organization Page i
TABLE OF CONTENTS
Revisions........................................................................................................................................1
Foreward.........................................................................................................................................2
1. Introduction................................................................................................................................3
2. Registering as a user...................................................................................................................4
3. Logging In..................................................................................................................................6
4. Changing Your account settings.................................................................................................7
5. Content Types.............................................................................................................................9
6. Finding Content........................................................................................................................11
7. Editing Content.........................................................................................................................12
7.1. Making Changes to Existing Stories/Pages......................................................................12
7.2. Editing Options................................................................................................................12
7.3. Content Categories..........................................................................................................13
7.4. Input Format....................................................................................................................14
7.5. Attached Images..............................................................................................................14
7.6. Revision Information.......................................................................................................15
7.7. File Attachments..............................................................................................................16
7.8. Comment settings............................................................................................................17
7.9. Authoring information.....................................................................................................17
7.10. Publishing options.........................................................................................................18
8. Creating A Story.......................................................................................................................19
9. Creating Events.........................................................................................................................20
10. Using CK Editor.....................................................................................................................21
10.1. Editing Content..............................................................................................................21
10.2. Cutting and Pasting........................................................................................................22
(Feel free to replace this logo)
Introductory Website Documentation for Your Organization Page ii
10.3. Styling Text...................................................................................................................23
10.4. Adding Links.................................................................................................................23
10.5. Adding an Image...........................................................................................................26
11. Logging Out............................................................................................................................31
12. Roles & User Accounts...........................................................................................................32
13. New User Accounts................................................................................................................34
14. Site Structure Overview..........................................................................................................35
14.1. Regions..........................................................................................................................35
14.2. Blocks............................................................................................................................35
14.3. Menus............................................................................................................................36
Conclusion....................................................................................................................................39
Appendix A: Acknowledgements.................................................................................................40
Appendix B: Licensing.................................................................................................................41
(Feel free to replace this logo)
Introductory Website Documentation for Your Organization Page 1 of 41
REVISIONS
Ver Date Author Details
1.0 Jan 12, 2009 Ariane Khachatourians Original Drupal 5 manual
2.0 Oct 9, 2010 Andrew Tuline First Drupal 6 version
2.1 Oct 10, 2010 Andrew Tuline Cleanup and remove Email configuration
Note: This document uses Microsoft styles and tab stops. If you intend to update this document
for the Drupal community, please continue to use them.
(Feel free to replace this logo)
Introductory Website Documentation for Your Organization Page 2 of 41
FOREWARD
Disclaimer:
Most of the screenshots in this document are from the ‘out of the box’ menus and theme that is
provided with Drupal.
In addition to Drupal, this manual also includes Hostgator based Email configuration.
Each web site will be customized based on the budget, requirements, functionality and technical
skill set of the client. As a result, your site may be configured differently than examples in this
manual. It may also have a separate structure for accessing and editing site content.
Modules discussed:
Drupal Core Modules
CK Editor Drupal integration module
CK Editor module
CK Finder module (or IMCE)
Content Construction Kit
Webform
Views
Date Field (for Events)
Additional Modules used:
Token
Pathauto
Imagecache
Imagefield
Imageapi
1. INTRODUCTION
Welcome! This guide describes how to get started using (as opposed to administrating) a Drupal-
powered web-site and covers basic topics such as registering for an account, logging in, changing
your account settings, and creating content.
Drupal is a content management system. Its goal is to help users compose and present web-site
content such as articles, photos, and other content types. Rather than forcing users to specify a
fixed, pre-declared arrangement of content, Drupal takes care of the details of how information is
arranged and presented, and lets users focus on the actual content to be displayed.
(Feel free to replace this logo)
Introductory Website Documentation for Your Organization Page 3 of 41
Most of the content on a Drupal-based site is stored in a database. Text and images are submitted
by filling in forms via a web browser. When visitors view a page, Drupal gets the relevant bits of
content from the database and composes all of the components of the page in a template. This
makes it easy to quickly add or change content, without requiring knowledge of HTML or other
web technologies on the part of the person providing the content.
Depending on the configuration of the Drupal site and the defined user-roles on the site, you may
be allowed to contribute and edit content or administer various aspects of the site. Fortunately,
Drupal is designed to make this relatively easy. Very little technical knowledge is assumed.
Though details may vary with a site's configuration, the basic process involves these steps:
register with the site
log in by typing the user name and password supplied you in the registration step
create content such as articles and stories
This user guide will explain these steps and familiarize you with the basic information you need
to use Drupal successfully.
For further documentation, see the online Drupal Handbooks.
2. REGISTERING AS A USER
To add or edit content on a Drupal site, usually you have to first be registered as a user.
(Sometimes the site administrator has chosen to enable ‘anonymous’ posts of things like
comments, in which case you can post them without registering.)
In some cases, a site administrator will add you as a user. If so, they will send you a user name
and password that you can use to log on.
Otherwise, your site may be configured to provide a small form called ‘User login’ on the main
page. Click the link that says ‘Create new account’:
(Feel free to replace this logo)
Introductory Website Documentation for Your Organization Page 4 of 41
(Feel free to replace this logo)
Introductory Website Documentation for Your Organization Page 5 of 41
The next page that comes up may have some information on the site's policies for registration. To
register, enter a user name of your choice and your email address and hit ‘Create new account’.
Within a few minutes, you should get an automatically-generated email confirming your
registration and giving you an initial password to use. Now you're ready to log in. Here is the
default ‘Create new account’ form:
3. LOGGING IN
Before you can add or edit content, you usually need to log in. If you haven't already done so,
register as a user, see above (or, if applicable, request that your site administrator register you).
Then hit the main page of the site you're wishing to use and look for a ‘User login’ form. Enter
your user name and password and hit ‘Log in’.
(Feel free to replace this logo)
Introductory Website Documentation for Your Organization Page 6 of 41
When you login, a new page loads and may include a new block with your user name at the top.
This is the menu you use to start entering and editing content.
Alternatively, your site developer may provide a customized block which allows you to
create/edit content from your user account page. You may need to click on the ‘Login’ link to get
there.
If you forget your password:
On the login page there is a tab called ‘Request a new password’. You must enter your user name
or your email address, and the system will send you a new password by email. If you enter your
user name, it will send your password to the email address that the system has on file for you.
(Feel free to replace this logo)
Introductory Website Documentation for Your Organization Page 7 of 41
4. CHANGING YOUR ACCOUNT SETTINGS
Once you have registered with a Drupal site, you can change settings to control information about
yourself and also your use and experience of a Drupal site. To see what tweaks you can make to
your account, log in and then click on ‘My account’ in the navigation block (that's the one titled
with your user name). Click on the edit tab.
You may see a different collection of settings than is presented here, depending on what features
have been enabled on your site.
Password
Enter in a new password in both fields to set it. Drupal sends you a default password that is often
hard to remember, so it is recommended that you change your password to something you can
easily remember.
Block configuration
The site administrator may make some blocks (chunks of content that are usually displayed in a
left and/or right column) optional. You can enable and disable the display of these blocks by
checking and unchecking the boxes next to them.
Signature
If comments are enabled, you will be able to set a default signature. This will be copied into new
comments for you automatically, but may still be edited.
Time zone
Your site administrator may allow users to set their time zone. This will cause all dated content
on the site to display in local time, according to the offset you enter here.
Picture
Some sites support the uploading of 85x85 photos for your user profile.
Theme
A ‘theme’ is the basic look and feel of a Drupal site. Sometimes a particular site will have more
than one theme installed. If the site administrator has made more than one theme available, you
may be able to select what you would like the default theme to be for your account.
As mentioned earlier, different site-settings will cause different fields to be displayed on your
user account page.
(Feel free to replace this logo)
Introductory Website Documentation for Your Organization Page 8 of 41
Additional Information. Aside from the account settings tab, you may also see additional tabs,
titled according to the information they contain. Some examples might include ‘Personal
Information’, ‘Workplace’, etc. module, and allows you to enter more information about yourself.
Please see the profile module for more information on this.
5. CONTENT TYPES
Once you have logged-in, you're ready to start editing existing and posting new content.
At the top of your personal menu, you should find link called ‘create content’. Click this and
you'll see a list of the types of content you can create. This list reflects the privileges assigned to
your user account or to the group (‘role’) your account is part of.
There are several contributed modules which can assist with more complex content creation
within this framework, such as events, polls, embedding of files and more.
There are several types of content that may be available on your website (not all content types are
available for all sites). In addition, with the use of Custom Content Kit (see below), your site
developer can create customized content types for your site:
Blog Entry
Each user account is provided a Blog, somewhat like a diary in which they can post to the web
site.
Book Page
Book pages are a series of linked and hierarchical pages.
Custom Content Types
Using the Custom Content Kit (or CCK), Administrators can create customized content types,
including forms, special story types and so on.
Event
Events are entries that have a set start and end date, and which can be automatically archived
from the live version of the site once the end date has passed.
Image
An image can be directly uploaded to the site, or can be attached to stories or pages. Images can
be combined into image galleries.
(Feel free to replace this logo)
Introductory Website Documentation for Your Organization Page 9 of 41
Page (a default content type)
These are single pages, that can have a link from the main menu and contain regular content.
They may contain documents, images or just regular text.
Poll
The administrator can create a poll to be voted on by anonymous and/or authenticated users.
Story (a default content type)
Stories can be displayed on individual pages, like a 'Page', but can also be displayed as a tabled
list of story titles sorted by topic or date, i.e. 'New Stories'.
Webform
A webform is an online form that users can submit to the website. An example includes a
feedback form.
You can also create a block, and add text or images directly to it, and thus, will not fall under any
of the above categories.
6. FINDING CONTENT
Once logged in, you should be able to navigate to any page in your menus and click on the title of
an article to edit/view the article.
Some articles may not be linked to a menu item, and can be found through the ‘Content’ page.
Your site developer may have provided a personalized ‘Content update’ menu for you. On a
default web site, this page can be found at by clicking on the ‘Administer | Content management |
Content’ links as follows:
(Feel free to replace this logo)
Introductory Website Documentation for Your Organization Page 10 of 41
You should then see the following screen to display articles that have been submitted to your web
site:
(Feel free to replace this logo)
Introductory Website Documentation for Your Organization Page 11 of 41
7. EDITING CONTENT
Once you have created content, you can always click on the title of the article and edit it. This
section covers making changes to existing content on the web site.
7.1. Making Changes to Existing Stories/Pages
1. When you are logged into a site as a site editor, you will see a slightly different version of the site
that introduces editing tabs.
2. Navigate to the Story/Page you would like to change. Click on the title of the story, then click on
the ‘Edit’ tab at the top of the web page.
3. Use the content editing window to make your changes.
4. Scroll down the page and click ‘Preview’ to preview your change.
5. Once you are satisfied with your change, hit the ‘Save’ button.
7.2. Editing Options
When editing a Story, there are several components that may be updated, including:
Title
Topic (Category)
Body
Input format
Attached images
Revision information
File attachments
Comment settings
Authoring information
Publishing options
Some of these items will be discussed in more detail later.
(Feel free to replace this logo)
Introductory Website Documentation for Your Organization Page 12 of 41
7.3. Content Categories
Your website has the ability to categorize and publish content to fit the needs of the web site
owner. For instance, a news website might categorize content as follows:
Vocabulary Terms Vocabulary Terms
Topic Sports Teams Tigers
Classifieds Lions
Entertainment Bears
Business
Vocabularies are a high level container in which one or more terms can be defined. Example
vocabularies include:
Topic (different types of news stories)
Teams (Different teams in a sports club)
Groups (Different groups in a church)
This allows the site owner to provide a page of articles categorized by these terms.
In the content management page discussed in the previous section, you can filter on stories
selected by category.
Based on the categories developed for the site, you can choose which vocabulary/term your story
will be attributed to. Here is an example of the available topics when editing a story:
Please work with your site developer to create appropriate categories for your site.
(Feel free to replace this logo)
Introductory Website Documentation for Your Organization Page 13 of 41
7.4. Input Format
Content for web sites is based on HTML (Hypertext Markup Language). When you cut and paste
from other applications, the HTML produced may cause havoc with your web page. As a result,
Drupal provides two input format options:
Filtered HTML: This option filters out some of the tags which may make web site unreadable.
Full HTML: This option allows ALL of the HTML content in the story to be displayed, (at the
risk of making your site unreadable).
Unless you are very experience with HTML, then you probably should be using ‘Filtered
HTML’.
The Input Formats are also configurable to add/remove HTML tags that will be filtered by
Drupal.
7.5. Attached Images
Depending on the modules installed, a simple way to add an image to your article is with the
‘Attached images’ selector beneath the WYSIWYG editor. Similar to the file attachments, you
can upload an image with your article. Images added in this manner will always appear to one
side of the article. Only experienced developers can change the location of these images.
(Feel free to replace this logo)
Introductory Website Documentation for Your Organization Page 14 of 41
Shown below is an example of adding an image when creating/editing a story:
Warning: Before attaching images to your articles, you should be very familiar with the
different image types and sizes. Uploading 4 megabyte images directly to your site can
significantly slow down and fill up your site very quickly. You should resize your images with an
image editor to about 640 x 480 and convert them to .jpg format before uploading them to the
web site.
7.6. Revision Information
This option allows you to retain old versions of an article. If you make a mistake during your
updates, you can always revert back to a previous version.
Note: This feature is disabled by default and can only be enabled on a ‘per story’ basis. Here is a
story with the Revisions enabled:
(Feel free to replace this logo)
Introductory Website Documentation for Your Organization Page 15 of 41
Click on the ‘Revisions’ text to see:
7.7. File Attachments
You may also be able to attach files to stories, such as PDF documents or Microsoft Word (when
editing a story) as follows:
To upload a document to your article:
1. Edit the story you would like to attach a file to.
2. Below the document editing window is ‘File Attachments’. Click on that to expand the section.
3. Browse to the document you would like to upload, and ‘Attach’ it.
4. If your document is too large to upload, you may need to work with your site administrator to
increase size restrictions.
5. Once done, you can save your article with the added attachment.
(Feel free to replace this logo)
Introductory Website Documentation for Your Organization Page 16 of 41
7.8. Comment settings
Depending on how your site is setup, visitors may have the option of adding comments to your
stories:
Be careful with this feature as it attracts spammers. Please discuss this with your site developer.
7.9. Authoring information
This shows the author and date of submission for content submitted to the website.
One method of changing the order in which stories are displayed on the Front Page of your site is
to change the Authored on date. Please discuss options for ordering your pages with your site
developer.
(Feel free to replace this logo)
Introductory Website Documentation for Your Organization Page 17 of 41
7.10. Publishing options
Once you have published content on your site, you have several workflow related publishing
options. They are:
You can choose whether to publish or unpublish an article. Typically, unpublishing an article
is preferred over deleting it altogether.
You can also choose whether or not the article is important enough to be published to the front
page of your web site (depending on the configuration of the web site).
Finally, you can set the ‘Sticky’ flag so that you article will appear at the top of a category
page or front page on your site.
8. CREATING A STORY
This section assumes that the site is configured using the 3 rd party CKEditor in order to provide
WYSIWYG capabilities.
To add a Story to your web site:
1. Click on the ‘Create Content’ link on your administration menu and click ‘Story’.
2. You will now be taken to the ‘Create Story’ page where you can edit your new article:
(Feel free to replace this logo)
Introductory Website Documentation for Your Organization Page 18 of 41
3. Begin by giving the new item a Title.
4. Select the vocabulary (or ‘Topic’ in this case) as it applies to your story.
5. Enter the content of the story into the Body field.
6. Click ‘Save’ when done.
9. CREATING EVENTS
Events are provided by an optional set of modules (as mentioned in the Foreward), and need to be
configured by the site developer.
To add a new event:
1. Again, select ‘Create Content’, and select ‘Event’.
2. You can now start adding your Event details. Your window may look like this:
(Feel free to replace this logo)
Introductory Website Documentation for Your Organization Page 19 of 41
3. Enter the Event Title.
4. You may give the event categories if applicable.
5. Fill out all of the remaining fields as they are available.
6. If you need to add a file attachment to the event – perhaps a poster or registration PDF – do so
following the same method covered in Editing Site Pages: Advanced Editing Options: Adding a
Document to a Page/Story.
7. Now choose ‘Preview’ to see your work.
8. When you are satisfied with your work, choose ‘Save’.
10. USING CK EDITOR
The editor included with your Drupal web site is a 3rd party add-on called the 'CK Editor',
available from www.ckeditor.com. Also included is the CK Finder module which allows for
uploading of images within the editor.
In the editor, you will see several formatting tabs at the top of the content editing window. These
function much like they do in a regular word processing program, such as MS Word.
(Feel free to replace this logo)
Introductory Website Documentation for Your Organization Page 20 of 41
10.1. Editing Content
To edit an article of your website:
1. Click on one of the menu items, such as ‘Contact’ or ‘About Us’. If you have added a menu item
for this page, click the ‘Edit’ tab at the top of the page.
2. To edit any page, you must navigate to the page you wish to make a change on, and click on the
‘Edit’ tab at the top of the site content. Your view of the page will now change to look like this
and you will be able to edit the various components of your page.
Here is the CK Editor window:
To make a change to site content, within the WYSIWYG editor place your cursor in the content
editing window and make your changes.
1. When you are done, you can click ‘Preview’ at the bottom of the page to preview your change in
the full site template.
2. When you are satisfied with your change, click ‘Save’ to save your change.
(Feel free to replace this logo)
Introductory Website Documentation for Your Organization Page 21 of 41
10.2. Cutting and Pasting
Performing a regular cut/copy and paste from a Microsoft Word or similar document will include
ALL of the formatting information from that document. This may not be compatible with your
existing content, nor is it easy to remove the formatting information. As a result, the following
paste options may be available (L to R):
Cut: Cuts text from the article and places it on the clipboard.
Copy: Copies text from the article and places it on the clipboard.
Paste: This is the same as the above copy and paste above. You should be very familiar with
HTML (Hypertext Markup Language) before using this option.
Paste as plain Text: This pastes only the text and removes ALL formatting information. This is
the safest option for pasting content into your document.
Paste from word: This pastes the content and converts some of the tags for use with CK
Editor. Like the first paste option, you should know HTML (Hypertext Markup Language) before
using this.
When cutting and pasting spreadsheets into a document, the author had the best experience using
‘Paste’ above, with Internet Explorer (not version 6).
If your pasted content doesn’t look right, select the ‘Input format’ below the editor and ensure it’s
set to ‘Full HTML’. If it still doesn’t look right, you may need to touch it up manually. If you are
updating from a document on a regular basis (such as a spreadsheet), you should try tweaking the
spreadsheet so that it will eventually look good on the web site. Oh, and welcome to the world of
HTML.
(Feel free to replace this logo)
Introductory Website Documentation for Your Organization Page 22 of 41
10.3. Styling Text
When entering headings in your articles, rather than select font type and size, you use the 'Format
Select' drop down menu as shown below:
To set a heading style, select the line of text that you wish to make into a heading in the content
window, and then choose a style from the format drop down box. By default, all regular text will
be set as 'Normal'.
10.4. Adding Links
There are three different types of links you can add to a web page:
absolute links
relative links
email link
Absolute links will take you to a page on the same or another web site (such as:
http://www.anothersite.com)
Relative links take you to a page on the same site and may be a location relative to the current
page (such as: node/1).
Email links are links that go directly to someone’s email address, typically opening up an email
client for the user to send a message to that address (such as: mailto:you@yourdomain.com).
(Feel free to replace this logo)
Introductory Website Documentation for Your Organization Page 23 of 41
Some things to note:
URLs can never have spaces in them, so you should use a ‘_’ instead.
By convention, URL’s are typically all lower case.
Files can have a space in them, which will be converted to the HTML character ‘%20’.
(Feel free to replace this logo)
Introductory Website Documentation for Your Organization Page 24 of 41
To Make An Absolute or Relative Link:
1. While editing a site page, with your cursor, highlight the text you would like to make into a link
and click on the button.
2. A popup window will display:
(Feel free to replace this logo)
Introductory Website Documentation for Your Organization Page 25 of 41
3. The pop-up window will look similar to this image above. For an absolute link (to another web
site), select a 'Link Type' of URL, select the Protocol as 'http://'. You then enter the URL of the
remote web site.
4. If you would like your link to open up in a new window, select the 'Target' tab and select a target
of 'New Window ‘_blank'.
5. To make a relative link (to your own web site), change the Protocol to ‘<other>’. If your ‘About
Us’ page is at www.yoursite.com/about, then enter ‘/about’ in the URL box.
To make an Email Link:
Follow steps 1 and 2 above:
3. Select a ‘Link Type’ of ‘E-Mail’.
3. Click on the link button and a pop-up window will open up.
4. Enter the E-Mail address, and optionally fill out the initial Subject and Body of the message.
5. Press ‘OK’ to create the link.
10.5. Adding an Image
Another method of adding an image to your story is with the editor. As mentioned earlier, before
adding an image to your content, you need to be familiar with the use of .jpg, .gif and .png
(Feel free to replace this logo)
Introductory Website Documentation for Your Organization Page 26 of 41
formats. In general, .jpg files are best for photographic images, while the .gif format is best for
flat colour images like logos. In addition, images downloaded from your 4-megapixel camera
must be resized using image editing software before being uploaded to your web site. If you
upload images from your camera without resizing them first, you will slow down your web site
and risk filling up your disk.
You should resize the image and save a copy of it at about 640 x 480 pixels or less and usually
in .jpg format before you upload it to your web site.
To Add An Image to a Page:
While editing your document in the CK Editor:
1. Click on the Image icon in the editing tool bar:
2. A pop-up box will appear that looks like this:
3. If you know the location of the image on the website’s server, you can enter that location in the
URL field, but it is more likely that you will want to upload it from your workstation to the web
server first. To do so, click on the ‘Upload’ button to upload a new image.
(Feel free to replace this logo)
Introductory Website Documentation for Your Organization Page 27 of 41
4. Once you’ve clicked on that you can then browse your workstation:
5. Select the image:
(Feel free to replace this logo)
Introductory Website Documentation for Your Organization Page 28 of 41
6. Then, send it to the Server:
7. From there, you can resize it and set additional properties:
8. There are other fields you can fill out such as Alternative Text, Border, HSpace, VSpace and
Align. Feel free to experiment with these options to see how they’ll look in your article. Once
done, press ‘OK’ and your image is now embedded in the article:
(Feel free to replace this logo)
Introductory Website Documentation for Your Organization Page 29 of 41
9. When your article is complete, at the bottom of the web page, press ‘Save’ to save the article.
11. LOGGING OUT
Once you have finished all of your site updates and work, log out of the system. You will find the
‘Log out’ link in the menubar. Click on the ‘Logout’ link and the system will log you out.
It’s a good idea to make your edits, log out and review them as someone that’s not logged into
your web site.
12. ROLES & USER ACCOUNTS
You have been provided a user account, which has been assigned a role on the web site. These
roles provide permission to access various features in the site. and are customizable to match the
skill level of the person performing that role. There are several roles may have been created for
your Drupal website. These include:
anonymous user
authenticated user
administrator
(Feel free to replace this logo)
Introductory Website Documentation for Your Organization Page 30 of 41
power user
From the above picture, ‘anonymous user’ and ‘authenticated user’ are provided with the default
installation of Drupal. The ‘administrator’ and ‘power user’ were added later and can be
modified.
Anonymous user: this is the general public, and is not logged in on the site, and can only view
pages that are accessible to anyone.
Authenticated user: has the same access as Anonymous, but can also view content in the
Members Area, post blogs and, depending on the site, may able be able to post content.
Administrator: has the highest level of privilege, and has complete access to all the site
functions. If you do not know what you are doing here, you can break the web site completely.
Power user (or site editor): has elevated levels of access, and can add/edit/delete all content, and
may optionally manage components like menus and user accounts. Depending on the person's
skill set, these privileges are often raised/lowered.
Additionally, you can also create your own special classes of roles, such as ‘moderator’ or ‘Site
Editor’, and provide them with their own sets of privileges. If you wish to set privileges on an
individual basis for several users, please talk to your site developer for other options.
(Feel free to replace this logo)
Introductory Website Documentation for Your Organization Page 31 of 41
13. NEW USER ACCOUNTS
Depending on the configuration of the web site, anonymous users can create their own account,
or they can be created by a member with administrator privileges. The new user will then be sent
a confirmation email, with instructions that they must follow in order to activate their account.
You do not need to approve their account manually.
If a user loses their password, it can be reset through this same user page by entering and saving
the new password and emailing it to them. If a user loses their password, they can simply click
on the ‘Request new password’ tab on the login page provided they have an external email
address entered into their account.
14. SITE STRUCTURE OVERVIEW
This section covers the terminology use to describe various areas on the web page. Terms such as
region and blocks are used to specify these areas and their functionality
14.1. Regions
Each web page is broken down into regions, such as:
Header
Left sidebar
Content
Right Sidebar
Footer
A basic layout is shown below:
(Feel free to replace this logo)
Introductory Website Documentation for Your Organization Page 32 of 41
Depending on the theme used by your web site, the names, number and locations of regions will
vary. You can, for instance, have ‘content top’, ‘content’, ‘content bottom’ and so on.
14.2. Blocks
A block is a container of content that can be placed within a region. You could, for instance,
create a text block, and insert it into the left sidebar of your web site. You can add multiple blocks
to a single region, such as multiple menu blocks added to a sidebar. Shown below is an
‘administration menu block’ as well as a ‘Who’s new’ block.
(Feel free to replace this logo)
Introductory Website Documentation for Your Organization Page 33 of 41
Warning: Before adding PHP programming code to a block, make sure your site is backed up.
You should have a functioning backup/restore plan in place with your support provider. Also test
any PHP in an article/story before saving it as a block.
14.3. Menus
These are the primary navigation elements in your web site. There are typically more than one set
of menus, such as ‘Primary’, ‘Navigation’, or ‘General’. Each set of menus is a block, and is
assigned to one of the regions on your web site. You can also create and add your own menu
structures to a region as well.
Note: Although Drupal supports adding and changing menus on the fly, doing so may break your
site ‘theme’, especially if graphics are involved. Please work with your site developer to ensure
you can add/remove menu items safely.
(Feel free to replace this logo)
Introductory Website Documentation for Your Organization Page 34 of 41
Shown below are default menus that are provided with Drupal:
The ‘Navigation’ menu is assigned to the ‘Left Navbar’ block by default. Note how the ‘Enabled’
menu items on the configuration screen match the menu items on the web site.
(Feel free to replace this logo)
Introductory Website Documentation for Your Organization Page 35 of 41
Editing a menu item reveals the following options:
Again, please see your site developer to provide additional training and discussion on the use of
menus.
CONCLUSION
There is a lot more functionality in Drupal than covered in this starter manual. A site owner that
wishes to learn more than just the basics is encouraged to experiment, preferably with a non-
production web site. There is a lot of Drupal based educational material on the Internet and at the
larger booksellers.
(Feel free to replace this logo)
Introductory Website Documentation for Your Organization Page 36 of 41
APPENDIX A: ACKNOWLEDGEMENTS
Acknowledgements:
Ariane Khachatourians Drupal End User Guide which provided inspiration and some original
content for this guide.
Drupal.org End user guide documentation staff
References:
http://drupal.org/node/6261 (End user guide)
http://drupal.org/handbooks (Drupal handbooks)
(Feel free to replace this logo)
Introductory Website Documentation for Your Organization Page 37 of 41
APPENDIX B: LICENSING
This document is provided for the Drupal community and is released under the Creative
Commons licensing as found at:
http://creativecommons.org/licenses/by-sa/3.0/
(Feel free to replace this logo)
You might also like
- Shoe Dog: A Memoir by the Creator of NikeFrom EverandShoe Dog: A Memoir by the Creator of NikeRating: 4.5 out of 5 stars4.5/5 (537)
- The Subtle Art of Not Giving a F*ck: A Counterintuitive Approach to Living a Good LifeFrom EverandThe Subtle Art of Not Giving a F*ck: A Counterintuitive Approach to Living a Good LifeRating: 4 out of 5 stars4/5 (5794)
- Hidden Figures: The American Dream and the Untold Story of the Black Women Mathematicians Who Helped Win the Space RaceFrom EverandHidden Figures: The American Dream and the Untold Story of the Black Women Mathematicians Who Helped Win the Space RaceRating: 4 out of 5 stars4/5 (895)
- The Yellow House: A Memoir (2019 National Book Award Winner)From EverandThe Yellow House: A Memoir (2019 National Book Award Winner)Rating: 4 out of 5 stars4/5 (98)
- Grit: The Power of Passion and PerseveranceFrom EverandGrit: The Power of Passion and PerseveranceRating: 4 out of 5 stars4/5 (588)
- The Little Book of Hygge: Danish Secrets to Happy LivingFrom EverandThe Little Book of Hygge: Danish Secrets to Happy LivingRating: 3.5 out of 5 stars3.5/5 (400)
- The Emperor of All Maladies: A Biography of CancerFrom EverandThe Emperor of All Maladies: A Biography of CancerRating: 4.5 out of 5 stars4.5/5 (271)
- Never Split the Difference: Negotiating As If Your Life Depended On ItFrom EverandNever Split the Difference: Negotiating As If Your Life Depended On ItRating: 4.5 out of 5 stars4.5/5 (838)
- The World Is Flat 3.0: A Brief History of the Twenty-first CenturyFrom EverandThe World Is Flat 3.0: A Brief History of the Twenty-first CenturyRating: 3.5 out of 5 stars3.5/5 (2259)
- On Fire: The (Burning) Case for a Green New DealFrom EverandOn Fire: The (Burning) Case for a Green New DealRating: 4 out of 5 stars4/5 (74)
- Elon Musk: Tesla, SpaceX, and the Quest for a Fantastic FutureFrom EverandElon Musk: Tesla, SpaceX, and the Quest for a Fantastic FutureRating: 4.5 out of 5 stars4.5/5 (474)
- A Heartbreaking Work Of Staggering Genius: A Memoir Based on a True StoryFrom EverandA Heartbreaking Work Of Staggering Genius: A Memoir Based on a True StoryRating: 3.5 out of 5 stars3.5/5 (231)
- Team of Rivals: The Political Genius of Abraham LincolnFrom EverandTeam of Rivals: The Political Genius of Abraham LincolnRating: 4.5 out of 5 stars4.5/5 (234)
- Devil in the Grove: Thurgood Marshall, the Groveland Boys, and the Dawn of a New AmericaFrom EverandDevil in the Grove: Thurgood Marshall, the Groveland Boys, and the Dawn of a New AmericaRating: 4.5 out of 5 stars4.5/5 (266)
- The Hard Thing About Hard Things: Building a Business When There Are No Easy AnswersFrom EverandThe Hard Thing About Hard Things: Building a Business When There Are No Easy AnswersRating: 4.5 out of 5 stars4.5/5 (345)
- The Unwinding: An Inner History of the New AmericaFrom EverandThe Unwinding: An Inner History of the New AmericaRating: 4 out of 5 stars4/5 (45)
- The Gifts of Imperfection: Let Go of Who You Think You're Supposed to Be and Embrace Who You AreFrom EverandThe Gifts of Imperfection: Let Go of Who You Think You're Supposed to Be and Embrace Who You AreRating: 4 out of 5 stars4/5 (1090)
- The Sympathizer: A Novel (Pulitzer Prize for Fiction)From EverandThe Sympathizer: A Novel (Pulitzer Prize for Fiction)Rating: 4.5 out of 5 stars4.5/5 (121)
- Her Body and Other Parties: StoriesFrom EverandHer Body and Other Parties: StoriesRating: 4 out of 5 stars4/5 (821)
- SSH c4Document6 pagesSSH c4Jose JoseeNo ratings yet
- Biometric Fingerprint Based ATM Transaction SystemDocument46 pagesBiometric Fingerprint Based ATM Transaction SystemJawad Asif50% (2)
- 10 Testcases - Login PageDocument4 pages10 Testcases - Login PageAgrim BishtNo ratings yet
- Let Us C Yashwant Kanetkar NotesDocument773 pagesLet Us C Yashwant Kanetkar Notesanandababuhr0% (7)
- Web PVDocument9 pagesWeb PVsamlascar61No ratings yet
- Vision Alert User GuideDocument45 pagesVision Alert User GuideLina CheaNo ratings yet
- Vposlite2 Front End Operation ManualDocument47 pagesVposlite2 Front End Operation Manualclpiau0% (1)
- Deilot 08095Document112 pagesDeilot 08095Carlos ArenasNo ratings yet
- Microsoft 365 - Mfa (13655)Document11 pagesMicrosoft 365 - Mfa (13655)Nioro FuriscalNo ratings yet
- DD 5.1 Admin Lab Guide v1.0Document122 pagesDD 5.1 Admin Lab Guide v1.0Nitin TandonNo ratings yet
- Livelink Users and Groups Explained With Best Practices (Ver 1 - Feb 2008)Document88 pagesLivelink Users and Groups Explained With Best Practices (Ver 1 - Feb 2008)vincehoaNo ratings yet
- PC Desktop Guide PDFDocument6 pagesPC Desktop Guide PDFAnonymous 4hnrh9No ratings yet
- Sendquick Installation Guide PDFDocument2 pagesSendquick Installation Guide PDFpeterlimttkNo ratings yet
- What Is The Samsung Enhanced Partnership Program (EPP) ?: Employee Purchase Program - How To Sign Up GuideDocument5 pagesWhat Is The Samsung Enhanced Partnership Program (EPP) ?: Employee Purchase Program - How To Sign Up GuideMark Joseph TernateNo ratings yet
- Release Notes v3.2.2 - EcoStruxure Building OperationDocument30 pagesRelease Notes v3.2.2 - EcoStruxure Building OperationhobiesamNo ratings yet
- 20 - Mitel 5000 Gateways and MiVoice 5000 - Implementation ManualDocument103 pages20 - Mitel 5000 Gateways and MiVoice 5000 - Implementation ManualAsnake TegenawNo ratings yet
- User Gudie - Self Booking Tool UserguideDocument41 pagesUser Gudie - Self Booking Tool UserguideRathan D RaoNo ratings yet
- Ampoule Washing Machine - NewDocument25 pagesAmpoule Washing Machine - NewAtul Sharma67% (3)
- Parichay Analytics - User Manual (User) .6ae001bcDocument14 pagesParichay Analytics - User Manual (User) .6ae001bcAnindya DeyNo ratings yet
- Overview of GIFMISDocument23 pagesOverview of GIFMISOlanrewaju JoeNo ratings yet
- Web Console Setup & User GuideDocument24 pagesWeb Console Setup & User GuideSantiago HerreraNo ratings yet
- Installation ConfigDocument883 pagesInstallation Configtoxexis482No ratings yet
- Employee Guide To Taleo Business EditionDocument17 pagesEmployee Guide To Taleo Business Editionsunziev0% (1)
- Ensite Pro To CIU 888 Migration Manual: Release R140Document110 pagesEnsite Pro To CIU 888 Migration Manual: Release R140Jagadesh CS NadarNo ratings yet
- Ls-836 Software ManualDocument52 pagesLs-836 Software ManualNeury Antonio MartinezNo ratings yet
- Netgear AC797 UM ENDocument85 pagesNetgear AC797 UM ENWifi MadrigalNo ratings yet
- Human Safety Geo Fencing Android: Human Tracking (Admin App)Document3 pagesHuman Safety Geo Fencing Android: Human Tracking (Admin App)The Futura LabsNo ratings yet
- NetSDK Programming Manual (Camera)Document61 pagesNetSDK Programming Manual (Camera)Ivan RangelNo ratings yet
- Yealink Sip t38g Phone SetupguideDocument9 pagesYealink Sip t38g Phone SetupguideAbdulrahman Al-AlfiNo ratings yet
- WP - Extending Oracle EBS Using APEX Quick Secure and EasyDocument6 pagesWP - Extending Oracle EBS Using APEX Quick Secure and Easyaloyz3caNo ratings yet