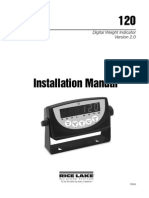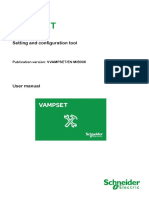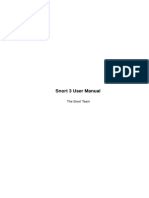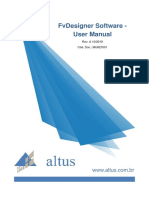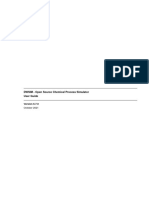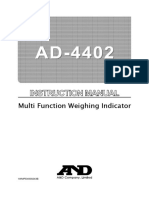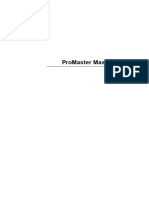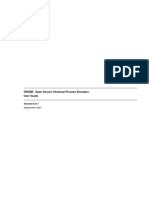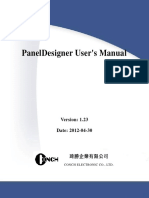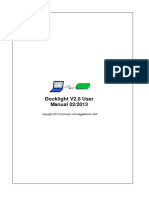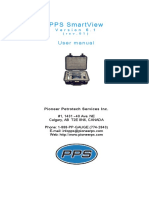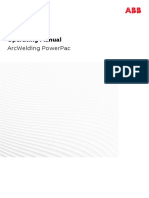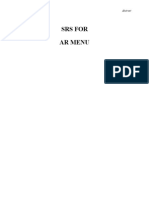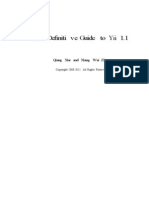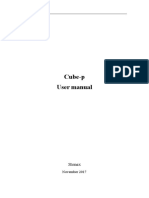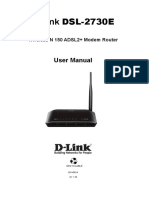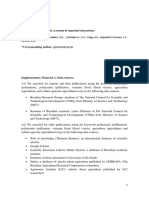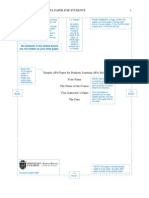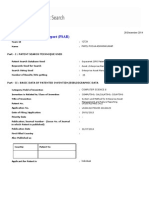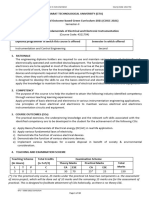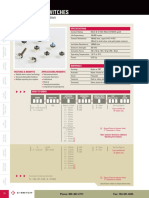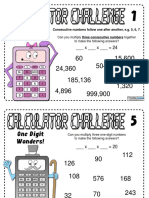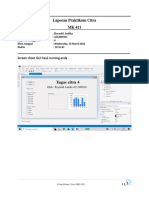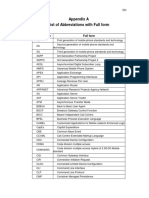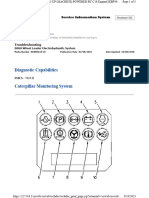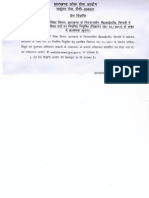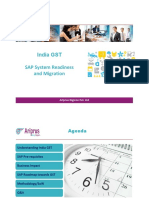Professional Documents
Culture Documents
Efeild 7.4.0 - User Guide - 20211111
Uploaded by
puesyo666Original Title
Copyright
Available Formats
Share this document
Did you find this document useful?
Is this content inappropriate?
Report this DocumentCopyright:
Available Formats
Efeild 7.4.0 - User Guide - 20211111
Uploaded by
puesyo666Copyright:
Available Formats
eField User Guide
Productivity is the priority.
Revision 7.4.0
Nov, 2021
Building the intelligent world with precise time and space
Table of Contents
Table of Contents
Table of Contents.............................................................................. 2
1 eField Overview.............................................................................. 7
1.1 Software Description ......................................................... 7
1.2 Key Features ........................................................................ 8
1.3 Software Interface ............................................................ 10
1.4 Software Installation ........................................................ 13
2 Project ............................................................................................ 14
2.1 Projects ............................................................................... 14
2.1.1 New........................................................................... 14
2.1.2 Delete ....................................................................... 31
2.1.3 Open......................................................................... 32
2.1.4 To cloud and From cloud .................................... 32
2.1.5 Share and Load .......................................................... 34
2.2 Coordinate system ........................................................... 36
2.2.1 CRS ............................................................................. 36
2.2.2 Site calibration ........................................................... 44
2.2.3 Base shift ................................................................... 46
eField User Guide | 2021-11 Page| 2
Table of Contents
2.3 Data management ........................................................... 47
2.3.1 Points ......................................................................... 47
2.3.2 Lines ........................................................................... 55
2.3.3 Surfaces ..................................................................... 61
2.4 Data import ....................................................................... 61
2.4.1 Import ........................................................................ 61
2.4.2 Base map ................................................................... 62
2.5 Data export ........................................................................ 66
2.5.1 Export ........................................................................ 66
2.5.2 Reports ...................................................................... 67
2.6 Points .................................................................................. 70
2.6.1 Add ........................................................................... 70
2.6.2 Query ....................................................................... 71
2.6.3 Delete ....................................................................... 72
2.6.4 Detail ........................................................................ 73
2.6.5 Recycle ..................................................................... 74
2.6.6 Coordinate Type .................................................... 75
2.6.7 Multiple Operation ................................................ 76
3 Config ............................................................................................. 77
eField User Guide | 2021-11 Page| 3
Table of Contents
3.1 Device connection ............................................................ 77
3.2 Device setting .................................................................... 82
3.2.1 Work mode ................................................................ 82
3.2.2 Device information .................................................. 104
3.2.3 Static settings........................................................... 106
3.2.3 NMEA output ........................................................... 108
4 Survey ............................................................................................ 110
4.1 Map..................................................................................... 110
4.1.1 Icon details ............................................................ 110
4.1.2 Settings .................................................................. 111
4.1.3 Antenna height .................................................... 116
4.1.4 Point name............................................................ 116
4.1.5 Multi-feature measurement.............................. 117
4.1.6 Survey methods ................................................... 121
4.1.7 Layers’ manager .................................................. 128
4.1.8 CAD ......................................................................... 129
4.2 Stakeout............................................................................ 132
4.2.1 Display mode........................................................ 132
4.2.2 Point stakeout ...................................................... 137
eField User Guide | 2021-11 Page| 4
Table of Contents
4.2.3 Line stakeout ........................................................ 141
4.2.4 Surface stakeout .................................................. 142
4.2.5 CAD stakeout ........................................................ 143
4.2.6 Settings .................................................................. 152
4.3 Road .................................................................................... 156
4.3.1 Road stakeout .......................................................... 156
4.3.2 Road manager.......................................................... 157
4.3.3 Stakeout ................................................................... 178
4.3.4 Settings .................................................................... 180
4.3.5 Stakeout side-slope ................................................. 182
4.3.6 Where am I .............................................................. 183
4.3.7 Survey cross-section ................................................ 184
4.3.8 Stakeout report........................................................ 185
4.3.9 Display the available stations .................................. 187
5 Tools ............................................................................................. 188
5.1 Volume .............................................................................. 188
5.2 Inverse .............................................................................. 191
5.3 Area ................................................................................... 192
5.4 Angle conversion ............................................................ 194
eField User Guide | 2021-11 Page| 5
Table of Contents
5.5 Parameters Calculation ................................................. 195
5.6 Point to line dist .............................................................. 197
5.7 Offset................................................................................. 198
5.8 Deflection ......................................................................... 198
5.9 Rotation ............................................................................ 199
5.10 Intersection .................................................................... 200
5.11 Bisection Angle.............................................................. 202
5.12 Divide Line ..................................................................... 202
5.13 Average Value of Points .............................................. 203
5.14 Grid to Ground .............................................................. 204
6 Register .......................................................................................... 208
eField User Guide | 2021-11 Page| 6
eField Overview
1 eField Overview
1.1 Software Description
Thanks for your interest in eField, it is the latest measuring
software based on Android platform and developed by EFIX
Geomatics Co., Ltd. The eField is a full-featured and intuitive field
data collection App designed for high precision surveying,
engineering, mapping, GIS data collection, and road stakeout.
Make your work more efficient with App from field-to-finish!
Powerful Graphical Surveying: Supports both online
OSM/BING/WMS/Google Image map and base map (DXF, SHP, TIF,
SIT, KML, KMZ) while surveying. The powerful editing tools allow
you to edit, snap, redraw or interrupt lines for the creation of
polylines, polygons, and circles.
User Defined GIS Attributes: During data collection, users can
customize attribute fields with media capture (pictures, videos, and
voice). The unique multi-code function allows users to survey
polylines and polygons simultaneously while sharing the data
points to ensure project requirements are met.
Super Packed Road Function: Features include horizontal and
vertical alignment, cross-sections with slopes and user defined
structures. The enhanced data verification allows users to
eliminate costly errors easily. Users can also both manually input
or import designed road elements from LandXML files and select
polyline from DXF files as the center line to stake out or survey the
crossroad.
eField User Guide | 2021-11 Page| 7
eField Overview
1.2 Key Features
Various Base Map Displays
▪ OSM, BING, Google Image, WMS online maps.
▪ DXF(including 3D DXF), SHP, TIF, SIT, KML, KMZ offline maps
▪ JPG
Extensive Import and Export Data Formats
▪ Import from DXF(including 3D DXF), SHP, KML, KMZ, JPG, CSV,
DAT, TXT and CGO formats.
▪ Export to DXF, SHP, KML, KMZ, RAW, HTML, CSV, DAT, TXT
formats.
▪ Customized import and export contents in CSV, DAT or TXT
formats.
Various Types of Measurement
▪ Supports static, RTK and stop & go measurement.
▪ 7 methods of point measurement, including topographic point,
control point, quick point, continuous point, offset point,
eBubble compensated point and corner point.
▪ Simultaneous stop-and-go and RTK measurement using
topographic point or continuous point.
Convenient Work Mode Management
▪ Presetting common work modes of base and rover, selecting or
eField User Guide | 2021-11 Page| 8
eField Overview
switching work modes by one button.
▪ Convenient to work in stop&go based on real-time kinematic
(RTK) mode and static mode can be set at the same time.
Standard CGD Correction File
▪ EFIX own CGD file for grid/geoid correction. Datum grid, plane
grid and height geoid files are integrated in one CGD file, and
each CGD file name is corresponding to coordinate system.
▪ Multiple grid formats are available: GGF, BIN, GRT DAT, DATCZ,
GRD, GSF, GRI and ASC formats.
User-friendly Stakeout Interface
▪ Two modes for stakeout, map mode shows the current
position and target position, compass mode shows the target
direction.
▪ Users can set North, Sun or point as a reference direction.
Multiple Types of Stakeout
▪ Point and line stakeout by snapping feature point on DXF base
map or survey point.
▪ Surface and road stakeout.
Correction Repeater Function
▪ Easily repeating correction data from RTK network or radio
mode to other rovers via radio.
RTCM Transformation Message
eField User Guide | 2021-11 Page| 9
eField Overview
▪ Using RTCM transformation messages (1021-1027) for datum
transformation, projection, automated grid position and geoid
adjustments.
1.3 Software Interface
Startup Interface: Install at the first time and run the software can
directly into the main interface.
In Main interface, it is consisted of four parts: Project, Survey,
Config and Tools. Customers can slide to view all menus.
eField User Guide | 2021-11 Page| 10
eField Overview
Status Bar:
① This icon shows receiver battery.
② This icon will change to different colors while receiver is
getting different solutions, red means single status, yellow means
float status, and green means fixed status. It can lead users to
Device info interface.
③ This icon shows satellites numbers (N/A), A represents the
total number of received satellites, and N represents the number
of used satellites. DIFF age means the correction date delay time. It
can lead users to Skyplot interface.
④ The texts will show current precision, H means horizontal
accuracy, V means elevation accuracy.
⑤ The icon will expand more functions.
Device Info: Support to view detail of the current device as shown
eField User Guide | 2021-11 Page| 11
eField Overview
below.
Skyplot: Support to view the current skyplot. Users can see the
reference position information of each satellite in current skyplot,
and the SNR (L1, L2) which uses bidirectional histogram for display
is at the bottom of skyplot. Histogram colors represent different
SNR range:
SNR ≤ 20 green;
20 < SNR ≤ 40 blue.
eField User Guide | 2021-11 Page| 12
eField Overview
Satellites List: Support to view the current number of satellites
which have been searched, constellation, L1\L2\L5 SNR, elevation
angle, azimuth, and locked status.
1.4 Software Installation
Copy the software (eField.apk) onto Android devices, touch screen
to start the installation program. After installation, it will generate
eField app on the desktop.
eField User Guide | 2021-11 Page| 13
Project
2 Project
2.1 Projects
2.1.1 New
Click New to create a new project, users should set coordinate,
codeList and other survey parameters.
Project Name: Input the project name, backslash (/) is forbidden.
Author: Input the name of the operator.
Date: Default time is the local time.
Time Zone: Choose the time zone in drop-down list from
UTC-12:00 to UTC+14:00.
eField User Guide | 2021-11 Page| 14
Project
(1) Coordinate System:
Users can create a new coordinate system or use the template of
existing projects. Tick the first box to enter Common Coordinate
interface, and then users are able to add a new coordinate system
by clicking Add.
Click New to create a new coordinate system.
eField User Guide | 2021-11 Page| 15
Project
Users can view the parameters of ellipsoid, projection, datum
transformation, plane adjustment and height fitting.
Click Save and it will prompt the path where this coordinate
system saves.
Go back to Common Coordinate interface.
Click Delete to delete a coordinate system from the List.
eField User Guide | 2021-11 Page| 16
Project
Click Select, it'll return to Coordinate System interface, and then
click Accept to finish CRS configuration.
(2) Project Template:
Tick the second box to select project template, then it will show a
list of historical projects. Users can select one and click OK to apply.
It's used for applying the transformation parameters for different
sites. For example, there is project A which has finished site
calibration, while another project B needs the transformation
parameters the same as project A. Then users can select project A
in the project template while creating project B.
eField User Guide | 2021-11 Page| 17
Project
Note: Transformation parameters won’t be applied if the new
project is created without project template. Project template can
apply all CRS parameters of the existing project.
CodeList: Click to view CodeList interface.
Click New to create a new codelist, input file name and click OK.
(Users also can click Accept to accept existing codelist and it will
eField User Guide | 2021-11 Page| 18
Project
return to previous interface after accepting successfully.)
Firstly, users can import from cloud by SMS verification code or
inputting Users name, Password which are generated by SMS
verification code after sign up.
Secondly, click New to create a new codelist, input file name and
click OK.
eField User Guide | 2021-11 Page| 19
Project
Click New, then input new code name, describe, and choose
drawing type from Point and Line. Choose Symbol from symbol list
and decide the size of it. Users can choose color of the new code
and decide if they want to color by layer.
eField User Guide | 2021-11 Page| 20
Project
Users can select layer and click Accept, then the layer would be
chosen.
Also they can create a new layer by clicking New, then input the
layer name and select color and linetypes . Click OK, so the new
eField User Guide | 2021-11 Page| 21
Project
layer would be created.
Left slide a layer to edit or delete it, but layer 0 cannot be deleted.
Users can click the icon on the upper right to select a batch to
delete.
eField User Guide | 2021-11 Page| 22
Project
Users can create a new attribute by clicking New. Input Name,
default, and select type from pull-down menu. Users can decide if
this attribute is obligatory. Click Add to add values to the attribute.
Then click OK to create a code. Up (down respectively) button is to
move the selected attribute up (down respectively). Left slide the
attribute to edit or delete it.
eField User Guide | 2021-11 Page| 23
Project
eField User Guide | 2021-11 Page| 24
Project
Back to New code interface and click OK. The new code would be
saved. Click the icon on the upper right, and users can load, import,
and save codes.
eField User Guide | 2021-11 Page| 25
Project
Click load to load from codes library. The library can be expanded
from cloud and also users can create new library. Select a library
and click Accept.
eField User Guide | 2021-11 Page| 26
Project
Click import and choose a path to import codes. The import
function will allow user to import code from excel file. The excel
template can be downloaded from the below link:
https://1drv.ms/u/s!AoV9LrLnYKRkrCh-VaoT6I3pakbc?e=BaRtjc
The file definition can be checked as below:
eField User Guide | 2021-11 Page| 27
Project
field name field description Must to fill? default value Note
Name Code Name Y None
DrawingType Code drawing type N 0 0: Point 1: Line
Describe Code Description N None
The value of symbolId
907938(Filled
SymbolID Symbol ID N comes from the list of
circle)
symbols in the efield.
It is recommended that
SymbolID be set to 1
SymbolSize Symbol size N 1 when it is 907938 (solid
circle) or 907939 (hollow
circle), and to 6 (the rest).
The color of the
0: N
symbols is consistent
IsColorByLayer N 0
with the layer which
1: Y
they belong to.
SymbolColor Symbol color N #0000FF (blue) Hexadecimal color format
LayerName layer name N POINTS Default is POINTS layer.
If not entered, the layer
#000000 color of the layer will be
LayerColor layer color N
(black) set according to the
LayerName.
6: solid line, the value of
lineStyle comes from the
LineStyle Line Color N 6
list of line symbols in the
efield.
eField User Guide | 2021-11 Page| 28
Project
Click save as and input a name to save the codes.
eField User Guide | 2021-11 Page| 29
Project
Left slide the code to edit or delete it. In Codes library, left slide to
delete, edit, rename, and upload the codes. Choose a code and
click Accept.
eField User Guide | 2021-11 Page| 30
Project
(3) Survey Option: Survey parameters will be saved in project
automatically, users can apply survey parameters of existing projects
when create a new project.
(4) Unit settings, Coordinate display order, and Station display
Note: Starting from version 7.4.0, all the parameters in this page will
be saved automatically, and efield will automatically apply the same
setting when users create a new project.
2.1.2 Delete
When users click to delete current project, it will prompt "Cannot
Delete Current Project!" to protect current project. While deleting a
closed project, it will prompt "Unrecoverable, Delete the Project?"
Select Confirm to delete the project, or select Cancel to cancel
deleting.
eField User Guide | 2021-11 Page| 31
Project
2.1.3 Open
To continue an existing project, users can click Open to open
previous project.
2.1.4 To cloud and From cloud
Click To cloud or From cloud to enter the interface of Cloud. Enter the
Region,Mobile number,Verification. Then click Login
eField User Guide | 2021-11 Page| 32
Project
To cloud: Select a project, click To cloud, then click the refresh to
refresh the interface, click upload to upload to the cloud sever.
From cloud: Select a project, click the arrow, the project will be
downloaded from cloud server, and it will be listed in Projects
eField User Guide | 2021-11 Page| 33
Project
interface. Also you can enter the key words, and click the search to
find the project you want.
2.1.5 Share and Load
Click Share to generate the sharing code to share the project to
others.
Click Load and input the sharing code to accept the project.
eField User Guide | 2021-11 Page| 34
Project
eField User Guide | 2021-11 Page| 35
Project
2.2 Coordinate system
Coordinate System includes CRS, Site calibration and Base shift.
2.2.1 CRS
Coordinate System (CRS) offers users some parameters including
ellipsoid, projection, datum transformation, plane adjustment and
height fitting.
Click Login to input a user name and password.
User name is admin, and the initial password is 123456.
Name: Input CRS name, it is required to define CRS name, and the
default name is the same as ellipsoid name.
(1) Ellipsoid: Includes ellipsoid name, a, 1/f, etc. Users can choose
ellipsoid name from pull-down menu (different ellipsoid name
is corresponding to different parameters) as well as manually
input.
eField User Guide | 2021-11 Page| 36
Project
(2) Projection: There are some built-in common projection
methods of different countries and regions, including Gauss
projection, Transverse Mercator projection, UTM projection and
so on. And the parameters of the projection model are
displayed in the interface. Only the central meridian is needed
to change usually, which refers to the central meridian of the
plane projection. The average latitude of the survey area needs
to be input here for a custom coordinate system, requesting
the latitude error less than 30 minutes.
(3) Datum Trans: Represents the mathematical model for
transformation between two coordinate systems. Datum
transformation model includes none parameter, three
parameters, seven parameters, seven parameters Bursa, and
grid models. Users can input the local 7 parameters directly, no
needing the site calibration any more.
eField User Guide | 2021-11 Page| 37
Project
(a) None Parameters: Users can choose coordinate
transformation mode, from XYZ or from BLH.
(b) 7 Parameters: Requires at least three known points, and
the points can be under the national coordinate system or
the coordinate system that existing small rotation from the
WGS84 coordinate system. Preferably three or more known
points so that eField can check the correctness. The
mathematical model of this method is strict, and it is
critical to the precision of the known points. This method is
eField User Guide | 2021-11 Page| 38
Project
usually used in a wide-range work.
Note: When accuracy of known points is not high, 7
parameters transformation is not recommended.
(c) 7 Parameters Bursa: Add Bursa modem for 7 parameters.
(d) 3 Parameters: Requires at least one known point, and the
points can be under the national coordinate system or the
coordinate system that existing small rotation from the
eField User Guide | 2021-11 Page| 39
Project
WGS84 coordinate system. Preferably two or more points
are known so that checking the correctness of the known
points. This method is suitable small-range work, of which
accuracy is determined by the operating range. The larger
the operating range users have, the lower the accuracy
users get.
(e) Grid: Choose to use grid file for datum transformation
(recommend to use CGD file). Please click eField-Config to
find Geoid folder in internal storage of controller, and put
grid file in it before using this function. The software
currently supports the grid file of CGD/GRD/BYN formats.
eField User Guide | 2021-11 Page| 40
Project
(4) Plane Adjustment: The calibration parameters will be
displayed on the interface of the coordinate system parameters
after site calibration and application, and users can check them
when you are logging in successfully. It supports Best Practice
and Grid at present. The software currently supports the grid
file of CGD/GRD/BYN formats. Please click eField-Config to find
Geoid folder in internal storage of controller, and put grid file in
it before using this function (recommend to use CGD file).
eField User Guide | 2021-11 Page| 41
Project
(5) Height Fitting: Supports four kinds of algorithms: None, Fixed
Difference, Surface Fitting and Best Practice, of which None
is the default one.
(a) Fixed Difference: Need at least one starting point.
(b) Surface Fitting: Generates a best-fit parabola for the
abnormal height of many benchmarks. It has high
requirements for the starting data and it may cause
divergence of the elevation corrections if the fitting level is
too poor. This method needs at least five starting points.
(c) Best Practice: Best Practice is the height transformation
model of Trimble TGO software.
(d) Geoid Model: Click to choose the geoid model file when
select this method. The software currently supports the
geoid model file of CGD/GGF/BIN/GSF/GRD/GRI/BYN/ASC
formats. Please click eField-Config to find Geoid folder in
internal storage of controller, and put geoid file in it before
using this function (recommend to use CGD file).
eField User Guide | 2021-11 Page| 42
Project
(6) Share and Load:
Click Share to generate the sharing code to share the CRS to
others.
Click Load and input the sharing code to accept the project.
eField User Guide | 2021-11 Page| 43
Project
2.2.2 Site calibration
When the correction parameters of application points prompt
“abnormal ratio for flat correction” or “residual value is too large”,
we suggest check the control point that participate point correction
input wrong or not, whether match control point or not. If users
confirm there is no error, please continue operations.
Assuming there are some known points K1, K2, K3, K4, and find the
field position of known points. After that measure corresponding
points 1,2,3,4 in the case of the base station does not move.
Site CAL: Click to enter point calibration interface.
Height Fitting Method: Include fixed difference, surface fitting,
best practice. Default plane fitting method is best practice.
Add: Click to select correspond GNSS points and Known points.
Select Horizontal + Vertical Calibration. The best choice is to
eField User Guide | 2021-11 Page| 44
Project
choose 3 couples of points based on actual situation.
In the surface of “Select Point Pair”, user can select Known Point or
click to input Known Point coordinate.
Calculate: Click to calculate. The software will prompt “plane
correction success, height fitting success”. After that click
Application, the prompt is “Whether replace the current project
engineering parameters or not”, select Yes will make current
calculated correction parameters apply in the coordinate system
which can affect into the whole project. Users can log for viewing
plane correction and elevation fitting parameters, otherwise
parameters are not display.
eField User Guide | 2021-11 Page| 45
Project
Click Load from file users can load .loc file and apply in the project.
2.2.3 Base shift
When moving or setting up the base again in Auto Base mode, Base
Shift is required to ensure all the current points are belong to the
same coordinate system as before.
Base Shift: Click to enter base shift interface. In base shift Interface,
click the icon beside GNSS Point to select a current point surveyed at
a control point, click the icon beside Known Point to select the
corresponding control point. The calculation results would show
automatically. Then click OK. The software prompts “Apply Shift
Parameters or not?” click Yes, then the software prompts “Shift base
and Related Survey Points, Whether Open Point Library or Not?”.
Click Yes, the point library is opened and the plane coordinates are
changed because shift parameters have been applied to all the points
surveyed under this base.
eField User Guide | 2021-11 Page| 46
Project
2.3 Data management
2.3.1 Points
This function can view coordinates library, which includes input point
and survey point, and points to be staked.
2.3.1.1 Add
This function can create a new point. Click Add to create a point.
Creating a point needs some attributes as follows: name, code (input
as need), coordinate formats (including: local NEH, local BLH, local
XYZ, WGS84 BLH, WGS84 XYZ), point class (including normal point
and control point). Then, input the point coordinates that users
create.
eField User Guide | 2021-11 Page| 47
Project
Click OK and the coordinates point will be built.
Note: When the point has reel number, it will prompt “Projection
Error” after adding point, and users should add reel number in “False
East” in Projection table of CRS interface.
2.3.1.2 Query
This function can query points by conditions, including name, code,
solution of the state, etc. Click to enter Query interface.
Name: Tick to query points by completely matched with name.
Code: Tick to query points by completely matched with code.
Data Source: Tick to query points by completely matched with data
sources, including Survey, Enter, Import and Calculate.
eField User Guide | 2021-11 Page| 48
Project
Base: Tick to query points by completely matched with base, and
then the name of base station will appear in drop-down box.
Time: Tick to query points by completely matched with time, users
need to set the start time and end time.
Click OK to start query.
2.3.1.3 Delete
This function can delete points. Click Delete, then a dialog box
“Delete Selected Data or Not?” will pop up, click Yes to delete this
record.
eField User Guide | 2021-11 Page| 49
Project
Note: When users don’t select points before clicking Delete, it will
pop up a prompt: “Please Select Data First!”
2.3.1.4 Detail
This function can view point detail. Click Detail to view detail of the
selected point (double-click selected points can also view the detail).
Values in black can be modified, and values in gray can’t be modified.
As for code, users can change point code here, and add more codes
one after another by adding a slash between each code. Please
noticed that once you changed the code, the measured features will
also be changed.
eField User Guide | 2021-11 Page| 50
Project
2.3.1.5 Recycle
This function can recycle deleted points. Click Recycle to enter Point
Recycler interface and view deleted points.
Detail: Click to view detail of the selected point.
Restore Point: Click to recover deleted points.
Query: Click to query deleted points by condition.
Coordinate Type: Click to set coordinate type of deleted points.
Coordinates Library: Click to view coordinates library.
Multiple Operation: Click to select multiple deleted points.
eField User Guide | 2021-11 Page| 51
Project
2.3.1.6 Coordinate Type
This function can set coordinate type of points. Click Coordinate Type
to select point type.
eField User Guide | 2021-11 Page| 52
Project
2.3.1.7 Multiple Operation
This function can select multiple points. Click Multiple Operation to
manage not only one item but also multi-items and do operation on
multiple points.
eField User Guide | 2021-11 Page| 53
Project
2.3.1.8 View in map
This function can view points in various map. Click View in map.
eField User Guide | 2021-11 Page| 54
Project
2.3.1.9 Share
(1) Share: Click Share to create a report and share the report to
others via common app as Gmail, Whatsapp, Skype, Google Drive
and so on.
2.3.2 Lines
2.3.2.1 Lines
(1) Add: Click Add to create a line, enter the following new line
interface to create a line: Linetype (including: line, polyline,
circle, arc), Method (including Two Points and One Point +
Azimuth + Distance), Name, Start Point, End Point, Start
Distance.
eField User Guide | 2021-11 Page| 55
Project
After setting the above values, click OK, a line can be created.
When the line type is Polyline, users can click Graph to view
simplified line graph.
(2) Delete: Select one line, click Delete, and then it will pop up a
dialog box "Delete Selected Data or Not?" Select Yes, remove
this record; select No, do not delete this record.
eField User Guide | 2021-11 Page| 56
Project
When the line is not selected, click on the Delete button will pop
up a prompt “Please Select Data First!”
(3) Detail: Select Line, click Detail to view detailed information
about the selected line (double-click the selected lines can also
check the detail at that line).
(4) Query: Click Query to view line query conditions. Line query
eField User Guide | 2021-11 Page| 57
Project
conditions can be queried by line, name, origin, destination,
and other fields.
Name: Tick to query lines by completely matched with name.
Start Point: Tick to query lines by completely matched with start
point.
End Point: Tick to query lines by completely matched with end
point.
Length: Tick to query lines by completely matched with length of
the line (enter the start and end values).
eField User Guide | 2021-11 Page| 58
Project
2.3.2.2 Alignment
(1) New: Click New to create a new alignment, and input file name.
Then, users will see Edit interface,and click Add to choose Line
eField User Guide | 2021-11 Page| 59
Project
Click Append to add line, arc and transition element.
Click OK to complete an alignment.
(2) Edit: Choose a file and click Edit to edit existing alignment.
eField User Guide | 2021-11 Page| 60
Project
(3) Delete: Choose a file and click Delete to delete existing
alignment.
2.3.3 Surfaces
Refer to section 错误!未找到引用源。 Surface stakeout.
2.4 Data import
2.4.1 Import
The function can be used for exporting the point coordinates file in
specific formats.
Point Type: Users can choose exporting point types including
Survey Point, Input Point and Base Point.
Time: Users can set the start time and the end time for exporting
data.
Coordinate Type: Plane or Lat/Lon.
File Type: Support CSV, TXT, KML, SHP, DXF and HTML file. There
are several available formats in common sequence that provides
users to use and users can also set the format in Customize (users
can customize the import contents while choosing the CSV, DAT
and TXT format.)
Path: Select the path of export file. Click the folder and it will
display a blue select prompt. Then, click Export to finish.
eField User Guide | 2021-11 Page| 61
Project
Note: Starting from version 7.4.0, all the parameters in this page
will be saved automatically, and eField will automatically apply the
same setting when users create a new project.
2.4.2 Base map
This function can import base maps in five types, including DXF,
SHP, KML, KMZ, SIT, TIFF and WMS. SIT is a compressed type, and
WMS is an online base map type. After importing, the points or
lines in the base map can be displayed, selected and staked out.
eField User Guide | 2021-11 Page| 62
Project
Users can choose WMS for clearer raster map of working area.
(Users should have resources first, and EFIX don’t provide the
resources.)
File Type: WMS.
Website: Input the site address. Users can click List and preset
website list.
Click Add, and then input website, map name, user name and
eField User Guide | 2021-11 Page| 63
Project
password.
Map name: Customize by users, the name will show on Display
table of Setting interface.
User name/Password: Input when it needs, or users can skip this
step.
Click OK to save website information in list.
Users can check detail of selected website, as well as delete or
apply it. Click OK to apply selected website. Users can also input
website information in Base Map interface, and this website will
be saved in Website List automatically once connected
successfully, so that there is no need to input the same website
information each time.
eField User Guide | 2021-11 Page| 64
Project
Then click Connect to visit the website, choose map content and
click Import to finish.
Users will see WMS map after switching on online map. To modify
the layer display, click Survey-Map-Settings-Display, and users
can switch on/off map layer display or delete the whole base map.
eField User Guide | 2021-11 Page| 65
Project
2.5 Data export
2.5.1 Export
The function can be used for exporting the point coordinates file in
specific formats.
Point Type: Users can choose exporting point types including Survey
Point, Input Point and Base Point.
Time: Users can set the start time and the end time for exporting
data.
Coordinate Type: Plane or Lat/Lon.
File Type: Support CSV, TXT, KML, SHP, DXF and HTML file. There are
several available formats in common sequence that provides users to
use and users can also set the format in Customize (users can
eField User Guide | 2021-11 Page| 66
Project
customize the import contents while choosing the CSV, DAT and TXT
format.)
Path: Select the path of export file. Click the folder and it will display
a blue select prompt. Then, click Export to finish.
Note: Starting from version 7.4.0, all the parameters in this page will
be saved automatically, and eField will automatically apply the same
setting when users create a new project.
2.5.2 Reports
This function can export other files, including KML file, KMZ file,
SHP file, DXF file, Polish Export, HTML report, stakeout point file,
RAW file and attribute file (GIS attributes can be exported into TXT
file).
eField User Guide | 2021-11 Page| 67
Project
When select SHP File Export, the option of “ Coordinate system”
will pop up.
When choose DXF File Export, users can set text height, text row
spacing, spacing between label and feature, height decimal and
label content. Users can also choose label display type after
eField User Guide | 2021-11 Page| 68
Project
selecting all three labels. The DXF file exported from eField can be
used to draw contour lines.
Click Export. There will prompt Export path settings window,
users can choose export path and change the file name.
Note: After exporting DXF file, you can see shape folder
(including .dxf and .shx files) in the same root catalogue of DXF file,
please copy both DXF file and shape folder to your computer (must
be in the same root catalogue), then correct codes of DXF file will
display in your computer.
eField User Guide | 2021-11 Page| 69
Project
2.6 Points
This function can view coordinates library, which includes input
point and survey point, and points to be staked.
2.6.1 Add
This function can create a new point. Click Add to create a point.
Creating a point needs some attributes as follows: name, code
(input as need), coordinate formats (including: local NEH, local BLH,
local XYZ, WGS84 BLH, WGS84 XYZ), point class (including normal
point and control point). Then, input the point coordinates that
users create.
eField User Guide | 2021-11 Page| 70
Project
Click OK and the coordinates point will be built.
Note: When the point has reel number, it will prompt “Projection
Error” after adding point, and users should add reel number in
“False East” in Projection table of CRS interface.
2.6.2 Query
This function can query points by conditions, including name, code,
solution of the state, etc. Click to enter Query interface.
Name: Tick to query points by completely matched with name.
Code: Tick to query points by completely matched with code.
Data Source: Tick to query points by completely matched with
data sources, including Survey, Enter, Import and Calculate.
Base: Tick to query points by completely matched with base, and
then the name of base station will appear in drop-down box.
Time: Tick to query points by completely matched with time, users
eField User Guide | 2021-11 Page| 71
Project
need to set the start time and end time.
Click OK to start query.
2.6.3 Delete
This function can delete points. Click Delete, then a dialog box
“Delete Selected Data or Not?” will pop up, click Yes to delete this
record.
eField User Guide | 2021-11 Page| 72
Project
Note: When users don’t select points before clicking Delete, it will
pop up a prompt: “Please Select Data First!”
2.6.4 Detail
This function can view point detail. Click Detail to view detail of the
selected point (double-click selected points can also view the
detail). Values in black can be modified, and values in gray can’t be
modified. As for code, users can change point code here, and add
more codes one after another by adding a slash between each
code. Please noticed that once you changed the code, the
measured features will also be changed.
Combined factor, ground coordinates and base station
initialization time will be shown at the bottom of Point Info
interface.
eField User Guide | 2021-11 Page| 73
Project
2.6.5 Recycle
This function can recycle deleted points. Click Recycle to enter
Point Recycler interface and view deleted points.
Detail: Click to view detail of the selected point (double-click
selected points can also view the detail).
Restore Point: Click to recover deleted points.
Query: Click to query deleted points by condition.
Coordinate Type: Click to set coordinate type of deleted points.
Coordinates Library: Click to view coordinates library.
Multiple Operation: Click to select multiple deleted points.
eField User Guide | 2021-11 Page| 74
Project
2.6.6 Coordinate Type
This function can set coordinate type of points. Click Coordinate
Type to select point type.
eField User Guide | 2021-11 Page| 75
Project
2.6.7 Multiple Operation
This function can select multiple points. Click Multiple Operation
to manage not only one item but also multi-items and do
operation on multiple points.
eField User Guide | 2021-11 Page| 76
Config
3 Config
3.1 Device connection
For device connection.
(1) GNSS
GNSS table is for receiver connection.
Last Device/Current Device: Display last connected device when
there is no connection, or display current connected device after
connecting successfully.
Device Type: RTK, Local, Other.
Connection Type: Including the choices of Bluetooth, Wi-Fi and
Demonstration. Also users can connect to RTK via NFC.
Bluetooth: While using Bluetooth connection (Suitable for GNSS
receiver), click Bluetooth List to the interface of Bluetooth. Select
eField User Guide | 2021-11 Page| 77
Config
Bluetooth manager, click Pair new device to find the device to Pair
(Default password is 1234 if it's required to input). When the
connection is successful, users will back to connection interface.
WiFi: While users use RTK for device type, connection type
supports WiFi. Click Connection List of hot spots, then it will show
users WLAN interface. Find the SN of current receiver, input
password (if need, the default password is 12345678), then click
Connect. When the connection is successful, users will back to
connection interface.
eField User Guide | 2021-11 Page| 78
Config
Demonstration: Enter demonstration mode, and then users can
use or test all the functions of this software. Meanwhile, the
function can simulate position by inputting coordinate.
NFC: Turn on NFC function of controller. Put NFC module of
controller near to the RTK NFC module. The controller wifi will be
switched on automatically and connected to RTK.
Antenna Type: Click Antenna Type List, select antenna type
(Users can select antenna type of different products in different
eField User Guide | 2021-11 Page| 79
Config
manufacturers). Users can handle specific item by clicking Detail,
Add, Edit, or Delete.
Auto Connect: Switch on, it will connect previous device when
users open the software.
Connect: Click to start connection.
Disconnect: Break the current connection.
(2) Peripheral
Peripheral table is for peripheral device connection.
Last Device/Current Device: Display last connected device when
there is no connection, or display current connected device after
connecting successfully.
Device Type: Laser Rangefinder.
Device Name: Users can find the devices which software
supported. Including D810 (Leica Disto D810 touch), D510 (Leica
Disto D510 touch) and SNDWay (SW-S120C).
eField User Guide | 2021-11 Page| 80
Config
Connection Type: Including the choices of Bluetooth and
Demonstration.
Bluetooth: While using Bluetooth connection, click Bluetooth List
to the interface of Bluetooth. Select Bluetooth management, click
Refresh to find the device to Pair. When the connection is
successful, users will back to connection interface.
Note: Some kinds of devices can only be connected to controller
with BLE (Bluetooth low energy), such as D810.
Demonstration: Enter demonstration mode, and then users can
read demo data while surveying.
Laser Height: When connect to laser rangefinder, users need to
input the height of laser rangefinder.
Connect: Click to start connection.
Disconnect: Break the current device connection.
eField User Guide | 2021-11 Page| 81
Config
3.2 Device setting
3.2.1 Work mode
Main screen of work mode displays the configuration of the
current equipment, including the receiver setting and device
operating modes. In most cases, we use the common and specific
operation mode to meet the daily trial.
3.2.1.1 External Radio Base
Click New to create a work mode and choose RTK Setting table.
RTK: Switch on Yes.
Work Mode: Select Manual Base.
Datalink: Select External Radio.
Correction Format: Select RTCM3.2.
Baudrate: Select 9600.
Elevation Mask: 10.
eField User Guide | 2021-11 Page| 82
Config
Click Save, then the prompt “Please Set a Name for The New
Mode” will pop up. Enter the Name, and click OK. The prompt
“Create Mode Successfully” will pop up. Click OK, now, the work
mode is available in the list. Please select the work mode then click
Accept, users can see Base Coordinates Setting interface.
Click antenna icon to choose antenna type.
Input vertical height or slant height.
eField User Guide | 2021-11 Page| 83
Config
Choose coordinate format.
There are three ways to set base coordinates.
(1) Manual Input: Select Manual Input, users can manually input
base station coordinates or choose in Points manager.
eField User Guide | 2021-11 Page| 84
Config
(2) By Number: Select By Number, set measurement number and
click Get Position, eField will automatically calculate current
base station position.
(3) By Time(s): Select By Time(s), set measurement time and click
Get Position, eField will automatically calculate current base
station position.
eField User Guide | 2021-11 Page| 85
Config
Click OK to finish base station setting. When the name, coordinates,
antenna height measure method and antenna height of new base
station are the same as existed base station, eField will use the
existed base station rather than new base station.
Meanwhile, users can change antenna information of base station
in Points manager. There is no need to worry about the
coordinates of rover station when base station information
changed, because it will be automatically calculated again once
eField User Guide | 2021-11 Page| 86
Config
users refreshed coordinates library.
3.2.1.2 Internal UHF Base
Click New to create a work mode and choose RTK Setting table.
RTK: Switch on Yes.
Work Mode: Select Manual Base.
Datalink: Select Internal Radio, and eField will read radio type of
receiver.
Correction Format: Select RTCM3.2.
Protocol: Select Transparent.
Step Value: 25kHz or 12.5kHz, the value depends on the receiver.
Power: Select 1W.
Channel: Select 5.
Sensitivity: Low.
Note: Working radius is less than 3km.
Elevation Mask: 10.
Power Save Mode: This option will appear when the receiver is F4,
and the correction format is RTCM3.2 or RTCM3.x.
Click Save, then the window “Please Set a Name for The New
Mode” will pop up. Enter the Name, and click OK. The window
“Create Mode Successfully” will pop up. Click OK.
eField User Guide | 2021-11 Page| 87
Config
Now, the work mode is available in the list. Please select the work
mode, then click Accept, users can see Base Coordinates Setting
interface (see detail in 3.2.1 External Radio Base).
3.2.1.3 Internal UHF Rover
Click New to create a work mode and choose RTK Setting table.
RTK: Switch on Yes.
Work Mode: Select Auto Rover.
eField User Guide | 2021-11 Page| 88
Config
Datalink: Select Radio, and eField will read radio type of receiver.
Protocol: Select Transparent.
Step Value: 25kHz or 12.5kHz optional, it will only display
supported step value of receiver.
Channel: Select 1.
Note: Behind the channel, it is the icon of channel quality
detection.
Sensitivity: High.
Data Forwarding: Forward data through Bluetooth, Serial Port,
and WiFi, so that users can save money and expand operation
distance.
When users choose Bluetooth/WiFi, correction data in current
device will be forwarded to Bluetooth/WiFi, so that other devices
can receive the correction data by connecting the Bluetooth/WiFi of
eField User Guide | 2021-11 Page| 89
Config
current device.
When users choose serial port, correction data in current device
will be forwarded to serial port, users can not only connect current
device to computer by serial port and view correction data, but also
connect current device to external radio.
After setting, please click Save to save the work mode.
Click Save, then the prompt “Please Set a Name for The New
Mode” will pop up. Enter the Name, and click OK. Then, the prompt
“Create Mode Successfully” will pop up. Click OK, now, the work
mode is available in the list. Please select the work mode then click
Accept.
eField User Guide | 2021-11 Page| 90
Config
Then the green LED will be flashing and the status will come from
Single to Fix, which means the rover is getting the correction data
from base.
3.2.1.4 Internal GSM Rover (Receiver Network)
Click New to create a work mode and choose RTK Setting table.
RTK: Switch on Yes.
Work Mode: Select Auto Rover.
Datalink: Select Receiver Network.
Protocol: Select CORS.
Then, input the corresponding CORS IP and Port. Users can also
click the APN set button to set SIM APN.
eField User Guide | 2021-11 Page| 91
Config
Click Download to get the source table. Input the User Name and
Password for user’s Ntrip account.
View distance between current position and single station in
Source Table interface, so that users can choose the closest single
station.
Seven message types are defined here in support of the
application of coordinate transformations, namely message types
1021 to 1027. Message type 1021 provides the basic
transformation parameters for the first three sets, while message
eField User Guide | 2021-11 Page| 92
Config
type 1022 provides the information for the fourth set, the
Molodenski-Badekas transformation. Message types 1023 and
1024 define the residuals for ellipsoidal and plane grid
representations, respectively. Message types 1025, 1026 and
1027 define the parameters that support the Lambert Conic
Conformal (LCC2SP) projection, the Oblique Mercator (OM)
projection, and others.
Message Type Message Name
Helmert / Abridged Molodenski Transformation
1021
Parameters
Molodenski-Badekas Transformation
1022
Parameters
1023 Residuals, Ellipsoidal Grid Representation
eField User Guide | 2021-11 Page| 93
Config
1024 Residuals, Plane Grid Representation
Projection Parameters, Projection Types other
1025 than Lambert Conic Conformal (2 SP) and
Oblique Mercator
Projection Parameters, Projection Type LCC2SP
1026
(Lambert Conic Conformal (2 SP))
Projection Parameters, Projection Type OM
1027
(Oblique Mercator)
When users use 1021-1027 message types, please ensure that the
Ntrip station is sending those messages. (Users should switch on
[1021-1022] as long as using RTCM messages, because 1021-1022
messages contain navigation messages.)
After setting other parameters, click Save, then the window “Please
Set a Name for The New Mode” will pop up. Enter user’s Name,
and click OK. Then, the window “Create Mode Successfully” will pop
up. Click OK, now, the work mode is available in the list. Please
select the work mode then click Accept.
eField User Guide | 2021-11 Page| 94
Config
Then, the interface will lead users to check Ntrip information.
Users can also select source table or switch other Ntrip account
here.
If all the information is correct, please click OK.
After accepting successfully, it will pop up “Set parameters
successfully, do you want to check the login status?” Click Yes to
enter Device Info interface.
eField User Guide | 2021-11 Page| 95
Config
Users can see whether Ntrip login successfully and the reason of
why login failed.
For example:
(1) When it prompts “Requesting…”, eField is receiving login
messages from the receiver.
(2) When it prompts “No SIM Card!”, users need to input SIM card in
receiver first.
(3) When it prompts “3G Module is Dialing, Please Wait…”, users
need to wait till 3G module dials up successfully. If users wait
for a long time and still can’t login successfully, users need to
check status of 3G module and activate 3G module dialing up
function.
(4) When it prompts “User name and password error!”, users need
to check current user name and password and input correct
one.
Then the green LED will be flashing and the status will come from
Single to Fix, which means the rover is getting the correction data
eField User Guide | 2021-11 Page| 96
Config
from base.
3.2.1.5 DCI (PDA Network)
Click New to create a work mode and choose RTK Setting table.
RTK: Switch on Yes.
Work Mode: Select Auto Rover.
Datalink: Select PDA Network.
Protocol: Select CORS.
Input the corresponding CORS IP and Port, then click Download to
get the source table.
Input the User Name and Password for user’s Ntrip account.
View distance between current position and single station in
Source Table interface, so that users can choose the closest single
station.
eField User Guide | 2021-11 Page| 97
Config
Please see detail about 1021-1027 messages in 3.2.4 Internal GSM
Rover.
Click Save, then the prompt “Please Set a Name for The New
Mode” will pop up. Enter work mode name and click OK. Now, the
work mode is available in the list. Please select the work mode
then click Accept.
eField User Guide | 2021-11 Page| 98
Config
Then, the interface will offer users information about checking
Ntrip. You can select source table or switch other Ntrip account
here. Click OK if all the information is correct.
After accepting successfully, it will pop up “Set parameters
successfully, do you want to check the login status?” Click Yes to
enter Device Info interface.
eField User Guide | 2021-11 Page| 99
Config
Then the green LED will be flashing and the status will come from
Single to Fix, which means the rover is getting the correction data
from base.
3.2.1.6 Static
Click New to create a work mode and choose Static Setting table.
Device Type: Read from receiver automatically, users can also
choose it manually. It supports refreshing receiver static setting by
clicking the icon behind drop-down menu.
eField User Guide | 2021-11 Page| 100
Config
(1) RTK
When users choose RTK as device type for connection, users can
see Static Setting interface as following:
Start Record: Switch on, and it means start record is turned on,
otherwise off.
Data Format: Choose HCN to record HCN file, or choose Close to
close it. Users should choose HCN data format if want to mark RTK
points in static data.
DataAutoSave: Switching on means auto record is turned on,
otherwise, is turned off.
Interval: Including choices of 20HZ, 10HZ, 5HZ, 2HZ, 1HZ, 2S, 5S,
10S, 15S, 30S and 1M.
Elevation Mask: The angle is set for shielding obstruction. The
satellites lower than this angle will not be tracked, the default is 0.
Duration: Input duration time as you wish, the default is the SN of
connected device.
eField User Guide | 2021-11 Page| 101
Config
StationName: Input station name, the default is device SN.
Antenna Height: Input antenna height, the default is 0.
Note: If Measurement Type is Slant Height, antenna height must
be above 0.124M.
Measurement Type: Including choices of Slant Height, Phase
Height, Vertical Height, and the default is Slant Height.
RINEX Version: Choose 2.11/3.02 to record RINEX file, or choose
Close to close it.
Compress Rinex: Switch on to record compress Rinex file after
choosing 2.11/3.02 RINEX storage format, otherwise off.
Click Save, then the prompt “Please Set a Name for The New
Mode” will pop up. Enter work mode name and click OK. Now, the
work mode is available in the list. Please select the work mode
then click Accept.
eField User Guide | 2021-11 Page| 102
Config
After accepting successfully, it will pop up “Set parameters
successfully!” Click OK to finish.
Now, users have already been static recording. However, when RTK
and static recording exist at the same time, RTK status will become
a priority, including whether automatically record, recording period,
mask angle, the sample interval. Click Info or Config - Device Info
eField User Guide | 2021-11 Page| 103
Config
to view the current work mode.
Note: Static setting in Work Mode is the same as Static Setting
outside, and the final setting in Work Mode or Static Setting will
take effect.
3.2.2 Device information
After connecting between controller and receiver, eField will read
out the receiver information, such as device type, serial number,
expire date, work mode, datalink and so on.
eField User Guide | 2021-11 Page| 104
Config
RTK Mode
Static Mode
Fresh: Click to get the device information again.
Reset: Click to reset the receiver main board. Then, it will restart
the receiver and star search.
Update Firmware: Click and choose firmware to update firmware
for receiver, only support updating firmware via WiFi connection.
eField User Guide | 2021-11 Page| 105
Config
3.2.3 Static settings
This function can set parameters of static recording, there are two
kinds of setting interface corresponding to two kinds of receiver.
(1) RTK
When users choose RTK as device type for connection, users can
see Static Setting interface as following:
Start Record: Switch on, and it means start record is turned on,
otherwise off.
Data Format: Choose HCN to record HCN file, or choose Close to
close it. Users should choose HCN data format if want to mark RTK
points in static data.
DataAutoSave: Switching on means auto record is turned on,
otherwise, is turned off.
When setting these parameters, click Get to obtain default
parameters.
Interval: Including choices of 20HZ, 10HZ, 5HZ, 2HZ, 1HZ, 2S, 5S,
eField User Guide | 2021-11 Page| 106
Config
10S, 15S, 30S and 1M.
Elevation Mask: The angle is set for shielding obstruction. The
satellites lower than this angle will not be tracked, the default is 0.
Duration: Input duration time as you wish, the default is 360.
StationName: Input station name, the default is device SN.
Antenna Height: Input antenna height, the default is 0.
Note: If Measurement Type is Slant Height, antenna height must
be above 0.124M.
Measurement Type: Including choices of Slant Height, Phase
Height, Vertical Height, and the default is Slant Height.
RINEX Version: Choose 2.11/3.02 to record RINEX file, or choose
Close to close it.
Compress Rinex: Switch on to record compress Rinex file after
choosing 2.11/3.02 RINEX storage format, otherwise off.
After setting these parameters, click Set to finish static setting.
Now, users have already been static recording. However, when RTK
and static recording exist at the same time again, RTK status will
become a priority, including whether automatically record,
recording period, mask angle, the sample interval. Click Info or
Config-Device Info to view the current work mode.
eField User Guide | 2021-11 Page| 107
Config
Note: Static setting in Work Mode is the same as Static Setting
outside, and the final setting in Work Mode or Static Setting will
take effect.
3.2.3 NMEA output
This function is set for outputting NMEA messages for other
external equipment. GNSS RTK can use Bluetooth, Port to connect
receiver; smart RTK can use the Bluetooth, port or WiFi to connect
receiver. When the config is modified, users need to click Set to
confirm the setting is done successfully.
When users finish setting of one output mode, users can copy the
setting parameters and paste it to other output mode if users want
to apply the same setting parameters to another output mode.
eField User Guide | 2021-11 Page| 108
Config
When users use EFIX receivers and set GPGGA output via serial port as 1Hz, please make
sure that baud rate sets 9600.
eField User Guide | 2021-11 Page| 109
Survey
4 Survey
4.1 Map
Main functions:
(1) Users can see the graph with base map, and all the base maps
can be displayed.
(2) During measurement, the point, line and surface will be
displayed in different color or style (colors of points, lines and
surfaces are decided by created new codes).
(3) During measurement, users can select codes for points, lines
and surfaces.
(4) During the features (points, lines and surfaces) surveying, if the
job of feature surveying is not finished one time, and users
want to continue with other features, the previous job of
feature surveying will stop temporarily. Users can survey
several features simultaneously. It allows to check unfinished
tasks as well as current task.
4.1.1 Icon details
icon defines the map type to display.
icon moves the current point in the center of the screen.
eField User Guide | 2021-11 Page| 110
Survey
icon is the full-screen display button.
icon is the IMU calibration button.
icon is the survey button
icon is the CAD editor button
icon is the layers manager button
icon is the more survey functions button
icon opens four cells to display. Users could select in each cell
what they want to display.
icon opens 错误!未找到引用源。 interface.
4.1.2 Settings
(1) Survey: Users can view survey information in this interface.
eField User Guide | 2021-11 Page| 111
Survey
⚫ Accuracy check
Users can modify H tolerance, V tolerance, Diff age, and Max
PDOP respectively. The defaults of them are 0.030 m, 0.050 m, 5,
and 4.000 respectively. Users can decide whether to “Store only in
fixed” or not.
⚫ Store
Users can modify Measurements (sec), Warn if measurement
average exceeds, and Auto increment name interval
respectively. The defaults of them are 5, 0.100, and 1 respectively.
Position compromised tolerance will be used when user set
observation times to 2 or more. If the horizontal distance from
current measure to the 1st measurement >0.1m (depends on user
setting), the software will pop up: The rover may be moved.
Users can decide whether to “Confirm before saving” or not.
eField User Guide | 2021-11 Page| 112
Survey
⚫ Code
Users can decide to open “Use quick codes” or not.
⚫ Miscellaneous
Users can decide to respectively open “Auto center”, “Display
statistics for average”, “Log average observations”.
(2) Display labels: Users can view display labels information in this
interface.
eField User Guide | 2021-11 Page| 113
Survey
Users can decide whether to display “Point name”, “Point
elevation”, “Point code” and “Line name” or not. “Label size” can
be adjusted from 1 to 10.
(3) IMU: Users can view IMU information in this interface.
Users can choose to whether “Use tilt” and “Show tilt switch
button” or not. Output frequency can be set to 5 or 1 HZ, and the
default is 5 HZ.
(4) E-Bubble: Users can view E-Bubble information in this
interface.
Note: only F4 has E-Bubble.
View information of receivers with the function of automatic
measurement or with tilt sensor.
eField User Guide | 2021-11 Page| 114
Survey
Click to get the offset info of the receiver. When the offset angle is
less than the limit value, users can click OK, and then start
E-Bubble calibration.
Note: It needs to keep the bubble centered, and the instrument
should be well stable when calibrating.
Users can open “Show E-Bubble”, “Tilt warning” and
“Auto-measure” buttons or not.
Tilt tolerance: Defines the maximum radius that the receiver can
tilt and be considered in tolerance. Input as you wish, and the
default is 0.030 m.
E-Bubble sensitivity: The E-Bubble moves 2 mm for the specified
sensitivity angle. To decrease sensitivity select a large angle. Input
as you wish, and the default is 8 minutes.
E-Bubble response: Controls the E-Bubble's responsiveness to
movement. Low or High.
Calibration expiration time: Displays the time period between
calibrations. At the end of the time period the software will prompt
eField User Guide | 2021-11 Page| 115
Survey
you to recalibrate the E-Bubble. To edit the default value tap the
pop-up arrow. Input as you wish, and the default is 30 Days.
4.1.3 Antenna height
Users can click Antenna height to modify the antenna height,
then select the type of antenna height and input the value. Click
OK.
Vertical H: The height from ground point to the bottom of receiver.
When using range pole, the vertical height is the pole height.
Slant H: The height from the ground point to static measurement
tick mark (F4 is the gray rubber ring, F7 is to the auxiliary H.I. tool)
of receiver, usually this height is needed when setting up the
receiver on a tripod.
4.1.4 Point name
In survey, users could manually input the point name or let the
eField User Guide | 2021-11 Page| 116
Survey
system create it automatically according to name step size.
4.1.5 Multi-feature measurement
While user need to do multiple features measurement in one area,
users can survey them simultaneously by using multiple types and
codes.
Users could select survey type between point and line, also add
text.
eField User Guide | 2021-11 Page| 117
Survey
Click the arrow icon, then user can click Add to create a new code.
After creating codelist, users can select code in Map interface for
survey.
Click Code, and then select a code in Code Select window.
eField User Guide | 2021-11 Page| 118
Survey
After selecting one code, it will get back to the Map interface. Click
the arrow and users can add one more code. For more codes,
users can click the arrow and add one after another. Here we take
point and line as example.
Then, users can start survey multiple features by clicking survey
icon.
eField User Guide | 2021-11 Page| 119
Survey
After surveying, uses can find each line nodes owns their point
code as well as the point style of line code. Please remember that
eField will save all kinds of point style of each selected code, and
the point style belongs to the latest code you add will display at the
top. For example, I add road code at last, so there shows road code
at the top; if I add tree code at last, then there will show the tree
code at the top.
eField User Guide | 2021-11 Page| 120
Survey
4.1.6 Survey methods
4.1.6.1 Point survey
The antenna height, point name, and code parts are the same as in
4.1.3 – 4.1.5. Here users could also add a description of the points.
Users could select the coordinates display mode.
4.1.6.2 Offset survey
When users cannot reach the target point, this function is helpful.
There are three methods for surveying offset point: distance +
azimuth, alignment offset, and intersection 2 distances. (Users can
measure the current point and any point on the direction of the
target point, and get the angle by calculation function on Tools
menu.)
eField User Guide | 2021-11 Page| 121
Survey
(1) Distance + Azimuth: Users could select point by map snap,
instant survey, and point library select. Input horizontal
distance, vertical distance (positive value means the target
point is higher than the current point) and azimuth between
the target point and the current position. The horizontal
distance can also be read from laser rangefinder, and
corresponding vertical distance can be automatically calculated.
Meanwhile, azimuth can be calculated from controller compass,
RTK movement or the direction between two points. Later, click
Result to view target point coordinates and set point name.
Finally, click Save.
eField User Guide | 2021-11 Page| 122
Survey
(2) Alignment offset: Requires inputting the horizontal
extension and offset distance. Users select two points to form
a line.
(3) Intersection 2 distances: Requires calculating the intersection
point of two points. Users should go to one point, click survey
icon, read horizontal distance/ vertical distance from laser
rangefinder (User can also manually input the vertical distance
if necessary). Then, go to the second point, click Read Point to
get coordinates and click Read Dist to read horizontal distance
eField User Guide | 2021-11 Page| 123
Survey
from laser rangefinder. Later, click Result to choose target
point, A is on the left side and B is on the right (if take
Ref.point2 as reference point). Click the point A or the point B
needed, then it would be red. Finally, click Save.
4.1.6.3 Control survey
Control points would take long time to observe, but it could
provide high precision result. Users could adjust parameters for
eField User Guide | 2021-11 Page| 124
Survey
survey and click Next to start control survey. After measuring is
finished, users could check its attribute, then click OK to finish.
4.1.6.4 PPK survey
Users could choose Interval, Elevation mask, and Observation
time as they wish. Click Next to enter PPK mode. Click PPK icon to
start PPK measure.
eField User Guide | 2021-11 Page| 125
Survey
4.1.6.5 Continuous survey
Continuous survey automatically accords to a preset fixed time
period or space distance. There are four modes to select.
4.1.6.6 IMU survey
F4 and F7 support IMU survey. Click to activate tilt
measurement. Do as the instructions say.
eField User Guide | 2021-11 Page| 126
Survey
icon would appear when the initialization is successful. Click
survey icon to begin survey.
Note:
1. At the beginning of initialization, the pole height of the
instrument should be the same as that antenna height in the
software.
2. In the process of tilt measurement, if the controller shows that
“Tilt is not available, please measure in alignment” (red), please
shake RTK slightly from left to right or back to front until the
reminder disappears.
3. The controller will prompt “Tilt is not available, please measure
in alignment” when the receiver is stationary over 30 seconds or
the pole hit the ground toughly.
4. The pole cannot be shaken when point is collected.
eField User Guide | 2021-11 Page| 127
Survey
5. Initialization is required:
▪ when the RTK is turned on every time;
▪ when IMU module is turned on every time;
▪ when receiver drops at working;
▪ when the pole is tilted more than 65 degree;
▪ when the receiver is stationary more than 10 minutes;
▪ when the RTK rotates too fast on the matching pole (2
rounds per second);
▪ when the pole hit the ground toughly.
4.1.7 Layers’ manager
Left slide a layer to edit or delete it, but layer 0 cannot be deleted.
Users can click the icon on the upper right to select a batch to
delete.
Users can create a new layer by clicking Add, then input the layer
name and select color and line types. Click OK, so the new layer
would be created.
eField User Guide | 2021-11 Page| 128
Survey
4.1.8 CAD
Users can click Layers to open layers manager interface. Click
Draw (Edit respectively) to open drawing (editing respectively)
menu.
4.1.8.1 Draw
Click point to select point, then click Cancel, Back, or OK to cancel,
redo, or finish drawing. A window would pop up after clicking OK.
Input point information and click OK. Then the old point is covered
by the point with new information. For Line, Circle, Text, and etc.,
the procedure is similar. There would be a tip on the lower left
indicating next step.
eField User Guide | 2021-11 Page| 129
Survey
4.1.8.2 Edit
Delete: Click Delete to delete a selected item.
Invert: Select a feature, then users would see an arrow indicating
the direction of this feature. Click next, so the direction is inverted.
Click OK, then a confirm window pops up. Confirm it so to finish it.
Delete node: Select a polyline, then select a node to delete. A
window pops up, then click OK. If no more nodes to delete, click OK.
Confirm the requiring window by clicking OK, otherwise continue
selecting node.
Add node: Select a polyline, then select a segment (chosen item
would be blue). Select a node. If there is no more node to add, click
OK and confirm to save, otherwise continue adding.
Interrupt: Select a polyline, then select a segment which shall not
be the start or end part. Click OK, then name the two individual
polylines. Click OK to finish it.
Close: Select a polyline, then click Close. Click OK and confirm it.
eField User Guide | 2021-11 Page| 130
Survey
Gesture: Select a polyline, then draw the polyline as users wish.
Click OK and confirm it.
Click any item just created, then users could see it becomes red and
the lower menu contains three other choices: Stakeout, Delete, and
Properties.
eField User Guide | 2021-11 Page| 131
Survey
Click icon on the upper right to open Snap to object. Users could turn
on any button as they wish. Click OK to apply it.
4.2 Stakeout
4.2.1 Display mode
There are two display mode in Stakeout view: map mode and
compass mode. Map mode is for showing current position and
target position, while compass mode is for showing the direction to
target.
4.2.1.1 Map mode
Default is map mode, users can switch to compass mode by
clicking icon. It’s better to use map mode when users are
close to target, then users will see green cross and circle around
target which suggests current position is within stakeout tolerance.
eField User Guide | 2021-11 Page| 132
Survey
4.2.1.2 Compass mode
Users can switch to compass mode by clicking icon and
switch back to map mode by clicking icon. It’s better to use
compass mode when users haven’t got close to target, then users
will see the direction to target. There are three methods to
calculate the direction: north, sun or reference point.
eField User Guide | 2021-11 Page| 133
Survey
There are three methods to calculate the direction: north, sun or
reference point.
North: Takes north direction as reference direction.
Sun: Takes sun direction as reference direction.
eField User Guide | 2021-11 Page| 134
Survey
Reference Point: Takes selected point as reference direction, users
can select point from Points interface or map.
Users can also click icon on the upper right to input stakeout target.
eField User Guide | 2021-11 Page| 135
Survey
DIST: Refer to the horizontal distance between current position
and target point.
AZ: In point stakeout, refer to the horizontal azimuth between
current position and target point.
Sta.: In line stakeout, refer to station mileage
Text: Text under Dist shows forward/backward (FW/BW), Left/Right,
South/North, East/West and Cut/Fill value between current position
and target point. In line stakeout, users can also have offset value
which would become 0 when users are on the target position and SP
dist (EP dist respectively) which is the distance between current
position and start point (end point respectively).
eField User Guide | 2021-11 Page| 136
Survey
4.2.2 Point stakeout
From CAD: Click a point from the map and click OK to finish it.
From points library: Select a point from points library and click OK.
eField User Guide | 2021-11 Page| 137
Survey
From stakeout points: Select a point from stakeout points library and
click OK.
From manual input: Users manually input the name, code, and
coordinates, then click OK.
eField User Guide | 2021-11 Page| 138
Survey
From the nearest point: The nearest button is to rank points
according to distances.
Stakeout offset point: Click multifunctional icon to open offset point
stakeout. Users could manually input coordinates, pick from the map,
instant survey, or select from point library. After inputting distance
and azimuth, click Result then input the name of the new point. Click
OK.
eField User Guide | 2021-11 Page| 139
Survey
After needed information is input, move as the instructions say and
users can switch between map mode and compass mode for
convenience. The fill/cut icon could be chosen among new design
elevation, vertical difference, and original elevation. The vertical
difference is the difference between to-stakeout height and the
original design height.
Click multifunctional icon to open reference surface interface. Users
eField User Guide | 2021-11 Page| 140
Survey
could create new surface or open an existing one. Click the icon in the
upper right corner to modify surfaces.
Click the survey button to stakeout the point
4.2.3 Line stakeout
Line: Users could choose object from line manager or manually input.
Then click next.
Polyline: Users input the name of the polyline, start station distance,
select points. Click Next.
Arc: Users input the arc name, start station distance. Select the arc
mode and input values as the mode needs. Click Next.
Circle: Users input the circle name. Select the circle mode and input
values as the mode needs. Click Next.
Alignment: Users input the name, start station distance. Choose
horizontal or vertical alignment item. Click Next.
eField User Guide | 2021-11 Page| 141
Survey
Stakeout of point on line: Click multifunctional icon to open
to-the-line function. Set horizontal offset, then click Stakeout.
Stakeout of station&offset: Click multifunctional icon to open
Stakeout of station&offset function. Set start station distance, station
interval distance, azimuth and horizontal offset, then click Stakeout.
Move as the instructions say and users can switch between map
mode and compass mode for convenience. Click the survey button to
stakeout the item.
4.2.4 Surface stakeout
Click surface icon, the surface library will pop up automatically.
Click new then input the surface file name, Click OK to continue.
Click Add to add points manually.
Click Select to pick points from the points list.
Click Import to import the CASS file.
After inputting enough points, click Save and come back. Click surface
for more operations.
Open surface File: Click to open the surface file. Including HC
Triangulation File, DXF file and LandXml File.
In stakeout interface, find the target following the arrow's direction.
The text indicates the design height, current height, fill or cut depth
when receiver is in the surface area. Click stakeout icon to stakeout.
Stakeout: Find the right position and click stakeout icon for staking
out.
eField User Guide | 2021-11 Page| 142
Survey
icon is to show real-time fill or cut information.
Click to add stakeout point.
Click to enter surface/points manager interface or export a
report.
4.2.5 CAD stakeout
Open the software, select the survey module and click [CAD Stakeout]
to enter the CAD Stakeout.
When there is no stakeout task, the upper left navigation area
displays NEH coordinates by default.
Snap point button
Point Stakeout button, directly input point coordinates
The current position is centered
Full data display of collected data and CAD graphics
Buttons for layer display control
Explode polyline and block
eField User Guide | 2021-11 Page| 143
Survey
Multifunctional icon
Select the button for the information to be displayed
Set button
Open CAD file button
4.2.5.1 Open cad file
Click icon to open the file manager
select the file to be opened, and then click open.
click From cloud to upload the file to be downloaded.
Click Load and input the sharing code to accept the project
4.2.5.2 Open cad file
1) Select point to stakeout
After opening the CAD file, directly select the point feature on the
view to enter the point stakeout mode, as shown in the figure below,
the selected point displays the coordinate information (NEH) on the
view.
Navigation information is divided into distance, elevation,
forward\backward, left\right, fill\dig; distance, elevation, south\north,
east\west, fill\dig.
eField User Guide | 2021-11 Page| 144
Survey
Distance: the distance between the current point and the stake out
point;
Elevation: current point elevation;
Fill and dig: fill and dig value at the current point;
Note: The Z coordinate of the point constitutes a plane, which is used
to calculate the fill and dig value. If the lofted point has no Z value,
the display is invalid.
2) Stakeout the capture point
Click and drag the selection tool to capture the endpoint,
midpoint, intersection, node, center, and snapped point. After
capturing the point on the graph, users automatically enter the point
stakeout mode.
eField User Guide | 2021-11 Page| 145
Survey
3) Input point to stakeout
Click to input the point to stakeout, as shown in the figure below,
after entering the coordinates of the point to stake out, enter the
point stakeout mode.
eField User Guide | 2021-11 Page| 146
Survey
4) Block stakeout
After opening the CAD file, select the block figure on the view,
stakeout the base point of the block, and display the base point
coordinates of the block on the view.
4.2.5.3 Stakeout of Line/Circle/Polyline
Line stakeout supports straight lines, arcs, circles, and polylines. After
opening the CAD file, directly select the line on the view to perform
line stakeout. As shown in the figure below, the selected line is
highlighted. By default, the nearest point on the line is staked out.
Navigation information shows real-time mileage, elevation, lateral
deviation, fill and dig.
Note: Straight line, starting point and end point form a slope. If any Z
coordinate of the starting point or end point is 0, the fill and dig value
display is invalid.
Stakeout a circle or arc, the Z coordinate of the center of the circle or
eField User Guide | 2021-11 Page| 147
Survey
arc forms a plane, and calculate the fill and cut values. If the Z
coordinate is 0, the fill and dig value is displayed as invalid.
Lofting multiple line segments, the fill and dig values are displayed as
invalid.
After entering the line stakeout, you can choose the stakeout
method:
To line: any point on the stakeout line, just enter any station;
To stake: users define the start station and station interval like in
common line stakeout.
4.2.5.4 Tools
1) Layer control
: Turn the layer on and off. The light bulb icon is the layer switch.
eField User Guide | 2021-11 Page| 148
Survey
Click this icon to turn the layer on or off cyclically. For the opened
layer, all graphic objects on it are visible; for the closed layer , All
graphical objects on it will be hidden
: Freeze and unfreeze the layer. The frozen layer can make the
objects on the layer invisible. It is used to freeze the layer that does
not need to be displayed for a long time, which can speed up the
display and regeneration.
: Lock and unlock the layer. The lock icon is the layer lock switch.
Click this icon to cyclically lock or unlock the layer. The layer can be
edited only when it is unlocked. Edit any layer.
2) Explode
Exploding is the decomposition of a composite object (blocks,
polylines) composed of multiple objects into independent objects.
Select the polyline or block on the view and click to explode, as
shown in the figure below, just confirm.
eField User Guide | 2021-11 Page| 149
Survey
3) Multifunctional
Refresh regenerates the entire view. Click Refresh, as shown below,
just confirm.
eField User Guide | 2021-11 Page| 150
Survey
4) Real-time information
Click the real-time information to display the current default
information. Click to select the information to be displayed from the
information list. Real-time information includes north coordinate,
east coordinate, elevation, latitude, longitude, earth height, HDOP,
VDOP, PDOP, differential delay, base station distance, base station
height difference, top point distance, top point height difference.
eField User Guide | 2021-11 Page| 151
Survey
4.2.6 Settings
4.2.6.1 Stakeout
⚫ Store
Users can modify ‘Points name prefix’ and decide whether to use
‘Station as point name’.
⚫ Tolerance
Users can modify ‘Stakeout tolerance 1, 2, and 3’ respectively.
Three different tolerances are available to be set with different
degree of urgency sound prompts. The smaller the number is, the
smaller the tolerance shall be set.
⚫ Miscellaneous
eField User Guide | 2021-11 Page| 152
Survey
Users can decide to respectively open “Use compass”, “Show
direction compass”, “Delete stakeout points(delete staked out points
from the stakeout list)”, and “Skip the stakeouted points” or not. If
“Use compass” button is closed, “Show direction compass” would
disappear automatically. When opening “Use compass”, please do as
the pop-up window says.
eField User Guide | 2021-11 Page| 153
Survey
4.2.6.2 Stakeout surface
Users can modify “Elevation offset” to add a fixed offset to the design
elevation.
Users can modify “Fill\Cut tolerance” to check the fill\cut tolerance
before store.
Users can open “Voice prompt” to give voice prompt after the fill/cut
within the range of tolerance.
eField User Guide | 2021-11 Page| 154
Survey
4.2.6.3 CAD stakeout
Users can modify “Station interval” and “Start station”.
Users can open “Stakeout nodes of line/polyline” or not.
eField User Guide | 2021-11 Page| 155
Survey
4.3 Road
4.3.1 Road stakeout
EField Roading is a module that allows to create and manage road
design data and perform all the necessary stakeout operations
without to use point coordinates but by using original design data.
The user is free to stakeout and to have road design information at
any stations.
Road design data can be created or be imported from LandXML
format and the complete design can be managed directly on the
controller; it is possible to manage more than one axis at the same
time and all design data are displayed in the plan view and
cross-section view.
eField User Guide | 2021-11 Page| 156
Survey
It is possible to work in two different ways:
Cross-sections at specific stations: in this case at any stations the
interpolated cross-section is calculated.
Cross-sections templates: one or more cross-section template can be
applied along the center line; cross-section template can be fully
customized by the user by defining the cross-section shape and also
additional information as superelevations and widenings.
Is is possible to stakeout the road design data and sideslopes at any
station and with any offset; the point to stakeout can be easily
specified on the cross-section view and your current position is
displayed in two different views: plan, cross-sections.
A useful command called ‘Where am I’ allow to have all design
information about your current position along the road: station, H
offset, H alignment, V alignment, Design elevation, Elevation,
elevation difference from design elevation and from current surface,
Cross slope.
A command called ‘Survey cross-section’ allow to measure
cross-section points at any stations.
It is possible to stakeout road design data and use a tridimensional
design model(surface) as reference for the elevations.
4.3.2 Road manager
Road manager is the control panel of all the data of the road project.
They are listed all axes that have been loaded; the road definition can
be imported from LandXML format.
It is possible to list road in two different ways:
eField User Guide | 2021-11 Page| 157
Survey
Select: in this case you can select a road to stakeout.
Edit: when you click a road, the Delete, Edit and Property menus
appear, enabling you to delete or edit the road definition, or to edit
the properties of the road.
You can switch between Select and Edit modes via the Modify menu
at the top right.
TIP
If the road is imported through a LandXML file, you can`t edit
the definition of the road, can only view it.
Define a EFIX road
When defining a road, you create a rodx file and add elements
to complete the road definition.
The station equations define station values for an alignment.
The horizontal alignment defines a line that runs along the
center of the road.
The vertical alignment defines the changes in the elevation of
the road.
The cross-section template defines a cross section of the road
at a point across the road to define how wide it is at different
points.
The cross-section template must be defined only for the right
side of the section but the definition can also be used for the
left side.
eField User Guide | 2021-11 Page| 158
Survey
Add a template for each change in width. The template may
consist of any number of strings.
Add cross-section template positions to assign the appropriate
template at different stations along the road.
Add superelevation and widening to add extra slope and
widening on curves in a road design to assist vehicles
negotiating the curves.
The sideslope tempate defines the shape and the
characteristics of the section to be applied along a track;
through the composition of simple linear elements it`s also
possible to define shapes of complex sections.
The sideslope template must be defined only for the right side
of the section but the definition can also be used for the left
side.
Add sideslope template positions to assign the appropriate
template at different stations along the road.
Field Description
Name Enter the Name to define the road.
Horizontal Select the Horizontal alignment entry
alignment entry method to define the horizontal alignment:
method Elements, PI, Coordinates.
Element entry If select Elements to define the horizontal
alignment, you can select the Element entry
eField User Guide | 2021-11 Page| 159
Survey
method method: Length, End station
Elevation Enter the distance of the point of rotation
rotation axis referring to the central axis.
position
Start station Enter the Start station to define the road.
Key int the station equations
Use Station equations when the horizontal alignment has
changed but you wish to remain the original station values.
Field Description
Ahead Enter a station value to define the equation.
Back Enter a station value to define the equation.
TIP
If the Ahead station value is greater than the Backside station
value, this equation is an Overlap. If the Ahead station value is
less than the Backside station value, this equation is a Gap.
eField User Guide | 2021-11 Page| 160
Survey
Key in the horizontal alignment
To define the horizontal alignment you can use the:
Elements entry method
Points of intersection (PI) entry method
Coordinates entry method
TIP
To change the entry method for the road, eidt the properties of
the road. However, once you have entered two or more
elements definition the horizontal or vertical alignment
definition, the entry method can`t be changed.
Elements entry method
As you add each element to the alignment, fill out the fields
required for the selected element type.
Line elements
To add a line to the alignment, select Line in the Type menu:
Field Description
Length Enter the Length to define the line.
Start offset Enter the perpendicular offset of the
starting coordinate of the current element
eField User Guide | 2021-11 Page| 161
Survey
and the ending coordinate of the previous
element.
Start north Enter the Start north to define the line. If
current element isn`t the first one, the value
will be calculated automatically.
Start east Enter the Start east to define the line. If
current element isn`t the first one, the value
will be calculated automatically.
Azimuth Enter the Azimuth to define the line. If
current element isn`t the first one, the value
will be calculated automatically.
Use azimuth If check it, you can enter Azimuth instead of
constraint the automatically computed value.
Left arc\Right arc elements
To add an arc to the alignment, select Left arc\Right arc in the
Type menu:
Field Description
Length Enter the Length to define the arc.
Start offset Enter the perpendicular offset of the
starting coordinate of the current element
eField User Guide | 2021-11 Page| 162
Survey
and the ending coordinate of the previous
element.
Start north Enter the Start north to define the arc. If
current element isn`t the first one, the value
will be calculated automatically.
Start east Enter the Start east to define the arc. If
current element isn`t the first one, the value
will be calculated automatically.
Radius Enter the Radius to define the arc.
Azimuth Enter the Azimuth to define the arc. If
current element isn`t the first one, the value
will be calculated automatically.
Use azimuth If check it, you can enter Azimuth instead of
constraint the automatically computed value.
Left transition\Right transition elements
To add a transition to the alignment, select Left transition\Right
transition in the Type menu:
Field Description
Length Enter the Length to define the transition.
eField User Guide | 2021-11 Page| 163
Survey
Start offset Enter the perpendicular offset of the
starting coordinate of the current element
and the ending coordinate of the previous
element.
Start north Enter the Start north to define the
transition. If current element isn`t the first
one, the value will be calculated
automatically.
Start east Enter the Start east to define the transition.
If current element isn`t the first one, the
value will be calculated automatically.
Start radius Enter the Start Radius of the transition to
define the transition. For Entry Transition,
the Start Radius is usually infinite.
End radius Enter the End Radius of the transition to
define the transition. For Exit Transition,
the End Radius is usually infinite.
Azimuth Enter the Azimuth to define the arc. If
current element isn`t the first one, the value
will be calculated automatically.
Use azimuth If check it, you can enter Azimuth instead of
constraint the automatically computed value.
eField User Guide | 2021-11 Page| 164
Survey
Points of intersection (PI) entry method
To add an element to the alignment, select PI Type:
PI without curve
PI Without Curve is a point of intersection that doesn`t contain
curves.
Field Description
Name Enter the Name to define the point of
intersection.
North Enter the North to define the point of
intersection.
East Enter the East to define the point of
intersection.
TIP
The start point and end point of the alignment must be PI
without curve.
PI
PI is a point of intersection that contains curves.
eField User Guide | 2021-11 Page| 165
Survey
Field Description
Virtual PI Define a curve with a corner greater than
180 with the previous PI.
Name Enter the Name to define the point of
intersection.
Radius Enter the Radius to define the point of
intersection, if the PI contains an arc.
North Enter the North to define the point of
intersection.
East Enter the East to define the point of
intersection.
Transition length Enter the Transition Length In to define the
in point of intersection, if the PI contains an
Entry Transition.
Transition length Enter the Transition Length Out to define
out the point of intersection, if the PI contains
an Exit Transition.
Transition start Enter the Transition Start Radius In to
radius in define the point of intersection, if the Entry
Transition is incomplete. If a negative
eField User Guide | 2021-11 Page| 166
Survey
number is entered, it will be used as a
parameter to calculate the length of the
transition.
Transition end Enter the Transition End Radius Out to
radius out define the point of intersection, if the Exit
Transition is incomplete. If a negative
number is entered, it will be used as a
parameter to calculate the length of the
transition.
TIP
The type of transition supported by the software is clothoid
spiral. The clothoid spiral is defined by the length of the spiral
and the radius of the adjoining arc. If A2 = R*L, the clothoid
spiral is complete, otherwise it is incomplete. If the entry
transition is incomplete, you need to enter the start radius. If
the exit transition is incomplete, you need to enter the end
radius.
Coordinates entry method
As you add each element to the alignment, fill out the fields
required for the selected element type.
Line elements
To add a line to the alignment, select Line in the Type menu:
eField User Guide | 2021-11 Page| 167
Survey
Field Description
Start north Enter the Start north to define the line. If
current element isn`t the first one, the value
will be calculated automatically.
Start east Enter the Start east to define the line. If
current element isn`t the first one, the value
will be calculated automatically.
End north Enter the End north to define the line. If
current element isn`t the first one, the value
will be calculated automatically.
End east Enter the End east to define the line. If
current element isn`t the first one, the value
will be calculated automatically.
Left arc/Right arc elements
To add an arc to the alignment, select Left arc\Right arc in the
Type menu:
Field Description
Start north Enter the Start north to define the line. If
current element isn`t the first one, the value
will be calculated automatically.
eField User Guide | 2021-11 Page| 168
Survey
Start east Enter the Start east to define the line. If
current element isn`t the first one, the value
will be calculated automatically.
End north Enter the End north to define the line. If
current element isn`t the first one, the value
will be calculated automatically.
End east Enter the End east to define the line. If
current element isn`t the first one, the value
will be calculated automatically.
Radius Enter the Radius to define the arc.
Key in the vertical alignment
If you created the road definition by keying in the horizontal
alignment, the elevations of those items are used to define the
vertical alignment as a series of Point elements.
As you add each element to the vertical alignment, fill out the
fields required for the selected element type.
Point elements
To add a point to the vertical alignment, select Point in the Type
menu:
Field Description
eField User Guide | 2021-11 Page| 169
Survey
Station Enter the Station to define the vertical point
of intersection.
Elevation Enter the Elevation to define the vertical
point of intersection.
Symmetric parabola
To add a symmetric parabola to the vertical alignment, select
Symmetric Parabola in the Type menu:
Field Description
Station Enter the Station to define the vertical point
of intersection.
Elevation Enter the Elevation to define the vertical
point of intersection.
Radius Enter the Radius to define the vertical point
of intersection.
TIP
The start point and end point of the vertical alignment must be
Point.
eField User Guide | 2021-11 Page| 170
Survey
Key in the cross-section templates
The cross-section template defines the shape and the
characteristics of the section to be applied along a track;
through the composition of simple linear elements it`s also
possible to define models of complex sections that may be
subject to superelevations and widenings in curves. Strings
typically define the shoulder, edge of the pavement, curb, and
similar features that make up a road.
Each element is defined by the Name, Slope, Width and
Vertical offset referring to the previous element:
Field Description
Name Enter the Name to define the element of the
cross-section.
Slope Enter the Slope to define the element of the
cross-section. From the central axis to the
side axis, positive values represent uphill and
negative values represent downhill.
Width Enter the Width to define the element of the
cross-section.
Vertical offset Enter the Vertical offset referring to the
previous element of the cross-section.
Key in the cross-section template positions
eField User Guide | 2021-11 Page| 171
Survey
After adding cross-section templates, you must specify the
station at which the Roads software starts to apply each
template. A template is applied from that point to the station
where the next template is applied.
Field Description
Station Enter the Station to define the cross-section
template position. The station is the start
point of the cross-section template will be
applied.
Left template Enter the Left template to define the
cross-section template position.
Right template Enter the Right template to define the
cross-section template position.
TIP
If the cross-section definition changes, you need to reedit the
cross-section template positions.
Cross-section template position examples
Add a template for each change in cross-section strings number.
This example explains how positioning of templates and use of
eField User Guide | 2021-11 Page| 172
Survey
widenings can be used to control a road definition:
Key in the superelevations
Superelevation values are applied at the start station, and
values are then interpolated from that point to the station
where the next superelevation values are applied.
Each element of the cross-section can apply a superelevation
value.
The software supports the following superelevation
interpolated types.
Linear
Cubic parabola
Field Description
Station The start station where the
superelevation value is applied.
Primitive slope(%) The original slope value of the current
element of the cross-section.
Superelevation(%) Enter the Superelevation to the selected
element.
Key in the widenings
eField User Guide | 2021-11 Page| 173
Survey
Widening values are applied at the start station, and values are
then interpolated from that point to the station where the next
widening values are applied.
Each element of the cross-section can apply a widening value.
The software supports the following widening interpolated
types:
Linear
Cubic parabola
Quartic parabola
Field Description
Station The start station where the widening value
is applied.
Primitive width The original width value of the current
element of the cross-section.
Widening Enter the Widening to the selected
element.
Key in the sideslope templates
The sideslope template define the shape and the characteristics
of the sideslope to be applied along a track; through the
eField User Guide | 2021-11 Page| 174
Survey
composition of simple linear elements it`s also possible to
define models of complex sideslope.
Each element is defined by the Name, Slope, Width:
Field Description
Name Enter the Name to define the element of the
sideslope.
Slope Enter the Slope to define the element of the
sideslope. The shape of the sideslope is
relative to the left/right side axis point at a
certain station. From the side axis to the
direction away from the center axis, positive
values represent uphill and negative values
represent downhill.
Width Enter the Width to define the element of the
cross-section.
Key in the sideslope template positions
After adding sideslope templates, you can specify the station at
which the Roads software starts to apply each template. A
template is applied within a range specified by the start station
and end station.
The software supports the following sideslope transition types:
No gradient: The same sideslope template is used for this
eField User Guide | 2021-11 Page| 175
Survey
range.
Gradient: A start template is applied at the start station and an
end template is applied at the end station. The values defining
each element are then interpolated linearly from the start
station to the end station. The start and end template must
have the same number of elements.
Field Description
Start station The station that the sideslope template
begin to be applied.
End station The station that the sideslope template stop
to be applied.
Transition The transition type from the start sideslope
method template to the end sideslope template.
Start template Define a sideslope shape at the starting of
the range.
End template Define a sideslooe shape at the ending of
the range.
Import road definition from LandXML format
LandXML road file can contain one or more alignments with
eField User Guide | 2021-11 Page| 176
Survey
associated road definition information.
Select the LandXML file to import. All axes will be loaded and
visualized in the list.
The software can obtain the following road components from a
LandXML file:
Station equations: Define station values for an alignment.
Horizontal alignment: Define a line that runs along the center
of the road.
Vertical alignment: Define the changes in the elevation of the
road.
Cross-section: Define how wide it is at different points across
the road. The cross-section may consist of any number of
strings.
String interpolation
The cross-sections are computed by determining where the
cross-section line, formed at right angles to the alignment cuts
the strings associated with the alignment. For interpolated
stations the offset and elevation values for the position on an
associated string is interpolated from the offset and elevation
values of the previous and next positions on that string. This
ensures the integrity of the design, especially on tight curves.
See the following example, where the cross section at station
100 has a string offset from the alignment by 3 and an elevation
of 25. The next cross section at station 120 has a string offset by
5 and an elevation of 23. The position on the string for the
eField User Guide | 2021-11 Page| 177
Survey
interpolated station 110 is interpolated as shown to give an
offset of 4 and an elevation of 24.
TIP
No interpolation occurs between cross-sections with an
unequal number of strings.
4.3.3 Stakeout
Stakeout of a road axis is quite similar to stakeout an element
by station and offset.
According to the entered station it’s interpolated and visualized
the corresponding cross-section. On the calculated section
specify the distance from the center line; it’s possible to select
the vertex also from graphic view.
Field Description
eField User Guide | 2021-11 Page| 178
Survey
Real time station Automatically calculate the stakeout station
according to the current position.
Station The station of will be stakeouted.
Station interval
Mode The mode of offset value, right angle offset
or skew offset.
Cross-section Select the vertex from graphic view.
surface
Offset Define a point at a right angle to the
alignment. It's possible to add an additional
offset for construction.
Elevation The elevation of the target; It's possible to
add an additional vertical offset for
subgrade.
Azimuth Skew direction, a delta from the alignment
tangent clockwise.
Length The offset along the skew.
The stakeout panel contains the information to get the target
point.
eField User Guide | 2021-11 Page| 179
Survey
The last part of the panel can show the following information:
Dist.: The distance from current position to the target.
Stat.: The station of the current position.
Forward/Backward: Navigation information from current
position to the target.
Left/Right: Navigation information from current position to the
target.
H.Offset: The distance from the current position to the
alignment.
Delta station: The difference between the station of current
position and the station of the target.
Cur/Fill: Vertical cut/fill to the design.
Stakeout relative to a DTM
You can display the cut/fill to a digital terrain model (DTM)
during stakeout, where the horizontal navigation is relative to
the road but the displayed cut/fill delta value is from your
current position to a selected DTM.
4.3.4 Settings
Users can open “Display all roads” or not.
If users open “Station as point name”, the real-time station is input
as point name, otherwise users should enter station as point name.
Users can modify “Cross-section offset tolerance” and
eField User Guide | 2021-11 Page| 180
Survey
“Cross-section reference axis length”.
If users close “Horizontal extension elevation”, “Horizontal Slope
elevation” would be displayed.
If users close “From smaller station to large”, please stakeout from
larger station to smaller, otherwise from smaller to larger.
Users can choose “Station calculation model” between “Smaller
station” and “Larger station”. This function will be used when the
software is calculating the mileage from current receiver position. If
current position has two mileage on the road, display the
smaller/larger station.
eField User Guide | 2021-11 Page| 181
Survey
4.3.5 Stakeout side-slope
The procedure allows to perform the calculation and the stakeout of
the point of intersection of the project side-slope with the existing
terrain; the position is calculated on the basis of a slope of project
and referring to a station and to a distance(offset) on the outermost
of the cross-section.
Field Description
Match the Automatically select a sideslope template based
template on the current position and the sideslope
according to the template positions.
station
Station The station of the current position.
Template The sideslope template of automatic or manual
selection.
Target The stakeout target, feature points of the
sideslope or the slopes.
The side panel contains the information to get the point of
intersection; The lastest information reports the current value of the
slope and the direction to take, on the perpendicular to the reference
element, to achieve the value of project slope.
The last part of the panel can show the following information:
eField User Guide | 2021-11 Page| 182
Survey
Stat.: The station of the current position.
H Offset: The distance from the current position to the alignment.
Inward/Outward: Away from or near the centerline.
Down/Up: Vertical cut/fill to the design.
Cur/Fill: Perpendicular cut/fill to the design.
4.3.6 Where am I
This function is able to provide much information concerning the
current position referring to the selected road.
Basing on the position they are visualized the following information:
Field Description
Station Station in which you are located.
H Offset Distance from the center line of current road.
H alignment Element of the planimetric track.
V alignment Element of the altimetry track.
Design elev. Design elevation in which you are located.
Elev. Elevation in which you are located.
eField User Guide | 2021-11 Page| 183
Survey
Cut/Fill Elevation difference.
Cross slope Cross slope in which you are located.
4.3.7 Survey cross-section
The procedure allows to perform the measurement along a
cross-section. During the cross-section measurement, a red auxiliary
line will be created. The cross-section data measured can be used to
calculate the volume.
Field Description
current Get the station of current position.
Station The station of the current position.
The cross-section survey panel contains the information to measure
cross-section points.
The last part of the panel can show the following information:
Stat.: The station of the current position.
CL offset: The distance from the current position to the alignment.
Delete station: The difference between the station of current position
and the station of the target.
Cur/Fill: Vertical cut/fill to the design.
eField User Guide | 2021-11 Page| 184
Survey
4.3.8 Stakeout report
Use the Report export function in the software to generate a
report from survey data. Use the report to transfer data from
the field to your client or the office for further processing with
office software.
A table present the list of all the stakeout points with
differences, in distances and elevations, between the design
coordinate and the stakeout coordinate.
The file format is:
Field Description
Point name The name of the measured point.
Target N The northing coordinate of the target.
Target E The easting coordinate of the target.
Target elevation The elevation of the target.
Target station The station of the target.
Target H Offset The H Offset the target.
Measured N The northing coordinate of the measured
eField User Guide | 2021-11 Page| 185
Survey
point.
Measured E The easting coordinate of the measured
point.
Measured The elevation of the measured point.
elevation
Measured station The station of the measured point.
Measured H The H Offset of the measured point.
Offset
Delta station The difference between the design station
and the stakeout station.
Delta H Offset The difference between the design H Offset
and the stakeout H Offset.
Delta elevation The difference between the design
elevation and the stakeout elevation.
Cross-section Horizontal offset relative to the
offset cross-section.
Time The time of the measuring point.
eField User Guide | 2021-11 Page| 186
Survey
4.3.9 Display the available stations
Some key stations defined by the horizontal alignment will
display on the screen. The station abbreviations used in the
Roads software is:
Abbreviation Meaning
RS Road start
RE Road end
CC Curve to transition
LT Line to transition
CL Curve to line
TL Transition to line
LC Line to curve
TC Transition to curve
eField User Guide | 2021-11 Page| 187
Tools
5 Tools
5.1 Volume
Surface with Height:
Above/Below Surface: Import above surface file. Click import icon
to enter Surface File interface.
Users can choose surface file or create a new surface file by
selecting points. Click New to create a new surface file, users can
add a new point or select point in Points, then click OK the
interface of “Surface building” will appear.
eField User Guide | 2021-11 Page| 188
Tools
In this interface users can modify constraint line, boundary, and
points of surface.
: Tap to view coordinates of points. Users can also input
new points, select more points from points library, or delete
points.
eField User Guide | 2021-11 Page| 189
Tools
: Tap to view full screen.
: Tap to determine the constraint line. Select two constraint
points and create a constraint line. Then tap the triangulation
networks generating icon. The line created by the constraint
points won’t be changed after calculating.
: Tap to modify the boundary. Choose two points to create
a new line for determining a new boundary, and then delete
the wrong part of the boundary.
: Tap to delete a useless point or wrong part of the
boundary. Tap the icon, select a target point or line, and tap
[OK] to confirm the deletion.
: Tap to generate new triangulation networks.
Sparse Coefficient: Input sparse coefficient of earth, range from 0
to 1.
Finally, click Calculate to get result. From the result interface users
can select Map or Detail. In the Map interface users can get cut or
fill value, in the Detail interface users can know area and triangle of
above surface and Below surface.
eField User Guide | 2021-11 Page| 190
Tools
Click Export users can export the result with some photos (less
than 8).
5.2 Inverse
Select starting point A and ending point B from point manager,
click OK to calculate. The results calculated according to grid or
eField User Guide | 2021-11 Page| 191
Tools
ground surface will be shown in the table. The results contain:
azimuth, elevating angle, horizontal distance, tile distance, north
offset, east offset, height difference and gradient.
5.3 Area
This function is to calculate the area, perimeter of figure, the
coordinates that participates resolve are chosen from point
management by library chosen. The unit of perimeter is metric and
the unit of area supports square meters.
OK: Calculate the perimeter and area of the figure which is
composed of points in sequence.
Delete: Delete point.
Select: Add points to the list.
Up/Down: Make selected points move up or down.
eField User Guide | 2021-11 Page| 192
Tools
Area Division: Cut the selected area according to the value
inputted.
Choose the Calculation type, input the area, should less then the
whole selected area.
Click Calculate, after that, you can store or stakeout calculated
point.
eField User Guide | 2021-11 Page| 193
Tools
5.4 Angle conversion
Angle converter can convert degrees, minutes, seconds and
radians among these 3 types of converter.
Enter a value in degrees, minutes and seconds edit box, click on
the OK button to calculate the value of the corresponding degrees
and radians.
Similarly, it can convert radians to degrees and degrees, minutes
and seconds, or converts degrees to radians and the value of every
minute.
eField User Guide | 2021-11 Page| 194
Tools
5.5 Parameters Calculation
Calculation Type: Include 7 Parameters and 3 Parameters.
7 Parameters: The application scope of 7 parameters is relatively
large, generally larger than 50 km. Users need to know at least
three pairs of known point values in local coordinate system and
their corresponding WGS-84 coordinates. Only when we get the
seven parameters transmitting from WGS coordinate system to
local coordinate system, can we start the parameters calculation.
Select Point Pair: Click Add to add point pairs and input pairs of
GNSS point and known points to calculate 7 parameters. Add
WGS-84 coordinates at GNSS Point and add plane coordinates at
Known Point.
eField User Guide | 2021-11 Page| 195
Tools
Note: Select three corresponding point pairs and add to the
interface of parameters calculation.
Calculate: Click to calculate. The results will be popped up
automatically. Then click OK to apply 7 parameters to the current
project.
Datum trans: Back to the main menu, click CRS to view Datum
trans interface and 7 parameters can be viewed. Default datum
transformation is 7 parameters. Click Login, input name is admin
and password is 123456, and then parameters will be unlocked.
eField User Guide | 2021-11 Page| 196
Tools
3 parameters: At least one known point pair is requested which is
usually used in small scales. The accuracy is up to the operating
range, decreasing with the increase of operating distance.
5.6 Point to line dist
Select points A, B, C from point management and click OK to
calculate. The result is displayed in a pop-up box, as follows: click
Clean to clear current data.
eField User Guide | 2021-11 Page| 197
Tools
5.7 Offset
Origin (A): Select form Points.
Horizontal distance (AP'): Input the horizontal distance.
Perpendicular (PP'): Input the vertical distance.
Azimuth Angle: Input the azimuth angle.
Offset Distance: Click OK to display a calculation result screen,
enter the point name, and click OK to save the calculated point.
5.8 Deflection
Deflection Angle: Click Deflection to calculate deflection angle.
Select Point A, B, C, and click OK, the angle will be displayed in
pop-up interface.
eField User Guide | 2021-11 Page| 198
Tools
5.9 Rotation
Rotation: Point P is on the line AB which rotates a certain angle.
After selecting AB points, the system will calculate the distance
between A point and B point as default and this distance as initial
value for AP. the value of AP can be negative which means the P
point is in the extension line of selected line.
A/B: Select the coordinate of A, B from Library Option.
AP: Initial distance.
Rotation Angle: Click OK will show calculate result.
Calculation Result: Input name and code, and then click OK to
save this calculated point.
eField User Guide | 2021-11 Page| 199
Tools
5.10 Intersection
Known Points: Select points from point management, and click OK
to calculate the intersection P of line AB and line CD.
Points + 2 Sides: Select points A and B from point management.
Enter the length of line AP and line B. Click OK to calculate. Input a
eField User Guide | 2021-11 Page| 200
Tools
name, and click OK to save.
Points + 2 Angles: Calculate intersection P with known points A
and B and the inner angle of PAB. Click OK to calculate. Input a
name, and click OK to save.
eField User Guide | 2021-11 Page| 201
Tools
5.11 Bisection Angle
Bisection Angle: Given line BA and BC comes to an angle ABC, P is
one point on the angle bisection line, according to the coordinates
of Points A, B, C, and the plane distance from Point P to Point B, we
can have the coordinate of Point P. If the distance value is negative,
it means Point P is on the oppositely extension line of the angle
bisection line. Click OK, the results will show out, input the point
name, and click OK to save the calculated point.
5.12 Divide Line
Divide Line: Select start point and end point from Points, select
Method, Input step and first point name, then click OK; it will
remind users a successful division. Click Points manager to review
points.
eField User Guide | 2021-11 Page| 202
Tools
5.13 Average Value of Points
Select: Select points to calculate.
OK: Report the average value of selected points in a prompt
window.
eField User Guide | 2021-11 Page| 203
Tools
Delete: Delete point on the list.
Coordinate Type: Users can set coordinates types of points.
5.14 Grid to Ground
While surveying in the same area, users can get grid coordinates or
eField User Guide | 2021-11 Page| 204
Tools
ground coordinates with a GPS receiver or a total station, but it is
unable to deal with different kinds of coordinates when
post-process data. Grid to Ground function is used for calculating
the combined factor and transform grid coordinates into ground
coordinates, so that users can work with both total station and RTK
receiver in the same project.
Tap Grid to in Tools interface. There are three methods to select
grid coordinate: from Points, map selection and calculate directly.
There needs two points for calculation, the first point coordinates
are default as current base station coordinates. Grid scale factor,
height scale and combined factor will be calculated after selecting
second point coordinates. (Combined factor can also be inputted.)
eField User Guide | 2021-11 Page| 205
Tools
(1) Points: See details in 2.7 Points.
(2) Map Selection: Select a point in DXF/SHP base map or
measured point.
(3) Calculation: Click to calculate the coordinates of current
position.
eField User Guide | 2021-11 Page| 206
Tools
Click Apply to Project, and then users will see transformed ground
coordinates in point detail. There is no need to apply combined
factor when it’s 1, because default combined factor is 1 and users
can view the ground coordinates in point detail directly. These
ground coordinates can also be exported as TXT, DAT or CSV
format with customized content.
eField User Guide | 2021-11 Page| 207
Register
6 Register
If the software isn’t registered, please contact regional sales
representative.
Register:
(1) Register via Email
Enter the Config interface and click About. Users will see register
status is Unregistered, click Unregistered. Then users will see a
pop-up window: “Please Register via Email!”, click Confirm.
Then input user information and click Register to submit
application. Please input your true e-mail address, because we will
send “Account activation” mail to this e-mail address.
When users submit application successfully, it will prompt “Register
via Email successfully, please go to mail box to activate your
account!”. Click OK and go to mail box, and then users will see
“Account activation” mail send by EFIX. Please click the URL to
activate your account. After activation of mail account, users can
eField User Guide | 2021-11 Page| 208
Register
go to Apply Register Code interface in eField.
(2) Apply Register Code
(a) Temporary usage
Click Apply after Temporary Code, and users can apply register
code immediately. Then users will see progress bar turns blue and
the status reads “Successfully”, please remember to restart eField
after registration.
eField User Guide | 2021-11 Page| 209
Register
(b) Permanent usage
Click Apply after Permanent Code. Input a pre-code, and click OK.
Users should ask regional sales manager or dealer for pre-codes.
Then users will see progress bar turns blue and the status reads
“Successfully”, please remember to restart eField after registration.
eField User Guide | 2021-11 Page| 210
Register
(3) Unbind Pre-code
In general, one pre-code is corresponding to only one device. For
some special situation, users can use unbind function to unbind
the pre-code of current device, then this device will become
unregistered status and the pre-code can be used in other device.
Click Unbind, and users will see the progress bar turning blue.
After the progress bar has turned blue “Unbind successfully” will
appear.
Then, users will find the current device becomes unregistered. It
means you can use the pre-code in another device now.
eField User Guide | 2021-11 Page| 211
Register
eField User Guide | 2021-11 Page| 212
Register
eField User Guide | 2021-11 Page| 213
EFIX Geomatcis Co., Ltd.
Shanghai, China
Email : sales@efix-geo.com | support@efix-geo.com
Website: www.efix-geo.com
Building the intelligent world with precise time and space
You might also like
- 81028077EN Manual MagIC Net 3 2 PDFDocument1,740 pages81028077EN Manual MagIC Net 3 2 PDFTrung NguyenNo ratings yet
- Jumo LogoscreenDocument224 pagesJumo Logoscreengaylord gabrielNo ratings yet
- B TwinDocument88 pagesB TwinLobo de AngelNo ratings yet
- 0000 - LeibingerJet2SE Release 3.00 - en - 090707 - HerstelleranleitungDocument179 pages0000 - LeibingerJet2SE Release 3.00 - en - 090707 - HerstelleranleitungAnonymous CSnweOxNo ratings yet
- Pandat Manual 2020 PDFDocument265 pagesPandat Manual 2020 PDFMattia BarraNo ratings yet
- LoopSense Fire Alarm Software ConfigurationDocument102 pagesLoopSense Fire Alarm Software Configurationeng_eidsamyNo ratings yet
- GetApplicationAttachment PDFDocument216 pagesGetApplicationAttachment PDFX'mix ĐreamerNo ratings yet
- UntitledDocument118 pagesUntitledВлад НовиковNo ratings yet
- Operators Manual CEREC SoftwareDocument144 pagesOperators Manual CEREC Softwaremedhat fathyNo ratings yet
- OI JE enDocument86 pagesOI JE enCIPTANING TYASNo ratings yet
- Vvampset en M A007Document98 pagesVvampset en M A007harisNo ratings yet
- OI PL-E EngDocument78 pagesOI PL-E Engสมภพ หลวงภักดีNo ratings yet
- Manual 870 KF Titrino Plus 8 (1) .870.8001ENDocument76 pagesManual 870 KF Titrino Plus 8 (1) .870.8001ENahmedNo ratings yet
- Installation Manual: Digital Weight IndicatorDocument44 pagesInstallation Manual: Digital Weight IndicatorJuan MontufarNo ratings yet
- Vvampset en M B006 PDFDocument94 pagesVvampset en M B006 PDFrafael_faresNo ratings yet
- Te2000 TC3 Hmi en PDFDocument2,286 pagesTe2000 TC3 Hmi en PDFN16064501陳琦No ratings yet
- Bu0000 Nordcon v2 9 6070002 en 1422 DeskDocument240 pagesBu0000 Nordcon v2 9 6070002 en 1422 Deskolivier.bigouretNo ratings yet
- DMTA 20024 01EN Rev A NDT SetupBuilder v10 UserDocument210 pagesDMTA 20024 01EN Rev A NDT SetupBuilder v10 UserMohd HanisNo ratings yet
- 81028079EN Manual MagIC Net 3.3Document1,780 pages81028079EN Manual MagIC Net 3.3gohcheekeongNo ratings yet
- Snort 3 User ManualDocument103 pagesSnort 3 User ManualColm MaddenNo ratings yet
- 4.2.5 Inlab Operator Manual 4-2014Document182 pages4.2.5 Inlab Operator Manual 4-2014Enrique UgaldeNo ratings yet
- FvDesigner User Manual en v1-05Document795 pagesFvDesigner User Manual en v1-05muhammedasifNo ratings yet
- Snort ManualDocument283 pagesSnort ManualcarloNo ratings yet
- SAP SuccessFactors Foundation PDFDocument466 pagesSAP SuccessFactors Foundation PDFDiogo Palermo ToblerNo ratings yet
- CYMTCC 5.0 - Training ManualDocument105 pagesCYMTCC 5.0 - Training ManualGokul VenugopalNo ratings yet
- Fvdesigner Software User ManualDocument898 pagesFvdesigner Software User ManualMichaelNo ratings yet
- Profinet Io PDFDocument48 pagesProfinet Io PDFmih abdouNo ratings yet
- (Balance) Digi DC-782-Manual PDFDocument43 pages(Balance) Digi DC-782-Manual PDFanon_336750144No ratings yet
- 88768003ENDocument77 pages88768003ENcthiagoc2No ratings yet
- DWSIM - Open Source Chemical Process Simulator User Guide: October 2021Document258 pagesDWSIM - Open Source Chemical Process Simulator User Guide: October 2021RELTON ALVES DA SILVANo ratings yet
- Ad4402 ManualDocument160 pagesAd4402 Manualمراد حمودNo ratings yet
- VAMP 260: Power Monitoring UnitDocument156 pagesVAMP 260: Power Monitoring UnitAli HassanNo ratings yet
- Nextgen Connect 310 User GuideDocument499 pagesNextgen Connect 310 User GuideChrisNo ratings yet
- Tersus Geomatics Office: User ManualDocument132 pagesTersus Geomatics Office: User ManualLuis034No ratings yet
- Manual ExedraDocument190 pagesManual ExedraPaul PNo ratings yet
- OE12 Handbook EngDocument342 pagesOE12 Handbook Englritopo1529No ratings yet
- Climatix, Basic Document PDFDocument244 pagesClimatix, Basic Document PDFHéctor Trosel100% (1)
- Tiamo 3.0: ManualDocument1,732 pagesTiamo 3.0: ManualAhmad AbunassarNo ratings yet
- ProMaster Keying V8 - User ManualDocument352 pagesProMaster Keying V8 - User ManualjustforaspinNo ratings yet
- 680-021-11 Pc-NeT-003 ManualDocument66 pages680-021-11 Pc-NeT-003 ManualheshamNo ratings yet
- DWSIM - Open Source Chemical Process Simulator User Guide: September 2021Document255 pagesDWSIM - Open Source Chemical Process Simulator User Guide: September 2021Fahad AhmedNo ratings yet
- Panel Designer HMIeditingprogrDocument336 pagesPanel Designer HMIeditingprogrHernando Fang PedrozaNo ratings yet
- Renesas Flexible Software Package (FSP) v410 User ManualDocument4,346 pagesRenesas Flexible Software Package (FSP) v410 User Manualmar_barudjNo ratings yet
- The Definitive Guide To Yii 1.1: Qiang Xue and Xiang Wei ZhuoDocument212 pagesThe Definitive Guide To Yii 1.1: Qiang Xue and Xiang Wei ZhuoMehdi MohammadiNo ratings yet
- Docklight ManualDocument55 pagesDocklight ManualHector Ivan Urzua VargasNo ratings yet
- PPSSmartView V6.1 PDFDocument122 pagesPPSSmartView V6.1 PDFRefisal BonnetNo ratings yet
- BECS-A68 Owner's Manual(Version 2021-01)Document184 pagesBECS-A68 Owner's Manual(Version 2021-01)modaservicetjNo ratings yet
- DWSIM v5.8 User GuideDocument184 pagesDWSIM v5.8 User GuidePankaj Shinde100% (1)
- ArcWelding OM 3HAC028931-EnDocument142 pagesArcWelding OM 3HAC028931-EnMihail AvramovNo ratings yet
- Srs For Ar MenuDocument104 pagesSrs For Ar MenuИгорь МануNo ratings yet
- P3M30 32 en M H006 IEC WebDocument456 pagesP3M30 32 en M H006 IEC WebErnesto A. WeiszNo ratings yet
- HB2300 ProGrafNT PG - Konfig enDocument78 pagesHB2300 ProGrafNT PG - Konfig enBojan MilovanovicNo ratings yet
- Yii-Guide-1 1 10Document266 pagesYii-Guide-1 1 10Joseba LegarretaNo ratings yet
- Staedtler Digitalpen 2.0 enDocument132 pagesStaedtler Digitalpen 2.0 enceciardittoNo ratings yet
- SYS600 Operation ManualDocument206 pagesSYS600 Operation ManualPhuong LaiMinhNo ratings yet
- Operating Manual: Arcwelding PowerpacDocument142 pagesOperating Manual: Arcwelding PowerpacGrahamNo ratings yet
- Platform Interference in Wireless Systems: Models, Measurement, and MitigationFrom EverandPlatform Interference in Wireless Systems: Models, Measurement, and MitigationRating: 5 out of 5 stars5/5 (1)
- Cube-P User Manual PreviewDocument92 pagesCube-P User Manual Previewpuesyo666No ratings yet
- F7 - IMU Quick Guide-VIsion1Document7 pagesF7 - IMU Quick Guide-VIsion1puesyo666No ratings yet
- F7 User Manual - 20210301Document64 pagesF7 User Manual - 20210301puesyo666No ratings yet
- F4 & F7 Quick Tour With Efield - InterUHFmodeDocument14 pagesF4 & F7 Quick Tour With Efield - InterUHFmodepuesyo666No ratings yet
- DSL-2730E V1 Manual v1.00 (DI)Document96 pagesDSL-2730E V1 Manual v1.00 (DI)gusgs05No ratings yet
- Eoffice User Guide - EN - 20210126Document179 pagesEoffice User Guide - EN - 20210126puesyo666No ratings yet
- Case Study Analysis of Hard Rock Cafe Location SelectionDocument4 pagesCase Study Analysis of Hard Rock Cafe Location Selectionpuesyo666No ratings yet
- Hard Rock Cafe Location Strategy PDFDocument3 pagesHard Rock Cafe Location Strategy PDFpuesyo666No ratings yet
- Plants APIDOLOGIEDocument6 pagesPlants APIDOLOGIEpuesyo666No ratings yet
- WE Tables and FiguresDocument2 pagesWE Tables and Figurespuesyo666No ratings yet
- A Pa Style 1Document2 pagesA Pa Style 1bookseeker860No ratings yet
- Running Head: Writing An Apa Paper 1Document10 pagesRunning Head: Writing An Apa Paper 1puesyo666No ratings yet
- Missing Pieces Apa Style Reference Table 1Document8 pagesMissing Pieces Apa Style Reference Table 1puesyo666No ratings yet
- Apa Sample Paper 6th EdDocument10 pagesApa Sample Paper 6th EdMaurice HadawayNo ratings yet
- Varying Definitions of Online Communication ResearchDocument11 pagesVarying Definitions of Online Communication ResearchCalvin WirawanNo ratings yet
- WE Tables and FiguresDocument2 pagesWE Tables and Figurespuesyo666No ratings yet
- Missing Pieces Apa Style Reference TableDocument1 pageMissing Pieces Apa Style Reference TableJulian132No ratings yet
- Diris Digiware D & M Bacnet Pics Installation and Operating Manual 2019-10-546539 enDocument12 pagesDiris Digiware D & M Bacnet Pics Installation and Operating Manual 2019-10-546539 enJames K. BitokNo ratings yet
- Patent Search & Analysis Report (PSAR)Document4 pagesPatent Search & Analysis Report (PSAR)Neel PatelNo ratings yet
- FEEI (Core)Document10 pagesFEEI (Core)jigarNo ratings yet
- Series Tl1105 Switches: Tact Switches - 6Mm X 6MmDocument3 pagesSeries Tl1105 Switches: Tact Switches - 6Mm X 6Mmalex kastaNo ratings yet
- Consecutive Calculations!: Consecutive Numbers Follow One After Another, E.G. 5, 6, 7Document12 pagesConsecutive Calculations!: Consecutive Numbers Follow One After Another, E.G. 5, 6, 7Nikki Mayor-OngNo ratings yet
- Tugas Citra 4Document23 pagesTugas Citra 4AnonymousNo ratings yet
- Fox ESS K Series Datasheet 3.22Document2 pagesFox ESS K Series Datasheet 3.22iandcNo ratings yet
- Marine HVAC Systems for Superior Comfort and EfficiencyDocument24 pagesMarine HVAC Systems for Superior Comfort and EfficiencyLucaNo ratings yet
- Is Possible Date Wise Trial Balance in Sap - SCNDocument3 pagesIs Possible Date Wise Trial Balance in Sap - SCNmandarab76No ratings yet
- Siwarex CS Data SheetDocument3 pagesSiwarex CS Data Sheetminhtrieu999No ratings yet
- Devops Master Program Syllabus: Mithun Software Solutions BangaloreDocument12 pagesDevops Master Program Syllabus: Mithun Software Solutions BangaloreRamakant SinghNo ratings yet
- # Product No. Description Serial NoDocument4 pages# Product No. Description Serial NoAhmed AbdelfattahNo ratings yet
- Queueing Model: A Brief Introduction: InputsDocument10 pagesQueueing Model: A Brief Introduction: InputsEvita Faith LeongNo ratings yet
- Tomoscan Focus LTDocument82 pagesTomoscan Focus LTTHIRU.SNo ratings yet
- Appendix A List of Abbreviations With Full FormDocument42 pagesAppendix A List of Abbreviations With Full FormKhan FahadNo ratings yet
- 988H DIGNOSTIC Techdoc Print PageDocument5 pages988H DIGNOSTIC Techdoc Print Pagerao abdul bariNo ratings yet
- 3CX VoIP Telephone, Phone SystemDocument18 pages3CX VoIP Telephone, Phone SystemRob Bliss Telephone, Phone System SpecialistNo ratings yet
- Ergonomic Design For People at Work PDFDocument2 pagesErgonomic Design For People at Work PDFMarkNo ratings yet
- Aditya Goswami Resume - BTech CSE GraduateDocument2 pagesAditya Goswami Resume - BTech CSE GraduateAditya GoswamiNo ratings yet
- OFM 2012 Administration ODocument262 pagesOFM 2012 Administration OKarla Paola Rojas Gudiño100% (1)
- Iec 61439Document3 pagesIec 61439Chithra Babu0% (3)
- Press Release and Result 13 17 Dated 15-03-2022Document2 pagesPress Release and Result 13 17 Dated 15-03-2022sameer bakshiNo ratings yet
- Components of The System UnitDocument33 pagesComponents of The System Unitapi-304500968No ratings yet
- Citrus Computers - Company BrochureDocument4 pagesCitrus Computers - Company BrochuretperriconeNo ratings yet
- EAC (External Alarm Cable) + FSEE Rev.3 (Security Belt)Document27 pagesEAC (External Alarm Cable) + FSEE Rev.3 (Security Belt)Reffangga Ajib YPNo ratings yet
- WORKBOAT EMERGENCY RESPONSE FLOWCHARTDocument1 pageWORKBOAT EMERGENCY RESPONSE FLOWCHARTKunal SinghNo ratings yet
- Lease API White Paper 1 2Document23 pagesLease API White Paper 1 2M. Essmaeel Ali JamiNo ratings yet
- Ariprus-GST Readiness AppraochDocument18 pagesAriprus-GST Readiness AppraochPraful SatasiaNo ratings yet
- Modern-Day Narcissus The Selfie Obsession - Sabotage TimesDocument3 pagesModern-Day Narcissus The Selfie Obsession - Sabotage Timesapi-317264340No ratings yet
- Risk Management - Concepts and ApplicationsDocument20 pagesRisk Management - Concepts and ApplicationsStephen EmmanuelNo ratings yet