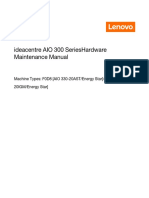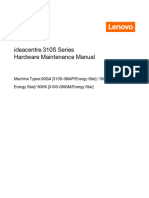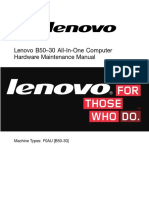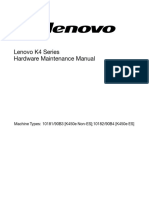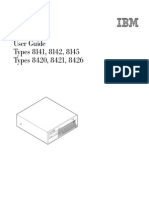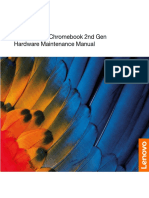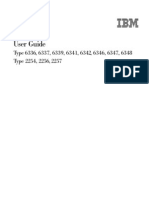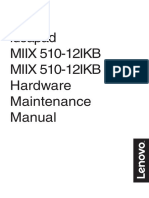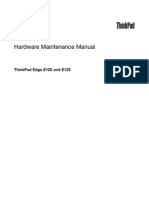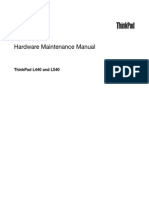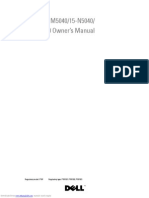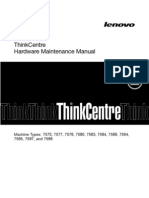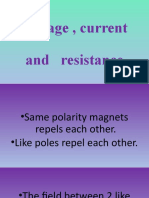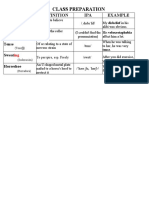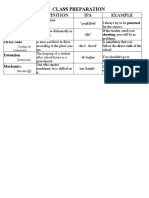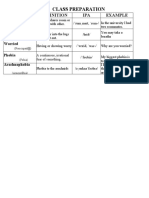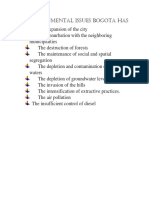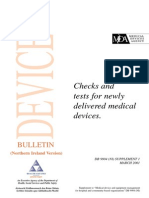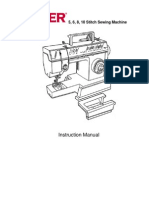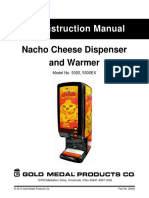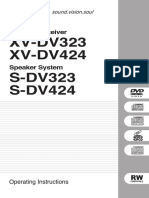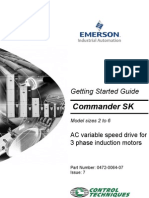Professional Documents
Culture Documents
Ideacentre k410 Hardware Maintenance Manual
Uploaded by
xddd xddddCopyright
Available Formats
Share this document
Did you find this document useful?
Is this content inappropriate?
Report this DocumentCopyright:
Available Formats
Ideacentre k410 Hardware Maintenance Manual
Uploaded by
xddd xddddCopyright:
Available Formats
IdeaCentre K430/K410
Hardware Maintenance Manual
ideaideaideaCentreidea
Machine Types: 10086/3109/4743 K430; 10089/1168/4744 K410
Downloaded from www.Manualslib.com manuals search engine
Downloaded from www.Manualslib.com manuals search engine
IdeaCentre K430/K410
Hardware Maintenance Manual
Machine Types: 10086/3109/4743 K430; 10089/1168/4744 K410
Downloaded from www.Manualslib.com manuals search engine
Downloaded from www.Manualslib.com manuals search engine
Contents
Chapter 1. About this manual . . . . . . 1 POST error codes . . . . . . . . . . . . . 20
Important Safety Information . . . . . . . . . . 1 Undetermined problems . . . . . . . . . . . 20
Chapter 2. Safety information . . . . . . 3 Chapter 7. Locations . . . . . . . . . 21
General safety . . . . . . . . . . . . . . . . 3 Identifying internal components . . . . . . . . 21
Electrical safety . . . . . . . . . . . . . . . 3 Identifying parts on the system board. . . . . . 21
Safety inspection guide . . . . . . . . . . . . 5
Handling electrostatic discharge-sensitive Chapter 8. Replacing hardware . . . . 25
devices . . . . . . . . . . . . . . . . . . 5 General information . . . . . . . . . . . . . 25
Grounding requirements . . . . . . . . . . . . 6 Replacing the keyboard and mouse . . . . . . 26
Safety notices . . . . . . . . . . . . . . . . 6 Removing the computer cover . . . . . . . . 26
Removing the front bezel . . . . . . . . . . 27
Chapter 3. General information . . . . . 9 Replacing a memory module . . . . . . . . . 28
Specifications . . . . . . . . . . . . . . . . 9 Replacing a hard disk drive. . . . . . . . . . 29
Replacing an optical drive . . . . . . . . . . 30
Chapter 4. General Checkout . . . . . 11
Replacing a graphics card . . . . . . . . . . 31
Chapter 5. Using the Setup Utility. . . 13 Replacing the TV-Tuner card . . . . . . . . . 33
Starting the Lenovo BIOS Setup Utility program . 13 Replacing the Power supply . . . . . . . . . 35
Viewing and changing settings . . . . . . . . 13 Replacing the microprocessor fan . . . . . . . 35
Using passwords. . . . . . . . . . . . . . 13 Replacing the heat-sink . . . . . . . . . . . 36
Enabling or disabling a device . . . . . . . . 15 Replacing the CPU . . . . . . . . . . . . . 37
Selecting a startup device . . . . . . . . . . 16 Replacing the Wi-Fi card. . . . . . . . . . . 39
Exiting the Lenovo BIOS Setup Utility program . . 17 Replacing the motherboard. . . . . . . . . . 40
FRU lists . . . . . . . . . . . . . . . . . 41
Chapter 6. Symptom-to-FRU Index . . 19
Hard disk drive boot error . . . . . . . . . . 19 Chapter 9. General information . . . . 51
Power Supply Problems . . . . . . . . . . . 19 Additional Service Information . . . . . . . . 51
© Copyright Lenovo 2012 iii
Downloaded from www.Manualslib.com manuals search engine
iv IdeaCentre K430/K410Hardware Maintenance Manual
Downloaded from www.Manualslib.com manuals search engine
Chapter 1. About this manual
This manual contains service and reference information for IdeaCentre K430 & K410 computers listed on the
cover. It is intended only for trained servicers who are familiar with Lenovo computer products.
Before servicing a Lenovo product, be sure to read the Safety Information.
The description of the TV card in this manual is only used for the machines which have the TV card. It is
invalid for those machines which do not have TV card.
Important Safety Information
Be sure to read all caution and danger statements in this book before performing any of the instructions.
Veuillez lire toutes les consignes de type DANGER et ATTENTION du présent document avant d’exécuter
les instructions.
Lesen Sie unbedingt alle Hinweise vom Typ “ACHTUNG” oder “VORSICHT” in dieser Dokumentation, bevor
Sie irgendwelche Vorgänge durchführen
Leggere le istruzioni introdotte da ATTENZIONE e PERICOLO presenti nel manuale prima di eseguire una
qualsiasi delle istruzioni
Certifique-se de ler todas as instruções de cuidado e perigo neste manual antes de executar qualquer
uma das instruções
Es importante que lea todas las declaraciones de precaución y de peligro de este manual antes de seguir
las instrucciones.
© Copyright Lenovo 2012 1
Downloaded from www.Manualslib.com manuals search engine
2 IdeaCentre K430/K410Hardware Maintenance Manual
Downloaded from www.Manualslib.com manuals search engine
Chapter 2. Safety information
This chapter contains the safety information that you need to be familiar with before servicing a computer.
General safety
Follow these rules to ensure general safety:
• Observe good housekeeping in the area of the machines during and after maintenance.
• When lifting any heavy object:
1. Ensure you can stand safely without slipping.
2. Distribute the weight of the object equally between your feet.
3. Use a slow lifting force. Never move suddenly or twist when you attempt to lift.
4. Lift by standing or by pushing up with your leg muscles; this action removes the strain from the
muscles in your back.
Do not attempt to lift any objects that weigh more than 16 kg (35 lb) or objects that you think are
too heavy for you.
• Do not perform any action that causes hazards to the customer, or that makes the equipment unsafe.
• Before you start the machine, ensure that other service representatives and the customer’s personnel are
not in a hazardous position.
• Place removed covers and other parts in a safe place, away from all personnel, while you are servicing
the machine.
• Keep your tool case away from walk areas so that other people will not trip over it.
• Do not wear loose clothing that can be trapped in the moving parts of a machine. Ensure that your sleeves
are fastened or rolled up above your elbows. If your hair is long, fasten it.
• Insert the ends of your necktie or scarf inside clothing or fasten it with a nonconductive clip, approximately
8 centimeters (3 inches) from the end.
• Do not wear jewelry, chains, metal-frame eyeglasses, or metal fasteners for your clothing.
Remember: Metal objects are good electrical conductors.
• Wear safety glasses when you are: hammering, drilling soldering, cutting wire, attaching springs, using
solvents, or working in any other conditions that might be hazardous to your eyes.
• After service, reinstall all safety shields, guards, labels, and ground wires. Replace any safety device
that is worn or defective.
• Reinstall all covers correctly before returning the machine to the customer.
Electrical safety
CAUTION:
Electrical current from power, telephone, and communication cables can be hazardous. To avoid
personal injury or equipment damage, disconnect the attached power cords, telecommunication
systems, networks, and modems before you open the computer covers, unless instructed otherwise
in the installation and configuration procedures.
© Copyright Lenovo 2012 3
Downloaded from www.Manualslib.com manuals search engine
Observe the following rules when working on electrical equipment.
Important: Use only approved tools and test equipment. Some hand tools have handles covered with a soft
material that does not insulate you when working with live electrical currents. Many customers have, near
their equipment, rubber floor mats that contain small conductive fibers to decrease electrostatic discharges.
Do not use this type of mat to protect yourself from electrical shock.
• Find the room emergency power-off (EPO) switch, disconnecting switch, or electrical outlet. If an electrical
accident occurs, you can then operate the switch or unplug the power cord quickly.
• Do not work alone under hazardous conditions or near equipment that has hazardous voltages.
• Disconnect all power before:
– Performing a mechanical inspection
– Working near power supplies
– Removing or installing Field Replaceable Units (FRUs)
• Before you start to work on the machine, unplug the power cord. If you cannot unplug it, ask the customer
to power-off the wall box that supplies power to the machine and to lock the wall box in the off position.
• If you need to work on a machine that has exposed electrical circuits, observe the following precautions:
– Ensure that another person, familiar with the power-off controls, is near you.
Remember: Another person must be there to switch off the power, if necessary.
– Use only one hand when working with powered-on electrical equipment; keep the other hand in your
pocket or behind your back.
Remember: There must be a complete circuit to cause electrical shock. By observing the above rule,
you may prevent a current from passing through your body.
– When using a tester, set the controls correctly and use the approved probe leads and accessories for
that tester.
– Stand on suitable rubber mats (obtained locally, if necessary) to insulate you from grounds such as
metal floor strips and machine frames.
Observe the special safety precautions when you work with very high voltages; these instructions are in
the safety sections of maintenance information. Use extreme care when measuring high voltages.
• Regularly inspect and maintain your electrical hand tools for safe operational condition.
• Do not use worn or broken tools and testers.
• Never assume that power has been disconnected from a circuit. First, check that it has been powered-off.
• Always look carefully for possible hazards in your work area. Examples of these hazards are moist floors,
nongrounded power extension cables, power surges, and missing safety grounds.
• Do not touch live electrical circuits with the reflective surface of a plastic dental mirror. The surface is
conductive; such touching can cause personal injury and machine damage.
• Do not service the following parts with the power on when they are removed from their normal operating
places in a machine:
– Power supply units
– Pumps
– Blowers and fans
– Motor generators
and similar units. (This practice ensures correct grounding of the units.)
• If an electrical accident occurs:
– Use caution; do not become a victim yourself.
– Switch off power.
4 IdeaCentre K430/K410Hardware Maintenance Manual
Downloaded from www.Manualslib.com manuals search engine
– Send another person to get medical aid.
Safety inspection guide
The intent of this inspection guide is to assist you in identifying potentially unsafe conditions on these
products. Each machine, as it was designed and built, had required safety items installed to protect users
and service personnel from injury. This guide addresses only those items. However, good judgment should
be used to identify potential safety hazards due to attachment of features or options not covered by this
inspection guide.
If any unsafe conditions are present, you must determine how serious the apparent hazard could be and
whether you can continue without first correcting the problem.
Consider these conditions and the safety hazards they present:
• Electrical hazards, especially primary power (primary voltage on the frame can cause serious or fatal
electrical shock).
• Explosive hazards, such as a damaged CRT face or bulging capacitor
• Mechanical hazards, such as loose or missing hardware
The guide consists of a series of steps presented in a checklist. Begin the checks with the power off, and
the power cord disconnected.
Checklist:
1. Check exterior covers for damage (loose, broken, or sharp edges).
2. Power-off the computer. Disconnect the power cord.
3. Check the power cord for:
a. A third-wire ground connector in good condition. Use a meter to measure third-wire ground
continuity for 0.1 ohm or less between the external ground pin and frame ground.
b. The power cord should be the appropriate type as specified in the parts listings.
c. Insulation must not be frayed or worn.
4. Remove the cover.
5. Check for any obvious alterations. Use good judgment as to the safety of any alterations.
6. Check inside the unit for any obvious unsafe conditions, such as metal filings, contamination, water or
other liquids, or signs of fire or smoke damage.
7. Check for worn, frayed, or pinched cables.
8. Check that the power-supply cover fasteners (screws or rivets) have not been removed or tampered with.
Handling electrostatic discharge-sensitive devices
Any computer part containing transistors or integrated circuits (ICs) should be considered sensitive to
electrostatic discharge (ESD). ESD damage can occur when there is a difference in charge between objects.
Protect against ESD damage by equalizing the charge so that the machine, the part, the work mat, and the
person handling the part are all at the same charge.
Notes:
1. Use product-specific ESD procedures when they exceed the requirements noted here.
2. Make sure that the ESD protective devices you use have been certified (ISO 9000) as fully effective.
When handling ESD-sensitive parts:
• Keep the parts in protective packages until they are inserted into the product.
Chapter 2. Safety information 5
Downloaded from www.Manualslib.com manuals search engine
• Avoid contact with other people while handling the part.
• Wear a grounded wrist strap against your skin to eliminate static on your body.
• Prevent the part from touching your clothing. Most clothing is insulative and retains a charge even when
you are wearing a wrist strap.
• Use the black side of a grounded work mat to provide a static-free work surface. The mat is especially
useful when handling ESD-sensitive devices.
• Select a grounding system, such as those listed below, to provide protection that meets the specific
service requirement.
Note: The use of a grounding system is desirable but not required to protect against ESD damage.
– Attach the ESD ground clip to any frame ground, ground braid, or green-wire ground.
– Use an ESD common ground or reference point when working on a double-insulated or
battery-operated system. You can use coax or connector-outside shells on these systems.
– Use the round ground-prong of the ac plug on ac-operated computers.
Grounding requirements
Electrical grounding of the computer is required for operator safety and correct system function. Proper
grounding of the electrical outlet can be verified by a certified electrician.
Safety notices
The caution and danger safety notices in this section are provided in the the language of English.
DANGER
Electrical current from power, telephone and communication cables is hazardous.
To avoid a shock hazard:
• Do not connect or disconnect any cables or perform installation, maintenance, or reconfiguration
of this product during an electrical storm.
• Connect all power cords to a properly wired and grounded electrical outlet.
• Connect to properly wired outlets any equipment that will be attached to this product.
• When possible, use one hand only to connect or disconnect signal cables.
• Never turn on any equipment when there is evidence of fire, water, or structural damage.
• Disconnect the attached power cords, telecommunications systems, networks, and modems
before you open the device covers, unless instructed otherwise in the installation and configuration
procedures.
• Connect and disconnect cables as described in the following table when installing, moving, or
opening covers on this product or attached devices.
6 IdeaCentre K430/K410Hardware Maintenance Manual
Downloaded from www.Manualslib.com manuals search engine
To Connect To Disconnect
1. Turn everything OFF. 1. Turn everything OFF.
2. First, attach all cables to devices. 2. First, remove power cords from outlet.
3. Attach signal cables to connectors. 3. Remove signal cables from connectors.
4. Attach power cords to outlet. 4. Remove all cables from devices.
5. Turn device ON.
CAUTION:
When replacing the lithium battery, use only Part Number 45C1566 or an equivalent type battery
recommended by the manufacturer. If your system has a module containing a lithium battery, replace
it only with the same module type made by the same manufacturer. The battery contains lithium and
can explode if not properly used, handled, or disposed of.
Do not:
• Throw or immerse into water
• Heat to more than 100°C (212°F)
• Repair or disassemble
Dispose of the battery as required by local ordinances or regulations.
CAUTION:
When laser products (such as CD-ROMs, DVD-ROM drives, fiber optic devices, or transmitters) are
installed, note the following:
• Do not remove the covers. Removing the covers of the laser product could result in exposure to
hazardous laser radiation. There are no serviceable parts inside the device.
• Use of controls or adjustments or performance of procedures other than those specified herein
might result in hazardous radiation exposure.
DANGER
Some laser products contain an embedded Class 3A or Class 3B laser diode. Note the following:
Laser radiation when open. Do not stare into the beam, do not view directly with optical
instruments, and avoid direct exposure to the beam.
Chapter 2. Safety information 7
Downloaded from www.Manualslib.com manuals search engine
≥18 kg(37 lbs) ≥32 kg(70.5 lbs) ≥55 kg(121.2 lbs)
CAUTION:
Use safe practices when lifting.
CAUTION:
The power control button on the device and the power switch on the power supply do not turn off
the electrical current supplied to the device. The device also might have more than one power
cord. To remove all electrical current from the device, ensure that all power cords are disconnected
from the power source.
2
1
CAUTION:
Do not place any object weighing more than 82 kg (180 lbs.) on top of rack-mounted devices.
8 IdeaCentre K430/K410Hardware Maintenance Manual
Downloaded from www.Manualslib.com manuals search engine
Chapter 3. General information
This chapter provides general information that applies to all machine types supported by this publication.
Specifications
This section lists the physical specifications for your computer.
This section lists the physical specifications for your computer.
Type IdeaCentre K430 & K410
This section lists the physical specifications.
Environment
Air temperature:
Operating: 10° to 35°C
Transit: -20° to 55°C
Humidity:
Operating: 35% to 80%
Transit: 20% to 90% (40°C)
Altitude: 86KPa to 106KPa
Electrical input:
Input voltage: 90V-264V(AC)
Input frequency: 47Hz-63Hz
© Copyright Lenovo 2012 9
Downloaded from www.Manualslib.com manuals search engine
10 IdeaCentre K430/K410Hardware Maintenance Manual
Downloaded from www.Manualslib.com manuals search engine
Chapter 4. General Checkout
Attention: The drives in the computer you are servicing might have been rearranged or the drive startup
sequence changed. Be extremely careful during write operations such as copying, saving, or formatting.
Data or programs can be overwritten if you select an incorrect drive.
General error messages appear if a problem or conflict is found by an application program, the operating
system, or both. For an explanation of these messages, refer to the information supplied with that software
package.
Use the following procedure to help determine the cause of the problem:
1. Power-off the computer and all external devices.
2. Check all cables and power cords.
3. Set all display controls to the middle position.
4. Power-on all external devices.
5. Power-on the computer.
• Look for displayed error codes
• Look for readable instructions or a main menu on the display.
If you did not receive the correct response, proceed to step 6.
If you do receive the correct response, proceed to step 7.
6. Look at the following conditions and follow the instructions:
• If the computer displays a POST error, go to “POST error codes”.
• If the computer hangs and no error is displayed, continue at step 7.
7. If the test stops and you cannot continue, replace the last device tested.
© Copyright Lenovo 2012 11
Downloaded from www.Manualslib.com manuals search engine
12 IdeaCentre K430/K410Hardware Maintenance Manual
Downloaded from www.Manualslib.com manuals search engine
Chapter 5. Using the Setup Utility
The Setup Utility program is used to view and change the configuration settings of your computer, regardless
of which operating system you are using. However, the operating-system settings might override any similar
settings in the Setup Utility program.
Starting the Lenovo BIOS Setup Utility program
To start the Lenovo BIOS Setup Utility program, do the following:
1. If your computer is already on when you start this procedure, shut down the operating system and
turn off the computer.
2. Press and hold the F1 key then turn on the computer. When the Lenovo BIOS Setup Utility program is
displayed, release the F1 key.
Note: If a Power-On Password or an Administrator Password has been set, the Setup Utility program menu
is not displayed until you type your password. For more information, see “Using passwords.”
Viewing and changing settings
System configuration options are listed in the Lenovo BIOS Setup Utility program menu. To view or change
settings, see “Starting the Setup Utility program.”
You must use the keyboard when using the Lenovo BIOS Setup Utility menu. The keys used to perform
various tasks are displayed on the bottom of each screen.
Using passwords
You can use the Lenovo BIOS Setup Utility program to set passwords to prevent unauthorized persons
from gaining access to your computer and data. See “Starting the Setup Utility program.” The following
types of passwords are available:
• Administrator Password
• Power-On Password
You do not have to set any passwords to use your computer. However, if you decide to set passwords, read
the following sections.
Password considerations
A password can be any combination of letters and numbers up to 16 character (a-z, and 0-9). For security
reasons, it is a good idea to use a strong password that cannot be easily compromised. We suggest that
passwords should follow these rules:
• Strong passwords contain 7-16 characters, combine letters and numbers.
• Do not use your name or your user name.
• Do not use a common word or a common name.
• Be significantly different from your previous password.
Attention: Administrator and Power-On passwords are not case sensitive
© Copyright Lenovo 2012 13
Downloaded from www.Manualslib.com manuals search engine
Administrator Password
Setting an Administrator Password deters unauthorized persons from changing configuration settings. You
might want to set an Administrator Password if you are responsible for maintaining the settings of several
computers.
After you set an Administrator Password, a password prompt is displayed every time you access the Lenovo
BIOS Setup Utility program.
If both the Administrator and Power-On Password are set, you can type either password. However, you must
use your Administrator Password to change any configuration settings.
Setting, changing, or deleting an Administrator password
To set an Administrator Password, do the following:
Note: A password can be any combination of letters and numbers up to 16 character (a-z, and 0-9). For
more information, see “Password considerations” on page 13.
1. Start the Lenovo BIOS Setup Utility program (see “Starting the Lenovo BIOS Setup Utility program” on
page 13).
2. From the Security menu, select Set Administrator Password and press the Enter key.
3. The password dialog box will be displayed. Type the password then press the Enter key.
4. Re-type the password to confirm, then press the Enter key. If you type the password correctly, the
password will be installed.
To change an Administrator Password, do the following:
1. Start the Lenovo BIOS Setup Utility program (see “Starting the Lenovo BIOS Setup Utility program” on
page 13).
2. From the Security menu, select Set Administrator Password and press the Enter key.
3. The password dialog box will be displayed. Type the current password then press Enter key.
4. Type the new password, then press Enter key. Re-type the password to confirm the new password, if
you type the new password correctly, the new password will be installed. A Setup Notice will display
that changes have been saved.
To delete a previously set Administrator Password, do the following :
1. From the Security menu, select Set Administrator Password and press the Enter key.
2. The password dialog box will be displayed. Type the current password and press the Enter key.
3. To delete an Administrator Password, Enter blank fields for each new password line item. A setup
notice will display that changes have been saved.
4. Return to the Lenovo BIOS Setup Utility program menu and select the Exit option.
5. Select Save changes and Exit from the menu.
Power-On Password
When a Power-On Password is set, you cannot start the Lenovo BIOS Setup Utility program until a valid
password is typed from the keyboard.
Setting, changing, or deleting a Power-On Password
Note: A password can be any combination of letters and numbers up to 16 character (a-z, and 0-9).
14 IdeaCentre K430/K410Hardware Maintenance Manual
Downloaded from www.Manualslib.com manuals search engine
To set a Power-On Password, do the following:
1. Start the Lenovo BIOS Setup Utility program (See ”Starting the Lenovo BIOS Setup Utility program” on
page 13.)
2. From the Security menu, select Set Power-On Password and press the Enter key.
3. The password dialog box will be displayed. Type the password, and press the Enter key.
4. Re-type the password to confirm, if you type the password correctly, the password will be installed.
To change a Power-On Password, do the following:
1. Start the Lenovo BIOS Setup Utility program (See ”Starting the Lenovo BIOS Setup Utility program” on
page 13.)
2. From the Security menu, select Set Power-On Password and press the Enter key.
3. The password dialog box will be displayed. Type the current password then press the Enter key.
4. Type the new password, then press the Enter key. Re-type the password to confirm the new password,
if you type the new password correctly, the new password will be installed. A setup notice will display
that changes have been saved.
To delete a previously set Power-On Password, do the following :
1. From the Security menu, select Set Power-On Password and press the Enter key.
2. The password dialog box will be displayed. Type the current password and press the Enter key.
3. To delete the Power-On Password, Enter blank fields for each new password line item. A setup
notice will display that changes have been saved.
4. Return to the Lenovo BIOS Setup Utility program menu and select the Exit option.
5. Select Save changes and Exit from the menu.
Enabling or disabling a device
The Devices options is used to enable or disable user access to the following devices:
USB Functions Select whether to enable or disable USB (Universal Serial
Bus) functions. If the functions are disabled, no USB
devices can be used.
ATA Drive Setup Select IDE or ACHI mode. Device driver support is
required for ACHI mode. Depending on how the hard disk
image was installed, changing this setting may prevent
the system from booting.
Onboard Audio Controller Select whether to enable or disable the Onboard Audio
Controller, when feature is set to Disabled all devices
connected to the audio connectors (e.g. a headphone or
a microphone) are disabled and can’t be used.
Onboard Ethernet Controller or Boot Agent Select whether to enable or disable Onboard Ethernet
Controller, or select whether to enable or disable load
onboard PXE (Preboot Execution Environment), or
SMC (Secure Managed Client). This feature will allow
the computer to boot from a server image.
To enable or disable a device, do the following:
1. Start the Setup Utility program (see “Starting the Setup Utility program” on page 13).
2. From the Setup Utility program menu, select Devices.
3. Select:
Chapter 5. Using the Setup Utility 15
Downloaded from www.Manualslib.com manuals search engine
USB Setup press the Enter key, and then select USB Functions.
ATA Device Setup press the Enter key. Select Configure SATA as, press the Enter key and then
select SATA mode.
Audio Setup press the Enter key, and then select Onboard Audio Controller.
Network Setup press the Enter key, then select Onboard Ethernet Support or Boot Agent.
4. Select Disabled or Enabled and press the Enter key.
5. Return to the Lenovo BIOS Setup Utility program menu and select the Exit option.
6. Select Save changes and Exit from the menu.
Note: If you do not want to save the settings, select Discard changes and Exit from the menu.
Selecting a startup device
If your computer does not boot from a device such as the CD/DVD-ROM drive disk or hard disk as expected,
follow one of the procedures below.
Selecting a temporary startup device
Use this procedure to startup from any boot device.
Note: Not all CDs, DVDs or hard disk drives are bootable.
1. Turn off your computer.
2. Press and hold the F12 key then turn on the computer. When the Startup Device Menu appears,
release the F12 key.
Note: If the Startup Device Menu does not display using these steps, repeatedly press and release the
F12 key rather than keeping it pressed when turning on the computer.
3. Use ↑ and ↓ arrows to select the desired startup device from the Startup Device Menu and press
the Enter key to begin.
Note: Selecting a startup device from the Startup Device Menu does not permanently change the
startup sequence.
Selecting or changing the startup device sequence
To view or permanently change the configured startup device sequence, do the following:
1. Start the Lenovo BIOS Setup Utility program (see “Starting the Lenovo BIOS Setup Utility program” on
page 13).
2. From the Lenovo BIOS Setup Utility program main menu, select the Startup option.
3. Press the Enter key, and select the devices for the Primary Boot Sequence. Read the information
displayed on the right side of the screen.
4. Use - and ¯ arrows to select a device. Use the <+> or <-> keys to move a device up or down. Use the
<×> key to exclude the device from or include the device in the boot sequence.
5. Return to the Lenovo BIOS Setup Utility program menu and select the Exit option.
6. Select Save changes and Exit from the menu.
Notes:
a. If you do not want to save the settings, select Discard changes and Exit from the menu.
16 IdeaCentre K430/K410Hardware Maintenance Manual
Downloaded from www.Manualslib.com manuals search engine
b. If you have changed these settings and want to return to the default settings, select Load Optimal
Defaults from the menu.
Exiting the Lenovo BIOS Setup Utility program
After you finish viewing or changing settings, press the Esc key to return to the Lenovo BIOS Setup Utility
program main menu. You might have to press the Esc key several times. Do one of the following:
• If you want to save the new settings, select Save changes and Exit from the menu. When the Save &
reset window shows, select the Yes button, and then press the Enter key to exit the Lenovo BIOS
Setup Utility program.
• If you do not want to save the settings, select Discard changes and Exit from the menu. When the
Reset Without Saving window shows, select the Yes button, and then press the Enter key to exit the
Setup Utility program.
Chapter 5. Using the Setup Utility 17
Downloaded from www.Manualslib.com manuals search engine
18 IdeaCentre K430/K410Hardware Maintenance Manual
Downloaded from www.Manualslib.com manuals search engine
Chapter 6. Symptom-to-FRU Index
The Symptom-to-FRU index lists error symptoms and possible causes. The most likely cause is listed first.
Always begin with Chapter 4, “General Checkout,” on page 11. This index can also be used to help you
decide which FRUs to have available when servicing a computer. If you are unable to correct the problem
using this index, go to “Undetermined problems” on page 20.
Notes:
• If you have both an error message and an incorrect audio response, diagnose the error message first.
• If you cannot run the diagnostic tests or you get a diagnostic error code when running a test but did
receive a POST error message, diagnose the POST error message first.
• If you did not receive any error message look for a description of your error symptoms in the first part of
this index.
Hard disk drive boot error
A hard disk drive boot error can have the following causes.
Error FRU/Action
The startup drive is not included in the boot sequence Check the configuration and ensure the startup drive is
in configuration. in the boot sequence.
No operating system installed on the boot drive. Install an operating system on the boot drive.
The boot sector on the startup drive is corrupted. The drive must be formatted. Do the following:
1. Attempt to back-up the data on the failing hard disk
drive.
2. Use the operating system to format the hard disk
drive.
The drive is defective. Replace the hard disk drive.
Power Supply Problems
Follow these procedures if you suspect there is a power supply problem.
Check/Verify FRU/Action
Check that the following are properly installed: Reseat connectors
• Power Cord
• On/Off Switch connector
• System Board Power Supply connectors
• Microprocessor(s) connection
Check the power cord. Power Cord
Check the power-on switch. Power-on Switch
© Copyright Lenovo 2012 19
Downloaded from www.Manualslib.com manuals search engine
POST error codes
Each time you turn the computer on, it performs a series of tests to check that the system is operating
correctly and that certain options are set. This series of tests is called the Power-On Self-Test, or POST.
POST does the following:
• Checks some basic system-board operations
• Checks that the memory is working correctly
• Starts video operations
• Verifies that the boot drive is working
POST Error Message Description/Action
Keyboard error Cannot initialize the keyboard. Make sure the keyboard
is properly connected to the computer and that no keys
are held pressed during POST. To purposely configure
the computer without a keyboard, select Keyboardless
operation in Startup option to Enabled. The BIOS then
ignores the missing keyboard during POST.
Reboot and Select proper Boot device or Insert Boot The BIOS was unable to find a suitable boot device. Make
Media in selected Boot device sure the boot drive is properly connected to the computer.
Make sure you have bootable media in the boot device.
Undetermined problems
1. Power-off the computer.
2. Remove or disconnect the following components (if connected or installed) one at a time.
a. External devices (modem, printer, or mouse)
b. Extended video memory
c. External Cache
d. External Cache RAM
e. Hard disk drive
f. Disk drive
3. Power-on the computer to re-test the system.
4. Repeat steps 1 through 3 until you find the failing device or component.
If all devices and components have been removed and the problem continues, replace the system board.
20 IdeaCentre K430/K410Hardware Maintenance Manual
Downloaded from www.Manualslib.com manuals search engine
Chapter 7. Locations
This section provides illustrations to help locate the various connectors, controls and components of the
computer.
Identifying internal components
The following illustration shows the components inside your computer.
1 2
6 5
1 Optical disk drive 4 Memory modules
2 Hard disk drive 5 System fan
3 Graphics card 6 Power supply
Identifying parts on the system board
The system board (also known as the “mainboard” or “motherboard”) is the main circuit board in your
computer. It provides basic computer functions and supports a variety of devices that are factory-installed
or that you can install later.
The following illustrations show the locations of the different parts on the system board.
© Copyright Lenovo 2012 21
Downloaded from www.Manualslib.com manuals search engine
IdeaCentre K430
1 2 3 4
17 16 15 14 13 12 11 10 9 8
1 12V power connector 10 Front USB connector
2 Microprocessor and heat sink 11 Front USB connector
3 Microprocessor fan connector 12 Mode SW connector
4 Memory slots (4) 13 Serial (COM2)connector
5 Power connector 14 Battery
6 Mini PCI Express slot 15 LPC debug connector
7 PCI Express × 16 adapter slots (2) 16 Front audio connector
8 Power fan header 17 PCI Express × 1 adapter slots (2)
9 Front panel connector 18 System fan connector
22 IdeaCentre K430/K410Hardware Maintenance Manual
Downloaded from www.Manualslib.com manuals search engine
IdeaCentre K410
1 2 3 4 5
8
9
20 19 18 17 16 15 14 13 12 11 10
1 12V power connector 10 Power fan header
2 Microprocessor and heat sink 11 Front panel connector
3 Microprocessor fan connector 12 Clear CMOS jumper
4 Memory slots (2) 13 Front USB connectors (2)
5 Thermal sensor header connector 14 Mini PCI Express slot
6 Power connector 15 PCI Express × 1 adapter slots (3)
7 Battery 16 Front audio connector
8 SATA connectors (3) 17 PCI Express × 16 adapter slot
9 eSATA connector 18 System fan connector
Chapter 7. Locations 23
Downloaded from www.Manualslib.com manuals search engine
24 IdeaCentre K430/K410Hardware Maintenance Manual
Downloaded from www.Manualslib.com manuals search engine
Chapter 8. Replacing hardware
Attention: Do not remove the computer cover or attempt any repair before reading the “Important safety
information” in the Safety and Warranty Guide that was included with your computer. To obtain copies of the
Safety and Warranty Guide, go to the Support Web site at:
http://consumersupport.lenovo.com
General information
Pre-disassembly instructions
Before proceeding with the disassembly procedure, make sure that you do the following:
1. Turn off the power to the system and all peripherals.
2. Unplug all power and signal cables from the computer.
3. Place the system on a flat, stable surface.
General information
Pre-disassembly instructions
Before proceeding with the disassembly procedure, make sure that you do the following:
1. Turn off the power to the system and all peripherals.
2. Unplug all power and signal cables from the computer.
3. Place the system on a flat, stable surface.
© Copyright Lenovo 2012 25
Downloaded from www.Manualslib.com manuals search engine
Replacing the keyboard and mouse
Note: Your keyboard will be connected to a USB connector at either front or at the rear of the computer.
To replace the keyboard:
Step 1. Remove any media (disks, CDs, or memory cards) from the drives, shut down the computer, and
turn off all attached devices.
Step 2. Unplug all power cords from electrical outlets.
Step 3. Locate the connector for the keyboard. Refer to “Front view of the chassis” and “Rear view of the
chassis”.
Step 4. Disconnect the defective keyboard cable from the computer and connect the new keyboard cable
to the same connector.
Step 5. The mouse can be replaced using the same method.
Removing the computer cover
Attention:
• Turn off the computer and wait 3 to 5 minutes to let it cool down before removing the cover.
• For this procedure, it helps to lay the computer on a flat, stable surface.
To remove the computer cover:
Step 1. Remove any media (disks, CDs, or memory cards) from the drives, shut down the computer, and
turn off all attached devices.
Step 2. Unplug all power cords from electrical outlets.
Step 3. Disconnect all cables attached to the computer. This includes power cords, input/output (I/O)
cables, and any other cables that are connected to the computer. Refer to “Locating connectors
on the rear of the computer”.
Step 4. Remove the two screws that secure the computer cover at the rear of the chassis.
26 IdeaCentre K430/K410Hardware Maintenance Manual
Downloaded from www.Manualslib.com manuals search engine
Step 5. Slide the computer cover out to remove it.
Step 6. To reinstall the computer cover:
a. Line up the computer cover with the chassis then slide it back.
b. Secure the computer cover to the chassis with the screws.
Removing the front bezel
Note: For this procedure, it helps to lay the computer flat.
To remove the front bezel:
Step 1. Remove the computer cover. Refer to “Removing the computer cover”.
Chapter 8. Replacing hardware 27
Downloaded from www.Manualslib.com manuals search engine
Step 2. Remove the front bezel by releasing the three plastic tabs inside the chassis and sliding the bezel
out as shown.
Step 3. To reattach the bezel, align the plastic tabs on the bottom of the bezel with the corresponding holes
in the chassis, and then snap it into position.
Replacing a memory module
Note: For this procedure, it helps to lay the computer flat.
To replace a memory module:
Step 1. Remove the computer cover. Refer to “Removing the computer cover”.
Step 2. Locate the memory module connectors. Refer to “Locating components”.
Step 3. Remove the memory module to be replaced by opening the retaining clips as shown.
28 IdeaCentre K430/K410Hardware Maintenance Manual
Downloaded from www.Manualslib.com manuals search engine
Step 4. Position the new memory module over the memory connector. Make sure that the notch 1 on the
memory module aligns correctly with the connector key 2 on the system board. Push the memory
module straight down into the connector until the retaining clips close.
Step 5. Reattach the computer cover.
Replacing a hard disk drive
Note: For this procedure, it helps to lay the computer flat.
To replace a hard disk drive:
Step 1. Remove the computer cover. Refer to “Removing the computer cover”.
Step 2. Disconnect the data and power cables from the hard disk drive.
Step 3. Lift up the plastic handle and slide the hard disk drive out of the drive bay. 1 2
Chapter 8. Replacing hardware 29
Downloaded from www.Manualslib.com manuals search engine
Step 4. Remove the hard disk drive from the plastic bracket as shown.
Step 5. Line up the new hard disk drive with the plastic bracket and snap it into position.
Step 6. Slide the new hard disk drive into the drive bay and slide the drive bay into place.
Step 7. Connect the power and signal cables to the new hard disk drive.
Step 8. Reattach the computer cover.
Replacing an optical drive
Note: For this procedure, it helps to lay the computer flat.
To replace an optical drive:
Step 1. Remove the computer cover. Refer to “Removing the computer cover”.
Step 2. Remove the front bezel. Refer to “Removing the front bezel”.
Step 3. Disconnect the data and power cables from the rear of the optical drive. 1
Step 4. Press the release button and push the optical drive straight out of the front of the chassis. 2 3
1
2
Step 5. Slide the new optical drive into the bay from the front until it snaps into position.
Step 6. Connect the data and power cables to the new disk drive.
Step 7. Reattach the front bezel and computer cover.
30 IdeaCentre K430/K410Hardware Maintenance Manual
Downloaded from www.Manualslib.com manuals search engine
Replacing a graphics card
Note: For this procedure, it helps to lay the computer flat.
To replace a graphics card:
Step 1. Remove the computer cover. Refer to “Removing the computer cover”.
Step 2. Follow the below steps to remove a graphics card:
If your computer has a Duo-graphics cards installed, follow the steps below to replace it:
a. Remove the screw that secures the Duo-graphics cards fixing bracket and lift the bracket up.
Chapter 8. Replacing hardware 31
Downloaded from www.Manualslib.com manuals search engine
b. Remove the screw that secures the graphics card latch to the chassis, open it, and remove
the Duo-graphics cards connector.
c. Remove the graphics card by pulling it straight out of the connector.
If your computer has a single graphics card installed, follow the steps below to replace it:
32 IdeaCentre K430/K410Hardware Maintenance Manual
Downloaded from www.Manualslib.com manuals search engine
a. Remove the screw that secures the graphics latch to the chassis and open it.
b. Remove the graphics card by pulling it straight out of the connector.
Step 3. Install the new adapter into the same adapter connector.
Step 4. Turn the graphics card latch to the closed position and secure it with the screw.
Step 5. Connect the two graphics cards with the Duo-graphics cards connector and reattach the
Duo-graphics cards fixing bracket to the chassis. (For models with Duo-graphics cards only)
Step 6. Reattach the computer cover.
Replacing the TV-Tuner card
Note: For this procedure, it helps to lay the computer on a flat, stable surface.
Chapter 8. Replacing hardware 33
Downloaded from www.Manualslib.com manuals search engine
To replace the TV-Tuner card:
Step 1. Remove the computer cover. Refer to “Removing the computer cover”.
Step 2. Remove the screw that secures the graphics card latch to the chassis and open it. 1 2 3
Step 3. Remove the TV-Tuner card by pulling it straight out of the connector.
Step 4. Install the new TV-tuner into the same connector.
Step 5. Turn the graphics card latch to the closed position and secure it with the screw.
34 IdeaCentre K430/K410Hardware Maintenance Manual
Downloaded from www.Manualslib.com manuals search engine
Step 6. Reattach the computer cover.
Replacing the Power supply
Note: For this procedure, it helps to lay the computer flat.
To replace the Power supply:
Step 1. Remove any media (disks, CDs, DVDs, or memory cards) from the drives, shut down the operating
system, and turn off the computer and all attached devices.
Step 2. Unplug all power cords from electrical outlets.
Step 3. Disconnect all cables attached to the computer. This includes power cords, input/output (I/O)
cables, and any other cables that are connected to the computer. Refer to “Left and right view”
and “Rear view” for help with locating the various connectors.
Step 4. Remove the computer cover. Refer to “Removing the computer cover”.
Step 5. Disconnect the power cables from the connectors on motherboard. 1
Step 6. Remove the 4 screws that secure the Power supply to the chassis. 2
Step 7. Slide then lift the Power supply out of chassis. 3 4
Step 8. Install the new power supply:
a. Line up the holes on the new power supply with mounting holes on the rear of the chassis and
secure it to the chassis with the 4 screws.
b. Connect the power cables to the connectors on the motherboard.
Step 9. Reattach the computer cover.
Replacing the microprocessor fan
To replace the microprocessor fan:
Chapter 8. Replacing hardware 35
Downloaded from www.Manualslib.com manuals search engine
Step 1. Remove any media (disks, CDs, DVDs, or memory cards) from the drives, shut down the operating
system, and turn off the computer and all attached devices.
Step 2. Unplug all power cords from electrical outlets.
Step 3. Disconnect all cables attached to the computer. This includes power cords, input/output (I/O)
cables, and any other cables that are connected to the computer. Refer to “Left and right view”
and “Rear view” for help with locating the various connectors.
Step 4. Remove the computer cover. Refer to “Removing the computer cover”.
Step 5. Disconnect the fan power cable from the connector on the motherboard.
Step 6. Remove the 4 screws that secure the microprocessor fan to the heat-sink and lift up the
microprocessor fan to remove it.
Step 7. To install the new microprocessor fan:
a. Line up the new microprocessor fan with the heat-sink and secure it to the heat-sink with
4 screws.
b. Connect the microprocessor fan power cable to the connector on the board.
Step 8. Reattach the computer cover.
Replacing the heat-sink
Note: For this procedure, it helps to lay the computer flat.
To replace the heat-sink:
Step 1. Remove any media (disks, CDs, DVDs, or memory cards) from the drives, shut down the operating
system, and turn off the computer and all attached devices.
Step 2. Unplug all power cords from electrical outlets.
36 IdeaCentre K430/K410Hardware Maintenance Manual
Downloaded from www.Manualslib.com manuals search engine
Step 3. Disconnect all cables attached to the computer. This includes power cords, input/output (I/O)
cables, and any other cables that are connected to the computer. Refer to “Left and right view”
and “Rear view” for help with locating the various connectors.
Step 4. Remove the computer cover. Refer to “Removing the computer cover”.
Step 5. Remove the microprocessor fan. Refer to “Replacing the microprocessor fan”.
Step 6. Remove the 4 screws that secure the heat-sink to the motherboard.
Step 7. Lift up the heat-sink to remove it.
Step 8. Install the new heat-sink:
a. Line up the screws on the new heat-sink with mounting holes on the motherboard and secure
it with the 4 screws.
b. Reattach the microprocessor fan to the heat-sink.
c. Reconnect the microprocessor fan power cable to the connector on the motherboard.
Step 9. Reattach the computer cover.
Replacing the CPU
Note: For this procedure, it helps to lay the computer flat.
To replace the CPU:
Step 1. Remove any media (disks, CDs, DVDs, or memory cards) from the drives, shut down the operating
system, and turn off the computer and all attached devices.
Step 2. Unplug all power cords from electrical outlets.
Step 3. Disconnect all cables attached to the computer. This includes power cords, input/output (I/O)
cables, and any other cables that are connected to the computer. Refer to “Left and right view”
and “Rear view” for help with locating the various connectors.
Chapter 8. Replacing hardware 37
Downloaded from www.Manualslib.com manuals search engine
Step 4. Remove the computer cover. Refer to “Removing the computer cover”.
Step 5. Remove the microprocessor fan. Refer to “Replacing the microprocessor fan”.
Step 6. Remove the heat-sink. Refer to “Replacing the heat-sink”.
Step 7. To remove the microprocessor 3 from the system board, press then slide the small handle out
to spring it up. 1 and open the retainer. 2
Attention: Do not touch the gold contacts on the bottom of the microprocessor. When handing the
microprocessor, touch only the sides.
Note: Do not drop anything onto the microprocessor socket while it is exposed. The socket pins must
be kept as clean as possible.
38 IdeaCentre K430/K410Hardware Maintenance Manual
Downloaded from www.Manualslib.com manuals search engine
Step 8. Holding the sides of the microprocessor with your fingers, remove the protective cover 1 that
protects the gold contacts on the new microprocessor. 2
Step 9. Holding the sides of the microprocessor with your fingers, position the microprocessor so that the
notches on the microprocessor are aligned with the tabs in the microprocessor socket.
Important: To avoid damaging the microprocessor contacts, keep the microprocessor completely level
while installing it into the socket.
Step 10. Lower the microprocessor straight down into its socket on the motherboard.
Step 11. To secure the microprocessor in the socket, close the microprocessor retainer and lock it into
position with the small handle.
Step 12. Use a thermal grease syringe to place 5 drops of grease on the top of the microprocessor. Each
drop of grease should be 0.03ml (3 tick marks on the grease syringe).
Step 13. Reattach the heat-sink, microprocessor fan, computer cover.
Replacing the Wi-Fi card
Note: For this procedure, it helps to lay the computer flat.
Chapter 8. Replacing hardware 39
Downloaded from www.Manualslib.com manuals search engine
To replace the Wi-Fi card:
Step 1. Remove any media (disks, CDs, DVDs, or memory cards) from the drives, shut down the operating
system, and turn off the computer and all attached devices.
Step 2. Unplug all power cords from electrical outlets.
Step 3. Disconnect all cables attached to the computer. This includes power cords, input/output (I/O)
cables, and any other cables that are connected to the computer. Refer to “Left and right view”
and “Rear view” for help with locating the various connectors.
Step 4. Remove the computer cover. Refer to “Removing the computer cover”.
Step 5. Disconnect the 2 antenna cables from the Wi-Fi card.
Step 6. Remove the 2 screws that secure the Wi-Fi card to the motherboard.
Step 7. Pull the Wi-Fi card upward to remove it from the card port.
Step 8. Install the new Wi-Fi card:
a. Line up the new Wi-Fi card, then insert it into the same card port.
b. Secure the Wi-Fi card to the motherboard with the 2 screws.
c. Connect the 2 antenna cables to the new Wi-Fi card.
Step 9. Reattach the computer cover.
Replacing the motherboard
Note: For this procedure, it helps to lay the computer flat.
To replace the motherboard:
Step 1. Remove any media (disks, CDs, DVDs, or memory cards) from the drives, shut down the operating
system, and turn off the computer and all attached devices.
40 IdeaCentre K430/K410Hardware Maintenance Manual
Downloaded from www.Manualslib.com manuals search engine
Step 2. Unplug all power cords from electrical outlets.
Step 3. Disconnect all cables attached to the computer. This includes power cords, input/output (I/O)
cables, and any other cables that are connected to the computer. Refer to “Left and right view”
and “Rear view” for help with locating the various connectors.
Step 4. Remove the computer cover. Refer to “Removing the computer cover”.
Step 5. Remove the memory module. Refer to “Replacing a memory module”.
Step 6. Remove the microprocessor fan. Refer to “Replacing the microprocessor fan”.
Step 7. Remove the heat-sink. Refer to “Replacing the heat-sink”.
Step 8. Remove the graphic card. Refer to “Replacing the graphic card”.
Step 9. Remove the TV-Tuner card. Refer to “Replacing the TV-Tuner card”.
Step 10. Remove the Wi-Fi card. Refer to “Replacing the Wi-Fi card”.
Step 11. Remove the CPU. Refer to “Replacing the CPU”.
Step 12. Disconnect the all cables from the connectors on motherboard.
Step 13. Remove the 8 screws that secure the motherboard to the chassis.
Step 14. Slide then lift the motherboard out of the chassis to remove it.
Step 15. Install the new motherboard:
a. Line up the holes on the new motherboard with mounting holes on the chassis and secure
it with screws.
b. Reattach the memory module, Wi-Fi card, CPU, and the heat-sink to the new motherboard.
c. Connect the all cables to the new motherboard.
d. Attach the graphic card and TV-Tuner card to the new motherboard.
Step 16. Reattach the computer cover.
FRU lists
This chapter lists the information on the field replaceable units (FRUs).
Attention: Be sure to read and understand all the safety information before replacing any FRUs.
Chapter 8. Replacing hardware 41
Downloaded from www.Manualslib.com manuals search engine
Notes: FRUs that have a 1 or 2 in the CRU column are Customer Replaceable Units (CRUs).
• 1– identifies parts that are fairly simple to replace, requiring few or no tools.
• 2– identifies parts that are slightly more difficult to replace.
• N-identifies parts that are not to be replaced by the customer.
Description Lenovo P/N CRU
ID
Processor N
I I73770K 3.5/1600/8/1155 77 E1 CPU 1100334
I I73770 3.4/1600/8/1155 77 E1 CPU 1100335
I I53570K 3.4/1600/6/1155 77 E1 CPU 1100336
I I53550 3.3/1600/6/1155 77 E1 CPU 1100337
I I53450 3.1/1600/6/1155 77 E1 CPU 1100338
I I3-3220 3.3/1600/3/1155 55 L1 CPU® 1100456
I I3-3240 3.4/1600/3/1155 55 L1 CPU® 1100454
I I53330 3.0/1600/6/1155 77 E1 CPU 1100393
I I52320 3.0/1333/6/1155 95 D2 CPU® 1100103
I SNB Ci3 2120 3.3/3M/1155/65/GT1 Q0® 1007388
I I3 2130 3.4/1333/3/1155 65 Q0 CPU® 1100102
I G640 2.8/3/1066/1155 65 Q0 CPU 1100474
Motherboard N
ECS H61 MATX 1.0 95W MB @RTL8111F_A662(R) 11200369
MSI Z75 MATX MB MP MB@RTL8111E_ALC892® 11200302
Heat Sink N
TSL CEL3102836A6 Intel 65/95W Cooler 31045550
AVC Z8UL06S012 Intel 65/95W Cooler 31045549
Fan Module N
FOX PV902512PSPF 0JG2 9225 Sysfan(R) 31039640
AVC DS09225R12HP183 9225 Sysfan(R) 31039310
AVC DS09225R12HP251 Frontfan 31500949
Memory N
HMT325U6CFR8C-H9 2GB D3-1333 RAM-HF 1100200
MT8KTF25664AZ-1G4M1 2GB D3-1333 RAM-HF 1100201
Mic_R D9PFW 2GB DDRIII1333 RAM(R) 1100186
Mic_S D9PFW 2GB DDRIII1333 RAM(R) 1100187
Elp_R J2108BCSE-DJ-F 2GB DDRIII1333 RAM® 1007495
Psc_S A3P2GF3CKF-GDJ 2GB D3-1333 RAM 1100044
M378B5773DH0-CH900 2GB DDRIII1333 RAM® 1007407
Mic_S D9LGK 2GB DDRIII1333 RAM(R) 1006968
HMT325U6BFR8C-H9 2GB DDRIII1333 RAM® 1006931
42 IdeaCentre K430/K410Hardware Maintenance Manual
Downloaded from www.Manualslib.com manuals search engine
MT8JTF25664AZ-1G4D1 2GB DDRIII1333 RAM(R) 1007003
HMT351U6CFR8C-H9 4GB D3-1333 RAM-HF 1100203
MT16KTF51264AZ-1G4M1 4GB D3-1333 RAM-HF 1100204
EBJ41UF8BDW0-GN-F 4GB D3-1600 RAM-HF 1100216
Mic_R D9PFW 4GB DDRIII1333 RAM(R) 1100188
Mic_S D9PFW 4GB DDRIII1333 RAM(R) 1100189
Psc_S A3P2GF3CKF-GDJ 4GB D3-1333 RAM(R) 1100154
Elp_R J2108BCSE-DJ-F 4GB DDRIII1333 RAM® 1100007
M378B5273DH0-CH900 4GB DDRIII1333 RAM® 1007408
MT16JTF51264AZ-1G4D1 4GB DDRIII1333 RAM(R) 1006919
HMT351U6BFR8C-H9N0 4GB DDRIII1333 RAM(R) 1006920
HMT325U6CFR8C-H9 2GB D3-1333 RAM-HF 1-100200
HMT351U6CFR8C-H9 4GB D3-1333 RAM-HF 1-100203
MT8KTF25664AZ-1G4M1 2GB D3-1333 RAM-HF 1-100201
MT16KTF51264AZ-1G4M1 4GB D3-1333 RAM-HF 1-100204
Mic_S D9PFW 2GB DDRIII1333 RAM(R) 1-100187
Mic_S D9PFW 4GB DDRIII1333 RAM(R) 1-100189
Elp_R J2108BCSE-DJ-F 2GB DDRIII1333 RAM® 1-007495
Elp_R J2108BCSE-DJ-F 4GB DDRIII1333 RAM® 1-100007
M378B5773DH0-CH900 2GB DDRIII1333 RAM® 1-007407
M378B5273DH0-CH900 4GB DDRIII1333 RAM® 1-007408
M378B5773DH0-CK0 2GB D3-1600 RAM-HF 1-100209
HMT325U6CFR8C-PB 2GB D3-1600 RAM-HF 1-100210
MT8KTF25664AZ-1G6M1 2GB D3-1600 RAM-HF 1-100211
Elp_R J2108BDBG-GN-F 2GB D3-1600 RAM 1-100436
M378B5273DH0-CK0 4GB D3-1600 RAM-HF 1-100213
HMT351U6CFR8C-PB 4GB D3-1600 RAM-HF 1-100214
MT16KTF51264AZ-1G6M1 4GB D3-1600 RAM-HF 1-100215
Elp_R J2108BDBG-GN-F 4GB D3-1600 RAM 1-100437
M378B5773DH0CK0 2GB D31600RAMHF 1100209
HMT325U6CFR8CPB 2GB D31600RAMHF 1100210
MT8KTF25664AZ1G6M1 2GB D31600RAMHF 1100211
M378B5273DH0CK0 4GB D31600RAMHF 1100213
HMT351U6CFR8CPB 4GB D31600RAMHF 1100214
MT16KTF51264AZ1G6M1 4GB D31600RAMHF 1100215
M378B1G73BH0CK0 8GB D31600RAMHF 1100217
HMT41GU6MFR8CPB 8GB D31600RAMHF 1100218
MT16JTF1G64AZ1G6D1 8GB D31600RAMHF 1100096
Chapter 8. Replacing hardware 43
Downloaded from www.Manualslib.com manuals search engine
Hard Disk Drive 2
Seagate Pharaoh6Gb/s ST3500413AS 500G HDDLH 16200064
WD XL500SM6G WD5000AAKX083CA1 500G HDDLH 16200031
Seagate Pharaoh 4K ST500DM002 500G HDDLH 16200178
Seagate Pharaoh6Gb/s ST31000524AS 1TB HDDLH 16200065
WD XL500SM6G WD10EALX089BA1 1TB HDDLH 16200032
Seagate Grenada ST1000DM003 1TB HDDLH 16200182
Seagate Grenada ST1500DM003 1.5TB HDDLH 16200183
Hitachi HDS723020BLA642 2T64M7200SATA6G HDDLH 16005286
Seagate Grenada ST2000DM001 2TB HDDLH 16200184
Samsung PM830 64G mSATA SSD 16200109
Samsung PM830 128G mSATA SSD 16200110
Portable Hard Disk Drive 1
Lenovo Portable HardDrive(SP) F410(500G) 16005961
Optical Drive 2
PLDS 16XDH16ABSH SATA Black DVDRWLH 25011181
TSST 16XSH216AB SATA Black DVDRWLH 25200416
HLDS 16XGH70N SATA Black DVDRWLH 25200485
Optiarc16XAD7290H SATA Black DVDRWLH 25201497
PLDS 16XDH16ACSH SATA Black DVDRWLH 25201626
Panasoinc 16XSW810 SATA Black DVDRWLH 25201490
Optiarc16XAD7250H SATA Black DVDRWLH 25011199
HLDS BH30N Black BD RecorderLH(BE) 25200322
PLDS DH12B2SH HH Black BD RecorderLH 25202896
Graphic Card 2
Bitland @HD7450@512M/A/DB/H Graphic Card 11-200448
MSI @HD7450@512M/A/DB/H Graphic Card 11-200449
Bitland @Geforce GT 630@2G/A/DB/H Graphic Card 11-200899
Bitland @Geforce GT 620@1G/A/DB/H Graphic Card 11-200739
MSI @Geforce 605@512M/A/DB/H Graphic Card 11-200733
Bitland @Geforce 605@512M/A/DB/H Graphic Card 11-200737
MSI @HD7570@2G/A/DB/H Graphic Card 11200576
Bitland @HD7450@1G/A/DB/H Graphic Card® 11200452
MSI @HD7450@1G/A/DB/H Graphic Card® 11200453
MSI @HD7750@1G/A/D/DP/H Graphic Card 11200901
MSI @Geforce GT 530@2G/A/DB/H Graphic Card 11200462
MSI @Geforce 605@1G/A/DB/H Graphic Card 11200731
Bitland @Geforce GT 620@1G/A/DB/H Graphic Card 11200739
MSI @Geforce GTX 560@2.5G/A/2D/DP/H Graphic Card 11200047
Bitland @Geforce GT 545@1.5G/A/DB/D/H Graphic Card 11200046
44 IdeaCentre K430/K410Hardware Maintenance Manual
Downloaded from www.Manualslib.com manuals search engine
Bitland @Geforce GT 630@2G/A/DB/H Graphic Card 11200899
Power Supply N
HuntKey HK380-12GP S2(S7) ATX280W Power Supply 36-200158
LiteonPS-5281-7VR5-RoHS ATX280W Power Supply 36-200157
AcBelPC6001-EL9G ATX280W Power Supply 36-200156
FSP280-50EPA ATX280W 85% Power Supply 36-200161
LiteonPS-5281-02VA-RoHS ATX280W 85% Power Supply 36-200160
AcBelPC9008-EL1G ATX280W 85% Power Supply 36-200159
AcBel PC7033-EL0G 450W NEW CABLE Power Supply(R) 36-001873
AcBel PC6001EL6G ATX 280W Robust Power Supply(R) 36001720
HuntKey HK38012GP S2 ATX 280W WW Power Supply(R) 36001795
Liteon PS52817VR4ROHS ATX280W TW cap Power Supply 36002064
HuntKeyHK38012GP S2(S6) ATX280W Power Supply® 36002008
PS52817VR2RoHS 280W Robust Power® 36001721
AcBel PC6001EL8G ATX280W Power Supply 36200020
Liteon PS528102VA ATX 280W 85plus Power Supply(R) 36001697
AcBelPC9008EL0G ATX 280W 85plus Power Supply(R) 36001698
FSP28050EPA ATX 280W 85plusPower Supply(R) 36001699
Liteon PS53117VR3 110V/220V 310W Power Supply(R) 36001874
HuntKeyHK41011FP 110V/220V 310WPower Supply® 36002011
AcBel PC7033EL0G 450W NEW CABLE Power Supply(R) 36001873
AcBelFS8003EL1G 625W Power Supply® 36001663
ACBEL FS8003EL1G ES5.0 625W PSU® 36200221
Wi-Fi Card N
LTN RTL8188CE 11n HMC WiFi card 11200352
LS 400mm Antenna_Black_Roatan 31501133
LS 400mm Antenna_Gray_Roatan 31501134
TV-Tunner Card 2
YUAN PE988D DVBT&Analog TV Tunner 11012024
YUAN PE988A ATSC&Analog TV Tunner 11012025
JYT DMBTH 15Z TV Tunner 11012934
JYT SBTVDT 15Z TV Tunner 11012932
Remote Control 1
Phillips Win7 IR Black 43-key remote controller 888010934
Phillips Win7 IR receiver 888010662
SMK IR RC Win7 Japan 888011291
SMK IR Receiver Win7 Japan 888011292
Chapter 8. Replacing hardware 45
Downloaded from www.Manualslib.com manuals search engine
Cables N
Luxshare460mm Thermal Cable 6PIN(R) 31034561
Grandsun 460mmThermal Cable 6PIN(R) 31045784
Grandsun 2H300mmSATA Cable with Latch(R) 31024767
Luxshare 2H300mmSATA Cable with Latch(R) 31024785
Grandsun 2H300mmSATA Cable with Latch(R) 31024767
Luxshare 2H300mmSATA Cable with Latch(R) 31024785
Grandsun 2H420mmSATA Cable with Latch(R) 31030139
Luxshare 2H420mmSATA Cable with Latch(R) 31024760
Grandsun 2H420mmSATA Cable with Latch(R) 31030139
Luxshare 2H420mmSATA Cable with Latch(R) 31024760
Grandsun 2H420mmSATA Cable with Latch(R) 31030139
Luxshare 2H420mmSATA Cable with Latch(R) 31024760
Luxshare 370mmSATA Cable 31034778
Grandsun 370mmSATA Cable 31034820
LS DVIDVI cable 1.8m 31501245
LX 200mmHDMI to DVIDS cable® 31041295
Luxshare 130mm DVItoVGA cord(R) 31024556
JT VGA port cap 31049015
JT HDMI port cap 31049017
GS 2H100mm 4pinSATA cable Latch® 31024761
Luxshare 2H100mm HDD Power Supply adaptor with Latch(R) 31024766
MSI graphics card SLI cable 31048424
ATI graphics card crossfire cable 31047520
JT Z75 MB rearIO shielding 31500766
Monitor N
Lenovo Black LI2361dwA/TPV/A/R/WW 18200176
Lenovo Black LI2361dwA/TPV/A/R/CN 18200177
Lenovo L2262wA/TPV/A/R/WW 0560HB1 18004685
Lenovo Black L2262wA/TPV/A/R/CN 18004767
Lenovo L2262w/TPV/A/R/WW/W3Y/S/D 18200125
Lenovo Black L2062wA/TPV/A/R/WW 18004891
Lenovo Black L2062wA/TPV/A/R/CN 18004890
Lenovo L2062w/TPV/A/R/ID/W3Y/S/D 18200071
Lenovo L2364wA/TPV/A/R/WW 1187HB1 18200040
Lenovo L2364w A/TPV/A/R/CN 18200041
Lenovo L2364w TPV/A/R/WW/W3Y/S/D 18200127
Speaker 1
Lenovo M0620 (black) 25013742
46 IdeaCentre K430/K410Hardware Maintenance Manual
Downloaded from www.Manualslib.com manuals search engine
Mechanical N
JT LX319 K4 chassis card bracket 31500767
JT mobile HDD case 31501000
RoatonK4 Bitland mSATA Conversion Card 11200762
JT SSD plastic bracket 31500999
JT M2X3 Dedicated Screw 31501076
Chassis N
JT LX-319CTA Front Bezel 90200579
JT LX-319CTA Upper Bezel with Mode Switch & Power Botton 90200580
JT LX-319CTA ODD holder 90200581
JT Tinian LX-320AT hard drive rail 31038607
AVC DS09225R12HP183 9225 Sysfan(R) 31039310
FOX PV902512PSPF 0J-G-2 9225 Sysfan(R) 31039640
AVC DS09225R12HP251 system fan 31500949
Foxconn 460 mm thermal sensor cable with 6 pins 31034567
Luxshare 6P 460mm sensor cable with holder 31034561
Luxshare K4 Ambient LED cable_400mm 31501040
JiaHao K4 Ambient LED cable_400mm 31501071
Bitland K4 Mode switch Card 11200417
Bitland RTS5182 front USB3.0 with card reader 11200656
Taisol GL839 Front USB3.0 with card reader 11200657
Bitland RTS5182 front USB3.0 with card reader 11200658
Taisol GL839 front USB3.0 with card reader 11200659
Luxshare K4 LED/switch cable_650mm 31501041
JiaHao K4 LED/switch cable_650mm 31501072
Keyboard & Mouse 1
Sunrex LXH-EKB-10YA(TH) B-Silk KB-LVT 25200495
Sunrex LXH-EKB-10YA(CZ-SL) B-Silk KB-LVT 25200496
Sunrex LXH-EKB-10YA(IN) B-Silk KB-LVT 25200497
Sunrex LXH-EKB-10YA(US-EU) B-Silk KB-LVT 25200498
Sunrex LXH-EKB-10YA(RU) B-Silk KB-LVT 25200499
Sunrex LXH-EKB-10YA(UK) B-Silk KB-LVT 25200500
Sunrex LXH-EKB-10YA(Nordic) B-S KB-LVT 25200501
Sunrex LXH-EKB-10YA(LA) B-Silk KB-LVT 25200502
Sunrex LXH-EKB-10YA(AR) B-Silk KB-LVT 25200503
Sunrex LXH-EKB-10YA(SW) B-Silk KB-LVT 25200504
Sunrex LXH-EKB-10YA(GE) B-Silk KB-LVT 25200505
Sunrex LXH-EKB-10YA(TR) B-Silk KB-LVT 25200506
Sunrex LXH-EKB-10YA(IS) B-Silk KB-LVT 25200507
Sunrex LXH-EKB-10YA(PT) B-Silk KB-LVT 25200508
Chapter 8. Replacing hardware 47
Downloaded from www.Manualslib.com manuals search engine
Sunrex LXH-EKB-10YA(SP) B-Silk KB-LVT 25200509
Sunrex LXH-EKB-10YA(SL) B-Silk KB-LVT 25200510
Sunrex LXH-EKB-10YA(NL) B-Silk KB-LVT 25200511
Sunrex LXH-EKB-10YA(IT) B-Silk KB-LVT 25200512
Sunrex LXH-EKB-10YA(HB) B-Silk KB-LVT 25200513
Sunrex LXH-EKB-10YA(FR) B-Silk KB-LVT 25200514
Sunrex LXH-EKB-10YA(BE) B-Silk KB-LVT 25200515
Sunrex LXH-EKB-10YA(GK) B-Silk KB-LVT 25200516
Sunrex LXH-EKB-10YA(HG) B-Silk KB-LVT 25200517
Sunrex LXH-EKB-10YA(BG) B-Silk KB-LVT 25200518
Sunrex LXH-EKB-10YA(HR) B-Silk KB-LVT 25200519
Sunrex LXH-EKB-10YA(BR) B-Silk KB-LVT 25200520
Sunrex LXH-EKB-10YA(JP) B-Silk KB-LVT 25200521
Sunrex LXH-EKB-10YA(EN-FR) B-S KB-LVT 25201039
Liteon LXH-SM-8825 B-Silk Mouse 25200528
Chicony LXH-MSU-1111 B-Silk Mouse 25200529
Chicony LXH-MSU-1111 B-Silk Mouse 25203466
Sunrex LXH-EMS-10ZA B-Silk Mouse 25200530
Liteon SK-8861(US) S-Silk KB-Black(WW) 90200692 2
Liteon SK-8861(US-MY)S-Silk KB-Black(WW) 90200693
Liteon SK-8861(TW) S-Silk KB-Black(WW) 90200694
Liteon SK-8861(TH) S-Silk KB-Black(WW) 90200695
Liteon SK-8861(CS-SK)S-SilkKB-Black(WW) 90200696
Liteon SK-8861(US-IN)S-Silk KB-Black(WW) 90200697
Liteon SK-8861(US-EU)S-SilkKB-Black(WW) 90200698
Liteon SK-8861(RU) S-Silk KB-Black(WW) 90200699
Liteon SK-8861(GB) S-Silk KB-Black(WW) 90200700
Liteon SK-8861(Nordic)S-SilkKB-Black(WW) 90200701
Liteon SK-8861(LA) S-Silk KB-Black(WW) 90200702
Liteon SK-8861(LA-AR)S-Silk KB-Black(WW) 90200703
Liteon SK-8861(SA) S-Silk KB-Black(WW) 90200704
Liteon SK-8861(CH) S-Silk KB-Black(WW) 90200705
Liteon SK-8861(DE) S-Silk KB-Black(WW) 90200706
Liteon SK-8861(TR) S-Silk KB-Black(WW) 90200707
Liteon SK-8861(IS) S-Silk KB-Black(WW) 90200708
Liteon SK-8861(ES) S-Silk KB-Black(WW) 90200709
Liteon SK-8861(PT) S-Silk KB-Black(WW) 90200710
Liteon SK-8861(SL) S-Silk KB-Black(WW) 90200711
Liteon SK-8861(NL) S-Silk KB-Black(WW) 90200712
Liteon SK-8861(IT) S-Silk KB-Black(WW) 90200713
48 IdeaCentre K430/K410Hardware Maintenance Manual
Downloaded from www.Manualslib.com manuals search engine
Liteon SK-8861(IL) S-Silk KB-Black(WW) 90200714
Liteon SK-8861(FR) S-Silk KB-Black(WW) 90200715
Liteon SK-8861(BE) S-Silk KB-Black(WW) 90200716
Liteon SK-8861(GR) S-Silk KB-Black(WW) 90200717
Liteon SK-8861(HU) S-Silk KB-Black(WW) 90200718
Liteon SK-8861(BG) S-Silk KB-Black(WW) 90200719
Liteon SK-8861(KR) S-Silk KB-Black(WW) 90200720
Liteon SK-8861(BR) S-Silk KB-Black(WW) 90200721
Liteon SK-8861(JP) S-Silk KB-Black(WW) 90200722
Liteon SK-8861(EN-FR)S-Silk KB-Black(WW) 90200723
Liteon SM-8861(WW) Mouse Black 90200724
Liteon SM-8861 Mouse(No Battery) Black 90200725
Liteon SM-8861(JP) Mouse-Black(WW) 90200779
Chapter 8. Replacing hardware 49
Downloaded from www.Manualslib.com manuals search engine
50 IdeaCentre K430/K410Hardware Maintenance Manual
Downloaded from www.Manualslib.com manuals search engine
Chapter 9. General information
This chapter provides general information that applies to all machine types supported by this publication.
Additional Service Information
This chapter provides additional information that the service representative might find helpful.
Power management
Power management reduces the power consumption of certain components of the computer such as the
system power supply, processor, hard disk drives, and some monitors.
Advanced configuration and power interface (ACPI) BIOS
As this computer has an ACPI BIOS system, the operating system is allowed to control the power
management features of the computer and the settings for Advanced Power Management (APM) BIOS mode
is ignored. Not all operating systems support ACPI BIOS mode.
Automatic Power-On features
The Automatic Power-On features within the Power Management menu allow you to enable and disable
features that turn on the computer automatically.
• Wake Up on Alarm: You can specify a date and time at which the computer will be turned on automatically.
This can be either a single event , a daily event or a weekly event.
• Wake Up on LAN: This feature allows LAN adapter card to wake the System.
© Copyright Lenovo 2012 51
Downloaded from www.Manualslib.com manuals search engine
You might also like
- Lenovo c360 - NTDocument53 pagesLenovo c360 - NTAdlene BennamaneNo ratings yet
- Ideacentre All-In-One 910 Hardware Maintenance Manual: Machine Types: F0C2 (AIO 910-27ISH / Energy Star)Document59 pagesIdeacentre All-In-One 910 Hardware Maintenance Manual: Machine Types: F0C2 (AIO 910-27ISH / Energy Star)Angel MéndezNo ratings yet
- Legion Y520Document55 pagesLegion Y520Thomas StehnNo ratings yet
- Ideacentre Aio 300 Serieshardware Maintenance ManualDocument69 pagesIdeacentre Aio 300 Serieshardware Maintenance ManualrachmansyahNo ratings yet
- Lenovo Legion Y720T Hardware Maintenance ManualDocument57 pagesLenovo Legion Y720T Hardware Maintenance ManualuhhectorNo ratings yet
- Ideacentre 310/510 Maintenance ManualDocument75 pagesIdeacentre 310/510 Maintenance Manualanang7No ratings yet
- Lenovo c340c440 HMM 20130114 PDFDocument67 pagesLenovo c340c440 HMM 20130114 PDFdanddminisNo ratings yet
- Ideacentre All-In-One 520 (22 & 24 Inch) Computer Hardware Maintenance ManualDocument67 pagesIdeacentre All-In-One 520 (22 & 24 Inch) Computer Hardware Maintenance ManualNacronNo ratings yet
- Lenovo c360-365 HMM 20131107Document61 pagesLenovo c360-365 HMM 20131107Carlos RojasNo ratings yet
- Lenovo C40 Series All-In-One Computer Hardware Maintenance ManualDocument75 pagesLenovo C40 Series All-In-One Computer Hardware Maintenance ManualkethelnegiNo ratings yet
- Ideacentre b550-555 HMM 20130815Document69 pagesIdeacentre b550-555 HMM 20130815Bruno SilvanoNo ratings yet
- Ic Aio-700-24&27 HMM 201601Document77 pagesIc Aio-700-24&27 HMM 201601asbolegendNo ratings yet
- Lenovo s40-40 HMM 20140929Document69 pagesLenovo s40-40 HMM 20140929grzegopiNo ratings yet
- Aio 310s Series HMM 20180213Document73 pagesAio 310s Series HMM 20180213divya.divyaniNo ratings yet
- Lenovo c240-245-255 HMM 20131030Document63 pagesLenovo c240-245-255 HMM 20131030Sergio Omar OrlandoNo ratings yet
- Ideacentre A340 Hardware Maintenance Manual: Machine Types (MT) : F0E6, F0E7, F0E8, F0E9, F0EA, F0EB andDocument57 pagesIdeacentre A340 Hardware Maintenance Manual: Machine Types (MT) : F0E6, F0E7, F0E8, F0E9, F0EA, F0EB andDangela MillánNo ratings yet
- Legion - t530 - 730 MANUALDocument55 pagesLegion - t530 - 730 MANUALtareqrxNo ratings yet
- Ideacentre Q180 Hardware Maintenance Manual: Machine Types: 10087/3110Document43 pagesIdeacentre Q180 Hardware Maintenance Manual: Machine Types: 10087/3110Augustin IordacheNo ratings yet
- Ideacentre Horizon 2 27 All-In-One PC Hardware Maintenance ManualDocument49 pagesIdeacentre Horizon 2 27 All-In-One PC Hardware Maintenance ManualshibilvNo ratings yet
- Lenovo B50-30 All-In-One Computer Hardware Maintenance ManualDocument65 pagesLenovo B50-30 All-In-One Computer Hardware Maintenance Manualca3accoNo ratings yet
- Lenovo K4 Series Hardware Maintenance Manual: Machine Types: 10181/90B3 (K450e Non-ES) 10182/90B4 (K450e ES)Document49 pagesLenovo K4 Series Hardware Maintenance Manual: Machine Types: 10181/90B3 (K450e Non-ES) 10182/90B4 (K450e ES)Tudor CMNo ratings yet
- Lenovo Erazer x510 HMM 20130826Document59 pagesLenovo Erazer x510 HMM 20130826Theodor Florin LefterNo ratings yet
- Lenovo Ideacentre b540b540p HMM 20120713Document73 pagesLenovo Ideacentre b540b540p HMM 20120713ANDREY HowsNo ratings yet
- Hardware Maintenance Manual: Thinkpad TabletDocument72 pagesHardware Maintenance Manual: Thinkpad TabletTomaBogdanovNo ratings yet
- A A A A: e e e eDocument63 pagesA A A A: e e e emarlosasNo ratings yet
- Lenovo c40-30 NoraDocument75 pagesLenovo c40-30 NoraPedroNo ratings yet
- Lenovo 63 (90AT) Hardware Maintenance ManualDocument108 pagesLenovo 63 (90AT) Hardware Maintenance ManualLui MeirellesNo ratings yet
- t530 T530i w530 HMM en 0b48474 02Document124 pagest530 T530i w530 HMM en 0b48474 02bur3bistaNo ratings yet
- SFF User GuideDocument62 pagesSFF User GuideEkoSofyanTrisnoNo ratings yet
- User Guide Types 8293, 8294, 8295 Types 9217, 9218, 9219Document60 pagesUser Guide Types 8293, 8294, 8295 Types 9217, 9218, 9219feryvera01No ratings yet
- Tower User GuideDocument68 pagesTower User GuideMery Diaz MarcanoNo ratings yet
- 1U 18.5-Inch Standard Console Installation and Maintenance GuideDocument80 pages1U 18.5-Inch Standard Console Installation and Maintenance Guidedanxl007No ratings yet
- SFF User GuideDocument60 pagesSFF User GuidedannysionNo ratings yet
- Hardware Maintenance Manual: Thinkpad S1 YogaDocument114 pagesHardware Maintenance Manual: Thinkpad S1 YogaspamoseNo ratings yet
- E530 Hardware Service ManualDocument118 pagesE530 Hardware Service Manualyasser_nasef5399No ratings yet
- LENOVO ThinkPad X 250Document116 pagesLENOVO ThinkPad X 250Анж БжлNo ratings yet
- Desktop User GuideDocument62 pagesDesktop User GuidedannysionNo ratings yet
- Lenovo E560 Hardware Maintenance ManualDocument121 pagesLenovo E560 Hardware Maintenance ManualtoninilloNo ratings yet
- Yoga 520-14ikb HMM 201703 PDFDocument87 pagesYoga 520-14ikb HMM 201703 PDFMuflih Adil HanifNo ratings yet
- Lenovo 100e Chromebook 2nd Gen Hardware Maintenance ManualDocument59 pagesLenovo 100e Chromebook 2nd Gen Hardware Maintenance ManualddddbtNo ratings yet
- Lenovo T440 Hardware Maintenance ManualDocument120 pagesLenovo T440 Hardware Maintenance ManualjustingtpNo ratings yet
- User Guide Za KompDocument84 pagesUser Guide Za Kompigorse15No ratings yet
- Ideapad GamingDocument64 pagesIdeapad GamingHugoNo ratings yet
- Dell Inspiron M4040/ 14-N4050 Owner's Manual: Regulatory Model: P22G Regulatory Type: P22G001 P22G002Document78 pagesDell Inspiron M4040/ 14-N4050 Owner's Manual: Regulatory Model: P22G Regulatory Type: P22G001 P22G002Esteban BeltránNo ratings yet
- Installation and User'S Guide: Bladecenter Hs22 Type 7870 and 1936Document94 pagesInstallation and User'S Guide: Bladecenter Hs22 Type 7870 and 1936Gary SterlingNo ratings yet
- Ideapad MIIX 510-12IKB MIIX 510-12IKB LTE Hardware Maintenance ManualDocument71 pagesIdeapad MIIX 510-12IKB MIIX 510-12IKB LTE Hardware Maintenance Manualvessel100% (1)
- Hardware Maintenance ManualDocument72 pagesHardware Maintenance ManualEthvasNo ratings yet
- Hardware Maintenance Manual: Thinkpad Edge E120 and E125Document106 pagesHardware Maintenance Manual: Thinkpad Edge E120 and E125Dr_Faizal88No ratings yet
- Lenovo Ideapad S410: Hardware Maintenance ManualDocument80 pagesLenovo Ideapad S410: Hardware Maintenance Manualjhon fleider molina marinNo ratings yet
- Lenovo Thinkpad L440 & L540 Hardware Maintenance ManualDocument138 pagesLenovo Thinkpad L440 & L540 Hardware Maintenance ManualTu TranNo ratings yet
- 330s-15arr HMM 201805 PDFDocument80 pages330s-15arr HMM 201805 PDFAde AndroNo ratings yet
- Thinkbook 14 16 Gen 7 HMMDocument76 pagesThinkbook 14 16 Gen 7 HMMMuhammed SabeehNo ratings yet
- Yoga 520-14ikb HMM 201703Document88 pagesYoga 520-14ikb HMM 201703sangpengampunNo ratings yet
- Dell Inspiron M5040/15-N5040/ 15-N5050 Owner's ManualDocument72 pagesDell Inspiron M5040/15-N5040/ 15-N5050 Owner's ManualajmaltkNo ratings yet
- Lenovo M70 7597-E7SDocument208 pagesLenovo M70 7597-E7SAsdfasdf AsdfasdsfasdNo ratings yet
- Lenovo Ideapad S310: Hardware Maintenance ManualDocument80 pagesLenovo Ideapad S310: Hardware Maintenance Manualjhon fleider molina marinNo ratings yet
- Ideapad 330 Service ManuelDocument78 pagesIdeapad 330 Service ManuelForce6 SavNo ratings yet
- Programming Arduino Next Steps: Going Further with SketchesFrom EverandProgramming Arduino Next Steps: Going Further with SketchesRating: 3 out of 5 stars3/5 (3)
- Voltage, Current and Resistance PresentationDocument13 pagesVoltage, Current and Resistance Presentationxddd xddddNo ratings yet
- Class Preparation: Word IPA ExampleDocument1 pageClass Preparation: Word IPA Examplexddd xddddNo ratings yet
- Class Preparation: Word IPA ExampleDocument1 pageClass Preparation: Word IPA Examplexddd xddddNo ratings yet
- Class Preparation: Word IPA ExampleDocument1 pageClass Preparation: Word IPA Examplexddd xddddNo ratings yet
- Class Preparation: Word IPA ExampleDocument1 pageClass Preparation: Word IPA Examplexddd xddddNo ratings yet
- Class Preparation: Word IPA ExampleDocument1 pageClass Preparation: Word IPA Examplexddd xddddNo ratings yet
- Environmental Issues Bogota HasDocument1 pageEnvironmental Issues Bogota Hasxddd xddddNo ratings yet
- KFD4952XD BlombergDocument37 pagesKFD4952XD BlombergJohn LeicesterNo ratings yet
- KM 4050 Service ManualDocument455 pagesKM 4050 Service ManualDavid JesualeNo ratings yet
- Weather Pack Conectors & Pines 3377757Document9 pagesWeather Pack Conectors & Pines 3377757Rocky Escudero GonzalesNo ratings yet
- Treadmill ManualDocument83 pagesTreadmill ManualTemsonNo ratings yet
- MFL 70404801 20200811Document120 pagesMFL 70404801 20200811رحيق الجنةNo ratings yet
- Hea DB (Ni) 9904supplement1Document28 pagesHea DB (Ni) 9904supplement1Ver BautistaNo ratings yet
- Sony MHC-GN1000D User Manual PDFDocument104 pagesSony MHC-GN1000D User Manual PDFPhantom4No ratings yet
- Failsafe FS800Document16 pagesFailsafe FS800Harry HonchoNo ratings yet
- Singer Sewing Machine Instruction ManualDocument47 pagesSinger Sewing Machine Instruction ManualRavenzDD100% (1)
- Brookstone Pocket Projector SlimDocument24 pagesBrookstone Pocket Projector SlimlittelNo ratings yet
- GE Spacemaker PVM2070 and PVM2170 Owners ManualDocument44 pagesGE Spacemaker PVM2070 and PVM2170 Owners ManualNancy109No ratings yet
- Nacho Cheese Dispenser and Warmer: Instruction ManualDocument20 pagesNacho Cheese Dispenser and Warmer: Instruction ManualJaZzNo ratings yet
- XV-DV323 XV-DV424 S-DV323 S-DV424: DVD/CD ReceiverDocument74 pagesXV-DV323 XV-DV424 S-DV323 S-DV424: DVD/CD Receiverkosty.eu85No ratings yet
- Nebosh IGC 3Document18 pagesNebosh IGC 3kishoryawaleNo ratings yet
- CANON LBP3460 UsersGuide en Uv R 1Document294 pagesCANON LBP3460 UsersGuide en Uv R 1hevisaseNo ratings yet
- Commander SK Size 2 To 6 Getting Started GuideDocument80 pagesCommander SK Size 2 To 6 Getting Started GuidesunhuynhNo ratings yet
- DS13390 DS19390 DS25390: Welcome To The World of SanyoDocument44 pagesDS13390 DS19390 DS25390: Welcome To The World of Sanyohector antonio HolguinNo ratings yet
- Basic Electrical SafetyDocument39 pagesBasic Electrical Safetyzainikamal1975No ratings yet
- Product - Support-Precor-Service Manuals-Commercial Treadmill-C954i (120 VAC) (Serial Code AEXE, ADEY)Document55 pagesProduct - Support-Precor-Service Manuals-Commercial Treadmill-C954i (120 VAC) (Serial Code AEXE, ADEY)dianNo ratings yet
- SEM-2 Instruction ManualDocument31 pagesSEM-2 Instruction ManualmainpersonNo ratings yet
- Conectores CATDocument106 pagesConectores CATChristian PerezNo ratings yet
- HP 8165A Oper&Service Manual OCRDocument319 pagesHP 8165A Oper&Service Manual OCRdynaflowNo ratings yet
- Publication - PDF Marine ElectricalDocument291 pagesPublication - PDF Marine ElectricalRENGANATHAN P100% (1)
- User Manual: 8 SeriesDocument48 pagesUser Manual: 8 SeriesJEISSON STIVEEN ROZO ULLOANo ratings yet
- 30A IEC60309 Serie II (EN)Document24 pages30A IEC60309 Serie II (EN)Vp SreejithNo ratings yet
- User Manual - 7square (Hotplate) Magnetic Stirrer ABS450Document19 pagesUser Manual - 7square (Hotplate) Magnetic Stirrer ABS450LocNo ratings yet
- Microwave Oven: Installation & User InstructionsDocument22 pagesMicrowave Oven: Installation & User InstructionsFranklin JimenezNo ratings yet
- Compressor Limiter 522 - QSG - enDocument15 pagesCompressor Limiter 522 - QSG - enDrixNo ratings yet
- Samsung SyncMaster TA550Document51 pagesSamsung SyncMaster TA550Anonymous 4FVm26mbcONo ratings yet