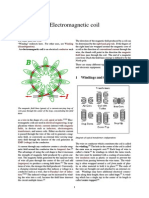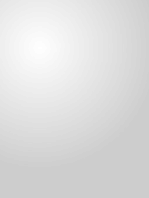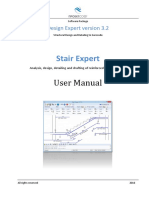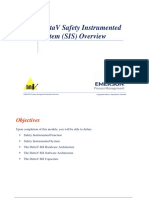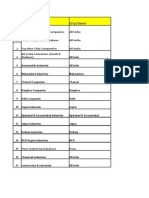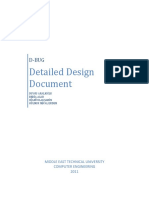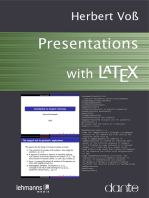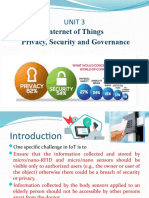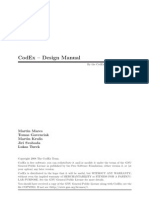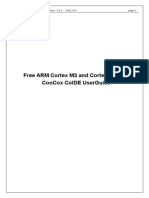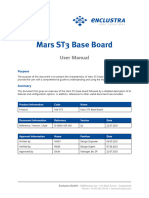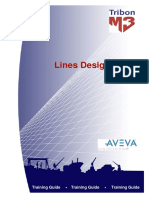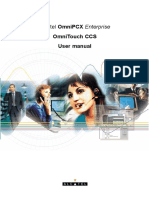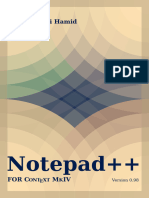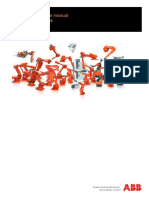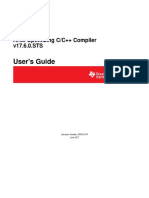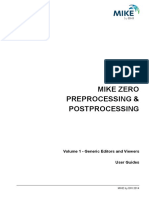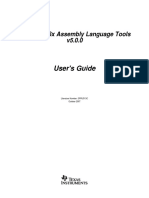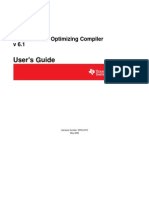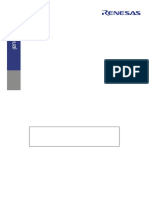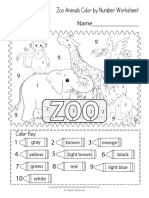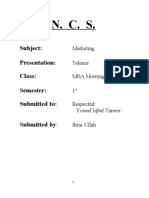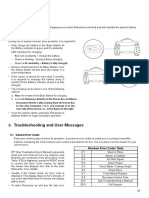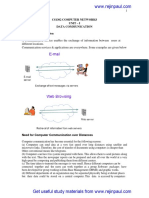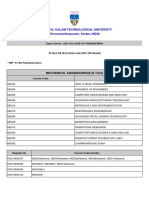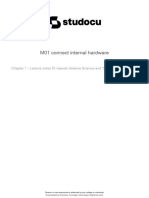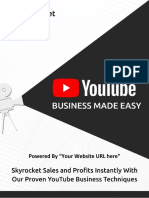Professional Documents
Culture Documents
Raytools 11
Uploaded by
Ahmet KayurOriginal Description:
Original Title
Copyright
Available Formats
Share this document
Did you find this document useful?
Is this content inappropriate?
Report this DocumentCopyright:
Available Formats
Raytools 11
Uploaded by
Ahmet KayurCopyright:
Available Formats
Document control
XC Series
Project name Laser Cutting Document name User manual
File status:
System
[ ] Draft
File identifier Current version V1.0
[ ] Modifying
Author Completion time 2021-2-6
[√] Officially
Reviewer Review time 2021-2-9
release
Security
Pages Public
classification
Document version
Commencement
Modification Reviewed
date and Author Version Remark
type * by
deadline
Manual
2021-1~2021-2 C V1.0
creation
Modification record
* Modification types are divided into C - Created A - Added M - Modified D - Deleted
Thanks sincerely that you choose our products!
This manual gives a detailed introduction to the installation and use of RAYTOOLS XC
series professional laser cutting software, including steps, operating and
maintenance instructions, etc. Please contact us for more information.
Please read and understand this manual before using this series of software and
related equipment, which will help you use it better.
Due to continuous updating of product functions, your product received may be
some different from the description in this manual. We hereby express our deep
sorry for this matter!
Contents
1 Main interface introduction .............................................................................................. 6
1.1 Interface toggle button ....................................................................................................... 6
1.2 Quick access ........................................................................................................................ 6
1.2.1 "New" button ........................................................................................................... 6
1.2.2 "Open" button .......................................................................................................... 7
1.2.3 Save button .............................................................................................................. 8
1.3 Menu ................................................................................................................................... 8
1.3.1 File menu .................................................................................................................. 8
1.3.1.1 New, Import, Save, Print ................................................................................ 8
1.3.1.2 User parameter setting ................................................................................. 8
1.3.2 Common menu......................................................................................................... 9
1.3.2.1 Selection ........................................................................................................ 9
1.3.2.2 Optimization ................................................................................................ 15
1.3.2.3 Zoom ........................................................................................................... 16
1.3.2.4 Lead ............................................................................................................. 17
1.3.2.5 Clear ............................................................................................................ 18
1.3.2.6 Outer ......................................................................................................... 18
1.3.2.7 Inner .......................................................................................................... 19
1.3.2.8 Start point ................................................................................................... 19
1.3.2.9 Common edge ............................................................................................. 20
1.3.2.10 MicroJoint ................................................................................................. 20
1.3.2.11 Compensation ........................................................................................... 23
1.3.2.12 Bridge ........................................................................................................ 25
1.3.2.13 Array .......................................................................................................... 26
1.3.2.14 Angle bead ................................................................................................ 27
1.3.2.15 Overcut ...................................................................................................... 28
1.3.2.16 Flycut ......................................................................................................... 29
1.3.2.17 Measurement ............................................................................................ 30
1.3.2.18 Direction .................................................................................................... 30
1.3.2.19 Display ....................................................................................................... 31
1.3.2.20 Statistics .................................................................................................... 31
1.3.2.21 Sort ............................................................................................................ 32
1.3.2.22 Generate.................................................................................................... 32
1.3.3 Drawing .................................................................................................................. 32
1.3.3.1 Point ............................................................................................................ 32
1.3.3.2 Line .............................................................................................................. 32
1.3.3.3 Multiple line ................................................................................................ 32
1.3.3.4 Circle ............................................................................................................ 32
1.3.3.5 Arc ............................................................................................................... 33
1.3.3.6 Rectangle ..................................................................................................... 33
1.3.3.7 Ellipse .......................................................................................................... 33
1.3.3.8 Polygon ........................................................................................................ 33
1.3.3.9 Fillet ............................................................................................................. 33
1.3.3.10 Text ............................................................................................................ 33
1.3.3.11 Interruption ............................................................................................... 33
1.3.3.12 Disconnecting ............................................................................................ 33
1.3.3.13 Alignment .................................................................................................. 33
1.3.3.14 Close .......................................................................................................... 33
1.3.3.15 Geometric transformation ........................................................................ 33
1.3.4 Nesting ................................................................................................................... 33
1.3.4.1 Part .............................................................................................................. 34
1.3.4.2 Nesting ........................................................................................................ 34
1.3.4.3 Group .......................................................................................................... 35
1.3.4.4 Base drawing ............................................................................................. 35
1.3.4.5 Details.......................................................................................................... 35
1.3.4.6 Sorting ......................................................................................................... 35
1.3.4.7 Click selection .............................................................................................. 36
1.3.4.8 Frame selection ........................................................................................... 36
1.3.4.9 First .............................................................................................................. 36
1.3.4.10 Last ............................................................................................................ 36
1.3.4.11 Forward ..................................................................................................... 36
1.3.4.12 Backward ................................................................................................... 36
1.3.4.13 Nesting column ......................................................................................... 36
1.3.5 Generate................................................................................................................. 36
1.3.5.1 Turn on the function of detection ............................................................... 36
1.3.5.2 Materials ..................................................................................................... 37
1.3.5.3 Stop site....................................................................................................... 37
1.3.5.4 Condition ..................................................................................................... 38
1.3.5.5 Unit:............................................................................................................. 38
1.3.5.6 Generate...................................................................................................... 38
1.3.5.7 Code/graph.................................................................................................. 38
1.3.5.8 Browse ......................................................................................................... 38
1.3.5.9 Export .......................................................................................................... 38
1.3.6 Simulation .............................................................................................................. 38
1.3.6.1 Simulation ................................................................................................... 38
1.3.6.2 Simulating speed ......................................................................................... 38
1.3.6.3 Manual simulation ...................................................................................... 38
1.3.7 Layer ....................................................................................................................... 38
1.4 Console .............................................................................................................................. 39
1.4.1 Material area .......................................................................................................... 39
1.4.2 Mode interface ....................................................................................................... 40
1.4.3 Coordinate .............................................................................................................. 40
1.4.4 Mark point .............................................................................................................. 40
1.4.5 Manual control ....................................................................................................... 40
1.4.6 Rate ........................................................................................................................ 41
1.4.7 Laser control ........................................................................................................... 41
1.4.8 Gas control ............................................................................................................. 42
1.4.9 Power on operation................................................................................................ 42
1.4.10 Follow-up.............................................................................................................. 43
1.4.11 Process control ..................................................................................................... 43
1.4.12 Sensors interface .................................................................................................. 48
1.4.13 Program interface................................................................................................. 48
1.4.14 Monitor interface ................................................................................................. 48
1.4.15. The management interface ................................................................................. 49
1.4.16 Retrace parameters .............................................................................................. 53
1.4.17 Custom ................................................................................................................. 54
2 Alarm interface introduction ........................................................................................... 54
2.1 Interface toggle button ..................................................................................................... 55
2.2 Alarm classification ........................................................................................................... 55
2.3 Alarm menu bar ................................................................................................................ 55
2.4 Bottom status area ............................................................................................................ 55
2.5 Common software prompts and alarm handling .............................................................. 56
3 Introduction of process interface .................................................................................... 64
3.1 Common process interface ............................................................................................... 64
3.1.1 Process tree ............................................................................................................ 64
3.1.2 Configuration button .............................................................................................. 66
3.1.3 Process parameters ................................................................................................ 68
3.1.3.1 Cutting parameters and pierce parameters ................................................ 68
3.1.3.2 Advance ....................................................................................................... 69
3.1.4 Memo ..................................................................................................................... 71
3.1.5 Import/export ........................................................................................................ 71
3.1.6 Save button ............................................................................................................ 72
3.2 Six-level pierce interfaces .................................................................................................. 72
4 Appendixes ...................................................................................................................... 74
4.1 Example of software usage process .................................................................................. 74
User Manual of Motion Control System for Laser Cutting (XC Series)
1 Main interface introduction
The main interface includes modules such as drawing and workbench, which is one of the most common
interfaces for customer processing. The functions of this interface will be described in details in this chapter, as
shown below:
1: Interface toggle button
2: Quick access
3: Menu
4: Drawing file name
5: Toolbar
6: Console
7: Graph area
8: Log
9: Bottom status bar
1.1 Interface toggle button
Click the interface toggle button to enter the main interface accordingly. When the customer is cutting, the
common interfaces include production, alarm and technology. These three interfaces will be described in the
following chapters to help customers better use this product.
1.2 Quick access
It includes six functional modules: new, open, save, undo, redo and print.
1.2.1 "New" button
It is used to create a new graph. A Save and Cancel windows pop up when you click this button with three options:
Save and New, New, Cancel
Save and New: save the current graph, and create a new empty graph
New: do not save the current graph, and create a new empty graph
Cancel: cancel the new operation
6 Smart xCNC Systems
User Manual of Motion Control System for Laser Cutting (XC Series)
1.2.2 "Open" button
Open the existing graph file, which supports DXF, PART and NC formats; click this button to pop up the import
interface:
1: Current path: show the path of the current file
2: Disk display: select the file in the corresponding disk here
3: File selection bar: all folders and files in the current disk path that match the filter criteria
4: Preview selection: whether to preview
5: Preview area: display the graphics in selected file after checking preview
6: Options to be optimized: after importing, the graphics will be optimized automatically according to the options
and parameters
7: File filter: select a file type for conditional filtering
8: Import and Cancel: click Import to import the selected graphics into the interface; click Cancel to cancel the
import operation
7 Smart xCNC Systems
User Manual of Motion Control System for Laser Cutting (XC Series)
1.2.3 Save button
Save the current graph; click this button to pop up the save interface:
1: Select the save location here
2: Saved file name and format; it can be saved in two formats: PART and DXF, in which PART retains the process
information of the current drawing (such as sort, micro connection, compensate and lead)
3: Open and Cancel: save the graphic or undo this save operation
Cancel: click this button to undo previous step
Redo: if you click undo by mistake, you can click redo to restore
Print: the processed graphics can be printed as paper documents or PDF documents
1.3 Menu
The menu bar contains six modules: file, common, draw, nesting, generate and simulation.
1.3.1 File menu
1.3.1.1 New, Import, Save, Print
New, import, save and print are consistent with quick access
1.3.1.2 User parameter setting
Click it to pop up the window of user parameter setting:
8 Smart xCNC Systems
User Manual of Motion Control System for Laser Cutting (XC Series)
The pop-up window contains five tabs: graph import, drawing interface, advanced, hot key and snap.
Graph import: in this interface, you can set default optimization parameters and check options of the import
interface
Drawing interface: after importing the graph, it can be set to automatically distinguish layers by contour size, cut
the size of the serial number display, change the color of the display interface such as layers, and customers can
set it optionally according to demand.
Advanced: the machine tool name can be changed to distinguish the processing and printing reports of multiple
machine tools; after importing PART file and checking, the original drawing will not be deleted if import PART file;
after box checking, the previously selected contour will not be unchecked when box selects a graph; after checking
preview, the preview selection of the import interface will be checked by default; if it is online cutting or feeding
cutting system, please check the option of opening the coil feeder cutting, otherwise, please do not check this
option to avoid abnormal processing; the default parameters can be used in the time estimation bar without any
change, and the software can automatically read the parameters of process and machine tools to estimate
processing time and other information.
Hot key: list the hot keys of the software drawing interface, which does not support hot key customization at
present.
Snap: set point snap when drawing, and it is recommended to retain the default.
1.3.2 Common menu
1.3.2.1 Selection
It includes 8 quick selected options by conditions and batch change to similar graph
9 Smart xCNC Systems
User Manual of Motion Control System for Laser Cutting (XC Series)
Select similar graph: select all similar graphs in the current drawing, as described below:
a. Select a target graph (take square and circle as examples in the figure below):
b. Click to select similar graph, and all squares and circles with same size in the drawing have been selected.
Select similar graphs (same angle): select all similar graphs with same angle in the current drawing, as described
below:
a. Select a target graph (take square and circle as examples in the figure below):
b. Click to select similar graph, and all squares and circles with same angle and size in the drawing have been
10 Smart xCNC Systems
User Manual of Motion Control System for Laser Cutting (XC Series)
selected.
Select all: selects all graphs in the current drawing
Select unclosed graph: 1Select all unclosed contours in the current drawing, as described below:
Click to select unclosed graph, and all unclosed graphs in the current drawing will be selected.
Select inner contour: select all the inner contours in the current drawing, as described below:
Click to select inner contour, and all the inner contour graphs in the current drawing will be selected
1Unclosed graph: A contour where the starting point and the ending point do not coincide; when drawing, there are graphs that are
visually but not actually connected. If they are not optimized by merging connected lines, they will be unclosed graph composed of
multiple line segments that look like a closed graph.
11 Smart xCNC Systems
User Manual of Motion Control System for Laser Cutting (XC Series)
Select outer contour: 2select all the inner contours in the current drawing, as described below:
Click to select inner contour, and all the inner contour graphs in the current drawing will be selected
Select all circles: select all circles in the current drawing, as described below:
Click to select all circles, and all circles in the current drawing will be selected
2Innerand outer contours: The software distinguishes the inner and outer contours through the surrounding relationship. The
outermost layer is the outer contour, the next layer is the inner contour, the next layer is the outer contour, and so on. Unclosed
graph cannot form one layer.
12 Smart xCNC Systems
User Manual of Motion Control System for Laser Cutting (XC Series)
Add mark point in all circles: draw points at the center of the circle selected in the current drawing, as described
below:
Select the circles to be dotted, then click add mark point in all circles, and the centers of selected circles will draw
the point automatically.
Batch change to similar graph: change the processing technology of similar graph in batches, as described below:
a. Select the target graph, and then click batch change to similar graph
13 Smart xCNC Systems
User Manual of Motion Control System for Laser Cutting (XC Series)
b. Modify graph process in pop up window
1) Process area: change the cutting technology of workpiece
2) Layer area: change contour layer
3) Display area: display graph and cutting technology in real time
4) Modify selected part: after checking, only this drawing will be modified, not in batch
5) OK and Cancel: click OK to put this change into effect; click Cancel to cancel this operation
14 Smart xCNC Systems
User Manual of Motion Control System for Laser Cutting (XC Series)
1.3.2.2 Optimization
It includes optimization options such as Delete Duplicate Line, Merge Connected Line, Curve Smoothing,
Remove Tiny Graphics, and Repair Graphics. DXF drawing layers can be mapped in layer discrimination
Delete duplicate line: Leave one overlapped graph and delete all the rest.
Delete tolerance: If the maximum distance between the two contours is less than this value, the two
contours will be deemed as repeatable.
Merge connected line: In drawing, the broken lines of those graphs that are visually but not actually connected
can be merged into a contour by merging connected lines.
Merge of tolerance: If the distance between the nearest breakpoints of the two contours is within this range, the
connected lines will be merged.
As an example, the following graph is visually a closed contour, but it is actually composed of four end-to-end line
15 Smart xCNC Systems
User Manual of Motion Control System for Laser Cutting (XC Series)
segments, which can be merged into one contour through the merge of connected lines.
1.3.2.3 Zoom
The dimension of the selected graph can be modified, and the input dimension and aspect ratio locking
can be performed.
1) Locking ratio: If this option is checked, the width and height of the graph will be modified in
accordance with the scale automatically to ensure proportionally zoomed graph.
2) Zoom by dimension: Accurately input the width and height of the graph.
3) Graph scale: Enter a percentage to zoom the graph by scale.
4) Scale center: Bench mark of zoom.
16 Smart xCNC Systems
User Manual of Motion Control System for Laser Cutting (XC Series)
1.3.2.4 Lead
Add lead-in and lead-out lines to the selected graph with three supported types of Line, Arc and Line + Arc. On
StartPoint and On LongEdge Center are available. Select whether to add lead to unclosed contours or whether to
do cross check 3
3CrossCheck: When the lead crosses the cut contour (too long lead), the lead will be reduced to prevent the it from breaking the
contour
17 Smart xCNC Systems
User Manual of Motion Control System for Laser Cutting (XC Series)
1.3.2.5 Clear
Clear the compensation, lead, angle bead (ring cut and cooling point) and overcut of the selected contour.
4
1.3.2.6 Outer
4Outer: Add lead outside the contour
18 Smart xCNC Systems
User Manual of Motion Control System for Laser Cutting (XC Series)
Set the selected layer to outer.
1.3.2.7 Inner 5
Set the selected layer to inner.
1.3.2.8 Start point
Click any point in the contour to set it as the starting point of the contour; or you can enter the automatic starting
point, and set the starting point position of the graph in batches.
5 Inner: Add lead inside the contour
19 Smart xCNC Systems
User Manual of Motion Control System for Laser Cutting (XC Series)
1.3.2.9 Common edge
It includes two ways of common edge and c-type common edge. The common edge graphs will be grouped into
one contour to avoid sorting errors.
1.3.2.10 MicroJoint
Click any point in the contour to add micro connection, or automatically micro-connect the selected graphs in
accordance with the conditions in the micro connection parameters
a. Manual micro connection:
20 Smart xCNC Systems
User Manual of Motion Control System for Laser Cutting (XC Series)
21 Smart xCNC Systems
User Manual of Motion Control System for Laser Cutting (XC Series)
b. Automatic micro connection:
Micro connection parameters: set conditions for automatic micro connection.
22 Smart xCNC Systems
User Manual of Motion Control System for Laser Cutting (XC Series)
1) Style:
Joint by count: How many micro connections are added to each contour
Joint by distance: Add micro connections to the contour by a fixed distance
2) Parameter:
Count: Number of micro connections to each contour
Distance: Distance between the nearest micro connections
Length: Length of micro connections
3) Advanced options:
Apply microlength to selected curve: Modify the dimension of micro connections of the selected
graphs, and change the micro connections of all selected graphs to the same dimension.
Joint at start: Whether to add micro connections at the starting point.
Joint by flycut: Whether to add micro connections to flycut graphs.
Add leadline at micro joint: Whether to add leadline automatically to micro connections; if it is not
checked, the leadline can only be added after disconnecting the micro connection.
4) Micro joint avoid corner.
Turn on micro connection avoidance: Whether to enable micro connection avoidance parameters at
corners.
Safety distance: Judgment range of corners.
Maximum angle: Judgment angle of corners.
Take above parameters as an example: Even if the micro connection condition is satisfied, the micro
connection will not be added at the place 5mm before and after the corner less than 180 degrees.
5) Range
Min. microjoint curve length: Micro connections will not be added to graphs with perimeter less than
this length.
1.3.2.11 Compensation
Zoom graphs to compensate the influence of smooth slot dimension on the precision of cutting parts; sharp and
23 Smart xCNC Systems
User Manual of Motion Control System for Laser Cutting (XC Series)
rounded corners can be selected for the sharp corner section, and compensation methods can be selected as Out
Expand and In, All Out Expand and All In Shrink.
1) Compensation parameters
Extended Distance: Dimension value that increases equidistantly outward.
Inside Shrink Distance: Dimension value reduced equidistantly inward.
Sharp Point Processing: Select sharp or rounded corners at corners.
2) Common configuration
Settings in the compensation library can be read by selecting materials and thicknesses to
compensate quickly.
The default parameters can be modified by entering the compensation library through selecting
material and thickness
24 Smart xCNC Systems
User Manual of Motion Control System for Laser Cutting (XC Series)
1.3.2.12 Bridge
After setting the maximum distance and bridge width for bridging adjacent curves, the action of adding bridging to
the selected contour can be performed.
Bridge connection parameters:
25 Smart xCNC Systems
User Manual of Motion Control System for Laser Cutting (XC Series)
Maximum distance: Add bridge connection to curves on the bridging path that are less than this distance.
Bridge width: Width of bridge connection.
1.3.2.13 Array
It includes rectangular array and circular array.
Rectangular array:
Parameter type: Array by distance or offset.
Row/column parameters:
Number of row/column: Number of row/column of array.
(Row/column) distance/offset: Distance or offset of the array.
Up/down: Direction of array.
Circular array:
26 Smart xCNC Systems
User Manual of Motion Control System for Laser Cutting (XC Series)
Array type: Array by quantity or interval.
Circular center: You can specify the radius or customize the stretch in the drawing interface.
Starting angle: Array start angle.
Angle range: Array graphs in this angle range.
1.3.2.14 Angle bead
Add cooling points and ring cut to graphs.
Automatic cooling point:
Maximum angle: No cooling point will be added to corners greater than this angle.
Lead point protection: If it is checked, a cooling point will be added at the starting point of the graph.
Sharp corner protection: If it is not checked, no cooling point will be added to the corner.
27 Smart xCNC Systems
User Manual of Motion Control System for Laser Cutting (XC Series)
Automatic ring cut:
Maximum angle: Around the outside will not be added to corners greater than this angle
OutsideCut type: Arc or triangle
OutsideCut length: Perimeter of contour
Manual cooling point: Manually select corners to add cooling points to graphs
1.3.2.15 Overcut
28 Smart xCNC Systems
User Manual of Motion Control System for Laser Cutting (XC Series)
Set the overcut distance of the selected contour.
1.3.2.16 Flycut
Set up a fast cutting process for the selected contour and plan the cutting path
Fly type:
Flying circle: Select this option for planning the fly cutting path of circles.
29 Smart xCNC Systems
User Manual of Motion Control System for Laser Cutting (XC Series)
Flying square: Select this option for path planning of rectangles and polygons.
Radar: Flying square without smooth arc.
Sort mode: The sort order of fly cutting graphs, different options come with different plans for fly cutting path.
Starting position: Selection of starting point position of fly cutting graphs.
Permissible deviation: If the horizontal/vertical distance of the contour starting point is less than this value, these
contours will be planned as one row/column, and if it is greater than this value, it will be planned as multiple
rows/columns.
Smooth and farthest distance: If the distance between two contours is less than this value, an arc tangent to the
next fly cutting path will be automatically added before entering the contour to reduce the loss of speed and
improve the machining efficiency.
Smooth arc radius: the arc radius above.
Z axis not lift between fly groups: The idle path between two fly cutting groups, whether the Z axis is lifted up.
Laser leads length: Distance of laser-on in advance to facilitate the workpiece to fall off better.
Laser lags length: Distance of laser-off can be understood as overcut distance, which is convenient for the
workpiece to fall off better.
1.3.2.17 Measurement
Measure the distance between two points.
1.3.2.18 Direction
It includes distinguish internal and external membranes, external clockwise and internal counterclockwise, external
counterclockwise and internal clockwise
30 Smart xCNC Systems
User Manual of Motion Control System for Laser Cutting (XC Series)
Distinguish internal and external membranes: Identify the internal and external contours of the selected graph; if
the customer deletes the graph and changes the contour surrounding relationship, please perform this function to
re-identify the internal and external contours; otherwise, it will lead to the error of Lead, Inner, Outer and Sort.
External clockwise and internal counterclockwise: The outer contour is to cut clockwise, and the inner contour is to
cut counterclockwise.
External counterclockwise and internal clockwise: The external contour is to cut counterclockwise and the internal
contour is to cut clockwise.
1.3.2.19 Display
It includes Machining Sequence Number, Path Starting Point, Direction, Joint Marker, Empty Path, Grid, Advanced,
and About.
1.3.2.20 Statistics
Clear statistics, display text, full statistics and print.
Statistics: Display information such as the length of the currently selected graph and the estimated
processing time in the log area.
Clear statistics: Clear data from display text.
Display text: Open the statistical data in Notepad.
Full statistics: Make statistics on all graphs in the current drawing.
January 29, 2021 9:16:21:
Number of pierce: 3
Length of cutting: 37.045 (mm)
Length of blank line: 1700.067 (mm)
January 29, 2021 9:16:22:
Number of pierce: 3
31 Smart xCNC Systems
User Manual of Motion Control System for Laser Cutting (XC Series)
Length of cutting: 37.045 (mm)
Length of blank line: 1700.067 (mm)
****** National Statistical Starting Point ******
January 29, 2021 9:17:05:
Number of pierce: 3
Length of cutting: 37.045 (mm)
Length of blank line: 1,698.806 (mm)
****** Statistical End Point of Full Map ******
****** National Statistical Starting Point ******
2021/1/29 9:17:17:
Number of pierce: 3
Length of cutting: 37.045 (mm)
Length of blank line: 1,698.806 (mm)
****** Statistical End Point of Full Map ******
1.3.2.21 Sort
The graph cutting is sorted successively according to different rules; the normal sorting of graphs with enveloping
relationship should be cut from the innermost layer to the outermost layer, while the sorting rules of graphs
without enveloping relationship should follow the selected sorting rules to determine the sequence of cutting.
Readers can also use manual sorting, and the software provides two methods of frame selection and click selection,
which is convenient for customers to operate; after sorting, simulation should be performed first, focusing on
confirming whether the graphs with enclosing relationships are cut in order from the innermost to the outermost.
1.3.2.22 Generate
Generate the code required for processing from the selected graphs; this is necessary before machining. This
software is composed of nesting software and numerical control operation software. Machining graphs must be
generated into NC code before processing.
1.3.3 Drawing
In the drawing interface, the log area will give the prompt for the next step when drawing graphs, and the reader
can complete the drawing by following the prompt in the log area.
Draw a point, specify location:
(1276.336, 1112.261)
Completed
1.3.3.1 Point
Draw points in the current drawing; after selecting the drawing tool of point, use the mouse to specify the drawing
position of the point.
1.3.3.2 Line
Draw lines in the current drawing; specify starting point and ending point of the line, the ending point of this line
will be the starting point of the next line, press Enter to complete the drawing.
1.3.3.3 Multiple line
Draw multiple lines in the current drawing; specify the starting point and draw a line by default. Press A to switch
to an arc. After switching to an arc, you can press L to switch to a line. Press C to seal the contour as a closed
contour according to the currently selected line type.
1.3.3.4 Circle
Draw circles in the current drawing. There are four types of drawing mode:
Circle center radius/diameter: Click the mouse first to determine the position of the circle center, then use the
keyboard to input the radius/diameter, and finally click Enter to complete the drawing.
32 Smart xCNC Systems
User Manual of Motion Control System for Laser Cutting (XC Series)
Two-point circle: Click the screen two times to make sure that the line segment between the two points is the
diameter of the circle, and draw the circle in this way.
Three-point circle: Click the screen three times to determine a circle through three points.
Circle center radius/diameter is recommended to draw a circle.
1.3.3.5 Arc
Draw an arc in the current drawing; there are two types of drawing mode: (starting point, point, ending point),
scanning arc.
Starting point, point and ending point: The arc is determined by three points.
Scanning arc: Specify the center of the circle first, specify the starting point (the distance between the center
of the circle and the starting point is the radius), and then determine the ending point.
1.3.3.6 Rectangle
Draw an arc in the current drawing; there are two types of drawing mode: Rectangle and rounded rectangle.
Rectangle: Press D after specifying the first corner, then press the number key to confirm the width and height
of the rectangle (separated by a comma), and finally press Enter to complete the drawing. For example: D50, 100
means the width is 50 and the height is 100.
Rounded rectangle: According to the rectangle drawing method, then enter the rounded radius, and finally
press Enter to finish drawing.
1.3.3.7 Ellipse
Draw a ellipse in the current drawing; click to confirm the position of the center point of the ellipse, confirm a
vertex of the major axis/minor axis, and then confirm the vertex of the minor axis/major axis to complete the
drawing.
1.3.3.8 Polygon
Draw a polygon in the current drawing; enter the number of the polygon sides, press Enter to confirm it, use the
mouse to specify the position of the center point of the polygon, press I or C to confirm that the polygon and the
reference circle are inscribed or circumscribed, and then enter the radius of the circle and press Enter to complete
the drawing.
1.3.3.9 Fillet
Enter the radius of the fillet, and then click the corner.
1.3.3.10 Text
Choose the font, set the font size, or choose to draw with hollow characters or single lines.
1.3.3.11 Interruption
Click any point on the contour to divide this contour into two contours.
1.3.3.12 Disconnecting
Disconnect the selected graphs into the smallest lines (arc or line segment).
1.3.3.13 Alignment
Align the selected graphs \
1.3.3.14 Close
Close the selected contours in the specified direction, so that the spacing between the contours meets the
condition of common edge, which is convenient for customers to common edge.
1.3.3.15 Geometric transformation
It includes translation, rotation, mirror image and zoom, which are easy to operate if you follow the prompts in the
log area. No more detailed description is provided here.
1.3.4 Nesting
This software is equipped with an automatic nesting function. This section will introduce its usage in detail so that
33 Smart xCNC Systems
User Manual of Motion Control System for Laser Cutting (XC Series)
readers can use this software better and improve processing efficiency.
1.3.4.1 Part
Graphs need to be changed into cutting parts before nesting. A part is composed of outer and inner contours
(inner contour is not necessary), this button has two options: Set the selected graphs as parts and the scattered
parts as primitives.
Set the selected graphs as parts: set the selected graphs as parts. The customer needs to set the number of parts
and the internal sorting method of parts in the pop-up window. If the selected graphs are checked to form a
workpiece, the selected graphs will be grouped as a part.
Scattered parts as primitives: cancel the part properties of the selected part and restore it to graphs.
1.3.4.2 Nesting
Click it to set the nesting related parameter information in the pop-up window:
1) Board set: The size and quantity of the board can be set here
2) Set parameter: The distance between parts and that between parts and the board edge can be set
3) Auto sorting: The sorting method of the parts and the direction of placing parts on the board during nesting can
be set
4) True shape: 6Nesting using real shape
5) Part parameter: Graphs participate in nesting
6) Clear the previous nesting results: Continue nesting on the previous nesting results
7) Advanced: Open the advanced parameter interface to set advanced parameters:
6
True shape: The outer contour of the part itself is used as its boundary during nesting; if not, the smallest square
surrounding the part is used as its boundary. With real nesting layout, the utilization rate of board will be higher, followed
by extending layout time.
34 Smart xCNC Systems
User Manual of Motion Control System for Laser Cutting (XC Series)
a) Starting point of nesting: Set the starting point of nesting.
b) Nesting direction: Set nesting direction priority.
c) Rotation angle: The angle of each placement attempt when placing parts (the smaller the
angle, the better the effect, and the slower the nesting speed).
d) Nesting accuracy: The smaller the value, the better the nesting effect and the slower the
nesting speed.
e) Nest inside the hole: If the waste area in the hole of other parts can put a part, place this part
in the hole. It will increase the utilization rate of the board and reduce the nesting speed after checking.
f) Considering incoming: The boundary of the part contains the lead.
g) Automatic combination: Combine the placed nesting parts and copy the result nesting to
speed up the nesting speed.
h) Mirror image: Graphic mirror image is allowed to achieve higher board utilization.
i) Merge common edge: Turn on the function of common edge typesetting.
j) Automatically merge graphs with equal area and perimeter: The graph with the same area and
perimeter will be regarded as a workpiece to improve the layout speed, but it may cause the parts to cross after
checking; it is not recommended to turn this function on.
1.3.4.3 Group
Graphic group will be selected.
Combination: The graphic group will be selected to avoid relative movement of the graphics position when
dragging.
Scatter combination: Uncheck the group status of the graph.
1.3.4.4 Base drawing 7
Return to base drawing.
1.3.4.5 Details
View nesting result information.
1.3.4.6 Sorting
7Base drawing: Originally imported drawing.
35 Smart xCNC Systems
User Manual of Motion Control System for Laser Cutting (XC Series)
Same as common sorting function.
1.3.4.7 Click selection
Click selection is a kind of manual sorting. After clicking to selected graphs, the cutting order will be set to the first
cutting. Continue to click on other graphs, the cutting order will be set to the second cutting, and so on; press ESC
to exit the selected state.
1.3.4.8 Frame selection
Frame selection is a kind of manual sorting. After clicking the mouse, hold and drag it, and then a drag box will
appear. After releasing it, the selected area will be cut first, and the cutting order inside the frame will be arranged
according to the original cutting order.
1.3.4.9 First
Set the selected contour sort as the first cut; if multiple contours are selected, the selected contours will be
arranged to the first cut according to the current order of the selected contour.
1.3.4.10 Last
Set the selected contour sort as the last cut; if multiple contours are selected, the selected contours will be
arranged to the last cut according to the current order of the selected contour.
1.3.4.11 Forward
Move the selected contour cutting order forward one bit.
1.3.4.12 Backward
Move the selected contour cutting order backward one bit.
1.3.4.13 Nesting column
After there are parts in the drawing panel, a nesting column will appear on the left side of the drawing area, and
parts and boards can be set in the nesting column.
1) Shortcut operation column, which can realize the quick selection, deletion, nesting and other operations of
parts/ boards.
2) Part column, where all parts added will be displayed.
3) Switch labels between parts and typesetting results.
Right-click in the blank area to pop up the shortcut menu page.
1.3.5 Generate
1.3.5.1 Turn on the function of detection
After turning on this function, the next cutting motion track will be recorded, and this function can be turned on
when debugging servo parameters; The actual motion trajectory and the overlap degree between graphs can be
used as the basis for debugging servo parameters; Do not turn on this function during normal processing
36 Smart xCNC Systems
User Manual of Motion Control System for Laser Cutting (XC Series)
1.3.5.2 Materials
Information such as board size and material type can be set.
1) Worktable size: Modify the size of the worktable displayed on the drawing interface; Please set it
according to the size of the actual machine tool.
2) Board size: Same as the board size in nesting.
3) Board edge: Same as the board edge in nesting.
4) Material type: If the automatic material matching function is turned on in the configuration, it will be cut
according to the selected material and thickness process.
5) Joint by flycut: The micro connection will be processed by flying cutting to improve processing efficiency
after checking; it is recommended to open the thin board and close the thick board.
1.3.5.3 Stop site
Select the relative position of the cutting head and the graphs, it is recommended to select the lower left
corner.
37 Smart xCNC Systems
User Manual of Motion Control System for Laser Cutting (XC Series)
1.3.5.4 Condition
Cutting method and power failure to restore production interface.
Ordinary cutting: Conventional cutting.
Cutting after piercing: Pierce first and then cut, and choose full-page pierce cutting or group pierce cutting.
Cutting after burning film: Burn film first and then cut, and choose full-page burning film cutting or group
burning film cutting. After checking this option, film burning parameters will appear after the process interface.
Please set the burning film parameters before processing to avoid poor cutting.
1.3.5.5 Unit:
Switch the current drawing to metric or imperial system.
1.3.5.6 Generate
Generate selected graphics as NC code.
1.3.5.7 Code/graph
Switch between code mode and graph mode; please cut in code mode and edit in graph mode.
1.3.5.8 Browse
Previews the cut graph based on the current code and displays statistics for this code.
1.3.5.9 Export
Export the current NC code for the next processing.
1.3.6 Simulation
1.3.6.1 Simulation
Simulate the cutting path in the drawing column, and please simulate before processing to ensure that the
processing path is normal.
1.3.6.2 Simulating speed
Simulate the speed of cutting path.
1.3.6.3 Manual simulation
Drag the progress bar manually to simulate the cutting path.
1.3.7 Layer
A layer bar is on the right side of graphic region, in which various layers can be set for drawing to cut with different
cutting processes.
38 Smart xCNC Systems
User Manual of Motion Control System for Laser Cutting (XC Series)
After adding various layers, the corresponding process tab will be displayed in the process interface, in which the
cutting process of the corresponding layer can be set.
1.4 Console
1.4.1 Material area
It displays the current cutting process. And whether the process selection method is automatic matching that can
39 Smart xCNC Systems
User Manual of Motion Control System for Laser Cutting (XC Series)
be changed in the configuration interface.
1.4.2 Mode interface
Three modes display on the current machine: automatic, manual and MDI; and there are three states: preparation,
in progress, and pause.
1.4.3 Coordinate
It displays such information as the current coordinates of the cutting head in the coordinate system.
is a sign of Home: Green means returned to zero, and red means not returned to zero. If any axis is not reset to
zero, most functions of the console will be locked. So please return to zero before starting processing.
is the axis name of this line, and the information is the data and states of this axis.
: From left to right are machine tool coordinates, workpiece coordinates
and following error.
Machine tool coordinates: The coordinate value of the current cutting head in the Cartesian coordinate system of
the machine tool.
Workpiece coordinate: The coordinate value of the current cutting head relative to workpiece zero.
Following error: The difference between the command position and the actual feedback position.
1.4.4 Mark point
There are 11 mark positions of machine tool. After selecting the corresponding mark point in the drop-down menu
and clicking ***, the mark point is covered with the current cutting head position; After clicking ***,
the cutting head will move to the coordinate of the mark point.
1.4.5 Manual control
This area is a manual console. Click the corresponding buttons to control the movement of each axis of the
machine tool.
After you check and click the move button once, the distance of the value in the text box moves in
the corresponding axis; if you press and hold the motion button, not check inching, the corresponding axis will
40 Smart xCNC Systems
User Manual of Motion Control System for Laser Cutting (XC Series)
move in unison. If you release the mouse, the axis stops moving.
After checking, click and hold the Move button, the cutting head will move down and start laser
leads cutting according to the current process. Release the Move button, and the inching cutting stops; after each
movement of the axis, the inching cut will be automatically cancelled. Click *** to open the inching cutting speed
limit and follow-up step interface:
Cutting speed: It is the maximum speed limit of inching cutting, when the process speed is faster than that, it will
move at this speed.
Cutting step: The greater the sensitivity of judgment when detecting the edge of the board, the less sensitive it is,
and the greater the distance of Z axis overshoot; the smaller the value is, the more sensitive it is, and the greater
the probability is that the board fluctuation is wrongly detected as the board boundary.
1.4.6 Rate
Feed: Speed rate, percentage of command speed, adjusting range 5%-200%.
Pressure: Rate of the outlet pressure, percentage of command speed, adjusting range 5%-200%.
1.4.7 Laser control
Laser On: It is to control the output of the laser on pin, and the software preset point is the DO9 point of the
EDS2000 board.
Laser RST: It is a self-reset button to control the output of the laser RST pin. After clicking, it will automatically turn
off in 300ms to clear the laser alarm.
Red Light: Turning on the red light of the laser, whether the red light is automatically turned off is set in the
parameter interface.
Laser dot parameter: Output parameters of laser dot.
41 Smart xCNC Systems
User Manual of Motion Control System for Laser Cutting (XC Series)
Laser delay: Click on the laser dot, and how long it will take to automatically turn off the laser.
Laser power: Click on the laser dot and output the laser according to this power.
PWM frequency: Click on the laser dot and output the laser according to this frequency.
PWM duty: Click on the laser dot and output the laser according to this duty cycle.
Laser dot: After clicking, output the laser according to the value in the laser dot parameter.
1.4.8 Gas control
Air: When checked, turn on Air, it shows parameter interface - manually set in gas control - air pressure.
Nitrogen: When checked, turn on Nitrogen, it shows parameter interface - manually set in gas control - nitrogen
pressure.
Oxygen: When checked, turn on Oxygen, it shows parameter interface - manually set in gas control - oxygen
pressure.
1.4.9 Power on operation
After entering the software, you need to operate in this column first. After the machine tool returns to zero, the
console will enable all functions.
Home: Enter Home interface
Only when the check box above the axis is checked can the currently selected axis returns to zero.
Home mark, shows the status of the current axis, which is consistent with the function in the coordinate bar.
Selecting the mark point in the drop-down menu , the cutting head will move to the selected
mark point position after clicking Home; Not selecting any mark point , there will be no
42 Smart xCNC Systems
User Manual of Motion Control System for Laser Cutting (XC Series)
additional movement of the cutting head after clicking Home.
After setting the parameters, click to start Home. Click to cancel this Home
operation.
Enable: In the state , the motor is not energized. Normally, after entering the software, click to
make it operate, otherwise the software cannot control the motor movement.
1.4.10 Follow-up
This interface displays certain function modules for the height follow axis (Z).
Auto CAL: calibrate the accuracy of the height sensor, and it is recommended every time when the machine is
booted.
No Follow (Fixed-height cutting): stop the height follow and the cutting head works at the current height with no
piercing.
Follow Up: in this state, the cutting head will do height follow at 1mm away from the plate and it will deactivate
the height follow and lift Z axis automatically by clicking the button again.
Z-axis Up: click the button and then the Z-axis will move up to its safe position (it can be set in Parameter-General,
and the default value is -5).
Set 88C1: reset the sensor data and then recalibration is required. After clicking the button, click Set88C1 in the
pop-up window to reset the data.
1.4.11 Process control
Run: It is used for starting processing or resuming processing after a pause; after clicking it, the interface
displays Auto-operating state.
Pause: Clicking this button to pause the running program; after clicking it, the interface displays
Auto-pause state.
Reset: It is used for resetting the machine to the initial preparation state; after clicking it, the interface
displays the preparation state.
Clear: It is used for clearing the current alarm.
Back to zero: The laser head will return to the workpiece zero, and its coordinates is displayed in
Monitor-Current Workpiece Zero.
Run Frame: The laser head moves along the frame of the processing graphs in a rectangle manner,
43 Smart xCNC Systems
User Manual of Motion Control System for Laser Cutting (XC Series)
offering an access for customers to observe the position of the graphs in the board. The speed of run frame is
adjusted in Parameter-Auxiliary Function-Moving Speed.
Dry Run: Compared with actual processing, there is no laser, starting and follow-up in this state, but all
other operations are completely consistent with starting processing; it should note that if you click Pause in the
process of dry running and want to continue to simulate dry running, you need to click the Dry Run button; in the
pause state, click Run to continue processing directly from this position.
Rollback: In the Pause state, click Rollback button and then the cutting head will move backward along
the processing track, and click Pause to stop the action.
Continue Cut: After activating the Continue Cut state, click the Run button to operate; It is
used in any abnormal state (such as a sudden breakpoint during processing) or to resume the processing after
resetting; after clicking, the following interface is as follows:
Maximum contour number: How many contours are there in the current graphs to be processed.
Current line number: Which contour is cut at present; the software will automatically change the current line
number after each contour is processed.
User defined (Continue Cut line number): which contour does the cut start.
Use last workpiece zero point: As the workpiece zero will change with the starting position of the cutting head,
the correct workpiece zero may be lost due to wrong operation. In this case, you can try to check the last
workpiece zero to retrieve the correct workpiece zero position and continue working.
Active: Active the currently selected data and start the continue cut.
Cancel: Exit continue cut operation.
Break: Break mode can only be entered in the pause state; in break mode, most functions of the console is
locked. You can press manually buttons or handles to operate the cutting head to move or calibrate the height.
Click Return Break, and the cutting head will return to the current processing position. If you check Return Break
Processing and click Return Break, the cutting head will return to the current position and resume processing
Find Edge: There are two modes: automatic edge finding and manual edge finding. And automatic edge
44 Smart xCNC Systems
User Manual of Motion Control System for Laser Cutting (XC Series)
finding has two methods of three-point edge finding and six-point edge finding:
Automatic edge finding:
Manual edge finding:
Workpiece Rotation: After edge finding, workpiece rotation is automatically checked, and after each
processing is completed, workpiece rotation is automatically cancelled. If you need to continue processing on this
board, you need to check workpiece rotation first, and then start processing.
Cutting: It is used for straight-line cutting, and place the cutting head in the board (it is necessary to
ensure that the cutting head is not less than 15cm from the cutting direction of board boundary, otherwise there is
a risk of head collision). After clicking Cutting, the following interface will pop up:
Cutting shaft: Select the cutting direction.
Cutting step: It is recommended to use the default value; the smaller the value is, the greater the probability
of false detection of board undulation as the boundary is. And the greater the value is, the more obvious the
undershoot of the cutting head is when leaving the board boundary.
Current technology: Read-only parameter is used as prompt only. And the current processing parameter is
used to cut.
After setting the parameters, click Start when the cutting pop-up window interface is open to start cutting.
After the cutting head detects the board boundary, it will return to the starting position and process to the other
side. After detecting the board boundary, the cutting is finished. The following figure shows the operation logic:
45 Smart xCNC Systems
User Manual of Motion Control System for Laser Cutting (XC Series)
Debug: It is used for machine test and interferometers before the factory delivery. This function is not
used for customer processing.
Machine test: It is used for machine test before the factory delivery; after setting the parameters, click OK to
activate parameters, and then click Start to start operation; this function is cancelled after the machine debugging
interface is closed.
XYZ axis control: find the axis that is moving.
46 Smart xCNC Systems
User Manual of Motion Control System for Laser Cutting (XC Series)
Initial position: Starting coordinate position.
Stroke: The movement distance with the initial position as the zero point.
Z-height: Stroke of Z-axis movement.
Z-axis inch speed: Speed of Z-axis movement.
Feed velocity: XY axis movement velocity.
Cycle count: Counts of performing movements.
Enable delay in single axis movement: If checked, the axis moves separately. After the single axis
movement is finished, wait for a delay, and then another axis moves.
Interferometer: It is a program for measuring the accuracy of machine tools with interferometer before the
factory delivery; after setting the parameters, click OK to activate parameters, and then click Start to start
operation; the function is to be cancelled after the interferometer is shut down.
Axis selection: Select axis to be sampled.
Two-way compensation: Opening the two-way sample compensation or not requires the parameters of
interferometer.
Compensate points count: The samples of selection are in accordance with the compensation points count.
This parameter should conform with that on the interferometer.
Compensate points distance: Samples selection are in accordance with dead time and this parameter
should conform with that on the interferometer.
Dead time: The sample selection time is advised over the interferometer's selection time.
Speed: The working speed of sample axis
47 Smart xCNC Systems
User Manual of Motion Control System for Laser Cutting (XC Series)
Maximum stroke: The maximum stroke of sample axis
Start point fallback: Whether the start point retraces to the zero to eliminate the reverse gap. And this
parameter should conform with that on the interferometer.
End point fallback: Whether the end point retraces to the zero to eliminate the reverse gap. And this
parameter should conform with that on the interferometer.
1.4.12 Sensors interface
This interface will show sensor's calibration quality after calibration and current capacitance value in real time.
Click to view calibration curve
1.4.13 Program interface
This interface shows the finished NC codes and other information:
: Open the NC codes and edit them.
: Import former saved NC codes.
: Scanning codes and cutting materials requires the support of scanner and cloud service.
Total contours and current contours: Same as the maximum contours and current contours in Continue Cut.
1.4.14 Monitor interface
This interface demonstrates the status of processing of machine tool:
48 Smart xCNC Systems
User Manual of Motion Control System for Laser Cutting (XC Series)
Count: This interface will show the number of planned workpiece and finished workpiece after activating the
management interface.
Process: This interface shows the types of outlet, such as nitrogen, oxygen or air, and outlet pressure, as well as
status of outlet or output power , represents the status of outlet or laser leads.
Ref Origin: The origin coordinates of current workpiece; Click Zero button and the cutting heads move backward to
the zero. In the mode of production- management- zero, after clicking Start, Run Frame and Dry Running buttons,
the zero will be changed into the coordinate of current cutting head.
Processing time: This software will record the machining time automatically and accumulate it into the total time.
The total time can be reset by clicking Clear Machining Time.
Rotation angle: The rotation angle after clicking Find Edge button will be recorded. After clicking , the
workpiece will rotate in this angle and the users are authorized to input certain angle
after checking .
1.4.15. The management interface
This interface contains functions such as workpiece zero mode, planned processing management and circular work
and so on.
49 Smart xCNC Systems
User Manual of Motion Control System for Laser Cutting (XC Series)
Workpiece zero mode:
This mode contains four modes as free piece coordinate, machine ref coordinate, fixed piece coordinate and CCD
coordinate. In the process of graphic processing, the model coordinate plays an important role in it and the
machine plays less. All the movements are relevant to the cutting heads and workpiece. The zero coordinate of
workpiece is marked with a cross mark in the interface. The figure below shows the relationship between
machine coordinate and graphic coordinate.
A: Machine Ref coordinate
B: Workpiece zero coordinate
C: Sheet
D: Workpiece
Free piece coordinate: The workpiece zero coordinate is determined by the stopping point of the cutting heads.
Machine ref coordinate: The machine zero coordinate (0, 0) is the workpiece zero coordinate.
Fixed piece coordinate: The workpiece zero coordinate is the fixed workpiece point in the mark points.
CCD coordinate: The workpiece zero coordinate is the MARK point obtained from CCD.
Based on the above, the graphic position in machine tool is determined by the workpiece zero coordinate which is
up to the workpiece zero mode. The diagram below will help you for understanding:
50 Smart xCNC Systems
User Manual of Motion Control System for Laser Cutting (XC Series)
Free piece coordinate: position where cutting head stops as workpiece zero coordinate (shown as below).
Machine ref coordinate: machine zero coordinate as workpiece zero coordinate (shown as below).
The fixed piece coordinate is basically similar to the machine ref coordinate. The only difference is that the
customers can select the fixed workpiece coordinate (move the cutting heads to a target position and choose
the fixed workpiece coordinate among the marked points, the current cutting head coordinate can be set as
fixed piece coordinate) however machine ref coordinate (0, 0) is not able to be changed.
The end point of program: Select the coordinate where the cutting heads is move at after finishing the processing.
Processing plan: After checking this function , the software will activate its counting function. If
not, the function won't be activated. If there is a need to change the number of planned workpieces and finished
workpieces, please decline check . After activating the process plan, every time the
51 Smart xCNC Systems
User Manual of Motion Control System for Laser Cutting (XC Series)
processing finished, the will increase one automatically. By clicking the reset button
, the number of processed workpieces can be cleared. If the finished workpieces is more than planned
workpieces, it will follow the set “on finish” . There are three settings for “On Finish” and no further action
means the machine only counts and does nothing more. The prompt popped-up represents the planned
workpieces is completed at the alarm column, while you can keep processing. The prompt popped-up and working
stop represents the alarm of completed planned workpieces at the alarm column, and you are not allowed to
process, thus, the customer should close the planned workpieces function or reset the planned workpieces before
starting.
Cycle Work: The customer can set cycle work here and after clicking the interface, the screen will show as below:
Cycle count: It means how many cycles before stopping.
Number of cycles: It means how many cycles has been finished.
Reset: Clear the finished cycles.
Cycle interval: It means the time interval from one cycle to another cycle.
Processing model: Normal means cutting. Virtual means dry running without laser, gas and height follow.
Open cycle work: Check to open
Save: Save current parameters
After setting, click Save button then quit the interface. Finishing these procedures, the cycle will
start and notes will be shown in the alarm bar.
Open AB working: This function is a processing function in two areas with reservation. The customer needs to set
up trigger signal in the area AB and open the processing in the area AB in the configuration interface- HMI
interface. After pressing the button , the customer will see the interface below"
52 Smart xCNC Systems
User Manual of Motion Control System for Laser Cutting (XC Series)
Select NC: NC files imported into A/B area which requires code and save it before activating this interface.
Start point: It is the point where the cutting heads stop before cutting.
End point: It is the point where the cutting heads stop after finishing the processing, and generally speaking, the
customer will set it as another start point in another platform.
Status: It hold two status: one is processing, another is not processing.
Manually trigger processing in area A/B: Click this button to start the A/B area processing.
The whole process is as follows:
Firstly import the graphic in the area A and save NC codes. Then import the graphic in the area B and save NC
codes. Open the machining interface of area AB (above), click the button to import the previously
saved NC codes. After that, set the starting point and ending point of the area AB, and click the run button
to start processing. At this time, the program will wait for the input of the alliance point signal in the
configuration tool. After the signal starts, it starts processing of the corresponding area. For example, if the area A
is being processed, the signal of the area B is also triggered. At this time, the state of the area B changes to being
reserved. After the processing of the area A is completed, the processing area B will continue. (If there is no
alliance point signal input, it can also click the button to trigger reservation and
processing.)
1.4.16 Retrace parameters
53 Smart xCNC Systems
User Manual of Motion Control System for Laser Cutting (XC Series)
It can set the method and speed of retrace in this interface:
Enable retrace on pause: Whether to enable retrace once resumes after pausing.
Retrace distance: Start again after pausing, retrace distance once resumes after pausing.
Enable the fixed length retrace: Whether to enable the fixed length retrace; Start: Click Retrace button, the cutting
head will automatically stop moving after setting back distance along the machining track. Disabled: Click Retrace
button, the cutting head moves back along the processing track, and will stop moving until you click Pause button
or Return button to the starting point of the graph.
Retrace distance: Fixed-length retrace distance.
Retrace velocity: Retrace speed.
1.4.17 Custom
In this interface, including the custom output button:
The name and type of the custom button can be set in the configuration interface-custom button settings, and the
corresponding point needs to be configured in the configuration tool to take effect.
2 Alarm interface introduction
The alarm interface includes the active alarms and alarm history which can show the software alarm when the
processing stops abnormally. Through the alarm, it can help with troubleshooting.
54 Smart xCNC Systems
User Manual of Motion Control System for Laser Cutting (XC Series)
1: Interface toggle button
2: Alarm classification
3: Alarm menu bar
4: Bottom status bar
2.1 Interface toggle button
Enter the corresponding main interface by clicking the interface toggle button. When check the software
processing abnormality, it can click "Alarm" to switch to the software alarm interface to view the software "current
alarm" or "historical alarm". Alarm interface will be described in this part to help customers better use this
product.
2.2 Alarm classification
By viewing the current alarm status as well as historical alarm records.
2.3 Alarm menu bar
The software alarm menu bar is split into "alarm time", "alarm ID", "alarm status" and "alarm content, etc."
by querying the time of the current alarm, whether the alarm status is the release of the alarm or not, and viewing
the specific information of the alarm. Identify and eliminate problems, so that customers are more convenient and
comfortable in the process of using the software.
2.4 Bottom status area
At the bottom of the software alarm interface, click to view historical alarms or current alarms, and click the
clear alarm button to clear the alarms that have been released by the software, and there is a reset button to reset
the current state.
55 Smart xCNC Systems
User Manual of Motion Control System for Laser Cutting (XC Series)
2.5 Common software prompts and alarm handling
2.5.1 Tip touch alarming
Solutions:
Confirm whether the cutting head touches the board. In the manual state of the machine tool, if the cutting head
touches the board, the software will give a "board hitting alarm" prompt. Just use the wireless handheld or
software interface operation to lift the cutting head up and off the board, and the software will hit the board.
Cancel, if there is a board collision during the cutting process, the cutting head will automatically lift up, click the
"Start" button to continue processing, and the software will prompt "Panel collision alarm has been removed" at
this time. This prompt does not affect normal processing. Click "Clear Alarm" to remove the prompt, and the
processing will not be affected, as shown in the figure below.
Solutions:
If the cutting head does not touch the board and clicking the "clear alarm" function can't clear " the touch board
alarm" in the software interface, we can reset the capacitance value to clear the alarm. First, we click on the
"reset" in the production interface-follow-up related 88C1" function, then click "Reset 88C1" in the pop-up box.
According to the prompt below the pop-up box, it should be performed automatic calibration again, as shown in
the figure below.
56 Smart xCNC Systems
User Manual of Motion Control System for Laser Cutting (XC Series)
Automatic calibration conditions:
Move the cutting head to the top of the plate level, and click the "automatic calibration" function in the
interface of production interface-follow-up to calibrate the capacitance value. After the cutting head is calibrated
and lifted up, the automatic calibration will be completed, as shown in the figure below.
2.5.2 The sensor is not connected, and the data line is disconnected to alarm.
Solutions:
① . When the cutting head is in stationary, observe whether the capacitance value of the software production
interface changes dynamically and whether the change value is within the normal range. (The normal change of
the capacitance value is within 100. If it exceeds the normal value, please check in the following way)
② . Check the nozzle of the cutting head for looseness.
③ . Check whether the connection between the amplifier and the TTW cable is loose or check whether there is
dust at the cable interface that causes poor contact, etc., it should be blow air to remove the dust
④ . If there are still alarming following above processing methods, please deal with it by contacting the machine
57 Smart xCNC Systems
User Manual of Motion Control System for Laser Cutting (XC Series)
tool manufacturer
Solutions:
Click on the production interface-gas control-"enable" function, as shown in the figure below.
2.5.3 The system detects that the height controller is not calibrated, please perform calibration before cutting
Solutions:
Click on the production interface-follow-up related-"automatic calibration" function, as shown in the figure below.
(Before calibration, it is necessary to confirm that the calibration position of the machine tool is above the flatness
of the plate. The calibration position should be free from metal residue or uneven surface, otherwise it will affect
the calibration accuracy and cutting effect of the machine tool)
58 Smart xCNC Systems
User Manual of Motion Control System for Laser Cutting (XC Series)
2.5.4 The axis is not all returning to zero
Solutions:
Click the production interface-power-on operation-"Zero" function, confirm the check of the X, Y, Z axis to return to
zero, and then click to confirm, as shown in the figure below. (Note: confirm the start of the "enable" button to
return to zero, when using the "Zero" function,
2.5.5 Communication network failure (Disconnect from the station)
• Solutions:
① . By checking the hardware communication interface, check which slave station has communication
interruption, and then check whether the corresponding slave station hardware has an alarm, or check whether
the communication interruption hardware network cable or control line is loose, and the hardware communication
interface we see that the "op status" column is displayed. When "op" is displayed, the communication is normal. If
the "op" status is not displayed, the hardware communication should be checked for abnormal communication,
such as whether the servo has an alarm, whether the network cable is loose, etc., if the drive has an alarm, the
servo should be powered off and restarted once, and then wirelessly hold it or click "Clear Alarm" on the software
59 Smart xCNC Systems
User Manual of Motion Control System for Laser Cutting (XC Series)
interface, as shown in the figure below.
② . It should be exited the system and select to restart the kernel and then re-enter the software, when the slave
station shows that the communication of the EDS2000 module is interrupted, as shown in the figure below,
Note: Exit the software and select the restart kernel example, as shown in the figure below.
2.5.6 The axis is not enabled, please check whether the encoder is loosely connected
• Solutions:
① . Check whether the wire clamp of the corresponding servo encoder is loose or damaged, by replacing the
encoder wire or power wire. Check whether the drive is grounded, the servo communication may be interfered. (If
the above ways cannot solve alarming, we can contact the manufacturer).
2.5.7 If the axis is not enabled, please check energy cable connection for working
• Solutions:
It may be caused by an abnormal communication between EDS2000 module and driver. After the servo power is
cut off and restarted, click the Clear Alarm after the communication between EDS2000 module and servo is
60 Smart xCNC Systems
User Manual of Motion Control System for Laser Cutting (XC Series)
normal.
2.5.8 X axis over soft limit
• Solutions:
For the alarm caused by the machine contacting with soft limit during the operation, move the machine behind the
soft limit. The software interface will prompt "trigger soft limit" to click Clear Alarm button at this time. (Other axis'
alarming solution in a similar way).
2.5.9 X axis over hard limit
• Solutions:
The alarm caused by machines touching the hard limit in the process of moving, you can manually move it in the
range (Generally, the stroke of soft limit is less than that of the hard limit. During the cutting process, trigger the
soft limit firstly because it can protect the machine. By changing the trigger distance of the soft limit, the machine
can be prevented from moving too fast and triggering the hard limit alarm. Other axis' alarming solution is in a
similar way).
Take the changing of the X-axis soft limit as an example in the following figure, if the soft limit and the hard limit
are triggered at the same time during the movement of the machine, the soft limit distance needs to be reduced. If
the X-axis positive soft limit and hard limit are triggered at the same time, the positive soft limit distance needs to
be reduced, as shown in the following figure.
2.5.10 The processing area of the current part will exceed the X-axis positive soft limit
• Solutions:
For the alarm caused by the processing area of the generated processing graph exceeding the positive soft limit of
X-axis, you can move the processing area of the processing graph within the limit distance, as shown in the
following figure. (Other axis' alarming solution in a similar way).
61 Smart xCNC Systems
User Manual of Motion Control System for Laser Cutting (XC Series)
Note: The gray area represents machining area. The blue one represents the graph processing area and the red
punctuation in the graph is the workpiece zero coordinate.
2.5.11 Reset if the network communication fails and the system has been automatically cut the enabling
• Solutions:
① This alarm is abnormal communication. Check whether the network cable is loose or the servo power is on.
② You can exit the system (check restart kernel) and restart the system.
2.5.12 If the capacitive sensor is off, please click Clear Alarm button! If this alarm cannot be cleared, it is
recommended to restart the whole machine after power off.
• Solutions:
This alarm refers to failure of capacitance sensor communication, and you need to check whether the network
cable is loose, and restart the system after exiting the system (select restart kernal) and check whether the
connector cable is loose between the amplifier and sensor.
2.5.13 If the network communication is interrupted, please check the network cable socket and clear alarm
manually
• Solutions:
This alarm refers to interruption of communicating. Check whether the network cable is loose or the servo power
is on. If the connection is normal, you can exit the system and restart it. (check the restart kernel).
2.5.14 If the HMI PC is disconnected with the Engine PC, it is recommended to restart the whole machine after
power off.
• Solutions:
62 Smart xCNC Systems
User Manual of Motion Control System for Laser Cutting (XC Series)
This alarm refers to hard communication interruption. You need check whether the communication network cable
of hardware is loose and the communication is normal, it is recommended to restart after power off.
2.5.15 Y axis follow error is too big.
• Solutions:
Check whether the servo UVW cable connection is normal or whether the software is "enabled", as shown in the
following figure. (Other axis' alarming solution is in a similar way)
2.5.16 TRA disconnection, TRA lower cable detached
• Solutions:
① Check whether the connection between the amplifier and the TTW cable at the lower end is detached or has
poor connection.
② If the connection is normal accompany with software alarms, please contact manufacturer for handling.
2.5.17 If the alarm of the driver is detected, the system will automatically perform the axle disenabling => After
confirming the servo alarm, reset operation manually
• Solutions:
Check whether the driver is alarming. If there is an alarm, the servo can be powered off and restarted. If the driver
still alarming after the servo is powered off and restarted, contact the manufacturer or servo supplier for solution.
2.5.18 Z axis drive error
• Solutions:
Check whether the driver is alarming. If there is an alarm, the servo can be powered off and restarted. If the driver
still alarming after the servo is powered off and restarted, contact the manufacturer or servo supplier for solution.
2.5.19 Big error of Z axis servo
• Solutions:
① It may be that the cutting head does not sense the board when it descends, which leads to z-axis overshoot
and alarm. You can manually move the Z-axis in the Z-axis soft limit area and then click Clear Alarm button. (Other
axis' alarming solution is in a similar way)
② It may be caused by the forced action of Z-axis enable after the band-type brake of the machine is not opened.
Click Enable button to confirm whether the band-type brake is opened. (contact the manufacturer for handling)
2.5.20 Z axis negative movement prohibition
63 Smart xCNC Systems
User Manual of Motion Control System for Laser Cutting (XC Series)
• Solutions:
Z-axis coordinate is out of the limit range, and negative movement is not allowed. At this time, you need to
manually move the Z-axis in the limit area, and then "release the alarm". (Other axis' alarming solution is in a
similar way)
3 Introduction of process interface
Click Process button on the right side to switch to the process interface, which contains almost all the processing
parameters required for cutting. Totally provide 9 layers, and the process parameters of each layer are
independent.
3.1 Common process interface
The software XC1000/2000 uses the common process interface, XC3000S1 can be configured to use six-level pierce
interfaces. This section introduces the general process interface as follows:
1. Process Tree
2. Material and Thickness Display Area
3. Layer
4. Pierce Selection
5. Advanced Menu
6. Cutting Process
7. Pierce Process
8. Noting Area
9. Import /Export
10. Save
11. Configuration Button
3.1.1 Process tree
The software uses the tree structure to store the process, and you can add all the cutting parameters to the tree
diagram on the left side, which is convenient for users to view and call the parameters.
After selecting any material in the process bar, right click to add a material / thickness. The user can add the
corresponding material and the thickness under the selected material in the pop-up window. Take adding brass
material as an example:
64 Smart xCNC Systems
User Manual of Motion Control System for Laser Cutting (XC Series)
After adding brass, it is necessary to add thickness under brass material.
Now the processing technology can be filled in the process interface of brass.
In the production interface layer, add different processes for the processing:
65 Smart xCNC Systems
User Manual of Motion Control System for Laser Cutting (XC Series)
The process interface will also display the added process, and the process can be set separately for the added layer
3.1.2 Configuration button
There are only brass and red copper for adding materials in 3.1.1. If the customer wants to add other materials or
thickness, there is no one in the drop-down menu, you should enter configuration button from the material and
thickness management interface to add:
66 Smart xCNC Systems
User Manual of Motion Control System for Laser Cutting (XC Series)
1. Existing material / thickness list, some materials and thickness in the list can be added in 3.1.1
2. Material / thickness add and modify column
3. Material / thickness switching
4. Save, delete, close buttons
Take manganese steel as an example:
a) In the bar of material addition and modification, select add and fill the ID and name; Note: the ID and name
should not be repeated with those in the existing material list.
b) Click the save button and close after adding.
67 Smart xCNC Systems
User Manual of Motion Control System for Laser Cutting (XC Series)
c) Add material in 3.1.1 at this time, and you can find that manganese steel can be selected from the material
drop-down menu.
If the customer does not want to process manganese steel and see it in the drop-down menu, the manganese steel
process can first be deleted in the process tree, then click Configuration button, select manganese steel in the list
of materials, and then click the delete button below; Manganese steel names for other materials can also be
modified in the Material Modification column Thickness of operation is as same as that of the material.
3.1.3 Process parameters
3.1.3.1 Cutting parameters and pierce parameters
In the process parameters, the customer can modify the processing speed and other parameters. The following
table explains the meaning of each parameter in detail, which can serve as a reference for the customer's
processing debugging parameters:
Cutting parameter
Cutting height Set the height of the laser head from the board when cutting
Cutting speed Sets the command speed for cutting
Cutting power Set the peak power of the laser when cutting
Set the PWM power of the laser when cutting, that is, the number of outputs in 1
Cutting frequency
second. The greater the value, the more continuous the light is emitted. 5000Hz can
68 Smart xCNC Systems
User Manual of Motion Control System for Laser Cutting (XC Series)
be considered continuous light
Set the PWM duty of the laser at the time of cutting, that is, the ratio of the output
time to the total time in an output period. The higher the value is, the higher the
Duty cycle
average output power is. 100% can be considered the average power is equal to the
peak power
Cutting gas pressure Set the pressure of auxiliary gas when cutting
Set the type of auxiliary gas when cutting, and air, oxygen, nitrogen three can be
Cutting gas
selected
Set the cutting focus when cutting, that is distance from the focus point of the laser
Focus beam to the nozzle tip, positive value means the focus above the nozzle, negative
value means the focus below the nozzle.
Pierce type
Cutting directly No pierce during processing, and direct cutting
Normal pierce Cutting after pierce
First punch according to the pierce parameters (e.g., checked), then punch according
Progressive pierce to the pierce transmission (during which the cutting head moves very evenly from the
pierce to the cutting height), and cut
Multilevel piercing Pierce in the order of high, middle and low (skip if not checked), then cut
Pierce parameter
Pierce height Set the height of the laser head from the board when piercing
Pierce time Set pierce time
Pierce power Set the peak output power of the laser when piercing
Set the PWM power of laser when piercing, that is, the number of outputs in 1
Pierce frequency second. The greater the value, the more continuous the output. 5000Hz can be
considered continuous light
Set the PWM duty of the laser at the time of pierce, that is, the ratio of the output
time to the total time in an output period. The greater the value, the higher the
Duty cycle
average power, and 100% can be considered as the average power equal to the peak
powers
Pierce gas pressure Set the pressure of auxiliary gas when piercing
Pierce gas Set the type of auxiliary gas for pierce, including air, oxygen and nitrogen.
Set the time of outlet without air after piercing, and cool the board, reducing the
Stop laser blow
influence of board heating on next processing
3.1.3.2 Advance
Click Advanced, pierce parameters are hidden, and the following page is displayed:
69 Smart xCNC Systems
User Manual of Motion Control System for Laser Cutting (XC Series)
This interface includes power curve, slow start and so on. The specific meaning is explained as follows:
Advanced parameter
Prior to cutting, shooting laser first until the dwell time ends and then start
moving. It is used to wait for the laser power to be stable, so as to avoid the
Dwell time
phenomenon of incomplete cutting caused by the unstable laser output power
when the cutting head moves.
Cooling time Cooling time of cooling points (cooling points need to be added to the process)
Side blowing (only XC3000S1 and above software has this option)
Pierce Whether the nozzle cooling point of cutting head is opened while piercing
Cutting Whether the nozzle cooling point of cutting head is opened while cutting
Slow start
Open Whether to open function of slow start
Effective distance of the slow start (calculated from the start point of contour,
Distance
including leads)
The cutting speed of this layer is used as the reference. For example, if the cutting
Speed ratio
speed value is 10 and the rate of slow start is 50%, then the speed is 5
Check the corresponding box to open the laser energy output curve:
There are three kinds of power-speed curves: PWM Duty, PWM Frequency and Power which can be checked by the
70 Smart xCNC Systems
User Manual of Motion Control System for Laser Cutting (XC Series)
users at will. It is suggested to only open the PWM duty curve, which has obvious effect and is easy to debug.
Click the curve editing button to enter the curve editing interface.
The software power curve is fitted by the way of spline curve, the abscissa is the speed, the ordinate is the laser
output, which has high smoothness. The editing interface of the three curves can be chosen in the label page, now
take the above picture as an example: The duty cycle is 50% at the speed of 0%; the duty cycle is 60% at the speed
of 20%-30%; the duty cycle is 90% at the speed of 60%; and the duty cycle is 100% at the speed of 90%. For
example, in the processing technology, the cutting speed is 10m/min, and the duty cycle is 100%; The duty cycle is
60% at the cutting speed of 2-3m/min. The duty cycle is 100% at the cutting speed of 9~10m/min.
Because the default power curve of the software can meet most of the normal machining requirements, customers
can adjust slightly based on the default curve.
3.1.4 Memo
In the interface, users can input some information by themselves, which can be used to note the matters needing
attention of the current process and other relevant information. Such as note nozzle size.
3.1.5 Import/export
When importing or exporting this layer's process parameter, the reader should note: This button will only import
or export the process of the current craft layer. For example, when the customer uses two layers of large and
71 Smart xCNC Systems
User Manual of Motion Control System for Laser Cutting (XC Series)
middle contour, only the processing process within the large contour will be exported when the customer clicks the
Export button on the interface of large contour process to save the process. To save the middle contour process,
please go to the relevant interface and click Export button. No repeat here for import.
3.1.6 Save button
This change will take effect only when the Save button is clicked after the processing technology is changed. If a
parameter needs to be saved in a paused state during processing, it will take effect in the next contour.
3.2 Six-level pierce interfaces
If the customer uses XC3000S1 software, the six-level pierce interface can be opened in the configuration-HMI
configuration:
The process interface becomes a six-level pierced interface after restarting the software:
72 Smart xCNC Systems
User Manual of Motion Control System for Laser Cutting (XC Series)
1.Shift in cut and pierce parameters
2. Export and import all layer processes
In the interface of six-level pierce, buttons are available to cutting parameters and pierce parameters. In the
interface of cutting parameters, the content of advanced button is expanded to be more intuitive, and the position
remains unchanged. Since each module is used in the same way as the normal interface described above, the
reader should be able to get used to it quickly without further detail.
The pierce parameter interface is a new interface, and there are six-level pierce to choose from. This part will
introduce the six levels of pierce interface in detail, so that customers can quickly master the usage of the new
interface. Detailed introduction of all parameters in the pierce parameter interface in the table below:
Six-level pierce parameters
Pierce action can only be passed down from the sixth level to the first level without
The level of pierce
cross-level checking.
Segmented piercing: During piercing, the height of the cutting head from the board
remains unchanged.
Progressive pierce: During piercing, the height of the cutting head will move uniformly
Pierce type
to the next level pierce height
Lightning pierce: During piercing, the height of the cutting head from the board remains
unchanged but you can set the frequency and duty cycle to change at a constant speed.
Active to progressive pierce only; The progressive time setting is used to calculate the
Pierce time
progressive speed.
Pierce height Nozzle height from the board while piercing.
73 Smart xCNC Systems
User Manual of Motion Control System for Laser Cutting (XC Series)
Pierce gas Three options of auxiliary gas type: air/ oxygen/ nitrogen.
Pressure The outlet pressure of pierce gas while piercing.
Side blow Outlet pressure of nozzle cooling gas while piercing.
Power The peak power of the laser during piercing which is analog output.
Laser frequency in pierce; If lightning pierce is selected, the pierce frequency is variable
Frequency during piercing; Indicates a constant change in frequency from 100 to 1000
during piercing.
Duty cycle of laser in pierce; If lightning pierce is selected, the duty cycle is variable
Duty
during piercing; Logically consistent with pierce frequency
The laser shooting time when selecting segmented/ lightning pierce.
When progressive pierce is selected, the cutting head will gradually reach the next level
Residence time
of pierce height according to the piercing time, It will not stop laser shooting after
reaching the next level of pierce height until the end of this time.
Stop laser blow (ms) Time of blowing without laser shooting after pierce, which is used to cool the workpiece.
Stop laser blow Types of blow gas, optional air/ oxygen/ nitrogen
Stop laser blow (bar) Pressure of gas
When the start focus is equal to the end focus, the
Start focus Focus position when piercing starts focus position will not change during the pierce
process.
When the start focus is not equal to the end focus,
End Focus Focus position when piercing ends the focus will move towards the end focus at a
uniform motion during the pierce process.
Spot size Applicable to Zoom cutting head
Copy the pierce parameter of the right level to the left one
Copy the pierce parameter of the left level to the right one
At the bottom, there are Import and Export Buttons that can export all layer processes within this material
thickness.
4 Appendixes
4.1 Example of software usage process
1) Right-click the software icon to open it as shown in the following figure.
74 Smart xCNC Systems
User Manual of Motion Control System for Laser Cutting (XC Series)
2) After the software is opened and entered, click the "Enable" function in the main interface, then click "Home"
function. After checking all, click "Confirm" to wait for the machine tool to back to zero, as shown in the following
figure.
3) After the machine tool is homed, move the cutting head to above the smooth workpiece without hanging slag,
then click the automatic calibration in main interface to wait for the machine tool to complete automatic
calibration, as shown in the following figure.
75 Smart xCNC Systems
User Manual of Motion Control System for Laser Cutting (XC Series)
4) After the calibration of the cutting head is completed, import the graphics which requires processing as shown
below.
5) Import drawings to be processed in the forms of dxf for CAD of processing documents, or part/ NC for cutting
software. You can search the processing drawings through File Search, and click the drawing documents after
finding the drawings. You can also click the top right corner of the pop-up box to preview the graph contour. There
is a drop-down icon in the lower right. After clicking, you can simply process the drawing and perform primary
optimization. When importing the processing documents, if the import is complicated and slow, you can check the
large drawing mode function to improve the drawing efficiency, as shown in the following graph.
76 Smart xCNC Systems
User Manual of Motion Control System for Laser Cutting (XC Series)
6) Click "Import", and then click "Optimize" under "Common" in the interface to optimize the details of the graph
contour.
7) After optimization, click "Show" under "Common", and check Show Processing Sequence Number, Path start
point, Processing Direction, and Show Grid, as shown in the graph below.
77 Smart xCNC Systems
User Manual of Motion Control System for Laser Cutting (XC Series)
8) You can right-click to select or frame-select all the graphs to be processed, and then click the "Lead" to add lead.
After this, click "Outer" or "Inner" under the "Lead" function to determine whether the wire is introduced from the
outside or inside, and select the Inlead or Outled, as shown in the graph below.
Cross Check: Optimize the length of lead. If it is unreasonable, select "Cross Check" to automatically optimize it
9) After lead is set, click "Sort" under "Common" function of the main interfaces to frame-select the processing
graph and perform processing, sorting, and select appropriate way of sorting, as shown in the graph below.
78 Smart xCNC Systems
User Manual of Motion Control System for Laser Cutting (XC Series)
10) After sorting, click "Material" under "Generate" menu to set machine and board size, as shown in the graph
below.
11) Click "Data" Interface, set the process parameters of the current processing layer, and click "Save", as shown in
the graph below.
79 Smart xCNC Systems
User Manual of Motion Control System for Laser Cutting (XC Series)
1. Select processing graph and material thickness.
2. Set the current machining graph and material thickness.
3. Set whether the current processing requires direct cutting, common pierce, progressive pierce or multi-level
pierce, etc.
4. Set current cutting process.
5. Click "Save" after setting.
(You can "Import" the process parameters which was exported in advance. After importing, select material
thickness and click "Save")
12) After setting the process, click the main interface and frame-select the graph to be processed, then click
"Generate" under "Generate" interface or click "Generate" under "Common", as shown in the graph below.
13) If you need to edit, click the "Graph" mode under the "Generate" menu bar to edit. After editing, click the
"Generate" function again to perform processing, as shown in the graph below.
80 Smart xCNC Systems
User Manual of Motion Control System for Laser Cutting (XC Series)
14) After generating the code, click the "Run Frame" function to confirm that the processing range is within the
processing area, and then click the "Start" button to perform processing and cutting, as shown in the graph below.
81 Smart xCNC Systems
You might also like
- Mach 3 MillDocument157 pagesMach 3 Millafricano333100% (1)
- Electromagnetic CoilDocument6 pagesElectromagnetic Coildraganscribd12No ratings yet
- DMTA 10074 01EN Vanta User - Interface - Guide PDFDocument132 pagesDMTA 10074 01EN Vanta User - Interface - Guide PDFTechnical A-Star Testing & Inspection MalaysiaNo ratings yet
- Mobile Secret CodesDocument5 pagesMobile Secret CodesTanmoy MondalNo ratings yet
- Stair Expert: User ManualDocument19 pagesStair Expert: User Manualcoc08No ratings yet
- CRM Questions and AnswersDocument163 pagesCRM Questions and AnswersRafael Daboin M100% (1)
- 3HAC17076-1 Revk en PDFDocument668 pages3HAC17076-1 Revk en PDFWilber Santiago ToledoNo ratings yet
- 7305-01 DeltaV Safety Instrumented System (SIS) OverviewDocument27 pages7305-01 DeltaV Safety Instrumented System (SIS) OverviewMohsen ENo ratings yet
- Databank 247Document27 pagesDatabank 247Dheeraj0% (2)
- Revit MEP 2010 Whats New Training FinalDocument32 pagesRevit MEP 2010 Whats New Training Finalan_swerNo ratings yet
- Detailed Design Document: D-BugDocument64 pagesDetailed Design Document: D-BugFarhan syahmiNo ratings yet
- Yasnac Mx-3 Fault Finding GuideDocument70 pagesYasnac Mx-3 Fault Finding Guidechidambaram kasi100% (1)
- Presentations with LaTeX: Which package, which command, which syntax?From EverandPresentations with LaTeX: Which package, which command, which syntax?No ratings yet
- Deploying QoS for Cisco IP and Next Generation Networks: The Definitive GuideFrom EverandDeploying QoS for Cisco IP and Next Generation Networks: The Definitive GuideRating: 5 out of 5 stars5/5 (2)
- Dspace-Cris-2023 01 01Document267 pagesDspace-Cris-2023 01 01eduardo jalilNo ratings yet
- Internet of Things Privacy, Security and Governance: Unit 3Document84 pagesInternet of Things Privacy, Security and Governance: Unit 3Vamshi Reddy100% (2)
- The GNU C++ Library ManualDocument427 pagesThe GNU C++ Library ManualPeter GassendiNo ratings yet
- SYS600 - View Writer's GuideDocument128 pagesSYS600 - View Writer's GuideBhageerathi SahuNo ratings yet
- CodEx - Design ManualDocument101 pagesCodEx - Design ManualprinceguzNo ratings yet
- CXX For OpenCLDocument22 pagesCXX For OpenCLHadji MhamedNo ratings yet
- CooCox - User GuideDocument150 pagesCooCox - User Guide07et842No ratings yet
- Using As: Dean Elsner, Jay Fenlason & FriendsDocument412 pagesUsing As: Dean Elsner, Jay Fenlason & FriendsMauricio VicenteNo ratings yet
- OFX Banking Specification v2.3Document703 pagesOFX Banking Specification v2.3Luciano FonsecaNo ratings yet
- ViewPoint User's GuideDocument79 pagesViewPoint User's GuideTung NguyenNo ratings yet
- En - UserManual GNU AssemblerDocument415 pagesEn - UserManual GNU AssemblerhectorjazzNo ratings yet
- Lotus Notes Domino 8 Reviewers GuideDocument170 pagesLotus Notes Domino 8 Reviewers Guideanon-429432100% (7)
- SW EngineerDocument210 pagesSW Engineerrenanrlo86No ratings yet
- Mars ST3 User Manual V02Document42 pagesMars ST3 User Manual V02gunrjsNo ratings yet
- E680 User Guide V7.4.9 ENDocument788 pagesE680 User Guide V7.4.9 ENFfewdlholhdlwNo ratings yet
- COMN1 1reference1 1 PDFDocument39 pagesCOMN1 1reference1 1 PDFFelixSanhuezaNo ratings yet
- PISCESII 2 90 User Manual Eng PDFDocument226 pagesPISCESII 2 90 User Manual Eng PDFMariusBelecciuNo ratings yet
- M3 Lines Design SP2Document124 pagesM3 Lines Design SP2Firstface LastbookNo ratings yet
- Scribe User GuideDocument38 pagesScribe User Guideerickashif53No ratings yet
- Android UI DesignDocument139 pagesAndroid UI Designcarlos lamaNo ratings yet
- Reference Manual For SCR3310 V2 Contact Desktop ReaderDocument40 pagesReference Manual For SCR3310 V2 Contact Desktop ReaderDaniel DinisNo ratings yet
- STAEDTLER DigitalPen MyScript Studio Notes Edition 1 2 Eng 54623 PDFDocument99 pagesSTAEDTLER DigitalPen MyScript Studio Notes Edition 1 2 Eng 54623 PDFSilvia PrietoNo ratings yet
- Users GuideDocument133 pagesUsers Guidekhin600No ratings yet
- Spring Webflow ReferenceDocument120 pagesSpring Webflow ReferenceCesarNo ratings yet
- CCS User 03 en PDFDocument252 pagesCCS User 03 en PDFAsnake TegenawNo ratings yet
- Notepad For ConTeXt MkIV Lexer and MacroDocument40 pagesNotepad For ConTeXt MkIV Lexer and MacroIosif PloscaruNo ratings yet
- Securing Debian Howto - enDocument238 pagesSecuring Debian Howto - enopenid_jo0Lc0b4No ratings yet
- CodeVisionAVR User ManualDocument788 pagesCodeVisionAVR User ManualBe NOdNo ratings yet
- C++ Annotated Reference ManualDocument197 pagesC++ Annotated Reference ManualBiswajit DasNo ratings yet
- User-Manual Neorecording POWERplay-Web ENDocument66 pagesUser-Manual Neorecording POWERplay-Web ENRiky FitriadiNo ratings yet
- AuctexDocument109 pagesAuctexCarlos EduardoNo ratings yet
- NPP Context ManualDocument40 pagesNPP Context Manualrumi1975No ratings yet
- Desigo PX PXM20 / PXM20-E Operator Unit: User's GuideDocument72 pagesDesigo PX PXM20 / PXM20-E Operator Unit: User's GuidedavidNo ratings yet
- Doxygen ManualDocument338 pagesDoxygen Manual8dactivemusicNo ratings yet
- 680-021-11 Pc-NeT-003 ManualDocument66 pages680-021-11 Pc-NeT-003 ManualheshamNo ratings yet
- 3HAC17076-1 Revl enDocument672 pages3HAC17076-1 Revl enKlara DominyakNo ratings yet
- Desigo PX PXM20 Operator Unit: User's GuideDocument76 pagesDesigo PX PXM20 Operator Unit: User's GuideEng M ElseaidyNo ratings yet
- Optimizing C C++ CompilerDocument201 pagesOptimizing C C++ CompilerZeynep Emirhan ŞenyüzNo ratings yet
- sg245948-04 OSA ImplemDocument324 pagessg245948-04 OSA ImplemAntoniNo ratings yet
- MIKEZeroPP Vol1Document342 pagesMIKEZeroPP Vol1DavNo ratings yet
- UserGuide Omnetpp4.2bDocument107 pagesUserGuide Omnetpp4.2bTarek AziziNo ratings yet
- 3HAC17076-1 Revh enDocument642 pages3HAC17076-1 Revh enSOrinNo ratings yet
- Yii-Guide-1 1 19Document277 pagesYii-Guide-1 1 19Veronica YadiraNo ratings yet
- Asm User Guide - c2000 Alt v5-1Document304 pagesAsm User Guide - c2000 Alt v5-1erkkiankaraNo ratings yet
- Yii-Guide-1 1 16 PDFDocument277 pagesYii-Guide-1 1 16 PDFTerrell NelsonNo ratings yet
- Shoreware Director Admin User GuideDocument622 pagesShoreware Director Admin User GuidecooleyxjNo ratings yet
- Spru 187 oDocument229 pagesSpru 187 oprageNo ratings yet
- Renesas Flexible Software Package (FSP) v410 User ManualDocument4,346 pagesRenesas Flexible Software Package (FSP) v410 User Manualmar_barudjNo ratings yet
- ActiveScale CM UserGuideDocument93 pagesActiveScale CM UserGuideiforemanNo ratings yet
- SWI-Prolog 4.0: University of AmsterdamDocument225 pagesSWI-Prolog 4.0: University of AmsterdamgustavoNo ratings yet
- ZW3D Planos 2017Document73 pagesZW3D Planos 2017fransan96100% (1)
- Department of Electronics and Communication Engineering Faculty of Engineering and Technology, SRM UniversityDocument6 pagesDepartment of Electronics and Communication Engineering Faculty of Engineering and Technology, SRM UniversityShubham Kumar GuptaNo ratings yet
- Zoo Animals Color by Number Worksheet: NameDocument1 pageZoo Animals Color by Number Worksheet: NameShelothaWinaDinarNo ratings yet
- FAQsDocument9 pagesFAQsGcek AparichitNo ratings yet
- Java Programming Question BankDocument7 pagesJava Programming Question Bankshital7028733151No ratings yet
- Computation of An Axisymmetric Jet Using OpenfoamDocument8 pagesComputation of An Axisymmetric Jet Using OpenfoamswatiNo ratings yet
- 03-0271 Operation WSRDocument13 pages03-0271 Operation WSRmao limingNo ratings yet
- Ovftool 420 Userguide PDFDocument50 pagesOvftool 420 Userguide PDFPabloNo ratings yet
- Modulo2220 Casio 1Document8 pagesModulo2220 Casio 1Грујичић СашаNo ratings yet
- Telenor Presentation by Ibrar UllahDocument25 pagesTelenor Presentation by Ibrar UllahIbrar KhanNo ratings yet
- Troubleshooting User Messages RC TC MCDocument7 pagesTroubleshooting User Messages RC TC MCАлексей ДаниленкоNo ratings yet
- Capability Study With His To Gram Excel TemplateDocument3 pagesCapability Study With His To Gram Excel TemplateMelissa MurrayNo ratings yet
- Cs6551 Computer Network Notes RejinpaulDocument225 pagesCs6551 Computer Network Notes Rejinpaullogesswari srinivasanNo ratings yet
- Anum Tugas 1 2019Document3 pagesAnum Tugas 1 2019Dave LinfredNo ratings yet
- Load Balance Mikrotik PDFDocument22 pagesLoad Balance Mikrotik PDFangelo68000No ratings yet
- Como Instalar - Netxms - Install - Guide PDFDocument31 pagesComo Instalar - Netxms - Install - Guide PDFtesteatual20074935No ratings yet
- Result KSDDocument17 pagesResult KSDrakumar500No ratings yet
- ClusteringDocument7 pagesClusteringRupesh GaurNo ratings yet
- DS Lecture-1Document93 pagesDS Lecture-1Muzamal1656No ratings yet
- Tam Combo AdapterDocument78 pagesTam Combo Adapteropenspark@gmail.comNo ratings yet
- m01 Connect Internal HardwareDocument64 pagesm01 Connect Internal Hardwaretewachew mitikeNo ratings yet
- YouTube Business - Cheat SheetDocument4 pagesYouTube Business - Cheat SheetChristian WagnerNo ratings yet
- Sylvester Criterion For Positive DefinitenessDocument4 pagesSylvester Criterion For Positive DefinitenessArlette100% (1)