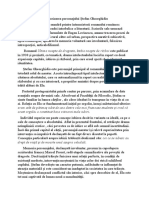Professional Documents
Culture Documents
ECDL Wind7-2-10
ECDL Wind7-2-10
Uploaded by
Oros AdinaCopyright
Available Formats
Share this document
Did you find this document useful?
Is this content inappropriate?
Report this DocumentCopyright:
Available Formats
ECDL Wind7-2-10
ECDL Wind7-2-10
Uploaded by
Oros AdinaCopyright:
Available Formats
| [dh Compressed (zipped) folder aa BE Desktop (create shortcut) Coy [3 Documents: | Faxrecipient \Grastasbeteut Mai recipient Se va crea un folder comprimat, in aceeasi locatie, ce va avea ca $i a pictograma un dosar ce contine un fermoar. in acest moment se tasteazd 85 noul nume, si apoi se apasa tasta Enter sau se execut click stanga pe pictograma sau ‘in afara ei. Prin verificarea ferestrei de proprietati, se observa o reducere a dimensiunii totale a folderului. Daca ati creat deja un folder comprimat si doriti s§ adSugati la acesta un fisier sau un folder nou, glisati in folderul comprimat fisierele pe care doriti s& le adaugati. Observatie: Unele tipuri de fisiere, precum imaginile JPEG, sunt deja comprimate foarte mult. in cazul in care comprimati cdteva imagini JPEG intr-un folder, dimensiunea totala a folderului comprimat va fi aproximativ egal8 cu cea a colectiei initiale de imagini. 5.5.2. Dezarhivarea unui fisier 1. Localizati arhiva din care doriti s extrageti fisierele sau folderele. 2. Alegeti una din urmatoarele variante, in functie de necesitati: © Dacé doriti si extrageti doar un singur fisier sau folder, executati dublu click pe arhiva pentru a o deschide. Apoi, glisati fisierul sau folderul dorit din arhiva intr-o noua locatie. © Dacé doriti sé extrageti intreg continutul arhivei, executati click dreapta pe arhiva si alegeti optiunea Extract All. Apare o fereastré in care precizafi locatia in care va fi extras continutul arhivei si apoi apasati butonul Select a Destination and Extract Files } Files will be extracted to this folder: ‘CAUsers\Pocuments\Outlook Files Calea spre locatia unde vor fi extrase fisierele (1 Show earacted files when complete Butonul Extract Coens) Econeet) 86 Lectia 6 Retele 6.1 Concepte de baza despre retele 6.1.1 Definirea termenului de retea. Cunoasterea scopului unei retele: partajarea si accesarea in siguranta a datelor si dispozitivelor O retea de calculatoare reprezinté o colectie de computere si dispozitive interconectate prin diverse canale de comunicatii pentru a facilita comunicarea intre ele, precum si partajarea de resurse si informatii. Retelele de calculatoare se impart dupa extinderea lor in mai multe tipuri: LAN, WLAN, WAN etc. ° Local Area Network (LAN) — retea localé - acopera o zona geografica restransa, cum ar fi un domiciliu, birou, sau o cladire © Wireless Local Area Network (WLAN) - retea localé faré fir, in care calculatoarele transmit date prin intermediul undelor radio; calculatoarele pot accesa reteaua sau internetul atata timp cat se afld in aria de acoperire a retelei. Wide Area Network (WAN) - retea de largd acoperire — retea de mare intindere geografic’, de exemplu tntre 2 orase, pe o tara, un continent sau chiar in intreaga lume. Facilitatile oferite de o retea sunt: e — Facilitarea comunicatiilor — prin intermediul retelei, oamenii pot comunica rapid si eficient prin email, mesagerie instant, telefon, video conferinte, etc. ® — Partajare componente hardware — intr-o retea, fiecare computer poate accesa si utiliza resurse harware din retea, cum ar fi imprimanta de retea, discurile de retea, etc. © Partajare fisiere — in retea, utilizatorii autorizati pot accesa date si informati stocate pe alte computere din retea. © — Partajare software - utilizatorii conectati la o retea pot rula aplicatii de pe alte computere. 87 6.2. Internetul Internetul este o retea globala de calculatoare interconectate, care permite comunicarea intre milioane de utilizatori din intreaga lume. Reteaua Internet a fost creaté initial ca o urias4 bazd de date pentru a fi utilizata in scop stiintific si educational. in acest sens, rolul predominant al retelei Internet era cel de documentare si de comunicare. Ulterior, datorita cresterii numarului de calculatoare conectate la Internet, a crescut si numarul de site-uri ale diferitelor organizatii care ofera continut informational, si implicit numarul de vizitatori ai acestor site-uri, posibili consumatori de produse sau servicii. Cele mai importante servicii oferite de Internet sunt: > World Wide Web (WWW) -— reprezinta un sistem de documente si informatii legate intre ele, accesate prin Internet. Cu ajutorul unui browser Web (Internet Explorer, Mozilla Firefox, Google Chrome, etc) utilizatorul are acces la informatii de tip text, audio, video, etc. Documentul de baza al WWW este pagina Web. Acest serviciu ofer& posibilitatea accesului la o cantitate imensa de informatii, fapt ce duce la necesitatea stabilirii unei metode de selectare a datelor care ne intereseaza, cerinta indeplinit prin folosirea motoarelor de céutare. Un motor de céutare este un program care permite utilizatorilor s g&seasca diverse informatii pe Internet, pe baza unor cuvinte cheie. Cele mai cunoscute motoare de cdutare sunt: Google, Yahoo, Bing etc. > E-mail (posta electronicé) — trimiterea si primirea de mesaje in format electronic pe Internet; > VoIP (Voice Over Internet Protocol) este tehnologia ce va permite sa vorbiti prin Internet cu alte persoane ce folosesc acest serviciu, spre deosebire de apelurile telefonice, ce folosesc reteaua de telefonie. Astfel, puteti vorbi fara costuri suplimentare sau chiar apela numere de telefon reale, la un cost mult mai redus decat in mod normal. Puteti utiliza VoIP doar prin instalarea unui microfon sia unei casti, sau puteti achizitiona un telefon special compatibil VoIP prin intermediul c&ruia va conectati la un port USB de la calculator. Un binecunoscut furnizor de produse VoIP este Skype. 88 > Mesajerie instantanee (instant messaging) - este o forma de comunicare ce permite schimbul instantaneu (in timp real) de mesaje de tip text intre mai multe calculatoare conectate la Internet. De asemenea, serviciile de mesagerie instantanee (Yahoo Messenger, MSN, Skype, Google Talk, Windows Live Messenger, S AIM, ICQ etc.) functioneaza pe acelasi principiu al comunicarii in timp real a mesajelor scrise, avand in plus avantajul alcdtuirii proprii a grupului de utilizatori cu care se doreste comunicarea. Cand 0 persoana din lista devine disponibila, adica intra in retea, serviciul alerteaza utilizatorul si permite contactul imediat intre cei doi. De asemenea dispare problema mesajelor nedorite, iar formalismul mesajelor e-mail impus de aseménarea acestuia cu posta clasic’ este mult diminuat. Multe sisteme de acest gen permit utilizatorilor s& anunte daca sunt sau nu lang& computer, disponibili pentru conversatie, plecati din birou sau de acasa, etc. In acelasi timp, unele sisteme de mesagerie instant permit trimiterea mesajelor catre utilizatori care nu sunt conectati la sistem, cei apelati putand vizualiza mesajele dupa intrarea jn sistem. Pe langa comunicarea de mesaje scrise, au fost dezvoltate gi alte facilitati pentru comunicarea in timp real, cum ar fi serviciile audio si video, care ofera noi posibilitati de lucru si colaborare intre angajati: - transmiterea vocii, catre o alté persoana sau un grup, folosind de exemplu acelasi serviciu de mesagerie instantanee gi un microfon atasat calculatorului. - transmiterea de imagini in direct, c3tre o persoana sau un grup de utilizatori, prin intermediul unei camere video atasate calculatorului. Nu este obligatoriu ca cei care primesc transmisia sa aiba la randul lor camera video. Totusi daca toti utilizatorii posed’ camere si transmit imagini, se poate realiza o videoconferint’. - transmiterea prin Internet a emisiunilor radio si de televiziune. - vizualizarea, analizarea si editarea on-line a unui document de catre un grup de utilizatori (serviciul whiteboard - planseté electronica), fra ca acestia si se afle ‘impreuni fizic in acelasi loc. Serviciul poate oferi, pe lang editare de text, si editare graficd si desen. - transfer de fisiere. 6.3. Definirea termenilor intranet, retea privata virtuala (VPN) Intranetul este o retea privata care ofera angajatilor dintr- © companie posibilitatea de a organiza si accesa rapid % informatii, de a realiza o colaborare eficienta, managementul informatiilor, cunostintelor, proiectelor, intr-un mediu bazat ¥ pe protocoluri Internet si browsere web, y 89 Reteaua privata virtuala (VPN = Virtual Private Network) reprezinté un instrument al retelei private prin care un computer din afara retelei intranet poate transmite si receptiona date prin intermediul retelelor publice (Internet) ca si c&nd ar fi conectat direct la reteaua privat’, beneficiind in acelasi timp de toate facilitatile si securitatea datelor unei retele private. Reteaua privata virtuala utilizeazé metode de criptare a datelor (la nivel de aplicatii firewall si echipamente de retea) pentru a asigura confidentialitatea acestora in timpul transmiterii prin retelele publice. Principalii utilizatori ai retelelor private virtuale sunt angajatii si partenerii companiilor si organizatiilor care se gasesc in diferite locatii geografice si care se conecteaza de la distantd la reteaua privata a sediului principal. 6.4 intelegerea termenilor de rata de transfer a datelor, download, upload Intre calculatoarele legate la Internet se pot schimba date si informatii. Acestea sunt transferate prin magistrale de date. Cu cat latimea benzilor de circulatie a datelor este mai mare, cu atat datele sunt transferate cu o vitezi mai mare. Viteza cu care dispozitivele electronice realizeazd un schimb de date (transfer de date) poart& denumirea de raté de transfer. Rata de transfer este masurat& tn mod traditional in biti pe secunda (bps), dar si in multiplii Kops (kilobiti pe secunda), Mbps (megabiti pe secunda) si Gbps (gigabiti pe secunda). in cadrul transferului de date, intalnim dou’ notiuni: ¥ download (descarcare) cAnd initiem un transfer de date (fisiere, aplicatii, e- mailuri) de pe un alt calculator catre calculatorul local. Un exemplu de download ar fi primirea unui email si salvarea fisierelor atasate. Y upload (incarcare) si se refer’ la transmiterea de date de la calculatorul local catre un alt calculator sau server din retea sau catre internet, cu intentia de a stoca 0 copie a datelor pe aceste sisteme. Un exemplu de upload ar fi trimiterea unui email. 6.5 Accesarea unei retele 6.5.1 Cunoasterea diverselor optiuni de conectare la o retea: linie telefoni ca, telefon mobil, cablu, wi-fi, wi-max, satelit Conectarea la reteaua Internet se realizeaza prin una din urmatoarele metode: Y _Linia telefonicd — pentru accesarea serviciilor Internet se utilizeaz& un cablu telefonic si un modem. Tehnologiile DSL (Digital Subscriber Line) utilizate de 90 reteaua de telefonie ofera diferite rate de transfer pentru download si upload. Y Telefon mobil — prezint’ un modem incorporat care permite conectarea terminalului la Internet. De asemenea, telefonul mobil poate fi folosit ca modem de date pentru un computer prin conectarea acestora printr-un cablu de date sau wireless (fara fire). Y Cablu — cablu Ethernet, cablu TV si cablu de fibra optic’ - sunt medii de transfer de date in banda larga care permit cele mai mari viteze de download si upload. v Wi-Fi — tehnologie de comunicatii care permite interconectarea prin unde radio a computerelor, smartphone-urilor, tabletelor etc, cu echipamente de retea (de exemplu, routere) pentru crearea unei retele locale fara fire si pentru accesarea serviciilor Internet. Retelele Wi-Fi oferd rate de transfer mari pe distante mici (tn jur de 100 de metri, in functie de capabilitatile dispozitivelor si specificul locatiei interior, exterior). Retelele Wi-Fi se gasesc in birouri, acas&, in restaurante, cafenele, aeroporturi, parcuri etc. Y Wi-Max - tehnologie de comunicatii care permite transmiterea datelor in banda larga, prin unde radio (fara fire) pe distante de cAtiva kilometri. Y Satelit — tehnologie care utilizeaza sateliti de telecomunicatii aflati pe orbita Pamantului, pentru a oferi servicii de Internet de vitezd ridicata. 6.5.2 Definirea termenului Internet Service Provider (ISP) Cunoasterea_ factorilor decisivi in alegerea unui abonament de Internet: viteza de upload si download, cost ISP (Internet Service Provider) este denumirea generic data unei firme care ofera acces la Internet si servicii conexe. Pentru prestarea acestor servicii, ISP-ul factureaz& un abonament lunar, pentru care utilizatorul poate folosi Internetul in mod nelimitat ca volum de date, dar cu diferite viteze de transfer al acestora. in alegerea unui abonament de Internet, respectiv a unui ISP, se recomanda evaluarea urmatorilor factori: ¥ Mediul de transmisie a datelor — conexiune fizicd (cablu Ethernet, cablu TV, fibr3 optic) sau fra fire (wireless); desi la prima vedere o conexiune wireless pare mai avantajoasa prin prisma faptului cA se elimina cablurile, 91 aceasta este influentata de conditiile meteo si diferite interferente electro. magnetice. v Viteza de download si upload ~ se refera ta rata de transfer a datelor de la calculatorul utilizatorului la centrul de date al {SP-ului, Aceasta este o viteza teoreticd maxima exprimatd in bps (biti pe secunda) si in multiplii mentionati anterior. Este o unitate de masuré diferité de cea utilizata pentru masurarea dimensiunii fisierelor. Pentru o evaluare corecta, vitez’ de download de 2 Mbps (megabiti pe secunda) se traduce intr-o vitez’ de aproximativ 200 KBps (Kilobytes pe secunda), ceea ce inseamna ci o pagin’ web de 1 MB va fi descarcata in circa 5 secunde. Dac& necesitatite utilizatorului sunt orientate c&dtre descdrcdri mari de date (streaming audio-video, jocuri compiexe ontine, download de fisiere de mari dimensiuni), se recomanda o vitezd de download cat mai ridicata. Tn cazui in care utilizatorul doreste s& utilizeze serviciile de internet mai ales pentru videoconferinte, VoIP, trimitere de fisiere de mari dimensiuni, atunci viteza de upload este mai importanta. Majoritatea furnizorilor de servicii Internet oferé abonamente cu viteze de download de 4100 Mbps sau mai mari si viteze de upload de pana la 30 Mbps. v _ Limitdri de trafic de date ~ unele abonamente pot contine limitari in ceea ce priveste traficul de date, de obicei raportate la o lun’ de abonament. De exemplu, dacd un abonament contine trafic de date de 5 GB, dupa depasirea acestei limite, viteza de transfer poate sc&dea considerabil sau se pot percepe taxe suplimentarea pentru utilizarea serviciului. Y¥ Costul abonamentului — in functie de criteriile enuntate mai sus, existé mai mutte planuri de abonament potrivite pentru fiecare categorie de utilizatori. Y facilitéfi suplimentare ~ uni furnizori de servicii Internet pot oferi in mod gratuit, in costul abonamentului, diferite facilitati: conectare gratuita, utifizarea gratuit’ a echipamentelor de retea (modemuri, routere wireless, receptoare si antene etc}, administrare online a contului de abonat, acces gratuit la servere multimedia si de post’ electronica ale furnizorului, s.a) 6.5.3 Recunoasterea stdrii unei retele wireless: protejata/securizata, deschisa © retea wireless reprezinti o modalitate foarte convenabiti si practic’ de a conecta computere si dispozitive si de a facilita accesul acestora la serviciile Internet. jn functie de dispozitivul ce se conecteaz&, o retea wireless apare ca deschis’ (adic’ orice dispozitiv wireless afiat in aria de acoperire se poate conecta far nicio parol de autentificare) daca afigeaz’ textul Open (Deschis) sub numele refelei sau iconita 92 @, sal , unde simbolul ® indic’ faptul ci datele transmise prin intermediul refelel nu sunt securizate si pot fi interceptate si vizualizate de alti utilizatori. O retea securizaté/protejati cu parola afiseazd textul Secure (Protejaté) sau iconita all 6.5.4 Conectarea la o retea wireless Pentru conectarea la o retea wireless se verificd mai intai c& dispozitivul are adaptorul (placa de retea) wireless pornit. Pentru un computer ce ruleaza sistemul de operare Windows 7, se identificd si se selecteaz din zona de sistem din dreapta jos a “dela a, ecranului de lucru, iconita de retea faa. Mf, Apare fereastra cu toate retelele wireless din aria de acoperire a computerului. ABC oa @ Information sent over this network Informatii de avertizare la retele deschise Numele retelei (numit si SSID) might be visible to others. ©] Connect automatically Optiune de conectare RomTelecom-WPA-COD3, wl automata List cu retele laretea Clicknet-36FD | een disponibile office all Open Network and Sharing Center Se selecteazi reteaua doritd si apare disponibil butonul (gennect care permite conectarea la retea. De asemenea, daca reteaua selectata este deschisd apare mesajul de avertizare ca datele transmise nu sunt securizate. Se mai poate selecta optiunea Connect automatically (Conectare automata) pentru conectarea automata la retea. Daca reteaua este securizat8/protejata, in urmatoarea fereastra se solicita parola (cheia de securitate) pentru autentificare in retea. Se Type the network security key Camp pentru introducerea parolei de es conectare la 0 retea wireless protejata Pentru ascunderea caracterelor in timpul tast&rii parolei se bifeaz’ optiunea Hide characters (Ascundere caractere). Rezultatul conectarii se poate verifica apeland butonul de retea Aa, bara de sistem. Currently connected to: + 5 Unidentified network Informatii despre Noncwetenee reteaua la care s-a enw conectat computerul ABC Internet access Wireless Network Connection “ ABC Connected Mf Deconectarea de la o retea wireless se realizeazi cu ajutorul butonului Deconectare) ce apare cand se selecteazé numele retelei. 94 Lectia 7 Securitate si sanatate 7.1 Protejarea datelor si dispozitivelor e Cunoasterea politicilor de parolare adecvate jn lucrul cu date importante, securitatea datelor devine un element cheie. De reguld, prin securitatea informatiei se intelege asigurarea confidentialitatii ei. Printre metodele de protejare a datelor amintim: v Restrictionarea accesului fizic la calculator; Y Folosirea unui nume de utilizator (username) si a unei parole (password) pentru autentificarea pe un calculator; v¥ Adoptarea unei politici de parolare corespunzatoare; Parolele stabilite trebuie concepute astfel incat sa fie foarte greu de descoperit de persoanele neautorizate. Pentru aceasta, se recomanda ca aceste parole s& nu contina date personale ale utilizatorului sau s& nu fie parole generate automat de catre calculator. Trebuie avut in vedere si faptul ci parolele sunt ,,case-sensitive”, in sensul ci se face deosebire intre caracterele majuscule si cele minuscule folosite la scrierea parolei. De asemenea, este recomandat ca parolele s& fie constituite dintr-o combinatie de litere, cifre si simboluri, s aibd o lungime corespunzatoare, sa fie modificate la un anumit interval de timp si, cel mai important, sd nu fie comunicate altor persoane. * Definirea termenului firewall gi intelegerea principalului sau scop Termenul firewall se refera la un echipament hardware sau o aplicatie, destinate protejarii unei retele jmpotriva accesului neautorizat. Firewall-ul monitorizeazé jn permanent& transmisiile de date realizate intre calculator, refeaua localé si Internet si permite sau blocheaz accesul acestora la computer, in functie de regulile stabilite. Proxy server-ul este 0 componenta a unui firewall care filtreaz& informatiile si organizeaza traficul intre Internet si retele. Prin el, se ofera acces la retea si se filtreazd diferitele cereri venite din partea utilizatorilor, pentru a evita accesul persoanelor neautorizate. Accesul la o retea se realizeazi pe baza unui nume de utilizator si a unei parole. 95 e Intelegerea importantei efectudrii periodice de backup al datelor, intr-o locatie externa in tehnologia informatiei, termenul de backup desemneazi realizarea unor copii de siguranta ale fisierelor din computer pe un dispozitiv extern de stocare (hard disk extern, CD, DVD, memory stick) sau prin serviciile de stocare online, pentru a putea recupera datele in cazul defectarii sistemului sau in caz de corupere/pierdere/stergere accidental de fisiere. Copierea poate fi facuta zilnic sau de mai multe ori pe zi, in functie de importanta gi valoarea datelor procesate. De asemenea, este recomandabil ca aceste copii sa fie pastrate intr-o locatie externa, diferita de cea in care se afla calculatorul ce contine datele initiale, protejat’ de incendii si securizate impotriva accesului neautorizat. e Recunoasterea importantei actualizdrii periodice a aplicatiilor software (antivirus, aplicatii, sistem de operare) Actualizdrile reprezinté completari ale aplicatiilor prin care se corecteaz’ o problema de functionalitate sau securitate sau prin care se imbunatatesc performantele sistemului de calcul. Tndeosebi in cazul aplicatiilor antivirus, se recomanda actualizare zilni deoarece acestea utilizeaza o baza de date in care sunt inglobate diferitele tipuri de virusi pe care programul antivirus le recunoaste gi le elimina. Avand in vedere ca aproape zilnic apar virusi noi, trebuie sa va actualizati periodic baza de date a programului antivirus astfel incdt acesta s§ poat& recunoaste si elimina toti virusii nou aparuti. Pentru calculatoarele care au conexiune la Internet, actualizarea se realizeaza automat. Pentru optiuni de actualizare a sistemului de calcul se foloseste comanda Windows Update ce se gaseste disponibild in meniul Start sau in panoul de control (Control Panel). Se recomanda setarea optiunii de instalare automata a actualizarilor (in mod implicit aceasta optiune fiind deja activa) cu ajutorul comenzii Change settings (Modificare setari) din zona stanga a ferestrei Windows Update. 96 Actualizari disponibile pentru sistemul de calcul Download and install updates for your computer itimpeint tec: 2 inportant updaessleted. 259 1 opal vpstese aable (Cine Mest rcet becker updates Toy 0157 in cazul aplicatiilor, se utilizeaz’ meniul Help (Ajutor) al acestora, unde se foloseste comanda Check for update (Verificare actualizari) sau Check for new version (Verificare versiune noua). 7.2 Malware etntelegerea termenului de malware. Identificarea principalelor tipuri de malware: virus, vierme, troian, spyware Odat& cu aparitia calculatoarelor si, ulterior, a retelelor de calculatoare au inceput s& apar& si s& se raspandeasca si virusii informatici, producénd pagube insemnate prin compromiterea datelor stocate pe computerele oamenilor obisnuiti sau ale institutiilor. Virusii informatici sunt microprograme pentru calculator create cu scopul declarat de a distruge datele sau echipamentele hardware ale calculatorului. Virusii sunt de obicei deghizati in fisiere inofensive, au proprietatea de a se extinde si duc la functionarea necorespunzétoare a sistemului de operare si aplicatiilor. Virusul informatic este definit ca un software cu doua caracteristici principale: 1. Se auto-executa. Virusul se poate atasa altor programe sau se poate ascunde ‘in codul care ruleazd automat la deschiderea anumitor tipuri de fisiere. 2. Se auto-multiplic’. Acest lucru este posibil prin atasarea virusului la alte programe din computer sau prin suprascrierea acestora. Virusul infecteaza mai intai fisierele gazda si apoi se auto-raspandeste cu ajutorul dispozitivelor de stocare sau a oricarei alte forme de schimb de date, nu numai in sistemul de calcul, dar si in intreaga retea. Virusii se clas : -Virusi Hardware: afecteaza hard discul sau memoria. -Virusi Software: afecteaza fisierele si programele aflate in memorie sau pe disc, inclusiv sistemul de operare sau componente ale acestuia. 97 CAteva dintre efectele pe care le genereaza virusii software sunt: a) distrugerea unor fisiere; b) modificarea dimensiunii fisierelor; c) stergerea total a informatiilor de pe disc, inclusiv formatarea acestuia; d) distrugerea tabelei de alocare a fisierelor, care duce la imposibilitatea citirii informatiei de pe disc; e) diverse efecte grafice/sonore inofensive; f) incetinirea vitezei de lucru a calculatorului panda la blocarea acestuia. Virusii se pot clasifica in functie de efectele lor si modul in care actioneaza. Printre cei mai importanti, amintim: - Vierme (Worm) - foloseste o retea de calculatoare pentru a se reproduce de la un calculator la altul si poate realiza aceasta actiune fara nicio interventie din partea utilizatorului. Acest lucru se datoreaz deficientelor de securitate de pe computerul tint’. Spre deosebire de un virus de calculator, nu are nevoie s8 se ataseze de un program existent. Obiectivul principal const in blocarea calculatoarelor si retelelor. Spre deosebire de virusi, viermii nu infecteaza fisierele. - Cal trojan (Trojan) -este un program software rau intentionat, care se ascunde in interiorul altor programe. El intré in computer ascunzdndu-se in interiorul unui program legitim, cum ar fi un economizor de ecran (screen saver). Apoi, introduce un cod in sistemul de operare, care permite accesul si controlul deplin la calculatorul infectat. La instalare, nu creeazd suspiciuni utilizatorului si nici nu atrage atentia. Acest tip de virus ataca si distruge datele de pe hard-disk. - Programe spion (Spyware) — aplicatii ce colecteaz’ informatii despre o persoana sau organizatie fara stiinta si consimtamantul acestora. Aceste programe fura date ce sunt folosite in scopuri publicitare sau financiare. Tipul de informatii furate variazi de la nume si parole de utilizatori, adrese IP si DNS pan la date utilizate in operatiuni de plata folosind servicii de online banking si magazine virtuale, - Virus — sunt programe de calculator proiectate s& infecteze fisiere. Se g&sesc in codurile programelor infectate si actioneaza cand aceste programe sunt rulate. Pot fi programati s& se activeze cand sunt tndeplinite anumite conditii (0 anumit’ dat’ calendaristic’, o anumita actiune a utilizatorului, etc). Aceste mici programe distrug informatiile aflate pe calculator si impiedicd functionarea aplicatiilor. = Péictileli (hoax) — sunt mesaje trimise prin e-mail care contin avertizari false despre un virus existent si care cer sd fie avertizate toate persoanele cunoscute. Uneori, aceste avertizari contin si fisiere atasate menite, chipurile, sd stopeze sau s& elimine virusul. Retrimiterea mesajului la alti destinatari determin’ multiplicarea virusului 98 = Macro ~ se va folosi de functionalitatile Visual Basic for Applications (VBA) de a crea macrocomenzi oferite de unele programe cum ar fi Microsoft Office. Dacd utilizatorul va folosi facilitatile oferite prin crearea de comenzi macro pentru automatizarea anumitor activitati, virusul va folosi aceasta facilitate pentru a se rAspandi si a-si indeplini scopul distructiv. Virusii de macro infecteaza fisierele de tip document si se raspandesc cu ajutorul documentelor transmise intre utilizatori. Deaoarece sunt aplicatii create cu scop distructiv, categoria din care fac parte se numeste malware. ¢ Cunoasterea modurilor de patrundere a unui virus in calculator Virusii pot patrunde tn calculator: - prin intermediul programelor, documentelor si imaginilor desc&rcate de pe Internet (operatie denumita download), - prin intermediul fisierelor atasate primite prin e-mail, - prin intermediul dispozitivelor de stocare. De aceea este recomandat ca la folosirea uneia din aceste cai sd se ruleze un program antivirus. Programele antivirus sunt programe create special pentru a efectua urmatoarele operatiuni: - s& detecteze virusii prin verificarea continutului fisierelor si semnalarea prezentei semnaturii unui virus cunoscut sau a unor secvente suspecte in interiorul lor - si dezinfecteze sau s& stearga fisierele infestate de virusi cunoscuti - s& prevind infectarea prin supravegherea actiunilor din memorie si semnalarea intalnirii unor anumite actiuni ce ar putea fi generate de existenta in memorie a unui virus Existé doua feluri de antivirusi dup& modul in care actioneaza: 1, Programe care dupa ce au fost lansate raman tn memoria calculatorului si supravegheaza fiecare aplicatie lansata in executie. 2. Programe care sunt lansate de catre utilizator numai atunci cand el doreste sd verifice calculatorul. e Utilizarea unei ap computerului antivirus pentru scanarea Un program antivirus este o aplicatie folosita pentru a scana, detecta si elimina virusii de calculator. in vederea scanérii calculatorul impotriva virusilor, deschideti programul antivirus pe care 1l aveti instalat pe calculator. 99 Noi vom exemplifica scanarea calculatorului cu ajutorul programului Norton AntiVirus. La deschiderea aplicatiei, pe ecran va aparea fereastra de start: © sno-Protect seangorvnuses| | @ Email Scanning on | rapons] | @ Serpr Blocking on | Exus Feats iis Detnimon Service AS ns Detntions 39002002 © suvsenpuon sense 12002002 | L@ ruvomave wroupsate on Pentru a scana de virusi intreg calculatorul, apsati optiunea Full System Scan. Daca doriti sé scanati numai un anumit director sau datele existente pe un dispozitiv de stocare, din meniul aflat in partea stang& alegeti optiunea Scan for Viruses. Se va deschide urmatoarea fereastra: Task Schedule ‘Scan my computer a ‘Sean all removable arves ‘Scan all oppy disks ‘Sean divas ‘Scan folders Sean fies ‘Schedule Task ySean pNew poo) > > Norton SystemWorks 2002 in partea dreapta a ferestrei puteti alege diferite optiuni: Scan My Computer (scanare intreg computerul), Scan all removable drives (scanare dispozitive externe de stocare), etc. Operatia de scanare poate fi pornita si prin executarea unui dublu click pe optiunea dorita. 100 7.3 Sanatate si ecologie © Recunoasterea modurilor de asigurare a sanatatii in timpul lucrului pe calculator Ergonomia este un domeniu de activitate tehnico-stiintific din cadrul psihologiei muncii, care studiaza si realizeaz’ o organizare a sistemului "om - masind - conditii loc de munca" in asa fel incat munca si fie efectuata cu costuri biologice minime si maxima eficienta. Altfel spus, ergonomia are ca scop adaptarea sarcinilor de munca si a locului de munc& la oameni si invers. Optimizarea functionarii sistemului "om- masina-conditii de munca" urmareste reducerea maxima sau chiar eliminarea bolilor (imbolnvirilor) profesionale. Folosirea calculatorului necesita realizarea unor miscari stereotipe (miscari dese ale gatului, coatelor, miscari de tastare repetate si variate, in ritm rapid), ce pot provoca anumite afectiuni ale gAtului, muschilor, tendoanelor, umerilor, coloanei vertebrale, etc. Aceste afectiuni se datoreazi miscdrilor repetate, concept ce se numeste RSI (Repetitive Strain Injury - Daune traumatice repetitive). Un prim aspect al lucrului cu calculatorul se refer la crearea unui mediu propice. Mediul de lucru computerizat implica: ¥ Multe ore de lucru Y Oboseala pasiva ¥ Pozitie nefireasca a corpului ¥ lluminare necorespunzatoare ¥ Efort vizual Sezutul intr-o pozitie nepotrivité mareste presiunea pe vertebrele sirei spinarii, provocand dureri de spate. Concentrarea asupra monitorului este o misiune ce pretinde o vedere clar si focalizat&, precum si o coordonare a ambilor ochi. Privitul continuu spre monitor provoaca o scidere a numarului de clipiri spontane si astfel scade lubrefierea ochilor, De asemenea, pozitia incorecté a mainilor determina presiune in articulatiile palmei. Elementele care contribuie la crearea unui mediu sanatos de lucru sunt: ¥ PAstrarea unei distante optime fatd de monitor (cam de o lungime a mainii ‘intinse), pentru a evita afectarea ochilor; v Axa verticalé a monitorului si centrul tastaturii vor fi pe acelasi plan cu axa verticala a utilizatorului; Y Marginea superioaré a ecranului monitorului va fi cu 7 cm mai sus decat jndltimea ochilor; 101 deoarece utilizeazi foarte mult& energie si emit radiatii. aceea se recomanda inlocuirea monitoarelor cu tub catodic cu monitoarele LCD sau LED, care emit mai putine radiatii electromagnetice. s& setati monitorul s& se inchid& automat dup& un anumit timp Pozitionarea adecvaté a computerului, biroului si scaunului; Pozitionarea adecvata a monitorului, mouse-ului si tastaturii; Utilizarea unor scaune reglabile, adaptate la forma si dimensiunea corpului i la indltimea mesei; ¥ Utilizarea unei tastaturi ergonomice, cu un design ce permite o pozitionare corecta a mainilor; Luminozitate si aerisire bun a incdperii; Pauze de 10 minute dupa fiecare 50 de minute petrecute in fata calculatorului pentru relaxarea ochilor si muschilor; Exercitii de relaxare musculara si extinderi; Unghiul intre sezut si speteaz’, ca si unghiul intre sezut si verticala picioarelor trebuie si fie intre 90-110°. Deci, picioarele trebuie si fie aproximativ paralele cu spatele; v Talpile vor atinge podeaua sau vor fi puse pe un postament reglabil pe axa orizontala; Y Palma va fiin linie dreapt cu antebratul; Y Pozitia monitorului va fi perpendicularé cu fereastra pentru a evita reflectarea luminii; Y Umerii vor fi relaxati; Y Speteaza scanului trebuie s& sprijine spatele la curba soldurilor a sirei spinari Y Coatele trebuie sa fie intr-un unghi de 90-100”, intr-o pozitie lejera, natural, pe manerele scaunului; v Asigurarea existentei unei surse de lumina adecvate pentru a evita oboseala ochilor; Y Dotarea ferestrelor cu jaluzele ajustabile pentru a evita strdlucirea sau reflexia luminii. AANA AN +, 5, e Recunoasterea optiunilor de economisire a energiei Calculatoarele afecteazi foarte mult mediul inconjurator De Totodat&, pentru economisirea energiei, este recomandabil 102 de nefolosire, iar calculatorul s& treac& intr-o stare de stand by (asteptare). De asemenea, este recomandabil ca la finalul unei sesiuni de lucru sa inchideti calculatorul si toate perifericele (imprimanta, scanner, s.a).. Aceste setari se pot realiza in fereastra Power Options Bp Power Options (Qptiuni de putere) ce se deschide din Control Panel (Panou de control). jn partea sténga a ferestrei se gasesc optiunile Choose when to turn off the display si Change when the computer sleeps (Alegeti cand se opreste monitorul si cand computerul trece in stare de sleep), care deschid fereastra Edit Plan Settings cu optiuni de setare. Change settings for the plan: Balanced Choo the sleep and play ating hat you want your computeo ure. Optiuni de J ovmsey AF ronntin economisire a © Dinthedetan Gmina =) Gamma " enerere 2 tumcttedine (imines) (Gmina) 9 raneconputeser (Sminae =) fe = 59 Adjust pln bighiness © O— # © O— # e intelegerea optiunilor de reciclare a computerelor, dispozitivelor, bateriilor, cartuselor de imprimanta sau hartiei Este bine sd se incerce, pe cat posibil, reciclarea hartiei utilizata la imprimarea diferitelor documente si a cartuselor folosite la imprimarea hartiei, prin reincarcarea acestora in centre specializate. Datorita informatizarii activitati, s-a constatat scéderea necesitatii utilizdrii documentelor imprimate. Necesitatea pastrarii documentelor pe suport de hartie a scdzut foarte mult deoarece documentele in format electronic prezinta o mobilitate mai mare, ele putand fi transportate foarte usor si putandu-se realiza oricdte copii ale acestora. Reciclarea computerelor, dispozitivelor si bateriilor uzate se impune ca o necesitate prin prisma reducerii poluarii mediului inconjurator, Astfel, prin reciclare se evita ca substante toxice precum plumbul, mercurul, cadmiul, izotopi radioactivi s4 ajunga in sol, apa si aer, iar pe de alta parte o cantitate importanta de materiale poate fi utilizata pentru fabricarea de noi echipamente si dispozitive. 103 ¢ Cunoasterea aplicatiilor si optiunilor disponibile pentru cresterea accesibilitatii Sunt programe destinate persoanelor cu dizabilitati si se constituie in mai multe categorii: Y programe de recunoastere a vocii (voice recognition) — Windows Speech Recognition, Sonic Extractor, e-Speaking, (aceste programe permit utilizatorului sa dicteze instructiuni direct in calculator, transformandu-le in diferite comenzi). Y programe de recunoastere a caracterelor existente pe ecran (screen reader) — Microsoft Narrator, JAWS, Text to Speech (programe ce identific’, interpreteaza si convertesc in voce continutul afisat pe ecran). Y programe ce permit marirea caracterelor pe ecran (screen magnifier) — Magnifier, Virtual Magnifying Glass. Y programe ce afiseaz o tastatur’ virtual (on-screen keyboard) — Screen Keyboard. Aceste programe se pot accesa din meniul Start — All Programs — Accessories — Ease of Access. WB Ense of Becess © tne oh hess Coster Folderul Ease of thane Access (Facilitarea | & tent ; Seren ejboard accesului) ’ . Aplicatii pentru cresterea accesibilitatii Se poate folosi, de asemenea, optiunea pentru marirea contrastului din setdrile de personalizare a interfetei grafice. in fereastra de personalizare, ce se deschide cu click dreapta pe Desktop — Personalize, se deruleaza lista cu teme pana la categoria Basic and High Constrast Themes (Teme simple si cu contrast ridicat) si se selecteaz& 0 tema dintre cele disponibile. CChange the visuals and sounds on your computer ‘ice themeto change the dectopbacaroend, nid cey Sounds, ad seen ‘Unter = ‘osc and High Comsat Themes 6) Fereastra Personalization ens Bc High Content. 104 SIMULARE WINDOWS 7 1. Care dintre urmatoarele este un exemplu de dispozitiv hardware? a. Un document. b. Tastatura. c. Unsistem de operare. d. O baza de date. 2. Ce arata imaginea de mai jos? a. Unport VGA. b. Un port USB. c. Unport de retea. d. Un port HDMI. 3. Care hard disk are cea mai mica capacitate de stocare? a. Unhard disk de 100 MB. b. Un hard disk de 2000 KB. c. Unhard disk de 1 TB. d. Unhard disk de 120 GB. 4. Care dintre urmatoarele este un exemplu de software? a. Procesor. b. Mouse. c. Aplicatie mobila. d. Memorie USB. 5. Care este afirmatia adevarata despre sisteme de operare si aplicatii software? a. Aplicatiile software sunt primele instalate pe un calculator, apoi sistemul de operare. b. Sistemul de operare este intotdeauna primul instalat pe un calculator, apoi aplicatiile software. c. Sistemul de operare poate sd interactioneze numai cu aplicatiile software si nu cu cele hardware. d. Aplicatiile software pot sa interactioneze numai cu sistemul hardware si nu cu software. 6. Pentru cine ar fi utild marirea vizualizarii ecranului (screen magnifier)? a. Persoanele care suferd de insuficienta vizuala. b. Persoanele care sufera de tulburari cognitive. c. Persoanele care suferd de insuficient& motorie. d. Persoanele care suferd de insuficienta auditiva. 105 7. Care este numele retelei (network) care este adesea folosita de companii pentru a impartasi informatii interne ? a. Intranet. b. Infonet. c. Webnet. d. Widenet. 8. Ce se masoara in kilobiti pe secunda? » Sensibilitatea mouse-ului, b. Rezolutia ecranului. c. Spatiul pe hard disk. d. Rata de transfer a datelor. 9. Care dintre urmatoarele dispozitive poate fi folosit de un calculator pentru a se conecta fa Internet? 10. ii. 12. 13. a. Untelefon mobil. b, Un hard disk extern. c. Un dispozitiv de scanare (scanner). d. Unset cu casca fara fir, Prin ce se caracterizeaza un e-mail? a. E-mail-ul permite transmiterea usoara si rapida de mesaje. b, E-mail-ul permite comunicatii de voce intre utilizatorii calculatoaretor, cc. E-mail-ul permite difuzarea programelor Web cu continut multimedia. d. £-mail-ul permite stocarea gratuita online in masa a fisierelor. Prin ce se caracterizeaz& un Mesaj Instant (Instant Messaging)(IM)? a. Este la fel ca si posta electronic’. b, Reprezinté o metod’ de comunicare in timp real, bazatd pe text. c, Este disponibil numai pentru dispozitive faré fir. d. Este in cea mai mare parte utilizat atunci cand calculatoarele sunt offline. in ce situatie este folosit Voice over Internet Protocol (VoIP)? a. Descarcarea fisierelor cu sunet de pe Internet. b, Ascultarea muzicii difuzate pe Internet, c, Efectuarea apelurilor telefonice si videoconferintelor prin intermediul Internetului. d, fncarcarea inregistrarii unei prelegeri pe Internet. Cum se poate mentine o pozitie corecta cand se utilizeazd calculatorul? a. Asigurandu-va c& unghiul ecranului in lumina este ajustat in mod corect. b, Asigurandu-va ca temperatura de la locul de munca este corespunzatoare, c. Asigurandu-va cé hardware-ul caiculatorulul este situat corect. d. Asigurandu-vé ca biroul, calcuiatorul si scaunul sunt pozitionate corect. 106 14. Din perspectiva securitatii, care este cea mai simp, dar eficient& politic’ privind parolele pentru calculator? a. Trebuie si-ti amintesti foarte ugor o parol’ b. Parola nu trebuie s& conginad numere. c, Parola nu trebuie niciodata dezvaluita. d. Parola trebuie modificata la intervale lungi de timp. 15. Care este scopul folosirii unui firewall? a. Cresterea capacit&tii hard disk-ului. b. Prevenirea accesului neautorizat pe calculator. c. Cresterea vitezei de conectare la Internet. d. CurStarea fisierelor virusate. 16, Prin ce se caracterizeaza un virus al computerului? a. Este adesea sters cand sistemul de operare se inchide. b. Este adesea ascuns in dispozitive periferice conectate la computer. c. Este adesea un fisier foarte mare, care este rareori primit prin e-mail. d, Este adesea deghizat intr-un fisier inofensiv si se propaga la deschidere. 17, Care dintre urmatoarele afirmatii este adevarata? a. Freeware sunt programe protejate de dreptul de autor care pot fi difuzate gratis de cdtre autor, care isi pastreazd dreptul de autor. b. Shareware sunt programe protejate de dreptul de autor care pot fi difuzate gratis de cAtre autor, care nu isi pastreaza dreptul de autor. c. Licenta este acef program achizitionat de la persoana care #1 produce gi pentru care nu se plateste nici un drept de folosire. d. Licenta di dreptu! de comercializare si distributie. 18. Computerul dumneavoastra merge mai greu in timp ce ruleazi mai multe aplicatii. Care dintre urmatoarele afirmatii este cea mai bund modalitate de a imbunatati performantele computerului?: a, Adaugarea unei imprimante. b. Ad&ugarea de memorie RAM. c. AdSugarea unui monitor mai mare. d. Instalarea unui nou DVD-RW. 19. Termenul de back-up al sisterului reprezint’: a, Stergerea regulata a fisierelor. b, Mutarea fisieretor dintr-un director in altul pe acelasi hard disk. c. Copierea fisierelor dintr-un director in altul pe acelasi hard disk. d. Copierea fisierelor pe un dispozitiv auxiliar de stocare a datelor pentru a avea disponibile copii ale fisierelor de pe computer in cazul defectarii acestuia. 20. Ce informatii sunt necesare pentru autentificarea pe un computer? a. Numér de ficenta 107 b. Adres IP si un URL c. Nume de utilizator si parola d. Numér card de credit 21. Unde trebuie sa dati click pentru a inchide in mod corect computerul? 22, Unde trebuie s& dati click pentru a primi asistenta in privinta instalarii unei imprimante? Ls GO-G> mes Son seawe Dl CO1ganae ¥ New tary s- o@} hc Foote Libraries (pen bay to see your fies nd anangethem ty folder dite. |) Downloeds = “3 Document E Recent haces Sear Petes — I fe muse SPiewes Hi vieos L. 23. Determinati numele si versiunea sistemului de operare instalat pe calculatorul dumneavoastra. 24. Addugati limba francezé ca si noua limba pentru tastatura. 25. Care dintre urm&toarele combinatii de taste trebuie folosité pentru capturarea imaginii ferestrei active? a. Tab+lnsert 108 b. c. d. Alt+Print Screen Ctri+Insert Shift+F5, 26. Ce reprezinta imaginea de mai jos? a. b. c. d. Bara de stare Bara de meniu Bara de derulare Bara de titlu 27. Creati pe desktop un shortcut pentru aplicatia Microsoft Word, 28. Care dintre urmatoarele butoane redimensioneaza si scaleaza (restore) fereastra unei aplicatii? a. | b, & c 8 d @ 29. Care dintre urmatoarele combinatii de taste este folosita pentru comutarea intre diferite ferestre deschise? a. b. c d. Shift+F5 AltGr+Shift Ctri+Enter Alt+Tab 30. Care dintre urmatoarele dispozitive poate fi folosit pentru depozitarea de fisiere si directoare in mod permanent? a, Modem b. Hard disk c. Scanner d. Memorie RAM 31. Care dintre urmatoarele actiuni reprezinta o metoda de infectare a computerului cu un virus? a. Trimiterea unui e-mail ce contine o cantitate mare de text. b, Crearea de copii de siguranta a filmelor si fisierelor de muzica. c. Copierea de CD-uri ce au dreptuti de autor. d, Instalarea aplicatiilor descarcate de pe Internet. 32. Unde, in meniul Organize, trebuie sé executati click pentru a sterge fisierul selectat? 109 arangetie Folder * ete meses portant pemP6 575/209 1030 204 dentate tram 1024 04 erred za 604 PM, hotell zara a0 PM tenet sara 277184 ‘Sideshow Newser Pictures library Include: locations matt REGS 34, in folderul docs, creati un nou director numit Private’. 35, Care din urmatoarele pictograme indica un fisier de tip baze de date? a) oo @ we A. widens bho Ca titisoete d. 36. Accesati aplicatia Microsoft Word. 37. Tastati numele si prenumele dvs. in partea de sus a documentului. 38, Salvati fisierul pe Desktop cu numele testare.docx. 39, Sortati fisierele din directorul Docs dupa dimensiune, fn ordine descrescatoare. + Figierele de lucru pot fi descdrcate de la adresa www.euroaptitudini.ro 110 40. Redenumiti fisierul hotel.pdf in cazare.pdf. 41. Care tasta, in combinatie cu mouse-ul, trebuie apasata pentru a selecta fisierele cerere.docx si test.txt? Geli» eas » Documents + My Documents Organize ~ Shatewith» Bum _Newfolder => oe Be Downtonds . . {H Recen Places Documens ery sange by. Folder © +003 Uber Name Ostemodiied Type 45) Documents 1 empontane 32972011731 PML efor PE Myocuments 8) cere docx VATZOLGO1PM— MicosoeWordD. vd Music ‘Bi hotelpdf ‘YA/2011 40 PM POF Complete De, > Pires | Deetentiaceds 2/2172 PML Microrft Acces > Elves UW Sipe S/15/2091030 AMG image iors 51520091030 AM JPEG mage > Homegeoup BY evidetass YAW/ROILIO2 AM Micsorolt eT Cites YITOILI2IT AM To Document 48 Computer _ Bogie > + aca aenncd , Lh Stems a. Alt b. Shift c. Enter d. Ctrl 42. Copiati fisierul cerere.docx pe Desktop. 43. Stergeti fisierul poza.jp; 44, Recuperati fisierul poza,jpg din Recyle Bin in locatia lui o 45. CSutati toate fisierele de tip exe aflate pe discul C: 46. Care este avantajul folosirii arhivarii (compresiei) datelor? a. Previne stergerea accidentalé a fisierelor. b. Previne virusarea fisierelor. c. Reduce dimensiunea fisierelor. d. Converteste fisierele intr-un format ce poate fi citit de orice aplicatie. 47. Care optiune va realiza setarea imprimantei selectate ca imprimant’ implicit? inala. etd, One Openinaningon Seen ting Sets pire | Sateen Piece popes Cauttete 48. Imprimati documentul cerere.docx la o imprimanta disponibil’. 111 ESS'’~ 49. Unde ar trebui sa dati click pentru a vi conecta la reteaua office? ate 7] 0 rieenen tom tt | ipa be iets dae — RomTelecom-WPA-CO03 a Chime 3570 ail office afl pen Network and Sharing Center 50. Unde ar trebui sa dati click pentru a deconecta o memorie USB de la calculator? Raspunsuri corecte intrebari grila intrebare R&spuns corect intrebare R&spuns corect ~ B 15 B 2 B 16 D 3 B 17 A 4 Cc 18 B 5 B 19 D 6 A 20 c 7 A 25 B 8 D 26 D 9 A 28 B 10 A 29 Dd 11 B 30 B 12 ¢ 31 D 13 D 41 D 14 Cc 46 € 112 EM Uc) La Mele eM Mel Le Mem ice) eel Cm aie Licence — ECDL este cel mai raspandit program de certificare a aptitudinilor de operare pe calculator, recunoscut in peste 148 de tari, atat din Uniunea Europeana, cat si din afara ei. Permisul ECDL ofera detinatorului sau o baz standard de cunostinte IT necesara in noua societate informationala. Datorita dezvoltarii rapide a tehnologiei informatiei si redefinirii competentelor IT esentiale, cerintele utilizatorilor de computere au crescut. Fundatia ECDL a PMC Rew mee Mace ene b mani sosc nen) mes caracterizeaza prin flexibilitate maxima, oferind posibilitatea combinarii modulelor astfel incat sa raspunda cat mai bine nevoilor candidatilor. De asemenea, noul program ECDL incurajeaza dezvoltarea continua a competentelor digitale pe intreg parcursul vietil. ere a Sn stig can Ret Mec e Mercator ie iss Ny cariera, dovedind ca puteti utiliza calculatorul in mod eficient i productiv, indiferent de SEC cece tn enact ncen Ne confruntéam cu mult mai mult decat o tehnologie noua; vorbim despre o schimbare fundamentala a societatii si a interactiunii umane. lar pentru a fi siguri ca profitam de asta Pe een ene Mee M Meine ui eee Meee Mat ae investim in capitalul si competentele umane si in acest proiect sunt incantata sa regasesc in ECDL un partener atat de pro-activ.” INT Crt) Vicepresedintele Comisiei Europene si comisarul pentru Agenda Digitalaé pentru Europa "Aptitudinile IT reprezint 0 componenté de baza intre competente precum cititul si scrisul, acesta find mesajul pe care Comisia Europeana il transmite catre tofi cetafenii europeni; situatia economica actuala dificilé, multi angajati vor avea nevoie sa fie reinstruiti si CCM rae ed watcoe nema a ete eocce meno den Male deur Celt Toe José Manuel Barroso Pregedintele Comisiei Europene Prnimaetirereysrnat TR)
You might also like
- The Subtle Art of Not Giving a F*ck: A Counterintuitive Approach to Living a Good LifeFrom EverandThe Subtle Art of Not Giving a F*ck: A Counterintuitive Approach to Living a Good LifeRating: 4 out of 5 stars4/5 (5807)
- The Gifts of Imperfection: Let Go of Who You Think You're Supposed to Be and Embrace Who You AreFrom EverandThe Gifts of Imperfection: Let Go of Who You Think You're Supposed to Be and Embrace Who You AreRating: 4 out of 5 stars4/5 (1091)
- Never Split the Difference: Negotiating As If Your Life Depended On ItFrom EverandNever Split the Difference: Negotiating As If Your Life Depended On ItRating: 4.5 out of 5 stars4.5/5 (842)
- Grit: The Power of Passion and PerseveranceFrom EverandGrit: The Power of Passion and PerseveranceRating: 4 out of 5 stars4/5 (590)
- Hidden Figures: The American Dream and the Untold Story of the Black Women Mathematicians Who Helped Win the Space RaceFrom EverandHidden Figures: The American Dream and the Untold Story of the Black Women Mathematicians Who Helped Win the Space RaceRating: 4 out of 5 stars4/5 (897)
- Shoe Dog: A Memoir by the Creator of NikeFrom EverandShoe Dog: A Memoir by the Creator of NikeRating: 4.5 out of 5 stars4.5/5 (537)
- The Hard Thing About Hard Things: Building a Business When There Are No Easy AnswersFrom EverandThe Hard Thing About Hard Things: Building a Business When There Are No Easy AnswersRating: 4.5 out of 5 stars4.5/5 (346)
- Elon Musk: Tesla, SpaceX, and the Quest for a Fantastic FutureFrom EverandElon Musk: Tesla, SpaceX, and the Quest for a Fantastic FutureRating: 4.5 out of 5 stars4.5/5 (474)
- 72 de Metode de Etalare A Cartilor de TarotDocument50 pages72 de Metode de Etalare A Cartilor de TarotOros AdinaNo ratings yet
- Her Body and Other Parties: StoriesFrom EverandHer Body and Other Parties: StoriesRating: 4 out of 5 stars4/5 (821)
- The Emperor of All Maladies: A Biography of CancerFrom EverandThe Emperor of All Maladies: A Biography of CancerRating: 4.5 out of 5 stars4.5/5 (271)
- The Sympathizer: A Novel (Pulitzer Prize for Fiction)From EverandThe Sympathizer: A Novel (Pulitzer Prize for Fiction)Rating: 4.5 out of 5 stars4.5/5 (122)
- The Little Book of Hygge: Danish Secrets to Happy LivingFrom EverandThe Little Book of Hygge: Danish Secrets to Happy LivingRating: 3.5 out of 5 stars3.5/5 (401)
- The World Is Flat 3.0: A Brief History of the Twenty-first CenturyFrom EverandThe World Is Flat 3.0: A Brief History of the Twenty-first CenturyRating: 3.5 out of 5 stars3.5/5 (2259)
- The Yellow House: A Memoir (2019 National Book Award Winner)From EverandThe Yellow House: A Memoir (2019 National Book Award Winner)Rating: 4 out of 5 stars4/5 (98)
- Devil in the Grove: Thurgood Marshall, the Groveland Boys, and the Dawn of a New AmericaFrom EverandDevil in the Grove: Thurgood Marshall, the Groveland Boys, and the Dawn of a New AmericaRating: 4.5 out of 5 stars4.5/5 (266)
- A Heartbreaking Work Of Staggering Genius: A Memoir Based on a True StoryFrom EverandA Heartbreaking Work Of Staggering Genius: A Memoir Based on a True StoryRating: 3.5 out of 5 stars3.5/5 (231)
- Team of Rivals: The Political Genius of Abraham LincolnFrom EverandTeam of Rivals: The Political Genius of Abraham LincolnRating: 4.5 out of 5 stars4.5/5 (234)
- On Fire: The (Burning) Case for a Green New DealFrom EverandOn Fire: The (Burning) Case for a Green New DealRating: 4 out of 5 stars4/5 (74)
- The Unwinding: An Inner History of the New AmericaFrom EverandThe Unwinding: An Inner History of the New AmericaRating: 4 out of 5 stars4/5 (45)
- Alexandru Lapusneanul WatermarkDocument13 pagesAlexandru Lapusneanul WatermarkOros AdinaNo ratings yet
- IndrumarcppDocument70 pagesIndrumarcppOros AdinaNo ratings yet
- Moara Cu Noroc - WatermarkDocument14 pagesMoara Cu Noroc - WatermarkOros AdinaNo ratings yet
- Povestea Lui Harap-Alb - WatermarkDocument16 pagesPovestea Lui Harap-Alb - WatermarkOros AdinaNo ratings yet
- Caracterizarea Personajului Ștefan GheorghidiuDocument2 pagesCaracterizarea Personajului Ștefan GheorghidiuOros AdinaNo ratings yet