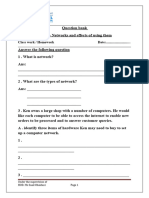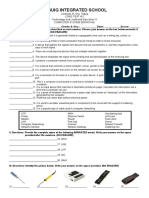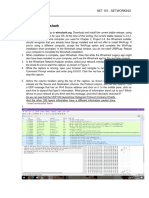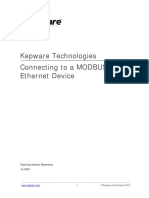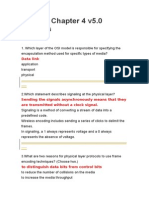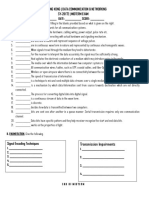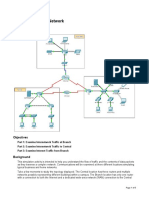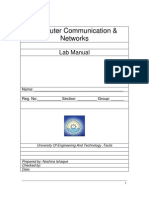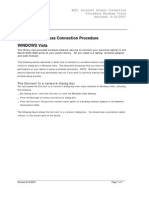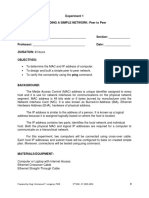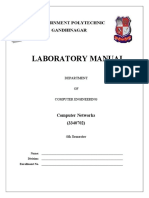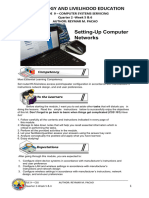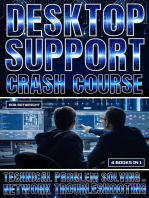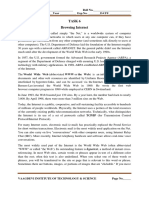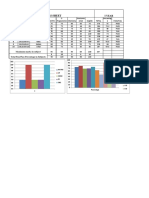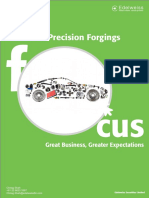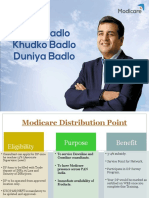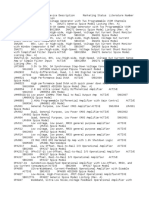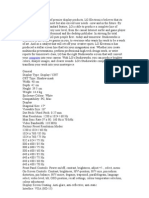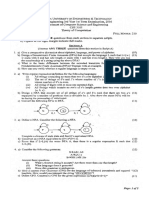Professional Documents
Culture Documents
Task 5
Uploaded by
Esther ReddyOriginal Title
Copyright
Available Formats
Share this document
Did you find this document useful?
Is this content inappropriate?
Report this DocumentCopyright:
Available Formats
Task 5
Uploaded by
Esther ReddyCopyright:
Available Formats
NAME ______________________________ Roll No.
_________________________
Branch ________________Year ___________ Exp.No. ________DATE ______________
TASK 5
NETWORKING
Introduction:
In information technology, networking is the construction, design, and use of a network,
including the physical (cabling, hub, bridge, switch, router, and so forth), the selection and use of
telecommunication protocol and computer software for using and managing the network, and the
establishment of operation policies and procedures related to the network.
A network is defined as a group of two or more computer systems linked together. There are
many types of computer networks, including the following:
Local area networks (LANs): The computers are geographically close together (that is, in
the same building).
Wide-area networks (WANs): The computers are farther apart and are connected by
telephone lines or radio waves.
Campus-area networks (CANs): The computers are within a limited geographic area,
such as a campus or military base.
Metropolitan-area networks MANs): A data network designed for a town or city.
Home-area networks (HANs): A network contained within a user's home that connects a
person's digital devices.
Network Characteristics
In addition to these types, the following characteristics are also used to categorize different types
of networks:
Topology : The geometric arrangement of a computer system. Common topologies include
a bus, star, and ring. See the Network topology diagrams in the Quick Reference section of
Webopedia.
Protocol : The protocol defines a common set of rules and signals that computers on the
network use to communicate. One of the most popular protocols for LANs is called
Ethernet. Another popular LAN protocol for PCs is the IBM token-ring network .
Architecture : Networks can be broadly classified as using either a peer-to-peer or
client/server architecture.
Computers on a network are sometimes called nodes. Computers and devices that allocate
resources for a network are called servers.
VAAGDEVI INSTITUTE OF TECHNOLOGY & SCIENCE Page No._____
NAME ______________________________ Roll No._________________________
Branch ________________Year ___________ Exp.No. ________DATE ______________
Figure 1: Network Topology diagram
How to Connect Two Computers Together with an Ethernet Cable:
If you lack access to a network, and need to transfer files or establish a connection between two
computers, you can connect the computers to one another using a crossover Ethernet cable. After
connecting your computers together with an Ethernet cable, you will be required to modify the
network settings on one of the computers to establish the cable connection. You will then have
the ability to transfer or share files, and play network games between both computers. Continue
reading this article to learn about the procedure for connecting your computers together with
Ethernet on Windows 7, Windows Vista, or Macintosh operating system (OS).
VAAGDEVI INSTITUTE OF TECHNOLOGY & SCIENCE Page No._____
NAME ______________________________ Roll No._________________________
Branch ________________Year ___________ Exp.No. ________DATE ______________
Method1: Windows 7 and Windows Vista
1. Verify that you have a crossover Ethernet cable. A crossover Ethernet cable is required to
connect computers with Windows OS; whereas a standard Ethernet cable will only establish
a connection between a computer and router.
Examine the wire color patterns at each end of the Ethernet cable to determine
whether or not the colors match up. A crossover Ethernet cable will have color
patterns that do not match up; whereas on standard cables, the color patterns will
match up to one another identically on each end.
VAAGDEVI INSTITUTE OF TECHNOLOGY & SCIENCE Page No._____
NAME ______________________________ Roll No._________________________
Branch ________________Year ___________ Exp.No. ________DATE ______________
Refer to the image on the "Tekron International" website provided to you in the Sources
section of this article if you need additional assistance with determining the difference
between a standard and crossover Ethernet cable.
2 Plug each end of the Ethernet cable into an Ethernet network port on each computer to
connect the computers together with the cable.
3 Go to any one of your computers, and click on the "Start" menu. The "Start" menu often
resembles the Microsoft Windows logo on computers running Windows 7.
VAAGDEVI INSTITUTE OF TECHNOLOGY & SCIENCE Page No._____
NAME ______________________________ Roll No._________________________
Branch ________________Year ___________ Exp.No. ________DATE ______________
4 Select "Control Panel," then type "network" into the search box provided to you within
Control Panel.
5 Select "Network and Sharing Center" from the options displayed in the window.
VAAGDEVI INSTITUTE OF TECHNOLOGY & SCIENCE Page No._____
NAME ______________________________ Roll No._________________________
Branch ________________Year ___________ Exp.No. ________DATE ______________
6 Select and open the icon labeled "Unidentified network" from the network map at the
top of the Network and Sharing Center window. This icon may display as "Multiple
networks" if you have more than one network.//
In Windows 8, click change advanced sharing settings
VAAGDEVI INSTITUTE OF TECHNOLOGY & SCIENCE Page No._____
NAME ______________________________ Roll No._________________________
Branch ________________Year ___________ Exp.No. ________DATE ______________
7. Click on the message that prompts you to change the network discovery and file sharing
settings, then click on the option that reads, "Turn on network discovery and file
sharing.
8. Type the administrator password for the computer if prompted to do so, then press
"Enter" on your keyboard. Both of your computers will now be visible in the Network and
Sharing Center window, and you will have the ability to share files and other resources.
Method 2:
How to connect two computers directly using a wireless network ?
You can connect two computers wirelessly directly without a router/access point by setting up an
ad-hoc wireless network, as long as both have compatible wireless adapters.
Such ad-hoc wireless network is easy to configure, it can be up and running within minutes. The
main disadvantage is limited range - wireless coverage is limited by the capability of your
wireless adapters, that is usually lower than a router/access point.
You can have up to 9 wireless clients in an ad-hoc wireless network.
Here are some pointers to set up an ad hoc network under Windows XP:
Setting Up an ad hoc Network
VAAGDEVI INSTITUTE OF TECHNOLOGY & SCIENCE Page No._____
NAME ______________________________ Roll No._________________________
Branch ________________Year ___________ Exp.No. ________DATE ______________
This tutorial will be written for Windows 7, but you can follow the same instructions for
Windows 8 and Windows Vista.
Step 1: To get started, open the Control Panel and click on Network and Sharing Center.
Step 2: On the next dialog, click on the Setup a new connection or network link towards the
bottom.
Step 3: In the new connection dialog, scroll down till you see the Setup a wireless ad hoc
(computer-to-computer) network option.
VAAGDEVI INSTITUTE OF TECHNOLOGY & SCIENCE Page No._____
NAME ______________________________ Roll No._________________________
Branch ________________Year ___________ Exp.No. ________DATE ______________
Step 4:On the next screen, it will explain what a ad hoc wireless network is and will let you
know that if you’re currently connected to a wireless network, you’ll probably get disconnected.
Go ahead and click Next.
Step 4: Now you have to give the network a name, choose a security type and give it a security
key. For the security key, you can choose from only three options: no authentication, WEP or
WPA2-Personal. The default is WPA2-Personal, which is the strongest. Click next and then
you’ll get a screen showing you that the network has been setup. Note that if you don’t check the
VAAGDEVI INSTITUTE OF TECHNOLOGY & SCIENCE Page No._____
NAME ______________________________ Roll No._________________________
Branch ________________Year ___________ Exp.No. ________DATE ______________
Save this network box, once you disconnect from the ad hoc network, it will simply disappear.
If you want to use it again, you’ll have to start from scratch.
Step 5: Congrats, you’ve completed the first part! Go ahead and open your list of wireless
networks and you should see your newly created one listed along with the rest of the wireless
networks. Click on it to connect.
VAAGDEVI INSTITUTE OF TECHNOLOGY & SCIENCE Page No._____
NAME ______________________________ Roll No._________________________
Branch ________________Year ___________ Exp.No. ________DATE ______________
Step 6:Once you are connected, you’ll see a message next to the network name that says
Waiting for users. You network is now ready to accept new connections. Now it’s time to
actually share data between the two computers. Let’s get into the details as it’s not as
straightforward of a process as it seems.
Share Data Across ad hoc Network
Now that you got the ad hoc network setup, go ahead and have the other clients connect to the
network. Note that the wireless icon may continue to show that blue spinning circle icon even
though the computer is connected to the ad hoc network. That is because it’s also trying to
connect to the Internet, which it obviously won’t be able to do since it’s just a peer network.
At this point, you have several ways to share data between the computers. Let’s break it down
based on the different scenarios.
If the computers are all running Windows 7 and higher, you can use the
homegroup feature that is built right into Windows. It lets you share music, videos,
documents, pictures and printers easily.
If all computers are running Windows, but there are also Windows XP or Windows Vista
clients, then you have to join all the computers to the same workgroup and make sure
that the network discovery and file and printer sharing are enabled.
If the computers are a mix of operating systems like Windows and Mac, then you need to
rely on just file sharing and permissions. The most important things here are making sure
the user account in Windows has a password (otherwise you can’t connect to a file share)
and enabling file sharing on the non-Windows operating systems correctly.
Setting Up a Homegroup
The easiest way to share data between Windows 7 and higher computers is to use a HomeGroup.
You don’t have to worry about sharing folders or files manually, configuring the firewall or
adding passwords to user accounts. Everything just works and that’s nice!
Step 1: To get started, go to the Control Panel and click on HomeGroup.
VAAGDEVI INSTITUTE OF TECHNOLOGY & SCIENCE Page No._____
NAME ______________________________ Roll No._________________________
Branch ________________Year ___________ Exp.No. ________DATE ______________
Step 2: If there is already a computer that is joined to a homegroup on the ad hoc network, it will
show up and you can join that or click on the Create a homegroup button.
Step 3: We’ll create a new homegroup and on the next screen, you’ll be asked what items you
want to share. You can choose from Pictures, Music, Videos, Documents and Printers. Click
Next and you’ll get a screen with a homegroup password.
VAAGDEVI INSTITUTE OF TECHNOLOGY & SCIENCE Page No._____
NAME ______________________________ Roll No._________________________
Branch ________________Year ___________ Exp.No. ________DATE ______________
Step 4: At this point, you just need everyone else to do the same thing as shown above, but to
join the existing homegroup rather than creating a new one. Once you do that, you can open
Explorer and click on Homegroup in the left-hand menu. When others join the homegroup, the
shared data folders will appear there and you whatever is dropped into those folders will be
visible to everyone in the homegroup.
VAAGDEVI INSTITUTE OF TECHNOLOGY & SCIENCE Page No._____
NAME ______________________________ Roll No._________________________
Branch ________________Year ___________ Exp.No. ________DATE ______________
Workgroup Sharing
If you have computers running Windows XP and Vista in the mix, then the homegroup option
will not work. In that case, you still have options. Firstly, if you are trying to connect from the
XP or Vista machine to a Windows 7 or higher machine, then there are a couple of things you
need to setup on the Windows 7 or higher machine.
Firstly. you need to make sure the ad hoc network is setup so that its network type is either Home
or Work. To do that, open Network and Sharing center again and then click on the link that is
below the name of the wireless network. If it already says Home, then you’re set./4 If not, then
you want to click on it and set the network location to Home. That will allow sharing on the
network with other computers.
VAAGDEVI INSTITUTE OF TECHNOLOGY & SCIENCE Page No._____
NAME ______________________________ Roll No._________________________
Branch ________________Year ___________ Exp.No. ________DATE ______________
The next thing to do is to make sure that all the computers are in the same workgroup. This is
especially important for Windows XP and Windows Vista computers that you want to access via
a Windows 7 or higher machine. By default, most Windows machines are in the WORKGROUP
workgroup, so you may not have to change anything, but it’s a good idea to check.
On Windows XP, click on Start, right-click on My Computer and choose Properties. Under
System Properties, click on the Computer Name tab. Click Change if you need to change the
workgroup name.
On Windows Vista and higher machines, click on Start, right-click on Computer and then click
Properties. Under the Computer name, domain, and workgroup settings section, click the
Change settings button if you need to change the name.
Now the last thing we need to do applies to Windows 7 and higher. Go to Explorer and click on
Network in the left-hand menu.
When you do that, you might see a bar pop up that says Network discovery and file sharing
are turned off. Network computers and devices are not visible. Click to change. Go ahead
and click on that and choose Turn on network discovery and file sharing. Once you do this,
you should see all the other computers that are on the ad hoc network as long as network
discovery and file sharing and enabled on them too. Just follow the same procedure on each
computer to turn it on. The process mentioned above is just for Windows 7 and higher. Here’s
how to do it on the other operating systems:
Enable File Sharing Windows XP
Enable File Sharing and Network Discovery Windows Vista
VAAGDEVI INSTITUTE OF TECHNOLOGY & SCIENCE Page No._____
NAME ______________________________ Roll No._________________________
Branch ________________Year ___________ Exp.No. ________DATE ______________
For all the advanced sharing options, go to Network and Sharing Center from the Control Panel
and click on Change advanced sharing settings link.
Here you will find all the options for sharing, some of which we mentioned above. Make sure
you are looking at the settings for the Home or Work profile and not for the Public profile.
The top section is network discovery and file and printer sharing, which we already talked about.
Public folder sharing is if you want to allow others to access only the public folders over the
network. If you’re doing this over a ad hoc network, then just turn it on.
VAAGDEVI INSTITUTE OF TECHNOLOGY & SCIENCE Page No._____
NAME ______________________________ Roll No._________________________
Branch ________________Year ___________ Exp.No. ________DATE ______________
Media streaming will allow others to stream content from your computer, but you can disable
this and still share data between computers just fine. File sharing connections are set to use 128-
bit encryption by default, so you should probably leave that setting alone. Password protected
sharing makes it so that you have to use a user name and password from the computer you are
trying to access in order to see the shared folders/files. If you don’t want to have to do that, then
you can turn off this option. Lastly, homegroup connections will be accepted by default and
those don’t require passwords to connect.
Conclusion:
Connected two computers directly using a cable and wireless
connectivity and shared information between two computers
VAAGDEVI INSTITUTE OF TECHNOLOGY & SCIENCE Page No._____
You might also like
- Test The Wireless NICDocument5 pagesTest The Wireless NICMikeNo ratings yet
- Question Bank Grade 10Document12 pagesQuestion Bank Grade 10abrarNo ratings yet
- Lab 2bDocument5 pagesLab 2bMuhammad MudassirNo ratings yet
- New Syllabus NetworksDocument20 pagesNew Syllabus Networksblosos69No ratings yet
- 1.2.4.4 Packet Tracer - Representing The Network InstructionsDocument6 pages1.2.4.4 Packet Tracer - Representing The Network InstructionsShantam100% (1)
- CH 01Document26 pagesCH 01An LcNo ratings yet
- Taguig Integrated School: Long Test # 2 Technology and Livelihood Education IX Computer System ServicingDocument2 pagesTaguig Integrated School: Long Test # 2 Technology and Livelihood Education IX Computer System ServicingSerazañac LeagibaNo ratings yet
- 1.2.4.4 Packet Tracer - Network Representation: TopologyDocument140 pages1.2.4.4 Packet Tracer - Network Representation: Topologyjoleszaz JenciNo ratings yet
- Lab 2.6.5.3 Creating An Adhoc Network: ObjectiveDocument9 pagesLab 2.6.5.3 Creating An Adhoc Network: Objective2613078No ratings yet
- Packet Tracer - Network Representation: TopologyDocument5 pagesPacket Tracer - Network Representation: TopologyŘäĦmäň Harazuku Dsc PpuNo ratings yet
- Lab 2.6.1: Topology Orientation and Building A Small N Etw OrkDocument32 pagesLab 2.6.1: Topology Orientation and Building A Small N Etw OrkPatronovski PatronNo ratings yet
- PrincessDocument10 pagesPrincessJomari Mark MonteroNo ratings yet
- Lab # 07: Router Configuration: 1. RoutersDocument10 pagesLab # 07: Router Configuration: 1. RoutersmunnaNo ratings yet
- Chapter 3 ALL ABOUT CLOUD WorksheetDocument9 pagesChapter 3 ALL ABOUT CLOUD WorksheetgamersnexxNo ratings yet
- Fundamentals of Communication and NetworkingDocument67 pagesFundamentals of Communication and NetworkingIrina KorolevaNo ratings yet
- Connecting To A Modbus Ethernet Device 202010Document12 pagesConnecting To A Modbus Ethernet Device 202010IsraelNo ratings yet
- CCNA 1 Chapter 4 v5Document9 pagesCCNA 1 Chapter 4 v5Gerardo FloresNo ratings yet
- Aclc-Hong Kong - Data Communication & Networking Sy-20172 - Midterm ExamDocument1 pageAclc-Hong Kong - Data Communication & Networking Sy-20172 - Midterm Exam乔伊乔伊No ratings yet
- Data Communication Networking ACTIVITY 1 2023Document4 pagesData Communication Networking ACTIVITY 1 202320232024dictpupNo ratings yet
- Practical 3 Static Routing EXTC 3Document23 pagesPractical 3 Static Routing EXTC 3Darshan AherNo ratings yet
- Course Contents Application Form: Basic Networking (Theory)Document2 pagesCourse Contents Application Form: Basic Networking (Theory)Memikat CahayaNo ratings yet
- I AnmsnkxDocument6 pagesI AnmsnkxGeede TaguinodNo ratings yet
- Lab 3.1 Explore A NetworkDocument5 pagesLab 3.1 Explore A NetworkJefferson LimosNo ratings yet
- Lab 9.3.3 Troubleshooting Physical ConnectivityDocument4 pagesLab 9.3.3 Troubleshooting Physical Connectivityonlycisco.tk0% (2)
- Lecture 5-1Document38 pagesLecture 5-1joeh angeloNo ratings yet
- Exam 3rd Quarter 22 23Document4 pagesExam 3rd Quarter 22 23christine baraNo ratings yet
- Basic Computing Assignment#02Document3 pagesBasic Computing Assignment#02Vincent TedNo ratings yet
- q3.CSS 9 Week 2Document6 pagesq3.CSS 9 Week 2Ramlede BenosaNo ratings yet
- 3.3.3.3 Packet Tracer - Explore A Network InstructionsDocument5 pages3.3.3.3 Packet Tracer - Explore A Network InstructionsWendhz ÜüNo ratings yet
- Lab Manual - CCN 2Document83 pagesLab Manual - CCN 2Melissa Powers100% (1)
- Experiment No. 1 Aim: Theory:: Name: Farman Haider Roll No:18 XIE - ID:2019032006Document6 pagesExperiment No. 1 Aim: Theory:: Name: Farman Haider Roll No:18 XIE - ID:2019032006Farru GhNo ratings yet
- Y12 CST Notes 3Document5 pagesY12 CST Notes 3Edwin Manatad Jr.No ratings yet
- 6.5.1.2 Lab - Building A Switch and Router Network - Isaiah WhitenerDocument6 pages6.5.1.2 Lab - Building A Switch and Router Network - Isaiah WhitenerSpectre EtherealNo ratings yet
- Introduction To Packet Tracer: 1. ObjectiveDocument7 pagesIntroduction To Packet Tracer: 1. ObjectiveNouman SaleemNo ratings yet
- Cs101 Solved Quiz No 4 Feb2014Document17 pagesCs101 Solved Quiz No 4 Feb2014Danish BashirNo ratings yet
- Quarter 1 Week 2 Module 1: Computer Systems Servicing Ncii (TVL-ICT)Document14 pagesQuarter 1 Week 2 Module 1: Computer Systems Servicing Ncii (TVL-ICT)PRESIDENT ELPIDIO QUIRINO NHSNo ratings yet
- University of Engineering & Technology (UET) Taxila Computer Communication Networks LABDocument4 pagesUniversity of Engineering & Technology (UET) Taxila Computer Communication Networks LABAreeba NoorNo ratings yet
- WindowsVista Rede Sem Fio TrobDocument7 pagesWindowsVista Rede Sem Fio TrobThalita CostaNo ratings yet
- Practical 4 Wireshark EXTC 4Document8 pagesPractical 4 Wireshark EXTC 4Darshan AherNo ratings yet
- PT Activity 8.4.6: Troubleshooting Network Problems: Learning ObjectivesDocument3 pagesPT Activity 8.4.6: Troubleshooting Network Problems: Learning ObjectivesAhmad Nawawi Abdul RahmanNo ratings yet
- Exp.1 Lab Manual (Peer To Peer Network)Document5 pagesExp.1 Lab Manual (Peer To Peer Network)Mau Dimapilis100% (1)
- CCNA1 Lab 1 1 6 enDocument6 pagesCCNA1 Lab 1 1 6 enanon-499721No ratings yet
- Lab 8 Packet Tracer Collision Domains-FDocument11 pagesLab 8 Packet Tracer Collision Domains-FPtah IrunguhNo ratings yet
- Final Manual 2022Document106 pagesFinal Manual 2022Satyam RoyNo ratings yet
- HND in Computing & Systems Development: 1 Network Technologies S.RatheesanDocument52 pagesHND in Computing & Systems Development: 1 Network Technologies S.RatheesanJoseph Justeen LavarinthanNo ratings yet
- Wshop Skill Based 1Document9 pagesWshop Skill Based 1Noor Zilawati SabtuNo ratings yet
- PRELIM Networking 2Document2 pagesPRELIM Networking 2James EstreraNo ratings yet
- Learning Activity: Adamson UniversityDocument15 pagesLearning Activity: Adamson UniversityAndre GatchalianNo ratings yet
- CCNA1 Module 1 Study GuideDocument2 pagesCCNA1 Module 1 Study GuideLeonardo RedaelliNo ratings yet
- TLE Grade9CSS Module1 Quarter3 Week1Document4 pagesTLE Grade9CSS Module1 Quarter3 Week1Axel Nicerio RoveloNo ratings yet
- Computer Systems Servicing: Self-Learning Module 3Document8 pagesComputer Systems Servicing: Self-Learning Module 3Jeffrey MacabareNo ratings yet
- Connecting To A Modbus Ethernet Device GuideDocument10 pagesConnecting To A Modbus Ethernet Device GuideAmit KumarNo ratings yet
- 9 Tle Css Week 5 and 6 2nd QuarterDocument15 pages9 Tle Css Week 5 and 6 2nd QuarterJasmine VillanuevaNo ratings yet
- Computer Knowledge Guide For All Competitive ExamsFrom EverandComputer Knowledge Guide For All Competitive ExamsRating: 3 out of 5 stars3/5 (4)
- Software-Defined Networks: A Systems ApproachFrom EverandSoftware-Defined Networks: A Systems ApproachRating: 5 out of 5 stars5/5 (1)
- Computer Networking Beginners Guide: An Introduction on Wireless Technology and Systems Security to Pass CCNA Exam, With a Hint of Linux Programming and Command LineFrom EverandComputer Networking Beginners Guide: An Introduction on Wireless Technology and Systems Security to Pass CCNA Exam, With a Hint of Linux Programming and Command LineNo ratings yet
- Desktop Support Crash Course: Technical Problem Solving And Network TroubleshootingFrom EverandDesktop Support Crash Course: Technical Problem Solving And Network TroubleshootingNo ratings yet
- Digital Electronics with Arduino: Learn How To Work With Digital Electronics And MicroControllersFrom EverandDigital Electronics with Arduino: Learn How To Work With Digital Electronics And MicroControllersRating: 5 out of 5 stars5/5 (1)
- Software Defined Networking (SDN) - a definitive guideFrom EverandSoftware Defined Networking (SDN) - a definitive guideRating: 2 out of 5 stars2/5 (2)
- Task 7 Anti Virus VirusDocument11 pagesTask 7 Anti Virus VirusEsther ReddyNo ratings yet
- Task 9Document7 pagesTask 9Esther ReddyNo ratings yet
- Task 3 Install Operating SystemDocument25 pagesTask 3 Install Operating SystemEsther ReddyNo ratings yet
- Task 10 PresentationsDocument6 pagesTask 10 PresentationsEsther ReddyNo ratings yet
- TASk 8Document13 pagesTASk 8Esther ReddyNo ratings yet
- Task 6 Browsing InternetDocument12 pagesTask 6 Browsing InternetEsther ReddyNo ratings yet
- Task: 2 Assembling and Disassembling of PC AimDocument16 pagesTask: 2 Assembling and Disassembling of PC AimEsther ReddyNo ratings yet
- TASK 8 ExpDocument2 pagesTASK 8 ExpEsther ReddyNo ratings yet
- Operating System Features: Task 4Document11 pagesOperating System Features: Task 4Esther ReddyNo ratings yet
- Sona BLW Precision Forgings: Great Business, Greater ExpectationsDocument35 pagesSona BLW Precision Forgings: Great Business, Greater ExpectationsEsther ReddyNo ratings yet
- Task: 1 Learn About ComputerDocument9 pagesTask: 1 Learn About ComputerEsther ReddyNo ratings yet
- DP Training RoundnewDocument45 pagesDP Training RoundnewEsther ReddyNo ratings yet
- Features: Triple Analog Video Delay LineDocument10 pagesFeatures: Triple Analog Video Delay LineЕвгений ИвановNo ratings yet
- ECO Assist Data SheetDocument2 pagesECO Assist Data SheetBroly SsjNo ratings yet
- ITT550 - ProjectDocument2 pagesITT550 - ProjectAmmar PokjatNo ratings yet
- Μην ιαία έ κδ ο ση των Ραδ ιο ε ρασιτεχν ών SV5 κ αι SV9Document8 pagesΜην ιαία έ κδ ο ση των Ραδ ιο ε ρασιτεχν ών SV5 κ αι SV9Costas ColombusNo ratings yet
- Hacking WirelessDocument7 pagesHacking WirelessDeandryn RussellNo ratings yet
- Ti Spice Models IndexDocument2 pagesTi Spice Models IndexVarun Sundar0% (1)
- LG Studio Works 700s SpecsDocument5 pagesLG Studio Works 700s Specsa_olNo ratings yet
- SDRplay SpecsDocument12 pagesSDRplay Specsyoung-ThucidNo ratings yet
- The European E-Business Report 2008 (Y7ICT081103DOCEN - EBR08)Document306 pagesThe European E-Business Report 2008 (Y7ICT081103DOCEN - EBR08)Antonis D. PolitisNo ratings yet
- Onkyo TX Nr808 B S Rev 1 SMDocument171 pagesOnkyo TX Nr808 B S Rev 1 SMdulocoNo ratings yet
- Mkibn20080414 0018eDocument20 pagesMkibn20080414 0018eberznikNo ratings yet
- Introducing BACnet PDFDocument70 pagesIntroducing BACnet PDFryanrbosNo ratings yet
- Mô Hình Hóa Và Mô Phỏng Hệ Thống Truyền ThôngDocument14 pagesMô Hình Hóa Và Mô Phỏng Hệ Thống Truyền ThôngCuong PhamNo ratings yet
- PCR120 - MFR120 User Manual (TM951183)Document25 pagesPCR120 - MFR120 User Manual (TM951183)juanNo ratings yet
- Agilent G1369C LAN Interface Card: User ManualDocument66 pagesAgilent G1369C LAN Interface Card: User ManualJonathanCubillosSerratoNo ratings yet
- VLSI Physical Design - STA Interview Question Part 5Document2 pagesVLSI Physical Design - STA Interview Question Part 5srinathNo ratings yet
- CCNA2 Lab 7 3 8 enDocument6 pagesCCNA2 Lab 7 3 8 enapi-3809703100% (1)
- Communication Redundancy User's Manual: Fourth Edition, August 2014Document36 pagesCommunication Redundancy User's Manual: Fourth Edition, August 2014TonyNo ratings yet
- DCN Manual 2019Document74 pagesDCN Manual 2019Suhani SrivastavaNo ratings yet
- CSF 110Document46 pagesCSF 110damanchurw210No ratings yet
- HP Pavilion A6262d Home PCDocument36 pagesHP Pavilion A6262d Home PCSiene Pamilar BuenoNo ratings yet
- EWS Switch c1.6.x: User ManualDocument67 pagesEWS Switch c1.6.x: User Manualashokj1984No ratings yet
- Vebs PDFDocument8 pagesVebs PDFAniruddha DaluiNo ratings yet
- Orange Pi PC - OrangepiDocument3 pagesOrange Pi PC - OrangepiEider MuñozNo ratings yet
- Drive Test Training Material - Huawei-14032019Document48 pagesDrive Test Training Material - Huawei-14032019Clive Mangwiro86% (7)
- Manual ACD Meridian NortelDocument434 pagesManual ACD Meridian NortelJosé DalmiNo ratings yet
- 2016 QuestionsDocument8 pages2016 Questionsmrss.ltttNo ratings yet
- Vtrek1379m6-5 2Document6 pagesVtrek1379m6-5 2lorddeussNo ratings yet
- Neonet Training Proformer Invoice Training Sita NewDocument1 pageNeonet Training Proformer Invoice Training Sita NewneonetwirelessNo ratings yet
- S/no Site ID Configuration Scenario Region: MOS InstallationDocument8 pagesS/no Site ID Configuration Scenario Region: MOS InstallationYeshitilaNo ratings yet