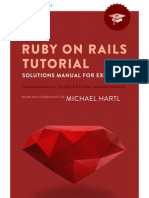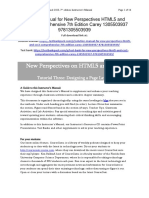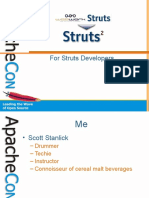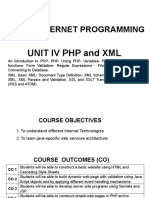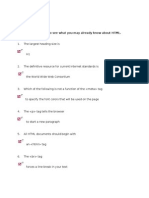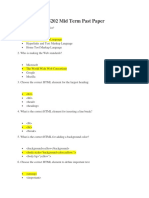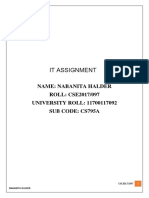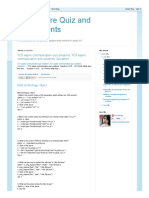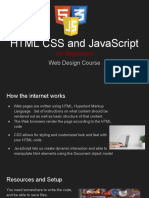Professional Documents
Culture Documents
Hammond Twineguide 4 Imagesmusic
Uploaded by
César DanielOriginal Title
Copyright
Available Formats
Share this document
Did you find this document useful?
Is this content inappropriate?
Report this DocumentCopyright:
Available Formats
Hammond Twineguide 4 Imagesmusic
Uploaded by
César DanielCopyright:
Available Formats
ADDING IMAGES AND MUSIC
TO YOUR TWINE GAME
The following handout explains how to add images and music to your Twine game, and also how to
design a folder structure and use relative links. Before beginning, make sure that your Twine game is
set up for the SugarCube format. To do so, click on the name of your story in its main “story map”
view. Select "Change Story Format" and check the box next to "SugarCube." Note: this handout is for
my students, and assumes some familiarity with HTML and CSS.
Adding a photo or video from the web
Adding media to your Twine game is as easy as adding HTML tags. Let's say that you want to add a picture
of a spooky hallway to the first passage of your game about being stuck in a hallway. All you would need to
do is search for "hallway" on Google, refine to Images, find an image you like, and then click on "View
Image." Now the image will be displayed in your browser, and its URL will be in the address bar. All you
need to do is grab its URL by using "Cut."
Now you have all of the information you need to insert this image into your Twine game. Let’s add an
HTML img tag right above the existing content in the passage:
<img src="http://vignette1.wikia.nocookie.net/thestanleyparable/images/6/60/
Two_Doors_Room.jpg" alt="A photo of a hallway and two doors" />
You are in a hallway. You see two doors: [[the door on the left]] and the [[the
door on the right]].
<<set $hasKey to false>>
Good coding practice requires that you enter an alt= tag to describe the content of your image in words.
Otherwise, this is all very straightforward. There you have it: there's an image in your game.
You could just as easily insert a video from YouTube into your game. Just find the video you want to insert,
click on "Share" under the video, select "Embed," and copy the HTML code into your game. There you have
it: there's a video in your game.
Building a folder structure
Okay, that works — but it's not ideal. First of all, if you worked this way, you'd probably need to rely on
images made by other people — things already on the web, rather than your original content designed just
for the game. Second, let's say you release your brilliant game, and then the link to your image goes dead.
Now you've got an unsightly missing image in your game. Worse yet, imagine that it turns out the image
you grabbed off the web is under copyright, and you get an angry letter from the copyright holder’s lawyer.
© 2016 Adam Hammond
adamhammond.com
The way to get total creative control over your game is to design it in a folder structure you’ve created
yourself. Let's say, for example, that I make a folder called hallwaygame somewhere on my computer's
hard drive. This is going to be where my game and all of its media assets (images, audio tracks, etc.) are
going to live. In the main hallwaygame folder, I'm going to put the game itself, which I'll plan on calling
hallwaygame.html (remember, Twine games publish as HTML files).
Now within the hallwaygame folder, I'm going to make a subfolder called images, which is where I'll put all
the images for my game. Let's say I've made my own original image of a hallway with two doors at the end.
I'll save that image as hallway.jpg and put it in the images subfolder I've just created.
Now, rather than using full URL to a file on the web, I'm going to use what is called a relative link. Rather
that specifying where the image is on the web, I'm going to specify where the image is in relation to the main
Twine file (hallwaygame.html). I know exactly where hallway.jpg is relative to hallwaygame.html, since
I've placed it into my very own folder structure: it's in a subfolder called images. The way of representing
that as a relative path in HTML is as follows: images/hallway.jpg
So let's put that relative path into my previous passage as the src of my img tag.
<img src="images/hallway.jpg" alt="A photo of a hallway and two doors" />
You are in a hallway. You see two doors: [[the door on the left]] and the [[the
door on the right]].
<<set $hasKey to false>>
If you press the Play button in Twine, you’ll see — uh oh! — that the image doesn't appear. That's because
when you press Play in Twine, you’re just seeing a kind of preview of your game. Where this “preview”
exists is a tricky question. It’s sort of in a netherworld. It's not on the web; and while it's somewhere on your
computer, it's not in a place that you can usefully access. So let's bring the Twine game out of this
netherworld and put it somewhere concrete. We do this by clicking on the story name from the main
"story map" view and selecting "Publish to File." Excellent: now let's save our game as hallwaygame.html in
the folder we created for it.
Now, let's leave Twine for a moment. Let's go to the folder where we saved hallwaygame.html and
double click on it. It will open up in a web browser — and if you've entered your img tag correctly, your
image will display.
Now collect a bunch more images for your game, and save them all in the images subfolder. Wherever
you want them to appear in your game, use img tags with relative paths pointing to images/. Now your
Twine game is all in one place — all contained within the hallwaygame folder. You could now upload this
folder onto a webserver and it would display just as well as it does on your own computer. (Since relative
paths are, well, relative, they don't care whether they're on your computer or on the web — all they care
about is how to get from one place to another, and whether you're on the web or on your own computer,
the way of getting from hallwaygame.html to hallway.jpg is the same: look into the subfolder images,
and it will be there.) You could put the whole folder on Dropbox or Google Drive, make the folder public,
and share the link with your friends — instant web hosting! You could also make a .zip file out of the
hallwaygame folder and email your whole Twine game, with all its images, to anyone you choose.
© 2016 Adam Hammond
adamhammond.com
Adding music
In theory, there is nothing special about adding music. You could just use the standard HTML tags for adding
music. In practice, though, SugarCube has a much simpler way to add music — a set of so-called "macros"
that make working with music a breeze.
The first thing we need to do locate some music (.mp3 format works best; and don't break any laws if
you're planning on hosting your game publicly — remember the lawyers!). Next, as with images, we need to
figure out where we'll store the music. Like we did with our images, let's put all of our music into its own
subfolder of hallwaygame. Let's call this subfolder music.
SugarCube's audio macros work in two steps. First, you need to load the songs and give them unique
names (much like a variable name). Next, when you're ready to actually play the song, or pause the song, or
fade the song out, you insert a different macro in the particular passage of your story where you want this
to happen.
To load the songs, we're going to create a new passage called StoryInit. This is a special passage that
SugarCube treats in a special way: it executes all the commands in this passage before showing the player
the first passage of the game. StoryInit isn't linked to any other passages, because it isn't part of the story.
It's just a place for doing mundane business related to the story. It's a great place to initialize variables, and
it's an ideal place to load songs.
Okay, so let’s make a passage called StoryInit and write in the following code:
<<cacheaudio "mainsong" "music/dauphin.mp3">>
<<cacheaudio "happysong" "music/henry.mp3">>
The first line creates an "audio asset" named mainsong (though you can call it whatever you want) out of an
audio file called dauphin.mp3 that is located in the music subfolder relative to hallwaygame.html. The
second line creates a second audio asset called happysong out of a file called henry.mp3 that we've put in
this same folder.
Now that our songs are loaded, let's do something with them! Let's say we want mainsong to start playing
right away as soon as our player starts the game. All we need to do is add the following code into the first
passage:
<<audio mainsong play>>
This line invokes SugarCube's audio macro, then specifies the code-name of the song we want to play
(mainsong, created in StoryInit), and then specifies an action (play starts playing the song).
If you hit "Play" within Twine, you'll notice that this isn't working yet. Well, of course it isn't working! We
need to bring our Twine game out of the netherworld and use the "Publish to File" feature to save it as a
concrete HTML file in the hallwaygame folder — its true home, where all its media assets are located! —
before it will start working. If you do that, it you'll hear your song.
© 2016 Adam Hammond
adamhammond.com
Now let's say that when your player gets to the "win" screen, you want to reward them with a happy song.
Placing the following lines of code into that "winning" passage will fade out mainsong and fade in
happysong, the other song we created in StoryInit
<<audio mainsong fadeout>>
<<audio happysong fadein>>
One you again publish your game to the hallwaygame folder, you'll find that you now have a very
advanced Twine game, complete with a soundtrack that adapts to the action!
For a full list of SugarCube audio commands (it can do a lot more than just play, fade in, and fade out!), visit
http://www.motoslave.net/sugarcube/1/docs/macros.html#macros-cacheaudio
© 2016 Adam Hammond
adamhammond.com
You might also like
- A Heartbreaking Work Of Staggering Genius: A Memoir Based on a True StoryFrom EverandA Heartbreaking Work Of Staggering Genius: A Memoir Based on a True StoryRating: 3.5 out of 5 stars3.5/5 (231)
- The Sympathizer: A Novel (Pulitzer Prize for Fiction)From EverandThe Sympathizer: A Novel (Pulitzer Prize for Fiction)Rating: 4.5 out of 5 stars4.5/5 (121)
- Grit: The Power of Passion and PerseveranceFrom EverandGrit: The Power of Passion and PerseveranceRating: 4 out of 5 stars4/5 (588)
- Never Split the Difference: Negotiating As If Your Life Depended On ItFrom EverandNever Split the Difference: Negotiating As If Your Life Depended On ItRating: 4.5 out of 5 stars4.5/5 (838)
- The Little Book of Hygge: Danish Secrets to Happy LivingFrom EverandThe Little Book of Hygge: Danish Secrets to Happy LivingRating: 3.5 out of 5 stars3.5/5 (400)
- Devil in the Grove: Thurgood Marshall, the Groveland Boys, and the Dawn of a New AmericaFrom EverandDevil in the Grove: Thurgood Marshall, the Groveland Boys, and the Dawn of a New AmericaRating: 4.5 out of 5 stars4.5/5 (266)
- The Subtle Art of Not Giving a F*ck: A Counterintuitive Approach to Living a Good LifeFrom EverandThe Subtle Art of Not Giving a F*ck: A Counterintuitive Approach to Living a Good LifeRating: 4 out of 5 stars4/5 (5795)
- Her Body and Other Parties: StoriesFrom EverandHer Body and Other Parties: StoriesRating: 4 out of 5 stars4/5 (821)
- The Gifts of Imperfection: Let Go of Who You Think You're Supposed to Be and Embrace Who You AreFrom EverandThe Gifts of Imperfection: Let Go of Who You Think You're Supposed to Be and Embrace Who You AreRating: 4 out of 5 stars4/5 (1090)
- The World Is Flat 3.0: A Brief History of the Twenty-first CenturyFrom EverandThe World Is Flat 3.0: A Brief History of the Twenty-first CenturyRating: 3.5 out of 5 stars3.5/5 (2259)
- The Hard Thing About Hard Things: Building a Business When There Are No Easy AnswersFrom EverandThe Hard Thing About Hard Things: Building a Business When There Are No Easy AnswersRating: 4.5 out of 5 stars4.5/5 (345)
- Shoe Dog: A Memoir by the Creator of NikeFrom EverandShoe Dog: A Memoir by the Creator of NikeRating: 4.5 out of 5 stars4.5/5 (537)
- The Emperor of All Maladies: A Biography of CancerFrom EverandThe Emperor of All Maladies: A Biography of CancerRating: 4.5 out of 5 stars4.5/5 (271)
- Team of Rivals: The Political Genius of Abraham LincolnFrom EverandTeam of Rivals: The Political Genius of Abraham LincolnRating: 4.5 out of 5 stars4.5/5 (234)
- Hidden Figures: The American Dream and the Untold Story of the Black Women Mathematicians Who Helped Win the Space RaceFrom EverandHidden Figures: The American Dream and the Untold Story of the Black Women Mathematicians Who Helped Win the Space RaceRating: 4 out of 5 stars4/5 (895)
- Elon Musk: Tesla, SpaceX, and the Quest for a Fantastic FutureFrom EverandElon Musk: Tesla, SpaceX, and the Quest for a Fantastic FutureRating: 4.5 out of 5 stars4.5/5 (474)
- On Fire: The (Burning) Case for a Green New DealFrom EverandOn Fire: The (Burning) Case for a Green New DealRating: 4 out of 5 stars4/5 (74)
- The Yellow House: A Memoir (2019 National Book Award Winner)From EverandThe Yellow House: A Memoir (2019 National Book Award Winner)Rating: 4 out of 5 stars4/5 (98)
- The Unwinding: An Inner History of the New AmericaFrom EverandThe Unwinding: An Inner History of the New AmericaRating: 4 out of 5 stars4/5 (45)
- HTML NotesDocument36 pagesHTML NotesRajendra KumarNo ratings yet
- 100 MCQ Questions For HTML and Web Page Designing - MCQ SetsDocument14 pages100 MCQ Questions For HTML and Web Page Designing - MCQ SetsMultan Singh Bhati50% (2)
- CBSE Class 10 Computer Application Marking Scheme 2019-20Document30 pagesCBSE Class 10 Computer Application Marking Scheme 2019-20suneet kuma meenaNo ratings yet
- Ruby On Rails Tutorial Solutions ManualDocument90 pagesRuby On Rails Tutorial Solutions ManualMichael80% (5)
- New Perspectives HTML5 and CSS3 Comprehensive 7th Edition Carey Solutions Manual 1Document14 pagesNew Perspectives HTML5 and CSS3 Comprehensive 7th Edition Carey Solutions Manual 1carole100% (47)
- HTML Course Introduction For IgcseDocument36 pagesHTML Course Introduction For IgcseChu ChilliesNo ratings yet
- Struts 2Document69 pagesStruts 2arvindkumar1086No ratings yet
- Ip Unit IvDocument103 pagesIp Unit IvDEVIKA SNo ratings yet
- HTML Courses For BeginnersDocument18 pagesHTML Courses For Beginnersislamudin zainNo ratings yet
- HTML Advancedtables, Lists & Links - Chapter 6 TOPIC - 1 Lists and Links Objective Type QuestionsDocument38 pagesHTML Advancedtables, Lists & Links - Chapter 6 TOPIC - 1 Lists and Links Objective Type QuestionsVikas ShuklaNo ratings yet
- Learn HTMLDocument11 pagesLearn HTMLZahid AliNo ratings yet
- Lecture 02 HTML BasicsDocument42 pagesLecture 02 HTML BasicsLokesh SharmaNo ratings yet
- HTML CourseDocument25 pagesHTML CourseRohitKrishnaNo ratings yet
- Samsung TV SDK ManualDocument91 pagesSamsung TV SDK ManualnurieltNo ratings yet
- UI UxDocument6 pagesUI Uxßαßurαյα mαhαrյαη (Phen͜͡omenal)No ratings yet
- Web-Technology (HTML, CSS, JS)Document89 pagesWeb-Technology (HTML, CSS, JS)Vivek JadhavNo ratings yet
- CS202 Mid Term Past PaperDocument5 pagesCS202 Mid Term Past Papershahbaz ahmedNo ratings yet
- Introduction To Web ProgrammingDocument31 pagesIntroduction To Web ProgrammingTâm NguyễnNo ratings yet
- Web Development Using Dotnet Internship ReportDocument37 pagesWeb Development Using Dotnet Internship ReportNexgen Technology100% (1)
- Lec 18 (HTML DIV+Image)Document11 pagesLec 18 (HTML DIV+Image)Informational VideosNo ratings yet
- Pega Co Browse 74 Implementation Guide 0Document17 pagesPega Co Browse 74 Implementation Guide 0Harjas BakshiNo ratings yet
- FDocument82 pagesFGheorghe AndreeaNo ratings yet
- It Assignmet Name: Nabanita Halder ROLL: CSE2017/097 UNIVERSITY ROLL: 11700117092 Sub Code: Cs795ADocument30 pagesIt Assignmet Name: Nabanita Halder ROLL: CSE2017/097 UNIVERSITY ROLL: 11700117092 Sub Code: Cs795ASumitNo ratings yet
- TCS Aspire Quiz and AssignmentsDocument29 pagesTCS Aspire Quiz and AssignmentsSindhu SmileyNo ratings yet
- Experiment NO. 1: Aim: DescriptionDocument19 pagesExperiment NO. 1: Aim: Description21IT043 Bakshish SinghNo ratings yet
- Advance .Net Technology - ASP .Net - 13102015 - 1043000AM - 13102015 - 053841AMDocument32 pagesAdvance .Net Technology - ASP .Net - 13102015 - 1043000AM - 13102015 - 053841AMtarangNo ratings yet
- AntiXSS v4.3Document8 pagesAntiXSS v4.3crtq10No ratings yet
- Web SyllabusDocument2 pagesWeb SyllabusRuthwik S GowdaNo ratings yet
- Introduction Bootstrap v4.5Document1 pageIntroduction Bootstrap v4.5Taller IV Cát. GorodischerNo ratings yet
- HTML Css and Javascript: For BeginnersDocument14 pagesHTML Css and Javascript: For BeginnersTay Yu JieNo ratings yet