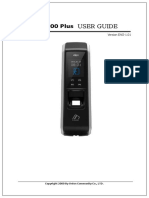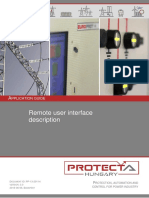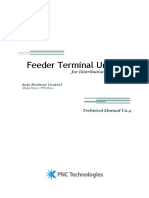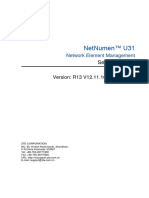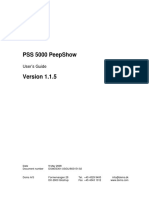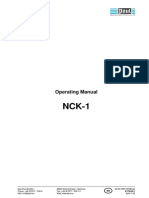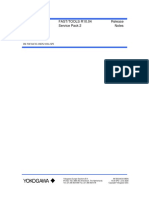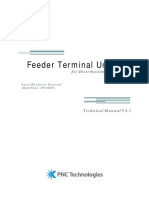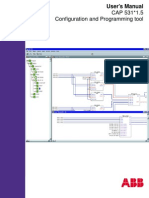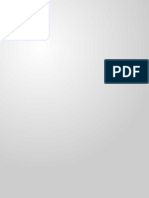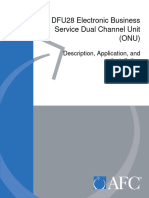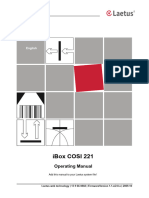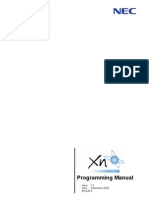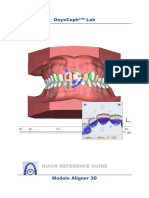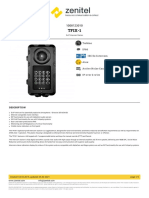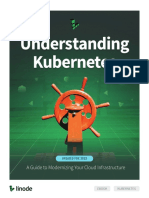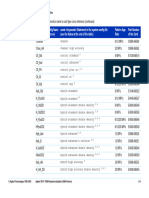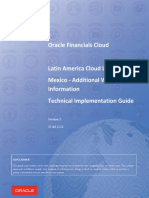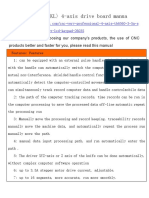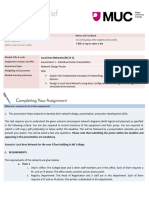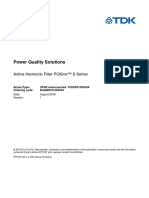Professional Documents
Culture Documents
Ac2100 User Guide 1
Uploaded by
Ehsan RohaniOriginal Title
Copyright
Available Formats
Share this document
Did you find this document useful?
Is this content inappropriate?
Report this DocumentCopyright:
Available Formats
Ac2100 User Guide 1
Uploaded by
Ehsan RohaniCopyright:
Available Formats
AC-2100.
User Guide
Version Eng-1.12
Copyright 2000 By Union Community Co., LTD.
AC-2100 User Guide 2
< Revison History>
Version Date Description Firmware Version
1.00 2009-08-20 Initial Release 10.51.00
1.01 2009-10-29 Change the menu key 10.51.01~
- Menu : F2~ F3~
1.02 2010-03-08 <Multi Fn-Key > added (P.34) 10.51.03~
<Print Out> added (P.35)
<Time Sync> added (P.42)
1.03 2010-04-05 <F3 Time>, <F4 Time> added (P.34) 10.51.03-000.03 ~
<Template On Card> added (P.36)
1.04 2010-04-20 Add 12=Danish in <Language> (P.47) 10.51.04-000.00 ~
1.05 2010-10-05 Add 13=Russian in <Language> (P.47) 10.51.06-000.00 ~
<Blocking Time> added (P.37) 10.51.06-000.01 ~
1.06 2010-11-25 Add 14=French, 15=Farsi <Language> 10.51.06-000.04 ~
(P.48)<Calendar> added (P.42)
Add 3.Message in <Show User ID> (p36) 10.51.06-000.05 ~
1.07 2011-04-06 <Key On/Off> menu added (p34) 10.51.07-000.00 ~
„4.Format 5‟ added on<Card Format> 10.51.07-000.02 ~
(p47)
1.08 2011-08-09 4. Wireless Lan menu added on 2. 30.51.08.000.01 ~
Network (p31) (Only apply to higher
6.External Device menu added on 6. than H/W version 30)
Device (p51)
1.09 2011-09-30 „16=Srpski‟ (Serbian) added on 10.51.07-000.03 ~
<Language> (p46)
„3.FireNO, 4.FireNC, 5.PanicNO, 10.51.07-000.04 ~
6.PanicNC, 7=Emergency NO
8=Emergency NC‟ added on <Alarm
Sensor2> (p45)
1.10 2013-04-01 UDL (USB Data Loger) function added 3x.51.10-000.00 ~
(p52) (Only apply to higher
than H/W version 3x)
1.11 2014-06-18 3.7.3.2. Sensor Monitor 2 30.51.10_000.02
Input port setting 30.51.08-000.06
3.5.2.5. Global Blockin setting
30.51.10.000.11
3.5.2.6. NetErr TimeOut
3.5.7. RS485 ID Set(setting)
3.8.6. External Device setting
1.12 2014-07-17 3.3.4. “To change” -> “To register”
contents modification
UNIONCOMMUNITY Co., Ltd. / 5F Hyundai Topix Bldg. 44-3 Bangi-dong Songpa-gu
Seoul, Korea (138-050)
Tel : 02-6488-3000 , Fax : 02-6488-3099, E-Mail :sales@unioncomm.co.kr
http://www.unioncomm.co.kr
AC-2100 User Guide 3
< Terminology Description >
Admin, Administrator
- As a user who can access using terminal menu mode, the administrator has
rights to change the operating environment through
registration/modification/deletion of terminal users.
- In case no registered administrator is available, anyone can access the
terminal menu to change a particular setting. Therefore, it is
recommended to have at least one administrator.
- As the administrator has rights to change important environment setting of
fingerprint recognition device, special caution is required during registration
and operation.
1:1 Authentication (1 to 1, Verification)
- This is a method that authenticates fingerprint after entering user ID or card
- This method is called 1:1 authentication because the fingerprint of a user
registered in a user ID or card.
1:N Authentication (1 to N, Identification)
- This is a method that searches a corresponding user only with fingerprint.
- This method is called 1:N authentication because it searches the identical
fingerprint from the registered fingerprints without user ID or card input.
Authentication Level
- This is a level used during fingerprint authentication. 1~9 levels are available
for display according to the level of fingerprint correspondence. The
correspondence level of two fingerprints during authentication must be higher
than the authentication level in the setting.
- A higher authentication level provides a higher security level. However, a
relatively higher correspondence rate may lead to a higher authentication
failure rate.
- 1:1 authentication level: Authentication level used during 1:1 authentication
- 1:N authentication level: Authentication level used during 1:N authentication
Authentication Method
- This represents the various types of authentication methods formed with
combination of FP (fingerprint) authentication and RF (card) authentication.
Example) Card or FP: Authentication with card or fingerprint
Function Key
- [F1], [F2], [F3] and [F4] keys are available. These keys allow a user to enter
the menus or change modes such as office start/leave.
LFD (Live Finger Detection): Imitation Fingerprint Prevention Function
- This function allows the input of only real fingerprints and blocks the input of
imitation fingerprints produced using rubber, paper, film and silicone.
UNIONCOMMUNITY Co., Ltd. / 5F Hyundai Topix Bldg. 44-3 Bangi-dong Songpa-gu
Seoul, Korea (138-050)
Tel : 02-6488-3000 , Fax : 02-6488-3099, E-Mail :sales@unioncomm.co.kr
http://www.unioncomm.co.kr
AC-2100 User Guide 4
Table of Contents
< Revison History> ................................................................................................... 2
< Terminology Description > ................................................................................... 3
Table of Contents.................................................................................................... 4
1. Check before Device Use .................................................................................... 6
1.1. Cautions for Safety ..................................................................................... 6
1.2. Terminal Component Name ........................................................................ 7
1.3. Information on Button Required during Operation .................................. 7
1.4. Information on LED Signal Displayed during Operation.......................... 8
1.5. Information on Screen Displayed during Operation ................................ 8
1.6. Information on LCD Icon Displayed during Operation ............................. 9
1.7. Information on Voice Message Issued during Operation....................... 10
1.8. Information on Buzzer Sound Issued during Operation ........................ 10
1.9. Proper Fingerprint Registration and Input Method ................................ 10
2. Product Introduction .......................................................................................... 12
2.1. Product Features ....................................................................................... 12
2.2. Configuration Figure .............................................................................. 13
2.2.1. Independent Use (Access) ................................................................. 13
2.2.2. Connection with PC server (Access, Time & Attendance and Meal
Service Management) .................................................................................. 14
2.3. Product Specifications.............................................................................. 15
3. Environment Setting .......................................................................................... 16
3.1. Items to Check before Setting Environment ........................................... 16
3.1.1. Entering Menu .................................................................................... 16
3.1.2. Modifying Setting Values .................................................................... 16
3.1.3. Saving after Completion of Environment Setting ................................ 17
3.1.4. Procedures to Enter Menu without Administrator Authentication ........ 17
3.2. Menu Configuration .................................................................................. 18
3.3. User Control............................................................................................... 20
3.3.1. User Registration ................................................................................ 20
3.3.2. User Deletion ...................................................................................... 23
3.3.3. User Change ...................................................................................... 23
3.3.4. Administrator Registration .................................................................. 27
3.3.5. All User Deletion ................................................................................. 27
3.4. Network Setting ......................................................................................... 28
3.4.1. Terminal ID ......................................................................................... 28
3.4.2. IP Setting ............................................................................................ 29
3.4.3. Server IP Setting ................................................................................ 31
3.4.4. Wireless LAN Setting.......................................................................... 32
3.5. Option Setting............................................................................................ 32
3.5.1. Application Setting .............................................................................. 32
3.5.2. Authentication Method Setting ............................................................ 35
3.5.3. Door Setting ....................................................................................... 38
3.5.4. Volume Setting ................................................................................... 40
3.5.5. LCD Setting ........................................................................................ 41
3.5.6. Time Setting ....................................................................................... 42
3.5.7. RS485 ID Setting ................................................................................ 44
UNIONCOMMUNITY Co., Ltd. / 5F Hyundai Topix Bldg. 44-3 Bangi-dong Songpa-gu
Seoul, Korea (138-050)
Tel : 02-6488-3000 , Fax : 02-6488-3099, E-Mail :sales@unioncomm.co.kr
http://www.unioncomm.co.kr
AC-2100 User Guide 5
3.6. Terminal Information Inquiry .................................................................... 44
3.7. Extra Function ........................................................................................... 45
3.7.1. Terminal Lock Setting ......................................................................... 45
3.7.2. Card Number Inquiry .......................................................................... 46
3.7.3. Sensor Monitor Input Port Setting ...................................................... 46
3.8. Device Setting............................................................................................ 48
3.8.1. System Configuration ......................................................................... 48
3.8.2. Card Reader Setting ........................................................................... 49
3.8.3. Fingerprint Sensor Setting .................................................................. 49
3.8.4. Wiegand Output Setting ..................................................................... 51
3.8.5. Terminal Initialization .......................................................................... 52
3.8.6. External Device Setting ...................................................................... 54
4. How to Use Terminal .......................................................................................... 56
4.1. In Case of Operating as [0.Access Ctrl] .................................................. 56
4.1.1. Authentication Mode ........................................................................... 56
4.1.2. Authentication Using Fingerprint ......................................................... 57
4.1.3. Authentication Using Card .................................................................. 57
4.2. In Case of Operating as [1.T&A Ctrl] ........................................................ 58
4.2.1. Authentication Mode ........................................................................... 58
4.2.2. Fingerprint Authentication ................................................................... 59
4.2.3. Authentication Using Card .................................................................. 59
4.3. In Case of Operating as [2.Meal Ctrl] ....................................................... 59
UNIONCOMMUNITY Co., Ltd. / 5F Hyundai Topix Bldg. 44-3 Bangi-dong Songpa-gu
Seoul, Korea (138-050)
Tel : 02-6488-3000 , Fax : 02-6488-3099, E-Mail :sales@unioncomm.co.kr
http://www.unioncomm.co.kr
AC-2100 User Guide 6
1. Check before Device Use
1.1. Cautions for Safety
Warning
Do not operate the device
with wet hand, and do not
Do not place the device
let liquid such as water to
near fire.
flow into the device.
-> It may cause fire.
-> It may cause device
failure or electric shock.
Do not disassemble, repair
Do not let children play
or modify the device
with the device. ->
without permission.
It may cause children
-> It may cause device
safety accident or device
failure, electric shock or
failure.
fire.
- If displayed instructions are not followed, it may cause death or serious injury of a user.
Caution
Do not expose the device to
Do not install the device
direct sunlight.
in a humid or dusty
-> It may cause
location.
malfunction, deformation
-> It may cause device
and discoloration of the
malfunction.
device.
Do not spray water for
cleaning the device. Do not Do not place the device
wipe the device with near magnets.
benzene, thinner or alcohol. -> It may cause device
-> It may cause electric failure or malfunction.
shock or fire.
Do not spray pesticide or
Do not contaminate the flammable liquid on the
fingerprint input area. device.
-> Fingerprint may not be -> It may cause
properly recognized. deformation and
discoloration.
Do not apply impact on the
Do not install the device
device. Do not let a sharp
in a place with a large
object touch the device.
variation of temperature.
-> It may damage the
-> It may cause device
device leading to device
failure.
failure.
- If displayed instructions are not followed, it may cause injury of a user or property damage.
※ We are not reliable for the accidents and damages caused by not following the
user guide.
UNIONCOMMUNITY Co., Ltd. / 5F Hyundai Topix Bldg. 44-3 Bangi-dong Songpa-gu
Seoul, Korea (138-050)
Tel : 02-6488-3000 , Fax : 02-6488-3099, E-Mail :sales@unioncomm.co.kr
http://www.unioncomm.co.kr
AC-2100 User Guide 7
1.2. Terminal Component Name
1.3. Information on Button Required during Operation
- Change to office start mode
- At menu mode,
F1
used as [ESC] or move to left [ ] button,
used as [ESC] button if pressed down for longer then 2 seconds: [ESC~]
- Change to office leave mode
F2
- At menu mode, used as move up or increase [↑] button
- Change to work outside mode
F3 - Entry to menu mode if pressed down for longer than 2 seconds [F3~]
- At menu mode, used as move down or decrease [↓] button
- Change to return to office/access mode
- At menu mode,
F4
used as [ENT] or move to right [ ] button
used as [ENT] button if pressed down for longer than 2 seconds: [F4~]
UNIONCOMMUNITY Co., Ltd. / 5F Hyundai Topix Bldg. 44-3 Bangi-dong Songpa-gu
Seoul, Korea (138-050)
Tel : 02-6488-3000 , Fax : 02-6488-3099, E-Mail :sales@unioncomm.co.kr
http://www.unioncomm.co.kr
AC-2100 User Guide 8
1.4. Information on LED Signal Displayed during Operation
Power Light on: Normal
● source
Red
Light on and off: Cover open
Light on: Door open
● Door Green
Light off: Door closed
1.5. Information on Screen Displayed during Operation
Connection State with Server
Door State
Reading Card
Access mode display during access control (F1, F2, F3 and F4)
Office start, office leave mode display during time & attendance control
(Office start, office leave, work outside and return to office)
Menu and current meal service hour count display during meal
START
service management
Guidance message
2009/08/25 16:58 Current Time
- Default screen of AC2100
2009/08/25 16:58
- Under fingerprint input or waiting for fingerprint
input
2009/08/25 16:58
- Authentication success
2009/08/25 16:58
- Authentication failure
2009/08/25 16:58
- Fingerprint input failure
In case the finger is removed too early before the
2009/08/25 16:58 fingerprint is entered
- Unregistered card input
- In case 1:N authentication is attempted when
authentication priority is SN and a user with 1:N
2009/08/25 16:58
authentication permission is not available in the
terminal
UNIONCOMMUNITY Co., Ltd. / 5F Hyundai Topix Bldg. 44-3 Bangi-dong Songpa-gu
Seoul, Korea (138-050)
Tel : 02-6488-3000 , Fax : 02-6488-3099, E-Mail :sales@unioncomm.co.kr
http://www.unioncomm.co.kr
AC-2100 User Guide 9
- Passback failure
2009/08/25 16:58
- In case processing is difficult during server
authentication because too many authentication
2009/08/25 16:58 requests are made from the terminal
- In case the same user attempts authentication more
than twice during the same meal service hour when
the terminal is set and used as meal service
2009/08/25 16:58 management
- In case the server is not responding during
authentication attempt to the server
- In case network is disconnected during
2009/08/25 16:58 authentication attempt to the server
- In case connection attempt continues because no
registered user is available in the terminal and
2009/08/25 16:58 connection to the server cannot be made
- Waiting for card input
2009/08/25 16:58
- In case authentication is attempted with proper
registration during the time when access is not
permitted
2009/08/25 16:58
- Waiting for response after authentication attempt to
the server
2009/08/25 16:58
- In case terminal is in lock state
- In case it is not meal service hour when setting as
meal service management
2009/08/25 16:58
- When upgrading terminal program
(Do not switch off terminal power while this
2009/08/25 16:58 message is displayed.)
1.6. Information on LCD Icon Displayed during Operation
: LAN cable not connected
Server connection : LAN cable connected but not connected to server
state program
: Connected to server program
UNIONCOMMUNITY Co., Ltd. / 5F Hyundai Topix Bldg. 44-3 Bangi-dong Songpa-gu
Seoul, Korea (138-050)
Tel : 02-6488-3000 , Fax : 02-6488-3099, E-Mail :sales@unioncomm.co.kr
http://www.unioncomm.co.kr
AC-2100 User Guide 10
: Door closed
Door open/closed
: Door open
Reading card : Disappears 1 second after a card is read
1.7. Information on Voice Message Issued during Operation
Operation Voice guidance
Fingerprint input Please enter your fingerprint.
Authentication success You are authorized.
Authentication failure Please try again.
1.8. Information on Buzzer Sound Issued during Operation
Alarm sound In case button is pressed or card is read
ppik during button or In case finger can be removed after fingerprint
card operation input is completed
ppibik Failure In case authentication fails or user input is wrong
Waiting for When informing that the system is waiting for
ppiriririk
input fingerprint input
Success In case authentication succeeds or the setting of a
ppiririk
current user is completed
1.9. Proper Fingerprint Registration and Input Method
Proper fingerprint input method
If possible, use the index finger and enter fingerprint as if you are making a
thumbprint. Just touching a finger to the fingerprint input window is not the
proper way for registration/input. The proper way is to touch the center of
fingerprint on the fingerprint input window.
UNIONCOMMUNITY Co., Ltd. / 5F Hyundai Topix Bldg. 44-3 Bangi-dong Songpa-gu
Seoul, Korea (138-050)
Tel : 02-6488-3000 , Fax : 02-6488-3099, E-Mail :sales@unioncomm.co.kr
http://www.unioncomm.co.kr
AC-2100 User Guide 11
If possible, use the fingerprint of the index finger for input.
With the index finger, a more accurate and stable fingerprint can be entered.
Check whether the fingerprint is clear or it has wound.
Too dry or wet fingerprint, blurred fingerprint and fingerprint with wound are
difficult to recognize. In such a case, use the fingerprint of a different finger
for registration.
Cautions according to the conditions of user‟s fingerprint
A fingerprint may not be usable or may be inconvenient to use depending on
the conditions of fingerprint.
This product is a fingerprint recognition system. If a fingerprint is
damaged or weak, it cannot be used. If that happens, use a password for
operation.
If your hand is too dry, breathe into it for a while to ensure smooth
operation.
In case of children, fingerprint may be too small or weak to use. It is
necessary to register the fingerprint every six months.
In case of seniors, registration may be difficult if fingerprint has
excessive fine wrinkles.
It is recommended to register at least 2 fingerprints.
UNIONCOMMUNITY Co., Ltd. / 5F Hyundai Topix Bldg. 44-3 Bangi-dong Songpa-gu
Seoul, Korea (138-050)
Tel : 02-6488-3000 , Fax : 02-6488-3099, E-Mail :sales@unioncomm.co.kr
http://www.unioncomm.co.kr
AC-2100 User Guide 12
2. Product Introduction
2.1. Product Features
Access control system using network (LAN)
- As communication between fingerprint recognition device and
authentication server is done using UTP cable and TCP/IP protocol, existing
local area network can be used for good scalability. 10/110 Mbps auto
detect provides fast speed and allows easy management and monitoring
through a network.
Convenient auto sensing function
- Authentication operation requires only fingerprint input without additional
key input.
Simple authentication using fingerprint
- The use of fingerprint recognition technology, one of biometrics
technologies, prevents loss of password, card, key or theft. As fingerprint
is used, the security level of authentication is substantially increased.
Convenient guidance message using LCD and voice
- Using voice and LCD display window, every authentication operation is
processed with guidance message. Especially, the built-in backlight of LCD
display window allows for easy screen identification and key operation
even in dark areas. As voice is saved in the memory, making change to a
desired voice is possible at the server.
Provides various and flexible access control methods
- Convenient to use while preventing lending, forgery and loss of key or card
- Provides perfect access control function by granting access rights for each
user group
- Provides flexibility in access control by granting limited access hour
- Provides low maintenance and development cost compared to other access
control devices
- Removes inconvenience of obtaining additional card from management
office for visitors
Applied in various operation systems such as crime prevention,
access, time & attendance and meal service
- Supports various operation systems according to operation method setting
of the terminal menu
Sufficient processing capacity of server
- In case of managing information of accessed people using the server,
UNIONCOMMUNITY Co., Ltd. / 5F Hyundai Topix Bldg. 44-3 Bangi-dong Songpa-gu
Seoul, Korea (138-050)
Tel : 02-6488-3000 , Fax : 02-6488-3099, E-Mail :sales@unioncomm.co.kr
http://www.unioncomm.co.kr
AC-2100 User Guide 13
nearly limitless processing is possible.
Provides various registration and authentication methods
There are 4 registration and authentication methods available for general
users. The registration and authentication method must be chosen before
registering a user or administrator.
FP Fingerprint registration
Fingerprint authentication
RF Card registration
Card authentication
RF|FP Card and fingerprint registration
Card or fingerprint authentication
RF&FP Card and fingerprint registration
Fingerprint authentication after card authentication
2.2. Configuration Figure
2.2.1. Independent Use (Access)
DC12V Adapter
(Lock+, Lock-, Monitor)
Electric Lock
UNIONCOMMUNITY Co., Ltd. / 5F Hyundai Topix Bldg. 44-3 Bangi-dong Songpa-gu
Seoul, Korea (138-050)
Tel : 02-6488-3000 , Fax : 02-6488-3099, E-Mail :sales@unioncomm.co.kr
http://www.unioncomm.co.kr
AC-2100 User Guide 14
2.2.2. Connection with PC server (Access, Time & Attendance and Meal Service
Management)
TCP/IP
TCP/IP
TCP/IP Fingerprint Recognition Server
(Static IP)
Internet / UDB Server
WAN / LAN Database (MDB or MSSQL)
Remote Administrator
TCP/IP Program (User and Terminal
Setting Management)
Meal Service
TCP/IP Management Program
TCP/IP Time/Attendance
Control Program
UNIONCOMMUNITY Co., Ltd. / 5F Hyundai Topix Bldg. 44-3 Bangi-dong Songpa-gu
Seoul, Korea (138-050)
Tel : 02-6488-3000 , Fax : 02-6488-3099, E-Mail :sales@unioncomm.co.kr
http://www.unioncomm.co.kr
AC-2100 User Guide 15
2.3. Product Specifications
Classification Specification Remarks
CPU 32Bit RISC CPU(266MHz)
8M SDRAM
MEMORY 100 User
4M FLASH 100 Finger
5,119 Log
Fingerprint Sensor Optical
Authentication Speed Within 1 second
Scan Area / Resolution 13 * 15mm / 500 DPI
FRR / FAR 0.1% / 0.001%
Authentication
TCP/IP server
communication
Meal service
RS-232
printer
Communication Port
External device
RS-485
communication
Card reader or
Wiegand In/Out external device
communication
Temperature / -20 ~ 50 /
Humidity Lower than 90% RH
LCD 128 X 64 Graphic LCD
SIZE 92.3mm * 169.9mm * 39.5mm
INPUT : Universal AC 100 ~ 250V
OUTPUT : DC 12V
AC / DC Adapter
(Option : DC 24V)
UL, CSA, CE Approved
A-type,
Card Reader Smart Card Reader
13.56MHz
Option Door phone
UNIONCOMMUNITY Co., Ltd. / 5F Hyundai Topix Bldg. 44-3 Bangi-dong Songpa-gu
Seoul, Korea (138-050)
Tel : 02-6488-3000 , Fax : 02-6488-3099, E-Mail :sales@unioncomm.co.kr
http://www.unioncomm.co.kr
AC-2100 User Guide 16
3. Environment Setting
3.1. Items to Check before Setting Environment
3.1.1. Entering Menu
If [F3] button is pressed for longer than 2 seconds, the following administrator
authentication screen is displayed.
<Verify Admin>
Input Admin card
or fingerprint
[ESC]
If administrator authentication with card or fingerprint according to the
registered authentication method succeeds, the system enters the menu as
shown below.
1.User After selecting a desired menu with
2.Network [↑](F2) and [↓](F3) button, press
3.Option [ENT](F4) button to enter the lower
4.Terminal Info
menu.
5.Ext Function
6.Device
[ESC] [↑] [↓][ENT]
F1 F2 F3 F4
The description of F1, F2, F3 and F4 button functions are displayed in order at
the bottom of the screen as shown in the above figure. Move up and down and
make selection by pressing [ENT](F4). The system can transfer to the upper
menu by pressing [ESC](F1).
※ The administrator authentication is displayed only when there is a registered
administrator. Authentication is required only once during entry to the menu.
Access rights to all menus are valid until the system leaves completely from
the main menu.
3.1.2. Modifying Setting Values
Setting values can be modified by pressing [↑][↓] button.
If a setting value is longer than 2 digits, move to the location of a digit to
change by pressing [←][→] button and change the value by pressing [↑][↓]
button.
UNIONCOMMUNITY Co., Ltd. / 5F Hyundai Topix Bldg. 44-3 Bangi-dong Songpa-gu
Seoul, Korea (138-050)
Tel : 02-6488-3000 , Fax : 02-6488-3099, E-Mail :sales@unioncomm.co.kr
http://www.unioncomm.co.kr
AC-2100 User Guide 17
After checking the setting value, press [ENT] button to continue setting.
To move to the upper menu during setting, press [ESC] button.
In case that the [←][↑][↓][→] buttons are the only buttons displayed
( [ESC] and [ENT] buttons are not displayed ), pressing down [F1] button for
longer than 2 seconds replaces [ESC] button function while pressing down [F4]
button for longer than 2 seconds replaces [ENT] button.
3.1.3. Saving after Completion of Environment Setting
To save the modified setting values, press [ESC] button in the main menu
screen. Then, the following screen is displayed.
Save? After selecting [1.Yes] to save the modified
1.Yes setting values or [2. No] to cancel them,
2.NO press [ENT] button.
[ESC] [↑] [↓][ENT]
If no modification was made, the system leaves from the environment
setting menu without the above “Save?” process.
If there is no input value for a certain period of time during environment
setting change, the system leaves from the environment setting menu. If a
modification was made in such a case, “Save?” process shows up. If no
modification was made, the system moves directly to the default screen.
3.1.4. Procedures to Enter Menu without Administrator Authentication
In case fingerprint authentication cannot be made because administrator
password or card registered in the terminal is lost or no administrator is available,
use the following procedures to enter the menu.
① Open the terminal cover.
② While the cover is open, set No. 4 dip switch of the board to the ON state.
③ Press down [F3] button for longer than 2 seconds to enter the menu. If you
press [F4] button at the administrator authentication screen, ‚ppiririck‛
buzzer sound is heard and the system enters a selected menu.
After the completion of setting value modification, be sure to set No. 4
dip switch back to the OFF state.
UNIONCOMMUNITY Co., Ltd. / 5F Hyundai Topix Bldg. 44-3 Bangi-dong Songpa-gu
Seoul, Korea (138-050)
Tel : 02-6488-3000 , Fax : 02-6488-3099, E-Mail :sales@unioncomm.co.kr
http://www.unioncomm.co.kr
AC-2100 User Guide 18
3.2. Menu Configuration
1.User 1. Add
2. Delete
3. Modify
4. Add admin
5. Delete All
2.Network 1. Terminal ID <Terminal ID>
<Verify Mode>:NS/SN/NO/SO
2.IP Address <Network Type>
<IP Address>
<Subnet Mask>
<Gateway>
3. Server IP <Server IP>
<Server Port>
3.Option 1. Application <Application>
0. Access Ctrl
1.T&A Ctrl
2.Meal Ctrl
When setting as 0 or 1
<Start Time>
<Leave Time>
<Access Time>
2.When setting as Meal Ctrl
<Breakfast>
<Lunch>
<Dinner>
<Supper>
<Snack>
<Without Limit>
2. Verify Option <Show User ID>
<Only Card>
<Template On Card>
<Blocking Time>
3. Set Doorlock <Open Duration>
<Door Monitor>
<Door Open Alarm>
4. Sound Control <Voice Volume>
<Beeper Volume>
<Case Open Alarm>
5. LCD Setting <LCD Backlight>
<LCD Light Ctrl>
6. Time Setting <Time Sync>
<Calendar>
<Time Setting>
UNIONCOMMUNITY Co., Ltd. / 5F Hyundai Topix Bldg. 44-3 Bangi-dong Songpa-gu
Seoul, Korea (138-050)
Tel : 02-6488-3000 , Fax : 02-6488-3099, E-Mail :sales@unioncomm.co.kr
http://www.unioncomm.co.kr
AC-2100 User Guide 19
4.Terminal Info T-ID=0001
Ver=10.50.00
Application=Access
Language=ENG
Verify Mode=SN
Network Type=Static
Mac-Address=000265101234
IP Address=192.168.0.3
Gateway=192.168.0.1
Subnet Mask=255.255.255.0
Server IP=192.168.0.2
Svr-Port=2201
Card Reader=RF|SC|Wiegand
CDR Version=
Card Format=0
1:1 Level=3
1:N Level=4
All Admin=0
All User=0
Max User=100
1:N User=0
1:N FP=0
MAX 1:N FP=100
All FP=0
MAX FP=100
All Log=0
Max Log=5,119
5.Ext Function 1. Lock Terminal
2. Read Card No.
3. Sensor Monitor <Alarm Sensor1>
<Send On/Off?>
<Alarm Sensor2>
<Send On/Off?>
6.Device 1. System Config <ID Length>
<Language>
2. Card Reader <Card Reader>
<Card Format>
3. FP-Sensor <1:1 Level>
<1:N Level>
<LFD>
<Check SameFP>
4. Wiegand <Wiegand Out>
5. Initialize 1. Init Config
2. Delete Log
3. Init Terminal
UNIONCOMMUNITY Co., Ltd. / 5F Hyundai Topix Bldg. 44-3 Bangi-dong Songpa-gu
Seoul, Korea (138-050)
Tel : 02-6488-3000 , Fax : 02-6488-3099, E-Mail :sales@unioncomm.co.kr
http://www.unioncomm.co.kr
AC-2100 User Guide 20
3.3. User Control
3.3.1. User Registration
If “1.User” in the main menu is selected, the following screen is displayed.
1. Add To register a new user, select “1.Add”.
2. Delete
3. Modify
4. Add Admin
5. Delete All
[ESC] [↑] [↓][ENT]
User ID [NEW] Enter the ID of a new user to be registered
ID : 0001 and press down [F4] button for a longer period
[←] [↑] [↓] [→] of time.
The IDs that are allowed for registration are automatically shown on the screen
during registration, thus allowing for a more convenient registration process. An
ID can be changed using function keys. If an entered ID is already registered,
the LCD message “Already registered ID” is displayed and a buzzer sound for
failure is heard. Afterwards, the system moves to the upper menu. In case of an
unregistered ID, the following authentication method selection screen is
displayed.
<Auth Type> After selecting one of 4 authentication
1.FP methods using [↑][↓] button, press [ENT]
2.Card button.
3.Card or FP
4.Card and FP
[ESC] [↑] [↓][ENT]
3.3.1.1. Registration with “1.FP”
Both registration and authentication are made using fingerprint.
◆ At default screen [F3~] [1.User] [1.Add] User ID [F4~] [1.FP]
Select 1:1 authentication level [ENT] Enter fingerprint Reenter the
same fingerprint ◆
UNIONCOMMUNITY Co., Ltd. / 5F Hyundai Topix Bldg. 44-3 Bangi-dong Songpa-gu
Seoul, Korea (138-050)
Tel : 02-6488-3000 , Fax : 02-6488-3099, E-Mail :sales@unioncomm.co.kr
http://www.unioncomm.co.kr
AC-2100 User Guide 21
<1:1 Level> Recommended setting: „0‟
0123456789
[ESC] [↑] [↓][ENT]
This menu determines the authentication level for each user to be registered.
The authentication level for each registered user can be set differently by
changing this value.
If this value is set as „0‟, authentication is done using 1:1 authentication level set
at the terminal rather than the authentication level for each user.
After the completion of setting, press [ENT] button to continue setting.
<Add FP> Enter fingerprint by referring to “1.9. Proper
Input your Fingerprint Registration and Input Method”
Fingerprint
When the fingerprint sensor is lighted, touch the fingerprint input window with
the finger. When “ppik” buzzer sound is heard, wait for 2~3 seconds until the
light is turned off and remove the finger.
If the first fingerprint input succeeds, reenter the same fingerprint after the
“Please try again” message (shown below) is displayed.
<Add FP> Reenter the same fingerprint.
Please try again
Be sure to note that you must remove the finger from the fingerprint input
window before you make the second fingerprint input attempt. When
registration is completed, the system returns to “1.Add” selection screen. Up to
3 trials can be done should the registration fail.
The following are the LCD guidance messages displayed during the registration
process.
Registration Completed! In case of authentication success
Registration Failed! In case of authentication failure
Fingerprint registration In case fingerprint image quality is poor or no
failed! fingerprint input is entered within 10 seconds after
fingerprint sensor is lighted
Already registered FP In case a user attempts to register an already
registered fingerprint
If a proper fingerprint registration method fails after 2~3 trials, the use of card
UNIONCOMMUNITY Co., Ltd. / 5F Hyundai Topix Bldg. 44-3 Bangi-dong Songpa-gu
Seoul, Korea (138-050)
Tel : 02-6488-3000 , Fax : 02-6488-3099, E-Mail :sales@unioncomm.co.kr
http://www.unioncomm.co.kr
AC-2100 User Guide 22
is recommended.
3.3.1.2. Registration with “2. Card”
Both registration and authentication are made only using card.
◆ At default screen [F3~] [1.User] [1.Add] User ID [F4~] [2.Card]
Card reading ◆
<Add Card> Place a card to be registered. To cancel
registration and escape, press [ESC] button.
When registration is completed, the system returns to “1. Add”. Up to 3 trials
can be made should the registration fail.
The following are the LCD guidance messages displayed during the registration
process.
Registration Completed! In case of authentication success
Registration Failed! In case of authentication failure
Already registered card In case a user attempts to register an already
registered card
3.3.1.3. Registration with “3. Card or FP”
A user is registered with card and fingerprint. Authentication is done using card
or fingerprint.
◆ At default screen [F3~] [1.User] [1.Add] User ID [F4~]
[3.Card or FP] Card reading 1:1 authentication level [ENT] Enter
fingerprint Reenter the same fingerprint ◆
For the registration process of a user, fingerprint registration (Refer to
Registration with “1. FP”) is done after card registration is completed (Refer to
Registration with “2.Card”).
3.3.1.4. Registration with “4. Card and FP”
A user is registered using card and fingerprint. Fingerprint authentication is also
required after card authentication is completed.
◆ At default screen [F3~] [1.User] [1.Add] User ID [F4~]
[4.Card and FP] Card reading 1:1 authentication level [ENT] Enter
fingerprint Reenter the same fingerprint ◆
UNIONCOMMUNITY Co., Ltd. / 5F Hyundai Topix Bldg. 44-3 Bangi-dong Songpa-gu
Seoul, Korea (138-050)
Tel : 02-6488-3000 , Fax : 02-6488-3099, E-Mail :sales@unioncomm.co.kr
http://www.unioncomm.co.kr
AC-2100 User Guide 23
For the registration of a user, fingerprint registration (Refer to Registration with
“1. FP”) is done after card registration is completed (Refer to Registration with
“2.Card”).
3.3.2. User Deletion
◆ At default screen [F3~] [1.User] [2.Delete] User ID [F4~] ◆
If “1.User” is selected by pressing [1] button in the main menu, the following
screen is displayed.
1. Add Select [2.Delete] to delete a user.
2. Delete
3. Modify
4. Add Admin
5. Delete All
[ESC] [↑] [↓][ENT]
This is an item that deletes a user registered in the terminal. After entering the
ID of a user to be deleted, press down [F4] button for a longer period of time.
Afterwards, the buzzer sound for success is heard and user information is
deleted from the terminal. Note that deleting information from the terminal does
not delete the information in the server. To completely delete information, you
must also delete the information in the server.
If the ID of an unregistered user is entered, the LCD message “Unregistered ID”
is displayed and the buzzer sound for failure is heard. Afterwards, the system
moves to the menu at the time of selecting “2. User Deletion”.
Be sure to note that general user and administrator are not distinguished when
deleted. Also, note that user information cannot be recovered in case of deleting
a user who is registered only in the terminal but not in the network server.
3.3.3. User Change
◆ At default screen [F3~] [1.User] [3.Modify] User ID [F4~] Select
information to modify Modify user information ◆
Select “1.User” at the main menu.
UNIONCOMMUNITY Co., Ltd. / 5F Hyundai Topix Bldg. 44-3 Bangi-dong Songpa-gu
Seoul, Korea (138-050)
Tel : 02-6488-3000 , Fax : 02-6488-3099, E-Mail :sales@unioncomm.co.kr
http://www.unioncomm.co.kr
AC-2100 User Guide 24
1. Add Select [3.Modify] to modify a user.
2. Delete
3. Modify
4. Add Admin
5. Delete All
[ESC] [↑] [↓][ENT]
Input ID [MOD] After entering the ID of a user to be modified,
ID : 0001 press down [ENT] button for a longer period of
[←] [↑] [↓] [→] time.
Modification can be made without distinguishing general user and administrator.
If the ID of an unregistered user (or administrator) is entered, the LCD message
“Unregistered ID” is displayed and the buzzer sound for failure is heard.
Afterwards, the system moves to the menu at the time of selecting “1.Add”.
Items that can be modified vary according to the authentication method of a
user. They are classified as shown below.
3.3.3.1. User Registered with “1.FP”
1. 1:1 Level Select [1] to modify authentication level, [2] to
2. Add FP add fingerprint to the corresponding ID and [3]
3. Add CARD to add card.
※ Up to 10 fingerprints can be registered in one ID. If registration exceeding 10
fingerprints is attempted by selecting [2], the buzzer sound for failure is
heard and ‚Excess of the limit‛ message is displayed on the LCD screen.
[1] In case of selecting 1:1 level change
< 1:1 Level> Recommended setting: „0‟
0123456789
[ESC] [↑] [↓][ENT]
To change it, enter a new setting value.
[2] In case of selecting Add FP
UNIONCOMMUNITY Co., Ltd. / 5F Hyundai Topix Bldg. 44-3 Bangi-dong Songpa-gu
Seoul, Korea (138-050)
Tel : 02-6488-3000 , Fax : 02-6488-3099, E-Mail :sales@unioncomm.co.kr
http://www.unioncomm.co.kr
AC-2100 User Guide 25
<Add FP> Enter fingerprint by referring to “1.9. Proper
Input your Fingerprint Registration and Input Method”
Fingerprint
When the fingerprint sensor is lighted, place the finger on the fingerprint input
window. If the “ppik” buzzer sound is heard, wail for 2~3 seconds until the light
is switched off, and then remove the finger.
If the first fingerprint input attempt succeeds, the “Please try again” message
(shown below) is displayed. Then, reenter the same fingerprint.
<Add FP> Reenter the same fingerprint.
Please try again
Be sure to note that you must remove the finger from the fingerprint input
window before you make the second fingerprint input attempt. When
registration is completed, the system returns to “1.Add” selection screen. Up to
3 trials can be done should the registration fail.
The following are the LCD messages displayed during the registration process.
Modification Completed! In case of registration success
Modification Failed! In case of registration failure
Fingerprint registration In case fingerprint image quality is poor or no
failed! fingerprint input is entered within 10 seconds after
fingerprint sensor is lighted
Already registered FP In case of trying to register an already registered
fingerprint
Excess of the limit In case 10 fingerprints are already registered in the
corresponding ID
[3] In case of selecting Add CARD
<Add CARD> Press [ESC] button to cancel registration.
After the card is placed, the buzzer sound for success is heard and a newly
entered card number is added.
If more than 3 card change trials fail, the buzzer sound for failure is heard and
the system returns to “1. Add” selection screen.
UNIONCOMMUNITY Co., Ltd. / 5F Hyundai Topix Bldg. 44-3 Bangi-dong Songpa-gu
Seoul, Korea (138-050)
Tel : 02-6488-3000 , Fax : 02-6488-3099, E-Mail :sales@unioncomm.co.kr
http://www.unioncomm.co.kr
AC-2100 User Guide 26
The following are the LCD messages displayed during the registration process.
Modification Completed! In case of registration success
Modification Failed! In case of registration failure
Already registered card In case of trying to register an already registered
card
Excess of the limit In case 10 cards are already registered in the
corresponding ID
3.3.4.2. User Registered with “2.Card”
1. Add FP Select [1] to add fingerprint, [2] to change card
2. Change CARD and [3] to add card.
3. Add CARD
[ESC] [↑] [↓][ENT]
[1] In case of selecting Add FP: Refer to [2] In case of selecting Add FP of
3.3.3.1.
[2] In case of selecting Change CARD
<Change CARD> Press [ESC] button to cancel change.
After the card is placed, the “Processing is completed.” voice message is heard
and the card number of a user is changed to the newly entered card. If card
change trial fails more than 3 times, the buzzer sound for failure is heard and
the system returns to “1.Add” selection screen.
[3] In case of selecting Add CARD: Refer to [3] In case of selecting Add CARD
of 3.3.3.1.
3.3.4.3. User Registered with “3. CARD or FP” , ”4.CARD and FP”
1. 1:1 Level Select [1] to change authentication level, [2] to
2. Add FP add fingerprint to the corresponding ID, [3] to
3. Change CARD change card number and [4] to add card
4. Add CARD
[ESC] [↑] [↓][ENT]
UNIONCOMMUNITY Co., Ltd. / 5F Hyundai Topix Bldg. 44-3 Bangi-dong Songpa-gu
Seoul, Korea (138-050)
Tel : 02-6488-3000 , Fax : 02-6488-3099, E-Mail :sales@unioncomm.co.kr
http://www.unioncomm.co.kr
AC-2100 User Guide 27
[1] In case of selecting 1:1 Level change: Refer to [1] In case of selecting
authentication level change of 3.3.3.1.
[2] In case of selecting Add FP: Refer to [2] In case of selecting Add FP of
3.3.3.1.
[3] In case of selecting Change CARD: Refer to [2] In case of selecting Change
CARD of 3.3.3.2.
[4] In case of selecting Add CARD: Refer to [3] In case of selecting Add CARD
of 3.3.3.1.
3.3.4. Administrator Registration
◆ At default screen [F3~] [1.User] [4.Add Admin] Administrator ID
[F4~] ◆
Select “1.User” at the main menu.
1. Add Select [4.Add Admin] to register an
2. Delete administrator.
3. Modify
4. Add Admin
5. Delete All
[ESC] [↑] [↓][ENT]
<Administrator ID To After entering the ID of an administrator to
Register> change, press down [F4] button for a longer
ID : 0001 period of time.
[←] [↑] [↓] [→]
※ Administrator registration processes beyond this point are identical to general
user registration processes.
A user registered as an administrator can change terminal‟s operation
environment. An administrator can register/modify/delete information of all
users saved in the terminal, therefore, caution should be exercised for terminal‟s
administrator registration.
3.3.5. All User Deletion
◆ At default screen [F3~] [1.User] [5.Delete All] ◆
Select “1.User” at the main menu.
UNIONCOMMUNITY Co., Ltd. / 5F Hyundai Topix Bldg. 44-3 Bangi-dong Songpa-gu
Seoul, Korea (138-050)
Tel : 02-6488-3000 , Fax : 02-6488-3099, E-Mail :sales@unioncomm.co.kr
http://www.unioncomm.co.kr
AC-2100 User Guide 28
1. Add Select [5] to delete all users.
2. Delete
3. Modify
4. Add Admin
5. Delete All
[ESC] [↑] [↓][ENT]
Delete All? Select [1] to delete all users and [2] to cancel
1.Yes deletion.
2.No
[ESC] [↑] [↓][ENT]
After selecting “1.Yes” to answer the above confirmation question, all users
including administrators are deleted. Therefore, special caution needs
to be taken before using this function.
When the deletion process is completed, the buzzer sound for success is heard
and the system returns to menu at the time of selecting “1.Add”.
3.4. Network Setting
If “2.Network” is selected at the main menu, the following screen is displayed.
1. Terminal ID Select [1] to change terminal ID, [2] to change
2. IP Address IP setting and [3] to change server IP.
3. Server IP
[ESC] [↑] [↓][ENT]
3.4.1. Terminal ID
◆ At default screen [F3~] [2.Network] [1.Terminal ID] ◆
3.4.1.1. Terminal ID
< Terminal ID >
ID : 00000001
[←] [↑] [↓] [→]
This ID is a unique ID used by the authentication server to distinguish the
terminals. The default value is „00000001‟.
UNIONCOMMUNITY Co., Ltd. / 5F Hyundai Topix Bldg. 44-3 Bangi-dong Songpa-gu
Seoul, Korea (138-050)
Tel : 02-6488-3000 , Fax : 02-6488-3099, E-Mail :sales@unioncomm.co.kr
http://www.unioncomm.co.kr
AC-2100 User Guide 29
This value must be identical to the ID of a door set at the server program. An 8-
digit number is entered. Press down [ENT] button for a longer period of time to
move to the next menu.
3.4.1.2. Authentication Priority [NS / SN / NO / SO] Setting
<Verify Mode> Select [0] for NS,
0.NS [1] for SN,
1.SN [2] for NO,
2.NO and [3] for SO.
3.SO
[ESC] [↑] [↓][ENT]
This is an item that determines the authentication priority between a terminal
and the network server. The default value is ‘1.SN’. Authentication procedures
for each mode are shown below.
NS If the server is connected, authentication is processed at the server. If
the server is disconnected due to network failure, authentication is
processed at the terminal.
SN Even if the server is connected, authentication is processed at the
terminal and the authentication result is sent to the server in real-time.
But if an entered user is not registered in the terminal, authentication is
processed at the server. (In case of 1:N fingerprint authentication,
server authentication is not attempted.)
NO Even if a user is registered in the terminal, authentication is always
processed at the server.
SO Only a user registered in the terminal is authenticated. If the server is
connected, the authentication result is sent in real-time.
It can be set flexibly according to various considerations such as the number of
terminals connected to the server, the number of users to be authenticated or
the frequency of network failure occurrence. However, in case the number of
authentication trials is high because more than 10 terminals are connected to
the server or in case network failure occurs frequently, SN authentication (‘1’
setting) is recommended.
After carefully entering the input value, press [ENT] button to move to the
upper menu.
3.4.2. IP Setting
UNIONCOMMUNITY Co., Ltd. / 5F Hyundai Topix Bldg. 44-3 Bangi-dong Songpa-gu
Seoul, Korea (138-050)
Tel : 02-6488-3000 , Fax : 02-6488-3099, E-Mail :sales@unioncomm.co.kr
http://www.unioncomm.co.kr
AC-2100 User Guide 30
◆ At default screen [F3~] [2.Network] [2.IP Address] ◆
3.4.2.1. Connection Type Setting
<Network Type> Select [0] to acquire static IP and [1] to acquire
0: Static dynamic IP.
1:DHCP
[ESC] [↑] [↓][ENT]
This item selects a type for connecting a terminal to a server. The default value
is „0‟ (Static IP).
Select [0] if a static IP is acquired from the connected server and [1] if a
dynamic IP is acquired from the DHCP server existing in the network.
After carefully entering the input value, press [ENT] button to continue setting.
※ If the connection type is set as static IP (0), the following 3.4.2.2. IP address,
3.4.2.3. Subnet mask and 3.4.2.4. Gateway need to be set. However, a
dynamic IP does not require these setting processes.
3.4.2.2. IP Address Setting
<IP Address> After moving to the position of a digit to
192.168.000.003 change using [←][→] button, change the
[←] [↑] [↓] [→] value using [↑][↓] button.
IP address assigned to the terminal is set.
After carefully entering the value, press down [F4] button for a longer period of
time to continue setting.
3.4.2.3. Subnet Mask Setting
<Subnet Mask> After moving to the position of a digit to
255.255.255.000 change using [←][→] button, change the
[←] [↑] [↓] [→] value using [↑][↓] button.
The subnet mask of the network which the terminal is connected to is set.
After carefully entering the value, press down [F4] button for a longer period of
time to continue setting.
UNIONCOMMUNITY Co., Ltd. / 5F Hyundai Topix Bldg. 44-3 Bangi-dong Songpa-gu
Seoul, Korea (138-050)
Tel : 02-6488-3000 , Fax : 02-6488-3099, E-Mail :sales@unioncomm.co.kr
http://www.unioncomm.co.kr
AC-2100 User Guide 31
3.4.2.4. Gateway Setting
< Gateway > After moving to the position of a digit to
192.168.000.001 change using [←][→] button, change the
[←] [↑] [↓] [→] value using [↑][↓] button.
The gateway IP address of the network which the terminal is connected to is
entered.
After carefully entering the value, press down [F4] button for a longer period of
time to continue setting.
3.4.3. Server IP Setting
◆ At default screen [F3~] [2.Network] [3.Server IP] ◆
3.4.3.1. Server IP Setting
< Server IP > After moving to the position of a digit to
192.168.000.002 change using [←][→] button, change the
[←] [↑] [↓] [→] value using [↑][↓] button.
The IP address of the network server which the terminal is connected to is
designated.
After carefully entering the value, press [F4] button for a longer period of time
to continue setting.
3.4.3.2. Server Port Setting
< Server Port > After moving to the position of a digit to
Num : 9870 change using [←][→] button, change the
[←] [↑] [↓] [→] value using [↑][↓] button.
This is an item that enters the port of the authentication server. The default port
value of the authentication server is „9870‟. Note that if this value is changed,
the value at the server program must also be changed.
After carefully entering the value, press down [F4] button for a longer period of
UNIONCOMMUNITY Co., Ltd. / 5F Hyundai Topix Bldg. 44-3 Bangi-dong Songpa-gu
Seoul, Korea (138-050)
Tel : 02-6488-3000 , Fax : 02-6488-3099, E-Mail :sales@unioncomm.co.kr
http://www.unioncomm.co.kr
AC-2100 User Guide 32
time to move to the upper menu.
3.4.4. Wireless LAN Setting
◆ On the basic screen [F3~] [2.Network] [4.Wireless LAN] ◆
3.4.4.1. Setting to use wireless LAN
1.Disabled Default: 1. Disabled
2.Scan AP
3.Current Status
[ESC] [↑] [↓][ENT]
This menu only appears if WiFi module is inserted, and it sets up whether a
terminal uses wired LAN or wireless LAN.
You can modify whether you use it or not by pressing the key‟1‟, and you can
use wireless LAN only if it is set as „Enabled‟
To use wired LAN, it should be set as „Disabled‟
3.4.4.2. Search for AP
◆ On the basic screen [F3~] [2.Network] [4.Wireless LAN] [2.Scan AP] ◆
It searches for AP nearby. Once it displays AP nearby on the screen after
searching, select one to connect by pressing [↑] or [↓] button and press [F4]
button. Then choose applicable encryption method for selected AP and press
[F4]. Once you input password on the screen, wireless LAN setting will be
completed.
3.4.4.3. Search for status
◆ On the basic screen [F3~] [2.Network] [4.Wireless Lan] [3.Current Status] ◆
It shows AP connecting wireless LAN and current connection status.
3.5. Option Setting
3.5.1. Application Setting
If [3.Option] is selected at the main menu, the following screen is displayed.
UNIONCOMMUNITY Co., Ltd. / 5F Hyundai Topix Bldg. 44-3 Bangi-dong Songpa-gu
Seoul, Korea (138-050)
Tel : 02-6488-3000 , Fax : 02-6488-3099, E-Mail :sales@unioncomm.co.kr
http://www.unioncomm.co.kr
AC-2100 User Guide 33
1. Application Select [1] to set the operation mode of the
2. Verify Option terminal.
3. Set Doorlock
4. Sound Control
5. LCD Setting
6. Time Setting
[ESC] [↑] [↓][ENT]
◆ At default screen [F3~] [3.Option] [1. Application] ◆
<Application> A desired operation mode can be set and the
0. Access Ctrl default value is „0‟ (Access Ctrl).
1.T&A Ctrl
2.Meal Ctrl
[ESC] [↑] [↓][ENT]
This item selects the operation mode of the terminal. Select „0‟ for operation as
simple access control, „1‟ for operation as time & attendance control and „2‟ for
operation as meal service management.
After making the selection, press [ENT] button to enter the sub-setting menu of
each operation type.
3.5.1.1 In case of Setting as “[0. Access Ctrl]” or “[1.T&A Ctrl]”
This item sets the default setting hour of each time & attendance mode. It is
possible to set terminal display mode to be automatically changed to time &
attendance mode in setting after the completion of authentication.
<Start Time> If time setting is not required, it is set to
00:00-00:00 „00:00-00:00‟.
[←] [↑] [↓] [→]
This item sets the default office start time. After moving to the position of the
time to change using [←][→] button, change the value using [↑][↓] button.
Unless other function buttons are pressed, office start time mode is always
displayed during the time period in setting. Even if authenticated as office
leave mode by pressing [F2] button, the mode is switched back to office start
mode after authentication is completed to provide convenience in the time &
attendance control.
After setting <Start Time>, the identical method is used to set <Leave Time>,
UNIONCOMMUNITY Co., Ltd. / 5F Hyundai Topix Bldg. 44-3 Bangi-dong Songpa-gu
Seoul, Korea (138-050)
Tel : 02-6488-3000 , Fax : 02-6488-3099, E-Mail :sales@unioncomm.co.kr
http://www.unioncomm.co.kr
AC-2100 User Guide 34
<F3 Time>, <F4 Time> and <Access Time>. As shown in the following
example, these hours must be overlapped.
(Example) Start Time=06:00~09:59, Leave Time=17:00~22:00
<Start Time> <Leave Time>
06:00~09:59 17:00~22:00
Press [ENT] button to continue setting.
<Multi Fn-Key > Default Setting: „2.No‟
1.Yes
2.No
[ESC][↑][↓][ENT]
This is the setting for using more than 5 authentication modes. It is the menu
to make for F5~F7 by using F1~F3. If „1.Yes‟ is selected, F1(F2, F3) on F1
mode(F2, F3) is pressed again, it changes to F5(F6, F7) mode.
3.5.1.2. In case of Setting as “[2.Meal Ctrl]”
<Breakfast> In case time setting is not required, it is set to
00:00-00:00 „00:00-00:00‟.
[←] [↑] [↓] [→]
This item sets the breakfast hour. Authentication is done as breakfast during
this hour.
After the completion of breakfast hour setting, the identical method is used to
set <Lunch>, <Dinner>, <Supper> and <Snack>. 00:00-00:00 is set for
meals that are not used.
Each of the meal hours must not be overlapped. For the hours not set for
meal service, “Locked!” message is displayed on the terminal and all inputs
except entry to menu mode are blocked just as in terminal lock mode.
In case the setting is made up to <Snack>, the menu that determines
whether to allow duplicated authentication is displayed as shown below.
<Without Limit> Default setting: „2.No‟
1.Yes
2.No
[ESC][↑][↓][ENT]
If it is set to No, only one authentication is allowed during a given meal
service hour. If the second authentication trial is attempted, authentication
UNIONCOMMUNITY Co., Ltd. / 5F Hyundai Topix Bldg. 44-3 Bangi-dong Songpa-gu
Seoul, Korea (138-050)
Tel : 02-6488-3000 , Fax : 02-6488-3099, E-Mail :sales@unioncomm.co.kr
http://www.unioncomm.co.kr
AC-2100 User Guide 35
fails and “Duplicated!” message is displayed.
Press [ENT] button to continue setting.
<Print Out> Default setting: „2.No‟
1.Yes
2.No
[ESC][↑][↓][ENT]
This menu is to set up if the authentication result is needed for printing. If you
set up „1‟, the printer connected by RS232 prints out terminal ID, user ID, date
and time and authentication mode. The compatible printer is “SPR-350” Serial
model.
3.5.2. Authentication Method Setting
If [3.Option] is selected at the main menu, the following screen is displayed.
1. Application Select [2.Verify Option] to set the default
2. Verify Option authentication method of the terminal.
3. Set Doorlock
4. Sound Control
5. LCD Setting
6. Time Setting
[ESC][↑][↓][ENT]
3.5.2.1. ID Display Option Setting upon Authentication Success
◆ At default screen [F3~] [3.Option] [2.Verify Option] ◆
<Show User ID> Default setting: „0‟
0.None
1.UserID
2.UserName
3.Message
[ESC][↑][↓][ENT]
If the default setting „0‟ is used, only the authentication result message is
displayed upon authentication success. If it is set to „1‟, the ID of an
authenticated user is displayed on the LCD screen as shown below. If it is set
to „2‟, the user‟s name is displayed on the LCD screen. However, if the user‟s
name is not available, the ID is displayed instead. If it is set to „3‟, the user‟s
UNIONCOMMUNITY Co., Ltd. / 5F Hyundai Topix Bldg. 44-3 Bangi-dong Songpa-gu
Seoul, Korea (138-050)
Tel : 02-6488-3000 , Fax : 02-6488-3099, E-Mail :sales@unioncomm.co.kr
http://www.unioncomm.co.kr
AC-2100 User Guide 36
message is displayed on the LCD screen. However, if the user‟s message is
not available, the ID is displayed instead.
(Example) OK!<0001>
Press [ENT] button to continue setting.
3.5.2.2. Setting to Determine Whether to Allow Authentication Only using Card
◆ At default screen [F3~] [3.Option] [2.Verify Option] [ENT] ◆
<Only Card> Default setting: „2.No‟
1.Yes
2.No
[ESC][↑][↓][ENT]
This option allows authentication only using card without fingerprint input. In
case this option is set to „1‟ in the terminal, only card authentication is done
even if authentication with both CARD and FP is registered.
Press [ENT] button to continue setting.
3.5.2.3. Authentication option only with the stored info in Smart Card
◆ At default screen [F3~] [3.Option] [2.Verify Option] [ENT]
[ENT] ◆
Template OnCard Default setting: „2.No‟
1.Yes
2.No
[ESC][↑][↓][ENT]
This option allows identifying only with user info and fingerprint stored in the
card and it does not require user info to be downloaded to the terminal. For
the option, terminal must have Smart Card reader module and set up as „1.
Yes‟ in <Template OnCard> menu
Press [ENT] button to continue setting.
3.5.2.4. Blocking Time Setting
◆ At default screen [F3~] [3.Option] [2.Verify Option] [ENT]
UNIONCOMMUNITY Co., Ltd. / 5F Hyundai Topix Bldg. 44-3 Bangi-dong Songpa-gu
Seoul, Korea (138-050)
Tel : 02-6488-3000 , Fax : 02-6488-3099, E-Mail :sales@unioncomm.co.kr
http://www.unioncomm.co.kr
AC-2100 User Guide 37
[ENT] [ENT] ◆
<Blocking Time> Default setting: 00000 (Unit: Second)
(0~86400):00000
[ESC][↑][↓][ENT]
This function prevents a same user from getting authenticated again within a
certain time. If the value is set for „0‟, there is no use but if it is greater than
„0‟, the re-authentication will be permitted only after the time.
After selecting a setting value, press [ENT] button to finish authentication
method setting and move to the upper menu.
3.5.2.5. Global Blocking setting
◆ In the basic window, [F3~] [3.Option] [2.Verify Option] [ENT]
[ENT] [ENT] [ENT]
<GlobalBlocking > Basic setting : „2.No‟
1.Yes
2.No
[ESC][↑][↓][ENT]
It is the function to prevent for the user to authorize in short time. It blocks
the terminal for the specific time after authorization success
If you click [ENT] button after selecting the setting value, it is moved to the
next menu.
3.5.2.6. NetErr TimeOut – Network error time setting (Sec)
◆ In the basic window, [F3~] [3.Option] [2.Verify Option] [ENT]
[ENT] [ENT] [ENT] [ENT]
<NetErr TimeOut > Basic setting: 5sec
(0~20): 05
[ESC][↑][↓][ENT]
In the server authorization mode, if you set the network error time, you can
UNIONCOMMUNITY Co., Ltd. / 5F Hyundai Topix Bldg. 44-3 Bangi-dong Songpa-gu
Seoul, Korea (138-050)
Tel : 02-6488-3000 , Fax : 02-6488-3099, E-Mail :sales@unioncomm.co.kr
http://www.unioncomm.co.kr
AC-2100 User Guide 38
set authorization waiting time.
For example, if you set network error time as 5 seconds, the error message
appear when there is no response for 5 seconds in the user authorization.
(But, the user is considered to be failed to authorize).
If you click [ENT] button after selecting the set value, all the authorization
method setting is finished and it is moved to the upper menu.
3.5.3. Door Setting
If [3.Option] is selected at the main menu, the following screen is displayed.
1. Application Select [3.Set Doorlock] for door setting.
2. Verify Option
3. Set Doorlock
4. Sound Control
5. LCD Setting
6. Time Setting
[ESC][↑][↓][ENT]
3.5.3.1. Door Open Duration Setting
◆ At default screen [F3~] [3.Option] [3.Set Doorlock] ◆
<Open Duration> Default setting: „03‟ (Unit: Second)
(00-30):03
[←] [↑] [↓] [→]
This option sets the duration of time until the door is locked again after the
door is opened through authentication success in the terminal. Strike type
represents a time when the door is locked again automatically after the door
is opened through authentication success. In case of dead bolt type and
automatic door, the door operates regardless of these setting values.
„
If it is set to „00‟, door control is not possible. Use „00‟ setting only when the
lock is not connected.
After selecting a setting value, press down [F4] button for a longer period of
time to continue setting.
3.5.3.2. Door Open Status Check
UNIONCOMMUNITY Co., Ltd. / 5F Hyundai Topix Bldg. 44-3 Bangi-dong Songpa-gu
Seoul, Korea (138-050)
Tel : 02-6488-3000 , Fax : 02-6488-3099, E-Mail :sales@unioncomm.co.kr
http://www.unioncomm.co.kr
AC-2100 User Guide 39
◆ At default screen [F3~] [3.Option] [3.Set Doorlock] [F4~] ◆
<Door Monitor> Default setting: „0‟
0.None
1.Normal Open
2.Normal Close
[ESC][↑][↓][ENT]
- „0.None‟: In case door status is not checked
- „1.Normal Open‟: In case of dead bolt type or automatic door
(In case lock monitoring is open when the door is locked)
- „2.Normal Close‟: In case of strike type
(In case lock monitoring is close when the door is locked)
Select „0‟ for no setting, „1‟ for dead bolt type or automatic door and „2‟ for strike
type. In case it is set to „1‟ or „2‟, information of the door connected to the
terminal is sent to the server periodically.
After selecting a setting value, press [ENT] button to continue setting.
3.5.3.3 Door Open Alarm Setting
Door Open Alarm Default setting: „00‟
(00-30):00
[←] [↑] [↓] [→]
The terminal checks how long the door is opened. This function issues an
alarm if the door is opened for a duration that exceeds the time in setting
(Min. 5seconds ~Max. 30 seconds).
If it is set to „00‟, an alarm is issued. Even if it is set to 01~04, an alarm is
issued after at least 5 seconds are elapsed.
The door should be locked within the time in setting but the door may not be
locked due to unforeseen circumstances. In such a case, an alarm is issued to
determine the cause of a problem and take the necessary measures to ensure
normal door operation.
To use this function, the lock must have a monitoring function that checks the
opening/locking of the door. Also, the monitoring pin of the lock must be
connected to the terminal. In addition, the door open state check in the
previous item must be set to „1‟ or „2‟ in order to set this function.
UNIONCOMMUNITY Co., Ltd. / 5F Hyundai Topix Bldg. 44-3 Bangi-dong Songpa-gu
Seoul, Korea (138-050)
Tel : 02-6488-3000 , Fax : 02-6488-3099, E-Mail :sales@unioncomm.co.kr
http://www.unioncomm.co.kr
AC-2100 User Guide 40
After selecting a setting value, press down [F4] button for a longer period of
time to continue setting. Afterwards, all settings for the door are completed
and the system moves to the upper menu.
3.5.4. Volume Setting
If [3.Option] is selected at the main menu, the following screen is displayed.
1. Application Select [4.Sound Control] to set volume.
2. Verify Option
3. Set Doorlock
4. Sound Control
5. LCD Setting
6. Time Setting
[ESC][↑][↓][ENT]
3.5.4.1. Voice Volume Setting
◆ At default screen [F3~] [3.Option] [4.Sound Control] ◆
<Voice Volume> Default setting: „3‟
012345
[ESC][←][→][ENT]
This option sets the volume level during voice guidance. If it is set to „0‟, voice
message is not issued.
Press [ENT] button to continue setting.
3.5.4.2. Buzzer Volume Setting
◆ At default screen [F3~] [3.Option] [4.Sound Control] [ENT] ◆
<Beeper Volume> Default setting: „2‟
0123
[ESC][←][→][ENT]
This option sets the volume level of the terminal buzzer. If it is set to „0‟, no
buzzer sound is heard. „1‟ produces low buzzer sound while „3‟ produces high
buzzer sound.
UNIONCOMMUNITY Co., Ltd. / 5F Hyundai Topix Bldg. 44-3 Bangi-dong Songpa-gu
Seoul, Korea (138-050)
Tel : 02-6488-3000 , Fax : 02-6488-3099, E-Mail :sales@unioncomm.co.kr
http://www.unioncomm.co.kr
AC-2100 User Guide 41
Press [ENT] button to continue setting.
3.5.4.3. Cover Open Alarm Setting
◆ At default screen [F3~] [3.Option] [4.Sound Control] [ENT] [ENT]
◆
Case Open Alarm Default setting: „1.Yes‟
1.Yes
2.No
[ESC][↑][↓][ENT]
This option determines whether to issue a warning after the terminal cover is
opened. An alarm is issued for „1‟ setting and no warning for „2‟ setting.
After selecting a setting value, press [ENT] button to move to the upper menu.
3.5.5. LCD Setting
If “3.Option” is selected at the main menu, the following screen is displayed.
1. Application Select [5] to set LCD.
2. Verify Option
3. Set Doorlock
4. Sound Control
5. LCD Setting
6. Time Setting
[ESC][↑][↓][ENT]
3.5.5.1. On/Off Setting of LCD Backlight
◆ At default screen [F3~] [3.Option] [5.LCD Setting] ◆
<LCD Backlight> Default setting: „2.Off‟
1.On
2.Off
[ESC][↑][↓][ENT]
This option sets the on/off state of the terminal LCD backlight.
If it is set to „1.On‟, the LCD backlight is always on. If it is set to „2.Off‟, the LCD
backlight is off except during key or card operation. The light is switched off
UNIONCOMMUNITY Co., Ltd. / 5F Hyundai Topix Bldg. 44-3 Bangi-dong Songpa-gu
Seoul, Korea (138-050)
Tel : 02-6488-3000 , Fax : 02-6488-3099, E-Mail :sales@unioncomm.co.kr
http://www.unioncomm.co.kr
AC-2100 User Guide 42
automatically about 10 seconds after a key or card operation is completed.
Press [ENT] button to continue setting.
3.5.5.2. LCD Brightness Setting
<LCD Light Ctrl> Default setting: „1‟
0.Low
1.Medium
2.High
[ESC][↑][↓][ENT]
This option sets the brightness of the terminal LCD light. Select „0‟ for dim light
and „2‟ for bright light.
After selecting a setting value, press [ENT] button to move to the upper menu.
3.5.6. Time Setting
If “3.Option” is selected at the main menu, the following screen is displayed.
1. Application Select [6] to set the current time.
2. Verify Option
3. Set Doorlock
4. Sound Control
5. LCD Setting
6. Time Setting
[ESC][↑][↓][ENT]
3.5.6.1. Time Synchronization
◆ At default screen [F3~] [3.Option] [6.Time Setting] ◆
<Time Sync> Default Setting: „0. Auto‟
0. Auto
1. Manual
[←] [↑] [↓] [→]
This menu is to set up the terminal time synchronization with the Server. ‘0.
UNIONCOMMUNITY Co., Ltd. / 5F Hyundai Topix Bldg. 44-3 Bangi-dong Songpa-gu
Seoul, Korea (138-050)
Tel : 02-6488-3000 , Fax : 02-6488-3099, E-Mail :sales@unioncomm.co.kr
http://www.unioncomm.co.kr
AC-2100 User Guide 43
Auto’ is to set the time synchronization automatically and ‘1. Manual’ is to
set manually.
Press [ENT] button to continue setting.
3.5.6.2. Calendar
◆ At default screen [F3~] [3.Option] [6.Time Setting] [ENT] ◆
<Calendar> 기본설정: „0.Gregorian‟
0.Gregorian
1.Persian
[←] [↑] [↓] [→]
This menu is to set up the terminal calendar. If it is set to „1.Persian‟ , Persian
calendar is displayed on the LCD screen.
Press [ENT] button to continue setting.
3.5.6.3. Current Time Setting
◆ At default screen [F3~] [3.Option] [6.Time Setting] [ENT] ]
[ENT] ◆
<Time Setting>
20090801211806
[←] [↑] [↓] [→]
The current time of the terminal is displayed and the time in the above example
shows 2009:year, 08:month, 01:day, 21:hour, 18:minute, 06:second. To make
time change, move to a desired position by pressing [←][→] button and
increase/decrease the value by pressing [↑][↓] button.
If [F4] button is pressed down for a longer period of time, the current time of
the terminal is changed and the system moves to the upper menu. To cancel
the input, press down [F1] button for a longer period of time to leave from the
current menu.
UNIONCOMMUNITY Co., Ltd. / 5F Hyundai Topix Bldg. 44-3 Bangi-dong Songpa-gu
Seoul, Korea (138-050)
Tel : 02-6488-3000 , Fax : 02-6488-3099, E-Mail :sales@unioncomm.co.kr
http://www.unioncomm.co.kr
AC-2100 User Guide 44
3.5.7. RS485 ID Set(Setting)
◆ In basic window, [F3~] [3.Option] [7.RS485 ID Set] [ENT]
It is the menu setting RS485 ID to connect with MCP040.
RS485 ID Set After selecting ID value by clicking [↑][↓]
01234567 button, click [ENT] button.
[ESC][↑][↓][ENT]
3.6. Terminal Information Inquiry
◆ At default screen [F3~] [4.Terminal Info] ◆
If “4.Terminal Info” is selected at the main menu, the following screen is
displayed. All environment setting values can be checked in order.
T-ID=0001 The setting values in the following table can be
Ver=10.50.00 checked in order by scrolling up and down
Application=Access using [↑][↓] key.
Language=ENG
Verify Mode=SN
Network Type=Static
[ESC][↑][↓]
T-ID Terminal ID
Ver Firmware version of terminal
Terminal operation mode (time & attendance + crime
Application
prevention/time & attendance/meal service)
Language Language setting
Verify Mode Authentication priority
Network Type Network type distinction (static IP/dynamic IP)
Mac-Address Ethernet hardware address of terminal
IP Address IP address of terminal
Gateway Gateway address of terminal
Subnet Mask Subnet mask address of terminal
Server IP IP address of network server connected to terminal
Svr-Port Port number of network server program
Card Reader Card reader type (RF|SC|Wiegand or SmartCard)
CDR Version Card reader module firmware version
Card Format Card data display type
1:1 Level Authentication level used in 1:1 authentication
UNIONCOMMUNITY Co., Ltd. / 5F Hyundai Topix Bldg. 44-3 Bangi-dong Songpa-gu
Seoul, Korea (138-050)
Tel : 02-6488-3000 , Fax : 02-6488-3099, E-Mail :sales@unioncomm.co.kr
http://www.unioncomm.co.kr
AC-2100 User Guide 45
1:N Level Authentication level used in 1:N authentication
All Admin The number of administrators registered in a terminal
The total number of users including administrators registered in a
All User
terminal
The maximum number of users allowed for registration in a
Max User
terminal (100)
1:N User The total number of users allowed for 1:N authentication
1:N FP The total number of fingerprints allowed for 1:N authentication
The maximum number of fingerprints allowed for registration in a
terminal (100)
MAX 1:N FP
In case there are 50 registered users and each of them registered
2 fingerprints, the total number of registered fingerprints is 100.
All FP The total number of fingerprints saved in a terminal
The maximum number of fingerprints allowed for registration in a
MAX FP
terminal (100)
The Number of
Authentication The number of authentication results saved in a terminal
Records
The Maximum
Number of The maximum number of authentication results that can be saved
Authentication in a terminal (5,119)
Records
3.7. Extra Function
If “5.Ext Function” is selected in the main menu, the following screen is
displayed.
1. Lock Terminal After selecting a menu to change by pressing
2. Read Card No. [↑][↓] key, press [ENT] button.
3. Sensor Monitor
[ESC][↑][↓][ENT]
3.7.1. Terminal Lock Setting
◆ At default screen [F3~] [5. Ext Function] [1. Lock Terminal] ◆
<Lock Terminal> Default setting „1‟: Terminal lock set
1.Yes „2‟: Terminal lock cancel
2.No
[ESC][↑][↓][ENT]
This function allows the administrator to set or cancel the terminal‟s locking
UNIONCOMMUNITY Co., Ltd. / 5F Hyundai Topix Bldg. 44-3 Bangi-dong Songpa-gu
Seoul, Korea (138-050)
Tel : 02-6488-3000 , Fax : 02-6488-3099, E-Mail :sales@unioncomm.co.kr
http://www.unioncomm.co.kr
AC-2100 User Guide 46
from the terminal rather than by the server program. If it is set to „1‟, locking
state is set in and no one can access the door until the administrator cancels the
setting.
▶ In case terminal locking time is set in the server, the following menu is
displayed to allow the administrator to open the door temporarily.
<Open Door> If „1.Yes‟ is selected, the door opens.
1.Yes
2.No
[ESC][↑][↓][ENT]
※ To use this function, “Allow administrator access” item must be
checked in the terminal option of the server program.
After selecting a setting value, press [ENT] button to move to the upper menu.
3.7.2. Card Number Inquiry
◆ At default screen [F3~] [5. Ext Function] [2.Read Card No.] ◆
Place Your Card
[ESC]
This is an additional function that is not related to the environment setting of
the terminal. A terminal with card reader can read a card number to allow card
registration at the server. If a card is placed while this screen is displayed, the
card number is displayed on the LCD screen.
Press [ESC] button to leave from the card reading menu and move to the upper
menu.
3.7.3. Sensor Monitor Input Port Setting
3.7.3.1. Sensor Monitor 1 Input Port Setting
This function sends an alarm message to the server by detecting fire or heat
through the detection sensors connected to the input port of the terminal.
◆ At default screen [F3~] [5. Ext Function] [3.Sensor Monitor] ◆
UNIONCOMMUNITY Co., Ltd. / 5F Hyundai Topix Bldg. 44-3 Bangi-dong Songpa-gu
Seoul, Korea (138-050)
Tel : 02-6488-3000 , Fax : 02-6488-3099, E-Mail :sales@unioncomm.co.kr
http://www.unioncomm.co.kr
AC-2100 User Guide 47
<Sensor Monitor1> Default setting „0‟: Port state is not checked.
0.None „1‟: If port state becomes 1, state information
1.Normal Open is sent to the server.
2.Normal Close „2‟: If port state becomes 0, state information
[ESC][↑][↓][ENT] is sent to the server.
If it is set to „1‟ or „2‟, state information is sent to the server when the state
value of Door_Monitor_0 port is changed. In such a case, the pre-set pop-up
message saved in the server is displayed.
The sensor monitor1 port uses the same port as the door monitor pin. Therefore,
if Menu 3.Option 3.Set Doorlock <Door Monitor> is set to „1‟ or „2‟, this port
is set to „0.None‟ under any conditions.
If <Sensor Monitor1> is set to „1‟ or „2‟, the menu to select port state
transmission option is displayed. Port state information can be sent to the server
only once when the port state becomes “On” or whenever the port state is
changed.
<Send On/Off?> If it is set to default setting „2.No‟, port state
1.Yes information is sent only when the port state
2.No becomes “On”.
[ESC][↑][↓][ENT] If it is set to „1.Yes‟, port state information is
sent to the server whenever the port state is
changed.
Press [ENT] button to continue setting.
3.7.3.2. Sensor Monitor 2 Input Port Setting
Set up when Door_Monitor_1 port is connected to a sensor of fire detection or
emergency detection.
<Sensor Monitor1> Default „0‟: It doesn‟t check port status.
0.None
1.Normal Open
2.Normal Close
3.Fire NO
[ESC][↑][↓][ENT]
- „0.None‟: If nothing is connected
- „1. Normal Open‟ or „2. Normal Close‟: If sensor defined in sever is connected
- „3.Fire NO‟ or „4.Fire NC‟: If fire detection sensor is connected
- „5.Panic NO‟ or „6.Panic NC‟: If panic situation detection sensor is connected
UNIONCOMMUNITY Co., Ltd. / 5F Hyundai Topix Bldg. 44-3 Bangi-dong Songpa-gu
Seoul, Korea (138-050)
Tel : 02-6488-3000 , Fax : 02-6488-3099, E-Mail :sales@unioncomm.co.kr
http://www.unioncomm.co.kr
AC-2100 User Guide 48
- „7.Emergency NO‟ or „8.Emergency NC‟: If emergency detection sensor
is connected
- „9.ControllerOut‟: When sending the result to the controller
Set up NO/NC as per status of input pin when detecting.
If fire detection (3 or 4) is set, connected gate will be open and the alarm will
go off while detecting fire sensor.
After selecting setting value, press [ENT] button to move to the upper menu.
3.8. Device Setting
If “6.Device” is selected at the main menu, the following screen is displayed.
1.System Config After selecting a menu to change by pressing
2.Card Reader [↑][↓] key, press [ENT] button.
3.FP-Sensor
4.Wiegand
5.Initialize
[ESC][↑][↓][ENT]
In most cases, device settings do not require change after installation.
Therefore, it is recommended not to change them during operation
without any particular reason for doing so.
3.8.1. System Configuration
3.8.1.1. User ID Digit Setting
◆ At default screen [F3~] [6.Device] [1.System Config] ◆
<UserID Length> Default setting: „4‟
2345678
[ESC][←][→][ENT]
This option sets the length of user ID. A user ID consisting of 2~8 digits is
allowed and it must be of identical length to the one registered in the server
program. If a 6-digit ID „000075‟ is registered in the server program, this item is
set to 6.
After selecting a setting value, press [ENT] button to move to the upper menu.
3.8.1.2. Language Setting
UNIONCOMMUNITY Co., Ltd. / 5F Hyundai Topix Bldg. 44-3 Bangi-dong Songpa-gu
Seoul, Korea (138-050)
Tel : 02-6488-3000 , Fax : 02-6488-3099, E-Mail :sales@unioncomm.co.kr
http://www.unioncomm.co.kr
AC-2100 User Guide 49
<Language>:01 Default setting: „1=EN‟
0=K 1=E 2=J 3=ES 0=Korean, 1= English, 2=Japanese,
4=P 5=PT 6=C 7=U 3=Spanish, 4=Polish, 5=Portuguese,
8=I 9=VT 10=TH 6=Chinese, 7=Arabic, 8=Italian,
11=TW 12=DA 13=R 9=Vietnamese,10=Thai,11=Taiwanese,
14=FR 15=FA 12=Danish,13=Russian,14=French, 15=Farsi
[ESC][↑][↓][ENT]
If the language setting is changed, messages displayed on the screen are
expressed using the changed language.
3.8.2. Card Reader Setting
◆ At default screen [F3~] [6.Device] [2.Card Reader] ◆
<Card Reader > Default setting: „0‟
0.RF/SC/Wiegand
1.SmartCard
[ESC][↑][↓][ENT]
This option selects a card reader type. It is set to the default value „0‟ in case of
a low frequency card or when reading the serial number of smart card. It is set
to „1‟ in case of reading data from a specific block of smart card. The server sets
the detailed card format.
▶ If the card reader type is set to ‘0’, the card number display type can be
changed by selecting <Card Format>.
<Card Format > Default setting: ‘0’
0.Hexa 1
1.Hexa 2
2.Decimal 1
3.Decimal 1
[ESC][↑][↓][ENT]
This menu designates a type for displaying a card number that was read. Hexa
setting displays using hexadecimal numbers while Decimal setting displays
using decimal numbers.
3.8.3. Fingerprint Sensor Setting
3.8.3.1. 1:1 Level Setting
UNIONCOMMUNITY Co., Ltd. / 5F Hyundai Topix Bldg. 44-3 Bangi-dong Songpa-gu
Seoul, Korea (138-050)
Tel : 02-6488-3000 , Fax : 02-6488-3099, E-Mail :sales@unioncomm.co.kr
http://www.unioncomm.co.kr
AC-2100 User Guide 50
◆ At default screen [F3~] [6.Device] [3.FP Sensor] ◆
<1:1 Level> Default setting: „3‟
123456789
[ESC][←][→][ENT]
When comparing the users' fingerprints saved in the terminal database with the
fingerprint in the fingerprint input window, this function sets the level of
correspondence that can be considered as the identical fingerprint. A higher
authentication level provides a higher security level. However, a higher security
level may lead to a higher authentication denial rate.
In case of 1:1 authentication level, this function is used to locate the fingerprint
registered with ID „1234‟ from the terminal database and compare it with the
fingerprint entered in the fingerprint input window if the ID entered with
authentication level used in case authentication and processed along with ID
input is „1234‟.
However, in case of 1:1 authentication, user's authentication level is followed if
user's 1:1 authentication level was not set to „0‟ (terminal's authentication level
used).
Press [ENT] button to continue setting.
3.8.3.2. 1:N Level Setting
<1:N Level> Default setting: „4‟
3456789
[ESC][←][→][ENT]
This is the menu that sets the authentication level in case of using only
fingerprint input without ID input.
This function is used to locate the corresponding fingerprint by comparing the
fingerprint entered in the fingerprint input window with the fingerprints saved in
the terminal database.
In case of 1:N authentication level, setting authentication level for each user is
not allowed and terminal's authentication level is used as basis.
Press [ENT] button to continue setting.
3.8.3.3. LFD Setting
UNIONCOMMUNITY Co., Ltd. / 5F Hyundai Topix Bldg. 44-3 Bangi-dong Songpa-gu
Seoul, Korea (138-050)
Tel : 02-6488-3000 , Fax : 02-6488-3099, E-Mail :sales@unioncomm.co.kr
http://www.unioncomm.co.kr
AC-2100 User Guide 51
<LFD > Default setting: „0.None‟
0.None
1.Low
2.Medium
3.High
[ESC][↑][↓][ENT]
This menu sets the LFD level that can prevent the input of imitation fingerprints.
A higher LFD level strengthens the function for preventing the input of imitation
fingerprints made using materials such as rubber, paper, film and silicone.
However, a higher LFD level may also prevent the input of real fingerprints if
they are too dry.
After selecting a setting value, press [ENT] button to continue setting.
3.8.3.4. Similar Fingerprint Registration Restriction Setting
<Check SameFP> Default setting: „1.Enable‟
1.Enable
2.Disable
[ESC][↑][↓][ENT]
If this menu is set to „1.Enable‟, a checking is performed during the registration
process to determine whether a new fingerprint is already registered. This
prevents the same fingerprint from being registered again as a new user ID.
After selecting a setting value, press [ENT] button to continue setting.
3.8.4. Wiegand Output Setting
◆ At default screen [F3~] [6.Device] [4.Wiegand] ◆
<Wiegand Out> Default setting: „0‟
0.None
1.26bit
2.34bit
3.Custom
This function is used only in case that an additional controller operated by
Wiegand input is installed. After authentication is completed, the data in the
following types are sent to the Wiegand port of the terminal.
UNIONCOMMUNITY Co., Ltd. / 5F Hyundai Topix Bldg. 44-3 Bangi-dong Songpa-gu
Seoul, Korea (138-050)
Tel : 02-6488-3000 , Fax : 02-6488-3099, E-Mail :sales@unioncomm.co.kr
http://www.unioncomm.co.kr
AC-2100 User Guide 52
0.None This is a general case and Wiegand out port is not used.
1.26bit As “Sitecode[1byte] + User ID[2bytes]” is sent, the user ID is set
using less than 4 digits.
Transmission example) For SiteCode:045, UID:6543
1 00101101 0001 1001 10001111 0
2.34bit As “Sitecode[1byte] + User ID[3bytes]” is sent, the user ID is set
using less than 7 digits.
However, if the user ID consists of 8 digits, Sitecode is ignored
and only “User ID[4bytes] is sent.
Transmission example) SiteCode:001, UID:123456
0 00000001 00000001 11100010 01000000 0
3.Custom As a setting made through user definition, this setting can be set
only at the server. You can only check it at the terminal.
※ It has nothing to do with the use of a Wiegand type card reader. If it is set to
„1‟ or „2‟, the following site code value is set.
<Site Code> Default setting: „000‟
(0-255):000
This option can be used when the above Wiegand out is set to „1‟ or „2‟. Enter a
designated value between 0~255 in a site code to send to the Wiegand port
along with a user ID.
After entering a setting value, press down [F4] button for a longer period of
time to move to the upper menu.
3.8.5. Terminal Initialization
If [5.Initialize] is selected after selecting “6.Device” at the main menu, the
following selection menu is displayed.
1. Init Config Select [1] to initialize setting values,
2. Delete Log [2] to initialize authentication records,
3. Init Terminal and [3] for factory reset.
[ESC][↑][↓][ENT]
3.8.5.1. Setting Value Initialization
◆ At default screen [F3~] [6.Device] [5.Initialize] [1.Init Config] ◆
UNIONCOMMUNITY Co., Ltd. / 5F Hyundai Topix Bldg. 44-3 Bangi-dong Songpa-gu
Seoul, Korea (138-050)
Tel : 02-6488-3000 , Fax : 02-6488-3099, E-Mail :sales@unioncomm.co.kr
http://www.unioncomm.co.kr
AC-2100 User Guide 53
<Init Config> Select [1] to initialize,
1.Yes and [2] to cancel.
2.No
[ESC][↑][↓][ENT]
All terminal‟s setting values except MAC (physical) address are initialized but the
users and authentication records are not deleted.
If initialization is completed successfully, “ppiririck” buzzer sound is heard and
the system moves to the upper menu.
3.8.5.2. Authentication Record Initialization
◆ At default screen [F3~] [6.Device] [5.Initialize] [2. Delete Log] ◆
<Delete All Log> Select [1] to initialize,
1.Yes and [2] cancel.
2.No
[ESC][↑][↓][ENT]
All authentication-related logs are deleted but the setting values and users are
not deleted.
If initialization is completed successfully, “ppiririck” buzzer sound is heard and
the system moves to the upper menu.
3.8.5.3. Factory Reset
◆ At default screen [F3~] [6.Device] [5.Initialize] [3. Init Terminal] ◆
<Init Terminal> Select [1] to initialize,
1.Yes and [2] to cancel.
2.No
[ESC][↑][↓][ENT]
All data are deleted and the terminal enters into a factory reset state.
If initialization is completed successfully, the buzzer sound for success is heard
and the terminal is rebooted.
3.8.5.4. UDL (USB Data Loger) Backup
UNIONCOMMUNITY Co., Ltd. / 5F Hyundai Topix Bldg. 44-3 Bangi-dong Songpa-gu
Seoul, Korea (138-050)
Tel : 02-6488-3000 , Fax : 02-6488-3099, E-Mail :sales@unioncomm.co.kr
http://www.unioncomm.co.kr
AC-2100 User Guide 54
◆ On the basic screen, [F3~] [6.Device] [5.Initialize] [4.DB Backup] ◆
- If USB memory card is inserted, it enters lower menu, and if USB is not
inserted, „Not detected Memory‟ of warning message will be shown.
1.Export Log DB Backup Menu
2.Export User
3.Import User
4.Upgrade
[ESC][↑][↓][ENT]
Export Log
- This menu is for exporting saved log data on AC2100 to USB.
- Location of data is USB Top Folder -> AC2100 Folder -> 00000000 (8
digits of terminal ID) Folder -> Saved as a file name of LOG.DAT on LOG
Folder
Export User
- This menu is for exporting saved user data on AC 2100 to USB.
- Location of data is USB Top Folder -> Saved as a file name of USER.DAT
on AC2100
- Numbers of exported users will be shown on the bottom of the screen.
Import User
- This menu is for importing saved user data (USER.DAT) on USB to a
terminal.
- The user file (USER.DAT) to be imported should be saved as a file name
of USER.DAT on AC 2100 folder.
- Imported data size will be shown on the bottom of the screen.
Upgrade (Firmware upgrade)
- This menu is for upgrading terminal‟s firmware by using saved firmware
data (ac21w.bin) on USB.
- The related firmware file is „ac21w.bin‟ and it should be saved as a file
name of ac21w.bin on AC2100 Folder in order to upgrade.
- Imported data size will be shown on the bottom of the screen.
(Caution)
If USB memory is removed, or terminal is turned off during upgrading, it
might cause abnormal operation of the product.
3.8.6. External Device Setting
◆ On the basic screen [F3~] [6.Device] [6.External Device] ◆
UNIONCOMMUNITY Co., Ltd. / 5F Hyundai Topix Bldg. 44-3 Bangi-dong Songpa-gu
Seoul, Korea (138-050)
Tel : 02-6488-3000 , Fax : 02-6488-3099, E-Mail :sales@unioncomm.co.kr
http://www.unioncomm.co.kr
AC-2100 User Guide 55
<External Device> Default: „0.None‟
0.None
1.Wiegand Card
2.Dummy FP
3.Serial Card
[ESC][↑][↓][ENT]
It is set when using the slave reader which uses the card or fingerprint to the
terminal as the supplementary authorization device. It is set „1‟ when
connecting Wiegand card reader. And it is set „2‟ when connecting SR100.
And it is set „3‟ when using the card number sending function of RS232.
Click [ENT] button for the next setting.
<LockController > Basic setting: „0.None‟
0.None
1.LockController
2.MCP040
[ESC][↑][↓][ENT]
It only appears when the <External device> is set „0‟.
Set „1.LockController‟ when connecting external device LC010. Set
„2.MCP040‟ when connecting MCP040. Be sure to set RS484 ID when
connecting MCP040.
<Local AntiPB> Default: „2.No‟
1.Yes If it is set as „1.Yes‟,
2.No Anti-Passback will be checked in a terminal.
[ESC][↑][↓][ENT]
It appears only if <External Device> is set as „1‟ or „2‟.
It is used if a terminal and a slave reader are installed on both inside and
outside of a gate, and set up as letting only those users who have clocked in
by the terminal clock out by the slave reader.
If it is set as „1.Yes‟, server authentication is not possible to use. It will check if
valid passback or not by authentication order between the terminal and the
slave reader.
UNIONCOMMUNITY Co., Ltd. / 5F Hyundai Topix Bldg. 44-3 Bangi-dong Songpa-gu
Seoul, Korea (138-050)
Tel : 02-6488-3000 , Fax : 02-6488-3099, E-Mail :sales@unioncomm.co.kr
http://www.unioncomm.co.kr
AC-2100 User Guide 56
Press [ENT] button to do the next setting.
<Auth Mode> Default: „0‟
(000~250):000 Slave
[←] [↑] [↓] [→]
If it is authenticated on slave reader, authentication (T&A) mode to be saved
will be set up.
If 0 is set, it will be saved as current authentication mode of a terminal.
If „1‟, it will be saved as F1, if „2‟, it will be saved as F2, if ‟3‟, it will be saved as
Access, if „4‟, it will be saved as F3, and if „5‟, it will be saved as F4.
4. How to Use Terminal
4.1. In Case of Operating as [0.Access Ctrl]
- Set as Menu 3.Option 1. Application [0.Access Ctrl]
4.1.1. Authentication Mode
- Authentication is done after changing to a desired authentication mode such
as F1, F2, F3 and F4 by pressing the function keys. In case of authenticating
without pressing any function key, authentication with access mode is done
automatically.
- Authentication method
F1 authentication: Authentication is done after changing to F1 mode by
pressing [F1] key.
For hours set as office start time, authentication is done
without mode change.
F2 authentication: Authentication is done after changing to F2 mode by
pressing [F2] key.
For hours set as office leave time, authentication is done
without mode change.
F3 authentication: Authentication is done after changing to F3 mode by
pressing [F3] key.
F4 authentication: Authentication is done after changing to F4 mode by
pressing [F4] key.
Access authentication: Authentication is done after changing to access mode
by pressing [F4] key or authentication is done without
mode change for hours not set as office start/leave
UNIONCOMMUNITY Co., Ltd. / 5F Hyundai Topix Bldg. 44-3 Bangi-dong Songpa-gu
Seoul, Korea (138-050)
Tel : 02-6488-3000 , Fax : 02-6488-3099, E-Mail :sales@unioncomm.co.kr
http://www.unioncomm.co.kr
AC-2100 User Guide 57
time.
4.1.2. Authentication Using Fingerprint
▶ After changing the authentication mode by pressing a function key, place the
finger on the fingerprint sensor. Afterwards, the fingerprint is entered and the
authentication is displayed on the LCD screen along with a voice message.
F1
Change authentication mode to „F1‟ by pressing [F1] key in
the alert state.
2009/08/25 16:58
▼
F1
When you place the finger on the fingerprint sensor, the
fingerprint input window is lighted in red along with ppik”
2009/08/25 16:58 sound. Leave the finger until the light is switched off.
▼
Upon authentication success, the voice message “You are
authorized” is heard and the success message is displayed
2009/08/25 16:58 on the LCD screen.
※ Error message: The following message along with the voice message “Try it
again” is displayed.
In case of authentication failure
2009/08/25 16:58
In case of trying to authenticate during a time not
allowed for access even though the registration is valid
2009/08/25 16:58
4.1.3. Authentication Using Card
▶ If a user registered with [Card] or [Card or FP] places the card on the default
screen, “ppik” sound is heard and authentication result is displayed on the
LCD screen.
LEAVE
Change authentication mode to office leave mode by
pressing [F2] key.
2009/08/25 16:58
▼
UNIONCOMMUNITY Co., Ltd. / 5F Hyundai Topix Bldg. 44-3 Bangi-dong Songpa-gu
Seoul, Korea (138-050)
Tel : 02-6488-3000 , Fax : 02-6488-3099, E-Mail :sales@unioncomm.co.kr
http://www.unioncomm.co.kr
AC-2100 User Guide 58
Upon authentication success, the voice message “You are
Authorized” is heard and the authentication success
2009/08/25 16:58 message is displayed on the LCD screen.
※ Error message: The following message along with the voice message “Please try
again” is displayed.
In case entering an unregistered card
2009/08/25 16:58
In case of trying to authenticate during a time not
allowed for access even though the registration is valid
2009/08/25 16:58
▶ If a user registered with [Card and FP] places the card on the default
screen, “ppik” sound is heard and the following additional fingerprint input
procedure is required for authentication.
The fingerprint input window is lighted along with the
voice message “Please enter your fingerprint”. Enter
2009/08/25 16:58
fingerprint and leave it until “ppik” sound is heard.
4.2. In Case of Operating as [1.T&A Ctrl]
- Set as Menu 3.Option 1. Application [1.T&A Ctrl]
- In case office start/leave time is fixed, setting of <Start Time> and <Leave
Time> enables authentication as start office during start office hour and as
leave office during office leave hour without pressing [F1] or [F2] key. Being
as such, it reduces the input error regarding the user‟s time & attendance.
4.2.1. Authentication Mode
- Authentication is done with each of the authentication modes after changing
to start office, leave office, work outside, return to office and access modes
by pressing the function keys.
- Authentication method
Start office authentication: Authentication is done after changing to start
office mode by pressing [F1] key.
Authentication is done without mode change
during hours set as start office time.
UNIONCOMMUNITY Co., Ltd. / 5F Hyundai Topix Bldg. 44-3 Bangi-dong Songpa-gu
Seoul, Korea (138-050)
Tel : 02-6488-3000 , Fax : 02-6488-3099, E-Mail :sales@unioncomm.co.kr
http://www.unioncomm.co.kr
AC-2100 User Guide 59
Leave office authentication: Authentication is done after changing to leave
office mode by pressing [F2] key.
Authentication is done without mode change
during hours set as leave office time.
Work outside authentication: Authentication is done after changing to work
outside mode by pressing [F3] key.
Return to office authentication: Authentication is done after changing to
return to office mode by pressing [F4] key.
Access authentication: Authentication is done after changing to access mode
by pressing [F4] key or authentication is done without
mode change for hours not set as office start/leave
time.
4.2.2. Fingerprint Authentication
- Change time & attendance mode by pressing the function keys.
- Enter fingerprint.
4.2.3. Authentication Using Card
- Change time & attendance mode by pressing the function keys.
- Place card.
4.3. In Case of Operating as [2.Meal Ctrl]
- Set as Menu 3.Option 1. Application setting [2.Meal Ctrl]
- If set as meal service management, the terminal enters into a lock state
except during meal service time. Therefore, at least one meal service time
must be entered.
- Display Screen
In case it is not meal service time (Authentication
attempt not allowed)
07/08/25 PM 4:58
Default screen during meal service time
2009/08/25 16:58
In case of authentication success
2009/08/25 16:58
UNIONCOMMUNITY Co., Ltd. / 5F Hyundai Topix Bldg. 44-3 Bangi-dong Songpa-gu
Seoul, Korea (138-050)
Tel : 02-6488-3000 , Fax : 02-6488-3099, E-Mail :sales@unioncomm.co.kr
http://www.unioncomm.co.kr
AC-2100 User Guide 60
If setting does not allow duplicated
authentication, duplicated authentication trial
error is displayed for the authentication attempt
2009/08/25 16:58 after a successful authentication
- In case of fingerprint authentication
Authentication is done by entering a fingerprint.
- In case of card authentication
Authentication is done by placing a card.
- In case of attempting authentication without pressing the menu selection key,
authentication is done automatically with [Menu 1].
UNIONCOMMUNITY Co., Ltd. / 5F Hyundai Topix Bldg. 44-3 Bangi-dong Songpa-gu
Seoul, Korea (138-050)
Tel : 02-6488-3000 , Fax : 02-6488-3099, E-Mail :sales@unioncomm.co.kr
http://www.unioncomm.co.kr
You might also like
- AC2100 Guia Usuario en - 1.10 - 20130703Document60 pagesAC2100 Guia Usuario en - 1.10 - 20130703yuritimelockNo ratings yet
- AC2100 (Plus) - Eng Guide - 1.00 - 20161201Document78 pagesAC2100 (Plus) - Eng Guide - 1.00 - 20161201AhmedamerNo ratings yet
- Ibe Door Locking Device User Manual 1.0Document74 pagesIbe Door Locking Device User Manual 1.0Jomin sNo ratings yet
- AC2100 (Plus) UerGuide ENG 1.01 20170621 PDFDocument81 pagesAC2100 (Plus) UerGuide ENG 1.01 20170621 PDFFirdaus Nazmi0% (1)
- DS0000101 User's Manual - X-View2 SoftwareDocument56 pagesDS0000101 User's Manual - X-View2 SoftwareShay TonyNo ratings yet
- Micro Onu User ManualDocument42 pagesMicro Onu User ManualOdgla NunesNo ratings yet
- Epplus Web v3.0Document21 pagesEpplus Web v3.0Thong Dang SyNo ratings yet
- Manual Virdi AC7000 PDFDocument75 pagesManual Virdi AC7000 PDFcarlos rodriguezNo ratings yet
- Manual FTU R200Document148 pagesManual FTU R200TEKNIK SUBULUSSALAM KOTANo ratings yet
- VF DOC ADC 1302 System Service Release Notes Rev.A04Document10 pagesVF DOC ADC 1302 System Service Release Notes Rev.A04zeranszNo ratings yet
- dMAP110 UserManual3Document122 pagesdMAP110 UserManual3vietbkfetNo ratings yet
- Recipe Function: Sample Screen ManualDocument14 pagesRecipe Function: Sample Screen ManualRafael GagoNo ratings yet
- GL-E8604T - EPON-OLT WEB User ManualDocument42 pagesGL-E8604T - EPON-OLT WEB User ManualAlexander Pischulin0% (1)
- Keygoe System DescriptionDocument22 pagesKeygoe System Descriptionbsunil47No ratings yet
- HSGQ Epon-Olt Web User ManualDocument42 pagesHSGQ Epon-Olt Web User ManualKheme Vitoumeta64% (11)
- Netnumen™ U31: Network Element ManagementDocument43 pagesNetnumen™ U31: Network Element ManagementOrlando Enrique Jimenez MurilloNo ratings yet
- Epon-Olt Web User Manual - 0920Document37 pagesEpon-Olt Web User Manual - 0920Roni ShunilNo ratings yet
- PAXIM20 Prolin20Terminal20Manager20Operating20Guide20v201.172265983Document56 pagesPAXIM20 Prolin20Terminal20Manager20Operating20Guide20v201.172265983Jaime ZambranoNo ratings yet
- UserGuide PeepShow 803151Document8 pagesUserGuide PeepShow 803151Slobodan J. VešovićNo ratings yet
- KB3930 ENEerDocument199 pagesKB3930 ENEerJuan Carlos Guerra MansoNo ratings yet
- Operating ManualDocument45 pagesOperating ManualZeljko BorkovicNo ratings yet
- VF DOC ADC 1308 X990 BIO Service Release Notes Rev.A01Document12 pagesVF DOC ADC 1308 X990 BIO Service Release Notes Rev.A01zeranszNo ratings yet
- Signature Flow Meter Pocket GuideDocument72 pagesSignature Flow Meter Pocket Guidet783886No ratings yet
- Alarm Function Sample ScreensDocument14 pagesAlarm Function Sample ScreensRafael GagoNo ratings yet
- Technician's Facility For Westlock: User ManualDocument224 pagesTechnician's Facility For Westlock: User Manualm rioNo ratings yet
- Interface FeaturesDocument19 pagesInterface FeaturesAlexNo ratings yet
- 70 Series Maintenance Training ManualDocument299 pages70 Series Maintenance Training ManualAntonio LucasNo ratings yet
- CZoneTouch10UserGuidev1 0 1Document33 pagesCZoneTouch10UserGuidev1 0 1ardhanteknik53No ratings yet
- AC1100 User Guide: Version Eng-1.10Document90 pagesAC1100 User Guide: Version Eng-1.10Harsono WibowoNo ratings yet
- Instruction Manual: FAST/TOOLS R10.04 Service Pack 2 Release NotesDocument18 pagesInstruction Manual: FAST/TOOLS R10.04 Service Pack 2 Release Notessagar_ovhalNo ratings yet
- Recloser Chardon R200iDocument112 pagesRecloser Chardon R200iGustavo Alberto Jaramillo RuedaNo ratings yet
- CAP 531 1.5 User ManualDocument200 pagesCAP 531 1.5 User ManualmentongNo ratings yet
- SP5050S - Manual - 200508 SIPDocument62 pagesSP5050S - Manual - 200508 SIPchino71No ratings yet
- ORCAview Technical Reference Manual 340Document1,918 pagesORCAview Technical Reference Manual 340Nguyen Sy LuuNo ratings yet
- Manual Ps x10-v1.4.0Document109 pagesManual Ps x10-v1.4.0aviasddsaNo ratings yet
- DSE Configuration Suite Software Installation ManualDocument50 pagesDSE Configuration Suite Software Installation ManualhedayatNo ratings yet
- Ethernet Device Configuration OI 10 ENDocument42 pagesEthernet Device Configuration OI 10 ENMatute OmarNo ratings yet
- Acroprinttqpbio Manual enDocument44 pagesAcroprinttqpbio Manual enShay FriedmanNo ratings yet
- FH344 GBDocument20 pagesFH344 GBSamehibrahem100% (1)
- Device Monitor Functions GuideDocument25 pagesDevice Monitor Functions GuideRafael GagoNo ratings yet
- Huong Dan Su Dung Medikro Spiro 2000Document81 pagesHuong Dan Su Dung Medikro Spiro 2000KienPhuongNo ratings yet
- 363252725i3 - AFC DFU28 Electronic Business Service Dual Channel Unit (ONU)Document24 pages363252725i3 - AFC DFU28 Electronic Business Service Dual Channel Unit (ONU)John WNo ratings yet
- SayHi ES210 IP Phone Technical Manual 20100927Document6 pagesSayHi ES210 IP Phone Technical Manual 20100927Umit IpekNo ratings yet
- Epson Spel PL Lite Language Ref-Rc90 Rc180 (v54r5)Document312 pagesEpson Spel PL Lite Language Ref-Rc90 Rc180 (v54r5)Produccion TAMNo ratings yet
- FW Release Notes 7-11-2022 Pro L30000u L30002uDocument8 pagesFW Release Notes 7-11-2022 Pro L30000u L30002umrruoitrauNo ratings yet
- DVR User ManualDocument132 pagesDVR User ManualEgberi1No ratings yet
- ED-2002-114 Graphic Operation Controller User ManualDocument241 pagesED-2002-114 Graphic Operation Controller User ManualabhayuietNo ratings yet
- Canon Dr5020 Dr5080c Service ManualDocument205 pagesCanon Dr5020 Dr5080c Service ManualrsqnetNo ratings yet
- DSEP100 PC Software ManualDocument30 pagesDSEP100 PC Software ManualSon DoNo ratings yet
- Phontech 6200 7334808Document22 pagesPhontech 6200 7334808Иван ПарлапановNo ratings yet
- Extox Visualisation Software: Instruction Manual Et-ViewDocument6 pagesExtox Visualisation Software: Instruction Manual Et-ViewiocsachinNo ratings yet
- JT600 User Manual V1.6Document41 pagesJT600 User Manual V1.6Philippe RequiléNo ratings yet
- Ibox Cosi 221Document68 pagesIbox Cosi 221synergydistributorsNo ratings yet
- Manual TMD-Display View EN v1.1 ADocument87 pagesManual TMD-Display View EN v1.1 Aعابر سبيلNo ratings yet
- 991435-5 XN120 Programming Manual Rev 1 - 3Document418 pages991435-5 XN120 Programming Manual Rev 1 - 3mbthemisNo ratings yet
- User Manual: Earthfault Compensation Controller EFC50Document122 pagesUser Manual: Earthfault Compensation Controller EFC50Ichim NasuiNo ratings yet
- Interface Software: EntecDocument58 pagesInterface Software: EntecIsaac ShlamanNo ratings yet
- 3D Workflow Aligner3d ENDocument46 pages3D Workflow Aligner3d ENventolaturiNo ratings yet
- PLC Programming from Novice to Professional: Learn PLC Programming with Training VideosFrom EverandPLC Programming from Novice to Professional: Learn PLC Programming with Training VideosRating: 5 out of 5 stars5/5 (1)
- Product Brief: Tsop Smart SFP™ Transparent Sonet/Sdh Over PacketDocument2 pagesProduct Brief: Tsop Smart SFP™ Transparent Sonet/Sdh Over PacketEhsan RohaniNo ratings yet
- VS Phontech Maritime Catalog 2020Document96 pagesVS Phontech Maritime Catalog 2020Ehsan RohaniNo ratings yet
- Wireless Link Budget Slides Edit NepalDocument45 pagesWireless Link Budget Slides Edit NepalJerome TeañoNo ratings yet
- 1.1 BS414 B S - 4: ASE Tation CarrierDocument7 pages1.1 BS414 B S - 4: ASE Tation CarrierEhsan RohaniNo ratings yet
- NEC C A: Orporation of Merica Equipment SpecificationDocument17 pagesNEC C A: Orporation of Merica Equipment SpecificationEhsan RohaniNo ratings yet
- Innovate. Connect. Unify.: The Magic Bullet To Solving TheDocument10 pagesInnovate. Connect. Unify.: The Magic Bullet To Solving TheEhsan RohaniNo ratings yet
- 24 GHZ To 44 GHZ Wideband Integrated Upconverters and Downconverters Boost Microwave Radio Performance While Reducing SizeDocument4 pages24 GHZ To 44 GHZ Wideband Integrated Upconverters and Downconverters Boost Microwave Radio Performance While Reducing SizeSergeyNo ratings yet
- Atos Unify Openscape Business Chapter 2: AkabamDocument3 pagesAtos Unify Openscape Business Chapter 2: AkabamEhsan RohaniNo ratings yet
- Solar Series Converter: Key FeaturesDocument2 pagesSolar Series Converter: Key FeaturesEhsan RohaniNo ratings yet
- Increase Productivity: With More Efficient CommunicationsDocument3 pagesIncrease Productivity: With More Efficient CommunicationsEhsan RohaniNo ratings yet
- XTM Series: NEC's Packet-Optical Transport For Metro/Regional NetworksDocument4 pagesXTM Series: NEC's Packet-Optical Transport For Metro/Regional NetworksEhsan RohaniNo ratings yet
- TFIX-1: Turbine IP66 IEC Ex Intercom Atex Active Noise Cancelling IP Over 2-WireDocument3 pagesTFIX-1: Turbine IP66 IEC Ex Intercom Atex Active Noise Cancelling IP Over 2-WireEhsan RohaniNo ratings yet
- Aviat WTM 3300: 80 GHZ Low Profile Gigabit Microwave Networking PlatformDocument2 pagesAviat WTM 3300: 80 GHZ Low Profile Gigabit Microwave Networking PlatformEhsan RohaniNo ratings yet
- XcellWave 105 PTMP Microwave Communication System Specification V4Document4 pagesXcellWave 105 PTMP Microwave Communication System Specification V4Ehsan RohaniNo ratings yet
- Ds2X0-Xxdc Series: DC Power Surge ProtectorDocument1 pageDs2X0-Xxdc Series: DC Power Surge ProtectorEhsan RohaniNo ratings yet
- A Single Product Range Running On 3 Different PlatformsDocument34 pagesA Single Product Range Running On 3 Different PlatformsEhsan RohaniNo ratings yet
- DNH HP-10 LOUDSPEAKER Horn, 10W, 8 Ohms, Grey RAL7035, IP6667 WeatherproofDocument6 pagesDNH HP-10 LOUDSPEAKER Horn, 10W, 8 Ohms, Grey RAL7035, IP6667 WeatherproofEhsan RohaniNo ratings yet
- Basic Concepts For Explosion ProtectionDocument46 pagesBasic Concepts For Explosion Protectionkktay100% (1)
- Stainless Steel Full HD Camera With Delux Technology: Type 4X Type 6PDocument4 pagesStainless Steel Full HD Camera With Delux Technology: Type 4X Type 6PEhsan RohaniNo ratings yet
- Key Feature: ST-X2G16 Flexible Dual 10G MuxponderDocument3 pagesKey Feature: ST-X2G16 Flexible Dual 10G MuxponderEhsan RohaniNo ratings yet
- INTRON-D Plus: System Overview, Key Components, Networking Capabilities and MoreDocument28 pagesINTRON-D Plus: System Overview, Key Components, Networking Capabilities and MoreEhsan RohaniNo ratings yet
- NVX With DELUX and VIDEOTEC ANALYTICS - DatasheetDocument5 pagesNVX With DELUX and VIDEOTEC ANALYTICS - DatasheetEhsan RohaniNo ratings yet
- Universal Keyboard For Managing CCTV Applications From PC: Description Main FeaturesDocument2 pagesUniversal Keyboard For Managing CCTV Applications From PC: Description Main FeaturesEhsan RohaniNo ratings yet
- TKH Security Siqura Sa Fix SeriesDocument6 pagesTKH Security Siqura Sa Fix SeriesEhsan RohaniNo ratings yet
- Sv-Pro: High-Performance Network Security ApplianceDocument2 pagesSv-Pro: High-Performance Network Security ApplianceEhsan RohaniNo ratings yet
- TKH Security Siqura bc822v2h3 AsDocument6 pagesTKH Security Siqura bc822v2h3 AsEhsan RohaniNo ratings yet
- Stainless Steel Full HD Camera With Delux Technology: Type 4X Type 6PDocument4 pagesStainless Steel Full HD Camera With Delux Technology: Type 4X Type 6PEhsan RohaniNo ratings yet
- TKH Security Siqura bc822v2h3 AsDocument6 pagesTKH Security Siqura bc822v2h3 AsEhsan RohaniNo ratings yet
- Balun 1.6/5.6 (F) To 3 Pole IDC 75/120, 2-8mbit/s Bulkhead MountDocument1 pageBalun 1.6/5.6 (F) To 3 Pole IDC 75/120, 2-8mbit/s Bulkhead MountEhsan RohaniNo ratings yet
- Understanding Kubernetes - A Guide To Modernizing Your Cloud InfrastructureDocument25 pagesUnderstanding Kubernetes - A Guide To Modernizing Your Cloud InfrastructureLevy NunesNo ratings yet
- SYSLIB-RM008E (P - Reset)Document20 pagesSYSLIB-RM008E (P - Reset)JOSENo ratings yet
- Visual TFT Guia de UsoDocument32 pagesVisual TFT Guia de UsoItiz ItizNo ratings yet
- Lab 1 - JS RevisionDocument6 pagesLab 1 - JS RevisionMahmoud HassanNo ratings yet
- Technical Summative Assessment 1 (Diaz)Document11 pagesTechnical Summative Assessment 1 (Diaz)Charlotte I. DiazNo ratings yet
- 2SK2876-01MR: FAP-IIS SeriesDocument3 pages2SK2876-01MR: FAP-IIS Seriesgilberto gutierrezNo ratings yet
- Design of Rogowski Coil With IntegratorDocument32 pagesDesign of Rogowski Coil With IntegratorrichatNo ratings yet
- JB4 Install Guide F20 BMW M135i EWGDocument14 pagesJB4 Install Guide F20 BMW M135i EWGRaphael De MarcoNo ratings yet
- Mostafa Fathy: Education SkillsDocument1 pageMostafa Fathy: Education Skillsann saadNo ratings yet
- Quectel MC60 GSM Presentation V1.0Document30 pagesQuectel MC60 GSM Presentation V1.0Oscar RamirezNo ratings yet
- HP 3070 Manual 59Document1 pageHP 3070 Manual 59pvvsczNo ratings yet
- Fairchild Bipolar Power TransistorsDocument14 pagesFairchild Bipolar Power TransistorsJesús OdilonNo ratings yet
- ATM Project Report Summary | LeeSys Banking SoftwareDocument26 pagesATM Project Report Summary | LeeSys Banking SoftwareSaurav VivekNo ratings yet
- Os (Multicomputer Hardware)Document14 pagesOs (Multicomputer Hardware)Nausheen SaharNo ratings yet
- Guide Lacls Mexico Additional Withholding Info TechnicalDocument37 pagesGuide Lacls Mexico Additional Withholding Info Technicalrodrigo.hatayaNo ratings yet
- Master Thesis Low Noise AmplifierDocument8 pagesMaster Thesis Low Noise Amplifierdwfp5m7d100% (2)
- LV 23000Document14 pagesLV 23000Thanhha NguyenNo ratings yet
- PogoPin 70 9150-3165322Document8 pagesPogoPin 70 9150-3165322Serafin MoralesNo ratings yet
- 4eixos Tb6560ahgDocument20 pages4eixos Tb6560ahgJeferson SalazarNo ratings yet
- Demo Exam H13-611Document24 pagesDemo Exam H13-611Monchai PhaichitchanNo ratings yet
- Description and Rubrics LAN Assessment 1Document5 pagesDescription and Rubrics LAN Assessment 1Faris AL HashmiNo ratings yet
- MB91F465BBDocument136 pagesMB91F465BBjorgeramosvasNo ratings yet
- Gpu Accelerator Co Processor Capabilities 182Document3 pagesGpu Accelerator Co Processor Capabilities 182Alfin SuprayugoNo ratings yet
- WWW - Kashipara.in: A Project Report OnDocument58 pagesWWW - Kashipara.in: A Project Report Onprince jhaNo ratings yet
- Heliport Lighting Controller Installation and Operation ManualDocument7 pagesHeliport Lighting Controller Installation and Operation ManualerickNo ratings yet
- FILTRO 150A - MURAL - b44066f4150s344Document9 pagesFILTRO 150A - MURAL - b44066f4150s344Eddy W Mendoza TrujilloNo ratings yet
- Build A PIC Beacon Clock Pt1Document7 pagesBuild A PIC Beacon Clock Pt1RastekHI100% (2)
- CN Topic 2 - Network Protocols and StandardsDocument87 pagesCN Topic 2 - Network Protocols and StandardsAlexandra TutulanNo ratings yet
- Product Preview: Marking DiagramsDocument36 pagesProduct Preview: Marking Diagramsjaby4124No ratings yet
- Cisco Best Practices For Catalyst CatOS 103Document125 pagesCisco Best Practices For Catalyst CatOS 103Agung T. ApriyantoNo ratings yet