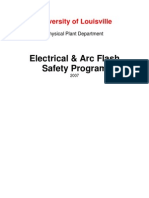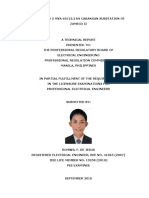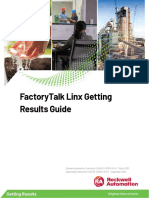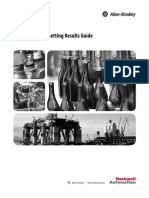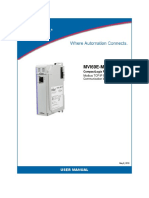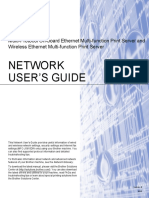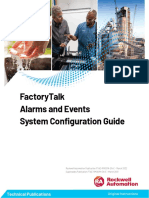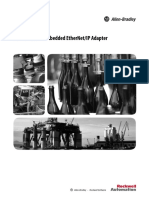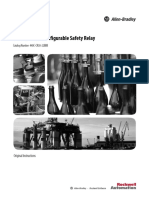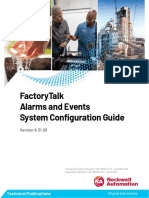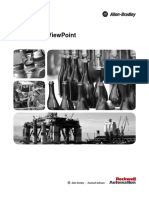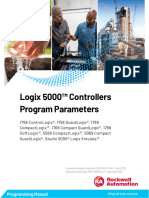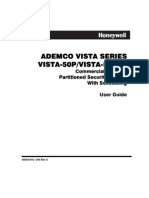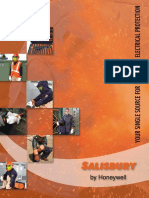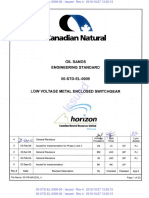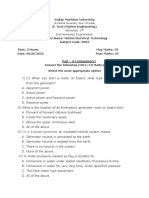Professional Documents
Culture Documents
Devicenet Network Configuration: User Manual
Uploaded by
Juan Carlos Lopez TrejoOriginal Title
Copyright
Available Formats
Share this document
Did you find this document useful?
Is this content inappropriate?
Report this DocumentCopyright:
Available Formats
Devicenet Network Configuration: User Manual
Uploaded by
Juan Carlos Lopez TrejoCopyright:
Available Formats
DeviceNet Network
Configuration
1756 ControlLogix®, 1756 GuardLogix®, 1769
CompactLogix™, 1769 Compact GuardLogix®, 1789
SoftLogix™, Studio 5000® Logix Emulate™
Rockwell Automation Publication DNET-UM004E-EN-P - March 2022
Supersedes Publication DNET-UM004D-EN-P - September 2020
User Manual Original Instructions
DeviceNet Network Configuration
Important User Information
Read this document and the documents listed in the additional resources section about installation, configuration, and
operation of this equipment before you install, configure, operate, or maintain this product. Users are required to familiarize
themselves with installation and wiring instructions in addition to requirements of all applicable codes, laws, and standards.
Activities including installation, adjustments, putting into service, use, assembly, disassembly, and maintenance are required to
be carried out by suitably trained personnel in accordance with applicable code of practice.
If this equipment is used in a manner not specified by the manufacturer, the protection provided by the equipment may be
impaired.
In no event will Rockwell Automation, Inc. be responsible or liable for indirect or consequential damages resulting from the use
or application of this equipment.
The examples and diagrams in this manual are included solely for illustrative purposes. Because of the many variables and
requirements associated with any particular installation, Rockwell Automation, Inc. cannot assume responsibility or liability for
actual use based on the examples and diagrams.
No patent liability is assumed by Rockwell Automation, Inc. with respect to use of information, circuits, equipment, or software
described in this manual.
Reproduction of the contents of this manual, in whole or in part, without written permission of Rockwell Automation, Inc., is
prohibited.
Throughout this manual, when necessary, we use notes to make you aware of safety considerations.
WARNING: Identifies information about practices or circumstances that can cause an explosion in a hazardous environment, which may lead to
personal injury or death, property damage, or economic loss.
ATTENTION: Identifies information about practices or circumstances that can lead to personal injury or death, property damage, or economic loss.
Attentions help you identify a hazard, avoid a hazard, and recognize the consequence.
IMPORTANT Identifies information that is critical for successful application and understanding of the product.
Labels may also be on or inside the equipment to provide specific precautions.
SHOCK HAZARD: Labels may be on or inside the equipment, for example, a drive or motor, to alert people that dangerous voltage may be present.
BURN HAZARD: Labels may be on or inside the equipment, for example, a drive or motor, to alert people that surfaces may reach dangerous
temperatures.
ARC FLASH HAZARD: Labels may be on or inside the equipment, for example, a motor control center, to alert people to potential Arc Flash. Arc Flash will
cause severe injury or death. Wear proper Personal Protective Equipment (PPE). Follow ALL Regulatory requirements for safe work practices and for
Personal Protective Equipment (PPE).
Rockwell Automation recognizes that some of the terms that are currently used in our industry and in this publication are not in
alignment with the movement toward inclusive language in technology. We are proactively collaborating with industry peers to
find alternatives to such terms and making changes to our products and content. Please excuse the use of such terms in our
content while we implement these changes.
2 Rockwell Automation Publication DNET-UM004E-EN-P - March 2022
Summary of Changes
This manual includes new and updated information. Use these reference
tables to locate changed information.
Grammatical and editorial style changes are not included in this summary.
Global changes
This table identifies changes that apply to all information about a subject in
the manual and the reason for the change. For example, the addition of new
supported hardware, a software design change, or additional reference
material would result in changes to all of the topics that deal with that subject.
Change Topic
New Studio 5000 Logix Designer® application branding Studio 5000® environment on page 12
New or enhanced features
None in this release.
Rockwell Automation Publication DNET-UM004E-EN-P - March 2022 3
Table of Contents
Summary of Changes Network Configuration .............................................................................. 11
Preface Studio 5000 environment ......................................................................... 12
Additional Resources ................................................................................. 12
Legal Notices ............................................................................................... 13
Chapter 1
DeviceNet Overview Choose a Single Network or Subnets ....................................................... 15
Single Network ..................................................................................... 15
Advantages to Using a Single Network ........................................ 15
Disadvantages to Using a Single Network ................................... 16
Subnets ................................................................................................. 16
Advantages to Using Subnets ....................................................... 16
Disadvantages to Using Subnets .................................................. 16
Choose a Scanner ....................................................................................... 17
Bridge Across Networks ............................................................................. 17
Choose a Baud Rate for the Network ........................................................ 19
Assign an Address to Each Device ............................................................ 20
Required Software...................................................................................... 21
Chapter 2
Connect a Computer to the Connection Options................................................................................... 23
DeviceNet Network Set Up the DeviceNet Driver ..................................................................... 24
Obtain the Driver for the Interface Device ........................................ 24
Verify that the Driver Works .............................................................. 24
Chapter 3
Connect Devices to the Network Before You Begin........................................................................................ 27
Set the Node Address of a Device ............................................................. 27
Set Node Address via Hardware Mechanism.................................... 28
Set Node Address via Software .......................................................... 29
Set Node Address via DeviceNet Node Commissioning Tool .......... 31
Make Sure Your Devices Are on Your Network ........................................32
Chapter 4
Configure the Network Offline Create a File for the Network .................................................................... 33
Before You Begin........................................................................................ 34
Create Your Network in RSNetWorx for DeviceNet Software ...............34
Configure Each Device ............................................................................... 35
Specify a Device Node Address ...........................................................36
Change a Device Node Address .................................................... 37
Rockwell Automation Publication DNET-UM004E-EN-P - March 2022 5
Table of Contents
Configure Device Parameters ............................................................ 38
Configure the Scanner .............................................................................. 38
Build the Scan List............................................................................... 40
Set the Alignment Option................................................................... 42
SoftLogix 5800 Controller .............................................................43
Manually Assign Each Device to a Memory Location........................43
Save the Configuration File ...................................................................... 44
Generate an RSNetWorx for DeviceNet Report...................................... 44
Go Online to Your Network ...................................................................... 46
Download Configuration to Your Network ............................................. 48
Chapter 5
Configure the Network Online Before You Begin........................................................................................ 49
Verify Communication Between the Computer and Devices ................ 50
Create a New File for the Network ............................................................ 51
Go Online to Your Network ...................................................................... 52
Configure Each Device ...............................................................................54
Upload the Configuration of a Device ................................................54
Change and Download Device Configuration ...................................54
Configure the Scanner ...............................................................................56
Upload the Current Scanner Configuration ......................................56
Define the Scanner Properties ............................................................ 57
Build the Scan List............................................................................... 58
Set the Alignment Option................................................................... 60
SoftLogix 5800 Controller ............................................................. 61
Manually Assign Each Device to a Memory Location........................ 61
Download the Configuration to the Scanner .....................................63
Upload and Save the Configuration File...................................................63
Generate an RSNetWorx for DeviceNet Report...................................... 64
Chapter 6
Automatically Configure a How AutoScan Operates ........................................................................... 67
DeviceNet Network Determine If You Can Use AutoScan ....................................................... 69
How AutoScan Affects Your Network ...................................................... 70
Install the DeviceNet Node Commissioning Tool .................................. 70
Connect Devices ......................................................................................... 71
Install a Scanner or Network Interface Devices ................................ 71
Install Other DeviceNet Devices ........................................................ 72
Set the Node Address and Baud Rate with the DeviceNet Node
Commissioning Tool ............................................................................ 73
Add the Scanner to the Logix Designer project ....................................... 73
Add the Scanner to the I/O Configuration Folder ............................. 73
6 Rockwell Automation Publication DNET-UM004E-EN-P - March 2022
Table of Contents
Define the Properties of the Scanner .................................................74
Enable AutoScan with the Logix Designer application ........................... 75
Initiate AutoScan via the User Program ...................................................76
Implement AutoScan ........................................................................... 77
Configure I/O Allocation Size Via the User Program ................ 78
Configure I/O Allocation Via a DeviceView Configurator......... 78
Initiate AutoScan via the User Program ......................................79
Initiate AutoScan via the DeviceView Configurator .................. 80
Additional Considerations Regarding AutoScan ............................. 80
Access Device Data ..................................................................................... 81
Put the Scanner in Run Mode................................................................... 82
Additional Information About AutoScan ................................................ 83
Type of Connection that the Scanner Sets Up .................................. 83
Allocating More Memory for Each Device......................................... 83
Chapter 7
Control a Device Before You Begin........................................................................................ 85
RSNetWorx Report for the Network .................................................. 87
Data Map for Each of Your Devices ................................................... 87
Add the Scanner to the Controller’s I/O Configuration ......................... 87
Conserve EtherNet/IP or ControlNet Network Bandwidth ............ 87
Add the Scanner to the I/O Configuration Folder ............................ 89
Configure the Scanner ........................................................................ 89
Determine the Address of DeviceNet Data ............................................. 90
SoftLogix 5800 Controller .................................................................. 92
Determine If a Device Has Failed ............................................................ 92
Place the Scanner in Run Mode................................................................ 94
When to Use an MSG Instruction ............................................................ 94
Determine the Parameter Number to Access...........................................95
Determine the Configuration of the Parameter ......................................95
Test the Parameter .................................................................................... 96
Enter Message Logic ................................................................................. 98
Define the Source or Destination Data ............................................. 98
Enter and Configure the MSG Instruction ....................................... 99
Set the Communication Path ........................................................... 100
Chapter 8
Interlock and Share Inputs Interlock ................................................................................................... 103
Choose a Master Controller ............................................................... 103
Determine How Much Data to Exchange ........................................104
Enable Slave Mode for the Slave Scanner ........................................104
Map the Slave Mode Data .................................................................. 105
Rockwell Automation Publication DNET-UM004E-EN-P - March 2022 7
Table of Contents
Add the Slave to the Master Scanner’s Scan List .............................106
Map the Data of the Slave .................................................................. 107
Place Both Scanners In Run Mode ................................................... 108
Share Inputs............................................................................................. 108
Add the Input to the First Scanner .................................................. 108
Add the Input to the Second Scanner .............................................. 108
Map the Input Data in the Second Scanner .....................................109
Chapter 9
Communicate with a PanelView Choose Data Types .................................................................................... 111
Standard Terminal Choose a Communication Method.......................................................... 111
I/O Slave Communication .................................................................. 112
Explicit Server Communication ....................................................... 112
Explicit Client Communication .........................................................113
Plan and Configure I/O Slave Tags ..........................................................113
Use a Word/Bit Format for Each Tag ................................................113
For Integers, Skip Every Other Word ............................................... 114
Configure an I/O Slave Tag ............................................................... 114
Set Up the Terminal on Your Network ................................................... 115
Set the Protocol .................................................................................. 115
Set the Node Address and I/O Sizes ................................................. 116
Configure the Scanner to Update I/O Slave Tags ...................................117
Add the Terminal to the Scan List ......................................................117
Edit I/O Parameters ........................................................................... 118
Map Input and Output Data.............................................................. 119
Address I/O Slave Tags in the Logix Designer Programming Software
Project........................................................................................................ 119
SoftLogix 5800 Controller ................................................................. 121
Plan and Configure Explicit Server Tags ................................................ 121
Assign Assembly Instances ................................................................ 122
For Integers, Skip Every Other Word ............................................... 122
Configure an Explicit Server Tag ...................................................... 123
Program the Controller to Get/Set Explicit Server Tags ....................... 124
Create an Array for the Assembly Instance ...................................... 124
Enter and Configure the MSG Instruction ...................................... 124
Set the Communication Path ............................................................ 125
Configure Explicit Client Tags ................................................................ 126
Determine the Parameter Number to Access .................................. 127
Determine the Configuration of the Parameter .............................. 127
Configure an Explicit Client Tag ...................................................... 128
8 Rockwell Automation Publication DNET-UM004E-EN-P - March 2022
Table of Contents
Chapter 10
Communicate with a Before You Begin...................................................................................... 130
FactoryTalk View Project Create a Topic for the Device .................................................................. 130
Create a Node ............................................................................................ 131
Create a Tag for the Parameter ............................................................... 132
Chapter 11
Tune the Performance of a Factors that Affect Performance ..............................................................136
DeviceNet Network I/O Parameters of Each Device .......................................................... 137
Background Poll .................................................................................. 137
Interscan Delay .................................................................................. 139
Change the Configuration of Your Network .......................................... 139
Upload the Current Configuration of the Scanner ......................... 139
Set the Interscan Delay and Poll Ratio .............................................140
Set the I/O Parameters of a Device ...................................................140
Change of State or Cyclic Transfer ............................................. 141
Strobed Transfer .......................................................................... 142
Polled Transfer ............................................................................. 142
Download the Configuration to the Scanner ................................... 143
Save the Configuration File ............................................................... 143
Chapter 12
Automate the Replacement of a Automatic Device Recovery......................................................................145
Failed Device Set Up Automatic Device Recovery ........................................................ 146
Choose an Electronic Key Level for a Device .................................... 146
Update Your Network Configuration File ........................................ 147
Define the Electronic Key .................................................................. 147
Enable Auto-Address Recovery for the Scanner .............................. 148
Set the ADR Settings for the Device ................................................. 149
Download the Changes to the Scanner ............................................ 150
Upload and Save the Configuration File .......................................... 150
Appendix A
Map the Memory Location with Give a Value Its Own Memory Location .................................................. 153
Advanced Mapping
Index
Rockwell Automation Publication DNET-UM004E-EN-P - March 2022 9
Preface
This manual describes how you can use DeviceNet modules with your Logix
5000™ controller and communicate with various devices on the DeviceNet
network.
You should use this manual if you program applications that use DeviceNet
with one of these Logix 5000™ controllers:
• 1756 ControlLogix® controllers
• 1768 CompactLogix™ controllers
• 1769 CompactLogix™ controllers
• 1789 SoftLogix™ 5800 controllers
• PowerFlex® 700S with DriveLogix™ controllers
You should also understand:
• Networking concepts
• RSNetWorx™ for DeviceNet software
• Logix Designer programming software
• RSLinx® Classic communication software
Rockwell Automation recognizes that some of the terms that are currently
used in our industry and in this publication are not in alignment with the
movement toward inclusive language in technology. We are proactively
collaborating with industry peers to find alternatives to such terms and
making changes to our products and content. Please excuse the use of such
terms in our content while we implement these changes.
Network Configuration These chapters describe how to set up a DeviceNet network:
• Chapter 2—Connect a Computer to the DeviceNet Network on page 23
• Chapter 3—Connect Devices to the Network on page 71
• Chapter 4—Configure the Network Offline on page 33
• Chapter 5—Configure the Network Online on page 33
You are not required to complete all tasks in each chapter in the exact order
presented to set up your DeviceNet application. For example, you can
configure your network offline before you connect a computer to the network.
However, there are some requirements related to the order in which you
complete tasks. For example, you must complete the tasks in chapters 2 and 3
before you can configure the network online.
This table describes optional and required conditions to consider when
determining the order in which you plan to complete tasks in your DeviceNet
application.
Task Optional Conditions Required Conditions
Connect a computer to the network • Can be completed before or after connecting Must be completed before configuring the network
devices to the network online
• Can be completed before or after configuring the
network offline
Rockwell Automation Publication DNET-UM004E-EN-P - March 2022 11
Preface
Task Optional Conditions Required Conditions
Connect devices to the network • Can be completed before or after connecting a Must be completed before configuring the network
computer to the network online
• Can be completed before or after configuring the
network offline
Configure the network offline • Can be completed before or after connecting a None
computer to the network
• Can be completed before or after connecting
devices to the network
• Can be completed before configuring the network
online
Configure the network online Can be completed without creating a network • Computer must be connected to the network
configuration file offline before configuring the network online
• Devices must be connected to the network before
configuring the network online
Studio 5000 environment The Studio 5000 Automation Engineering & Design Environment® combines
engineering and design elements into a common environment. The first
element is the Studio 5000 Logix Designer® application. The Logix Designer
application is the rebranding of RSLogix 5000® software and will continue to
be the product to program Logix 5000™ controllers for discrete, process,
batch, motion, safety, and drive-based solutions.
The Studio 5000® environment is the foundation for the future of
Rockwell Automation® engineering design tools and capabilities. The Studio
5000® environment is the one place for design engineers to develop all
elements of their control system.
Additional Resources For more information on the products included in this publication, use the
publications listed in this table.
Resource Description
DeviceNet Modules Installation Instructions, Describes how to install and set up 1756-DNB,
publication DNET-IN001 1769-ADN, and 1769-SDN DeviceNet modules.
12 Rockwell Automation Publication DNET-UM004E-EN-P - March 2022
Preface
Resource Description
DeviceNet Media Design Installation Guide, publication Describes how to design, install, and troubleshoot a
DNET-UM072 DeviceNet cable system.
Logix 5000 Controllers Common Procedures Links to a collection of programming manuals that
Programming Manual, publication 1756-PM001M describe how you can use procedures that are
common to all Logix 5000 controller projects.
Legal Notices Rockwell Automation publishes legal notices, such as privacy policies, license
agreements, trademark disclosures, and other terms and conditions on the
Legal Notices page of the Rockwell Automation website.
End User License Agreement (EULA)
You can view the Rockwell Automation End-User License Agreement ("EULA")
by opening the License.rtf file located in your product's install folder on your
hard drive.
Open Source Licenses
The software included in this product contains copyrighted software that is
licensed under one or more open source licenses. Copies of those licenses are
included with the software. Corresponding Source code for open source
packages included in this product are located at their respective web site(s).
Alternately, obtain complete Corresponding Source code by contacting
Rockwell Automation via the Contact form on the Rockwell Automation
website:
http://www.rockwellautomation.com/global/about-us/contact/contact.page
Please include "Open Source" as part of the request text.
A full list of all open source software used in this product and their
corresponding licenses can be found in the OPENSOURCE folder. The default
installed location of these licenses is C:\Program Files (x86)\Common
Files\Rockwell\Help\<Product Name>\Release
Notes\OPENSOURCE\index.htm.
Rockwell Automation Publication DNET-UM004E-EN-P - March 2022 13
Chapter 1
DeviceNet Overview
The Logix 5000 family of controllers operates with many DeviceNet
communication modules. This chapter describes each communication module
and the preliminary tasks you must complete before your configure and
program the DeviceNet network.
Topic Page
Choose a Single Network or Subnets page 15
Choose a Scanner page 16
Bridge Across Networks page 17
Choose a Baud Rate for the Network page 19
Assign an Address to Each Device page 20
DeviceNet communication modules share these features:
• Interface via cabling systems using either round or flat media that
provide both power and communication
• Use network protocols
• Require no network scheduling
• Support messaging, produced/consumed data, and distributed I/O
Choose a Single Network You can organize the devices on the network in a single network or several,
or Subnets smaller distributed networks known as subnets.
Single Network When you use a single network, you place all your devices on a single
DeviceNet network and connect the controller directly to the network via a
scanner. The graphic shows a single network.
Advantages to Using a There are advantages to using a single network for your DeviceNet
application:
Single Network
• The overall cost to install the network is lower than using subnets.
• You need to manage only a single network.
• The Logix 5000 controller is local to the DeviceNet scanner. For
example, with a single network in a ControlLogix® application, the
1756-L64 controller is in the same ControlLogix® chassis as the
1756-DNB scanner.
Rockwell Automation Publication DNET-UM004E-EN-P - March 2022 15
Chapter 1 DeviceNet Overview
Disadvantages to Using a There are disadvantages to using a single network for your DeviceNet
application:
Single Network
• The network must use shorter distances from one end to another.
• The more devices on the network, the slower the overall performance
of the network.
• Your network may have more power supply requirements than can be
handled by one network
• A single network can contain only up to 64 nodes
Subnets A subnet configuration is a main network that is connected to distributed
subnets using a scanner, or linking device. In this option, you must install a
ControlNet® network or EtherNet/IP™ network, also known as a backbone,
that connects to distributed subnets using a linking device.
For example, if you choose an EtherNet/IP network backbone, you must use
1788-EN2DN linking devices to connect the subnets.
The graphic shows a subnet network.
Advantages to There are advantages to using subnets for your DeviceNet application:
Using Subnets • Typically, there are shorter runs on subnets, which allow a faster
communication rate for the DeviceNet network.
• With fewer devices on each subnet, the overall performance of the
network is faster.
• There are simpler power requirements.
Disadvantages to There are disadvantages to using subnets for your DeviceNet application:
Using Subnets • The overall cost to install the network is higher than using a single
network.
• You must manage multiple networks.
• The Logix 5000™ controller is remote from the linking device. For
example, with subnets in a 1768 CompactLogix™ application, a 1768-L45
controller is remote from the 1788-CN2DN linking device.
16 Rockwell Automation Publication DNET-UM004E-EN-P - March 2022
Chapter 1 DeviceNet Overview
Choose a Scanner The DeviceNet scanner connects a Logix 5000™ controller to the devices on a
DeviceNet network. The graphic shows how a scanner exchanges data
between a controller and devices on the DeviceNet network.
The table describes how to choose a scanner
If you are using And Use this scanner
Single network 1768 or 1769 CompactLogix™ controller CompactLogix™ 1769-SDN modules
ControlLogix® controller ControlLogix® 1756-DNB modules
DriveLogix™ controller 1788-DNBO DeviceNet daughtercard
SoftLogix™ 5800 controller 1784-PCIDS card
Subnets EtherNet/IP main network EtherNet/IP to DeviceNet Linking Device 1788-EN2DN
ControlNet main network ControlNet to DeviceNet Linking Device 1788-CN2DN
Bridge Across Networks Logix 5000™ controllers can usually communicate with devices on other
networks with no additional configuration or programming. A bridge
connects two networks.
IMPORTANT You cannot bridge from a device on a DeviceNet network to a device on a ControlNet
nor EtherNet/IP network. You can only bridge from devices on ControlNet or
EtherNet/IP networks to devices on DeviceNet networks.
Refer to table Bridging Across Networks on page 17 for more information.
The bridge is one of these:
• A single device with communication ports for two different networks,
such as a 1788-EN2DN linking device
• A separate communication device in the same chassis
For example, the bridge device shown in the following graphic is connected to
both EtherNet/IP and DeviceNet networks. Device 1 on an EtherNet/IP
Rockwell Automation Publication DNET-UM004E-EN-P - March 2022 17
Chapter 1 DeviceNet Overview
network can communicate with Device 2 on a DeviceNet network through the
bridge.
This table describes how communication can bridge the networks.
Bridging Across Networks
A device on this network Can access a device on this network
EtherNet/IP ControlNet DeviceNet RS-232(1)
EtherNet/IP yes yes yes yes
ControlNet yes yes yes yes
DeviceNet no no yes no
RS-232 yes yes(2) yes yes
In this example, a computer configures a drive on a DeviceNet network. The
workstation bridges an EtherNet/IP network to reach the drive.
In this example, the RSLinx® communication software window shows how the
DeviceNet bridge links to the EtherNet/IP network.
18 Rockwell Automation Publication DNET-UM004E-EN-P - March 2022
Chapter 1 DeviceNet Overview
Choose a Baud Rate You must choose a baud rate for the DeviceNet network. There are three rates
available for the network:
for the Network
• 125 kbps—This is the default baud rate for a DeviceNet network. It is
the easiest baud rate to use and is usually sufficient.
• 250 kbps
• 500 kbps
This table describes the most common methods to set a baud rate.
Method Description
Autobaud feature At powerup, the device automatically sets its baud rate to the baud rate of the first device it hears on the network. The baud rate remains
set until the device powers up again.
The network requires at least one device with a fixed baud rate so the autobaud devices have something against which to set. Typically,
scanners and network interfaces have a fixed baud rate.
Switches or push button Some devices have switches or push buttons that set the baud rate as follows:
on the device • The device reads the switch setting at powerup.
• Typically, the switch lets you select either autobaud or a fixed baud rate, that is 125 Kbps, 250 Kbps, or 500 Kbps
• If you change the switch setting, you must cycle power to the device before the change takes effect.
There are exceptions. For example, the 1756-DNB module has a push button that only lets you set the baud rate if the module is
disconnected from the network or network power is off. Once you change the baud rate, the module automatically resets to the new baud
rate.
Software Some devices require a programming device to set its address. For example, you can use the computer and the DeviceNet node
commissioning tool to set the baud rate of a device. The node commissioning tool is available in either of the following methods:
• Automatically when you install RSNetWorx™ for DeviceNet software
• As a separate application on the Logix Designer programming software CD, revision 13.0 or later
Rockwell Automation Publication DNET-UM004E-EN-P - March 2022 19
Chapter 1 DeviceNet Overview
The length of the trunkline and type of cable determines which baud rates you
can use.
Baud Rate Maximum Distance Cumulative Drop Line Length
Flat Cable Thick Cable Thin Cable
125K bit/s 420m (1378 ft) 500m (1640 ft) 100m (328 ft) 156 m (512 ft)
250K bit/s 200m (656 ft) 250m (820 ft) 100m (328 ft) 78m (256 ft)
500K bit/s 75m (246 ft) 100m (328 ft) 100m (328 ft) 39m (128 ft)
If you change the baud rate of the network, make sure that all devices change
to the new baud rate. Mixed baud rates produce communication errors.
Complete the following steps to set the baud rate for the network.
1. Connect the network interface to the network and set its baud rate.
2. Connect the scanner to the network and set its baud rate.
3. For each device that has only fixed baud rates (no autobaud), set the
baud rate and connect it to the network.
4. Connect the remaining devices to the network and enable autobaud
for each of them.
If a device Then
has a switch to enable autobaud 1. Set the switch to autobaud.
2. Connect the device to the network.
does not have a switch to enable autobaud 1. Connect the device to the network.
2. Use RSNetWorx™ for DeviceNet software to enable autobaud.
Assign an Address To communicate on the DeviceNet network, each device requires its own
address. In general, a device can use any address in the range of 0…63.
to Each Device However, we recommend that you follow the guidelines in the following table.
Give this device This address Notes
Scanner 0 If you have multiple scanners, give them the lowest addresses in sequence (0, 1…).
Any device on the network except 1…61 • Give the lower addresses to devices with 15 bytes or more of input or output data.
the scanner • Gaps between addresses are OK and have no effect on system performance. If you are uncertain of the
final lay-out of your system, leave gaps between addresses. This gives you some flexibility as you
develop your system.
Computer interface to the 62 If you connect a computer directly to the DeviceNet network, use address 62 for the computer.
network • Many computer interface devices use this address as their default.
• The 1784-U2DN device can connect a computer directly to a DeviceNet network.
No device 63 Always leave address 63 open. Out of the box, most DeviceNet devices are preset for address 63.
• Some devices have no switches or push button to set the address. They require software, such as
RSNetWorx™ for DeviceNet software to change the address. This means that you must first place it on
the network at its preset address of 63 before you can change the address.
• If another device is already using address 63, there will be an address conflict and you won’t be able to
communicate with the newly connected device.
• Leaving address 63 open makes it possible to configure a new device.
• The auto-address recovery feature also requires address 63 to be open.
20 Rockwell Automation Publication DNET-UM004E-EN-P - March 2022
Chapter 1 DeviceNet Overview
Refer to Chapter 3 on page 29 for more information on how to assign an
address to each device.
Required Software You must use the correct software with the DeviceNet application.
• To connect your computer to the DeviceNet network, use RSLinx®
communication software.
• To program the Logix 5000 controller, use Logix Designer application.
• To the configure the DeviceNet network, use RSNetWorx™ for
DeviceNet software.
Rockwell Automation Publication DNET-UM004E-EN-P - March 2022 21
Chapter 2
Connect a Computer to the DeviceNet Network
This chapter shows how to connect a computer to the network. After you
physically connect a computer to the network, you must configure a driver in
RSLinx® communication software to communicate over the network.
Topic Page
Connection Options page 23
Set Up the DeviceNet Driver page 24
After you connect a computer to the network and configure a driver in
RSLinx® communication software, you can complete these tasks:
• Configure the devices on the network
• Configure network parameters
• Upload, download, monitor, and program projects for Logix 5000™
controllers
Some networks let you bridge to other networks in your system. This lets you
connect to one network and access devices or controllers on other networks.
Connection Options To access the DeviceNet network, do one of thees options:
• Connect directly to the network via the 1784-U2DN interface device. If
you connect directly to a DeviceNet network, you can access only the
devices on that network. If you use this method, refer to Set Up the
DeviceNet Driver on page 27.
The graphic shows a computer connected directly to a DeviceNet network.
• Connect to a different network and bridge to the desired DeviceNet
network. This requires no additional programming.
Rockwell Automation Publication DNET-UM004E-EN-P - March 2022 23
Chapter 2 Connect a Computer to the DeviceNet Network
The graphic shows a computer connected to a DeviceNet network through an
EtherNet/IP network used with a ControlLogix® system.
For more information about installing modules on the DeviceNet network,
refer to the Rockwell Automation Literature Library at:
http://www.rockwellautomation.com/literature/.
To find the installation publications specific to your module, search by the
module’s catalog number.
Set Up the DeviceNet Driver The requirements for setting up the DeviceNet driver depend on your version
of RSLinx® Classic software.
RSLinx® Classic Software Version Action
2.50 or earlier Upgrade to version 2.51 or later to use the 1784-U2DN
interface device.
2.51, 2.52, or 2.53 Proceed to Obtain the Driver for the Interface Device
on page 27.
2.54 or later The 1784-U2DN interface device driver is already
installed on the computer.
Proceed to Verify that the Driver Works on page 27.
Obtain the Driver for the Follow these steps to download and install the device driver for the
1784-U2DN interface device.
Interface Device
To obtain the driver for the interface device
1. Visit http://www.rockwellautomation.com/knowledgebase/.
2. Open tech note ID 53280 and follow the instructions to install the
driver.
Verify that the Driver Works Complete these steps to verify that the driver for the 1784-U2DN interface
device works.
To verify that the driver works
1. Open RSLinx® Classic software.
24 Rockwell Automation Publication DNET-UM004E-EN-P - March 2022
Chapter 2 Connect a Computer to the DeviceNet Network
2. Select the Browse button and verify that the 1784-U2DN interface
appears under USB.
Rockwell Automation Publication DNET-UM004E-EN-P - March 2022 25
Chapter 3
Connect Devices to the Network
This chapter describes how to connect a device to the network and set the
device’s address so it can communicate on the DeviceNet network.
Before You Begin Before you use this chapter, make sure that you can see all your devices on the
DeviceNet network. Complete the steps to see your DeviceNet network.
Before you begin
1. Start RSLinx® communication software.
2. Browse the network.
3. Expand a driver that lets you access the DeviceNet network.
4. Select the DeviceNet network.
5. Verify that you see all the devices that are connected to the DeviceNet
network.
Set the Node Address Use these options to set the node address of DeviceNet devices. However, not
all options apply to every DeviceNet device.
of a Device
For example, you can use all three options with the 1756-DNB ControlLogix®
Rockwell Automation Publication DNET-UM004E-EN-P - March 2022 27
Chapter 3 Connect Devices to the Network
DeviceNet scanner, but you can use only the second and third methods with
the 1769-SDN Compact I/O™ DeviceNet scanner.
• Set Node Address via Hardware Mechanism on page 28
• Set Node Address via Software on page 29
• Set Node Address via DeviceNet Node Commissioning Tool on page 31
All DeviceNet devices ship with their node addresses set to 63. To avoid
duplicate node number conditions on the network, you should change the
node address for each device to a unique number as you add it to the network.
Give this address To this device
0 Scanner
1…61 Devices
62 Computer interface to the network, such as a 1784-U2DN device
63 None
Out of the box, a DeviceNet communication module is preset for address 63.
Leaving address 63 open lets you get a new device on the network without
conflicting with another device.
For more information about setting the node address of DeviceNet devices,
refer to the Rockwell Automation Literature Library at:
http://www.rockwellautomation.com/literature/.
To find the publications specific to your module, search by the module’s
catalog number.
Set Node Address via Many DeviceNet devices have a hardware mechanism that you can use to set
the node address. If a device has a hardware mechanism to set the node
Hardware Mechanism address, use that mechanism.
The table describes the two most common hardware mechanisms.
Mechanism Graphic Description
Rotary switch You turn the dials of rotary switches to specific numbers that
represent the device’s node address.
You usually need a small flathead screwdriver to turn the
switches. A device reads the switches when you power it up.
If you change the address, you should cycle power to that
device for the change to take effect.
Push-wheel switch You set the numbers on the push-wheel switch to specific
numbers that represent the device’s node address.
28 Rockwell Automation Publication DNET-UM004E-EN-P - March 2022
Chapter 3 Connect Devices to the Network
IMPORTANT As long as a device’s hardware mechanism sets the node address to 63 or lower, you
cannot change the node address with RSNetWorx™ for DeviceNet software or the
DeviceNet node commissioning tool.
Make sure each device’s node address set by a hardware mechanism matches the node
address used in your RSNetWorx™ for DeviceNet software network configuration file, as
described on page 40.
However, if you set a device’s hardware mechanism to a number higher than 63, you
can use RSNetWorx™ for DeviceNet software or the DeviceNet node commissioning tool
to set the node address.
IMPORTANT You must cycle power to the module for node changes set through hardware to take
effect.
Set Node Address You can set a device’s node address in RSNetWorx™ for DeviceNet software.
via Software IMPORTANT Setting a device’s node address is only one task used when configuring a device with
RSNetWorx™ for DeviceNet software.
For complete information on how to configure all parameters with RSNetWorx™ for
DeviceNet software, including setting a device’s node address, refer to Chapter 4 .
Complete the steps to set a device’s node address in your network
configuration file. This example uses an AC drive.
1. Double-click the device.
2. Enter the DeviceNet address for the device.
Rockwell Automation Publication DNET-UM004E-EN-P - March 2022 29
Chapter 3 Connect Devices to the Network
3. Select OK to close the configuration window.
IMPORTANT The node address assigned by RSNetWorx™ for DeviceNet software only takes effect if
the device does not have a hardware mechanism to set the node address or if the
device has its hardware mechanism set to a number higher than 63.
30 Rockwell Automation Publication DNET-UM004E-EN-P - March 2022
Chapter 3 Connect Devices to the Network
Set Node Address via Use the DeviceNet node commissioning tool available in RSNetWorx™ for
DeviceNet software to set the node addresses of devices on the DeviceNet
DeviceNet Node network. Remember these guidelines when you decide to use the DeviceNet
Commissioning Tool node commissioning tool.
• You can only use this tool with a DeviceNet network that is online.
• You can only use this tool as you add new devices to the network that
either do not have hardware mechanisms to set their node address or
have their hardware mechanism set to a number higher than 63.
If you add a device to the network with a hardware mechanism setting the
node address to 63 or lower, this tool does not change the device’s node
address.
• You should complete the tasks described in this section each time a
new device is added to the network.
• If you add more than one device to the online network before using the
DeviceNet node commissioning tool, you will experience duplicate
node address conflicts on the network because all new devices initially
use node address 63.
• Keep track of the node addresses you set with the DeviceNet node
commissioning tool and verify they match the device’s configuration
in the RSNetWorx™ for DeviceNet software configuration file.
Complete these steps to use the DeviceNet node commissioning tool to set a
device’s node address. This example uses the 1769-SDN Compact I/O™
DeviceNet Scanner module.
1. Verify that the network is online.
2. Connect a device to the DeviceNet network.
3. Choose Start>Programs>Rockwell Software>RSNetWorx™ for
DeviceNet>DeviceNet node commissioning tool.
or
From the Tools pull-down menu in RSNetWorx™ for DeviceNet
software, choose Node Commissioning.
4. Select Browse.
5. On the Device Selection dialog box, select the I want to input the
address for the device on the selected network box.
6. Browse to the DeviceNet network.
7. Type the current address for the device. Out of the box, devices use
address 63.
Rockwell Automation Publication DNET-UM004E-EN-P - March 2022 31
Chapter 3 Connect Devices to the Network
8. Select OK.
9. When you return to the Node Commissioning dialog box, enter the
new address for the device.
10. Select Apply.
11. Look for confirmation.
• If you need to use the DeviceNet node commissioning tool to set
another device’s node address, return to the Set Node Address via
Software on page 29 step and repeat the process.
Make Sure Your Devices Are Once you have assigned a node address to each device, make sure that the
on Your Network devices are communicating on the network. Complete these steps to make
sure your devices are on the network.
1. Start RSLinx® communication software.
2. Go online.
3. Expand a driver that lets you access the DeviceNet network.
4. Browse to the DeviceNet network.
5. Make sure you see all the devices that are connected to the DeviceNet
network.
32 Rockwell Automation Publication DNET-UM004E-EN-P - March 2022
Chapter 4
Configure the Network Offline
This chapter describes how to configure the network offline with
RSNetWorx™ for DeviceNet software.
Topic Page
Before You Begin page 49
Create a File for the Network page 33
Create Your Network in RSNetWorx™ for DeviceNet Software page 34
Configure Each Device page 35
Configure the Scanner page 38
Save the Configuration File page 44
Generate an RSNetWorx™ for DeviceNet Report page 44
Download Configuration to Your Network page 48
Create a File for Complete these steps to create a DeviceNet configuration file.
the Network
To create a file for the network
1. Start RSNetWorx™ for DeviceNet software.
2. Create a file.
3. Select DeviceNet Configuration.
4. Select OK.
5. Save the file.
Rockwell Automation Publication DNET-UM004E-EN-P - March 2022 33
Chapter 4 Configure the Network Offline
Make sure you give the file a name that identifies this specific
DeviceNet network.
Before You Begin Before you configure the DeviceNet network, make sure you have a list of the
devices that you put on the DeviceNet network and, at minimum, the address
for each. The following table shows an example list of devices.
Device Address Input Size of Device Input Memory in Output Size of Device Output Memory in
(Bytes) Scanner (DINTs) (Bytes) Scanner (DINTs)
scanner 0 n/a n/a n/a n/a
PanelView™ terminal 3 128 32 128 32
<empty> 2 2
I/O adapter w/ modules 5 9 3 5 2
<empty> 2 2
drive 7 4 1 4 1
<empty> 2 2
photoeye 9 1 1 0 0
computer interface 62 n/a n/a n/a n/a
63
Total 43 41
Create Your Network in Before you configure a DeviceNet communication module in RSNetWorx™
for DeviceNet software, you must add it to the network configuration file.
RSNetWorx for DeviceNet
The finished picture should match the collection of devices that are or will be
Software physically connected to the DeviceNet network. If the network configuration
file you create offline does not match the physical collection of devices on the
network, you may experience issues when you go online with your project.
Complete these steps to add each device to network configuration file.
1. Browse the hardware list for the device.
2. If there is a [+] sign next to the device, click the sign to expand the
choices in that section.
3. Double-click the major revision of the device.
We recommend that the major revision of all devices added to the
offline network match the devices that will be connected to the online
network.
4. For a device without a list of major revisions, that is, no [+] or [-] sign,
double-click the device.
34 Rockwell Automation Publication DNET-UM004E-EN-P - March 2022
Chapter 4 Configure the Network Offline
If the hardware list does not show a device, then RSNetWorx™ for DeviceNet
software requires the EDS file for the device.
To add an EDS file, use these steps.
1. To see if an EDS file is available, go to this site:
http://www.rockwellautomation.com/resources/eds/
2. Use the EDS wizard of RSNetWorx™ for DeviceNet software to register
the file and see it.
Configure Each Device After adding devices to the network configuration file, as described in Create
Your Network in RSNetWorx™ for DeviceNet Software on page 39, you
configure parameters for each device to define the modules’ behavior.
IMPORTANT You can configure most devices as you add them to the network configuration file or
you can add all the devices and then configure them.
Typically, you add a network scanner to the network first. In this case, we recommend
that you add all devices to the network configuration file before configuring the
scanner. Multiple parameters that need to be configured in the scanner’s configuration,
for example, building a scan list, require you to choose from devices on the network.
Refer to Configure the Scanner on page 44 for more information.
Rockwell Automation Publication DNET-UM004E-EN-P - March 2022 35
Chapter 4 Configure the Network Offline
Complete these tasks when configuring DeviceNet communication modules:
• Specify a Device Node Address on page 36
• Configure Device Parameters on page 38
Specify a Device These options are available to set a device’s node address:
Node Address • Hardware mechanism, as described on page 30
• RSNetWorx™ for DeviceNet software, as described in this chapter
• DeviceNet node commissioning tool, as described on page 33
All DeviceNet devices ship with their node addresses set to 63. To avoid
duplicate node number conditions on the network, you should change the
node address for each device to unique numbers.
Give this address To this device
0 Scanner
1…61 Your devices
62 Computer interface to the network, such as a 1784-U2DN device
63 None
Out of the box, a DeviceNet communication module is preset for address 63.
Leaving address 63 open lets you get a new device on the network without
conflicting with another device.
When you create your network in RSNetWorx™ for DeviceNet software,
devices are automatically assigned node addresses based on the order in
which they were added to the network. The number appears below the device’s
graphic on the screen as shown below.
As you create the network, consider that if you used a hardware mechanism to
assign a node address for a device, that number takes precedence over any
number you assign in RSNetWorx™ for DeviceNet software.
Make sure the numbers assigned by the hardware mechanism and in your
configuration file are the same for each device. For example, if the node
address for a 1756-DNB ControlLogix® DeviceNet Scanner is set to 2 via a
36 Rockwell Automation Publication DNET-UM004E-EN-P - March 2022
Chapter 4 Configure the Network Offline
hardware mechanism, but in the RSNetWorx™ for DeviceNet software
configuration file, the node address is 0, you need to change the address in the
software to 2.
• The node addresses that are automatically assigned as you add devices
to the configuration file do not take effect when the project is offline.
• For devices that do not have hardware mechanisms, the node number
assigned in the network configuration file takes effect when you
download the project to the DeviceNet network, as described on page
55.
Change a Device You may need to assign a device’s node address that is different from the
Node Address number automatically assigned when the device is added to the configuration
file. Complete these steps to assign a device a specific node address.
1. Double-click the device.
2. Enter the node address for the device.
3. Select OK.
Rockwell Automation Publication DNET-UM004E-EN-P - March 2022 37
Chapter 4 Configure the Network Offline
Configure Device Complete these steps to configure device parameters.
Parameters 1. Double-click the device to display the configuration dialog box.
2. Select the appropriate tab.
3. Set a parameter to the desired new value.
Typically, there are two methods to set a parameter:
• Choose a parameter from a pull-down menu
• Type a new value
4. Select Apply to apply the change and leave the configuration dialog box
open, or select OK to apply the change and close the configuration
dialog box.
Configure the Scanner Complete these steps to configure the scanner.
To configure the scanner
1. Type a name for the scanner.
2. Enter a node number.
3. Enter the slot number.
4. Enter the minor revision.
5. Enter the size of the input and output memory maps that the scanner
will allocate for each device it detects on the network.
38 Rockwell Automation Publication DNET-UM004E-EN-P - March 2022
Chapter 4 Configure the Network Offline
Valid values range from 0…32 bytes per node.
6. If you need to make additional configuration changes, such as setting
the requested packet interval (RPI), check Open Module Properties.
7. Select OK.
8. If the Module Properties dialog box appears, make additional
configuration changes.
You can change scanner configuration on these tabs:
• General
• Connection
• RSNetWorx™
Rockwell Automation Publication DNET-UM004E-EN-P - March 2022 39
Chapter 4 Configure the Network Offline
Build the Scan List A scan list is a list of devices with which the scanner communicates. For each
device in the scanner’s scan list, the scanner sets aside input or output
memory for the data of the device.
Complete these steps to build a scan list.
1. Double-click the scanner to open the configuration dialog box, or, if
the scanner configuration has already been uploaded and the
configuration dialog box is open, go to step 2.
2. Select the Scanlist tab. The devices on the network appear in the
Available Devices column.
3. Clear or select Automap on Add.
40 Rockwell Automation Publication DNET-UM004E-EN-P - March 2022
Chapter 4 Configure the Network Offline
RSNetWorx™ for DeviceNet software can automatically assign the
memory location for each device.
• If you want to leave gaps between devices in the memory, as shown
below, clear the box.
Leave Gaps Between Devices
• If you want to place devices in sequential DINT’s, as shown below,
leave the box checked. When you check the box, the software
automatically assigns a memory location for each device as you add
it to the scan list.
Place Devices in Sequential DINTs
Move devices from the Available Devices column to the Scanlist
column.
Rockwell Automation Publication DNET-UM004E-EN-P - March 2022 41
Chapter 4 Configure the Network Offline
If you get this warning for a device, see Set the I/O Parameters of a
Device on page 140.
Set the Alignment Option Choose a data alignment option to map the I/O data so that it is aligned on a
boundary, such as a byte, word, or double-word, or efficiently grouped
without alignment in the input or output memory map. To map I/O data so it
is grouped without alignment, click the Pack Align option.
IMPORTANT The alignment option you choose applies to both the input and output maps.
Complete these steps to select an alignment option.
1. Select the Input tab.
2. Select Options.
3. Select the desired data alignment.
4. Select OK to close the Automap Options dialog box.
42 Rockwell Automation Publication DNET-UM004E-EN-P - March 2022
Chapter 4 Configure the Network Offline
SoftLogix 5800 Controller The SoftLogix™ 5800 scanner 1784-PCIDS organizes its input and output
memory in 16-bit words. For that scanner, click the Word Align option.
Manually Assign Each You can manually assign locations for device data.
Device to a IMPORTANT If you configured the software to automatically assign memory locations as devices are
added, as described on page 45, skip this section.
Memory Location 1. Select the Input tab.
2. Select the device.
3. In the Start DWord field, enter the element number to which you want
to assign the data.
This is the starting point for the data. Larger data sizes wrap to several
elements. For example, to start the data in . . . Data[3], enter 3 in the
Start DWord box.
4. Select Automap.
Rockwell Automation Publication DNET-UM004E-EN-P - March 2022 43
Chapter 4 Configure the Network Offline
An entry for the device appears in the input array.
5. Select the Output tab and repeat the steps above.
6. Select OK to complete the scanner configuration.
Sometimes, a specific input or output value may end up as the upper bytes of a
DINT in the scanner.
To make your programming easier, use advanced mapping to re-map the
value to its own memory location. For more information, see Map the Memory
Location with Advanced Mapping on page 153.
Save the Configuration File After you make a change to the network, upload the entire network and save
the file. This makes sure that the offline configuration file matches the
network.
Complete these steps to save the configuration file.
1. From the Network menu, choose Upload from Network.
2. When prompted, select Yes to upload the entire network.
3. Save the file.
Generate an RSNetWorx for An RSNetWorx™ for DeviceNet report shows these items:
DeviceNet Report • Devices on the network
• Memory addresses of those devices in the scanner
• Device configurations
The report is a useful reference when you program your system. Complete
these steps to generate a report.
44 Rockwell Automation Publication DNET-UM004E-EN-P - March 2022
Chapter 4 Configure the Network Offline
1. From the File menu in RSNetWorx™ for DeviceNet software, choose
Generate Report.
2. Select Generate report for entire network.
Rockwell Automation Publication DNET-UM004E-EN-P - March 2022 45
Chapter 4 Configure the Network Offline
The report appears in your web browser.
Go Online to Your Network When you go online, RSNetWorx™ for DeviceNet software browses the
network once and shows the devices currently on the network in the new
network configuration file.
Keep this in mind when you go online:
• RSNetWorx™ for DeviceNet software does not read (upload) or change
(download) the parameters of any of the devices on the network.
• The picture that results from browsing remains static. It does not show
any changes since the last browse.
To go online to your network
1. Select Online.
2. Select the DeviceNet network.
46 Rockwell Automation Publication DNET-UM004E-EN-P - March 2022
Chapter 4 Configure the Network Offline
3. Select OK.
4. When the pop-up message appears, select OK.
5. Verify that you are online.
Rockwell Automation Publication DNET-UM004E-EN-P - March 2022 47
Chapter 4 Configure the Network Offline
Download Configuration to After you go online with the network configuration file you created while
offline, you can download the configuration to the network.
Your Network
IMPORTANT Before you download configuration to the network, make sure the scanner is in Idle
mode. To put the scanner in Idle mode, do one of the following:
• Place the controller in program/remote program mode.
• Turn off the …O.CommandRegister.Run bit of the scanner.
Complete these steps to download configuration to the DeviceNet network.
1. From the File menu in Network>Download to Network.
2. When prompted, select Yes to download the entire network.
48 Rockwell Automation Publication DNET-UM004E-EN-P - March 2022
Chapter 5
Configure the Network Online
This chapter explains how to configure the network online with RSNetWorx™
for DeviceNet software.
Topic Page
Before You Begin page 49
Verify Communication Between the Computer and Devices page 50
Create a New File for the Network page 33
Go Online to Your Network page 46
Configure Each Device page 35
Configure the Scanner page 38
Upload and Save the Configuration File page 63
Generate an RSNetWorx™ for DeviceNet Report page 44
Configuring the network online reduces the number of configuration tasks
you must complete compared to configuring the network offline. Configuring
the network online has these advantages:
• Devices on the network automatically appear in your network
configuration file as soon as you go online. You do not need to add the
devices to the network configuration file.
• The network configuration file automatically matches the physical
setup of devices on the network as well as the major and minor
revisions of the online devices.
• The configuration is guaranteed to match the major and minor
revisions of the online devices.
• You can easily upload device configurations to your network
configuration file, make changes to the configuration parameters, and
download them to the device.
Before You Begin Before you configure the network, make sure you have a list of the devices
that are on the network and, at minimum, the node address for each of them.
The following table shows an example list of devices.
Device Address Input Size of Device Input Memory in Scanner Output Size of Device Output Memory in
(Bytes) (DINTs) (Bytes) Scanner (DINTs)
scanner 0 n/a n/a n/a n/a
PanelView™ terminal 3 128 32 128 32
<empty> 2 2
I/O adapter w/ modules 5 9 3 5 2
Rockwell Automation Publication DNET-UM004E-EN-P - March 2022 49
Chapter 5 Configure the Network Online
Device Address Input Size of Device Input Memory in Scanner Output Size of Device Output Memory in
(Bytes) (DINTs) (Bytes) Scanner (DINTs)
<empty> 2 2
drive 7 4 1 4 1
<empty> 2 2
photoeye 9 1 1 0 0
computer interface 62 n/a n/a n/a n/a
63
Total 43 41
Verify Communication To configure your network online, your computer must be able to
communicate with each device on the DeviceNet network. Use RSLinx®
Between the Computer communication software to verify that you can communicate with all the
and Devices devices.
To verify communication between the computer and devices
1. Start RSLinx® communication software.
2. Select the Online button.
3. Expand a driver that lets you access the DeviceNet network.
4. Select the DeviceNet network.
50 Rockwell Automation Publication DNET-UM004E-EN-P - March 2022
Chapter 5 Configure the Network Online
5. Make sure you see all the devices that are connected to the
DeviceNet network.
IMPORTANT If you cannot view the network, verify that your computer is connected to the network.
Refer to Chapter 2 on page 25 for more information on how to connect the computer to
the network.
If you can view the network but cannot see all the devices that should be on the
network, verify the devices are connected to the network. Refer to Chapter 3 on page
29 for more information on how to connect the devices to the network.
Create a New File for Before you go online, you must create a new network configuration file.
the Network
To create a new file for the network
1. Start RSNetWorx™ for DeviceNet software.
Rockwell Automation Publication DNET-UM004E-EN-P - March 2022 51
Chapter 5 Configure the Network Online
2. Create a file.
Go Online to Your Network When you go online, RSNetWorx™ for DeviceNet software browses the
network once and shows the devices currently on the network in the new
network configuration file.
Keep this in mind when you go online:
• RSNetWorx™ for DeviceNet software does not read (upload) or change
(download) the parameters of any of the devices on the network.
• The picture that results from browsing remains static. It does not show
any changes since the last browse.
To go online to your network
1. Select Online.
2. Select the DeviceNet network.
52 Rockwell Automation Publication DNET-UM004E-EN-P - March 2022
Chapter 5 Configure the Network Online
3. Select OK.
4. When the pop-up message appears, select OK.
5. Verify that you are online.
Rockwell Automation Publication DNET-UM004E-EN-P - March 2022 53
Chapter 5 Configure the Network Online
Configure Each Device Once the devices on the DeviceNet network appear in the network
configuration file, complete these tasks to change the configuration for
a device:
• Upload the Configuration of a Device on page 54
• Change and Download Device Configuration on page 54
Upload the Configuration of When you configure the network online, the devices on the network have
a Device parameters configured. Complete these steps to upload configuration from a
device to the network configuration file.
To upload the configuration of a device
1. Double-click the device to open the configuration dialog box.
2. Select the Parameters tab.
3. When prompted, upload the configuration from the device to the
network configuration file.
Change and Download After you upload a device’s configuration to the network configuration file,
you can make changes to the configuration and download it.
Device Configuration
Complete these steps to change and download new configuration parameters.
54 Rockwell Automation Publication DNET-UM004E-EN-P - March 2022
Chapter 5 Configure the Network Online
To change and download device configuration
1. Double-click the device to open the configuration dialog box, or, if the
device configuration has already been uploaded and the configuration
dialog box is open, go to step 2.
The configuration dialog box appears.
2. Select the appropriate tab.
3. Set a parameter to the desired new value.
Typically, there are two methods to change a parameter:
• Choose a parameter from a pull-down menu
• Type a new value
4. Apply the changes.
5. Select OK to close the dialog box.
6. When prompted, download the changes.
Rockwell Automation Publication DNET-UM004E-EN-P - March 2022 55
Chapter 5 Configure the Network Online
Configure the Scanner A DeviceNet scanner manages input and output data for a controller. The
scanner receives input data from I/O devices, organizes the information into
scanner data tables, and sends the input data to the controller when the
controller requests it. In addition, when the scanner receives output data from
the controller, it sends the data to the I/O devices.
A DeviceNet scanner is the only device that can be used as a master on a
DeviceNet network. When there is only one scanner on a network, it is the
master for that network by default. When there are multiple scanners on the
same network, each device can have only one scanner designated as its
master, which is the scanner that controls its outputs.
You must configure the scanner to define how it communicates with other
devices on the DeviceNet network. When you are configuring the network
online, complete these tasks to configure the scanner:
• Upload the Current Scanner Configuration on page 56
• Define the Scanner Properties on page 57
• Build the Scan List on page 39
• Set the Alignment Option on page 42
Upload the Current Complete these steps to upload the current scanner configuration.
Scanner Configuration
To upload the current scanner configuration
1. Double-click the scanner to open the configuration dialog box.
2. Select the Module tab.
3. When prompted, upload the configuration from the scanner.
56 Rockwell Automation Publication DNET-UM004E-EN-P - March 2022
Chapter 5 Configure the Network Online
Define the Complete these steps to change the scanner properties, if necessary.
Scanner Properties To define the scanner properties
1. Select the Module tab.
2. Make the necessary changes.
3. Select Apply to make the changes.
4. When a message prompts you to indicate whether to download your
changes to the scanner, Select No to continue configuring the scanner
on additional tabs.
Rockwell Automation Publication DNET-UM004E-EN-P - March 2022 57
Chapter 5 Configure the Network Online
Build the Scan List A scan list is a list of devices with which the scanner communicates. For each
device in the scanner’s scan list, the scanner sets aside input or output
memory for the data of the device.
Complete these steps to build a scan list.
1. Double-click the scanner to open the configuration dialog box, or, if
the scanner configuration has already been uploaded and the
configuration dialog box is open, go to step 2.
2. Select the Scanlist tab. The devices on the network appear in the
Available Devices column.
58 Rockwell Automation Publication DNET-UM004E-EN-P - March 2022
Chapter 5 Configure the Network Online
3. Clear or select Automap on Add.
RSNetWorx™ for DeviceNet software can automatically assign the
memory location for each device.
• If you want to leave gaps between devices in the memory, as shown
below, clear the box.
Leave Gaps Between Devices
Rockwell Automation Publication DNET-UM004E-EN-P - March 2022 59
Chapter 5 Configure the Network Online
• If you want to place devices in sequential DINT’s, as shown below,
leave the box checked. When you check the box, the software
automatically assigns a memory location for each device as you add
it to the scan list.
Place Devices in Sequential DINTs
Move devices from the Available Devices column to the Scanlist
column.
If you get this warning for a device, see Set the I/O Parameters of a
Device on page 140.
Set the Alignment Option Use the alignment option to map the I/O data so that it is aligned on a
boundary, such as a byte, word, or double-word, or efficiently grouped
without alignment in the input or output memory map. To map I/O data so it
is grouped without alignment, click the Pack Align option.
IMPORTANT The alignment option you choose applies to both the input and output maps.
To set the alignment option
1. Select the Input tab.
2. Select Options.
3. Select the desired data alignment.
60 Rockwell Automation Publication DNET-UM004E-EN-P - March 2022
Chapter 5 Configure the Network Online
4. Select OK.
SoftLogix 5800 Controller In SoftLogix™ 5800 applications, the 1784-PCIDS scanner organizes its input
and output memory in 16-bit words. For that scanner, select Word Align.
Manually Assign Each Manually assign locations for device data.
Device to a IMPORTANT If you configured the software to automatically assign memory locations as devices are
added, as described on page 70, skip this section.
Memory Location
To manually assign each device to a memory location
1. Select the Input tab.
Rockwell Automation Publication DNET-UM004E-EN-P - March 2022 61
Chapter 5 Configure the Network Online
2. Select the device.
3. In the Start DWord field, enter the element number to which you want
to assign the data.
This is the starting point for the data. Larger data sizes wrap to several
elements. For example, to start the data in . . . Data[3], type 3 in the
Start DWord box.
4. Select Automap.
An entry for the device shows up in the input array.
5. Select the Output tab and repeat step through step .
6. Select OK to complete scanner configuration.
62 Rockwell Automation Publication DNET-UM004E-EN-P - March 2022
Chapter 5 Configure the Network Online
Sometimes, a specific input or output value may end up as the upper bytes of a
DINT in the scanner.
To make your programming easier, use advanced mapping to re-map the
value to its own memory location. For more information, see Map the Memory
Location with Advanced Mapping on page 153.
Download the Configuration Complete these steps to download the configuration to the scanner.
to the Scanner
To download the configuration to the scanner
1. Select Apply.
2. When prompted, select Yes to download the changes.
3. Select OK.
Upload and Save the Complete these steps to upload and save the configuration file.
Configuration File
To upload and save the configuration file
1. Choose Network>Network>Upload.
2. When prompted, select Yes to upload the entire network.
3. Save the file.
Rockwell Automation Publication DNET-UM004E-EN-P - March 2022 63
Chapter 5 Configure the Network Online
Generate an RSNetWorx for An RSNetWorx™ for DeviceNet software report shows these items:
DeviceNet Report • Devices on the network
• Memory addresses of devices in the scanner
• Device configurations
The report is a useful reference when you program your system. Complete
these steps to generate a report.
64 Rockwell Automation Publication DNET-UM004E-EN-P - March 2022
Chapter 5 Configure the Network Online
To generate an RSNetWrox for DeviceNet report
1. From the File menu in RSNetWorx™ for DeviceNet software, choose
Generate Report.
2. Select Generate report for entire network and select OK.
Rockwell Automation Publication DNET-UM004E-EN-P - March 2022 65
Chapter 5 Configure the Network Online
The report appears in your web browser.
66 Rockwell Automation Publication DNET-UM004E-EN-P - March 2022
Chapter 6
Automatically Configure a DeviceNet Network
This chapter provides a quick method for configuring a DeviceNet network. It
uses the AutoScan feature to establish communication between the controller
and the devices on the DeviceNet network with minimal steps.
Topic Page
How AutoScan Operates page 67
Determine If You Can Use AutoScan page 69
How AutoScan Affects Your Network page 70
Install the DeviceNet Node Commissioning Tool page 70
Connect Devices to the Network page 71
Add the Scanner to the Logix Designer application Project page 73
Enable AutoScan with Logix Designer application page 75
Access Device Data page 81
Put the Scanner in Run Mode page 82
Additional Information About AutoScan page 83
The DeviceNet AutoScan feature enables a scanner to automatically map a
network of slave devices into its scan list without the use of RSNetWorx™ for
DeviceNet software. This greatly improves the ease of setting up a DeviceNet
network, especially networks comprised of simple devices.
When the feature is enabled, a DeviceNet scanner continuously searches for
devices on the network. Once a qualifying slave device is found, it is added to
the scanner's scan list and its I/O data is mapped into a predefined location in
the scanner's I/O memory table based on the device's node address.
How AutoScan Operates
IMPORTANT AutoScan works only with 1756-DNB and 1769-SDN modules in Logix controller
applications.
AutoScan is active when the feature is enabled and the scanner is in Idle
mode. When active, the scanner attempts to connect to each device not
enabled in the scan list. The scanner only checks for devices with node
addresses between 0 and 61, inclusive. The connections to these devices are
made on a round-robin basis.
When a device is found, the scanner gets the produced and consumed data
sizes from the slave device’s Connection Object instances.
Rockwell Automation Publication DNET-UM004E-EN-P - March 2022 67
Chapter 6 Automatically Configure a DeviceNet Network
• If the produced data size is greater than the configured I/O allocation
size, the device is added to the scan list with a produced size set equal
to the I/O allocation size.
When this happens, an I/O connection is made with the device, but an error
occurs and error code #77 appears on the 1769-SDN for the device’s node
number.
• If the consumed data size is greater than the configured I/O allocation
size, then the node is rejected and not entered into the scan list.
However, you can change the I/O allocation size, as described in Configure
I/O Allocation Size Via the User Program on page 78, to accommodate the
device with the largest produced and consumed data sizes in your scan list.
For qualifying nodes, the scanner enters the device into the scan list and
attempts to allocate an I/O connection using one of these communication
format choices in this particular order:
• Change Of State (COS) EPR = 250ms
• Poll EPR = 75ms
• Strobe EPR = 75ms
• Cyclic EPR = 500ms
EXAMPLE If a photoeye is connected on a network that only supported strobed connections, the
scanner executes the following tasks:
• The scanner recognizes that a device exists for which memory is available for the node
number with the configured allocation size on a network that is not currently mapped.
• The scanner attempts to initiate both COS and polled connections first, but the strobed
connection is selected as that is the only connection that the photoeye supported.
The input and output data is mapped into the scanner's I/O data table based
on the device's node address and the configured fixed mapping size. The
DINT-based formula that is used with the CompactLogix™ controller for
calculating the input or output data location is as follows:
Input (Output) Offset = [(Node Address) x (Allocation Size)] / 4
68 Rockwell Automation Publication DNET-UM004E-EN-P - March 2022
Chapter 6 Automatically Configure a DeviceNet Network
EXAMPLE When using the default fixed mapping size of 4 bytes, the input data for the devices shown in the example
below is allocated in the 1769-SDN's input table as shown below. Notice node 1 is in the data map at
DINT location 1, node 2 at DINT location 2, and so on.
Notice that, in this example, node 4 is unused. However, the I/O memory slot remains allocated for it.
IMPORTANT If you are using a MicroLogix™ 1500 controller with a 1769-SDN scanner, you must use
the following WORD-based formula for calculating the input or output data location:
Input (Output) Offset = ([(Node Address) x (Allocation Size)] / 2) + Data Offset
In this formula the Data Offset = 66 for Input Offset and 2 for Output Offset.
The data offset value is used to account for scanners that have a fixed status
field at the start of the input or output data, such as the 1769-SDN scanner.
Determine If You Can Make sure your network meets these requirements to use this chapter:
Use AutoScan • You have completed all the tasks required to do these tasks:
• Connect a computer and devices to the network.
• Create a network configuration file.
• Go online.
• Download the configuration file to the network.
Refer to Chapter 2 through Chapter 5 to complete the tasks listed above.
• Your DeviceNet scanner must support the AutoScan feature. For more
information, refer to your firmware release notes.
• Your application uses the Logix Designer application programming
software, version 13 or later.
• The scanner’s I/O allocation size is configured to accommodate the
input and output data sizes of all devices on your DeviceNet network.
The default AutoScan setting allocates a 4-byte entry in both the input and
output memory maps in the scanner for each slave device detected on the
network. This default size is chosen to accommodate the default Logix native
data size of 32 bits, that is a DINT.
If you use a device that sends more than 4 bytes of input or output data, such
as an E3 Solid State Overload Relay (catalog number 193-ECxx), you must
change the I/O allocation size.
Rockwell Automation Publication DNET-UM004E-EN-P - March 2022 69
Chapter 6 Automatically Configure a DeviceNet Network
How AutoScan Affects As you use AutoScan, keep in mind the considerations described in the table.
Your Network
Consideration Description
AutoScan clears the current With AutoScan, the scanner automatically sets up communication with the devices on your DeviceNet network. When you
configuration. turn on the AutoScan option, the scanner removes any previous configuration that was done to the scanner.
AutoScan allocates a fixed memory size At its default setting, AutoScan allocates 1 DINT of input memory and 1 DINT of output memory for each device on the
for each device. DeviceNet network.
The actual data for the device fills the
portion that it needs and the rest
remains unused.
The bytes/node value defines how AutoScan lets you specify how much input and output memory to give to each address on your network.
much memory for each address.
For example, if you specify 2 DINTs (8
bytes) per address, the scanner sets
aside 2 DINTs for each address.
The actual data for the device fills the
portion that it needs and the rest
remains unused.
New devices are automatically While the scanner is in Idle mode, AutoScan continues to establish communication with devices that you connect to the
available. network, as long as the devices use input data and output data sizes that fit in the scanner’s I/O allocation size.
The Automatic Device Recovery (ADR) You have to use RSNetWorx™ for DeviceNet software to edit the configuration of the scanner to use the Automatic Device
option is not available. Recovery (ADR) option of a DeviceNet scanner. This turns off AutoScan.
Install the DeviceNet Node Use the DeviceNet node commissioning tool to set a device’s node address
and baud rate when that device does not have a hardware mechanism to do
Commissioning Tool so.
You can skip this step if either of these conditions apply:
• All your devices have hardware mechanisms to set a node address and
baud rate. In this case, you do not need the tool.
• You already have the tool installed.
Use these steps to install the node commissioning tool.
1. On the Logix Designer application CD, find the folder for the language
of your software:
language\Tools\Node Commissioning Tool
For example, for software in English, open the ENU folder.
70 Rockwell Automation Publication DNET-UM004E-EN-P - March 2022
Chapter 6 Automatically Configure a DeviceNet Network
2. Follow the instructions in the readmefirst file.
Connect Devices When you use the AutoScan functionality, you should:
• Install and configure the scanner and any network interface devices on
the network first.
• Install other devices on the network once the scanner and network
interface devices are on the network.
Install a Scanner or Complete these steps to install a scanner or network interface device on the
Network Interface Devices DeviceNet network.
To install a scanner or network interface device
1. Connect the scanner and any network interface devices to the network.
2. Set a node address for the scanner and any network interface devices.
Out of the box, a DeviceNet device is preset for node address 63. To avoid
address conflicts, connect and configure the devices one at a time. Otherwise,
the address conflicts may prevent communication.
These addresses are recommended but not required.
Give this address To this device
0 Scanner.
1…61 Your devices.
62 Computer interface to the network, such as a 1784-U2DN or
1788-PCIDS device.
63 Leave open. Out of the box, a DeviceNet communication module is
preset for address 63. Leaving address 63 open lets you get a new
device on the network without conflicting with another device.
• Refer to Set the Node Address of a Device on page 30 for more
information on several options you can use to set the node address.
• Refer to Set the Node Address and Baud Rate with the DeviceNet
Node Commissioning Tool on page 87 on for more information on
how to use just the DeviceNet node commissioning tool.
1. Set a baud rate for the scanner and any network interface devices.
When setting baud rates, consider:
• If you set the baud rate on the scanner or network interface device
before you install other devices on the network, you reduce the
number of baud rate errors.
• Scanners and network interface devices use a fixed baud rate.
• Sensors and similar DeviceNet communication modules use
autobaud to set their baud rate. They wait for another device to
Rockwell Automation Publication DNET-UM004E-EN-P - March 2022 71
Chapter 6 Automatically Configure a DeviceNet Network
communicate. Then they set their baud rate to the same baud rate as
the other device.
• By first placing a scanner or network interface device on the
network, the other device has a network baud rate against which to
set its baud rate.
• Initially, leave the baud rate of the scanner and network interface at
the default setting of 125KBps. If you want to change the baud rate,
wait until after you establish communication with all your devices at
the default setting (125K).
• Refer to Set the Node Address and Baud Rate with the DeviceNet
Node Commissioning Tool on page 87 for more information.
Install Other Complete these steps to install other devices on the DeviceNet network.
DeviceNet Devices
To install other DeviceNet devices
1. Connect the rest of your devices to the network one at a time.
2. Set a node address for each device after you add it to the network.
Out of the box, a DeviceNet device is preset for node address 63. To avoid
address conflicts, connect and configure the devices one at a time. Otherwise,
the address conflicts may prevent communication.
These addresses are recommended but not required.
Give this address To this device
0 Scanner
1…61 Your devices
62 Computer interface to the network, such as a 1784-U2DN or
1788-PCIDS device
63 Leave open. Out of the box, a DeviceNet communication module is
preset for address 63. Leaving address 63 open lets you get a new
device on the network without conflicting with another device.
• Refer to Set the Node Address of a Device on page 30 for more
information on how to use any of several options to set the node
address.
• Refer to Set the Node Address and Baud Rate with the DeviceNet
Node Commissioning Tool on page 87 for more information on how
to use the DeviceNet node commissioning tool.
1. Set a baud rate for each device after you add it to the network.
When setting baud rates, consider:
• Sensors and similar DeviceNet communication modules use
autobaud to set their baud rate. They wait for another device to
72 Rockwell Automation Publication DNET-UM004E-EN-P - March 2022
Chapter 6 Automatically Configure a DeviceNet Network
communicate. Then they set their baud rate to the same baud rate as
the other device.
• If a device has a hardware mechanism to set its baud rate, set it to
autobaud, if available. Otherwise, set the device to the baud rate of
the network.
• After you change the address or baud rate of a device via a switch,
cycle power to the device.
• If a device has no hardware mechanism to set its address or baud
rate, Refer to Set the Node Address and Baud Rate with the
DeviceNet Node Commissioning Tool on page 87.
• After you set the address of a device, check its network status
indicator. Typically, a solid red indicator signifies an address
conflict or problem with the baud rate.
Set the Node Address and Complete these steps to set a node address and baud rate with the DeviceNet
Baud Rate with the node commissioning tool.
DeviceNet Node
Commissioning Tool To set the node address and baud rate with the DeviceNet Node
Commissioning Tool
1. Start the node commissioning tool.
2. Select Browse.
3. Select I want to input the address for the device on the selected
network.
4. Select the DeviceNet network.
5. Enter the current address for the device. Out of the box, a device uses
address 63.
6. Select OK.
7. Enter the new address for the device.
8. Choose the baud rate for the device.
9. Select Apply.
Add the Scanner to the To access the data of the network, add the scanner to the I/O configuration of
the controller.
Logix Designer application
project
Add the Scanner to the I/O Complete these steps to add the scanner to the I/O configuration file.
Configuration Folder
To add the scanner to the I/O Configuration Folder
1. Right-click and choose New Module.
2. Select the type of scanner.
3. Select OK.
Rockwell Automation Publication DNET-UM004E-EN-P - March 2022 73
Chapter 6 Automatically Configure a DeviceNet Network
4. From the Major Revision pull-down menu, choose a major revision
number for the scanner.
5. Select OK.
Define the Properties Type a name for the scanner.
of the Scanner
To define the properties of the scanner
1. Enter the scanner node number.
2. Enter the scanner slot number.
3. Enter the scanner minor revision.
4. Enter the size of the input and output memory maps that the scanner
will allocate for each device it detects on the network.
Valid values range from 0…32 bytes per node.
74 Rockwell Automation Publication DNET-UM004E-EN-P - March 2022
Chapter 6 Automatically Configure a DeviceNet Network
5. If you need to make additional configuration changes, such as setting
the Requested Packet Interval (RPI), select Open Module Properties.
6. Select OK.
7. If the Module Properties dialog box appears, make any additional
configuration changes.
Enable AutoScan with the To enable AutoScan with the Logix Designer application, use these steps.
Logix Designer application
To enable AutoScan with the Logix Designer application
1. Save changes to your project.
2. Download the project to the Logix 5000™ controller.
IMPORTANT In these steps, you clear any existing configuration from the scanner and
reconfigure it to communicate with the devices on the network. In the
controller, this may change the tag addresses of the devices. If you have
already programmed your logic, make sure that it still addresses the correct
data.
3. Double-click the scanner in the Controller Organizer to access
its properties.
4. Select the Scan List tab. A blue dot in the Nodes in Scan List section
indicates a device that the scanner now controls.
5. Select Enable AutoScan.
6. When the Enable AutoScan warning appears, select OK.
Rockwell Automation Publication DNET-UM004E-EN-P - March 2022 75
Chapter 6 Automatically Configure a DeviceNet Network
Initiate AutoScan via the To enable AutoScan by using the MSG instruction, use the parameters shown
below and make sure that the message is sent to the appropriate DeviceNet
User Program scanner. The figure shown below is from the Logix Designer application.
Refer to the appropriate user manuals to determine how to perform explicit
messaging in other PLC platforms.
This data tag should be configured as a SINT. Upon
execution of the MSG, AutoScan is:
Enabled if tag = 1
Disabled if tag = 0
76 Rockwell Automation Publication DNET-UM004E-EN-P - March 2022
Chapter 6 Automatically Configure a DeviceNet Network
Implement AutoScan To implement this feature, make sure that the appropriate version of
DeviceNet scanner is used. See page 80 for the list of compatible products
supporting this feature.
This section describes how to set up the feature and how it operates. Notice
that explicit messaging is used for some of the steps. An explicit message can
be sent on a DeviceNet network in these ways:
• A user ladder program
• External programming/configuration devices, such as the hand-held
DeviceNet Configuration Terminal, catalog number 193-DNCT
• RSNetWorx™ for DeviceNet software
Since the purpose of the feature is to eliminate the use of RSNetWorx™ for
DeviceNet software, instructions on how to send an explicit message via the
class instance editor in the software are not covered in this document.
To implement the feature, use these steps.
To implement AutoScan
1. Set up the physical network.
Make sure all devices are addressed appropriately. For example, be
sure there are no address conflicts and devices are communicating at
the same baud rate.
The diagram below shows an example system using the 1756-DNB
scanner.
You can commission the node addresses via hardware switches on the
devices or through other DeviceNet configurators, such as the
Rockwell Automation Publication DNET-UM004E-EN-P - March 2022 77
Chapter 6 Automatically Configure a DeviceNet Network
hand-held DeviceNet Configuration Terminal. For more information
on how to set up the DeviceNet Configuration Terminal’s node
address, see the DeviceNet Configuration Terminal User Manual,
publication 193-UM009A-EN-P.
2. Set up I/O allocation size in the scanner.
Tip: This step is optional.
The default AutoScan setting allocates a 4-byte entry in both the input and
output memory maps in the scanner for each slave device detected on the
network. This default size is chosen to accommodate the default Logix native
data size of 32 bits (DINT). If that is adequate for the application, go to step 3.
For applications where you want to customize the I/O allocation size, the
4-byte allocation can be adjusted through an explicit message to the scanner
using the SetAttributeSingle service. The entry allocation can be configured
for 1 to 32 bytes per node.
Configure the allocation size using one of these methods:
• Configure I/O Allocation Size Via the User Program on page 78
• Configure I/O Allocation Via a DeviceView™ Configurator on page
78
Configure I/O Allocation Use the parameters shown in the Message Configuration dialog box below to
Size Via the User Program adjust the I/O allocation size. Make sure that the message is sent to the
appropriate DeviceNet scanner.
This data tag should be configured as an SINT, and
should contain the value of the desired per-node
fixed mapping size (1 - 32).
Configure I/O Allocation Via Rockwell Automation offers the hand-held DeviceNet Configuration
a DeviceView Configurator Terminal, catalog number 193-DNCT, to configure individual devices on a
DeviceNet network.
To configure the I/O allocation size, attach a configurator device on the
network and send an explicit message to the scanner by using the parameters
78 Rockwell Automation Publication DNET-UM004E-EN-P - March 2022
Chapter 6 Automatically Configure a DeviceNet Network
below. Send the desired allocation size (1…32 bytes) to the attribute below to
configure the per-node I/O allocation.
Field Value
Service Code 10 Hex
Class 90 Hex
Instance 1
Attribute 11 Hex
For more information on how to use the DeviceNet Configuration Terminal,
refer to these publications:
• 193-DNCT DeviceNet Configuration Terminal Quick Reference,
publication 193-QR002A-EN-P
• DeviceNet Programming Terminal User Manual, publication
193-UM009A-EN-P
IMPORTANT You can change the I/O allocation size only when the scanner is in Idle mode,
and the AutoScan feature is disabled.
• Enable AutoScan.
This is accomplished by executing an explicit message to the scanner
by using the SetAttributeSingle service. As mentioned before, there are
multiple ways to send an explicit message on DeviceNet, including:
• Initiate AutoScan Via the User Program on page 76
• Initiate AutoScan via the DeviceView™ Configurator on page 80
Initiate AutoScan via the To enable AutoScan by using the MSG instruction, use the parameters shown
User Program below and make sure that the message is sent to the appropriate DeviceNet
scanner. The figure shown below is from the Logix Designer application.
Refer to the appropriate user manuals to determine how to perform explicit
messaging in other PLC platforms.
This data tag should be configured as a SINT. Upon
execution of the MSG, AutoScan is:
Enabled if tag = 1
Disabled if tag = 0
Rockwell Automation Publication DNET-UM004E-EN-P - March 2022 79
Chapter 6 Automatically Configure a DeviceNet Network
Initiate AutoScan via the To enable AutoScan by using a DeviceNet configurator, attach the device on
the network and send an explicit message to the scanner using the
DeviceView Configurator parameters below. Send a 1 to that attribute to enable the feature, and 0 to
disable.
Field Value
Service Code 10 Hex
Class 90 Hex
Instance 1
Attribute 11 Hex
For more information on how to use the DeviceNet Configuration Terminal,
refer to these publications:
• 193-DNCT DeviceNet Configuration Terminal Quick Reference,
publication 193-QR002A-EN-P
• DeviceNet Programming Terminal User Manual, publication
193-UM009A-EN-P.
IMPORTANT You can change the I/O allocation size only when the scanner is in Idle mode,
and the AutoScan feature is disabled.
Once the feature is enabled, the scanner scans the network to populate and
configure the scan list automatically.
1. Put scanner in RUN mode to begin system operation.
Additional Considerations The factory default setting for AutoScan is disabled for all products.
Regarding AutoScan Make sure that input or output data memory size in the scanner is large
enough to accommodate the size required based on the number of nodes on
the network and the AutoScan I/O allocation size per node.
EXAMPLE If the I/O allocation size per node is configured for 16 bytes and there are 32 slave devices
on the network (node addresses 1…32), AutoScan requires 16 bytes x 32 = 512 bytes (128 DINT)
of I/O space in both the scanner's input and output table. Assuming it is a ControlLogix®
system, the maximum scanner input data table size is 124 DINT and 123 DINT for output. The
required space exceeds what the 1756-DNB can support. You would need to adjust the I/O
allocation size or reduce the slave device count on the network to include all of the devices
in the scan list.
ATTENTION: Devices outside of the scanner's allowable I/O image space will be rejected and will
not be included in the scan list.
The AutoScan feature is automatically disabled in the scanner as soon as a
scanner property is modified by RSNetWorx™ for DeviceNet software. For
example, any manual changes to the scan list using RSNetWorx™ for
DeviceNet software disables the AutoScan feature in the scanner.
80 Rockwell Automation Publication DNET-UM004E-EN-P - March 2022
Chapter 6 Automatically Configure a DeviceNet Network
One new status code has been added to the Node Status list. This code is
presented in the Node Status Table.
Status Code (Decimal) Description of Status
65 AutoScan Active (Scanner only status)
When the scanner is in Run mode with AutoScan enabled, the scanner display
alternates between 65 and the scanner node address.
When a scanner is transitioned from Run mode to Idle mode while AutoScan
is enabled, it only scans the network for nodes that are not already in the scan
list. However, while in Idle mode, an AutoScan DISABLE to ENABLE
transition causes the scanner to erase the existing scan list and scan for all
nodes on the network.
The AutoScan feature enables AAR (Auto-Address Recovery) for each of the
configured slave devices.
The AutoScan feature checks for the Quick Connect setting in each slave
device and enables Quick Connect in the scanner if it is enabled in the slave
devices.
Access Device Data When you add the scanner to the I/O configuration of the controller, the
Logix Designer application software automatically creates a set of tags for the
input, output, and status data of the network.
The tags for your DeviceNet data follow this format.
location :type .Data [dnet_address] .bit
= Optional
Where Is
location location of the scanner in the system
Rockwell Automation Publication DNET-UM004E-EN-P - March 2022 81
Chapter 6 Automatically Configure a DeviceNet Network
Where Is
If you have this scanner In a Then location is
ControlLogix® 1756-DNB local chassis Local:slot_number_of_scanner
remote chassis adapter:slot_number_of_scanner
where:
adapter is the name of the EtherNet/IP or ControlNet module in the remote
chassis.
type type of data:
Where Is
input from a device I
output to a device O
dnet_address address of the device on the DeviceNet network (based on only 4 bytes per node)
bit specific bit within the data of the device
While you can use the input and output tags of the scanner directly in your
logic, it is a lot easier to use alias tags. Alias tags can be used whether you use
AutoScan or not to configure the scanner.
Put the Scanner To run the DeviceNet network, use these steps.
in Run Mode
To put the scanner in Run mode
1. Place the controller in Run or Remote Run mode.
Tip: To put the scanner in Run mode, set the …O.CommandRegister.Run bit to 1.
2. Set these bits of the output structure for the scanner.
If you want to Then set this bit To
Run the network …O.CommandRegister.Run 1
Not run the network (Idle mode) …O.CommandRegister.Run 0
Fault the network …O.CommandRegister.Fault 1
Not fault the network …O.CommandRegister.Fault 0
Disable the network …O.CommandRegister.DisableNetwork 1
Enable the network …O.CommandRegister.DisableNetwork 0
Halt the scanner (ceases all operation) …O.CommandRegister.HaltScanner 1
Unhalt the scanner …O.CommandRegister.HaltScanner 0
Reset the scanner …O.CommandRegister.Reset 1
Resume operation after a reset …O.CommandRegister.Reset 0
3. Check the scanner for Run mode.
If you have this scanner Then this indicator Displays
ControlLogix® 1756-DNB 4-character display RUN
CompactLogix™ 1769-SDN 2-character display its node number when in Run mode
82 Rockwell Automation Publication DNET-UM004E-EN-P - March 2022
Chapter 6 Automatically Configure a DeviceNet Network
Additional Information The type of update (connection) that the scanner sets up with each device
depends on the device. The scanner chooses the first connection type that the
About AutoScan device supports in this order:
Type of Connection that the 1. Change-of-state (COS)
2. Polled
Scanner Sets Up 3. Strobed
4. Cyclic at 1000 ms
The scanner tries to set up a change-of-state connection. If the device does not
support change-of-state, then the scanner tries to set up a polled connection
and so on. The type of connection that the scanner sets up may not be the
default for the device.
Allocating More Memory for The AutoScan feature is easiest to use if you leave it set to 1 DINT (4 bytes) of
input memory and output memory for each address.
Each Device
Number of bytes of
input memory and
output memory to
allocate in for each
address
As an option, you can allocate more memory for each device.
Consideration Description
The bytes/node value defines the amount of memory AutoScan lets you specify how much input and output memory to give to each address on the network.
for each address.
For example, if you specify 2 DINTs
(8 bytes) per address, the scanner
sets aside 2 DINTs for each
address
The actual data for the device fills
the portion that it needs and the
rest remains unused.
The scanner sets-up communication with any device The scanner automatically sets up communication with those devices that fit within the memory allocated for
that fits within the allocated memory size. each address.
• For example, if you allocate 2 DINTs (8 bytes) per address, the scanner sets up communication with any
device that sends or receives 1…8 bytes of data.
• The scanner adds as many device as it can until it runs out of memory.
If you give too much memory to each address, you may not have enough memory for all your devices.
Rockwell Automation Publication DNET-UM004E-EN-P - March 2022 83
Chapter 6 Automatically Configure a DeviceNet Network
Consideration Description
The scanner skips devices that are too large. If a device needs more memory than is allocated, the scanner skips it and does not set up communication
with it.
For example, if you specify 2 DINTs (8 bytes) per address but a device sends 9 bytes, the scanner does not add
the device to the scan list.
Manually editing the scan list turns off AutoScan. If you use RSNetWorx™ for DeviceNet software to edit the configuration of the scanner, the scanner turns off
AutoScan. Do not turn it back on or you will clear the configuration that you just entered.
For example, if you use RSNetWorx™ for DeviceNet software to manually add a device to the scan list, the
scanner turns off AutoScan. If turn on AutoScan again, the scanner clears it current configuration and starts
over.
84 Rockwell Automation Publication DNET-UM004E-EN-P - March 2022
Chapter 7
Control a Device
Use this chapter to develop the logic that examines and controls your devices.
Topic Page
Before You Begin page 27
Determine the Address of DeviceNet Data page 90
Determine If a Device Has Failed page 92
Place the Scanner in Run Mode page 93
When to Use a MSG Instruction page 94
Determine the Parameter Number to Access page 95
Determine the Configuration of the Parameter page 95
Test the Parameter page 96
Enter Message Logic page 97
Before You Begin Before you use this chapter, make sure that you can see all your devices on the
DeviceNet network. Complete the steps to see your DeviceNet network.
Before you begin
1. Start RSLinx® communication software.
2. Browse the network.
3. Expand a driver that lets you access the DeviceNet network.
4. Select the DeviceNet network.
Rockwell Automation Publication DNET-UM004E-EN-P - March 2022 85
Chapter 7 Control a Device
5. Verify that you see all the devices that are connected to the DeviceNet
network.
86 Rockwell Automation Publication DNET-UM004E-EN-P - March 2022
Chapter 7 Control a Device
RSNetWorx Report
for the Network
Data Map for Each of
Your Devices
Add the Scanner to the To access the data of the network, add the scanner to the controller’s I/O
configuration in the Logix Designer application. However, you may need to
Controller’s I/O conserve bandwidth on the EtherNet/IP or ControlNet network.
Configuration
The default configuration of the scanner gives you the maximum amount of
Conserve EtherNet/IP or input, output, and status data, as shown in the graphic.
ControlNet Network
Bandwidth
If the scanner communicates with the controller via an EtherNet/IP or
ControlNet network and you need to conserve bandwidth over that network,
consider reducing the input, output, or status sizes.
Rockwell Automation Publication DNET-UM004E-EN-P - March 2022 87
Chapter 7 Control a Device
• Set the input and output sizes = the number of input and output
DINTs in the scanner that actually store device data.
• If you are not going to use all the status information, set the status size
to the minimum required.
EXAMPLE If you want to use only the ASCII representation of scanner status/display, set the
status size to 10.
If you also want to read the status code of the scanner, set the status size to 11.
See Table 1 - Set the Status Size for a Scanner on page 106 for more
information on how to change the status size of a scanner from the default
values.
Set the Status Size for a Scanner
If you want this information Set the status size This setting gives you the parameter values.
(DINTs) to the
value Member Data Type
Count of I/O scans 10 ScanCounter DINT
Indication that a device has failed: DeviceFailureRegister SINT[8]
• There is 1 bit for each address on the DeviceNet network (0 - 63).
• The position of a bit = address of a device.
• If a bit = 1, then the device at that address has failed.
Indication that the data size of a device does not match the amount of memory allocated AutoverifyFailureRegister SINT[8]
for the device in the scanner:
• There is 1 bit for each address on the DeviceNet network (0 - 63).
• The position of a bit = address of a device.
• If a bit = 1, then their is a mismatch with that address.
Indication that a device is idle: DeviceIdleRegister SINT[8]
• There is 1 bit for each address on the DeviceNet network (0 - 63).
• The position of a bit = address of a device.
• If a bit = 1, then the device at that address is idle.
Indication that a device is online: ActiveNodeRegister SINT[8]
• There is 1 bit for each address on the DeviceNet network (0 - 63).
• The position of a bit = address of a device.
• If a bit = 1, then the device at that address is online.
ASCII representation of scanner status/display StatusDisplay SINT[4]
Address of the scanner 11 ScannerAddress SINT
Status code of scanner ScannerStatus SINT
Address with an error: ScrollingDeviceAddress SINT
• Scrolls through the addresses with errors
• ScrollingDeviceStatus member shows the status code
Status code of an address with an error: ScrollingDeviceStatus SINT
• Scrolls through addresses with errors
• ScrollingDeviceAddress member shows the address
Possible future expansion of the structure—5 DINTs 16
Status code of lower 32 devices—1 byte per device 24 DeviceStatus SINT[32]
Status code of all devices—1 byte per device 32 DeviceStatus SINT[64]
88 Rockwell Automation Publication DNET-UM004E-EN-P - March 2022
Chapter 7 Control a Device
Add the Scanner to the I/O Complete these steps to add the scanner to the I/O configuration file.
Configuration Folder
To add the scanner to the I/O Configuration Folder
1. Right-click and choose New Module.
2. Select the type of scanner.
3. Select OK.
4. From the Major Revision pull-down menu, choose a major revision
number for the scanner.
5. Select OK.
Configure the Scanner Complete these steps to configure the scanner.
Rockwell Automation Publication DNET-UM004E-EN-P - March 2022 89
Chapter 7 Control a Device
To configure the scanner
1. Type a name for the scanner.
2. Enter a node number.
3. Enter the slot number.
4. Enter the minor revision.
5. Enter the size of the input and output memory maps that the scanner
will allocate for each device it detects on the network.
Valid values range from 0…32 bytes per node.
6. If you need to make additional configuration changes, such as setting
the requested packet interval (RPI), check Open Module Properties.
7. Select OK.
8. If the Module Properties dialog box appears, make additional
configuration changes.
You can change scanner configuration on these tabs:
• General
• Connection
• RSNetWorx™
Determine the Address of When you add the scanner to the I/O configuration of the controller, the
DeviceNet Data Logix Designer application programming software automatically creates a set
of tags for the input, output, and status data of the network.
90 Rockwell Automation Publication DNET-UM004E-EN-P - March 2022
Chapter 7 Control a Device
The tags for your DeviceNet data follow this format.
The scanner memory uses this format... which is this tag in the controller.
slot type .Data [element] .bit location :type .Data [element] .bit
= Optional
Where Is
Slot The slot number of the scanner
Location If you have this scanner Then location is
Local ControlLogix® 1756-DNB Local:slot_number_of_scanner
Remote ControlLogix® 1756-DNB name_of_remote_bridge:slot_number_of_scanner
CompactLogix™ 1769-SDN Local:slot_number_of_scanner
SoftLogix™ 5800 1784-PCIDS Local:slot_number_of_scanner
Linking Device 1788-EN2DN or 1788-CN2DN The name of the linking device in the I/O configuration of the controller
Type If the data is Then type is
Input from a device I
Output to a device O
The status of the network S
Element A specific DINT (DWord, 32-bit integer) within the array
Bit A specific bit within an integer
Complete these steps to determine the tag name, or address, for DeviceNet
data.
1. On the RSNetWorx™ report for the network, find the memory address
for the input or output data of the device.
2. Find the corresponding tag in the controller-scoped tags of the
controller.
3. Find the required data within the controller tag.
Use the data map for the device as a reference.
Rockwell Automation Publication DNET-UM004E-EN-P - March 2022 91
Chapter 7 Control a Device
SoftLogix 5800 Controller The SoftLogix™ 5800 scanner 1784-PCIDS organizes input and output
memory in 16-bit words. It uses address format word.bit.
Where Is
Word INT (16-bit integer) with the memory of the scanner
Bit A specific bit within an integer
While you can use the input and output tags of the scanner directly in your
logic, it is easier to use alias tags.
Determine If a Device If a DeviceNet communication device stops communicating, such as
because of a device failure, the tag for the device stays at its last value. To
Has Failed make sure that your input data is valid, we recommend that you buffer the
input data and examine the device failure register.
1 Indication that a device has failed.
There is 1 bit for each address on the DeviceNet network.
If a bit = 1, then the device at that address has failed.
2 Addresses 0 to 7
3 Address 0
4 Address 1
92 Rockwell Automation Publication DNET-UM004E-EN-P - March 2022
Chapter 7 Control a Device
5 Addresses 8 to 15
On every scan of the controller, execute logic similar to the following:
If PhotoEye_RawData = 1 and PhotoEye_Failed = 0 then
PhoteEye = 1
Otherwise PhoteEye = 0
Use the PhotoEye tag in the rest of your logic (not PhotoEye_RawData).
Rockwell Automation Publication DNET-UM004E-EN-P - March 2022 93
Chapter 7 Control a Device
Place the Scanner in Complete these steps to run the DeviceNet network.
Run Mode Tip: To put the scanner in Run mode, set the …O.CommandRegister.Run bit to 1.
1. Set the bit of the output structure for the scanner.
If you want to Set this bit To
Run the network …O.CommandRegister.Run 1
Not run the network (idle mode) …O.CommandRegister.Run 0
Fault the network …O.CommandRegister.Fault 1
Not fault the network …O.CommandRegister.Fault 0
Disable the network …O.CommandRegister.DisableNetwork 1
Enable the network …O.CommandRegister.DisableNetwork 0
Halt the scanner (ceases all operation) …O.CommandRegister.HaltScanner 1
Unhalt the scanner …O.CommandRegister.HaltScanner 0
Reset the scanner …O.CommandRegister.Reset 1
Resume operation after a reset …O.CommandRegister.Reset 0
2. Place the controller in Run or Remote Run mode.
When to Use an MSG If you want to set or get a parameter based on conditions in your logic, use a
Instruction Message (MSG) instruction in ladder logic to access the parameter.
Some parameters do not require ongoing updates. For example, initializing
configuration parameters may occur only when the controller goes to Run
mode. By using a MSG instruction for those parameters, you save bandwidth
on the DeviceNet network for more critical or ongoing data.
94 Rockwell Automation Publication DNET-UM004E-EN-P - March 2022
Chapter 7 Control a Device
Determine the Parameter Use RSNetWorx™ for DeviceNet software to determine the parameter
number that you want to access. Some parameters are read-only and are
Number to Access shown with a lock symbol.
Determine the Find the information about the parameters listed in the table to get or set a
parameter.
Configuration of
the Parameter
Item Value
Class # (hex)
Instance # (hex)
Attribute # (hex)
Number of bytes (size)
Minimum value
Maximum value
Decimal places
Some devices assume a specific number of decimal places in a
value.
Rockwell Automation Publication DNET-UM004E-EN-P - March 2022 95
Chapter 7 Control a Device
In addition to the documentation for the device, the EDS file may also give
you the required information.
Test the Parameter A simple way to make sure that you have the correct configuration for a
parameter, such as data size or values, is to use the Class Instance editor in
RSNetWorx™ for DeviceNet software.
Complete these steps to test the parameter.
1. In RSNetWorx™ for DeviceNet software, go online to the DeviceNet
network.
2. Right-click the device and choose Class Instance Editor.
3. Type the class, instance, and attribute for the parameter.
4. Change the parameter.
a. Choose Set Single Attribute.
b. Choose the number of bytes.
c. Type the new value in hexadecimal format.
96 Rockwell Automation Publication DNET-UM004E-EN-P - March 2022
Chapter 7 Control a Device
5. From the Description pull-down menu, choose Get Single Attribute to
read the parameter.
6. Select Execute.
7. To change how output data is displayed, choose the size and format.
Rockwell Automation Publication DNET-UM004E-EN-P - March 2022 97
Chapter 7 Control a Device
Enter Message Logic To access the parameter of a device (get or set the parameter), configure the
MSG instruction as CIP Generic.
Change the current limit of the drive.
You must complete these tasks to configure the MSG instruction:
• Define the Source or Destination Data on page 98
• Enter and Configure the MSG Instruction on page 99
• Set the Communication Path on page 100
Define the Source or
Destination Data Tag that controls the instruction.
• Scope—Controller.
• Data type—MESSAGE.
The tag cannot be part of an array or a
user-defined data type.
Source or destination for the data that the
instruction sets or gets.
• Scope—Controller.
• Data type—In general, use the DINT data type,
even when you set or get less than 4 bytes.
• Value—Make sure the source value stays
within the minimum and maximum values for
the parameter that you are setting.
Number of bytes (only if setting a value).
98 Rockwell Automation Publication DNET-UM004E-EN-P - March 2022
Chapter 7 Control a Device
In general, use these guidelines:
• Use the DINT data type for the source or destination tag, even when
you set or get less than 4 bytes.
• Make sure the source value stays within the minimum and maximum
values for the parameter that you are setting.
When setting a value, the CIP Generic MSG instruction takes only the
specified number of bits from the source tag.
To increase the efficiency of your logic, minimize the use of SINT or INT data
types. Whenever possible, use the DINT data type for integers.
• A Logix 5000™ controller typically compares or manipulates values as
32-bit values (DINTs or REALs).
• The controller typically converts a SINT or INT value to a DINT or
REAL value before it uses the value.
• If the destination is a SINT or INT tag, the controller typically converts
the value back to a SINT or INT value.
• The conversion to or from SINTs or INTs occurs automatically with no
extra programming. However, it takes extra execution time and
memory.
Enter and Configure the Complete these steps to enter and configure the MSG instruction.
MSG Instruction
To enter and configure the MSG instruction
1. Enter a condition for the data transfer, such as the DN bit of a timer.
2. Enter an MSG instruction.
3. Select CIP Generic.
4. Complete the configuration to send output data.
d. From the Service Type pull-down menu, choose Set Attribute
Single.
e. From the Source Element pull-down menu, choose the array that
has the data.
f. In the Source Length field, enter the number of bytes that you have
addressed in the PanelView™ instance (words x 2).
g. In the Class field, type 4.
Rockwell Automation Publication DNET-UM004E-EN-P - March 2022 99
Chapter 7 Control a Device
h. In the Instance field, type the assembly instance of the data in the
PanelView™ terminal. Convert it to hexadecimal format.
i. In the Attribute field, type 3.
5. Complete the configuration to get input data.
j. From the Service Type pull-down menu, choose Get Attribute
Single.
k. From the Destination pull-down menu, choose the array to store the
data.
l. In the Class field, type 4.
m. In the Instance field, type the assembly instance of the data in the
PanelView™ terminal. Convert it to hexadecimal format.
n. In the Attribute field, type 3.
Set the The communication path specifies the route to the PanelView™ terminal. A
Communication Path communication path uses this format:
scanner_name,2,device_address
100 Rockwell Automation Publication DNET-UM004E-EN-P - March 2022
Chapter 7 Control a Device
Where Is
scanner_name The name of the scanner in the I/O Configuration folder of the controller.
device_address The address of the device on the DeviceNet network.
Complete these steps to set the communication path.
1. Select the Communication tab.
2. Select the Browse button and select the scanner.
3. Type the rest of the path.
4. Select OK.
For more information on programming MSG instructions, see the Logix 5000
Controller General Instructions Reference Manual, publication 1756-RM003.
Rockwell Automation Publication DNET-UM004E-EN-P - March 2022 101
Chapter 8
Interlock and Share Inputs
The chapter describes how to interlock and share inputs over a DeviceNet
network.
Topic Page
Interlock page 103
Share Inputs page 108
Interlock To set up an interlock between two controllers over a DeviceNet network,
complete these tasks:
• Choose a Master Controller on page 103
• Determine How Much Data to Exchange on page 104
• Enable Slave Mode for the Slave Scanner on page 104
• Map the Slave Mode Data on page 105
• Add the Slave to the Master Scanner’s Scan List on page 106
• Map the Data of the Slave on page 107
• Place Both Scanners In Run Mode on page 108
Choose a Master Controller
Rockwell Automation Publication DNET-UM004E-EN-P - March 2022 103
Chapter 8 Interlock and Share Inputs
To interlock, choose a controller to serve as the master. The other controller
becomes a slave to the master. This defines the relationship between the
controllers. The scanners of each controller still scan and control their own
devices, if desired.
Determine How Much Data Before you configure the scanners for the interlock, determine how much
data you want to exchange between the controllers.
to Exchange
Enable Slave Mode for the Complete these steps to enable Slave mode.
Slave Scanner
To enable Slave Mode for the slave scanner
1. In RSNetWorx™ for DeviceNet software, double-click the slave scanner
to open its properties.
2. Select the Module tab.
3. Select Slave Mode.
4. Select the Enable Slave Mode check box.
104 Rockwell Automation Publication DNET-UM004E-EN-P - March 2022
Chapter 8 Interlock and Share Inputs
5. Define the I/O parameters.
Map the Slave Mode Data Complete these steps to map Slave mode data.
To map the Slave Mode data
1. Map the Slave mode data to the input memory of the slave scanner.
This is the data that the scanner (controller) gets from the master.
Rockwell Automation Publication DNET-UM004E-EN-P - March 2022 105
Chapter 8 Interlock and Share Inputs
2. Repeat for the data that the slave scanner (controller) sends to the
master.
Add the Slave to the Master Complete these steps to add the slave to the master’s scan list.
Scanner’s Scan List
To add the slave to the master scanner's scan list
1. In RSNetWorx™ for DeviceNet software, double-click the master
scanner to open its properties.
106 Rockwell Automation Publication DNET-UM004E-EN-P - March 2022
Chapter 8 Interlock and Share Inputs
2. Add the slave to the scan list.
Map the Data of the Slave Complete these steps to map the data.
To map the data of the slave
1. Map the slave scanner to the input memory of the master scanner. This
is the data that the scanner (controller) gets from the slave.
Rockwell Automation Publication DNET-UM004E-EN-P - March 2022 107
Chapter 8 Interlock and Share Inputs
2. Repeat for the data that the master scanner (controller) sends to the
slave.
Place Both Scanners To exchange data, place both scanners in Run mode. Refer to Place the
Scanner in Run Mode on page 113 for more information on placing both
In Run Mode scanners in Run mode.
Share Inputs To let multiple scanners (controllers) consume input data from the same
input device, complete the tasks in this section.
Add the Input to the Establish communication between the input and one of the scanners. Use one
of these sections to establish communication:
First Scanner
• Configure the Network Offline on page 33
• Configure the Network Online on page 33
Add the Input to the Complete these steps to add the input to the second scanner.
Second Scanner
To add the input to the second scanner
1. In RSNetWorx™ for DeviceNet software, display the scan list for the
second scanner.
2. In the Available Devices list, right-click and choose Shared Inputs.
108 Rockwell Automation Publication DNET-UM004E-EN-P - March 2022
Chapter 8 Interlock and Share Inputs
3. Add the input to the scan list.
Map the Input Data in the
Second Scanner
Rockwell Automation Publication DNET-UM004E-EN-P - March 2022 109
Chapter 9
Communicate with a PanelView
Standard Terminal
This chapter describes how to configure and program communication with a
PanelView™ Standard terminal on a DeviceNet network.
Topic Page
Choose Data Types page 111
Choose a Communication Method page 111
Plan and Configure I/O Slave Tags page 113
Set Up the Terminal on Your Network page 115
Configure the Scanner to Update I/O Slave Tags page 117
Address I/O Slave Tags in the Logix Designer application Programming Software page 119
Project
Plan and Configure Explicit Server Tags page 121
Program the Controller to Get/Set Explicit Server Tags page 124
Configure Explicit Client Tags page 126
Choose Data Types For the tags in the PanelView™ terminal, use the data types described in the
table as a starting point.
If the object on the PanelView™ screen reads or Then use this data type Which uses this many bits in the PanelView™
writes Terminal
Single bit Bit 1
Integer Unsigned integer 16
Data types, such as signed integer and float, also work with Logix 5000™
controllers. However, they require additional configuration and
programming.
Choose a You have three options to send data to and from a PanelView™ terminal.
Communication Method
If you want to Use this method Considerations
Communicate with the PanelView™ terminal using the I/O slave • Easiest to use—requires no additional programming.
regular I/O communication of the DeviceNet network • Use this as your first choice.
• Higher priority on the network than explicit server and explicit client
updates.
Communicate with the PanelView™ terminal based on Explicit server • Provides additional data when you use up the I/O slave assemblies.
conditions in your logic • Lower priority on the network than I/O slave updates.
Rockwell Automation Publication DNET-UM004E-EN-P - March 2022 111
Chapter 9 Communicate with a PanelView
Standard Terminal
If you want to Use this method Considerations
Use the PanelView™ terminal to get or set a parameter Explicit client • Does not use the controller or scanner.
of a device on your DeviceNet network (not a • Lower priority on the network than I/O slave updates.
controller)
I/O Slave Communication Refer to the I/O slave communication requirements.
I/O Slave
Scanner polls PanelView™ terminal for I/O data.
• You define the input and output sizes up to 64
words.
• Assembly instance 1 gives input data to the
controller.
• Assembly instance 2 gets output data from the
controller.
Explicit Server Refer to the explicit server communication requirements.
Communication
Explicit Server
Controller executes a MSG instruction that gets
or sets data in the PanelView™ terminal.
• 14 assembly instances are available for explicit -
server transfers.
• Instance #s are 3…16.
• You define an instance as either input data (I) or
output data (O), but not both.
• Each instance provides 64 words of either input or
output data for the terminal.
112 Rockwell Automation Publication DNET-UM004E-EN-P - March 2022
Chapter 9 Communicate with a PanelView
Standard Terminal
Refer to the explicit client communication requirements.
Explicit Client
Communication
Explicit Client
PanelView™ terminal sets or gets data in another
device on a tag-by-tag basis.
Plan and Configure I/O Like the other DeviceNet communication modules, I/O slave tags use space in
the input and output maps of the scanner. The scanner gets or sets the data
Slave Tags on each scan of the DeviceNet network.
A PanelView™ terminal gives you two blocks of 16-bit words (assembly
instances) for I/O slave tags.
Use a Word/Bit Format for Each I/O slave tag requires a specific address in the corresponding assembly
instance. A tag address uses the following format:
Each Tag
Type :Word /Bit
Rockwell Automation Publication DNET-UM004E-EN-P - March 2022 113
Chapter 9 Communicate with a PanelView
Standard Terminal
= Optional
Where Is
Type Type of tag
If the tag is a Then use
Write tag (sends input data to the controller) I
Read tag (gets output data from the controller) O
Word Specific 16-bit word within the assembly
Bit Specific bit within Word (0…15)
For Integers, Skip Every Logix 5000™ controllers use 32-bit integers (DINTs). Complete the steps to lay
out your PanelView™ tags in a method that makes programming easier.
Other Word
1. For bit-level tags, set aside an even number of words.
2. For each integer, set aside 2 words.
Start each integer on an even word. This method lets each integer map to its
own element in the scanner/controller.
Word
0 15 … 0
1 15 … 0
2 15 … 0
3 15 … 0
4 Address of an integer value.
5 Do not address this word. Leave it unused.
6 Address of an integer value.
7 Do not address this word. Leave it unused.
Configure an I/O Slave Tag Complete these steps to configure an I/O slave tag.
To configure an I/O slave tag
1. Type a descriptive name for the tag.
2. Choose the data type for the tag.
114 Rockwell Automation Publication DNET-UM004E-EN-P - March 2022
Chapter 9 Communicate with a PanelView
Standard Terminal
3. Let the scanner update the data.
4. Assign an address for the tag within the input or output assembly.
Set Up the Terminal on Complete these tasks in PanelBuilder32 software to configure a PanelView™
terminal for communication on a DeviceNet network:
Your Network
• Set the Protocol on page 115
• Set the Node Address and I/O Sizes on page 116
Set the Protocol Complete these steps to set the protocol.
To set the protocol
1. Double-click Terminal Setup.
2. Choose the auxiliary port usage.
Rockwell Automation Publication DNET-UM004E-EN-P - March 2022 115
Chapter 9 Communicate with a PanelView
Standard Terminal
3. Select OK.
Set the Node Address and Complete these steps to set the node address and I/O sizes.
I/O Sizes
To set the node address and I/O sizes
1. Double-click Communication Setup.
2. Type the address of the PanelView™ terminal.
3. Type the number of input words and output words that you will use (64
maximum each).
116 Rockwell Automation Publication DNET-UM004E-EN-P - March 2022
Chapter 9 Communicate with a PanelView
Standard Terminal
4. Select OK to close the dialog boxes.
Configure the Scanner to Complete these tasks to access I/O slave tags and map the data to the input
and output maps of the scanner:
Update I/O Slave Tags
• Add the Terminal to the Scan List on page 117
• Edit I/O Parameters on page 118
• Map Input and Output Data on page 119
Add the Terminal to the Complete these steps to add the terminal to the scanlist.
Scan List
To add the terminal to the scan list
1. Select the Scanlist tab.
2. Clear Automap on Add.
3. Add the terminal to the scanlist.
Rockwell Automation Publication DNET-UM004E-EN-P - March 2022 117
Chapter 9 Communicate with a PanelView
Standard Terminal
4. Select OK.
Edit I/O Parameters Complete these steps to edit I/O parameters.
To edit I/O parameters
1. Select the terminals.
2. Select Edit I/O Parameters.
3. Enter the input and output sizes in bytes. Make sure each number is
two times the number you entered in the communication set-up of the
terminal (1 word = 2 bytes).
4. Select OK.
118 Rockwell Automation Publication DNET-UM004E-EN-P - March 2022
Chapter 9 Communicate with a PanelView
Standard Terminal
Map Input and Output Data Complete these steps to map input and output data.
1. Select the Input tab.
2. Select the terminal.
3. Enter the starting element for the data in the input array.
4. Set the alignment option (typically DWord align).
5. Select AutoMap. An entry for the device shows up in the input array.
6. Select the Output tab and repeat steps 2 through 5.
Address I/O Slave Tags in You must get this information to find the data for an I/O slave tag in your
Logix Designer programming software project:
the Logix Designer
• RSNetWorx™ for DeviceNet report for the network
application Project • Address for the tag in the PanelView™ terminal
Complete these steps to get the information described previously.
1. On the report for the network, find the memory address for the
PanelView™ terminal.
Rockwell Automation Publication DNET-UM004E-EN-P - March 2022 119
Chapter 9 Communicate with a PanelView
Standard Terminal
2. Find the corresponding tag in the controller-scoped tags of the
controller.
3. Find the data within the controller tag.
Use the tag address as a reference.
DeviceNet tags use the format described below.
Scanner Memory Format Tag in Controller
slot:type.Data[ element ].bit location:type.Data[ element ].bit
Where Is
Location Location of the scanner in the system
If you have this scanner Then location is
ControlLogix® 1756-DNB In a Location is
local chassis Local:slot_number_of_scanner
remote chassis adapter:slot_number_of_scanner
where:
adapter is the name of the EtherNet/IP or ControlNet module in the
remote chassis.
CompactLogix™ 1769-SDN Local:slot_number_of_scanner
SoftLogix™ 5800 1784-PCIDS
120 Rockwell Automation Publication DNET-UM004E-EN-P - March 2022
Chapter 9 Communicate with a PanelView
Standard Terminal
Where Is
EtherNet/IP to DeviceNet Linking Device The name of the scanner in the I/O configuration of the controller
(1788-EN2DN)
ControlNet to DeviceNet Linking Device
(1788-CN2DN)
Type Type of data:
Where Is
Input from a device I
Output to a device O
Status of the network S
Element A specific DINT (DWord, 32-bit integer) within the array
Bit A specific bit within an integer
SoftLogix 5800 Controller The SoftLogix™ 5800 scanner 1784-PCIDS organizes input and output
memory in 16-bit words. It uses these address formats.
word.bit
Where Is
Word INT (16-bit integer) with the memory of the scanner
Bit A specific bit within an integer
Plan and Configure Explicit Explicit server tags are similar to I/O tags except that the controller initiates
the communication with the terminal. Explicit server tags do not show up on
Server Tags the input and output maps of the scanner.
Rockwell Automation Publication DNET-UM004E-EN-P - March 2022 121
Chapter 9 Communicate with a PanelView
Standard Terminal
Assign Assembly Instances Refer to the assign assembly instances.
Determine how you will use each assembly instance.
Instance Number Input (Write) or Output (Read) Instance Number Input (Write) or Output (Read)
1 input 9
2 output 10
3 11
4 12
5 13
6 14
7 15
8 16
For Integers, Skip Every Logix 5000™ controllers use 32-bit integers (DINTs). Complete the steps to lay
out your PanelView™ tags in a method that makes programming easier.
Other Word
1. For bit-level tags, set aside an even number of words.
2. For each integer, set aside 2 words.
122 Rockwell Automation Publication DNET-UM004E-EN-P - March 2022
Chapter 9 Communicate with a PanelView
Standard Terminal
Start each integer on an even word. This method lets each integer map to its
own element in the scanner/controller.
Word
0 15 … 0
1 15 … 0
2 15 … 0
3 15 … 0
4 Address of an integer value.
5 Do not address this word. Leave it unused.
6 Address of an integer value.
7 Do not address this word. Leave it unused.
Configure an Explicit Complete these steps to configure an Explicit-Server tag.
Server Tag
To configure an explicit server tag
1. Type a descriptive name for the tag.
2. Choose the data type for the tag.
3. Let the controller initiate the update.
4. Choose the assembly instance for the tag.
5. Assign an address for the tag within the assembly instance.
• Write tag = I:word/bit
• Read tag = O:word/bit
Rockwell Automation Publication DNET-UM004E-EN-P - March 2022 123
Chapter 9 Communicate with a PanelView
Standard Terminal
Program the Controller to Complete these tasks to let the controller read or write data from or to an
Explicit-Server tag:
Get/Set Explicit
• Create an Array for the Assembly Instance on page 124
Server Tags • Enter and Configure the MSG Instruction on page 99
• Set the Communication Path on page 100
Create an Array for the For each assembly instance that you use for explicit server tags, create an
Assembly Instance array in the Logix Designer project for the data.
Enter and Configure the Complete these steps to enter and configure the MSG instruction.
MSG Instruction
To enter and configure the MSG instruction
1. Enter a condition for the data transfer, such as the DN bit of a timer.
2. Enter an MSG instruction.
3. Select CIP Generic.
4. Complete the configuration to send output data.
o. From the Service Type pull-down menu, choose Set Attribute
Single.
p. From the Source Element pull-down menu, choose the array that
has the data.
q. In the Source Length field, enter the number of bytes that you have
addressed in the PanelView™ instance (words x 2).
r. In the Class field, type 4.
s. In the Instance field, type the assembly instance of the data in the
PanelView™ terminal. Convert it to hexadecimal format.
124 Rockwell Automation Publication DNET-UM004E-EN-P - March 2022
Chapter 9 Communicate with a PanelView
Standard Terminal
t. In the Attribute field, type 3.
5. Complete the configuration to get input data.
u. From the Service Type pull-down menu, choose Get Attribute
Single.
v. From the Destination pull-down menu, choose the array to store the
data.
w. In the Class field, type 4.
x. In the Instance field, type the assembly instance of the data in the
PanelView™ terminal. Convert it to hexadecimal format.
y. In the Attribute field, type 3.
Set the The communication path specifies the route to the PanelView™ terminal. A
Communication Path communication path uses this format:
scanner_name,2,device_address
Rockwell Automation Publication DNET-UM004E-EN-P - March 2022 125
Chapter 9 Communicate with a PanelView
Standard Terminal
Where Is
scanner_name The name of the scanner in the I/O Configuration folder of the controller.
device_address The address of the device on the DeviceNet network.
Complete these steps to set the communication path.
1. Select the Communication tab.
2. Select the Browse button and select the scanner.
3. Type the rest of the path.
4. Select OK.
For more information on programming MSG instructions, see the Logix 5000
Controller General Instructions Reference Manual, publication 1756-RM003.
Configure Explicit Use an Explicit Client tag to let the PanelView™ terminal get or set a
parameter of another device on the DeviceNet network.
Client Tags PanelView™ Terminal Device
Read Tag Parameter
Read Tag Parameter
Write Tag Parameter
An Explicit Client tag does not:
• Show up on the input or output map of the scanner
• Involve the controller
• Use an address in an assembly instance of the PanelView™ terminal
Complete these tasks to configure Explicit Client tags:
• Determine the Parameter Number to Access on page 95
• Determine the Configuration of the Parameter on page 95
126 Rockwell Automation Publication DNET-UM004E-EN-P - March 2022
Chapter 9 Communicate with a PanelView
Standard Terminal
• Configure an Explicit Client Tag on page 128
Determine the Parameter Use RSNetWorx™ for DeviceNet software to determine the parameter
Number to Access number that you want to access. Some parameters are read-only and are
shown with a lock symbol.
Determine the Find the information about the parameters listed in the table to get or set a
parameter.
Configuration of
the Parameter
Item Value
Class # (hex)
Instance # (hex)
Attribute # (hex)
Number of bytes (size)
Minimum value
Maximum value
Decimal places
Some devices assume a specific number of decimal places in a
value.
Rockwell Automation Publication DNET-UM004E-EN-P - March 2022 127
Chapter 9 Communicate with a PanelView
Standard Terminal
In addition to the documentation for the device, the EDS file may also give
you the required information.
Configure an Explicit Complete these steps to configure an Explicit Client tag.
Client Tag
To configure an Explicit Client Tag
1. Type a descriptive name for the tag.
2. Choose the data type for the tag.
Let the PanelView™ terminal initiate the update.
3. Type the address of the device.
4. If the PanelView™ terminal sets the parameter, select the Write Tag
box.
5. Type the number of bytes in the parameter.
6. Type the class, instance, and attribute numbers for the parameter.
128 Rockwell Automation Publication DNET-UM004E-EN-P - March 2022
Chapter 10
Communicate with a FactoryTalk View Project
This chapter describes how use a FactoryTalk® View project to get or set a
parameter of a DeviceNet communication module.
Topic Page
Before You Begin page 27
Create a Topic for the Device page 130
Create a Node page 131
Create a Tag for the Parameter page 132
Once you add a device to the scan list of a scanner, HMI software such as FactoryTalk® View cannot write to (set) some parameters.
Once this device is in the scan list of the scanner, a FactoryTalk® View project cannot set this parameter.
To access the DeviceNet network, either connect the computer with the
FactoryTalk® View application to any of the following networks:
• Same DeviceNet network as the desired device
Rockwell Automation Publication DNET-UM004E-EN-P - March 2022 129
Chapter 10 Communicate with a FactoryTalk View Project
• EtherNet/IP or ControlNet network and bridge communication to the
DeviceNet network
• Avoid bridging through a 1768 or 1769 CompactLogix™ controller, or
DriveLogix™ controller. They have limited resources for bridging.
• For the controllers mentioned in the previous bullet, use the I/O
tags in the controller, if possible.
Before You Begin Before you use this chapter, make sure that you can see all your devices on the
DeviceNet network. Complete the steps to see your DeviceNet network.
Before you begin
1. Start RSLinx® communication software.
2. Browse the network.
3. Expand a driver that lets you access the DeviceNet network.
4. Select the DeviceNet network.
5. Verify that you see all the devices that are connected to the DeviceNet
network.
Create a Topic Use RSLinx® communication software to create a topic for the DeviceNet
communication module that you want to access. Complete these steps to
for the Device create a topic for the device.
To create a topic for the device
1. In RSLinx® communication software, browse to the device that you
want to access.
130 Rockwell Automation Publication DNET-UM004E-EN-P - March 2022
Chapter 10 Communicate with a FactoryTalk View Project
2. Right-click the device and choose Configure New DDE/OPC Topic.
3. Type a name for the topic.
4. To change how often RSLinx® communication software updates the
tag, select the Data Collection tab and type a new poll period.
5. Select Done.
6. When prompted, select Yes to update the topic.
Create a Node In the FactoryTalk® View project, create a node for your RSLinx® topics.
Complete these steps to create a node.
Rockwell Automation Publication DNET-UM004E-EN-P - March 2022 131
Chapter 10 Communicate with a FactoryTalk View Project
To create a node
1. Open the list of nodes for the project.
2. Choose OPC Server.
3. Type a name for the node.
4. Select RSLinx®.
5. Select Accept.
Create a Tag for Complete these steps to create a tag for the parameter in FactoryTalk® View
software.
the Parameter
To create a tag for the parameter
1. Type the name of the tag.
2. Choose the type of tag.
3. Choose Device.
4. Select the node that contains the topic for the device.
5. Open the address browser.
6. Browse to the offline list of tags for the topic, that is, device.
7. Select the parameter and select OK.
132 Rockwell Automation Publication DNET-UM004E-EN-P - March 2022
Chapter 10 Communicate with a FactoryTalk View Project
Rockwell Automation Publication DNET-UM004E-EN-P - March 2022 133
Chapter 11
Tune the Performance of a DeviceNet Network
This chapter describes how to improve the performance of the network.
Topic Page
Factors that Affect Performance page 135
Change the Configuration of Your Network page 139
As you configure and program the network, use the default settings whenever
possible. Once the network is running, determine if you need to improve
performance.
To improve the performance of the network, consider the information in the
table.
If Then
A specific device requires a faster update Change the I/O parameters of the device to change of state (COS).
An analog device does either of the following: Change the I/O parameters of the device to cyclic.
• Changes slower than the scan cycle
• Requires a repeatable update period, such as for PID calculations
Multiple devices are input only and I/O parameters are currently set to polled with For each of those devices, change their I/O parameters to strobed.
an input size less than or equal to 8 bytes
Two or more devices send or receive large amounts of data, such as the • For each of those devices, set their I/O parameters to polled with a poll rate
PanelView™ operator terminal = background.
• For the scanner, set the poll ratio = 2. Increase the poll ratio if needed.
Communication intermittently stops (status code 78) with a device that sends or Increase the interscan delay.
receives large amounts of data, such as the PanelView™ operator terminal, and
has the I/O parameters currently set to polled
Rockwell Automation Publication DNET-UM004E-EN-P - March 2022 135
Chapter 11 Tune the Performance of a DeviceNet Network
Factors that Affect The example shows how different I/O or network parameters affect the
performance of the network.
Performance
Scan Cycle
Polled update
Px—Scanner sends data to a polled device. Interscan delay
Prx—Polled device sends input data to scanner. • Scanner continues to get polled data from slower responders or larger devices.
x is the address of a device. Communication with software, such as RSLinx® and RSNetWorx™ occurs, for uploading,
downloading, and browsing, for example.
Change of state (COS)
Strobed update
Background poll
Shorter interscan delay
136 Rockwell Automation Publication DNET-UM004E-EN-P - March 2022
Chapter 11 Tune the Performance of a DeviceNet Network
I/O Parameters of The type of connection (message) that you configure for a device determines
when data transfers between the device and the scanner. Consider these
Each Device points when you configure the type of connection:
• Each device has a default connection type. This is a good starting
point.
• Some devices may not offer all connection (message) types.
These table describes the different types of connections (messages) that you
can configure for a device.
Connection (Message) Type Description
Cyclic Data transfers at the period that you specify. The default range is 48…32,000 milliseconds.
Change of state (COS) Both the scanner and the device sends data whenever the data changes. You also specify a heartbeat period for the
connection.
• If the data does not change within the heartbeat period, the scanner or device sends the data at the end of the period.
• This lets both the scanner and device know that the other is still operational.
Strobed The scanner sends a single strobed request to solicit data from the strobed devices.
• The request is 64-bits long (1 bit for each node).
• In response to the request, each device that is configured for a strobed connection sends its data up to 8 bytes.
Polled A point-to-point data transfer that occurs every I/O scan or as a ratio of the I/O scan (background).
• At the specified poll rate (every scan or background), the scanner sends data to a polled device up to 255 bytes. The data
is either output data for the device or a request for input data from the device.
• If the polled device gets a request for input data, it sends its input data up to 255 bytes.
Background Poll The foreground to background poll ratio lets you adjust how often the scanner
polls certain devices for their data. In general, use the default values. Change
them only if you need to tune the performance of your system.
Parameter Description Default Setting
Poll rate • Applies to a device with a polled connection. Every scan
• Defines whether the scanner polls the device every I/O
scan (foreground) or as a ratio of the I/O scan
(background).
Rockwell Automation Publication DNET-UM004E-EN-P - March 2022 137
Chapter 11 Tune the Performance of a DeviceNet Network
Parameter Description Default Setting
Foreground to • Applies to devices with a polled connection that is 1
background poll ratio configured for a background poll rate.
• Determines how often the devices are polled.
• By default, the scanner performs background polls every
scan (poll ratio = 1).
This diagram shows the effect of a change to the poll ratio.
Background Background Background Background Background
poll poll poll poll poll
↓ ↓ ↓ ↓ ↓
I/O scan Scan Scan Scan Scan Scan
poll ratio = 1
Background Background Background
poll poll poll
↓ ↓ ↓
I/O scan Scan Scan Scan Scan Scan
poll ratio = 2
IMPORTANT When using a foreground to background poll ratio other than 1, the total network
time-out value of the EPR may need to be increased so the background devices do not
time out.
The expected packet rate (EPR) defaults to 75, which is then multiplied by 4 ms to get a
300 ms timeout for a polled/strobed I/O connection.
138 Rockwell Automation Publication DNET-UM004E-EN-P - March 2022
Chapter 11 Tune the Performance of a DeviceNet Network
Interscan Delay The interscan delay determines how long the scanner waits before it starts
another I/O scan. Use these guidelines:
• In general, leave the interscan delay at its default value. Change it only
if you need to tune the performance of your system.
• Keep the interscan delay ≥ 5 ms. Otherwise, you may have trouble
accessing the network.
Parameter Description Default
Setting
Interscan delay • Last segment of the I/O scan. 10 ms
• Starts after the last packet of the poll to the last node in the
scanner’s scan list.
• Provides time for larger devices and slower responders to return
their polled data.
• Provides time for software, such as RSLinx® and RSNetWorx™, to
access the network for uploading, downloading, and browsing, for
example.
• Scanner waits for the interscan delay before it strobes or polls
devices again.
• A shorter interscan delay may improve the update time of strobed
or polled data.
Change the Configuration of Complete these tasks to change the configuration of the network with
RSNetWorx™ for DeviceNet software:
Your Network
• Upload the Current Configuration of the Scanner on page 139
• Set the Interscan Delay and Poll Ratio on page 140
• Set the I/O Parameters of a Device on page 140
• Download the Configuration to the Scanner on page 63
• Save the Configuration File on page 44
Upload the Current Complete these steps to upload the current configuration.
Configuration of 1. Start RSNetWorx™ for DeviceNet software.
the Scanner 2. If necessary, open the file for the network.
3. Go online.
4. Double-click the scanner.
5. Click the Module tab.
6. Click Upload from Scanner.
7. When prompted, upload the configuration from the scanner.
Rockwell Automation Publication DNET-UM004E-EN-P - March 2022 139
Chapter 11 Tune the Performance of a DeviceNet Network
Set the Interscan Delay Change the parameters shown below if needed.
and Poll Ratio • For information on changing the Interscan Delay parameter, refer to
page 165.
• For information on changing the Foreground to Background Poll Ratio
parameter, refer to page 164.
Set the I/O Parameters Complete these steps to set the I/O parameters of a device.
of a Device
To set the I/O parameters of a device
1. Select the Scanlist tab.
140 Rockwell Automation Publication DNET-UM004E-EN-P - March 2022
Chapter 11 Tune the Performance of a DeviceNet Network
2. Select the device.
3. Select Edit I/O Parameters to display the Edit I/O Parameters dialog
box.
Change of State or Complete these steps to configure the I/O parameters for the Change of State
setting.
Cyclic Transfer
1. Select Change of State/Cyclic check box.
2. Select the Change of State or Cyclic option.
3. Enter the number of bytes that the devices sends to the controller.
4. Enter the number of bytes that the controller sends to the device.
5. For a cyclic update, enter the period of the update.
6. Select OK.
Rockwell Automation Publication DNET-UM004E-EN-P - March 2022 141
Chapter 11 Tune the Performance of a DeviceNet Network
Strobed Transfer Complete these steps to configure the I/O parameters for the Strobed
Transfer setting.
To strobed transfer
1. Select Strobed.
2. If the single bit being sent to the strobed device needs to be accessed by
the Logix controller, check Use Output Bit.
This lets you map the bit into the I/O data being transferred with the
controller.
3. Enter the number of bytes that the device sends to the controller.
4. Select OK.
Polled Transfer Complete these steps to configure the I/O parameters for the Polled setting.
1. Select Polled.
2. Enter the number of bytes that the device sends to the controller.
3. Enter the number of bytes that the controller sends to the device.
4. Choose whether to poll the device every scan or in the background.
5. Select OK.
142 Rockwell Automation Publication DNET-UM004E-EN-P - March 2022
Chapter 11 Tune the Performance of a DeviceNet Network
Download the Configuration Complete these steps to download the configuration to the scanner.
to the Scanner
To download the configuration to the scanner
1. Select Apply.
2. When prompted, select Yes to download the changes.
3. Select OK.
Save the Configuration File After you make a change to the network, upload the entire network and save
the file. This makes sure that the offline configuration file matches the
network.
Complete these steps to save the configuration file.
1. From the Network menu, choose Upload from Network.
2. When prompted, select Yes to upload the entire network.
3. Save the file.
Rockwell Automation Publication DNET-UM004E-EN-P - March 2022 143
Chapter 12
Automate the Replacement of a Failed Device
This chapter describes how to reduce the time it takes to replace a failed
device.
Topic Page
Automatic Device Recovery page 145
Set Up Automatic Device Recovery page 146
Automatic Device Recovery To reduce system downtime if a device fails, use the automatic device
recovery (ADR) option. With ADR, you do not have to use any software tools
to get a replacement device configured and online.
IMPORTANT Some devices do not support ADR.
Rockwell Automation Publication DNET-UM004E-EN-P - March 2022 145
Chapter 12 Automate the Replacement of a Failed Device
You configure ADR on a device-by-device basis. You can set up the following
ADR settings for each device.
If you want to And Then select this ADR option for the device
Automatically configure a replacement device that Manually change the address of the replacement
matches the electronic key of a failed device device
Automatically set the address of the replacement
device to the default address (63) of the failed device
via software
Manually configure a replacement device
ATTENTION: If a DeviceNet network has more than one scanner, enable Auto-Address Recovery
for only one scanner. If more than one scanner is configured for Auto-Address Recovery, there is
no way to determine which scanner will recognize a newly-inserted device on the DeviceNet
network.
Set Up Automatic Complete these tasks to set up ADR for a device:
Device Recovery • Choose an Electronic Key Level for a Device on page 146
• Update Your Network Configuration File on page 147
• Define the Electronic Key on page 147
• Enable Auto-Address Recovery for the Scanner on page 148
• Set the ADR Settings for the Device on page 149
• Download the Changes to the Scanner on page 150
• Upload and Save the Configuration File on page 63
Choose an Electronic Key
Level for a Device
Use the electronic key options to define how closely a replacement device
must match a failed device before the scanner applies ADR. The scanner
configures/addresses only a device that meets the check box items that are
checked in the electronic key of the failed device.
If multiple devices with the same electronic key fail at the same time, the
scanner disables auto-address recovery for those devices. This prevents the
scanner from changing the address of the wrong device.
146 Rockwell Automation Publication DNET-UM004E-EN-P - March 2022
Chapter 12 Automate the Replacement of a Failed Device
Update Your Network When you set up ADR for a device, RSNetWorx™ for DeviceNet software reads
the configuration for the device from the configuration file and stores it in
Configuration File the scanner. Before you set up ADR for a device, make sure the configuration
file is up-to-date.
To update your network configuration file
1. Go online.
2. Configure the device.
3. Right-click and upload the entire network.
4. Save the network configuration.
Define the Electronic Key Complete these steps to define the electronic key.
To define the Electronic Key
1. Double-click the scanner.
2. Select the Scanlist tab.
3. Select the device.
Rockwell Automation Publication DNET-UM004E-EN-P - March 2022 147
Chapter 12 Automate the Replacement of a Failed Device
4. Check the items that must match before a replacement device receives
the configuration/address of the selected device.
Enable Auto-Address Complete these steps to enable Auto-Address Recovery.
Recovery for the Scanner
To enable Auto-Address Recovery for the scanner
1. Select the ADR tab.
2. Make sure Enable Auto-Address Recovery is selected.
3. When prompted, select Yes to enable Auto-Address Recovery.
148 Rockwell Automation Publication DNET-UM004E-EN-P - March 2022
Chapter 12 Automate the Replacement of a Failed Device
Set the ADR Settings Complete these steps to set the ADR settings for the device.
for the Device
To set the ADR settings for the device
1. Select the device.
2. Select the ADR settings for the device.
3. Read the configuration data of the device into the ADR configuration
of the RSNetWorx™ project.
IMPORTANT Make sure you upload all changes made to a device online into the RSNetWorx™
project before you click the Load Device Config button.
Rockwell Automation Publication DNET-UM004E-EN-P - March 2022 149
Chapter 12 Automate the Replacement of a Failed Device
Download the Changes to Complete these steps to download changes to the scanner.
the Scanner
To download the changes to the scanner
1. Select Apply.
2. When prompted, select Yes to download the changes.
3. Select OK.
Upload and Save the Complete these steps to upload and save the configuration file.
Configuration File
To upload and save the configuration file
1. Choose Network>Upload from Network.
2. When prompted, select Yes to upload the entire network.
3. Save the file.
150 Rockwell Automation Publication DNET-UM004E-EN-P - March 2022
Chapter 12 Automate the Replacement of a Failed Device
Rockwell Automation Publication DNET-UM004E-EN-P - March 2022 151
Appendix A
Map the Memory Location with
Advanced Mapping
Sometimes, an input or output value for a device may end up encapsulated
within a larger tag. For example, a speed value may end up as the upper 16 bits
of a DINT element in the scanner. To access the value, you would have to use
additional programming.
To make your programming easier, re-map the value to its own tag within the
data array of the scanner. This lets you access the value without additional
programming.
Give a Value Its Own Complete these steps to give a value its own memory location in the input or
output memory of the scanner.
Memory Location
Rockwell Automation Publication DNET-UM004E-EN-P - March 2022 153
Appendix A Map the Memory Location with
Advanced Mapping
To give a value its own memory location
1. Select the device and select the Advanced button.
2. For the first map entry, specify the first bit of the data.
a. Choose a connection type.
z. Enter the starting byte of the data.
aa. Enter the starting bit of the data.
3. Specify the map location for the data.
a. Choose the element number in the map.
b. Enter the starting bit.
c. Enter the number of bits.
4. Select Apply Mapping.
5. Select the next map number.
6. Specify the first bit of the data for the next map entry for this device.
a. Choose a connection type.
b. Enter the starting byte of the data.
c. Enter the starting bit of the data.
7. Specify the map location for the data.
154 Rockwell Automation Publication DNET-UM004E-EN-P - March 2022
Appendix A Map the Memory Location with
Advanced Mapping
a. Choose the element number in the map.
b. Enter the starting bit.
c. Enter the number of bits.
8. Select Apply Mapping.
9. Select Close when you are done.
Rockwell Automation Publication DNET-UM004E-EN-P - March 2022 155
Index
autoscan
allocation size 83
Index enable 75
firmware requirements 69
overview 70
when to use 69
1 B
background poll
1756-DNB
use 137
use 17
baud rate
1769-SDN
cable limits 19
use 17
options for setting 19
1784-PCIDS
bridge across networks 17, 23
data alignment 43, 61
use 17 C
1784-U2DN
driver 24 change of state
node address 20, 71 configure 141
use 23, 36, 72 overview 137
1788-CN2DN class instance editor
use 17 use 96
1788-DNB command register
use 17 use 94
1788-EN2DN communication card
use 17 select 23
computer
A connect to network 23
address configuration recovery
assign 20 use 145
automatic recovery 145 configure
device data 90 automatic device recovery 146
device replacement 145 change of state 141
options for setting 27 cyclic 141
specify offline 36 device 35, 54
ADR driver 24
See automatic device recovery 145 I/O parameters 140
interscan delay 140
advanced mapping
message 98
configure 153
network offline 33
alias tags
network online 33, 49
use 92 poll 142
auto-address recovery shared inputs 108
use 145 strobed 142
autobaud connect
use 19 computer 23
automatic device recovery ControlNet
configure 146 bridge options 17
use 145 COS
Rockwell Automation Publication DNET-UM004E-EN-P - March 2022 157
Index
See change of state 141 configure 123
cyclic plan 121
configure 141
overview 137 F
foreground to background poll ratio 137
D
DDE G
access parameter 129 generate
device report 44, 64
access via RSView software 129
address data 90 I
auto-address recovery 145
automate replacement 145 I/O allocation
configuration recovery 145 in CompactLogix controller 67
configure 35, 54 in MicroLogix 1500 controller 67
configure I/O parameters 140 I/O data
configure offline 33 define for device 140
configure online 33, 49 I/O memory
detect failure 92 assign slave mode data 105
download configuration 54 assign slave scanner 107
get or set parameter 96 autoscan 83
get or set parameter via logic 94 I/O parameters
I/O parameters 137 configure 140
specify address offline 36 options 137
update options 137 overview 137
upload configuration 54 interlock
DeviceNet set up 103
bridge options 17 interscan delay
cable limts 19
configure 140
configure PanelView terminal 115
examples 136
run network 94
overview 139
diagnostics
detect failure of device 92 L
download
logic
device configuration 54
network configuration 48 detect failed device
scanner configuration 63 detect failed device 92
driver
M
configure 24
message
E configure 98
EDS file path 100
send from PanelView terminal 126
interpret 95
send to PanelView terminal 124
EtherNet/IP
use 94
bridge options 17
mode
explicit client tags
scanner 94
configure 126
MSG instruction
explicit server tags
See message 98
access from controller 124
158 Rockwell Automation Publication DNET-UM004E-EN-P - March 2022
Index
multicast input data R
set up 108
report
N generate 44, 64
RS-232
network
bridge options 17
add devices to diagram 34
configuration file 33, 51 RSView software
download configuration 48 access device 129
go online 46
interscan delay 139
S
run 94 scan cycle
upload configuration 63 examples 136
node factors of performance 136
See address 20 interscan delay 136, 139
node commissioning tool scan list
install 70 add shared input 108
add slave scanner 106
O I/O parameters 137
overview 38, 56
online
set I/O parameters 140
go 46
scanner
OPC
add PanelView terminal 117
access parameter 129
adjust the status size 87
P change interscan delay 140
change mode 94
PanelView terminal change poll ratio 140
add to scan list 117 configure ADR 146
address data 119 configure automatically 67
configure communication 115 configure I/O parameters for device
configure explicit client tags 126 140
configure explicit server tags 123 configure offline 33
configure I/O slave tags 113 configure online 33, 49
explicit client overview 113 download configuration 63
explicit server overview 112 enable auto-address recovery 148
plan explicit server tags 121 enable slave mode 104
select communication method 111 interscan delay 139
send message 126 scan list 38, 56
send message to 124 select 17
parameter slave mode 103
determine class, instance, attribute upload configuration 56
numbers 95 select
path communication card 23
define for message 100 scanner 17
poll shared input
change poll ratio 140 add to scan list 108
configure 142 slave mode
overview 137 enable for scanner 104
rate 137 map data 105
ratio 137 use 103
Rockwell Automation Publication DNET-UM004E-EN-P - March 2022 159
Index
status
adjust scanner status size 87
strobed
configure 142
overview 137
U
U2DN
node address 27
upload
device configuration 54
network 63
scanner configuration 56
160 Rockwell Automation Publication DNET-UM004E-EN-P - March 2022
Rockwell Automation support
Use these resources to access support information.
Technical Support Center Find help with how-to videos, FAQs, chat, user forums, and product notification rok.auto/support
updates.
Knowledgebase Access Knowledgebase articles. rok.auto/knowledgebase
Local Technical Support Phone Numbers Locate the telephone number for your country. rok.auto/phonesupport
Literature Library Find installation instructions, manuals, brochures, and technical data publications. rok.auto/literature
Product Compatibility and Download Center Get help determining how products interact, check features and capabilities, and rok.auto/pcdc
(PCDC) find associated firmware.
Documentation feedback
Your comments help us serve your documentation needs better. If you have any suggestions on how to improve our content, complete the form at
rok.auto/docfeedback.
Waste Electrical and Electronic Equipment (WEEE)
At the end of life, this equipment should be collected separately from any unsorted municipal waste.
Rockwell Automation maintains current product environmental information on its website at rok.auto/pec.
Allen-Bradley, expanding human possibility, Logix, Rockwell Automation, and Rockwell Software are trademarks of Rockwell Automation, Inc.
EtherNet/IP is a trademark of ODVA, Inc.
Trademarks not belonging to Rockwell Automation are property of their respective companies.
Rockwell Otomayson Ticaret A.Ş. Kar Plaza İş Merkezi E Blok Kat:6 34752, İçerenkÖy, İstanbul, Tel: +90 (216) 5698400 EEE YÖnetmeliğine Uygundur
Rockwell Automation Publication DNET-UM004E-EN-P - March 2022
Supersedes Publication DNET-UM004D-EN-P - September 2020 Copyright © 2022 Rockwell Automation Technologies, Inc. All Rights Reserved. Printed in the U.S.A.
You might also like
- 07 - Arc FlashDocument53 pages07 - Arc Flashchanchai T100% (4)
- DIGIDESIGN RACK003 Manual PDFDocument150 pagesDIGIDESIGN RACK003 Manual PDFLucio JimenezNo ratings yet
- Arc Flash Safety PlanDocument22 pagesArc Flash Safety PlanemilkazooNo ratings yet
- 1761 Device NetDocument100 pages1761 Device NetJorge MontanoNo ratings yet
- Controlnet Network Configuration: User ManualDocument91 pagesControlnet Network Configuration: User ManualkratosNo ratings yet
- Rockwell ControlLogix Programm ParametersDocument36 pagesRockwell ControlLogix Programm ParametersreinaldomdNo ratings yet
- Ftae rm001 - en eDocument207 pagesFtae rm001 - en eKevin PeñaNo ratings yet
- Logix 5000 Controllers Sequential Function Charts: Programming ManualDocument81 pagesLogix 5000 Controllers Sequential Function Charts: Programming ManualFernando ArnaldoNo ratings yet
- Book of Arc Flash Analysis CourseDocument157 pagesBook of Arc Flash Analysis CourseShafie ZubierNo ratings yet
- SoftlogixDocument268 pagesSoftlogixRene MendozaNo ratings yet
- Enform Electrical Safety Program Development GuideDocument56 pagesEnform Electrical Safety Program Development GuideVan Sot100% (1)
- Logix 5000 Controllers Design Considerations: Reference ManualDocument130 pagesLogix 5000 Controllers Design Considerations: Reference ManualHawk MrNo ratings yet
- 00 CompetencyReport Sample APEGS Applicant Jun6 2018 General ViewDocument29 pages00 CompetencyReport Sample APEGS Applicant Jun6 2018 General Viewndoan_44No ratings yet
- Microsoft Virtualization: Master Microsoft Server, Desktop, Application, and Presentation VirtualizationFrom EverandMicrosoft Virtualization: Master Microsoft Server, Desktop, Application, and Presentation VirtualizationRating: 4 out of 5 stars4/5 (2)
- FactoryTalk AssetCentre Instalation PDFDocument166 pagesFactoryTalk AssetCentre Instalation PDFJulian AvilaNo ratings yet
- Proposed 5 MVA Cabangan SubstationDocument16 pagesProposed 5 MVA Cabangan SubstationGabriel Zenarosa LacsamanaNo ratings yet
- Lecture 07. IEEE 1584 Arc Flash CalculationsDocument5 pagesLecture 07. IEEE 1584 Arc Flash CalculationskrcdewanewNo ratings yet
- Microsoft Windows Server 2008 R2 Administrator's Reference: The Administrator's Essential ReferenceFrom EverandMicrosoft Windows Server 2008 R2 Administrator's Reference: The Administrator's Essential ReferenceRating: 4.5 out of 5 stars4.5/5 (3)
- Factorytalk Logix Echo Getting Results GuideDocument39 pagesFactorytalk Logix Echo Getting Results Guidebig horseNo ratings yet
- FactoryTalk Linx GatewayDocument135 pagesFactoryTalk Linx GatewaydeccanchaserNo ratings yet
- b0700tl BDocument100 pagesb0700tl BDemetri M. Scythe100% (2)
- Ceragon FibeAir IP-20C S E C8.0 User Manual Rev C.01Document531 pagesCeragon FibeAir IP-20C S E C8.0 User Manual Rev C.01jonatan medeiros gomesNo ratings yet
- Logix 5000 Controllers Security: Programming ManualDocument62 pagesLogix 5000 Controllers Security: Programming ManualIbn ElbeyrouniNo ratings yet
- FactoryTalk LinxDocument121 pagesFactoryTalk LinxticojfsNo ratings yet
- Logix5000 Controllers FBD Programming ManualDocument28 pagesLogix5000 Controllers FBD Programming ManualmorriseyNo ratings yet
- Factorytalk Alarms and Events System Configuration Guide: Technical PublicationsDocument213 pagesFactorytalk Alarms and Events System Configuration Guide: Technical PublicationsVinícius Nascimento SilvaNo ratings yet
- FactoryTalk Linx Data BridgeDocument59 pagesFactoryTalk Linx Data BridgedeccanchaserNo ratings yet
- Deploying QoS for Cisco IP and Next Generation Networks: The Definitive GuideFrom EverandDeploying QoS for Cisco IP and Next Generation Networks: The Definitive GuideRating: 5 out of 5 stars5/5 (2)
- MCC Catalog and Application Guide PDFDocument144 pagesMCC Catalog and Application Guide PDFivanNo ratings yet
- Devicenet Network Configuration: User ManualDocument156 pagesDevicenet Network Configuration: User ManualLuis MaldonadoNo ratings yet
- Lnxent gr001 - en eDocument115 pagesLnxent gr001 - en eLuis MaldonadoNo ratings yet
- FT Views Einst Allen UDocument131 pagesFT Views Einst Allen URédnei Alvaro DornelasNo ratings yet
- FTSecurity Sys ConfigDocument218 pagesFTSecurity Sys ConfigDaniel CastilloNo ratings yet
- CV Mfc825dwy Eng Net A PDFDocument78 pagesCV Mfc825dwy Eng Net A PDFAlfredo Dex Quispe MarrónNo ratings yet
- RSLinx Enterprise GRGDocument85 pagesRSLinx Enterprise GRGRaul DiazNo ratings yet
- FTLG gr001 - en eDocument111 pagesFTLG gr001 - en eIkhtiander IkhtianderNo ratings yet
- Getting Results With Rsnetworx For DevicenetDocument62 pagesGetting Results With Rsnetworx For DevicenetpehhhhhNo ratings yet
- Logix5000 Controllers Function Block Diagram: Programming ManualDocument33 pagesLogix5000 Controllers Function Block Diagram: Programming ManualVu NghiaNo ratings yet
- Ftac gr002 - en eDocument110 pagesFtac gr002 - en eCarlos Andres Morales PovedaNo ratings yet
- Factorytalk Linx Getting Results GuideDocument91 pagesFactorytalk Linx Getting Results GuideIngeniero aicNo ratings yet
- Mvi69E-Mbtcp: User ManualDocument150 pagesMvi69E-Mbtcp: User ManualDenny JimenezNo ratings yet
- Ceragon FibeAir IP 20G User Guide 8 0 Rev ADocument703 pagesCeragon FibeAir IP 20G User Guide 8 0 Rev AnoName314No ratings yet
- Quik Start FT ViewDocument49 pagesQuik Start FT ViewHidayatden DHplusNo ratings yet
- MVI56E MCMR User ManualDocument225 pagesMVI56E MCMR User ManualSheeraz Engineering WorksNo ratings yet
- 1769-Sdn Devicenet Scanner Module: Catalog Numbers 1769-Sdn User ManualDocument156 pages1769-Sdn Devicenet Scanner Module: Catalog Numbers 1769-Sdn User Manualsasanchez3No ratings yet
- Manual Power Monitor 500 1420-Um001 - En-P PDFDocument86 pagesManual Power Monitor 500 1420-Um001 - En-P PDFLuisCruzNo ratings yet
- Enet Um001 - en PDocument148 pagesEnet Um001 - en PMauricio Infante0% (1)
- Manual BrotherDocument85 pagesManual BrotherAnang Widhi PrasetiaNo ratings yet
- Enet Ap005 - en PDocument80 pagesEnet Ap005 - en PPiero FranciaNo ratings yet
- ENET Embedded SwitchDocument86 pagesENET Embedded SwitchDat NguyenNo ratings yet
- Device NetDocument156 pagesDevice NetLuciano CostaNo ratings yet
- Ftae rm001 - en eDocument213 pagesFtae rm001 - en ebader eddine khezamiNo ratings yet
- 1756-EN2TSC User ManualDocument64 pages1756-EN2TSC User Manualjeevan.shanware2214No ratings yet
- Batch rm006 - en DDocument46 pagesBatch rm006 - en Dn.astorga.lNo ratings yet
- hw8100d-1006 CognexDocument62 pageshw8100d-1006 CognexVanderley Andrade AndradeNo ratings yet
- Logix 5000 Controllers Function Block Diagram: Programming ManualDocument32 pagesLogix 5000 Controllers Function Block Diagram: Programming ManualJaime GonzálezNo ratings yet
- 520com Um001 - en eDocument164 pages520com Um001 - en eJose CarlosNo ratings yet
- 440c Um001 - en PDocument204 pages440c Um001 - en Plouiswang1964No ratings yet
- Ftae rm001 - en eDocument211 pagesFtae rm001 - en eEduardo Leopoldo Da SilvaNo ratings yet
- Hawking Hwps1ugDocument163 pagesHawking Hwps1ugRobertoNo ratings yet
- 857 Protection System For Feeder and Motor Protection, Bulletin 857, Series ADocument38 pages857 Protection System For Feeder and Motor Protection, Bulletin 857, Series ABairon AlviraNo ratings yet
- Logix 5000 Controllers I/O and Tag Data: Programming ManualDocument82 pagesLogix 5000 Controllers I/O and Tag Data: Programming Manualspe.ot5No ratings yet
- FTVP QS002H en eDocument47 pagesFTVP QS002H en eLuspe VirdoNo ratings yet
- FT Viewpoint Quick StartDocument47 pagesFT Viewpoint Quick StartisraelalmaguerNo ratings yet
- Factorytalk Linx Getting Results GuideDocument87 pagesFactorytalk Linx Getting Results GuideJosue Steven Paredes RiveraNo ratings yet
- Logix 5000™ Controllers Program Parameters: Programming ManualDocument36 pagesLogix 5000™ Controllers Program Parameters: Programming ManualYossef kurnia saputraNo ratings yet
- Cnet gr001 - en eDocument98 pagesCnet gr001 - en eshekoofe danaNo ratings yet
- SSG 300m-Series Hardware Installation and Configuration GuideDocument60 pagesSSG 300m-Series Hardware Installation and Configuration GuidemilosvarakNo ratings yet
- ControlLogix Configurable Flowmeter Module 1756-CFMDocument168 pagesControlLogix Configurable Flowmeter Module 1756-CFMVÕ QUỐC HIỆUNo ratings yet
- V 50 PuserguideDocument72 pagesV 50 PuserguideJuan Carlos Lopez TrejoNo ratings yet
- At-Command Line Interface Bluetooth: List of at Commands For The FL BT EpasDocument41 pagesAt-Command Line Interface Bluetooth: List of at Commands For The FL BT EpasJuan Carlos Lopez TrejoNo ratings yet
- Vista 50 P InstallationDocument112 pagesVista 50 P InstallationJuan Carlos Lopez TrejoNo ratings yet
- V 50 P ProgrammingDocument48 pagesV 50 P ProgrammingJuan Carlos Lopez TrejoNo ratings yet
- Vista 50pvista 50pulDocument72 pagesVista 50pvista 50pulJuan Carlos Lopez TrejoNo ratings yet
- V 50 P ProgrammingDocument48 pagesV 50 P ProgrammingJuan Carlos Lopez TrejoNo ratings yet
- V 50 PuserguideDocument72 pagesV 50 PuserguideJuan Carlos Lopez TrejoNo ratings yet
- V 50 PuserguideDocument72 pagesV 50 PuserguideJuan Carlos Lopez TrejoNo ratings yet
- V 50 PuserguideDocument72 pagesV 50 PuserguideJuan Carlos Lopez TrejoNo ratings yet
- Vista 50 P InstallationDocument112 pagesVista 50 P InstallationJuan Carlos Lopez TrejoNo ratings yet
- l13892 Towerdryer Quadratouchpro PDFDocument192 pagesl13892 Towerdryer Quadratouchpro PDFKukuh Tak TergoyahkanNo ratings yet
- Rockewell Dynamix 1444-Um001 - En-P PDFDocument458 pagesRockewell Dynamix 1444-Um001 - En-P PDFronfrendNo ratings yet
- CYMTCC For Windows: User's Guide and Reference ManualDocument290 pagesCYMTCC For Windows: User's Guide and Reference ManualJosselynGalloMuñozNo ratings yet
- NS114Document77 pagesNS114riddler_007No ratings yet
- Manual Trafo MBPN-9QBEA6 - R2 - ENDocument40 pagesManual Trafo MBPN-9QBEA6 - R2 - ENAllamNo ratings yet
- Salisbury - Industrial CatalogDocument108 pagesSalisbury - Industrial CataloggilbertomjcNo ratings yet
- Safety Function: E-Stop String: Application TechniqueDocument14 pagesSafety Function: E-Stop String: Application TechniqueHa RbNo ratings yet
- Eaton Motor Controls FlashGuard CenterDocument2 pagesEaton Motor Controls FlashGuard Centeringdimitriospino_110No ratings yet
- Cara Instalasi ConnexDocument128 pagesCara Instalasi ConnexDwiAtmajaNo ratings yet
- Factorytalk Batch Components Installation and Upgrade GuideDocument88 pagesFactorytalk Batch Components Installation and Upgrade GuideNelsonNo ratings yet
- 1756-Controllers Add-On Instructions - En-PDocument100 pages1756-Controllers Add-On Instructions - En-PMarcelo SantosNo ratings yet
- Safety At135 PDFDocument20 pagesSafety At135 PDFcarbono980No ratings yet
- Syslib rm031 - en P (P - Npos) PDFDocument60 pagesSyslib rm031 - en P (P - Npos) PDFcarbono980No ratings yet
- 0908-0110 - I8 - 201505 Health and SafetyDocument54 pages0908-0110 - I8 - 201505 Health and Safetythainarime100% (1)
- Arc Flash Hazard in W PPDocument8 pagesArc Flash Hazard in W PPTony OlloNo ratings yet
- 00-STD-EL-0009 - Low Voltage Metal Clad SwitchgearDocument21 pages00-STD-EL-0009 - Low Voltage Metal Clad SwitchgearKalpesh PatelNo ratings yet
- Electrical Engineering Internship CertificateDocument6 pagesElectrical Engineering Internship Certificatexosim12242No ratings yet
- B Tech (ME) - UG11T3603 - QPDocument4 pagesB Tech (ME) - UG11T3603 - QPSTUDENTS OF DOE CUSATNo ratings yet
- Logix 5000 Controllers Sequential Function Charts: Programming ManualDocument90 pagesLogix 5000 Controllers Sequential Function Charts: Programming ManualTonheca RockkNo ratings yet
- Cortina de Luz 445l-Um001Document72 pagesCortina de Luz 445l-Um001ulliisseessNo ratings yet