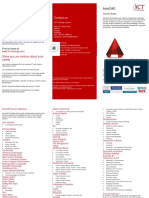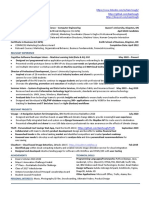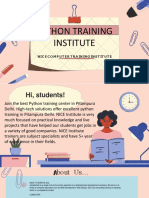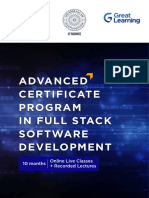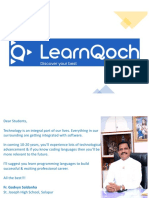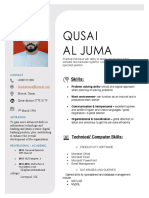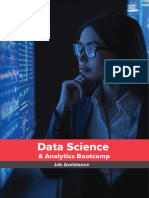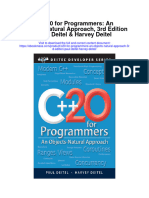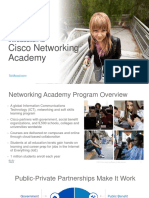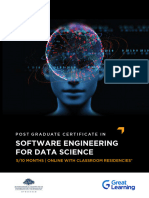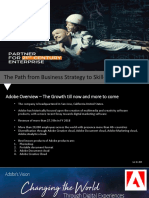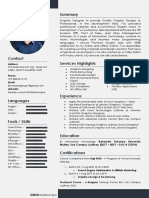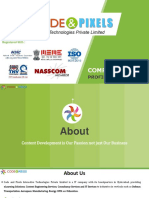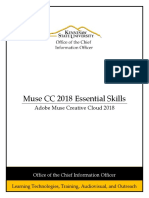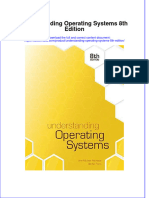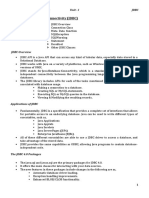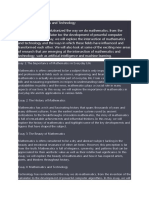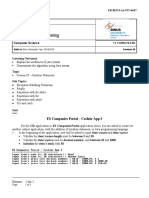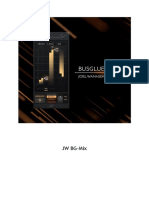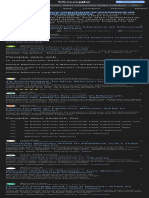Professional Documents
Culture Documents
Contact Us: Graphics Designing
Uploaded by
waris ali AwaisOriginal Title
Copyright
Available Formats
Share this document
Did you find this document useful?
Is this content inappropriate?
Report this DocumentCopyright:
Available Formats
Contact Us: Graphics Designing
Uploaded by
waris ali AwaisCopyright:
Available Formats
Get all the support you need
ICT Trainings offers lots of support to help you prepare for your Graphics Designing
future.
Find a wide range of support, including official ICT preparation Course Guide
materials –
www.icttrainnings.com/ Contact us Adobe is changing the world through digital experiences. We help
our customers create, deliver, and optimize content and
Find quizzes and learning tips on our Facebook page – applications.
www.facebook.com/ICTtrainingsLahore
ICT Trainings Lahore
349 H/3, Johar Town
Register now Lahore
You can take the course in a class or online on computer. Punjab
Step 1: Visit ICT Trainings Centre Pakistan
Choose from over 50 courses. Cell: +92 321 3499131
Step 2: Choose from over 50 Courses LandLine: +92 42 35951406-7
Find out about registering, costs and preparation courses.
Step 3: Choose your starting date and time
We have dates every month – and you can register just one week
before taking your course.
Find us:
website: ict-trainings.com
Find out more at
http://facebook.com/ICTtrainingsLahore
www.ict-trainings.com email: info@ict-trainings.com
ict-trainings.com/curriculum/graphicsdesigning-
Show you are serious about your leaflet.pdf
career
Join millions of people that have selected IT and using in Adobe is globally accepted exam
official/daily chores. The Adobe exams are trusted and accepted by leading employers,
educational institutions and governments worldwide.
ICT Certificates to show they have the work-focused
For a full list of organizations using these market-leading
IT and Telecom skills for career success. These high-quality ICT develop and produce the most valuable range of qualifications for learners of exams, go to www.adobe.com
international courses are developed by Industry leading IT and Telecom.
professionals
Over 20000 students trained in Two Decades.
Boost your employability – get the IT skills you need to access the
Universities, employers, government, ministries and other organizations
best jobs. recognize us as valuable partner.
ICT Trainings Institute – Engineering Your Career
Excel in business-related studies with proven IT skills.
Recognized by top local & multinationals as a quality delivering
educational institution.
Graphics Designing Course Contents Outlines • Resolution and quality issues
• Outlines and advanced outline options • Viewing/opening documents
Graphics Designing curriculum follows the Corel and Adobe • Converting outlines to objects • Tool bar
standards and is designed to meet the requirements of print and • Using the eye dropper and paint bucket tool • Most commonly used palettes
electronic media users as well as professionals. Working with artistic text Rulers, guides and grids Layers
• Creating artistic text with the text tool • Background v layer, creating layers
Corel Draw • Character formatting + fonts • Preserving data
• Spelling + quick correct • Re-arranging
Introduction to COREL DRAW • Fitting text to path • Hiding, locking/unlocking
• Welcome screen + workspace tour + overview • Inserting symbol characters • Naming, deleting
• Vector vs. bitmap • Converting text to curves • Layer opacity
• Customizing the page layout Working with paragraph text Layers Styles
• Working with multiple pages • Creating paragraph text with the text tool • Shadow effect
• Using snap to + guidelines • Creating columns • Glow effect
Drawing shapes • Additional paragraph features • Bevel & Emboss effect
• Rectangle tool - ellipse tool - ctrl +shift Shaping objects • Color Overlay
• The pick tool + zooming • Using commands: Trim, break-apart, weld, simplify • Gradient Overlay
• Polygons, stars, spirals + graph paper Working with bitmaps • Pattern Overlay
• The perfect shapes collection • Importing bitmaps • Stroke
• Selecting objects • Cropping bitmaps Transformation
• Deleting objects • Using the image adjustment lab • Flipping, scaling, rotating, distorting, perspective
• Duplicating objects + step + repeat • Applying effects to bitmaps • Control options
• Cut, copy, paste • Using photo-paint + the cut-out lab • Free transform, straighten or tilt
• Undo, redo, repeat • Using the magic wand mask tool Working with Text
• Arranging objects • Using the clone tool • Warp Text
• Grouping + un-grouping • Resolution • Text with underline and Strikethrough
Creating custom shapes • Re-sampling bitmaps • Text with mask
• Curve tools • Converting vector objects to bitmaps Image
• Freehand tool • Exporting to jpeg + png formats • Image sizes (handout)
• Bezier tool Using the interactive tools • Image size vs. canvas size
• Curves + nodes • The interactive blend tool • Cropping (and resizing), plus manual
• Adding, deleting nodes • The interactive contour tool • Image modes
• Bending + straightening lines • The interactive distortion tool • Basic retouching with clone, heal, patch tools
Colors + Fills • The interactive drop shadow tool Color adjustment
• Introducing color palettes • The extrude tool • Basic tonal adjustment/enhancement
• Cmyk, rgb and pantones • The interactive transparency tool • Brightness/contrast: when to use levels (+ auto),
Filling objects Final Assessment shadow/highlight
• Using the interactive fill tool • Designing a business card 'Quality' adjustment
• Solid fills • Designing a flyer • Dust and scratches, reduce noise
• Linear, radial, conical + square fills • Designing an invitation • Blur, Gaussian blur
• Two color patter fills • Designing a logo • Sharpen/unsharpened, and size issues
• Full color pattern fills • Publishing to pdf for print + web Selections
• Bitmap pattern fills • Various tools, tool options
• Texture fills Adobe Photoshop • Inversing, feathering, grow, smooth, expand, similar
• No fill • Pen tool specifics
Introduction to Adobe Photoshop
• Paths to selections
• Bitmap vs. vector
• Selection with Mask • Applying gradients to strokes • Recommended Frame Rates
Outputting for the Web • Applying and editing pattern fills • Copying, Reversing, Inserting and Deleting Frames
• Optimizing for Web colors Working with Paths • Using Onion Skinning
• Resizing and compressing an image for quick rendering • Understanding paths • Testing Movies
Saving • Understanding anchor points Motion Tweening and Timeline Effects
• Save options, file formats for InDesign, web etc. • Using the Scissors tool and the Knife tool • Classic Tween
• Paths to Illustrator Creating Shapes • Shape Tweening vs. Motion Tweening
• Keyboard shortcuts • Working with the Shape Builder tool • Understanding Basic Motion Tweening
Project achievements: • Working with the Blob Brush and Eraser tools • Using Tweening Effects Editing Multiple Frames
• House ad/poster • Working with the Paintbrush and Pencil tools • Using a Motion Guide
• Duotone photograph • Smoothing and erasing paths • Animating Text
• Repaired photograph Pen Tool • Animating with the Blur Filter
• Exploring the Pen tool • Animating with the Drop Shadow Filter
Adobe Illustrator • Drawing straight lines • Basic use of Bone Tool
• Drawing simple curves Working with Bitmaps
What is Illustrator? • Converting corners and curves • Understanding the Benefits of Bitmaps
• Introduction • Tracing artwork with the Pen tool • Compression in Flash
Understanding vector graphics Using Type in Illustrator • Importing and Compressing Bitmaps
• Setting preferences • Adjusting your type settings • Importing Bitmap Sequences
• Exploring the panels • Basic text editing • Converting Bitmaps to Vectors
• Illustrator interface • Using the type panels Masking
• Creating and saving workspaces • Creating text on a path • Using Basic Masking
Working with Documents • Converting text into paths • Using Animated Masks {motion and shape}
• Creating files for print & Web • Saving time with keyboard shortcuts Buttons
• Managing multiple documents & Navigation Working with Layers • Creating Rollover & Invisible Buttons
• Using rulers, guides, and grids • Exploring the Layers panel • Duplicating and Aligning
• Changing units of measurement • Creating and editing layers Movie Clip
• Locking and hiding artwork • Targeting objects in the Layers panel • What Is a Movie Clip?
• Creating and using artboards • Working with sublayers • Creating a Movie Clip
• Illustrator Artboards • Hiding, locking, and deleting layers • Animated Graphic Symbols vs. Movie Clip Symbols
Selecting and Transforming Objects • Using the Layers panel menu • Creating an Animated Rollover Button with movie clips
• Using the Direct Selection and Group Selection tools Drawing in Perspective • Putting an Animated Rollover Button into Action
• Using the Magic Wand & Lasso tool • Defining a perspective grid Importing Sounds
• Grouping objects • Drawing artwork in perspective • Creating Background Sound with Sound Effects
• Using isolation mode Printing, Saving, and Exporting • Controlling Animation and Sound with Stop/Play Buttons
• Resizing your artwork • Saving & Printing your artwork Publishing and Exporting
• Rotating objects • Saving for the web • Creating Projectors
Distorting and transforming objects • To Publish or to Export?
• Reflecting and skewing objects Adobe Flash CC • Exporting Image Files
• Aligning and distributing objects • More About the Publish Settings
Working with Color Understanding the Interface • Flash, HTML, GIF, JPEG, and PNG Settings
• RGB vs. CMYK • Timeline, Layer Controls, Edit Bar, Panels Final Project
Working with Fills and Strokes Animation Basics • Create a MOVIE to Audience
• Understanding fills and strokes • Understanding Key frames and Frames
• Working with fills & strokes • Frame-by-Frame Animation with Key frames www.ict-trainings.com/curriculum/graphicsdesigning-
• Creating and editing gradients • What Is the Frame Rate? leaflet.pdf
You might also like
- Autocad LeafletDocument2 pagesAutocad LeafletAyyaz Tajammal MirzaNo ratings yet
- Autocad LeafletDocument2 pagesAutocad LeafletPAKIONo ratings yet
- Contact Us: Web DevelopmentDocument2 pagesContact Us: Web DevelopmentMudassar javaidNo ratings yet
- AI - & - Robotics Automation - College-OrientationDocument18 pagesAI - & - Robotics Automation - College-OrientationArati BeheraNo ratings yet
- Acp Devops Brochure 1657011809767Document15 pagesAcp Devops Brochure 1657011809767sabarivas pamulaNo ratings yet
- Liam Hough Resume General July 2020Document1 pageLiam Hough Resume General July 2020api-443847216No ratings yet
- UIUX Finnal SyllabusDocument9 pagesUIUX Finnal Syllabusloksbhatta319No ratings yet
- AISaksham Brochure 2023Document4 pagesAISaksham Brochure 2023VineetNo ratings yet
- E-Learning SpecialistDocument4 pagesE-Learning SpecialistAmir TawficNo ratings yet
- Java Programming GuideDocument4 pagesJava Programming GuideBankatesh ChoudharyNo ratings yet
- Position: Business Unit: Location: Duration: Stipend: INR 1,00,000Document3 pagesPosition: Business Unit: Location: Duration: Stipend: INR 1,00,000KuldeepNo ratings yet
- PYTHON TRAINING IN PITAMPURA Delhi PDFDocument6 pagesPYTHON TRAINING IN PITAMPURA Delhi PDFPeter JohnNo ratings yet
- Intern Presentation PP TDocument39 pagesIntern Presentation PP TNuruNo ratings yet
- Deepa BeeharryKalasekaran CVDocument3 pagesDeepa BeeharryKalasekaran CVDeepa SajeevanNo ratings yet
- IITR Full Stack Software Development ProgramDocument18 pagesIITR Full Stack Software Development ProgramJaya SinghaniNo ratings yet
- GraphicsDocument3 pagesGraphicschristophermazariego123No ratings yet
- Online Corel Draw CourseDocument4 pagesOnline Corel Draw CourseThai chheanghourtNo ratings yet
- System - Design - HLD - LLD BlaDocument14 pagesSystem - Design - HLD - LLD BlaKorampally SuhaasNo ratings yet
- Data Analytics CourseDocument19 pagesData Analytics CourseRaja RamNo ratings yet
- Become Coding Expert With LearnQochDocument10 pagesBecome Coding Expert With LearnQochKrishna KaleNo ratings yet
- Ao 9 S 8 EFxt 2 B6 LRo Xmomo L2 Xi 9 Q Ei NK YKFOA2 MFMPDocument14 pagesAo 9 S 8 EFxt 2 B6 LRo Xmomo L2 Xi 9 Q Ei NK YKFOA2 MFMPGudivada Harsha Vardhan cs21m021No ratings yet
- Himanshu Malik Resume PDFDocument2 pagesHimanshu Malik Resume PDFJoe roganNo ratings yet
- Qusai Al Juma: SkillsDocument2 pagesQusai Al Juma: SkillsSamer SharkasNo ratings yet
- How To Build Platforms Like AirBNB and More Webinar June 2019Document101 pagesHow To Build Platforms Like AirBNB and More Webinar June 2019Suzaril ShahNo ratings yet
- Android Development TrainingDocument2 pagesAndroid Development TrainingjobanNo ratings yet
- Data Science BootcampDocument26 pagesData Science BootcampumangcodesNo ratings yet
- Download C20 For Programmers An Objects Natural Approach 3Rd Edition Paul Deitel Harvey Deitel full chapterDocument67 pagesDownload C20 For Programmers An Objects Natural Approach 3Rd Edition Paul Deitel Harvey Deitel full chapterehtel.hillyer547100% (2)
- 3, Data-Science-AppliedDocument10 pages3, Data-Science-AppliedJordanNo ratings yet
- AI & ML Post Graduate Program OnlineDocument23 pagesAI & ML Post Graduate Program OnlineSwati ShuklaNo ratings yet
- Georgia Tech UX/UI Boot Camp Curriculum OverviewDocument12 pagesGeorgia Tech UX/UI Boot Camp Curriculum OverviewJaneth AbadNo ratings yet
- IBM Emerging Tech DayDocument13 pagesIBM Emerging Tech DayRamabhadran SundaramNo ratings yet
- Details of DTP Course and Career After Studying It: Date: 17 Apr 2014 Posted By: Group: CategoryDocument7 pagesDetails of DTP Course and Career After Studying It: Date: 17 Apr 2014 Posted By: Group: CategoryKRISHAN PAL WALIANo ratings yet
- Cisco 2024Document21 pagesCisco 2024Tshepo TshabalalaNo ratings yet
- Hassan Samuel Resume InternDocument2 pagesHassan Samuel Resume InternHassanNo ratings yet
- WIM (S2) Software Engineering Brochure PDFDocument18 pagesWIM (S2) Software Engineering Brochure PDFArmada YusufNo ratings yet
- W & U I D: EB SER Nterface EvelopmentDocument6 pagesW & U I D: EB SER Nterface Evelopmenteslam hegazyNo ratings yet
- Epgp SD Brochure 1661171517570Document16 pagesEpgp SD Brochure 1661171517570BCM PlanetNo ratings yet
- Iit Roorkee Full Stack Software Dev PDFDocument17 pagesIit Roorkee Full Stack Software Dev PDFHardidar SinghNo ratings yet
- Full StackDocument29 pagesFull StackKavitaPatil-PawarNo ratings yet
- Computer Science ProgrammerDocument4 pagesComputer Science Programmereric heNo ratings yet
- Cisco Networking Academy: Introduction ToDocument17 pagesCisco Networking Academy: Introduction ToAlison RibeiroNo ratings yet
- Web Design 2017Document2 pagesWeb Design 2017api-353677987No ratings yet
- Iit Roorkee Full Stack Software DevDocument17 pagesIit Roorkee Full Stack Software DevAdarsh KumarNo ratings yet
- Iit Roorkee Full Stack Software DevDocument17 pagesIit Roorkee Full Stack Software DevPari SinghNo ratings yet
- Iit Roorkee Full Stack Software DevDocument17 pagesIit Roorkee Full Stack Software DevGhostNo ratings yet
- 15 Digital ToolDocument17 pages15 Digital ToolAlmavilla BantayanNo ratings yet
- Arun ResumeDocument4 pagesArun ResumeArunNo ratings yet
- Figma Ultimate Guide - Hero To ZeroDocument162 pagesFigma Ultimate Guide - Hero To ZeroAnas ShahNo ratings yet
- Post Graduate Course Software Systems Iiit HyderabadDocument20 pagesPost Graduate Course Software Systems Iiit HyderabadLipun SwainNo ratings yet
- Adobe (RoductsDocument19 pagesAdobe (Roductsmac lundiNo ratings yet
- PG Certification in Data Science & AI Hyd - EdvancerDocument14 pagesPG Certification in Data Science & AI Hyd - Edvancerdwaraka mayeeNo ratings yet
- Faheem Abbas - CVDocument1 pageFaheem Abbas - CVFlex-Media-GroupNo ratings yet
- Your Career in Coding: A Guide to Salaries and Industry Need-to-KnowsDocument8 pagesYour Career in Coding: A Guide to Salaries and Industry Need-to-KnowsshalabNo ratings yet
- Best E-Accounting Training in Pitampura DelhiDocument6 pagesBest E-Accounting Training in Pitampura DelhiPeter JohnNo ratings yet
- PGP AIML Online - BrochureDocument19 pagesPGP AIML Online - BrochureVenkatesan SathishNo ratings yet
- Code and PixelsDocument138 pagesCode and PixelsIETM Hyderabad100% (6)
- Full Stack Web DevelopmentDocument10 pagesFull Stack Web Developmentlemon choosNo ratings yet
- Professional Certification in Data Science For Business Decision MakingDocument16 pagesProfessional Certification in Data Science For Business Decision Makingrajrajeshwari kulkarniNo ratings yet
- Pak301 Midterm Paper QuestionsDocument25 pagesPak301 Midterm Paper Questionswaris ali AwaisNo ratings yet
- Mth101 SUBJECTIVE COMPOSED BY SADIA ALI SADI WWW - Vustudent.ningDocument29 pagesMth101 SUBJECTIVE COMPOSED BY SADIA ALI SADI WWW - Vustudent.ningwaris ali AwaisNo ratings yet
- 0928 Tiger PreventionDocument42 pages0928 Tiger PreventionPranav SwaroopNo ratings yet
- Lecture Notes For TutorialDocument162 pagesLecture Notes For Tutorialwaris ali AwaisNo ratings yet
- The Elements of Graphic Design, Second Edition: Alexander W. WhiteDocument11 pagesThe Elements of Graphic Design, Second Edition: Alexander W. WhiteAbhishek SharmaNo ratings yet
- Intro to WordPress CMS (40Document19 pagesIntro to WordPress CMS (40kempammmaNo ratings yet
- WORK CENTER SCHEDULINGDocument9 pagesWORK CENTER SCHEDULINGKhathutshelo KharivheNo ratings yet
- Achieving Goals and Overcoming ChallengesDocument8 pagesAchieving Goals and Overcoming ChallengesmahaNo ratings yet
- Understanding Operating Systems 8th EditionDocument61 pagesUnderstanding Operating Systems 8th Editionjames.crandle29097% (37)
- 7MCE1C3-Advanced Java ProgrammingDocument84 pages7MCE1C3-Advanced Java ProgrammingSarvasaisrinathNo ratings yet
- IPC HDW2239T AS LED S2 - S2 - Datasheet - 20230110Document3 pagesIPC HDW2239T AS LED S2 - S2 - Datasheet - 20230110Diego GonzalezNo ratings yet
- 1.python Assignment: July 8, 2021Document11 pages1.python Assignment: July 8, 2021Abhishek KumarNo ratings yet
- Essay 433Document2 pagesEssay 433Habib shahpalNo ratings yet
- Boletin p0602Document7 pagesBoletin p0602]Autosistem MéxicoNo ratings yet
- Microlab 300: The CompanyDocument2 pagesMicrolab 300: The CompanySarah MohammadNo ratings yet
- Practice Test 3 Section II Lexico-GrammarDocument8 pagesPractice Test 3 Section II Lexico-GrammarHồng NgọcNo ratings yet
- HT32F57331 41 42 52 Datasheetv140Document65 pagesHT32F57331 41 42 52 Datasheetv140John ThompsonNo ratings yet
- E-R Model and Tables ImplementedDocument4 pagesE-R Model and Tables Implementednayanapb 1998No ratings yet
- Online Food Ordering System ReportDocument7 pagesOnline Food Ordering System ReportS VarshithaNo ratings yet
- Essentials of Oracle Property ManagerDocument120 pagesEssentials of Oracle Property ManagerOsamaAzizNo ratings yet
- Lesson 5-Keyword-Research-Boost-Your-Website-VisibilityDocument8 pagesLesson 5-Keyword-Research-Boost-Your-Website-Visibilityfocusinstitute84No ratings yet
- Case Study On 3D Modeling and AMG PracticesDocument7 pagesCase Study On 3D Modeling and AMG PracticesVince SardinaNo ratings yet
- B Routing CG Asr9000 62xDocument798 pagesB Routing CG Asr9000 62xNaz LunNo ratings yet
- YCDC Register ManualDocument8 pagesYCDC Register ManualnyeinayeeeNo ratings yet
- Tech Tipp FTP Transmission netDL - ENDocument22 pagesTech Tipp FTP Transmission netDL - ENmubarak AL HarrasiNo ratings yet
- C1 Comp6178 Es01 05Document3 pagesC1 Comp6178 Es01 05MichaelNo ratings yet
- A Survey On Wireless Mesh Network and Its Challenges at The Transport LayerDocument10 pagesA Survey On Wireless Mesh Network and Its Challenges at The Transport LayerAyush GuptaNo ratings yet
- JW BG-Mix ManualDocument6 pagesJW BG-Mix ManualЭлияху Эзрович Хорош-ЗусманNo ratings yet
- LBNL Software Tools March 2002Document44 pagesLBNL Software Tools March 2002Francisco José MoralejoNo ratings yet
- Functions and Methods of PythonDocument2 pagesFunctions and Methods of Pythonalloysiusmark quilacioNo ratings yet
- SSC CHSL 2023 Pre Maths (Hin) - 40 SetsDocument324 pagesSSC CHSL 2023 Pre Maths (Hin) - 40 Setshkushwah215No ratings yet
- Making a Python list of namesDocument14 pagesMaking a Python list of namesSoniaNo ratings yet
- Analog Output Module: Catalog Number 1762-OF4Document24 pagesAnalog Output Module: Catalog Number 1762-OF4Juan Manuel De La CruzNo ratings yet
- Is There Bitcoin Atm Mexicali Baja California - Google SearchDocument1 pageIs There Bitcoin Atm Mexicali Baja California - Google Searchannejessica396No ratings yet
- Windows 10 InstallationDocument7 pagesWindows 10 InstallationErwin AcedilloNo ratings yet
- Learn Power BI: A beginner's guide to developing interactive business intelligence solutions using Microsoft Power BIFrom EverandLearn Power BI: A beginner's guide to developing interactive business intelligence solutions using Microsoft Power BIRating: 5 out of 5 stars5/5 (1)
- The Designer’s Guide to Figma: Master Prototyping, Collaboration, Handoff, and WorkflowFrom EverandThe Designer’s Guide to Figma: Master Prototyping, Collaboration, Handoff, and WorkflowNo ratings yet
- Excel Essentials: A Step-by-Step Guide with Pictures for Absolute Beginners to Master the Basics and Start Using Excel with ConfidenceFrom EverandExcel Essentials: A Step-by-Step Guide with Pictures for Absolute Beginners to Master the Basics and Start Using Excel with ConfidenceNo ratings yet
- How to Create Cpn Numbers the Right way: A Step by Step Guide to Creating cpn Numbers LegallyFrom EverandHow to Create Cpn Numbers the Right way: A Step by Step Guide to Creating cpn Numbers LegallyRating: 4 out of 5 stars4/5 (27)
- Mastering YouTube Automation: The Ultimate Guide to Creating a Successful Faceless ChannelFrom EverandMastering YouTube Automation: The Ultimate Guide to Creating a Successful Faceless ChannelNo ratings yet
- Skulls & Anatomy: Copyright Free Vintage Illustrations for Artists & DesignersFrom EverandSkulls & Anatomy: Copyright Free Vintage Illustrations for Artists & DesignersNo ratings yet
- A History of Video Games in 64 ObjectsFrom EverandA History of Video Games in 64 ObjectsRating: 4.5 out of 5 stars4.5/5 (26)
- Blender 3D for Jobseekers: Learn professional 3D creation skills using Blender 3D (English Edition)From EverandBlender 3D for Jobseekers: Learn professional 3D creation skills using Blender 3D (English Edition)No ratings yet
- Windows 11 for Beginners: The Complete Step-by-Step User Guide to Learn and Take Full Use of Windows 11 (A Windows 11 Manual with Useful Tips & Tricks)From EverandWindows 11 for Beginners: The Complete Step-by-Step User Guide to Learn and Take Full Use of Windows 11 (A Windows 11 Manual with Useful Tips & Tricks)Rating: 5 out of 5 stars5/5 (1)
- SketchUp Success for Woodworkers: Four Simple Rules to Create 3D Drawings Quickly and AccuratelyFrom EverandSketchUp Success for Woodworkers: Four Simple Rules to Create 3D Drawings Quickly and AccuratelyRating: 1.5 out of 5 stars1.5/5 (2)
- Hacks for TikTok: 150 Tips and Tricks for Editing and Posting Videos, Getting Likes, Keeping Your Fans Happy, and Making MoneyFrom EverandHacks for TikTok: 150 Tips and Tricks for Editing and Posting Videos, Getting Likes, Keeping Your Fans Happy, and Making MoneyRating: 5 out of 5 stars5/5 (3)
- 2022 Adobe® Premiere Pro Guide For Filmmakers and YouTubersFrom Everand2022 Adobe® Premiere Pro Guide For Filmmakers and YouTubersRating: 5 out of 5 stars5/5 (1)
- Learning RStudio for R Statistical ComputingFrom EverandLearning RStudio for R Statistical ComputingRating: 4 out of 5 stars4/5 (7)
- Microsoft SharePoint For Beginners: The Complete Guide To Mastering Microsoft SharePoint Store For Organizing, Sharing, and Accessing Information From Any Device (Computer/Tech)From EverandMicrosoft SharePoint For Beginners: The Complete Guide To Mastering Microsoft SharePoint Store For Organizing, Sharing, and Accessing Information From Any Device (Computer/Tech)Rating: 1 out of 5 stars1/5 (1)
- Generative Art: A practical guide using ProcessingFrom EverandGenerative Art: A practical guide using ProcessingRating: 4 out of 5 stars4/5 (4)
- Google Certification: Learn strategies to pass google exams and get the best certifications for you career real and unique practice tests includedFrom EverandGoogle Certification: Learn strategies to pass google exams and get the best certifications for you career real and unique practice tests includedNo ratings yet