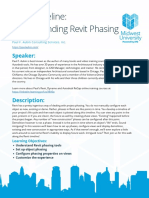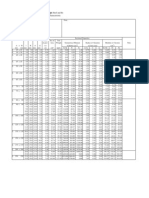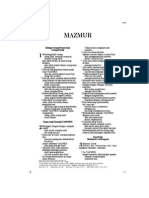Professional Documents
Culture Documents
0 ratings0% found this document useful (0 votes)
22 viewsApple 2 DOS Manual
Apple 2 DOS Manual
Uploaded by
boxsuratgueApple 2 DOS Manual
Copyright:
© All Rights Reserved
Available Formats
Download as PDF or read online from Scribd
You might also like
- The Subtle Art of Not Giving a F*ck: A Counterintuitive Approach to Living a Good LifeFrom EverandThe Subtle Art of Not Giving a F*ck: A Counterintuitive Approach to Living a Good LifeRating: 4 out of 5 stars4/5 (5819)
- The Gifts of Imperfection: Let Go of Who You Think You're Supposed to Be and Embrace Who You AreFrom EverandThe Gifts of Imperfection: Let Go of Who You Think You're Supposed to Be and Embrace Who You AreRating: 4 out of 5 stars4/5 (1093)
- Never Split the Difference: Negotiating As If Your Life Depended On ItFrom EverandNever Split the Difference: Negotiating As If Your Life Depended On ItRating: 4.5 out of 5 stars4.5/5 (845)
- Grit: The Power of Passion and PerseveranceFrom EverandGrit: The Power of Passion and PerseveranceRating: 4 out of 5 stars4/5 (590)
- Hidden Figures: The American Dream and the Untold Story of the Black Women Mathematicians Who Helped Win the Space RaceFrom EverandHidden Figures: The American Dream and the Untold Story of the Black Women Mathematicians Who Helped Win the Space RaceRating: 4 out of 5 stars4/5 (897)
- Shoe Dog: A Memoir by the Creator of NikeFrom EverandShoe Dog: A Memoir by the Creator of NikeRating: 4.5 out of 5 stars4.5/5 (540)
- The Hard Thing About Hard Things: Building a Business When There Are No Easy AnswersFrom EverandThe Hard Thing About Hard Things: Building a Business When There Are No Easy AnswersRating: 4.5 out of 5 stars4.5/5 (348)
- Elon Musk: Tesla, SpaceX, and the Quest for a Fantastic FutureFrom EverandElon Musk: Tesla, SpaceX, and the Quest for a Fantastic FutureRating: 4.5 out of 5 stars4.5/5 (474)
- Her Body and Other Parties: StoriesFrom EverandHer Body and Other Parties: StoriesRating: 4 out of 5 stars4/5 (822)
- The Emperor of All Maladies: A Biography of CancerFrom EverandThe Emperor of All Maladies: A Biography of CancerRating: 4.5 out of 5 stars4.5/5 (271)
- The Sympathizer: A Novel (Pulitzer Prize for Fiction)From EverandThe Sympathizer: A Novel (Pulitzer Prize for Fiction)Rating: 4.5 out of 5 stars4.5/5 (122)
- The Little Book of Hygge: Danish Secrets to Happy LivingFrom EverandThe Little Book of Hygge: Danish Secrets to Happy LivingRating: 3.5 out of 5 stars3.5/5 (401)
- The World Is Flat 3.0: A Brief History of the Twenty-first CenturyFrom EverandThe World Is Flat 3.0: A Brief History of the Twenty-first CenturyRating: 3.5 out of 5 stars3.5/5 (2259)
- The Yellow House: A Memoir (2019 National Book Award Winner)From EverandThe Yellow House: A Memoir (2019 National Book Award Winner)Rating: 4 out of 5 stars4/5 (98)
- Devil in the Grove: Thurgood Marshall, the Groveland Boys, and the Dawn of a New AmericaFrom EverandDevil in the Grove: Thurgood Marshall, the Groveland Boys, and the Dawn of a New AmericaRating: 4.5 out of 5 stars4.5/5 (266)
- A Heartbreaking Work Of Staggering Genius: A Memoir Based on a True StoryFrom EverandA Heartbreaking Work Of Staggering Genius: A Memoir Based on a True StoryRating: 3.5 out of 5 stars3.5/5 (231)
- Team of Rivals: The Political Genius of Abraham LincolnFrom EverandTeam of Rivals: The Political Genius of Abraham LincolnRating: 4.5 out of 5 stars4.5/5 (234)
- On Fire: The (Burning) Case for a Green New DealFrom EverandOn Fire: The (Burning) Case for a Green New DealRating: 4 out of 5 stars4/5 (74)
- Magazine 18plus Vol 13Document100 pagesMagazine 18plus Vol 13boxsuratgue78% (37)
- The Unwinding: An Inner History of the New AmericaFrom EverandThe Unwinding: An Inner History of the New AmericaRating: 4 out of 5 stars4/5 (45)
- 1705 Govrecords12 20 20180001021Document1 page1705 Govrecords12 20 20180001021boxsuratgueNo ratings yet
- Data SheetDocument152 pagesData SheetboxsuratgueNo ratings yet
- Cia RDP75 00149R000700470016 0Document1 pageCia RDP75 00149R000700470016 0boxsuratgueNo ratings yet
- Lettercircular 80801 NatiDocument2 pagesLettercircular 80801 NatiboxsuratgueNo ratings yet
- Aubin HAND 2020 MU PhasingDocument23 pagesAubin HAND 2020 MU PhasingboxsuratgueNo ratings yet
- TRS-80 Assembly Language Made SimpleDocument196 pagesTRS-80 Assembly Language Made SimpleboxsuratgueNo ratings yet
- Evervue TV ManualDocument18 pagesEvervue TV ManualboxsuratgueNo ratings yet
- LEGO 6363 Auto Service StationDocument2 pagesLEGO 6363 Auto Service StationboxsuratgueNo ratings yet
- Lego Loco ManualDocument36 pagesLego Loco ManualboxsuratgueNo ratings yet
- Empire Strikes Back Game Manual Atari ST (1988)Document8 pagesEmpire Strikes Back Game Manual Atari ST (1988)boxsuratgueNo ratings yet
- Apple II Reference ManualDocument209 pagesApple II Reference ManualboxsuratgueNo ratings yet
- Tabel Baja LengkapDocument29 pagesTabel Baja LengkapAlexander Ignatius50% (4)
- Daftar KLU TarifNormaDocument11 pagesDaftar KLU TarifNormashasmooth67% (3)
- Kitab Zabur Dari Nabi Daud Bahasa IndonesiaDocument99 pagesKitab Zabur Dari Nabi Daud Bahasa IndonesiaboxsuratgueNo ratings yet
Apple 2 DOS Manual
Apple 2 DOS Manual
Uploaded by
boxsuratgue0 ratings0% found this document useful (0 votes)
22 views110 pagesApple 2 DOS Manual
Copyright
© © All Rights Reserved
Available Formats
PDF or read online from Scribd
Share this document
Did you find this document useful?
Is this content inappropriate?
Report this DocumentApple 2 DOS Manual
Copyright:
© All Rights Reserved
Available Formats
Download as PDF or read online from Scribd
0 ratings0% found this document useful (0 votes)
22 views110 pagesApple 2 DOS Manual
Apple 2 DOS Manual
Uploaded by
boxsuratgueApple 2 DOS Manual
Copyright:
© All Rights Reserved
Available Formats
Download as PDF or read online from Scribd
You are on page 1of 110
G.
Apple Il
The DOS Manual
Disk Operating System
NOTICE —
Apple Computer Inc. reserves the right to make improvements in the:
Product described in this manual at any time and without notice
DISCLAIMER OF ALL WARRANTIES AND LIABILITY
APPLE COMPUTER INC. MAKES NO WARRANTIES, EITHER
EXPRESS OR IMPLIED, WITH RESPECT TO THIS MANUAL OR WITH
RESPECT TO THE SO! RE DESCRIBED IN THIS MANUAL, ITS.
QUALITY, PERFORMANCE, MERCHANTABILITY, OR FITNESS FOR
ANY PARTICULAR PURPOSE. APPLE COMPUTER ING. SOFTWARE 15
SOLD OR LICENSED “AS IS." THE ENTIRE RISK AS TO ITS QUALITY
AND PERFORMANCE IS WITH THE BUYER. SHOULD THE
PROGRAMS PROVE DEFECTIVE FOLLOWING THEIR PURCHASE,
THE BUYER (AND NOT APPLE COMPUTER INC., ITS DISTRIBUTOR,
OR ITS RETAILER) ASSUMES THE ENTIRE COST OF ALL.
NECESSARY SERVICING, REPAIR, OR CORRECTION AND ANY
INCIDENTAL OR CONSEQUENTIAL DAMAGES. IN NO EVENT WiLL.
APPLE COMPUTER INC. BE LIABLE FOR DIRECT, INDIRECT,
INCIDENTAL, OR CONSEQUENTIAL DAMAGES RESULTING FROM
ANY DEFECT IN THE SOFTWARE, EVEN IF APPLE COMPUTER ING
HAS BEEN ADVISED OF THE POSSIBILITY OF SUCH DAMAGES.
SOME STATES DO NOT ALLOW THE EXCLUSION OR LIMITATION
OF IMPLIED WARRANTIES OR LIABILITY FOR INCIDENTAL
OR CONSEQUENTIAL DAMAGES, SO THE ABOVE LIMITATION
OR EXCLUSION MAY NOT APPLY TO YOU.
This manual is copyrighted. All rights are reserved. This document may
not, in whole or part, be copied, photocopied, reproduced, translated or
reduced to any electronic medium or machine readable form without
prior consent, in writing, from Apple Computer Inc.
© 1980, 1981 by APPLE COMPUTER INC.
10260 Bandley Drive
Cupertino, California 95014
(408) 996-1010.
The word Apple and the Apple Logo are registered trademarks of
APPLE COMPUTER INC. Coes uy
APPLE Product #420036.
(030-0115-B)
‘WARNING: This equi eS oeon artis come with the limits.
fora Class B computing deve, pursuant to Subpart of Part of Fcc
Rules. Only eral Ceeneastes eu out aul terminals,
printers, certified to comply with the Class B limits may be
attached to this computer. Operation with non-certified peripherals
is likely to result in interference to radio and TV reception.
}
co
Por
We
d
He
Apple Il
The DOS Manual
Disk Operating System
0
WwW
CHAPTER 4 |
PLAYING SAFE 33 |
34 Creating @ Turnkey System
35 LOCK and UNLOCK
35 VERIFY
46 Write-Protecting a Disk
TABLE OF CONTENTS
PREFACE
i
CHAPTER 4 ay Sigprevtoce xo voeres]t[asatoechtieester
jaing the ‘rogram
INSTALLATION AND HANDLING 4 gg “ .
acess eater ~ ee
3 Gnatallieg the Conteot ter a MORE “HOUSEKEEPING”
ee aes =a INFORMATION “
6 Inserting and Rotoving Diskettes oo
, é wanes ‘MON and NOMON
CHAPTER Tral
44 OU: he
GETTING STARTED 2 NEES
1 CHAPTER 6
If Background
1g Special Keys
11 Booting DOS
12 Tf Booting Boesn’t Work
13 INITIalizing New Diskettes
15 LOADing and SAVEing with DOS
16 CATALOG
16 What’s in a Name?
17 RENAMEing Files
18 DELETEing Files
18 Recovering from Accidental Resets
CHAPTER 3.
EXERCISING OPTIONS a
22 Drive, Slot, and Volume Options
USING SEQUENTIAL FILES a
48 Text Files: An Introduction
49 Sequential Files: Some Examples
58 OPENing and CLOSFing Sequential Files
59 WRITEing Sequential Files
64 READing Sequential Files
66 More on Sequential Files: APPEND and POSITION
69 Byte-ing Off More
CHAPTER 7
AUTO APPLE n
74 Controlling the Apple via a Text File: EXEC
000
"
w
ret
a Rar 75 Creating an EXEC File
ra 76 Capturing Programs in a Text File
2 ee and SAVE 77 Gonverting Machine-Language Routines to BASIC
27 A Scenario; boot, CATALOG, SAVE, RUN, and DELETE | 78 MAXFLLES and Integer BASIC Programs
28 Moving Between Languages: FP and INT 78 EXECutive Seasion
29 Use of DOS From Within a Program
:
uaw
Ra
——
CHAPTER 8
USING RANDOM-ACCESS FILES a
42 Random-Access Files: Wow They Work
82 A Specific Record
84 Multiple Records
86 A Demonstration: The RANDOM Program
88 WRITEing and READing Random-Access Files
(CHAPTER 9
USING MACHINE LANGUAGE FILES
92 Machine Language Files
92 BSAVE
93 BLOAD
93° BRON
94 The RWIS Subroutine
CHAPTER 40
INPUT, OUTPUT, AND CHAINING %°
1ff Selecting I/0 Devices: IN#, PR, and Other Stuff
1f6 Integer BASIC GIAIN
196 Applesoft Chain
APPENDIX A
FILE TYPES USED WITH DOS
COMMANDS 409
11? By DOS Command
LIL By File Type
APPENDIX B
DOS MESSAGES “13
114 ONERR GOTO Codes
115 Discussion
&
Ez
=
Pr
san
"OR
™
pe
Ueda
APPENDIX C
FORMAT OF DISKETTE INFORMATION «:;
124 Overview of the Storage Process
124 WAITEing into a Sequential Text File
126 WRITEing Lato a Random-Acceas Text File
126 How DOS WRITEs into Text Files: General Procedure
127 Contents of File Sectors
128 The Track /Sector List
129 The Diskette Directory
132 Volume Table of Contents
193 Track Bie Map
135 Track amd Sector Allocation Order
136 Retrieving Information from the Disk
136 READing from a Sequential File
17 REAing from a Random-Access File
APPENDIX D
14 Memory Areas Over-Written When Booting BOS
141 Memory Areas Used by DOS and Either BASIC
142 WIMEM Set by Booting DOS
APPENDIX E
ENTRY POINTS AND SCHEMATICS
144 OS Entry Points
145 Circuit Schematic: Disk II Interface
146 Circuit Schematic: Disk IT Analog Board
APPENDIX F
SUMMARY OF DOS COMMANDS
148 Notation
131 File Hames
151 Housekeeping Commands
156 Access Commands
158 Sequential Text File Commands
Ii wkecess Text File Commands
163 Machine Language File Commands
APPENDIX
SUMMARY OF DOS PROCEDURES «s
166 Booting DOS
166 INITializing a Diskette
166 Recovering trom Accidental RESETS
166 Use of DOS from within a Program
167 Creating a Turnkey System
167 Greating and Retrieving Sequential Text Files
169 Adding Data to a Sequential Text File
169 Controlling the Apple via a Sequential Text File
170 Creating and Retrieving Ranéow-Access Text Files
171 Copying a Text File
171 Chaining in Applesofe
APPENDIX H
UPDATING DOS TO 16 SECTORS 473
174 How to Install the New Proms
175 Multiple Disk Drives
176 Using DOS with the Language System
177 Setting up a Turnkey System with a Language Card
APPENDIX |
USING THE BASICS DISKETTE 1
182 Booting Diskettes by using "BASICS"
APPENDIX J
USING THE FID PROGRAM 483
184 Starting Up
184 Filenames and Wildcard Characters
185 Commands
186 Errer Handling
wr
.
ny
wy
rene
mt
rE
POU eerie eee
APPENDIX K
USING THE MUFFIN PROGRAM 91
192. Starting Up
192 Wildeard Characters
INDICES 195
196 General Index
29M Program Index
29 Message Index
Ineide Back Cover: Index to DOS Command Summaries
Index to DOS Procedure Summaries
RADIO AND TELEVISION INTERFERENCE
The equipment described in this manual generates and uses radio
frequency energy. If it is not installed and used properly, that is
in strict accordance with our instructions, it may cause interference
to radio and television reception.
This equipment has been tested and complies with the limits for a
Class B computing device in accordance with the specifications in
Subpart J of Part 15 of FCC rules. These rules are designed to
provide reasonable protection net such interference in a
residential installation. However, there is no guarantee that the
interference will not oceur in a particular installation.
You can determine whether your computer is causing interference by
turning it off. Tf the interference stops, it was probably caused by
the computer. If your computer does cause interference to radio or
television reception, you can try to correct the interference by
using one or nore of the following measures:
- Turn the TV or radio antenna until the interference stops.
= Move the computer to one side or the other of the TV or radio.
- Move the computer farther avay fron the TV or radia.
- Plug the computer into an outlet that is ona different circuit
from the TV or radio. (That is, make certain the computer and the TV
er radio are on circuits controlled by different circuit breakers or
fuses.)
If necessary, you should consult your dealer or an experienced
radio/telewision technician for additional suggestions. You may find
the following booklet prepared by the Federal Communications
Commission helpful:
"How to Identify and Resolve Radio-TV Interference Problems"
This booklet is available from the U.S. Coverment Printing Office,
Washington, DC 29492, Stock number (4-G99-99345~4.
This minual has two primary functions. The first is to teach you how to
ume the DOS (Disk Operating System): the Chapters of the manual use
examples to accompany explanations of how the various DOS commands work.
The second function of the manual is to serve as a reference guide to
DOS. The Appendices, Quick Ref
With this fueceionth eiage Meference Card, and the Indices were planned
To use an Apple Disk IT, you need an Apple II computer with at least 16K
of memory -~ but 32K is recommended, since the 16K system allows little
mematy space to store programs. In fact, the MUFFIN program and the FID
program on your System Master Diskette meed 32K of memory to run.
ning Apple Disk ET with Applesoft on casette tape or on diskette, your
computer must have at least 32K of memory.
‘The Apple Disk II is a "floppy" disk unit which allows you to store and
retrieve information mich more quickly and conveniently than you can
with tay The information is stored and retrieved from a "diskette",
smalt (about S-inch diameter) specially coated plastic disk which is’
permanently sealed in a square plastic case.
‘One of the most important advantages to using Disk IT is that
information is stored and retrieved by # name under which it is filed.
A Program that catalogs phone numbers might be saved with an instruction
such as
SAVE PHONE NUMBERS
and retrieved with an equally simple command: ‘The name PHONE NUMBERS
under which the program is filed is a file name.
The programs that automatically keep track of files, save and retrieve
information, and do a multitude of other housekeeping tasks are called
the Disk Operating System, usually shortened to "DOS". Some people say
"dows" and others say “dee oh ess". Learning to use DOS and the disk
consists of learning a few special DOS commands described in this
manual, These commands can be used as extensions to either Applesoft of
Integer BASIC or machine language programs.
At some places you"ll see the syzbol
=
preceding a paragraph. This symbol indicates an unusual feature to which
you should be alert.
The symbol
precedes paragraphs describing situations from which BASIC may be unable
ta recover. You will lose your program, probably have to re-start DOS,
and may have to re-start BASIC.
Sae NOTE See
This manual applice to versions of DOS thet
operate in 16 sectors. That is, DOS version 3-3
and subsequent. If you have an earlier version
of DOS, it will operate in 13 sectors. To update
your 13 sector DOS to 16 sectors, change the
Proms on your disk controller card as instructed
fn Appendix H, and use the MUFFIN program ta
move your data to 16 sector diskettes. To boot
a 13 sector diskette on your 16 sector system,
use the BASICS Diskette that comes with your Disk IT
or your Disk IT Update kit.
Under some circumstances, a diskette converted
by MUFFIN may turn out to be un-runnable. This
happens when the program on the diskette expects
to find instructions at specifie locations on the
diskette itself. Most programa don’t fit that
category, but a few do. Remember, MUPFINing
@ diskette won’t harm your 13 sector diskett:
and you can always boot 13 sector diske
using BASICS.
"BO
AURA SE
gx
E-
a
a
HT
RSP RW Ni Ce] ON lee Pe) a) ie)
UNPACKING
Your Disk II system consists of several items. Among these you will find:
1) The disk drive (the main box).
2) A printed-circuit card (the controller card)
that plugs into the Apple IT.
3) A flat ribbon cable, already fastened
to the disk drive, for connecting
the disk drive to the controller card.
4) A “SYSTEM MASTER" diskette.
5) A "BASICS" diskette.
6) This manual.
If you have purchased a drive only (for example, as a second drive for your
controller card) your system will not include all of the above items.
Save the packing material in case you wish to transport your disk -- or in
the unlikely event you must return it to your dealer or to the factory for
service.
ek Special Note #**
Before connecting or disconnecting
ANYTHING
on the Disk IT or Apple IT
TURN OFF THE POWER.
This is a must.
CONNECTING THE CABLE
In use, the disk drive will be connected to the controller card by the
flat, ribbon-like cables One end of this ribbon cable is already fastened
to the disk drive. If this is your first disk drive, the connector at the
end of the ribbon cable from this drive should be attached to the upper
set of pins on the controller card. This set of controller card pins is
labelled "DRIVE 1".
ee Caution
Lf the cable from the disk drive to the controller card is not plugged into
the controller card correctly, considerable physical damage can be done to
the disk drive unit and its electronics: To assure correct assembly, be
sure to plug the ribbon cable into the controller card before installing the
controller card into the computer. Two installation tips follow. First,
don’t jam the cable between the connector and the controller cards When the
cable is plugged into the controller card correctly, the cable should exit
from its connector on the side of the connector that is away from the
controller card, as shown in the photograph. Second, make sure that all the
pins of the controller card’s connector go into the matching holes in the
AA HRA REE
ANT
URW tvbi ieee
OF
mF
433
ry
tt
ribbon cable’s connector. By making the connection before installing the
card, you can actually wee that all the pins are going tnto the holes
correct Lys
"Connecting the Cable to the Controller
If you are installing a second disk drive, you should connect the ribbon
cable from the second drive to the lower set of pins on your controller-
This set of pins is labeled "DRIVE 2". Take the same care attaching this
connector as you did with the first.
If you are updating an earlier version of DOS to sixteen sectors, you will
need to change two proms on your existing controller card. Read Appendix 4
to find out how to do this.
INSTALLING THE CONTROLLER
To install the Disk 11 controller card, which you have already connected to
the disk drive via the ribbon cable, you will simply plug the controller
card into a socket inside the Apple II, as follows:
1. Turn off the power switch at the back of the Apple IT. This is
important to prevent damage to the computer. If the power ts on, removal
or insertion of any card could cause permanent damage to both the card and
the Apple II-
+ Remve the cover from the Apple IL. This 1s done by pulling up on the
cover at the rear edge (the edge farthest from the keyboard) until the two
corner fasteners pop apart. Mo not continue to lift the rear edge, but
slide the cover backward uatil ft comes free.
+ Inside the Apple TI, across the rear of the circuit board, there is a
row of eight long, narrow sockets called "slota". The leftmost one
(looking at the computer from the keyboard end) is slot #4, and the
rightmost one is slot #7. Locate slot #6, one socket to the left of the
rightmost socket. The controller card may be placed in any slot except
lot #@, the leftmost. However, Apple’s standard location for the disk
controller card is slot #6, and most Apple software (and this manual) is
with that location fn mind.
4. BE SURE THE POWER IS OFF BEFORE YOU INSERT OR REMOVE ANY CARD FROM THE
COMPUTER. Insert the "fingers" portion of the controller inte slot #6.
The "fingers" portion will enter the socket with some friction and will
then seat firmly. Since the fingers make electrical contact, it is a good
idea to keep your fingers from touching them. Before installation, you
fay wish to use rubbing alcohol to,clean the fingers on the board (and,
optionally, your own fingers if you’re so inclined).
Inserting the Controller Card
5. Adjust the ribbon cable so it lays flat and passes over one of the
areas between the vertical openings in the back of the Apple IT case, a5
shown fn the drawing. When the lid is installed it will clamp down the
cable and act as a strain relief.
Cable Placement
6. Replace the cover of the Apple II; remember to start by sliding the
front edge of the cover into place. Press down on the two rear corners
until they pop into place.
7. The Disk I controller is installed, and the Apple II may now be
turned on. Place the disk drive in a convenient location, usually
alongside of or on top of your Apple II.
bePUtD DeWitt aeeveeetbbaed
INSTALLING MULTIPLE DISK DRIVES
Fach controller card can be used with two disk drives, one attached to the
upper set of pins, labeled "DRIVE 1", and the second attached to the lower
net of ping, labeled "DRIVE 2". Your first disk drive should be attached to
the DRIVE I pins and the second to DRIVE 2 pins on the card in slot #6. The
third and fourth drives should be attached to the DRIVE 1 and DRIVE 2 pins,
respectively, on a card in slot #5, the fifth and sixth drives attach to the
DRIVE | and DRIVE 2 pins on a card in slot #4, and so on.
Tf you
ave multiple drives, it is a good idea to label the front of each
drive with its slot and drive number since your programs will refer to the
disks by those numbers.
CARE OF THE DISK Il AND DISKETTES
The Disk II drive, unlike the Apple II, is a mechanical device, with motors
and moving parts. Therefore it is somewhat more delicate than the
computer. Rough handling, such as dropping the drive, or having things
drop on it, can cause it to malfunction. The drive should not be placed
beside or on a TV set, since the strong magnetic fields put out by TVs may
cause damage to the magnetic properties of the drive- If in doubt, locate
disk drives at least 2 feet from any TV set.
Each diskette is a small (about S-inch diameter) plastic disk coated so
that Information may be stored on and erased from its surface. The
coating 18 similar to the magnetic coating on recording tape. The
diskette is permanently sealed in a square black plastic cover which
protects it, helps keep it clean and allows it to spin freely. This
package is never opened.
The term "floppy" comes from the fact that the diskette is flexible. Older
computer information storage devices that worked on similar principles
used rigid disks. While the diskette (and {ts plastic cover) are somewhat
flexible, actually bending the diskette can damage it. The diskette cover
contains both lubricants and cleaning agents to extend trouble free
operation - = treat covers with respect.
Never let anything touch the brown or gray surface of the diskette itself.
Handle the diskette by the black plastic cover only. When a diskette is
not in use, keep it in the paper pocket that it came in. These pockets
are treated to minimize static build-up which attracts dust. It is best
to store diskettes vertically when they are not in use. Vinyl notebooks
espectally made for this purpose are convenient.
Diskettes hold a tremendous amount of information! a single diskette can
hold over 1,146,89@ bits of information. An individual bit of
information, therefore, occupies a very small portion of the diskette. An
Inviwible scratch on the surface of the diskette, or even a fingerprint
can cause errors. Do not place diskettes on dirty or greasy surfaces; do
not let them collect dust.
To write on a diskette label, use a FELT TIP pen. Do not press hard. Tt
is best mot to write on a label attached to a diskette, but to write on
the separate label, then attach it to the diskette.
Keep diskettes away from magnetic fields. This means co keep them away
from electric motors and magnets; they should not be placed on top of
electronic devices such as television sets. They may be temporarily laid
on the Apple II or the Disk Il.
Diskettes are sensitive to extremes of temperature. Keep diskettes out of
the sun, and away from other sources of heat that can cause them to warp
and/er lose data. On hot days, car trunks (or dashboards) can be diskette
killers. Diskettes operate satisfactorily up to 125 degrees Fahrenheit
(51.7 Celsius), which is not very hot. The first evidence of heat damage
is a warped or bent black plastic cover.
With reasonable care a diskette will give you an average life of 48 hours
~~ which is a lot, when you consider the few seconds it takes to LOAD most
programs. With just a little bit of carelessness, a diskette may give you
no service at all.
No-No"'s
INSERTING AND REMOVING DISKETTES
Using a disk drive is far quicker and easier than using a cassette
recorder, however some care is necessary to protect the diskettes. The
drive ttself must also be handled with some care. The drive door is
opened by pulling outward on its bottom edge. The diskette is then
slipped into the slot with the label upwards, as shewn in the
photograph. The edge of the diskette with the oval cutout in the
diskette’s square plastic caver should enter the drive first. The edge
of the diskette with the label should enter the drive last.
A Good
RULE OF THUMB
Hold a diskette with your right thumb over the label:
that pretty much insures the correct orientation
when you put the diskette in the drive.
"mH
AAR RRRR HARRAH
ARERR A wen
7.
UU eee
Inserting a Diskette
Push the diskette gently unttl the diskette is entirely into the drive.
Do not bend the diskette! If it is pushed in too hard, the diskette can
be permanently damaged. Close the drive door by pushing it down again.
The two metal fingers (which can be seen inside the slot when the drive
door is closed) should just clear the diskette as the door closes.
A diskette is removed by opening the drive door and pulling the diskette
carefully out of the drive. The act of opening the disk drive door lifts
the "head" off the disk. If you plan to leave an unused diskette in a
drive for several hours, it’s a good idea to open the door so the head
won't rest on the diskette.
=
NEVER remove a diskette while the drive’s "IN USE" light is on. This may
permanently damage the diskette, and is almost sure to destroy the
{nformation on it, In such a case, the diskette can usually be re-used,
but you won't be able to recover the lost information.
[a]
=
[= 4
<
w
ry
rs
=
rc)
ee ee i |
ile
Learning to use the disk and its operating system consists of Learning 4
few special instructions, several of which are straightforward extensions
of familiar BASIC instructions, This manual assumes that you‘re familiar
with the Apple IT, and feel comfortable writing simple BASIC programs.
To learn how to use the Apple II and Integer BASIC, consult the Apple IL
BASIC Programming Manual (Apple Product #A2L@005X). To learn how to use
Applesoft BASIC, consult the Applesoft II BASIC Programming Reference,
Manual (Apple Product #42L@9@6). The Applesoft manual assumes you"re
already familiar with the Apple II and simple BASIC programming. If
you’te not familiar with either manual, we will wait here while you learn
about the Apple 11, before gaing on to learn about DOS.
Throughout the manual are Listings of programs that illustrate how to use
DOS. Most of these programs are in Applesoft; a few are in Integer BASIC.
Sometimes the changes needed to convert an Applesoft program to Integer
BASIC are itentioned; other times, they are not. Conault Appendix M in the
Applesoft manual for details on the differences between programs written
in Integer BASIC and Applesaft BASIC.
A Little bit of hands-on experience is worth a lot of reading. Once your
disk drive is hooked up and the computer {s turned on, follow each of
these descriptions by actually trying out the procedures on your Apple IT-
Put the Apple II into BASIC -- either Integer BASIC or Applesoft. Place
the System Master diskette into the drive. The diskette should be
labelled 994-9902-%X- The last two digits are indicated by X's, since it
doesn’t matter what they are. If you have more than one drive, use Drive
lL. This section of the manual only deals with one drive and assumes that
you've followed the standard conventions, putting the controller into slot
#6.
With the disk drive attached, and the diskette in the drive, and the disk
drive door closed, you vill find that the Apple IT performs just as it did
without the disk. Nothing is changed. It is as if the disk drive were
mot there. And, as far as the Apple [fl is concerned, the disk drive is
not connected yet: a special command must be given to inform the computer
that the disk drive and the new DOS instructions are available.
Even though DOS commands look like BASIC commands, they do not always
follow the sawe rules. For example, multiple DOS commands cannot be put
on oné line, sepatated by commas. The SYNTAX ERROR message resul
‘SPECIAL KEYS
Sometimes this manual uses the curly brackets { and } to enclose the
names of special keys vhich you are supposed to press on the Apple IT
keyboard.
ww
pane
A
beep ee
ooo
i
Mitt
i
=)
|
© a
(RETURN) means you should press the key marked "RETURN". Press the RETURN
key after each instruction.
(RESET) means preas the key marked "RESET". If you have an Autostar
'. irt ROM,
4 press of the RESET key will cause the Apple to beep and display a prompt
characters With the old ROM, a press of the RESET key will put you into
the MONITOR program, which uses * as its prompt characters
“ESC” originally meant “escape”,
{RSC} means press the key marked "ES
but nowadays has other uses.
{CTRL} 1a a bit differents It means you should press the key marked "CTRL"
ented aan for control) and continue holding it down while you type
another keys For example, {CTRL}C means type the “C"™ while
holding down the CTRL key. Sometimes use of the as ie Indicated
in another way: CTRL~C and (CTRL}C both mean the same thing.
8% NOTE aa
Characters typed while holding down the CTRL key
do not appear on the screen.
elec ‘of adding the DOS commands to the BASIC in your Apple IT is
culled booting the disk. The disk may be booted from Integer BASIC, f
Applesoft or from the Monitor. There are various ways you'can wae to boot
DOS. From Integer BASIC or Applesoft, the PR¢s and IN¥s commands (ace
your Applesoft manual) may be used. From the Monitor, "control commande”
using the CTRL key may be used. Once t De
dame DOS; Lt doesn’t matter how you got there. oes te all the
In the examples below, the lower-case letter s stands for the number of the
Apple IT slot in which your disk controller card is located. The standard
Jocation for the controlier card is slot #6 (see Chapter |, Installing the
eemeee late After any of the folloving commands, you must press the
From Integer BASIC (whose prompt character is > )
you can use either of these commands to boot the disk:
You type: PR&s Example: PREG
ot: IMs Example: [N06
From Applesoft (whose prompt character is lop
you can use either of these commands to boot the disk:
Example: PRE&6
Example: IN#6
From the Monitor (whose prompt character is * },
you can use either of these commands to boot the disk:
You type: Cagiic
Example: i
ort a(CTRL}P Seraiirens
Example: 6{CTRL}P
"
In the rest of this manual, when you are to re-start the DOS dn this manner
we will simply say: "boot the DOS" or “boot the disk". Both expressions
(very popular among computer users) mean the same thing. "Boot" is short
for the word "bootstrap" and the term is from the expression "to pull
oneself up by one’s bootstraps". In any case, it does not mean to kick the
disk, even if you do feel in such a mood from time to time.
Now try booting DOS from your System Master diskette. Start by putting
your Apple II in BASIC -- either Integer BASIC or Applesoft will do. fe
sure the diskette is properly inserted. Next type
PRES
and press the RETURN key a8 usual. From now on, it will be assumed that
you will press the RETURN key after each instruction.
Once you press the RETURN key, the red "IN USE" light will come on, the
disk will make whirring and clacking noises (don’t be alarmed -- it’s not
getting ready to fly away) and in less than 1 seconds, a message will
appear. The message should be similar to the following:
If you now try to use BASIC, you will find that most commands still operate
normally and, aside from the message suddenly appearing, the Apple IT seems
unchanged. What has happened is this: a few new commands have been
introduced, and a few old ones have new capabilities. Two changes have been
made that are not obvious, however:
1) The HIMEM pointer to the highest memory location you may use
has been reset to accomodate the DOS program.
2) Your Apple Il may have lost some of its high-resolution
graphics capabilities, depending on the amount of memory
in your computer.
*# Versions of DOS that use 13 sectors can’t be booted when the system
expects 16 sector diskettes. (The diskette spins and hiccups, but nothing
comes out.) To run a 13 sector diskette, update it to 16 sectors with the
MUFFIN program. You can also use the BASICS diskette to boot 13 sector
diskettes on your sixteen sector system. See Appendix I to learn how.
IF BOOTING DOESN'T WORK
If you can’t successfully boot your System Master diskette, re-read the
manual carefully -~ that cures 9@% of all problems.
This isn’t likely, but if your unit was shipped in a Sherman tank or some
such, the connectors inside the disk drive may have worked a bit loose. If
you are at all squeamish about handling the insides of your drive, your
dealer will be glad to check it out.
If you enjoy getting your fingers into the works, you can turn the computer
off, and disconnect the drive from the controller. Loosening the four
screws on the bottom of the drive allows the mechanism to slip forward out
of the case. Tighten the connectors by pushing them gently onto the
circuit boards.
42
Me
Beenie ai
Re-assemble the unit and it will probably now work. If this first aid
doesn’t work, see your dealer. Don’t make any adjustments.
-INITIALIZING NEW DISKETTES
The System Master that comes with this manual fs a very special diskette:
it contains programs that allow you to copy an entire diskette, update any
diskette that has an earlier version of DOS, and more. Programs that
demonstrate various capabilities of DOS are also included on the diskette
and discussed in the manual.
Take the System Master diskette from the drive, and replace it with the
other blank diskette supplied with your drive. Now try an experiment.
Get BASIC going, then type
PREG
and watch what happens. The red IN USE light comes on, and the disk drive
mikes a few clackety noises, then it just keeps whirring softly and quietly
and {t doesn’t stop. You'll have to press the RESET key to stop it
(normally, this is a BAD idea, but these circumstances aren’t normal). It’s
good idea to open the disk drive door before pressing the RESET key, since
that lifts the head of the disk drive off the surface of the diskette.
What happened vas this: your Apple II went on a fruitless unending search
for information on a blank diskette (on a clear disk you can seck
forever...). When anew diskette is manufactured, it contains no
information at all, like a blank tape purchased for a tape recorder. To
operate in the computer, there must be special information placed on the
diskette: the diskette must be initialized.
If youve been keeping up with the hands-on part of the example, your blank
diskette is in the drive and you just pressed the RESET key. Wow take out
the blank diskette, replace it by the System Master diskette, and close
the door of the drive. Get the computer into BASIC and type
PRE
again. You should again get the message you got before when you booted.
Once mre the DOS commands have been added to BASIC.
The INIT command can be used to INITialize a "slave" diskette. Slave
diskettes are memory-size dependent: the size of the system which
Initializes the diskette determines the size of the aysten which can use
the diskette. If a slave diskette is created on a 32K system, then it can
only be used on a system with 32K or more memory. On larger systems, only
32K of memory will be used. After INTTializing a slave diskette, you can
use the MASTER GREATE program (see Chapter 5) to tranform your slave
diskette into a "master" diskette whose DOS is self-relocating so that
memory is used efficiently. The MUFFIN program will allew you to transfer
the contents of your 13 sector diskettes to 16 sector diskettes.
The INIT command requires the use of a BASIC program called the “greeting”
program since it greets you: each time you boot the diskette the program
will be run automatically. The greeting program is commonly named "HEI.
but you could call it "BONJOUR" or “BUENOS DIAS" or whatever you like. Tt
helps keep life simple to use a standard name for greeting programs as you
INIMialize diskettes.
13
Here’es a step-by-step guide to INITializing a slave diskette. We assume
DOS is already booted a8 described above.
1) Remove the System Master from your disk drive and replace it with
a blank diskette.
2) Type NEW, then type a greeting program. Here is a simple sample of #
greeting program
SHER GAREY Ere BaSktr
(a FRGMY due DEST ES ERRMTED
ay ak PVSYEH"
at orsiwt Aes DORE Ch ALL
B21
aa Ene
You should supply your own name, system size, the current
date and other information to help you quickly and easily
determine the diskettes history and slave/master status.
You may RUN the program to see if it does what you expect~
3) Once the program fs satisfactory, type this instruction:
INIT HELLO
When you press the RETURN key, the diskette will spin for nearly
fe appropriate prompt c
Applesoft) will be displayed when INITialization is complete+
4) When the disk quiets down and the IN USE light goes off,
remove the diskette and label it. The label should say
something like
32K SLAVE DISKETTE CREATED 8 AUGUST 1989
go that just by looking at it you know it isn’t blanks
Fut aside the System Master diskette supplied by Apple Computer. Put it
where it wont be damaged by heat, physical stress (kids? dogs?) or
magnetic objects. And where it won’t get lost. It should be treated
especially carefully, since it contains many useful programs.
Once a diskette has been INITialized, it will be referred to as a slave
diskette. To label your slave diskette, you had to take it out of the
drive. Put it back in and try booting it: the message in your PRINT
statements should appear. If you folloved the model given above, the
screen should say:
Sure DISKETTE, GRE ate ak Hy
BY Ribe POREE On 6 AAKIST den
Since the once-blank diskette now can boot, you know that it has been
INITialized correctly. From this point on you will use the newly
INITislized slave diskette for experimentation. You cannot do some of the
procedures to be desonstrated below on the System Master, because the
diskette is "write protected", a8 discussed in Chapter 4.
Tf you have purchased additional blank diskettes, it would be a good idea
to INITialize a few of them now.
|
Sg
a
re
LOAD-ING AND SAVE-ING WITH DOS
Boot the system with your initialized diskette. Type
NEW
to make sure no programs are in memory. This will erase your greeting
program (which 15 LOADed and RUN when you boot DOS) from memory (but not
from the diskette).
Now type this simple program:
% OREN COUNT PROGRAM
FOR T= 4 TH 1e
a PRINT 1,
NENT 1
48° END
RUN it once or twice to make sure that it works as you expect. In
Applesoft, when the program is RUN you’ll see this:
wae
»
=
€
z
ou
a8
For reference purposes. call thie program ONE TO TEN, since tt counts from
one to ten. To store this program on the diskette, t
celcaleenets prog: skette, type the instruction
When you complete the command by pressing the RETURN key, the disk will
whirr for a few seconds, and the program will be saved.
If you had typed
SAVE
without any name, the program would have been saved on cassette tape, as
usual (assuming yeu had operated the tape recorder as described in the
BASIC Programming Manual).
To prove that the program has been SAVEd on diskette, de the following.
First, type
LIST
then
RON
to see the program is still im memory and still operates properly. This
demonstrates that using DOS to SAVE a program on a diskette doesn’t affect
the program in any way.
Wow type
NEW
thea
List
There will be no program left at all -~ it disappeared when you typed NEW.
To really make sure the program is dead, turn off the computer. You can
even take the diskette out and put it (gently) back in again. Turn the
Computer back on again, get inte BASIC and boot the DOS. Type NEW (which
erases the NEMO program), and then LIST. Nothing there? Right.
‘Now type
LOAD ONE TO TEN
and the disk will whirr for about two seconds. LIST the program: it is
revived. RUN it, and you will find ft in perfect health. That is all there
ig to SAVEing and LOADIng programs from disk: it’s just like using the
cassette tape except that s file name is used, and it’s faster+
i
CATALOG
You stored the program ONE TO TEN on your diskette. Actually, you had
already stored another program. To sce what programs are stored on a
given disk, type the command
CATALOG
and a list of all the programs on the diskette will appear. Right now your
diskette’s catalog should look like this, if your programs were written in
Integer BASIC:
T OO? BFLLO
1 Oa? One 20 The
The letter "I" in the left colum means that the programs are in Integer
BASIC; before nanes of Applesoft programs you’ll see an "A". Besides BASIC
program files, there are also other kinds of files that can be stored, and
they will explained in Chapters 6 through 9+ The numbers after the
file-type letter represent the length of the stored program. In this
case, 092 diskette "sectors" were required to store the program. Each
diskette sector can store up to 256 bytes of informetion. The shortest
possible file, an empty text file (see Chapter 6), requires @@#l sector to
record certain “housekeeping" information. In all, a diskette can store
496 sectors of programs and other files. Lastly, each entry in the
catalog contains the name of the program. Sce Appendix ¢ for details on
how information is stored om the diskette
=
When a file execeds 255 sectors, the length reported for that File by
CATALOG starts over again at
There is no way to tell from looking at the CATALOG which program ts the
greeting program. So it helps if you always give the same name to your
greeting program.
Sometimes you'll have more programs on a diskette than will fit on the TV
sereen at one time. CATALOG will cause the first 18 programs to.be
listed. When you’re ready to see the other programs on the diskette,
press any key except the RESET key, CTRL key or the SHIFT key:
WHATS IN A NAME?
File names rust be from I to 3 characters in length; DOS will truncate
longer file names to 3@ characters. A file name must begin with o letter.
Any typeable character except the comma ( , } may appear in the name~
Were are some legal file names:
SOMNAMBULISTICS
ONE TO TEN
HIRES 34
‘THE QUALITY OF MERGY: UNSTRATNED
Here a few names that will not work (and reasons why):
Lo 1p (begins with a digit)
HI THERE, BABE (contains a coma)
INEPT EXCESS VERBIAGE DISQUALIFIES NAMES (will be cut to 30 characters)
Although the name of the last file will be cut to 39 characters when
displayed by CATALOG, you can, if your fingers can take it, type the
entire name when LOADing or RUNning, and all will work correctly.
Hvery lime in the catalog represents a “file”. The BASIC program you
Stored is an example of a file. The rules given here for file names also
apply to the names of programs.
t
Hf a control character is accidentally (or even purposefully) typed into a
name, that character will not appear on the screen when you get a catalog.
For example, if you type (CTRL)T instead of plain "I" in the name
"AGATHA", the catalog listing would appear to be
AGAHA
However, if you tried to LOAD that file by typing
LOAD AGAHA
the computer would reply
FILE NOT FOUND
even though the name you typed seemed to be identical to the name in the
catalog. So be careful: don’t inadvertently put control characters in
file names. (Although, heh heh, it’s a clever way to keep you out of my
bank records if all files have secret control characters embedded in
them...) The File Names section of Appendix F contains tips on how to
find out what control characters are imbedded in file names.
For one reason er another, you’ll occasionally want to change the name of
a file. Suppose you get tired of typing the file name ONE TO TEN and
decide to call the file COUNT. Just type
RENAME ONE TO TEN, COUNT
ond after a moment of whirring you‘lt again see the BASIC prompt
character. Now type
CATALOG
to verify that all went as planned.
‘The RENAME command dees net check to see whether the new name you're
wing already exists or not, 50 it’s entirely possible that you can RENAME
tmtil all files on a diskette have the same name---a most undesirable and
confusing situation that is best avoided.
7
It is easy to remove files from the diskette. Type
CATALOG
again to see the two files that are on your diskette. Now type
LOAD COUNT
(assuming you changed the fle name as shown above) to get that progr
inta memory. Delete this program from the diskette by the instruction
DELETE COUNT
and test that your deletion has worked by typing
CATALOG
Only the greeting program -~ probably called MELLO -- is left. Since the
program COUNT is in memory (that"s why you LOADed it), you can place it
back onto the diskette with the familiar command
SAVE COUNT
Take a look at the catalog to see that the program is again on the
diskette.
Tf you try to DELETE a file that’s not on the diskette, you'll receive the
FILE NOT FOUND
message.
RECOVERING FROM ACCIDENTAL RESETS
Suppose you’re without the DOS in either Integer BASIC or Applesoft. (Tf
Applesoft is in firmware, we assume the switch on the card is set for
‘Applesoft)+ If you accidentally strike the RESET key, you can recover with
your program intact by using CTRL-C. The DOS also has recovery procedures
that will usually preserve your program and data.
Lf you are working with an old Monitor ROM and have already booted DOS, and
then press RFSET, you get the Monitor ( * ) prompt. To return to DOS and
the BASIC you left, type
Ii
Remember that’s a zero, net the letter 0, between the letters D and G.
TE recovery to BOS does not work, and the program still LISTs, all is not
lost: save the program on tape (you did remember to keep your tape drive
for just such an emergency, didn’t you?). Then at your leisure you can
boot BOS, LOAD the program from tape, and SAVE it on a dtskette.
If you accidentally (or intentionally) hit the RESET key while the disk’s
red “IN USE" Light is on, the information on your diskette may be
Clobbered. Problems are most likely te eccur if this happens when you"re
purting information onto the diskette using a SAVE, BSAVE, ot WRITE
commands Tn the event that it is clabbered, you probably won't be able to
recover your prograns from the diskette. Tf nothing elee works, you con
re-initialize the diskette and use it again, but INITializing destrays all
the files on the diskettes
48
Tf your IN USE light stays en for several minutes but you don“t hear the
usual disk sounds, yout system may be "hung". Pressing RESET may be the
only Way to turn off the Light so you can restart the systems
A diskette can be partially clobbered, so that it will not boot. However,
in such a cireumstance, you can sometimes boot another diskette, then LOAD
programs from the partially clobbered diskette and save them en an un
Mamged divkettes Oy use the FID program to copy individual files or
Programs.
| tf
=) FH
| F
EXERCISING OPTIONS
DRIVE, SLOT AND VOLUME OPTIONS
Most DOS commands allow you to specify a number of options, such as which
disk drive you are using, vhich slot contains the disk controller for that
drive, and a "volume number" for the disk.
The disk drive option allows you to operate with sore than one drive.
Each controller has the ability to control either one or two disk drives.
Normally, instructions refer to drive 1. This is the default drive
selection: ££ you don“t specify a drive, drive 1 will be used. If you
wish to specify drive 2, you use the notation D2 separated from the file
name or other disk options by a comma, For example, to initialize a
diskette in drive 2, you could use the instruction
INIT HELLO, D2
After drive 2 has been specified, all further disk refer to
drive Z until drive 1 is again specified. Drive 2 is now the default
drive. After the above INITialization, the command
CATALOG
will list the files stored on the diskette in drive 2. To specify drive
1, you use the notation Di separated from the file name by a commas For
example,
CATALOG, D1
will show you the contents of the diskette in drive 1, and change the
default drive number back to 1.
If more than tvo drives are in use, then additional controllers are
required. These are placed in different slots than the first controller
(which 1s customarily in slot number 6). You can specify slot n (where n
is a digit from I to 7) with the notation Sn separated from the file name
or other disk options by a comma. For example, to initialize a diskette
in drive 1 attached to a controller in slot 5, you would use the
instruction
INIT HELLO, S5, DI
‘The file name must come first, but order of the options fs not important.
The default slot number is the one you used when booting the DOS. Once a
different slot number has been specified, it becomes the default slot
number until it is explicitly changed.
S
Afrer using a DOS command with a Slot parameter naming a slot that doesn’t
contain a disk controller, you get an
1/0 ERROR
message, and all appears to be fine. But DOS now thinks the default slot
aumber is the bad slot number, and that the disk that den“t connected to
that slot is still running. Even if the next DOS command specifies the
Fight slot, it waits in limbo forever for the non-existent disk to
stop running the last command. If you have no program in memory that you
care to save, simply re-boot DOS. To recover with your program intact, do
thist
1) Reset the default slot by typing
CATALOG, Ss
where s is the correct slot number.
2) When the system hangs, press the RESET key.
22
Ht
BB
BHousE
Pbigwadadee
ide
aR
i
ii
3) Type
app
and all should be fine again.
DOS must be booted from a diskette in Drive 1 not Drive 2-
‘The volume number option can be used te protect diskettes from being
accidentally written ever. For example, suppose your have a
diskette-based inventory system, where each month’s records is on a
different diskette with a unique volume number. Then when you go to enter
information for the month of January, you must be sure to specify the
correct volune number. Otherwise, the information won“t be written to the
diskette and you’ll get a
VOLUME MISMATCH
message.
A "volume number" may be assigned to a diskette when it is INITialized,
using the notation Vn separated from the file name or other disk options
by a comma. For instance, to initialize a diskette using the name "START
UP“ for the greeting program (the program that is run each time the
diskette is booted), where the diskette is in drive 2 of a controller in
slot 5, assigning the diskette a volume mmber of 128, you would use the
command
INIT START UP, D2, 85, V128
The volume number of a diskette may not be changed without re-INITializing
the diskette.
‘The drive number, slot number and volume number options may appear in any
order. The above command is equivalent to
INIT START UP, V128, 85, DZ
and to.
INIT START UP, 85, V128, D2
and so an.
‘The volume number of a diskette must be an integer from t through 254. If
no volume number {5 specified with INIT, a default volume number of 254 is
assigned to the diskette.
‘The command
INIT HELLO, ¥8
does not give any message, but assigns the diskette the default volume
number 254.
All DOS commands can specify the volume number, if you wish DOS to check
that the volume number on the diskette agrees with the ¥ option. Tf you
do not specify any volume number, or 1f you spectfy volume zero, or if
'V" without a number, DOS will ignore the diskette’s volume
number, Tf you accidentally specify an incorrect volume number, the
system will reject it with the message
VOLUME, MISMATCH
23
Volume mismatch errors cannot occur when you ask to see the CATALOG. In
case you wish to know the volume number of a diskette, it is given at the
head of the CATALOG listing.
Additional discussion of options is found where each command is
introduced. Also, the information is concisely summarized for each
command in the Command Summary Appendix and on the Quick Reference Card
accompanying this manual, The following section explains how to interpret
these concise summaries.
SYNTAX
Syntax refers to the structure of a computer command, the order and
correct form of the command‘s various parts. A simple notation is used to
describe the syntax of each DOS command. Items in brackets ({ and ]) are
sptional; optional parts of a DOS command may be specified in any order.
CAPITAL letters and commas must be typed as shown; lower case letters
stand for items you must supply. In specifying the syntax for DOS
commands,
stands for a file name
stands for drive number -- either 1 or 2.
stands for slot number -- 1 through 7.
stands for volume number -- I through 254, usually.
A diskette’s volume number may not be @. Specifying a
Volume number of @ in a disk command is a “wild card" that
tells DOS to ignore the volume number on the diskette.
seam
Additional abbreviations used in this manual are summarized at the start
of the Command Summary Appendix.
Any numerical constant (the drive number, volume number, ete.) in a DOS
command can be expressed in hexadecimal notation by preceding the hex
digits with a dollar sign. Tf you don’t know what hexadecimal notation
is, ignore the preceding statement -- you need‘t understand hex notation
to understand this manual.
INIT
The syntax for the INIT command is
INIT f (,¥v) [,Ss] [,Dd]
where the brackets indicate options which may or may not be included. The
example
INIT HELLO, V17, D2
can be interpreted as follows.
The command name "INIT" is in upper case, and must be typed exactly as
shown. The lover case “f", for file name is replaced by the legitimate
file name "HELLO". Next the optional volume number is indicated: first
comes a comma, then the upper case "V". The "v" for volume number was
arbitrarily replaced by 17 for this example. The brackets around ",Ss"
indicate that specifying the slot number is optional for the INIT command:
24
el EL RE
i |
Mold
i |
beeen eeddddnddddoe)
in this example it’s omitted so DOS will use the default slot number. The
drive option is, included: the comma and upper case "DB" must be as shown;
the lower case "d" is replaced by 2 in this example.
LOAD, RUN AND SAVE
LOADing, RUNning and SAVEing programs on the disk is similar to the
responding operations using the cassette (except that programs are
referenced by file name)- Everything goes at least ten times faster, and
you never need to press buttons to play, record or rewind. It is all
automatic. There are many additional abilities that the disk brings as
well, such as the catalog of programs and the automatic running of
programs without user intervention. Saving data (on text files -~ see
Chapter 6) is also very easy. The FID program described in Appendix J
offers you some additional vays to manipulate files.
It’s a good idea to hang on to your cassette tape system for trading
programs and as back-up storage for vital programs and data (although
experience shows that disk storage is even more reliable than cassette
storage of programs and data).
If you have a program in BASIC, and you wish to call it HENRY, then the
command
SAVE HENRY
will save it on the diskette. Tf you have more than one drive, HENRY
normally would be saved on the drive from which you booted DOS’ (the default
drive, unless you specified a different drive after booting). You can
specify drive nusber, volume number and slot number as with the INIT
command. For example, to SAVE a file called AGATHA on drive 1 of the
controller in slot 2, where the volume number of the diskette is 214, you
could use the command
SAVE AGATHA, D1, $2, V214
As before, the three options can be put in any order. If you had omitted
the volume nusber option, AGATHA would have been saved just the same, bless
her, but DOS would not have checked that the diskette was volume 214.
Program names are file names, and must follow the file name rules: they may
be up to 3$ characters long, and must start with a letter. They may
include any characters you can type except commas or control characters.
Here are some valid names for files:
CHECKBOOK
THE QUALITY OF MERCY
HIRESI4
NOW: HEAR THIS!
To LOAD a program named AGATHA, use the command
LOAD AGATHA.
and the program of that name, if there is one in the catalog, will be
loaded. To teat if AGATHA is loaded, see if she ean walk a straight line.
If you want AGATHA to RUN after shes LOADed (poor thing) you can, of
courne, use the commands
LOAD. AGATHA
2
then
RUN
But theres 2 vay to do it im just one step!
RUN ACATHA
48 4 DOS command that first LOADS the specified file, then RUNs it.
Here’s the syntax for the SAVE and LOAD and RUN commands:
SAVE £ [,Ss]} [,Dd] [,Vv]
LOAD f [,Ss] [,Dd] {, Vv]
RUK f£ [,Ss] [,Dd] [,Vv]
Examples follow:
SAVE OUR HAPPY HOME, D1, $7
LOAD UP
RUN AMOK, S7
If, when you try to + Fou get a SYNTAX ERROR messa;
either you have made a typing error, or DOS isn’t booted. First, try
re-typing the command. If DOS was originally booted, use
to try to recover. If DOS tgn“t booted -- DON’T BOOT IT. Booting DOS
will erase any pri » First, save the program on tape, using
the usual cassette
SAVE
commené» liga boot DOS. Next, uae the usual carsatte
command, to bring the program back into your APPLE Il’s memory from the
tape. Now you will be able to SAVE it on disk.
If a diskette is bad (perhaps someone tried to staple it inte a notebook),
or if the diskette is not initialized, or if there is no diskette in the
drive, or if the door is open, the message
1/0 ERROR
(1/0 stands for Input or Output) will appear when you try to SAVE or LOAD
using DOS. Check all che items listed, and correct the problem. You
don’t need to re-boot DOS. Try again.
If you use the command
LOAD HENRY
and HENRY is not the name of a program on the diskette im the drive, then
you get this message
FILE NOT FOUND
Look at the diskette’s catalog to find the program’s exact file name. All
characters and spaces must de typed exactly as they appear in the file
name shown in the catalog.
fo eliminate any file that you would rather not have on your diskette, the
command
‘DELETE
can be used. The syntax is
DELETE £ (Ss) [,Dd] [,¥v]
2
Lo aaudacedeee
Por example, the command
DELETE EXCESS, V34, D2, SL
deletes a file naned EXCESS from a diskette with volume nusber 34, which is
placed in drive 2 of the controller in slot 1. Sectors on a diskette are
Sset free" only when a file is DELETEd.
A SCENARIO: BOOT, SAVE, RUN, CATALOG AND DELETE
Suppose you're runming Integer BASIC and the System Master diskette is im
your disk drive. Here’s a dialog as it might appear om the screen of your
APPLE II. The parts you type are underlined, although they do not appear
that way on the TW gereen. First type
> PREG
ko clear the screen. You’1l see the following:
DOS VERSION 2 & O4/15798
APPLE LT STANDARD SYOTEN MAGFER
CAL
DISK wORURE 74
or ta HEL
ok eke ati.
tos APPLE PRU
+1 Gm ALOT
fT B26 FPPLEV TREC
GL? BPR TOR
eee SOITAT
(8 Oo BR TANS THB
ae es OWI
ot jae COLON DE
sok aes CALEB OEMELIET
ot ae Coe
ie RE CY, UI
ae we UTE LE
we ir LAT PRA MbeLLK OAT
a aes RSH FE
ee a ed
te igs Ai ah
we A HUME LAST
on BLU RAO
44 WLS RERUNS
21 ED REN Eng Sica T EONS
4 Gus RETRIEVE TEXT
ig Pa > ocr
wee sence (at this point, you would insert the
atc Slave diskette you INITialized earlier,
via youn a4 since it ig not write protected. ]
Dewy ac
femme cote
0, aN
etSk VOLUME 24
E Bice HELLO
1 eaz count
Suppose you've been using Integer BASIC, and you decide to write a program
in APPLESOFT, or to use the computer as a calculator with floating point
numbers (numbers with decimal points). To invoke APPLESOFT without
clobbering DOS, type
P
(ehat"s all there 44 t0 12) and in a few seconds AFPLESOFT will be up and
running. The FP stands for "Floating Point", of course. (If for some
reason Appleseft isn’t available — it‘s not in firmare or on the
diskette that’s in use -- then the message
‘LANGUAGE NOT AVAILABLE
will be displayed.) The syntax for the command is
FP [88] (,Ddl
vhere the optional Slot and Drive parameters allow to to specify the drive
containing Applesoft on a diskette.
If you've been using APPLESOFT and DOS, you can type
INT
(for "Integer BASIC") to return to Integer BASIC with DOS intact. The
suntax for this command is simply
INT
without any paramete!
SYNTAX ERROR
message if you try te use the D or § parameters with INT.
TE you type
INT
while in I » you will lose any program in memory, Similarly,
if you type
FP
while in Applesoft, you’ll lose any program in memory.
You’lt generate a
When you switch from Integer BASIC to Applesoft or vice versa, you’ll lose
any program you happen to have in memory.
28
I addition to moving back and forth between the Apple’s BASICS, you may
vinh to enter the Mowiter and be able to use DOS commands. To do so from
either Applesoft or Integer BASIC, ctype
CALL ESD
and you should get the Monitor prompt character, * . To return to
yiiohever BASIC you started fron with your program and DOS intact, type
aba
=
From the Monitor, you nay also type
NT
to return to Integer BASIC. or
¥P
to return to Applesoft; in either case, DOS will still work but any
rogram in memory will have disappeared.
If you get a
PROGRAM TOO LARGE
message when trying to execute an
FP
command, type
Int
first, to reset the system. Then type
FP
Even though your diskette contains the Integer BASIC program nened
APPLESOFT, do not type
RUN APPLESOFT
If you do, Applesoft will seem to be running fine until you press RESET,
Bay, and try to re-enter Applesoft. Then, since the DOS thinks you are in
Integer BASIC (because APPLESOFT was an Integer BASIC program), you will
be in trouble.
‘To move the APPLESOFT program from one diskette to another, simply
LOAD APPLESOPT
from whatever diskette it’s on, then place the diskette you wish to
contain Applesoft in the drive and type
SAVE APPLESOFT
USE OF DOS FROM WITHIN A PROGRAM
Very often it’s useful to be able to execute a BOS command from within a
BASIC program. For example, you may wish your greeting program on a disk
to print out the contents ef the disk by doing a CATALOG command. Many
DOS comands can be executed from inside a BASTC program. This fs done by
PRINTing a string that consists ef a CTRL-D followed by che command.
Here in an Applesoft program that, if used as a greeting program, will
coune the Informacion in the PRINT statements in Lines 29 and 3® to appeat
on the ncreen, followed by a Mat of filew in the CATALOG.
29
5S REM GREETING PROGRA
22 .D8 = CHRE (a>: REM CHRECG?
is CTRL-D
PRINT “SLAVE DISKETTE CRERTED
ON 22K SYSTEN*
PRINT “BY Aity DORKS ON 8 RUG
ST 43007
PRINT DB "CATALOG"
‘END
The recommended way to do this in Applesoft is illustrated in the above
program. First the string D$, consisting only of a CTRL-D, is created
using the CHR$ function in the first Line of the program. Later it can be
used as in Line 49
4@ PRINT DS; "CATALOG"
Note the semi-colen after the DS and the quotation marks around the DOS
command. The semi-colon is optional in Applesoft PRINT statements, so if
8 program has many DOS commands in PRINT statements, you may find it saves.
typing time and memory space to simply omit them, and use the form
49 PRINT DS"CATALOG"
#639 3
In Applesoft, you can use the CHRS function to specify CTRL-D
19 DS=CHR§(4): REM CTRL-D
But you need to recall that the ASCII code for CTRL-D is 4, 80 a REMark
may be useful. (The CHR$ function is not available in Integer BASIC.)
In either Integer BASIC or Applesoft you may define CTRL-D by
typing the characters
Dg="
then typing the letter D while holding down the CTRL key, and then typing
the quotation mark, ". Note that the CTRL-D does not print on your
Ty gereqn. the ftasi comand will oppear as
De
Since control characters do not print, it’s often a good idea to follow
with a REMark to remind you of what actually 15 in the string. Here’s the
above program written in Integer BASIC:
49 D$e""- REM THERE 15 AN INVISIEL
€ CTRL ~> BETMEEN THE QUOTES
20 PRINT “SLAVE DISKETTE CREATED ON
22k SYSTEN"
38 PRINT “BY AMY DORKS ON & AUGUST
ion"
48 PRINT DS: “CRTALOG*
38 END
‘Only one DOS command may be used in a PRINT statement. The PRINT
statement must begin with the CTRL-D and end with the DOS command.
=
Using the right-arrow te copy a BASIC statement containing an invisible
control character will erase the control character.
=
In DOS commands executed by a program, the DS mist be preceded by a RETURN
or it will be ignored. RUNwing this program
4% REM TESTCATALOG PROGRAM
a6 fb ow 8: REM THERE IS AN IN
ISHRLE CYRL-D BETWEEN THE O17
BTES
2 PRINT “TESTS:
38 PRINT Dé: “CATALOG
+ END
will couse
‘TESTCATALOG
to be displayed, since the semi-colon suppresses the RETURN at the end of
che PRINT command in line 20, To correct this, and cause the DOS command
CATALOG to be executed when the program is RUN, just delete the semi-colon
{;) From the end of line 20.
These DOS commands should only be used within programs in a PRINT
statement beginning with a CTRL-D:
OPEN
APPEND
READ
WRITE.
POSITION
These DOS commands may be used in immediate-execution mode, and also from
within a program using a PRINT command with CTRL-Dr
CATALOG BSAVE
SAVE, BILOAD
‘LOAD, BRUN
‘RUN EXEC
DELETE ‘CLOSE,
RENAME ‘CHAIN
LOCK and UNLOCK PRE
‘MON and NOMON Int
=
‘The DOS command MAXFILES may be used as described above in an Applesoft
program, but it must be used in a special way from an Integer BASIC
program, a5 discussed in the section about the EXEC command in Chapter 7~
‘The POS command INIT should be used only in immediate-execution mode
(dire consequences may result Lf you ignore this admonition).
au
w”
o
4
Two ways of protecting you and/or your diskettes against disaster have
already been mentioned. Chapter 3 mentions using the Volume option to
ensure that you place information on the desired diskette. The use of
control characters in fle names can also be used as a way of protecting
yourself (see Chapter 2, "What‘s in a Name?” and also Appendix F, "File
Names"). If what appears in the CATALOG as
MY BANK ACCOUNT
in fact has your initials placed as control characters at some point(s) in
the name, then it’s unlikely that anyone else can access the file.
This chapter mentions a variety of ways of protecting you and your
diskettes against various undestrable events. You‘ll probably find one or
wore of the techniques useful at one time or another. First, consider
making a special purpose “turnkey" syatem.
CREATING A TURNKEY SYSTEM
Suppose a dector wants to do the office accounting on an APPLE II.
Ideally, the office staff should be able to simply turn on the APPLE II,
type
{RESET} 6(CTRL}P {RETURN}
and immediately be in the midst of the doctor’s accounting program
the accounting program would (hopefully) communicate with the user in
ordinary English, the staff wouldn’t oeed to know BASIC or anything else
about the APPLE II, The computer would become an accounting system, its
internal characteristics unimportant since all the staff needs to know is
how to use the accounting prog:
Since
This is the essence of a "turnkey" system: from the user‘s point of view
the computer is a device that does only a particular task, and getting the
system started is as simple as turning a key in a lock. In this case, the
"key" is simply turning on the Apple’s power switch and pressing five keys
on the keyboard. It does not require computer expertise to be able to do
that.
You can use the diskette’s "greeting program," named when you INITialized
the diskette, to turn your APPLE II into a turnkey system. Lets say that
you wanted the computer to run the COLOR DEMO program (provided on the
System Master diskette) every time you booted Disk Il. Here’s how:
1) INITialize a blank diskette, as described in Chapter 2.
2) place the System Master diskette in your drive and type
RUN COLOR DEMO
Once you’re satisfied that the program RUNs correctly, type
{CTRL IC
to stop the program and return to BASIC.
3) Put your newly INITialized diskette inte your drive. We'll
assume that you called your “greeting” program HELLO when
you ENITialized the diskette.
4) The program COLOR DEMO is now in memory, When you type
SAVE HELLO
DOS will erase your original greeting program named
toe
rth
ioaeea eee
“HEHE
HELLO and save the COLOR DEMO program under the HELLO
file name. The COLOR DEMO program is now the greeting
Program on your diskette.
To check that all works as expected, boot the disk-
You should get the same program that you used in step 2).
You've just cteated a turnkey system: whenever that diskette 1s booted, it
will automatically LOAD the COLOR DEMO program and RUN it.
Sometimes you'll want to prevent a particular program from accidentally
being erased from a diskette: the LOCK command will do this for you.
Example:
LOCK NESS, D2
‘The CATALOG of this diskette’s contents will now show an asterisk ( * )
next to the entry for NESS.
I you decide you no longer vish to keep the file LOCKed, the UNLOCK
command will (surprise!) unlock the file.
Example:
UNLOCK NESS
The syntax for the commands is
LOCK f [,58] [,Dd] [,¥¥)
UNLOCK £ [,55] [,Dd] [,¥v}
The interpretation of the notation is discussed in the Syntax section of
Chapter 3.
Tf you try to DELETE or RENAME a file that
message
FILE LOCKED
Youll also see this message if you try to SAVE a file using the name of a
LOCKed file (if the file you're ttying to SAVE is in the same language a5
the LOCKed file).
=
TE you try to SAVE a file using the name of a LOCKed file in a different
language, then youll receive the message
FILE TYPE MISMATCH
‘Try again, using a different file name-
LOCKed youll receive the
Occasionally information may not be recorded correctly on a diskette.
This may happen if the diskette is scratched or dirty, for example. The
VERIFY command reports a file which may be damaged or written incorrectly-
‘The syntax is the usual one for DOS commands:
VERIFY £ [,8s] [,Dd] [,¥v]
Examples of the vay to use the command follew:
VERIFY SAM
VERIFY FINANCE-8,D2,V22
VERIFY checks to see that information in the specified file is
self-consistent. If it is, you see no message: the prompt character for
the language you're using is simply printed:
> for Integer BASIC
] for Applesoft
* for the Monitor.
However, VERIFY doesn’t check to see whether or not a program is
clobbered. If you SAVEd a program that was messed up somehow, it will
still be messed up on the diskette, and it will still VERIFY.
If the VERIFY command finds an error, the
1/0 ERROR
message is displayed.
If you try to VERIFY a file that isn’t on the disk, the message
FILE NOT FOUND
is presented.
You can use VERIFY from Integer BASIC, Applesoft, or the Monitor. From
these languages you may VERIFY any type of file, including text files (see
Chapters 6, 7 and 8) snd machine language programs (see Chapter 9).
WRITE-PROTECTING A DISK
The LOCK command allows you to protect = particular file. But sometimes
you will want to be sure that all files on a certain diskette are not
accidentally written over, and thus lost. To “write-protect™ a diskette,
you merely need to cover up the squarish write-protect cutout in the side
of the disk. Stick-on adhesive labels are supplied for this purpose when
you purchase diskettes bur, in a pinch, any piece of sturdy tape will do.
Note that the System Master diskette does not have a write=protect cutout:
it is permanently write-protected.
2 —
36
If you deeide you wa
t to resuse a write-protected diskette, simply remove
the label (often called a “tab") that covers the write-protect cutout.
Some programs cannot be used with a write-protected diskette. An example
‘of such a program {s ANIMALS, one of the demonstration programs of the
System Master disk» Put your System Master in your drive, and boot DOS if
you need to. Now type
LOAD ANIMALS
which will put the program into memory. Now type
RUN
and the message
WRITE PROTECTED
STOPPED AT 194
will be displayed. ANIMALS won“t RUN on a write-protected diskette
because it saves information on the diskette each time you play the game.
When you RUN the program, the diskette in the drive must not be
write-protected, else the information can’t be written on the diskette.
Now ANIMALS is in memory, but you can’t RUN it with the System Master
diskette. Put an initialized diskette, one that is not write-protected,
in the drive. Next type
RUN
and now you can play ANIMALS, a game that will "remember" what you "
it by saving the information on the diskette. When you’re through
Playing, type
SAVE ANIMALS
so that you'll have the game on a diskette that’s not write-protected.
each"
If you type
‘CATALOG
you should see that you have not only a copy of ANIMALS on the diskette,
but also a new file called ANIMALSFILE that was created by the program
ANIMALS.
PROTECTING YOURSELF AGAINST DISASTER
Floppy disks are sturdy and reliable compared to sone other ways of
storing computer programs =- for example, on the backs of old envelopes:
But it’s still possible to lose or destroy all information on a diskette.
A diskette may get scratched or damaged by heat; it may get lost, or a dog
may chew i someone may decide to use it as a frisbee at the beach; if a
diskette isn't write-protected, it may accidentally get written over. And
a diskette will eventually wear out -- a lifetime of 4 working hours is
about average.
** Moral #*
Keep more than one copy o
@ program around if you don’t want to lose it.
In computerese, "back up" any valuable program.
If you are in the midst of writing or modifying a program, one way to back
the program is to keep copies of earlier versions. Then if the current
fon is lost you can fall back to the next=nost=recent version, and
opefully not Lose too much programming time. One good way to do this is
ve
37
to end each file name with a number which changes from version to version.
For exampte, suppose you start to write a program called FINANCE. The
First time you save the program, call it FINANCE-1, Next time you work on
the program, save it under the name FINANCE-2; the third time, it becomes
FINANCE- 3, and so ons You"ll wind up with a whole collection of FINANCE
progtams, with the largest version mumber representing the most recent
version of the program.
It's a good idea te SAVE a developing program periodically (with a new
version number), If you de this every 15 or 28 minutes, an unexpected
pover failure or other disaster will not erase all your work. You can, of
course, immediately continue working after SAVEing the current state of the
program ~~ just be sure to assign a new version number for the next SAVE.
If the diskette starts filling up, DELBTE some of the earlier versions.
But it’s a good idea to keep several versions around, in case something
calamitous happens to the current version Or you may just happen to want
an carlier version -~ not all revisions are improvements.
The phrase "backing up" is also used to describe keeping multiple copies of
Programs on separate diskettes. There aré two approaches to backing up in
this fashion. The first method, using one disk drive, is to simply SAl
the program on one diskette, remove that diskette from the drive, insert
another diskette and SAVE the program again.
‘The second approach involves duplicating all the information fron one
dikette onto a second diskette. Details of the second approach ate
discussed in the next section.
USING THE COPY PROGRAM
You can use the COPY program, on the System Master diskette, to copy the
entire contents of your current programming diskette onto your back-up
diskette. If you are using DOS from Applesoft Basic, OOPYA is the program
to use for copying a diskette.
In these copying prograns, the diskette from which copying 1s done is
called the "original" diskettes The entire contents of the original
diskette will be copied onto a “duplicate” diskette. The duplicate
diskette does not have to be INITialized before being copied onto. In
fact, any previous information that vas on the duplicate diskette will be
erased.
Before copying the original diskette, it’s a good idea to write-protect
it. Then you can’t aceidentally erase its contents, even if you put it
into the wrong drive.
As default values, the program initially assumes that the original diskette
will be placed in the currently selected drive (the drive from which you
ran COPY or COPYA) connected to the controller card in the currently
selected slot. The duplicate diskette is assumed to be in the other drive
connected to the same controller card (even if there ian*t another drive
there). To use any of these default slot or drive numbers, just press the
RETURN key vhen the default number is shown. If any of the default numbers
Dhgaeiggead ea eew wea eee
_—
iu
are wrong, either for the original or for the duplicate diskette, you must
type the correct nunber when you see that default number on the screen.
Here‘s an example of using the COPY program on an Apple with one disk
drive. It assumes your disk drive is attached to a disk controller
card in the same slot as the one from which you ran COPY.
1) Place the System Master diskette in the currently selected drive.
Type
RUN coPY
(RUN COPYA from Applesoft) and after the usual whirring you should see
APPLE DISKETTE DUPLICATION PROGRAM
ORTGINAL SLOT: OEFAULF = &
2) To use the program’s default slot nunber, slot #6 in this example,
just press the RETURN key
3) When the message
ORIVE. GEFMRT + 4
appears, press RETURN.
4) Press RETURN again when you see
DUPLICATE SLOT: DEFEAT = &
5) When you see the default drive umber for the duplicate diskette:
DRIVE: DEFAULT = 2
type 1.
6) The message
< PRESS “RETURN” KEY TO BEGIN COPY -—
will appear. This is your signal te remove the System Master diskette
from the drive and iasert the original diskette, from vhich you wish
to copy. (Did you remember to write-protect your original?)
7) Now the program will proceed, first by directing you to insert your.
original diskette, then by informing you that it is reading information
from the original diskette. Then the program will let you an when it
is ready for you to replace the original diskette with the duplicate
diskette in the drive, and when ft 15 formatting (INITializing) that
diskette. After the duplicate diskette is INITialized you will be
instrocted to reninsert the original diskette so that the program can
read Some mre information fron it, and then to reinsert the duplicate
diskette so that the information can be copied onto it. These two steps.
will baye to be repeated until the entire original has been copied.
When copying 1s complete you’ll see the message
ARE AMCFHER COPY?
If you type ¥ (yes), the copying procedure will be repeated
the samy location(s) for the original and duplicate diskettes
to revinsert the original diskette when you see
RES KEY TO copy =~
and that you use another diskette (either a blank or one with unwanted
information on it) as the duplicate. If dent wish to make another
Copy, type Ns You will leave the program and DOS will assume your
default disk drive to be the one which was the location ef the duplicate
diskette,
—T
If you have more than one drive, spectfy the slot and drive numbers for
the original and duplicate diskettes and insert the diskettes in these
locations before the copying begins. Note: If you have more than one disk
drive, the system won’t prompt you to remove and replace diskettes. It
only does that for single drive copying.
S
Tf you try to copy onte a write-protected diskette you"ll see the message
1/0 ERROR
STOPFFD AT (you'll see a line number here)
Until the write-protect label is removed from the duplicate diskette no
fnformation can be put onto the diskette.
S
An T/O ERROR or UNABLE TO READ message wili also appear when the drive
door is open or if there is no diskette in the drive. These messages may
also indicate a problem with the diskette in the drive. Be awate that the
default drive number may have been changed after you have gotten one of
these messages. When you RUN the copy program again, you may have to
specify the drive location of the System Master diskette.
MORE “HOUSEKEEPING”
INFORMATION
a
|
DEBUGGING: MON AND NOMON
The process of trying to get a program to run the way you want it to is
called "debugging; program errors are often referred to as "bugs". ALI
disk commands and all information sent between the computer and the disk
sre normally not displayed on the screen. But when you're debugging,
fonitoring this {nformation can help you track down problems.
‘The MON command allows you to MONitor a variety of information. To turn
various parts of the display off again, use the NOMON (NO MONitor) command.
Three different parameters that may be used in these commands:
© stands for Commands to the disk (such as OPEN, READ, etc)
I stands for Input from the disk (when READing a file)
0 stands for Output to the disk (when WRITEing a file
These parameters are used only with the NOMON and HON commands. Usually
NOMON C,I,0 is in effect: no monitoring is taking place.
The syntax for the commands is
MON [C] [,1]} [,0)
NOMON [C] [1] {,0]
At least one of the three parameters must be present with the NOMON and MON
commands, else the command will be ignored. The parameters may appear in
any order and, a5 usual, must be separated by commas:
There are 7 different ways in which the MON command may be used:
‘command what it monitors
HON ¢ Commands to the disk
WON T Input from the disk
von 0 Output to the disk
WON 1,0 Input from and Output to the disk
HON Cy Commands to and Input from the disk
MON C,0- Commands to and Output to the disk
MON C,I,0 Commands to, Input from, and Output to the disk
Soke NOTE eH
A MON command remains in effect until a
NOMON, INT, or FP (firmware only) command is encountered
or
until you boot the system
of
doa restart (3DfG).
‘OF
RESET
A Meat trick: you can issue a MON command and later cancel it without
affecting the screen format ~- even the NOMON does not show on the screen.
Suppose you execute a MON command, say
MON C, T, 0
To cancel the command without having it print on the screen, include
PRINT D§; "NOMON C,1,0": VTAB PEEK(37): CALL -868
where DS, a8 usual, contains CTRL-D.
SOC
DOS allows up to 16 Files to be active (in use) at one time. DOS deals with
several types of files in addition to the BASIC program files discussed so
far. See Chapter 6 for a discussion of sequential text files, Chapter 8 for
Fandon~access text files, and Chapter 9 for the DOS commands used with
binary (machine language) files.
‘The MAXFILES command specifies how many active files are permitted. When
you boot DOS, the command
MAXFLLES 3
ig executed, which sets up the default condition: a maxioum of 3 Files my
be active simultaneously until another MAXFILES command is executed.
The command's syntax is
MAXFILES 1
where n must be an integer from | to 1. Specifying a value outside this
range Will cause a SYNTAX ERROR message from either Applesoft or Integer
BASIC} from the Monitor, s beep is the only indication that you’ve done
something wrong.
For each file specified, MAXFILES sets aside 595 bytes of memory space called
a file buffer. This additional memory space for each active file is used to
help adjust for the fact that memory speed is far faster than disk access
speed, vhich involves mechanical motion -- the disk head has to search the
diskette. So in the name of efficiency, a file buffer is used to "buffer"
information going to and from a diskette,
If you retrieve information from a diskette, DOS brings in 256 characters at
atime snd puts them in the "input" part of the file buffer, then delivers to
you whatever subset of those 256 characters your program requested. If you
are sending information to a diskette, characters are stored in the "output"
Part of the file buffer until 256 characters have accumulated, then they’re
shipped to the diskette all at once.
Suppose you have MAXPELES 1 and one file is active. An attempt to perform a
DOS command (euch as CATALOG) will cause the message
NO BUFFERS AVAILABLE
to be displayed.
When the system is booted, the number of active files (n) defaults to 3, so
1785 bytes of memory are reserved for 3 file buffers. Under mst
efrcumstances, you wont need core than 3 active files. If more files are
required, type
MAXFILES
(where n is the number of needed files) in immediate execution mode before
loading and running a program.
&
In immediate execution mde, changing MAMFILES erases Integer BASIC
programs and increasing MAXFILES messes up Applesoft strings, since HIMEM:
is mved down without moving the program or strings. To avoid the problem,
reset MAXFILES before loading and running a program.
43
Tf MAXFILES is used within a program, it changes memory pointers, and a
GOTO, GOSUB, or other instruction can get lost. If you must change
MAXPILES from within an Applesoft programs, make the MAXFILES command the
first statement in the program, before any string variables are declared.
For example, 1 PRINT CHRS(4); "MAXFILES 5" 3 +
To use MAXFILES from within an Integer BASIC program, you need to create an
EXEC file, as discussed at the end of Chapter 6.
‘The Applesoft TRACE command is a useful debugging tool. But when TRAGE is in
effect, DOS commands inside Applesoft programs don’t work because TRACE
prints the line number before the DOS command. There’s a partial solution
to the problem. You can insert a RETURN (that is, CHRS(13)) in the DS
srring 18 DS=CHRS(13)+CHRS (4)
and then most DOS conmands will vork properly even if TRACE is in effect -~
see the exception below.
&
If TRACE is in effect and DOS tries to READ an INPUT from the diskette, your
program will instead stop and wait for INPUT from the keyboard, which limits
the usefulness of TRACE in connection with DOS.
As discussed in Chapter 2, INIT is used to create slave diskettes. In this
section you'll learn how to create master diskettes. The distinction
between a slave and a master is mot readily apparent: both come charmingly
attired in the latest in black plastic (no, not leather) garb. Tt*s up to
you to revise your greeting program and diskette label to remind yourself
which fs slave and which is mster.
The System Master diskette contains a program called MASTER CRATE that can
run en an Apple IT with at least I6k of memory. The MASTER CREATE program
does the following for you:
* Converts a slave diskette (whose DOS is memory=size dependent)
into @ master diskette (whose DOS {5 self-relocating so that
memory is used efficiently on any size system).
* Gives the converted diskette a new greeting program name, the name
DOS will attempt to RUN each time the diskette is booted.
‘The MASTER CREATE program must be used with a diskette that has already
been INITialized. It will not work with a diskette that is write-
protected.
aoa
os
e
=a
=3
=a
ea
<
=a
ag
3
ea
e3
Here’s an example of how to upgrade the diskette INITielized in Chapter 2
(the one with the ONE TO TEN program on it} to convert the slave diskette
created by INIT into a master diskette. For convenience, that diskette
will be referred to as diskette ONE in the discussion that follows.
Before using MASTER CREATE, do the follewing:
1) Insert the diskette you wish to convert -- diskette ONE for this
example ~ - into the disk drive, and RUN the diskettes greeting
program ~~ named HELLO on diskette ONE. The message displayed by
‘@ greeting program should include the version of DOS used to
initialize the diskette, and its status as slave or master.
2) Change the appropriate lines of the greeting program to display the
new information, "MASTER DISKETTE". Then SAVE this nev version of
the greeting program. If the diskette’s outside label requires a
similar change, make that change now.
x
Note the name of the greeting program. If you wish the converted
diskette to RUN this same program each time it is booted, just as ir
did before converting, you will give this greeting program name to the
MASTER CREATE program, later on. If you’ve always wished your
greeting program had some other name than its present one, RENAME
the greeting program now. Later, you will give the new name to the
MASTER CREATE program.
‘To use MASTER CREATE, do the following:
4) Put the System Master diskette in the drive, boot DOS, and
from either BASIC type
‘BRUN MASTER CREATE
5) You should see the message
bos MRSTER-CREATE UTILETY
WOBYERIGRT 2966 GY AP RE CONPLTER TAC.
RLL RIGHTS RESERVED
(NOR LOADING Das NAGE
6) Youll then be told to type the greeting program name
to be used by the converted disketter
PLESSE TAPUY THE GREETING PROGRAMS
FILE MAME
We*Ll assume that when you SAVEd the revised greeting program on diskette
Que {eter 3, above) you used the name HELLO. So type
unless you wish the diskette to RUN some other program name each time the
diskette is booted. when you press the RETURN key to enter the greeting
program name, you'll see this message:
7) Follow the instructions. Remove the System Master diskette from the
disk drive and replace it with the diskette you wish to convert ==
diskette ONE in this case. Finally, press the RETURN key to begin
converting; the program will inform you when the process is complete.
8) After using the MASTER CREATE program, alvays re-boot DOS before
doing any other work.
ARE Note *A®
The greeting program name that you give te the MASTER CREATE program is not
placed in the diskette’s CATALOG. It just tells the diskettes DOS which
Program name to RUN each time the diskette is booted. You must make sure
that the diskette’s CATALOG actually contains a program bearing the same
name you give to the MASTER CREATE program.
If you forget to do 80 (by skipping step 3 above), you"ll see the message
PLLE NOT FOUND
each time you boot the disk using this diskette.
wee Reminder ***
You must remember the name of the greeting progran for each diskette.
Using the same greeting program name on all of your diskettes mkes this
easier.
USING SEQUENTIAL FILES
a
TEXT FILES: AN INTRODUCTION
metimes you'll want to use the disk to store information that is not a
progran. You may, for example, wish to keep copies of correspondence, a
list of words used in a word-guessing game, intermediate results of a
Leulation, or a mailing list. A text file, sometimes called a data
file will allow you to do this and more. The letter T marks text files
in the CATALOG directory.
Text files are created and retrieved using DOS commands in an Integer
BASIC or Applesoft program. A text file may be created using a program
written in one language and retrieved from a diskette using a program
written in another language-
Most sample programs in this manual are in Applesoft. If you wish to
convert the programs to Integer BASIC, recall that in Integer BASIC you
can’t make string arrays and you must DIMension string variables. In an
Integer BASIC command such as
INPUT AS, BS, C$
only RETURNS (not commas) may separate the three responses. This manual
does not tell you how to make each program run in Integer BASIC: see the
Appendix M of the Applesoft IT BASIC Programming Reference Manual for
details of converting between languages. For some hints about changing
the BASIC in which a program runs, after the program has been written,
see page 76 of this DOS manual.
‘The DOS commands LOAD and RUN (also BLOAD and BRUN) may not be used with a
text file. An attempt to do so will cause the message
FILE TYPE MISMATCH
to appear. LOAD and RUN expect a BASIC program file (and BLOAD and BRUN
expect a Binary machine-language file), not a text file. Instead, you
must write programs that send data to a text file and retrieve data from a
text file, using the DOS commands discussed in this chapter:
OPEN
CLOSE
READ
WRITE
‘APPEND
POSITION
EXEC
‘The commands OPEN, READ, WRITE, APPEND and POSITION cannot be used in
imnediate-execution mode. If you try to do so, you'll receive the message
NOT DIRECT COMMAND
These commands must be used in deferred-execution mode, that is, from
within a program. The commands CLOSE and EXEC may be used in
inmediate-execution mode.
In addition to the commands listed above, the DOS commands
LOCK and UNLOCK
DELETE
RENAME
MON and NOMON
VERIFY
CATALOG
work with text files in the same way they work with program files.
48
me
"
PUUHedeeddedddoeeeene
anh mH!
two different types of text files: sequential text files and
m-access text files. Both types of text files store strings of ASCII
ndes to represent the data, but in different formats. Diagrams of the
two text-File types are shown below (the character } represents the
RETURN character, sent automatically at the end of most PRINT statements).
“PICTURE” OF A SEQUENTIAL TEXT FILE
acter: [7 [> [a [t To Jo [w le [> [Bt Jo WD] | | LLI ]
ascii: [55]13[65 [84] 13] 79] 78] 69] 13] 66] 76] 79 [87] 13] 08] 08) 0] do] od [8 [00
File Byte: @ 1 2 3 4 5 6 7 8 9 1 11 12 13 14 15 16 17 18 19 2p
— Se
Field: @ 1 2 3
“PICTURE” OF A RANDOM-AGCESS TEXT FILE
( Example: Record Length 5, One Field per Record )
character: [7 [> Att pT] yo EDT ie ye foe fF
ascrt: [55] 13] 0]0a [60] 65] 64] 13] 60] 00] 79] 78 [69] 13] 6] 66] 76]79]87 [13 [8]
File Bytes @ 1 2 3 4 5 6 7 8 9 1B A112 13 14 15 16 17 18 19 28
Record Byte: ® 123 4 #123 4861236461234 6
— —— ——
Field: @ a ® 8
Record: a 1 2 3
The terms "field" and “record” will be discussed in Chapters 6, 7 and 8.
The commands OPEN, CLOSE, READ, WRITE and POSITION are used with both
types of files, but in somewhat different ways. Sequential text files are
simpler to use and understand, in some respects, so we will discuss the
use and structure of sequential text files first. The use of
random-access text files is described in Chapter 8. More detailed and
technical information about all types of files can be found in Appendix C.
SEQUENTIAL TEXT FILES: SOME EXAMPLES.
Suppose you want to make a file containing a list of words to be used in a
vord-guessing game. Here are two pairs of programs that deal with such a
file, The first program in each pair creates a text file on the diskette.
The second program in each pair retrieves the data stored in the text
file from the diskette.
This program ereates a text file named WORDS1, containing the words APPLE,
BANANA, CATALOG, DORMANT, EAGLE, FRUIT, GOOSE, HAT and ICICLE.
49
You might also like
- The Subtle Art of Not Giving a F*ck: A Counterintuitive Approach to Living a Good LifeFrom EverandThe Subtle Art of Not Giving a F*ck: A Counterintuitive Approach to Living a Good LifeRating: 4 out of 5 stars4/5 (5819)
- The Gifts of Imperfection: Let Go of Who You Think You're Supposed to Be and Embrace Who You AreFrom EverandThe Gifts of Imperfection: Let Go of Who You Think You're Supposed to Be and Embrace Who You AreRating: 4 out of 5 stars4/5 (1093)
- Never Split the Difference: Negotiating As If Your Life Depended On ItFrom EverandNever Split the Difference: Negotiating As If Your Life Depended On ItRating: 4.5 out of 5 stars4.5/5 (845)
- Grit: The Power of Passion and PerseveranceFrom EverandGrit: The Power of Passion and PerseveranceRating: 4 out of 5 stars4/5 (590)
- Hidden Figures: The American Dream and the Untold Story of the Black Women Mathematicians Who Helped Win the Space RaceFrom EverandHidden Figures: The American Dream and the Untold Story of the Black Women Mathematicians Who Helped Win the Space RaceRating: 4 out of 5 stars4/5 (897)
- Shoe Dog: A Memoir by the Creator of NikeFrom EverandShoe Dog: A Memoir by the Creator of NikeRating: 4.5 out of 5 stars4.5/5 (540)
- The Hard Thing About Hard Things: Building a Business When There Are No Easy AnswersFrom EverandThe Hard Thing About Hard Things: Building a Business When There Are No Easy AnswersRating: 4.5 out of 5 stars4.5/5 (348)
- Elon Musk: Tesla, SpaceX, and the Quest for a Fantastic FutureFrom EverandElon Musk: Tesla, SpaceX, and the Quest for a Fantastic FutureRating: 4.5 out of 5 stars4.5/5 (474)
- Her Body and Other Parties: StoriesFrom EverandHer Body and Other Parties: StoriesRating: 4 out of 5 stars4/5 (822)
- The Emperor of All Maladies: A Biography of CancerFrom EverandThe Emperor of All Maladies: A Biography of CancerRating: 4.5 out of 5 stars4.5/5 (271)
- The Sympathizer: A Novel (Pulitzer Prize for Fiction)From EverandThe Sympathizer: A Novel (Pulitzer Prize for Fiction)Rating: 4.5 out of 5 stars4.5/5 (122)
- The Little Book of Hygge: Danish Secrets to Happy LivingFrom EverandThe Little Book of Hygge: Danish Secrets to Happy LivingRating: 3.5 out of 5 stars3.5/5 (401)
- The World Is Flat 3.0: A Brief History of the Twenty-first CenturyFrom EverandThe World Is Flat 3.0: A Brief History of the Twenty-first CenturyRating: 3.5 out of 5 stars3.5/5 (2259)
- The Yellow House: A Memoir (2019 National Book Award Winner)From EverandThe Yellow House: A Memoir (2019 National Book Award Winner)Rating: 4 out of 5 stars4/5 (98)
- Devil in the Grove: Thurgood Marshall, the Groveland Boys, and the Dawn of a New AmericaFrom EverandDevil in the Grove: Thurgood Marshall, the Groveland Boys, and the Dawn of a New AmericaRating: 4.5 out of 5 stars4.5/5 (266)
- A Heartbreaking Work Of Staggering Genius: A Memoir Based on a True StoryFrom EverandA Heartbreaking Work Of Staggering Genius: A Memoir Based on a True StoryRating: 3.5 out of 5 stars3.5/5 (231)
- Team of Rivals: The Political Genius of Abraham LincolnFrom EverandTeam of Rivals: The Political Genius of Abraham LincolnRating: 4.5 out of 5 stars4.5/5 (234)
- On Fire: The (Burning) Case for a Green New DealFrom EverandOn Fire: The (Burning) Case for a Green New DealRating: 4 out of 5 stars4/5 (74)
- Magazine 18plus Vol 13Document100 pagesMagazine 18plus Vol 13boxsuratgue78% (37)
- The Unwinding: An Inner History of the New AmericaFrom EverandThe Unwinding: An Inner History of the New AmericaRating: 4 out of 5 stars4/5 (45)
- 1705 Govrecords12 20 20180001021Document1 page1705 Govrecords12 20 20180001021boxsuratgueNo ratings yet
- Data SheetDocument152 pagesData SheetboxsuratgueNo ratings yet
- Cia RDP75 00149R000700470016 0Document1 pageCia RDP75 00149R000700470016 0boxsuratgueNo ratings yet
- Lettercircular 80801 NatiDocument2 pagesLettercircular 80801 NatiboxsuratgueNo ratings yet
- Aubin HAND 2020 MU PhasingDocument23 pagesAubin HAND 2020 MU PhasingboxsuratgueNo ratings yet
- TRS-80 Assembly Language Made SimpleDocument196 pagesTRS-80 Assembly Language Made SimpleboxsuratgueNo ratings yet
- Evervue TV ManualDocument18 pagesEvervue TV ManualboxsuratgueNo ratings yet
- LEGO 6363 Auto Service StationDocument2 pagesLEGO 6363 Auto Service StationboxsuratgueNo ratings yet
- Lego Loco ManualDocument36 pagesLego Loco ManualboxsuratgueNo ratings yet
- Empire Strikes Back Game Manual Atari ST (1988)Document8 pagesEmpire Strikes Back Game Manual Atari ST (1988)boxsuratgueNo ratings yet
- Apple II Reference ManualDocument209 pagesApple II Reference ManualboxsuratgueNo ratings yet
- Tabel Baja LengkapDocument29 pagesTabel Baja LengkapAlexander Ignatius50% (4)
- Daftar KLU TarifNormaDocument11 pagesDaftar KLU TarifNormashasmooth67% (3)
- Kitab Zabur Dari Nabi Daud Bahasa IndonesiaDocument99 pagesKitab Zabur Dari Nabi Daud Bahasa IndonesiaboxsuratgueNo ratings yet