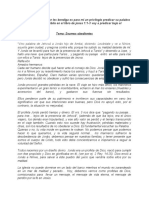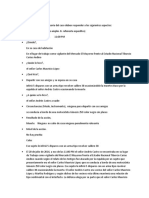Professional Documents
Culture Documents
Cap2 Access
Cap2 Access
Uploaded by
Emerita Ramirez0 ratings0% found this document useful (0 votes)
10 views12 pagesOriginal Title
cap2 Access
Copyright
© © All Rights Reserved
Available Formats
PDF or read online from Scribd
Share this document
Did you find this document useful?
Is this content inappropriate?
Report this DocumentCopyright:
© All Rights Reserved
Available Formats
Download as PDF or read online from Scribd
0 ratings0% found this document useful (0 votes)
10 views12 pagesCap2 Access
Cap2 Access
Uploaded by
Emerita RamirezCopyright:
© All Rights Reserved
Available Formats
Download as PDF or read online from Scribd
You are on page 1of 12
Comenzar a
trabajar con Access
Una de las tareas fundamentales en la creacion de bases de
datos es la incorporacién de tablas, por eso, explicaremos
cémo crearlas, elegir los tipos de dato adecuados
y guardarlas. También aprenderemos a ingresar registros,
trabajar con el Panel de navegacién y la Hoja de datos, asi
como sustituir y buscar datos.
y Tablas Insertar datos en las tablas.
Crear tabas.. Crear listas predeterminadas.
Guardar y cerrar una tabla. 34 Crear listas con datos existentes..... 44
Sustitur datos.
+ Panel de navegacién Organizar dato
Copiar objetos. Busear y reemplazar datos AT
Renombrar objets.
Eliminar objetos 38 y Resume
+ Hoja de datos... y Actividades...
Aaa
32 2. COMENZAR A TRABAJAR CON ACCESS:
S) Tablas
Para comenzar nuestro trabajo, debemos saber que las tablas son
los elementos mas importantes que integran una base de datos, ya
que permiten ingresar informacién de manera ordenada y sistematica,
ademas de buscarla y editarla posteriormente. Si bien el resto de
elementos que la componen, como los formularios, las consultas, los
informes, las macros y los médulos, también son importantes, las
tablas constituyen el fundamento del trabajo en Access.
Crear tablas
Para crear tablas debemos ingresar a la ficha Crear de la cinta de
jisefio de
tabla, ademas de generar una tabla, nos lleva a la Vista Disefio, que
permite establecer y modificar su estructura: definir los campos que
contendra y el formato de los datos.
Sus opciones principales son:
opciones y utilizar los botones del grupo Tablas. La opcién
© Nombre del campo: en esta seccién tenemos que ingresar los nombres
de cada uno de los campos que conforman la tabla, es decir, los
nombres de las diferentes columnas.
© Tipo de datos: este apartado permite indicar la clase de datos (por
ejemplo, nimero, texto, moneda, etcétera) que contendré cada uno
de los campos de la tabla. Debemos desplegar la lista de opciones y
hacer clic sobre el tipo de dato elegido.
‘© Descripcién: en este espacio podemos escribir comentarios sobre
cada campo, es algo opcional.
IMPORTANCIA DEL TIPO DE DATO ELEGIDO
Debemos saber que es muy importante que eljamos el tipo de dato adecuado para ingresar la informa:
cin de cada campo. De lo contrari, un tio de dato incorrecto puede generar dicultades en el momento
de registrar la informacién, ya que si intentamas ingresar un dato que no corresponde con su clase,
‘Access no permitiré almacenarlo y nos presentaré un cuadro de advertencia,
>> www.redusers.com
ACCESS 2013 [USERS EEX}
Todos os. ©
Figura 1. En la pestafa dice Tabla 1, el nombre predeterminado
que le da Access. Al guardar la tabla, lo podremos modificar.
Tipos de datos
Cada registro que introducimos en una tabla tiene un formato
determinado, por eso Access permite definir el tipo de dato que se
empleara en cada campo. Las opciones son las siguientes:
‘* Texto corto: permite registrar hasta 255 caracteres alfanuméricos,
es decir que es posible ingresar texto y ntimeros que no sean
utilizados para un calculo, por ejemplo,
niimeros de teléfono y de documento.
‘© Texto largo: similar a la anterior, pero sin limite CADA TIPO DE DATO
en la cantidad de caracteres. TIENE UN FORMATO
© Nimero: solo admite nimeros, que pueden
ser usados en calculos, por ejemplo, cantidad ASOCIADO QUE
de horas trabajadas y cantidad de productos INFLUIRA AL CARGAR
vendidos, entre otras posibilidades.
* Fecha/Hora: se utiliza para registrar fechas y DATOS EN LA TABLA
horas, por ejemplo, las fechas de las ventas 0
los horarios de trabajo de los empleados.
‘* Moneda: representa valores monetarios, como, por ejemplo, salarios,
precios de venta, costos, totales.
wwwredusers.com — «
2. COMENZAR A TRABAJAR CON ACCESS:
© Autonumeracién: genera, de manera automatica, niimeros enteros
correlativos 0 aleatorios.
* SUNo: genera una casilla en la tabla, que se debe activar para indicar
valores positivos o desactivar para valores negativos.
© Objeto OLE: para almacenar archivos, imagenes, sonidos y videos.
© Hipervinculo: vincula archivos y elementos de una base de datos
a direcciones URL y de correo electrénico.
© Datos adjuntos: para adjuntar archivos a un campo, por ejemplo,
una tabla que posea datos de los empleados puede llevar adjunto
el curriculum correspondiente, en el registro de cada uno de ellos.
© Asistente para bisquedas: permite generar un ment con opciones, para
seleccionar los valores del campo. Este tipo de dato es para valores
con poca o ninguna variaci6n, por ejemplo, una lista de sucursales.
Guardar y cerrar una tabla
Después de finalizar el disefio de una tabla, debemos guardarla. Para
esto, pulsamos el botén Guardar de la barra de acceso rapido y en el
cuadro de dialogo Guardar como, ingresamos un nombre para identificar
la tabla y luego, pulsamos el botén Aceptar.
Dropesades
Nombre del table
roveedored
a
Figura 2. También podemos guardar la tabla desde
Archivo/Guardar. Ingresamos un nombre y presionamos Aceptar.
EI nombre asignado se mostrara en la pestaiia correspondiente. Si
queremos cerrar la tabla, podemos hacerlo a través del bot6n Cerrar de
Ia pestafia. Sin embargo, no lo haremos atin porque nos falta ingresar
los registros. La tabla guardada aparecerd en el Panel de navegacién, que
se ubica a la izquierda de la ventana.
>> www.redusers.com
ACCESS 2013 Casa 35
) Panel de navegacion
Este panel brinda la posibilidad de realizar operaciones complejas
de forma répida y dinamica, ya que permite acceder facilmente a cada
elemento de la base de datos de manera simulténea y llevar a cabo
operaciones tales como copiar objetos, moverlos, eliminarlos, entre
otras. Cada elemento que incorporemos en la base de datos se mostrara
en este panel situado sobre la izquierda de la ventana. En la siguiente
Guia visual analizaremos cada uno de sus elementos.
GV: PANEL DE NAVEGACION
01
02
I
Todos los objetos de Access
i conve
FE componente
Br
I
eH se
OH cases
Mendi de categorias: mediante este mend podemos elegir la manera de visualizar los.
‘elementos de la base de datos segin diferentes categorias, por ejemplo, por tipo de objeto, por
fecha de creacién o modificacién, entre otras.
‘Ancho del panel: muestra y oculta el panel.
wwwredusers.com — «
36 2. COMENZAR A TRABAJAR CON ACCESS
0 3 Cuadro de basqueda: permite ingresar una palabra clave para filtrar los objetos
mostrados. Esta opcién es ctil cuando la base de datos es extensa y en el panel no se
visualizan todos los objetos que la integran.
04 “™
0 5 Objetos: conjunto de todos los objetos que componen la base de datos: tablas, consultas,
formularios, informes, macros, etcétera,
iuestran y ocultan los elementos que pertenecen al grupo.
Copiar objetos
Desde el Panel de navegacién también es posible copiar cualquier objeto
de una base de datos. Esta accién permite tanto duplicar Gnicamente
la estructura de los elementos, como la estructura acompafiada de sus
datos almacenados. En este caso, copiaremos una tabla. Para esto, la
seleccionamos en el panel y pulsamos el botén Copiar, de la ficha Inicio/
Portapapeles y luego, hacemos clic sobre el botén Pegar. Se mostrara el
cuadro de dialogo Pegar tabla como con las siguientes opciones:
© Nombre de la tabla: aqui debemos indicar el nombre del duplicado.
© Opciones de pegado: donde tenemos que elegir entre:
© Estructura solamente: el duplicado tendré el mismo disefio que el
original, pero no poseera registros.
© Estructura y datos: el duplicado poseeré tanto el disefio como los
registros contenidos en el objeto original.
© Anexar datos a la tabla existente: esta opcién permite que los registros
de la tabla original se copien en otra.
\Yy gTE RESULTA UTIL?
Lo que estas leyendo es el ruta del trabajo de cientos de personas que ponen todo de si para lograr un mejor
producto Utlizar versiones "pirat" desalienta la inversin y da lugar a publicaciones de menor calidad
Cat Ete LMM TO aku a ty
rf c pean gett rena enerens erie
ferret rt eer teeter here
>> www.redusers.com
ACCESS 2013 USERS EE)
A continuacién pulsamos Aceptar y se creara la copia.
Figura 3. Las copias se ubican en el mismo grupo
que el elemento original. Como duplicamos la estructura
de una tabla, el objeto se ha ubicado en el apartado Tablas.
Para comprobar que la copia de la tabla es un duplicado, podemos
mostrar su mend contextual: hacemos clic con el botén secundario del
mouse y elegimos Vista Disefio. Asi, comprobamos que se muestran los
mismos campos que en la tabla original. También podemos hacer doble
clic sobre el panel para abrir la tabla y compararla.
Renombrar objetos
Recordemos que cuando aprendimos a guardar una tabla, tuvimos
que asignarle un nombre. Esto sucede con todos los objetos que se
wee
ATAJOS DE TECLADO
Debernos tener en cuenta que, como en muchas otras aplicaciones, en Access también es posible copiar
Yy pegar elementos de una base de datos a través de los atajos del teclado. Para copiar objetos, primero
los seleccionamos y luego, presionamos la combinacién de teclas CTRL+ Cy para pegarlos, CTRL+V.
wwwredusers.com «
38
2. COMENZAR A TRABAJAR CON ACCESS:
crean en una base de datos. También podemos modificar el nombre de
todos los elementos teniendo en cuenta que no pueden existir dos del
mismo tipo con idéntica denominacién. Es decir que, por ejemplo, no
puede haber dos tablas llamadas Proveedores, pero esto si es posible
en el caso de una tabla y un formulario.
Para cambiar el nombre de un elemento, primero debemos cerrarlo,
luego, lo seleccionamos en el Panel de navegacién con el botén derecho
del mouse y, en el mend, elegimos la opcién Cambiar nombre.
DAs
Figura 4. Cada elemento del Panel de navegacién
posee la opcién Cambiar nombre en su ment contextual.
Ingresamos el nuevo nombre que queremos asignarle y pulsamos
ENTER. Si intentamos cambiarle el nombre a un objeto sin haberlo
cerrado antes, Access nos mostrard una advertencia.
Eliminar objetos
demas de crear y renombrar objetos, también podemos eliminarlos.
Esta es una de las operaciones que implican un mayor riesgo porque,
al eliminar elementos, también borramos toda la informacién que ellos
poseen. Para borrar un objeto de la base de datos, primero lo cerramos,
luego, lo seleccionamos en el Panel de navegacién y pulsamos el botén
Eliminar de la ficha jo/Ree
ros.
>> www.redusers.com
ACCESS 2013 CaaS 39
IDRIS nino 2 Paoron FSM WK oe
troneone Tiwi SE” Xen Mh Ang ees |
Ciao ae =] ede =| UR a Dae = eae a=
‘rom S050 °
domes som 2
2s som so °
com smi °
Stomninco $350 °
(tue) S000
Microseh Access
ze lm els ‘Cap de Compa lie noel eto pup
crete
ej eS ee
Figura 5. Cuando Access solicita confirmacién para la eliminacién de un
objeto, pulsamos el botén $i para eliminarlo y No para anular la accién.
S) Hoja de datos
Hasta el momento, hemos aprendido cémo crear la estructura de una
tabla, indicando los campos y los tipos de dato posibles, pero todavia
nos hace falta conocer el procedimiento para ingresar la informaci6n.
Luego de que creamos dicha estructura, la tabla esta lista para que
le podamos insertar los registros a través de la Vista Hoja de datos.
Aunque mas adelante veremos que la inclusién de informacién también
puede realizarse a través de formularios, profundizaremos en este
procedimiento en el Capitulo 8.
(a) eee
I Panel denavegacisn, que en Access 2007 recibia el nombre de Panel de exploracén, sustiuye lo cue en
versiones anteriores era la Ventanade Base de datos. Con su uso, notaremos que esta herramienta de gran
Ulidad nos permite realizar las mismas acciones que la ventana pero con mayor rapidez y dinamismo, y
con a posibilidad, ademés, de crear grupos personalzadas.
wwwredusers.com «
40 2. COMENZAR A TRABAJAR CON ACCESS:
Insertar datos en las tablas
EI objetivo de las tablas es almacenar informaci6n, por lo tanto, uno
de los procedimientos mas importantes en la elaboracién de una base
de datos es la insercién de registros en las tablas. Es decir, ingresar
la informacién que queremos almacenar en cada campo creado. Para
esto, primero debemos visualizar la tabla en la
vista Hoja de datos, a la cual accedemos por medio
del grupo Vistas de la ficha Inicio 0 a través de los
EL INGRESO DE
DATOS EN UNA iconos que se ubican en el sector derecho de la
Barra de estado. A continuacién, hacemos doble
TABLA SE REALIZA clic sobre la tabla en el Panel de navegacién. De esta
DESDE LA VISTA manera, veremos la tabla con todos sus campos.
En la hoja de datos (también llamada grilla)
vamos a ingresar los diferentes registros que
conformaran los campos de la tabla. La insercién,
eliminacién y modificacién de informacién se
consideran operaciones de tipo ABM (altas, bajas y modificaciones
de registros). Entonces, para introducir los datos, debemos hacer un
clic con el mouse sobre a celda y escribirlos mediante el teclado. Para
pasar de una columna a la otra podemos pulsar la tecla TAB o volver a
hacer clic sobre la celda directamente.
HOJA DE DATOS
. SE
Figura 6. Al pie de la tabla se muestra una fla vacia, encabezada
por un asterisco (*), en la cual ingresaremos los nuevos registros.
>> www.redusers.com
ACCESS 2013 Cea 41
Editar formato de la tabla
Es posible autoajustar el ancho de las columnas para adaptarlas al
contenido. De esta manera, si el dato introducido es mas extenso que el
ancho predeterminado de la columna, al ajustarlo podremos visualizar
el contenido por completo. De lo contrario, si el contenido es menos
extenso, la columna reducira su ancho y ahorraremos espacio. Para
ajustar el ancho de una columna de forma automatica, debemos ubicar
el cursor del mouse a la derecha del nombre del campo que queremos
modificar y hacer doble clic, asi, Access modificara el tamafio de la
columna con base en el contenido actual.
Si deseamos ajustar el ancho de las columnas de forma manual,
podemos hacer un clic sostenido con el mouse desde la linea divisoria
derecha del nombre de la columna hasta la posicién deseada, ya sea tanto
para aumentar o disminuir el ancho.
Figura 7. Al desplegar el mend del botén Ver,
encontramos la opcién para ingresar en la Vista Disefio.
Por otra parte, los campos que se muestran en la hoja de datos
son los que indicamos en la vista Disefio de tabla. De manera que si
queremos cambiar, agregar o quitar campos, debemos ingresar ala
Vista Disefio desde Inicio/Ver.
Para modificar el nombre de un campo, hacemos doble clic sobre
Ly escribimos el nombre que deseemos. También podemos modificar
wwwredusers.com — «
42 2. COMENZAR A TRABAJAR CON ACCESS:
el tipo de datos que contiene seleccionando otro desde el ment,
desplegable. Para agregar un campo, debemos situarnos en la proxima
fila vacia de la grilla e ingresarle un nombre. Para eliminarlo, debemos
seleccionarlo y pulsar la tecla SUPR 0 DEL.
Luego, volvemos a pulsar el botén Ver para visualizar la hoja de
datos. Desde alli, revisamos la informaci6n y, por iiltimo, guardamos
los datos ingresados con el botén Guardar, de la barra de acceso rapido.
Si intentamos cerrar la tabla sin guardar los cambios, Access nos
preguntara si deseamos almacenarlos antes de cerrar.
Crear listas predeterminadas
Es posible que, frecuentemente, tengamos que completar el campo
de una tabla con valores constantes. Para facilitarnos esta tarea Access
permite crear un listado para seleccionar un valor determinado y evitar
de este modo la escritura reiterativa. Para crear listas predeterminadas
debemos seguir el siguiente Paso a paso.
Nee at)
0 Ingrese en la Vista Disefio de la tabla creada y, en el campo que necesite, elija
el tipo de dato Asistente para bisquedas.
Nombre campo Desc onto
|reseolargo
|wimero
|Fecta/Hora
| Moneda
|smo
|ovito out
|Hipericute
|Datos autos
>> www.redusers.com
You might also like
- The Subtle Art of Not Giving a F*ck: A Counterintuitive Approach to Living a Good LifeFrom EverandThe Subtle Art of Not Giving a F*ck: A Counterintuitive Approach to Living a Good LifeRating: 4 out of 5 stars4/5 (5810)
- The Gifts of Imperfection: Let Go of Who You Think You're Supposed to Be and Embrace Who You AreFrom EverandThe Gifts of Imperfection: Let Go of Who You Think You're Supposed to Be and Embrace Who You AreRating: 4 out of 5 stars4/5 (1092)
- Never Split the Difference: Negotiating As If Your Life Depended On ItFrom EverandNever Split the Difference: Negotiating As If Your Life Depended On ItRating: 4.5 out of 5 stars4.5/5 (843)
- Grit: The Power of Passion and PerseveranceFrom EverandGrit: The Power of Passion and PerseveranceRating: 4 out of 5 stars4/5 (590)
- Hidden Figures: The American Dream and the Untold Story of the Black Women Mathematicians Who Helped Win the Space RaceFrom EverandHidden Figures: The American Dream and the Untold Story of the Black Women Mathematicians Who Helped Win the Space RaceRating: 4 out of 5 stars4/5 (897)
- Shoe Dog: A Memoir by the Creator of NikeFrom EverandShoe Dog: A Memoir by the Creator of NikeRating: 4.5 out of 5 stars4.5/5 (540)
- The Hard Thing About Hard Things: Building a Business When There Are No Easy AnswersFrom EverandThe Hard Thing About Hard Things: Building a Business When There Are No Easy AnswersRating: 4.5 out of 5 stars4.5/5 (346)
- Elon Musk: Tesla, SpaceX, and the Quest for a Fantastic FutureFrom EverandElon Musk: Tesla, SpaceX, and the Quest for a Fantastic FutureRating: 4.5 out of 5 stars4.5/5 (474)
- Her Body and Other Parties: StoriesFrom EverandHer Body and Other Parties: StoriesRating: 4 out of 5 stars4/5 (822)
- The Emperor of All Maladies: A Biography of CancerFrom EverandThe Emperor of All Maladies: A Biography of CancerRating: 4.5 out of 5 stars4.5/5 (271)
- The Sympathizer: A Novel (Pulitzer Prize for Fiction)From EverandThe Sympathizer: A Novel (Pulitzer Prize for Fiction)Rating: 4.5 out of 5 stars4.5/5 (122)
- The Little Book of Hygge: Danish Secrets to Happy LivingFrom EverandThe Little Book of Hygge: Danish Secrets to Happy LivingRating: 3.5 out of 5 stars3.5/5 (401)
- The World Is Flat 3.0: A Brief History of the Twenty-first CenturyFrom EverandThe World Is Flat 3.0: A Brief History of the Twenty-first CenturyRating: 3.5 out of 5 stars3.5/5 (2259)
- The Yellow House: A Memoir (2019 National Book Award Winner)From EverandThe Yellow House: A Memoir (2019 National Book Award Winner)Rating: 4 out of 5 stars4/5 (98)
- Devil in the Grove: Thurgood Marshall, the Groveland Boys, and the Dawn of a New AmericaFrom EverandDevil in the Grove: Thurgood Marshall, the Groveland Boys, and the Dawn of a New AmericaRating: 4.5 out of 5 stars4.5/5 (266)
- A Heartbreaking Work Of Staggering Genius: A Memoir Based on a True StoryFrom EverandA Heartbreaking Work Of Staggering Genius: A Memoir Based on a True StoryRating: 3.5 out of 5 stars3.5/5 (231)
- Team of Rivals: The Political Genius of Abraham LincolnFrom EverandTeam of Rivals: The Political Genius of Abraham LincolnRating: 4.5 out of 5 stars4.5/5 (234)
- On Fire: The (Burning) Case for a Green New DealFrom EverandOn Fire: The (Burning) Case for a Green New DealRating: 4 out of 5 stars4/5 (74)
- The Unwinding: An Inner History of the New AmericaFrom EverandThe Unwinding: An Inner History of the New AmericaRating: 4 out of 5 stars4/5 (45)
- El Profeta Jonás y Su DesobedienciaDocument2 pagesEl Profeta Jonás y Su DesobedienciaEmerita RamirezNo ratings yet
- Ot Ross SssssssssDocument1 pageOt Ross SssssssssEmerita RamirezNo ratings yet
- Habacuc 3Document12 pagesHabacuc 3Emerita RamirezNo ratings yet
- Los Elementos Fácticos de La Teoría Del Caso Deben Responder A Los Siguientes AspectosDocument2 pagesLos Elementos Fácticos de La Teoría Del Caso Deben Responder A Los Siguientes AspectosEmerita RamirezNo ratings yet
- Josué 1Document8 pagesJosué 1Emerita RamirezNo ratings yet
- Logica JuridicaDocument33 pagesLogica JuridicaEmerita RamirezNo ratings yet
- La Esclavitud Derecho Romano Primer Parcial 2022Document49 pagesLa Esclavitud Derecho Romano Primer Parcial 2022Emerita RamirezNo ratings yet
- Presentación Derecho RomanoDocument13 pagesPresentación Derecho RomanoEmerita RamirezNo ratings yet
- Patria Potestad en RomaDocument2 pagesPatria Potestad en RomaEmerita RamirezNo ratings yet
- Redaccion Modulo-I.Document23 pagesRedaccion Modulo-I.Emerita RamirezNo ratings yet
- Redaccion Modulo Ii. 1Document10 pagesRedaccion Modulo Ii. 1Emerita RamirezNo ratings yet
- Ejercicio en Clases Segundo ParcialDocument3 pagesEjercicio en Clases Segundo ParcialEmerita RamirezNo ratings yet
- 2REDACCION II C 2020 UTH Segundo ParcialDocument42 pages2REDACCION II C 2020 UTH Segundo ParcialEmerita RamirezNo ratings yet
- EnsayoDocument3 pagesEnsayoEmerita RamirezNo ratings yet
- Mapa ConceptualDocument3 pagesMapa ConceptualEmerita RamirezNo ratings yet