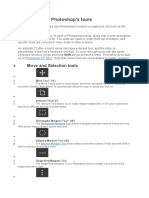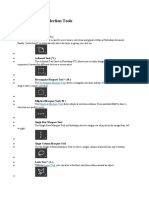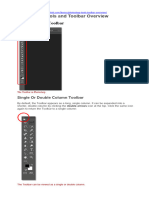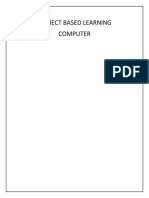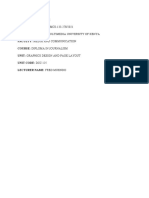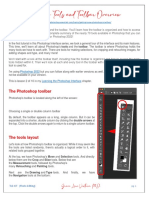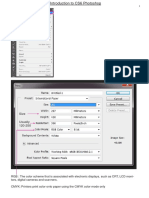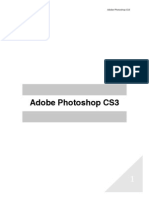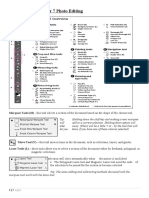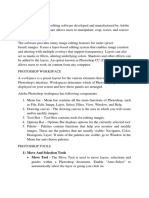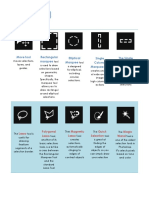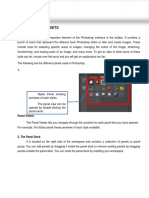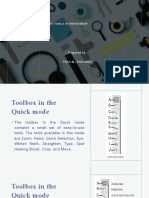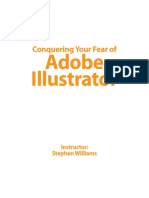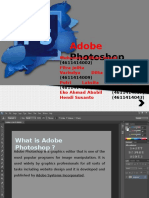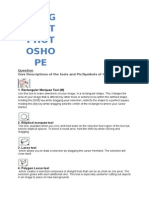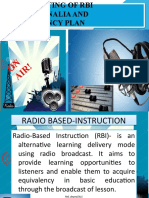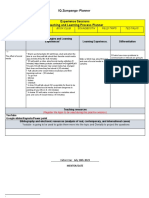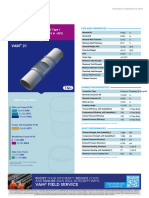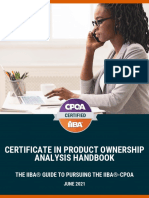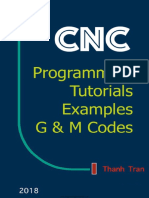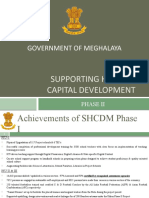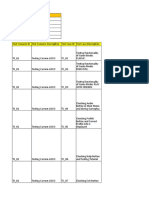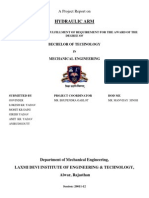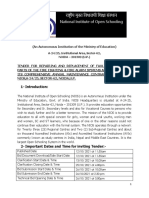Professional Documents
Culture Documents
Move and Selection Tools: Polygonal Lasso Tool
Uploaded by
Ken ServillaOriginal Title
Copyright
Available Formats
Share this document
Did you find this document useful?
Is this content inappropriate?
Report this DocumentCopyright:
Available Formats
Move and Selection Tools: Polygonal Lasso Tool
Uploaded by
Ken ServillaCopyright:
Available Formats
Move And Selection Tools Click around an object with the
Polygonal Lasso Tool to
surround it with a polygonal, straight-edged selection
outline.
Move Tool * ( V )
The Move Tool is used to move layers, selections and Magnetic Lasso Tool ( L )
guides within a Photoshop document. Enable "Auto- The Magnetic Lasso Tool snaps the selection outline to
Select" to automatically select the layer or group you the edges of the object as you move your mouse cursor
click on. around it.
Artboard Tool ( V ) Quick Selection Tool * ( W )
The Artboard Tool (new in Photoshop CC) allows you to The Quick Selection Tool lets you easily select an object
easily design multiple web or UX (user experience) simply by painting over it with a brush. Enable "Auto-
layouts for different devices or screen sizes. Enhance" in the Options Bar for better quality selections.
Rectangular Marquee Tool * ( M ) Magic Wand Tool ( W )
The Rectangular Marquee Tool draws rectangular Photoshop's Magic Wand Tool selects areas of similar
selection outlines. Press and hold Shift as you drag to color with a single click. The "Tolerance" value in the
draw a square selection. Options Bar sets the range of colors that will be selected.
Crop And Slice Tools
Elliptical Marquee Tool ( M )
The Elliptical Marquee Tool draws elliptical selection
outlines. Press and hold Shift to draw a selection in a Crop Tool * ( C )
perfect circle. Use the Crop Tool in Photoshop to crop an image and
remove unwanted areas. Uncheck "Delete Cropped
Pixels" in the Options Bar to crop an image non-
destructively.
Single Row Marquee Tool
The Single Row Marquee Tool in Photoshop selects a
single row of pixels in the image from left to right.
Perspective Crop Tool ( C )
Use the Perspective Crop Tool to both crop an image
and fix common distortion or perspective problems.
Single Column Marquee Tool
Use the Single Column Marquee Tool to select a single
column of pixels from top to bottom.
Slice Tool ( C )
The Slice Tool divides an image or layout into smaller
sections (slices) which can be exported and optimized
Lasso Tool * ( L ) separately.
With the Lasso Tool, you can draw a freeform selection
outline around an object.
Slice Select Tool ( C )
Use the Slice Select Tool to select individual slices
Polygonal Lasso Tool ( L ) created with the Slice Tool.
Measurement Tools Use a brush size slightly larger than the blemish for best
results.
Eyedropper Tool * ( I ) Healing Brush Tool ( J )
Photoshop's Eyedropper Tool samples colors in an The Healing Brush lets you repair larger problem areas
image. Increase "Sample Size" in the Options Bar for a in an image by painting over them. Hold Alt (Win) /
better representation of the sampled area's color. Option (Mac) and click to sample good texture, then
paint over the problem area to repair it.
3D Material Eyedropper Tool ( I )
Use the 3D Material Eyedropper Tool to sample material Patch Tool ( J )
from a 3D model in Photoshop. With the Patch Tool, draw a freeform selection outline
around a problem area. Then repair it by dragging the
selection outline over an area of good texture.
Color Sampler Tool ( I )
The Color Sampler Tool displays color values for the
selected (sampled) area in an image. Up to four areas can Content-Aware Move Tool ( J )
be sampled at a time. View the color information in Use the Content-Aware Move Tool to select and move
Photoshop's Info panel. part of an image to a different area. Photoshop
automatically fills in the hole in the original spot using
elements from the surrounding areas.
Ruler Tool ( I )
The Ruler Tool measures distances, locations and angles.
Great for positioning images and elements exactly where Red Eye Tool ( J )
you want them. The Red Eye Tool removes common red eye problems in
a photo resulting from camera flash.
Note Tool ( I )
The Note Tool allows you to attach text-based notes to Brush Tool * ( B )
your Photoshop document, either for yourself or for The Brush Tool is Photoshop's primary painting tool.
others working on the same project. Notes are saved as Use it to paint brush strokes on a layer or on a layer
part of the .PSD file. mask.
Count Tool ( I ) Pencil Tool ( B )
Use the Count Tool to manually count the number of The Pencil Tool is another of Photoshop's painting tools.
objects in an image, or to have Photoshop automatically But while the Brush Tool can paint soft-edge brush
count multiple selected areas in the image. strokes, the Pencil Tool always paints with hard edges.
Retouching And Painting Tools
Color Replacement Tool ( B )
Spot Healing Brush Tool * ( J ) Use the Color Replacement Tool in Photoshop to easily
The Spot Healing Brush in Photoshop quickly removes replace the color of an object with a different color.
blemishes and other minor problem areas in an image.
click. But the Magic Eraser Tool then permanently
deletes those areas.
Mixer Brush Tool ( B )
Unlike the standard Brush Tool, the Mixer Brush in
Photoshop can simulate elements of real painting such as Gradient Tool * ( G )
mixing and combining colors, and paint wetness. Photoshop's Gradient Tool draws gradual blends
between multiple colors. The Gradient Editor lets you
create and customize your own gradients.
Clone Stamp Tool * ( S )
The Clone Stamp Tool is the most basic of Photoshop's
retouching tools. It samples pixels from one area of the Paint Bucket Tool ( G )
image and paints them over pixels in another area. The Paint Bucket Tool fills an area of similar color with
your Foreground color or a pattern. The "Tolerance"
value determines the range of colors that will be affected
around the area where you clicked.
Pattern Stamp Tool ( S )
Use the Pattern Stamp Tool to paint a pattern over the
image.
3D Material Drop Tool ( G )
Used in 3D modeling, the 3D Material Drop Tool lets
you sample a material from one area and then drop it
History Brush Tool * ( Y ) into another area of your model, mesh or 3D layer.
The History Brush Tool paints a snapshot from an earlier
step (history state) into the current version of the image.
Choose the previous state from the History panel.
Blur Tool *
The Blur Tool blurs and softens areas you paint over
with the tool.
Art History Brush Tool ( Y )
The Art History Brush also paints a snapshot from an
earlier history state into the image, but does so using
stylized brush strokes. Sharpen Tool
The Sharpen Tool sharpens areas you paint over.
Eraser Tool * ( E )
The Eraser Tool in Photoshop permanently erases pixels Smudge Tool
on a layer. It can also be used to paint in a previous The Smudge Tool in Photoshop smudges and smears the
history state. areas you paint over. It can also be used to create a
finger painting effect.
Background Eraser Tool ( E )
The Background Eraser Tool erases areas of similar Dodge Tool * ( O )
color in an image by painting over them. Paint over areas in the image with the Dodge Tool to
lighten them.
Magic Eraser Tool ( E )
The Magic Eraser Tool is similar to the Magic Wand Burn Tool ( O )
Tool in that it selects areas of similar color with a single The Burn Tool will darken the areas you paint over.
Sponge Tool ( O ) Vertical Type Mask Tool ( T )
Paint over areas with the Sponge Tool to increase or Rather than adding editable text to your document, the
decrease color saturation. Vertical Type Mask Tool creates a selection outline in
Drawing And Type Tools the shape of vertical type.
Horizontal Type Mask Tool ( T )
Pen Tool * ( P ) Like the Vertical Mask Type Tool, the Horizontal Type
Photoshop's Pen Tool allows you to draw extremely Mask Tool creates a selection outline in the shape of
precise paths, vector shapes or selections. type. However, the type is added horizontally rather than
vertically.
Freeform Pen Tool ( P )
The Freeform Pen Tool allows you to draw freehand Path Selection Tool * ( A )
paths or shapes. Anchor points are automatically added Use the Path Selection Tool (the black arrow) in
to the path as you draw. Photoshop to select and move an entire path at once.
Add Anchor Point Tool Direct Selection Tool ( A )
Use the Add Anchor Point Tool to add additional anchor Use the Direct Selection Tool (the white arrow) to select
points along a path. and move an individual path segment, anchor point or
direction handle.
Delete Anchor Point Tool
Click on an existing anchor point along a path with the Rectangle Tool * ( U )
Delete Anchor Point Tool to remove the point. The Rectangle Tool draws rectangular vector shapes,
paths or pixel shapes. Press and hold Shift as you drag to
force the shape into a perfect square.
Convert Point Tool
On a path, click on a smooth anchor point with the
Convert Point Tool to convert it to a corner point. Click Rounded Rectangle Tool ( U )
a corner point to convert it to a smooth point. The Rounded Rectangle Tool is similar to the standard
Rectangle Tool but draws the shapes with rounded
corners. Press and hold Shift to draw a square with
rounded corners.
Horizontal Type Tool * ( T )
Known simply as the Type Tool in Photoshop, use the
Horizontal Type Tool to add standard type to your
document. Ellipse Tool ( U )
The Ellipse Tool draws elliptical vector shapes, paths or
pixel shapes. Press and hold Shift as you drag to draw a
perfect circle.
Vertical Type Tool ( T )
The Vertical Type Tool adds type vertically from top to
bottom.
Polygon Tool ( U )
The Polygon Tool draws polygonal, straight-edged
vector shapes, paths or pixel shapes. Use the "Sides"
option in the Options Bar to set the number of sides.
Line Tool ( U )
The Line Tool draws straight lines, either as shapes or
paths. The "Weight" option in the Options Bar controls
the width of the line.
Custom Shape Tool ( U )
Photoshop's Custom Shape Tool lets you select and draw
custom shapes. Choose from Photoshop's built-in custom
shapes or create your own.
Navigation Tools
Hand Tool * ( H )
The Hand Tool lets us click and drag an image around
on the screen to view different areas when zoomed in.
Rotate View Tool ( R )
Use the Rotate View Tool in Photoshop to rotate the
canvas so you can view and edit the image from
different angles.
Zoom Tool * ( Z )
Click on the image with the Zoom Tool to zoom in on a
specific area. Press and hold Alt (Win) / Option (Mac)
and click with the Zoom Tool to zoom out.
You might also like
- Act 2Document11 pagesAct 2diomamporiomadelineNo ratings yet
- Tools PDFDocument8 pagesTools PDFMahnoor AkhterNo ratings yet
- Photoshop Tools and Toolbar OverviewDocument11 pagesPhotoshop Tools and Toolbar OverviewMcheaven NojramNo ratings yet
- Photoshop's toolsDocument10 pagesPhotoshop's toolssandeep BhanotNo ratings yet
- Rebutazo (BSIT-3A) - IT Elective 5 Module1-AssignmentDocument5 pagesRebutazo (BSIT-3A) - IT Elective 5 Module1-Assignmentpatrishakaye rebutazoNo ratings yet
- Self Learning Module 2Document14 pagesSelf Learning Module 2Wynona Chrissandra VenturaNo ratings yet
- Grade 10 Adobe PhotoshopDocument46 pagesGrade 10 Adobe PhotoshopMarecel CatantanNo ratings yet
- Photoshop TolsDocument24 pagesPhotoshop TolsGiselle Erasquin ClarNo ratings yet
- Photoshop Tools and Toolbar OverviewDocument11 pagesPhotoshop Tools and Toolbar OverviewguangcojenniferNo ratings yet
- Photoshoptoolbar 190314202736Document58 pagesPhotoshoptoolbar 190314202736Davud AbbasiNo ratings yet
- Reviewer in Tle and Computer 8Document29 pagesReviewer in Tle and Computer 8RyzaNo ratings yet
- Essential Photoshop Tools OverviewDocument40 pagesEssential Photoshop Tools Overviewcharles kabingueNo ratings yet
- Adobe Classification of ToolsDocument19 pagesAdobe Classification of ToolsYani LeeNo ratings yet
- Inbound 2420813162619986403Document6 pagesInbound 2420813162619986403micaellad15No ratings yet
- Cad Notes (PS Ai CLD Ac)Document65 pagesCad Notes (PS Ai CLD Ac)Ankith ThandreNo ratings yet
- PBL COMPUTER GRAPHICS PROJECTDocument13 pagesPBL COMPUTER GRAPHICS PROJECTmokuNo ratings yet
- PhotoshopDocument13 pagesPhotoshopJakes MwangiNo ratings yet
- Move and Selection Tools For PhotoshopDocument9 pagesMove and Selection Tools For PhotoshopTasha QuiambaoNo ratings yet
- Adobe Photoshop: The EditingDocument10 pagesAdobe Photoshop: The EditingMer Cjielo BalloonsNo ratings yet
- Photoshop Tools and Toolbar OverviewDocument9 pagesPhotoshop Tools and Toolbar OverviewGRACE L. VENTURANo ratings yet
- Photoshop RefDocument6 pagesPhotoshop Refapi-311279921No ratings yet
- CHAPTER 3 - Photoshop BasicsDocument59 pagesCHAPTER 3 - Photoshop BasicsRosen LPNo ratings yet
- Creative Suite Creative Cloud: What Is Photoshop?Document7 pagesCreative Suite Creative Cloud: What Is Photoshop?Romnick DelfinNo ratings yet
- AdobeDocument98 pagesAdobeDan JamesNo ratings yet
- Photoshop NoteDocument7 pagesPhotoshop NoteLama BudNo ratings yet
- Digital Imaging & Adobe Photoshop CS3Document15 pagesDigital Imaging & Adobe Photoshop CS3KatNo ratings yet
- Basic Photo and Image EditingDocument58 pagesBasic Photo and Image EditingLeny LayaNo ratings yet
- Computer - Lecture 1Document5 pagesComputer - Lecture 1AlexNo ratings yet
- Photoshop Tool Basics: Rectangular Marquee Tool (M)Document9 pagesPhotoshop Tool Basics: Rectangular Marquee Tool (M)Vipul ShuklaNo ratings yet
- Computer PBLDocument12 pagesComputer PBLmokuNo ratings yet
- 1) Move and Selection ToolsDocument9 pages1) Move and Selection ToolsUtkarsh RaghuwanshiNo ratings yet
- Photoshop Question With AnswerDocument15 pagesPhotoshop Question With AnswermonojdekaNo ratings yet
- A Project On: Adobe FlashDocument29 pagesA Project On: Adobe FlashJayant H KhatriNo ratings yet
- Photoshop For Beginners: Learn Adobe Photoshop cs5 Basics With TutorialsFrom EverandPhotoshop For Beginners: Learn Adobe Photoshop cs5 Basics With TutorialsNo ratings yet
- Assignment 21Document9 pagesAssignment 21Gail EdrosoNo ratings yet
- Learning Activity SheetDocument10 pagesLearning Activity SheetJasmine MontanoNo ratings yet
- Photoshop Tools Guide: Selection, Editing & EffectsDocument4 pagesPhotoshop Tools Guide: Selection, Editing & Effectsmj recilla100% (2)
- Digital Art: A Complete Guide to Making Your Own Computer ArtworksFrom EverandDigital Art: A Complete Guide to Making Your Own Computer ArtworksNo ratings yet
- Photoshop Day: Branding Department September 18, 2010Document31 pagesPhotoshop Day: Branding Department September 18, 2010Karl Adrian AguroNo ratings yet
- Selection Tools: Move Tool Rectangular Marquee Elliptical Marquee Single Column Marquee The Single Row MarqueeDocument10 pagesSelection Tools: Move Tool Rectangular Marquee Elliptical Marquee Single Column Marquee The Single Row MarqueePeralta Marilao Justine BryanNo ratings yet
- Photoshop Tool PanelDocument12 pagesPhotoshop Tool PanelGayathriJayaramanNo ratings yet
- ADOBE PHOTOSHOP TOOLSDocument4 pagesADOBE PHOTOSHOP TOOLSFerdzkie GarciaNo ratings yet
- Photoshop-ToolsDocument25 pagesPhotoshop-ToolsJessie Jr Dela CruzNo ratings yet
- Photoshop ToolsetsDocument7 pagesPhotoshop ToolsetsSkrt brrt brtNo ratings yet
- Adobe Photoshop Hand Outs WCCASDocument15 pagesAdobe Photoshop Hand Outs WCCASRose Kimberly Bagtas Lucban-CarlonNo ratings yet
- Photoshop Tool BasicsDocument3 pagesPhotoshop Tool BasicsJefferson CarnasaNo ratings yet
- BASIC TOOLS IN PHOTOSHOPDocument69 pagesBASIC TOOLS IN PHOTOSHOPVina Togores.No ratings yet
- How to Resize, Crop and Edit Images in PhotoshopDocument3 pagesHow to Resize, Crop and Edit Images in PhotoshopDrKrishna Priya ChakireddyNo ratings yet
- Illustrator HandoutsDocument15 pagesIllustrator HandoutsRui Manuel83% (6)
- Adobe Photoshop: Roll No: - 13Document9 pagesAdobe Photoshop: Roll No: - 13sahabaz_khanNo ratings yet
- Photoshop EssayDocument24 pagesPhotoshop EssaylucijaNo ratings yet
- Pscs5 MM AppdDocument12 pagesPscs5 MM AppdIan GarrisonNo ratings yet
- Assigment Photoshope Syaiwan Bin ShahruzzamanDocument5 pagesAssigment Photoshope Syaiwan Bin ShahruzzamanRaidenYasahiroNo ratings yet
- Assigment Syaizwan Bin ShahruzzamanDocument5 pagesAssigment Syaizwan Bin ShahruzzamanRaidenYasahiroNo ratings yet
- ImageReady7 0Document15 pagesImageReady7 0paroothiNo ratings yet
- The Marquee Tools Are Selection Tools Which Allow You To Select Rectangles, Ellipses and 1-Pixel Rows and ColumnsDocument6 pagesThe Marquee Tools Are Selection Tools Which Allow You To Select Rectangles, Ellipses and 1-Pixel Rows and Columnsjehu bayaniNo ratings yet
- Expert mode toolbox guide for Photoshop ElementsDocument9 pagesExpert mode toolbox guide for Photoshop ElementsRangith UthayakumaranNo ratings yet
- Questions Give Descriptions of The Tools and Pic/symbols of ToolsDocument10 pagesQuestions Give Descriptions of The Tools and Pic/symbols of ToolsMuhammad Zaril IswanNo ratings yet
- Photoshop 101 - Introduction: ObjectivesDocument5 pagesPhotoshop 101 - Introduction: ObjectivesMark Luigi BabolNo ratings yet
- Presentation 1Document4 pagesPresentation 1Ken ServillaNo ratings yet
- One Bulb Controlled by Three-Way SwitchDocument18 pagesOne Bulb Controlled by Three-Way SwitchKen ServillaNo ratings yet
- Technical Terms and Components of a Multi-TesterDocument28 pagesTechnical Terms and Components of a Multi-TesterKen ServillaNo ratings yet
- Manipulating of RBI PARAPHERNALIA and Contingency PlanDocument24 pagesManipulating of RBI PARAPHERNALIA and Contingency PlanKen ServillaNo ratings yet
- Trans 1Document4 pagesTrans 1Saied AbushadiNo ratings yet
- Club Planner Victor CruzDocument2 pagesClub Planner Victor CruzVictor CruzNo ratings yet
- P4S1 - TopographyDocument26 pagesP4S1 - TopographyDoniNo ratings yet
- Introduction To Algorithms: Chapter 3: Growth of FunctionsDocument29 pagesIntroduction To Algorithms: Chapter 3: Growth of FunctionsAyoade Akintayo MichaelNo ratings yet
- CDS VAM® 21 9.625in. 47lb-ft L80 Type 1 API Drift 8.525in. 87.5%Document1 pageCDS VAM® 21 9.625in. 47lb-ft L80 Type 1 API Drift 8.525in. 87.5%Budi INo ratings yet
- UniFi - Getting StartedDocument6 pagesUniFi - Getting StartedRachwandiNo ratings yet
- Cv-Anglaishager Ben FradjDocument5 pagesCv-Anglaishager Ben FradjAmira BououdNo ratings yet
- HHM Unit-1 PDFDocument66 pagesHHM Unit-1 PDFAchyutha AnilNo ratings yet
- Iiba Cpoa Certification HandbookDocument7 pagesIiba Cpoa Certification HandbookDerrickKeithNo ratings yet
- CNC Programming Tutorials Examples G and M Codes Programming Tutorial Example Code For Beginner To Advance Level CNC Machinist PDFDocument302 pagesCNC Programming Tutorials Examples G and M Codes Programming Tutorial Example Code For Beginner To Advance Level CNC Machinist PDFSanjai RohanNo ratings yet
- Bas 416Document6 pagesBas 416Adrian ZekthiNo ratings yet
- Niti PPT Adb Ps Aug 2021-BmrDocument10 pagesNiti PPT Adb Ps Aug 2021-BmrVishal SaraogiNo ratings yet
- Ramdump Wcss Msa0 2023-03-03 23-17-12 PropsDocument14 pagesRamdump Wcss Msa0 2023-03-03 23-17-12 PropsPeter NadyNo ratings yet
- TGH Aviation Instrument CapalistDocument249 pagesTGH Aviation Instrument Capalistthilo eckardtNo ratings yet
- The birth-and-death processDocument10 pagesThe birth-and-death processZubia FNo ratings yet
- Midterm Exam - Attempt ReviewDocument16 pagesMidterm Exam - Attempt ReviewErick GarciaNo ratings yet
- Module Week 3 Identifying Electrical ToolsDocument7 pagesModule Week 3 Identifying Electrical ToolsJe Ann OlaytaNo ratings yet
- Grease Component Inspection Sheet AnalysisDocument25 pagesGrease Component Inspection Sheet AnalysisInsannulNo ratings yet
- ENEE 307: Post Lab 5 Electronics Analysis and Design LaboratoryDocument10 pagesENEE 307: Post Lab 5 Electronics Analysis and Design Laboratoryapi-459631554No ratings yet
- ASSET v8 - LTE Application Notes - 2.0Document64 pagesASSET v8 - LTE Application Notes - 2.0Vladimir Podshivalov100% (3)
- EXERCISES - FLOW-3D v11 Water Environment 3 Day Intro PDFDocument214 pagesEXERCISES - FLOW-3D v11 Water Environment 3 Day Intro PDFferguson81100% (5)
- Electric SkinDocument17 pagesElectric Skinabhisekh mohantyNo ratings yet
- Unit I Lesson 4 Computing The Variance of A Discrete Probability DistributionDocument23 pagesUnit I Lesson 4 Computing The Variance of A Discrete Probability DistributionKira MilestoneNo ratings yet
- Adjusted School Reading Program of Buneg EsDocument7 pagesAdjusted School Reading Program of Buneg EsGener Taña AntonioNo ratings yet
- Carrom LOCODocument9 pagesCarrom LOCOishan vermaNo ratings yet
- Detailed-Lesson-Plan Empowerment TechnologyDocument3 pagesDetailed-Lesson-Plan Empowerment TechnologykaryawarxNo ratings yet
- Hydraulic Arm ProjectDocument31 pagesHydraulic Arm ProjectGovind Rajput77% (22)
- Introduction To Structured Query Language (SQL) - Part 1 PDFDocument14 pagesIntroduction To Structured Query Language (SQL) - Part 1 PDFbazezewNo ratings yet
- राष्ट्रीय मुक्त विधालयी विक्षा संस्थान National Institute of Open SchoolingDocument27 pagesराष्ट्रीय मुक्त विधालयी विक्षा संस्थान National Institute of Open SchoolingVivek ChandraNo ratings yet