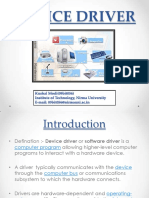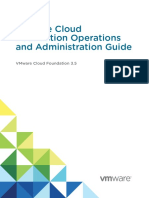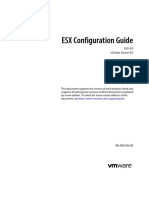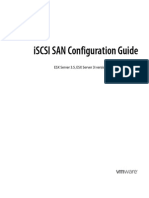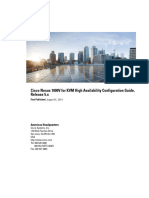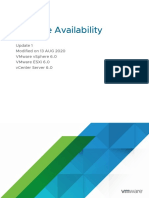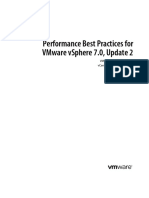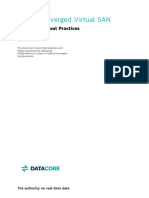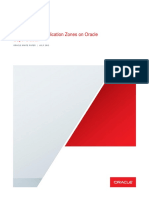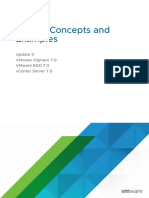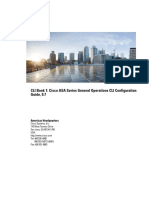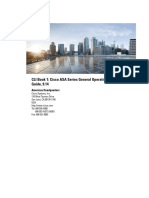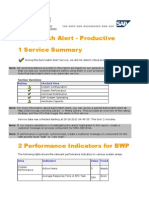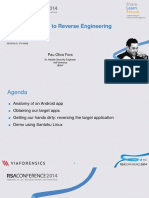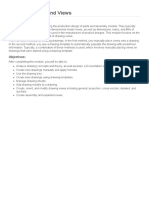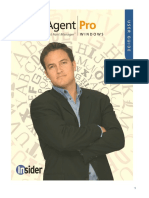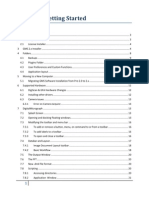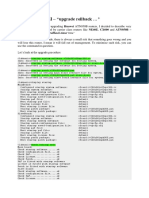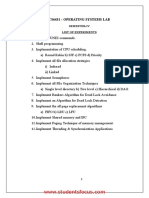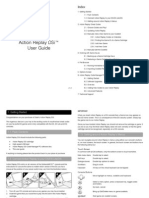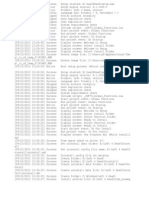Professional Documents
Culture Documents
Best Methods 003 Intelliflash Vmware Vsphere
Uploaded by
Alejandro EscalonaOriginal Title
Copyright
Available Formats
Share this document
Did you find this document useful?
Is this content inappropriate?
Report this DocumentCopyright:
Available Formats
Best Methods 003 Intelliflash Vmware Vsphere
Uploaded by
Alejandro EscalonaCopyright:
Available Formats
IntelliFlash™ Best Known Methods
VMware vSphere®
IntelliFlash Best Known Methods - VMware vSphere 1
Table of Contents
OVERVIEW 4
SCOPE 4
TARGET AUDIENCE 4
PLANNING AHEAD 5
VM AND APPLICATIONS 5
NETWORKING 5
BOOT FROM SAN 5
INTELLIFLASH SYSTEM NETWORK DESIGN 6
ETHERNET BASICS 6
ISCSI AND NFS NETWORKS 6
FIBRE CHANNEL NETWORK 7
ESXI AND VMWARE VCENTER CONFIGURATION 8
NETWORK CONFIGURATION 8
ISCSI NETWORK CONFIGURATION 8
SOFTWARE ISCSI INITIATOR CONFIGURATION 10
ESXI FC ADAPTER WWPNS 11
ESXI HOST NFS CONFIGURATION 11
INTELLIFLASH SAN/NAS CONFIGURATION 12
CONFIGURING NETWORK SETTINGS FOR ISCSI AND NFS 12
SAN CONFIGURATION 12
STORAGE PROVISIONING 14
POOL PROVISION 14
FLOW CONTROL 11
LUN MAPPING CONFIGURATION 14
LUN AND SHARE CONFIGURATION 15
STORAGE CONFIGURATION ON ESXI 16
ISCSI DISCOVERY 16
MODIFYING LUN MAPPING 16
VMWARE DATASTORES 18
IntelliFlash Best Known Methods - VMware vSphere 2
VIRTUAL MACHINE DEPLOYMENT AND MAINTENANCE 20
VIRTUAL DISK PROVISION TYPE 20
FILE SYSTEM BLOCK ALIGNMENT ON GUEST OPERATING SYSTEMS 20
ADDITIONAL VM CREATION BEST PRACTICES 21
BACKUP AND RESTORE 23
VM BACKUP AND RESTORE 23
APPLICATION DATA BACKUP AND RESTORE 23
SEPARATING APPLICATION DATA FROM GUEST OS 24
APPLICATION DATA RESTORE 25
DISASTER RECOVERY 26
REPLICATION NETWORK CONSIDERATION 26
RECOVERY FROM REPLICATION 27
RECOVERY USING SRM/SRA 27
INTELLIFLASH VMWARE INTEGRATION 28
INTELLIFLASH VMWARE CLIENT PLUGIN (VCP) 28
ESXI CONFIGURATION WITH INTELLIFLASH VCP 28
HYPERCLONE 29
INTELLIFLASH AND VAAI 29
CLONING PRIMITIVES 29
THIN PROVISIONING PRIMITIVES 29
PERFORMANCE TUNING 33
UNDERSTANDING QUEUE DEPTH END-TO-END 33
QUEUE DEPTH ON ESXI 34
INTELLIFLASH SYSTEM QUEUE DEPTH 36
ADDITIONAL TUNING CONSIDERATIONS 37
TROUBLESHOOTING 38
TESTING JUMBO FRAMES 38
ESXTOP 38
VMWARE LOGS 39
INTELLIFLASH ANALYTICS 39
DISCLAIMERS 39
IntelliFlash Best Known Methods - VMware vSphere 3
Overview
Concerns about virtual server performance often prevent certain enterprise applications from being virtualized. Performance also determines the
number of VMs (VMs) that can be consolidated within a physical server, impacting the overall cost of virtualization.
Tintri IntelliFlash systems deliver low latency and high IOPS for virtual server environments running performance-hungry applications such as VDI, SQL
Server ®, Share Point®, Oracle®, and other business-critical applications. IntelliFlash systems deliver 5x the performance of traditional storage solutions,
allowing you to virtualize more enterprise applications and achieve better VM consolidation.
IntelliFlash systems support multiple protocols simultaneously – FC, iSCSI, NFS, and SMB. A user can choose to provision storage for VMs using block
storage or file protocols such as NFS and SMB3. In addition to VMs, you can also provision file shares for the VMs using NFS or from a single IntelliFlash
system.
With the IntelliFlash’s patented metadata acceleration transaction wait times are dramatically reduced by orders of magnitude and real-time
deduplication and compression act as performance multipliers by maximizing the use of flash storage. This can reduce your storage capacity needs
for virtual servers by at least 75% which cut down your storage acquisition and operational costs. And all the additional features are available, from
replication to data management capabilities such as snapshots and clones.
IntelliFlash systems are certified with all the major hypervisors, including VMware ESXi™, Microsoft Hyper-V, and Citrix® XenServer ®. Joint development
and integration with hypervisors through various APIs enables you to deploy your virtual server infrastructure with confidence and peace of mind.
Integration also makes your virtual infrastructure management seamless, and allows you to snapshot, backup, and restore your VMs and data in a VM-
consistent and application-consistent manner.
Scope
The Tintri by DDN IntelliFlash Best Known Methods for VMware vSphere document describes the best known methods for using IntelliFlash systems
in vSphere 5.5+ and 6+ environments. IntelliFlash systems cover general support for a wide variety of VMware products; this guide will focus on best
known methods related to VMware ESXi & VMware vCenter®.
The document covers the best known methods for the following:
• Pre-deployment planning
• Network connectivity
• Storage provisioning
• Host networking and SAN/NAS configuration
• VM provisioning, configuration, and maintenance operations
• Snapshot and replication
In addition, it also provides best known methods in the following areas:
• Performance tuning
• Troubleshooting
Target Audience
This document is intended to provide understanding and insight of the best known methods when using VMware vSphere with Tintri IntelliFlash storage
systems.
This guide is intended for system, storage, and database administrators, and implementation engineers who manage, monitor, or deploy virtual servers
and storage solutions in the data center.
This document assumes that the audiences have a working familiarity with VMware® concepts and products such as ESXi, vSphere, vCenter, VMs, and
related operations. Also a familiarity with networking and storage systems is beneficial.
IntelliFlash Best Known Methods - VMware vSphere 4
Planning Ahead
There is a lot of conventional wisdom around virtualization best practices. Here are some of the categories in the context of deploying IntelliFlash you’ll
want to consider before implementing your virtualized environment.
VM and Applications
Review the following best methods to balance the VMs and applications on the host and storage:
• Consider the compute and memory usage of the VMs. Balance the VMs on multiple hosts based on compute and memory usage.
• Consider the I/O load of the VM. Balance the VMs on IntelliFlash systems across controllers, Pools, and LUNs/shares based on I/O load. For example:
o Domain controllers usually have a light I/O load; multiples of this type of VMs can be allocated on a single LUN/share.
o Large SQL Server databases usually have heavy I/O load. It is recommended to configure dedicated LUNs/shares for I/O-intensive
applications such as large SQL Server databases.
• Group the VMs based on backup policies. Consider provisioning VMs with the same backup policy on the same set of IntelliFlash LUNs/shares.
Networking
For optimal resilience, performance and manageability, it’s recommended to use separate IP networks and network ports for management, vMotion, SAN/
NAS storage network and remote replication. This is also consistent with VMware recommendations.
IntelliFlash Management Network
Consider the following management network related best methods:
• To configure the management network on an IntelliFlash system, you need five IP addresses, along with information about the netmask, gateway, and
DNS. Please obtain this information from your network administrator prior to deploying the system.
• Out of the five IP addresses, two will be used for IPKVM, two for local management ports on each controller, and one for the floating High Availability
(HA) IP address used by management services, such as IntelliFlash VMware Client Plugin (VCP) for vCenter.
• IntelliFlash supports network path redundancy for management, which provides management service availability in the case of network path failure. If
you desire such levels of availability, consider connecting two of the onboard physical ports per controller for management. On older IntelliFlash models
(HA2000 and T3000 models) the onboard ports were 1GbE. On newer IntelliFlash models (T4000 and N-5000) the ports are 10GbE. Some customers
enjoy having an extra 10GbE port to use for various Projects so only a single port is used for management.
Storage Network for iSCSI and NFS
Consider the following iSCSI and NFS network related best methods:
• Use separate subnets for storage data and management networks.
• On each ESXi host, configure a minimum of two data network ports for redundancy purposes.
• If both iSCSI and NFS are used in the same environment, it’s recommended to use two separate subnets: one subnet for iSCSI, the other for NFS.
• If iSCSI and NFS share the same physical NICs and network paths on the host or on the IntelliFlash system, consider configuring VLANs to segment the
network to allow different subnets for iSCSI and NFS.
• Obtain the IP addresses and netmask information ahead of time from the network administrator.
o For each interface group, it’s recommended that you assign the same number of floating IP addresses as the number of physical ports in the
group. For example, if there is one interface, we recommend at least two 10GbE ports for HA which in turn means 2 floating IP addresses.
Replication Network
• To configure the replication network on an IntelliFlash system, you will need 1 IP address per Pool/controller along with the information about the
netmask, gateway, and DNS for the replication subnet.
• Use a separate interface group and subnet for replication (By default it uses the management port)
• If using the same physical network ports for different purposes, configure VLANs to segment the networks
• Consider connecting a minimum of two network ports for path redundancy. In the case of network path failure, replication can continue on the surviving
network path.
Boot from SAN
IntelliFlash systems support boot from SAN by using both FC and iSCSI. Most FC HBAs support boot from SAN. For iSCSI boot from SAN support, it
requires the host network interface card to support iBFT (iSCSI Boot Firmware Table). If boot from SAN is planned, make sure to select a NIC model that
offers iBFT support and is certified by VMware for your particular version of ESXi.
IntelliFlash Best Known Methods - VMware vSphere 5
IntelliFlash System Network Design
Now that you’ve considered the pre-deployment options this sections look at implementing the connections with the IntelliFlash storage system.
Ethernet Basics
Before any discussion can be had around Ethernet configuration a look at the Interface Group must come first.
Interface Group
An Interface Group consists of one or more physical ports with at least one IP address assigned to it. This offers path redundancy and load balancing
across the physical interface members of the group. It also improves overall network performance if there are multiple IP data streams with different
destination IP addresses. In such situations, interface groups spread outbound network traffic across the interfaces in the interface group. Interface
group configuration is available through the IntelliFlash Web UI, under Settings > Network > Interface.
Floating IP Address
Floating IP addresses work together with the interface group to redundancy across the storage controllers in the case of controller failover and failback.
Floating IP addresses can be configured through the IntelliFlash Web GUI under Settings > HA or through the Network page. A floating IP address
belongs to an HA resource group, and is owned by one controller at any given time.
By default one HA floating IP address is created during installation with the Initial Configuration Wizard (ICW). This floating IP address is used
for management (See Management Networks) by the IntelliFlash VMware Client Plug-in (VCP) and the Tegile Data Protection Service (TDPS) to
communicate with the system.
Management Networks
By default, the IntelliFlash system has one pre-configured interface group for management called
mgmt0. The interface group mgmt0 initially consists of two physical network interfaces. You can
modify the management interface group and assign it to any port available on the system however
IPKVM access is only available on the embedded port0 – igb0 or ixgbe0.
There are 3 IP addresses associated with this group – the high availability (HA) floating (See Floating
IP Address) address, which is the dedicated management address and will move between controllers
during maintenance or failovers. The other 2 IP addresses are fixed and assigned to each controller.
Figure 1 shows a high level illustration of a simple network topology for configuring an IntelliFlash
system on the management network. In some environments, if there are multiple network switches for
your management network, it’s recommended to connect the switches with inter-switch links.
On the network switches, enable “Port Fast” or the equivalent to disable spanning tree on the ports that
are connected to the system management ports.
For path redundancy purposes, connect two ports per controller to the management network.
Figure 1 - IntelliFlash Management Network
VLAN
If you are sharing the same physical network ports for both management and replication, Tintri recommends segmenting the network by configuring two
VLANs: one for management, and the other for replication.
You can add or edit the VLAN’s interfaces under the interface group mgmt0 through the IntelliFlash Web UI, under Settings > Network > Interfaces.
iSCSI and NFS Networks
Figure 2 illustrates a fully redundant topology between the host and both controllers of the
IntelliFlash system, with redundant paths from host to storage through redundant storage
network switches. This is an example of stacked switch topology.
Stacked switch topology can be used on both NFS and iSCSI. In such a scenario, Tintri
recommends configuring the IntelliFlash network configuration for NFS or ISCSI as follows:
• A minimum of two physical ports per controller is recommended: one port connected to
switch A and the other port connected to switch B
• Create minimum of one Interface group
• Assign minimum two ports, Physical or VLAN, per Interface group
• Configure minimum of two floating IP address per Interface group. The number of floating
IP address should be the same as the number of ports in the Interface group. Usually for
Figure 2 - IntelliFlash iSCSI / NFS Stacked Network Stacked switch configuration, these IP addresses are on the same subnet.
IntelliFlash Best Known Methods - VMware vSphere 6
Non-stacked switch topology can be configured for iSCSI, but not recommended
for NFS, in VMware ESXi environments. It’s recommended to configure the
IntelliFlash network configuration for iSCSI as follows:
• Create minimum of two Interface groups
• For systems running IntelliFlash OS 3.5 or a later version,
o A minimum of two ports per controller is recommended: one port
connected to switch A, and the other port connected to switch B,
similar to what Figure 2 illustrated.
o These two ports should be placed in the same Interface group with
failover policy set to “Wait until all IPs fail”.
• Configure a minimum of two floating IP addresses per Interface group. The
number of floating IP address should be the same as the number of ports in the
Interface group.
o Each Interface group must be on its own separate subnet
o The IP addresses associated with an Interface group must be in the
same subnet
Figure 3 - IntelliFlash iSCSI / NFS Non-Stacked Network
Jumbo Frames
Enable jumbo frames end-to-end including the switch ports that are connected to the ESXi hosts and the IntelliFlash system.
Note: You should ensure that jumbo frame settings are persistent across switch reboots. On configuration of jumbo frames end-to-end, please check the
jumbo frame functionality by using the instructions in the Troubleshooting section of this document under Testing Jumbo Frame.
Flow Control
In general, it’s recommended to enable bi-directional flow control end-to-end on the SAN/NAS network. You should enable flow control on the networks
on the IntelliFlash system, on the ESXi host, and on the related switch ports.
Note: You should ensure that the flow control settings are persistent across switch reboots.
Other Recommendations
In addition to the above, apply the following best practices:
• Enable “Port Fast” or the equivalent to disable spanning tree on the switch ports that are connected to the hosts and the IntelliFlash system.
• Make sure these switch settings are persistent across switch reboots.
• For additional recommendations about iSCSI/NFS deployments on Cisco UCS, please refer to the IntelliFlash UCS Configuration and Best Practices
Guide.
Fibre Channel Network
Figure 4 illustrates a fully redundant topology between the host and both controllers of the IntelliFlash system, with redundant paths from host to storage
through redundant FC switches.
FC Switch Zoning
A one-to-one zoning configuration between each FC port on each host and
each FC port of each controller on the IntelliFlash system is conventional
wisdom but it is not necessary as Fibre Channel is quite mature at this point.
Zoning is typically done once so it only adds a onetime level of complexity and
it can help in troubleshooting.
To achieve one-to-one zoning as in the physical topology illustrated in Figure
4, the following WWN based zones should be configured:
• Host FC port 0 to storage controller A FC port 0
• Host FC port 0 to storage controller B FC port 0
• Host FC port 1 to storage controller A FC port 1
• Host FC port 1 to storage controller B FC port 1
Repeat the above zoning configuration for each host that requires access to
the IntelliFlash system through FC. If multiple systems are used, repeat the
above zoning configuration for each IntelliFlash system.
For additional recommendations about FC deployment on Cisco UCS, please
also refer to the IntelliFlash UCS Configuration and Best Practices Guide. Figure 4 – IntelliFlash FC Network
IntelliFlash Best Known Methods - VMware vSphere 7
ESXi and VMware vCenter Configuration
This section covers all aspects of configuring the ESXi host’s network to connect to the IntelliFlash storage system. It covers all the protocol networks
and in addition highlights how the IntelliFlash VMware Client Plugin (VCP) can also be used to configure the ESXi host.
Network Configuration
NFS Network Configuration
NFS is deployed on a single subnet in most deployments. You should configure a vSwitch with a minimum of two physical network adapters for path
redundancy, as shown in the following screenshot:
Figure 5 - vSwitch With 2 Physical Ports
In the vSwitch, create one VMKernel port group that uses all the physical network adapters on the vSwitch.
iSCSI Network Configuration
iSCSI On One Subnet
When all iSCSI network adapters are on a single subnet, you should configure one vSwitch using a minimum of two physical network adapters for path
redundancy, and create a minimum of two VMKernel port groups (Figure 6).
This setup requires that only one physical port be active in each VMKernel. Having a port in standby mode causes the ports to behave like network ports
and not storages ports. Here’s an informative VMware article discussing this topic: Why can you not use NIC Teaming with iSCSI Binding?
Even though this is not NIC Teaming the configuration is achieved through NIC Teaming UI or CLI commands. Please follow the steps below:
Figure 6 - Storage Failover through NIC Teaming
In vSphere 6.7, this can be achieved through the UI or CLI. The UI is very intuitive as shown in Figure 7. Simply edit the port group and in the Teaming and
failover section check Override and then use the arrows to move the vmnic into the Unused Adapters category.
IntelliFlash Best Known Methods - VMware vSphere 8
Figure 7 - Configuring Active Adapters through NIC Teaming
To do this using the CLI follow the steps below:
esxcli network vswitch standard portgroup policy failover set –p iSCSI –a vmnic0
By specifying explicitly only one vmnic as active ESXi bumps the other vmnic into the Unused Adapter category. Run the following command to verify the
settings:
esxcli network vswitch standard portgroup policy failover get –p iSCSI
Load Balancing: srcport
Network Failure Detection: link
Notify Switches: true
Failback: true
Active Adapters: vmnic0
Standby Adapters:
Unused Adapters: vmnic1
Override VSwitch Load Balancing: false
Override VSwitch Network Failure Detection: false
Override VSwitch Notify Switches: false
Override VSwitch Failback: false
Override VSwitch Uplinks: true
Repeat the same procedure on the second VMkernel port group. In this example, on VMKernel port group iSCSI2, we need to set vmnic1 into Active
Adapters and vmnic0 into Unused adapters by issuing the following esxcli command:
esxcli network vswitch standard portgroup policy failover set –p iSCSI2 –a vmnic1
Note: There is a bug in vSphere 6.5a GA with NIC teaming where the option to add an adapter as Unused doesn’t exist. There are only two options, Active
Adapters and Standby Adapters. (Refer https://labs.vmware.com/flings/esxi-embedded-host-client/bugs/298)
iSCSI On Multiple Subnets
If iSCSI network adapters are on multiple subnets, a separate vSwitch should be configured for each subnet. Please note that iSCSI initiator port binding
must not be configured if you have iSCSI network adapters on multiple subnets.
Please see more recommendations about how to configure networking in Best Practices for Running VMware vSphere on iSCSI.
IntelliFlash Best Known Methods - VMware vSphere 9
VLAN
If a specific VLAN is designated for NFS or iSCSI, configure the VMKernel port groups for them with the appropriate NFS or iSCSI VLAN tag(s).
Jumbo Frame
Tintri recommends enabling jumbo frame by setting the MTU to 9000 on all the vSwitch and VMKernel port groups that the ESXi host uses to access the
IntelliFlash system. This applies for both for iSCSI and for NFS.
After configuring jumbo frame on each of the individual components, make sure to test if jumbo frame is configured end-to-end. See jumbo frame test
tips in the Troubleshooting section.
Flow Control
It’s recommended to enable flow control on all the network adapters that ESXi host uses to access the IntelliFlash system, both for iSCSI and for NFS.
Please note that even though flow control should be enabled by default on ESXi, there are still chances that flow control can be off due to auto-
negotiation. Therefore, it’s recommended to check the flow control status on the network adapters for iSCSI and NFS, and enable it as necessary.
Software iSCSI Initiator Configuration
iSCSI Initiator Name
Add the software iSCSI adapter on the ESXi host and make a note of the iSCSI initiator name for later use in configuring the initiator on IntelliFlash
system SAN configuration.
Figure 8 - iSCSI Name
iSCSI Initiator Port Binding
iSCSI Initiator Port Binding is only applicable to the configuration when all iSCSI network ports are on one subnet. If you have your iSCSI network
adapters on multiple subnets, please skip this sub¬section.
In the vSphere web client, under Storage > Storage Adapters, click on the iSCSI software adapter and then select the Network Port Binding tab. Bind the
iSCSI VMkernel port groups to the software iSCSI initiator by clicking on the Add button.
Figure 9 - Configuring iSCSI Initiator
IntelliFlash Best Known Methods - VMware vSphere 10
ESXi FC Adapter WWPNs
Make a note of the WWPNs of the FC adapters on each of the ESXi hosts. You can find the WWPNs using the vCenter web client. Select the ESXi server
and click on Configure > Storage > Storage Adapters.
You will need the WWPNs when you configure the FC SAN portion on the IntelliFlash system.
Figure 10 - FC World Wide Port Numbers (WWPNs)
Note: Unlike the prior versions of ESX server, the WWPN information in ESXi 6.5 and higher can only be retrieved from the vCenter web client or through
ESXi server CLI. This information is no longer available in the ESXi vSphere web client. A sample CLI command is below.
esxcli storage san fc list
ESXi Host NFS Configuration
It’s recommended that you validate the NFS related configuration on each of the ESXi hosts. Table 1 provides recommended values which should be set
using the IntelliFlash VCP. Please see the section IntelliFlash VMware Client Plugin (VCP) for more information on how to use it.
ESXi 5.5+Default ESXi 6.5+Default Suggested Value Reboot required?
Net.TcpipHeapSize
Heap memory (MB) allocated for 0 0 32 Yes
managing VMkernel TCP/IP connectivity.
Net.TcpipHeapMax
ESXi 5.5: 512
The max heap memory (MB) allocated for 256 512 Yes
ESXi 6.5: 1536
managing VMkernel TCP/IP connectivity.
NFS.MaxVolumes2
Limits the number of NFS datastores
8 8 256 Yes
which can be mounted by the vSphere
ESXi/ESX host concurrently.
NFS.MaxQueueDepth3
4294967295 4294967295 64 Yes
Maximum per volume queue depth.
NFS.DeleteRPCTimeout4
10 12 30 Yes
NFS delete timeout in seconds.
NFS.HeartbeatFrequency
12 12 20 Yes
Time in seconds between heartbeats.
Table 1 - ESXi NFS Recommended Values1
Notes:
1. All values in this table are configurable through the IntelliFlash VCP.
2. As NFS.MaxVolumes is increased, the Net.TcpHeapSize and Net.TcpipHeapMax should be increased from the default accordingly.
3. For more considerations about the optimal value of NFS.MaxQueueDepth in a particular environment, please refer to the section of Understanding
Queue Depth End-to-End.
4. Can no longer be set from vSphere Web Client only through CLI or IntelliFlash VCP.
You can also configure the above ESXi host settings using the VMware vSphere client through Host > Configure > System > Advanced System settings.
You can also configure them through the ESXi shell or vSphere PowerCLI.
For more information about these NFS related configuration, please refer to these articles at the VMware knowledge base:
1. Definition of the advanced NFS options (1007909)
2. Increasing the default value that defines the maximum number of NFS mounts(2239)
IntelliFlash Best Known Methods - VMware vSphere 11
IntelliFlash SAN/NAS Configuration
Configuring Network Settings for iSCSI and NFS
Jumbo Frames
Tintri recommends that you enable jumbo frames on physical network interfaces for iSCSI or NFS on both controllers of the IntelliFlash system.
To enable jumbo frames, the physical network interface MTU should be set to 9000. You can enable it using the IntelliFlash Web UI, under Settings >
Network > Interface. When you finish configuring jumbo frame, from server, network, to storage, make sure to test jumbo frame is configured properly
end-to-end. For more information, see the jumbo frame test tips in the Troubleshooting section.
Flow Control
In general, it’s recommended that you enable flow control on all physical network interfaces for iSCSI or NFS on both controllers of the IntelliFlash
system.
VLAN
When you share a physical network interface for multiple VLANs, for example two VLANs: one for NFS and the other for iSCSI, you can segment the
physical port into multiple VLAN ports by adding VLAN links under the designated physical network interface. You can add VLAN links through the
IntelliFlash Web UI under Settings > Network > Interface.
Interface Group
It’s recommended that you add an Interface group for each storage subnet, and bind the designated physical network interfaces, or VLAN links to it.
You should designate a minimum of two network ports per controller for your data network. This ensures the host can continue to access the storage
devices on the system in the case of a network path failure.
It is possible to designate only one network interface per Interface group but it will not have any redundancy on that controller.
Floating IP Address
Floating IP addresses are used by the ESXi hosts to mount NFS shares or to access iSCSI LUNs. This ensures the host can continue to access the
storage devices on the system in the case of controller failover.
For data networks, when using a single Pool configuration (Controller A only), you should configure the floating IP addresses on controller A only; in the
case of 2 Pool configuration (Controllers A/B), an equal number of floating IP addresses should be configured on both the controllers.
Floating IP address can be configured through the IntelliFlash Web GUI under Settings > Network > Interface > Interface Groups or under Settings >
High Availability. For each Interface group, it’s recommended that you add the same number of floating IP addresses as the number of physical or VLAN
interfaces within the Interface group. This helps balance the storage I/O load across the available network paths.
Figure 11 shows and example of an Active/Active configuration:
Figure 11 - Active/ Active High Availability
On controller A, two floating IP addresses in different subnets are configured and on controller B, another two floating IP addresses of the same 2
subnets are configured. This is a properly load balanced configuration.
SAN Configuration
On the IntelliFlash system, you grant LUN access to the ESXi hosts and their FC/iSCSI ports by mapping the FC/iSCSI initiator groups with the system
target groups.
IntelliFlash Best Known Methods - VMware vSphere 12
Presenting LUNs to hosts from the IntelliFlash system is called LUN mapping. Before configuring LUN mapping, you should first configure the FC/iSCSI
host initiator groups on the system under Services > SAN > Initiator Groups. With the initiator groups configured, LUN mapping can be configured from
the Project or LUN level under Provision > Project > Manage and clicking Edit after highlighting a Project or a LUN.
The hosts with FC WWPNs or iSCSI Initiator names in the same initiator group mapped with FC/iSCSI ports in the IntelliFlash target group have access
to the same set of LUNs.
iSCSI SAN Configuration
You can configure the iSCSI initiator group and target group through the IntelliFlash Web UI under Services > SAN > iSCSI.
In a non-boot-from-SAN environment, the ESXi hosts in the same cluster should usually have access to the same set of LUNs. In this case, it’s
recommended that you create one iSCSI initiator group, and then add the iSCSI initiator node names of those hosts to the initiator group.
In a boot-from-SAN environment, each ESXi host needs exclusive access to its own boot LUN, and then have the access to the same set of non-booting
LUNs. In this case, it’s recommended that you create an iSCSI initiator group for each host, and add the iSCSI initiator name of the particular host only to
the initiator group.
The iSCSI target group configuration will be covered, along with LUN Mapping best practices, in the IntelliFlash Storage Provisioning section.
FC SAN Configuration
You can configure the FC initiator group and target group through the IntelliFlash Web UI under Services > SAN > FC.
In a non-boot-from-SAN environment, ESXi hosts in the same cluster should have access to the same set of LUNs. As with iSCSI it’s recommended that
you place the WWPNs of those hosts in one FC initiator group as shown in Figure 12.
Figure 12 - FC Initiators
In a Boot-From-SAN environment, each ESXi host needs to exclusively access its own boot LUN and also have access to the same set of non-booting
LUNs. Again it’s recommended that you create an FC initiator group for each host, and add the WWPNs of a particular host only to its respective initiator
group.
The IntelliFlash system creates a pre-configured default NPIV FC target group when a Pool is created. Each Pool has its own target group. Tintri
recommends that you use the default NPIV FC target group for LUN mapping configuration.
With FC initiator and target groups properly configured, you can configure LUN mapping during storage provisioning. For more information, please refer
to the LUN mapping best practices in the IntelliFlash Storage Provisioning section.
IntelliFlash Best Known Methods - VMware vSphere 13
Storage Provisioning
Pool Provision
On IntelliFlash systems, a pool is a collection of physical disks configured with underlying data redundancy levels. A pool provides storage space to
shares and LUNs. All the LUNs and shares in a pool have the same RAID level and share metadata and cache. A pool that contains only NVMe™-SSDs or
SAS-SSDs are called an NVMe flash pool or an all-flash pool respectively. A pool that contains both SSD and HDD is called a hybrid pool.
Creating a pool is very straight forward with the pool configuration wizard, which automatically creates and configures pools that are optimized for your
capacity and performance requirements. The wizard is available under Provision > Pools > New.
Flow Control
On IntelliFlash systems, a Project is a logical container that contains related LUNs and/or shares in a Pool. A Pool can have multiple Projects. The LUNs
and/or Shares in a given Project are usually used to store related data.
For example, one Project might contain the NFS datastores for the VMs of a certain department, and another Project might contain the OS, Data, and
Log file LUNs for an SQL server VM.
You can create and configure a Project through the IntelliFlash Web UI under Provision > Projects. Apply the following best known methods when
configuring a project:
• Create separate Projects for VMs that require different backup, snapshot, and/or replication schedules.
• Each Project should contain only the LUNs/Shares for one application, or for the VMs that are in the same backup schedule.
• For VMs running IO-intensive applications, SQL Server or Exchange Server for example, it’s recommended that you create a dedicated Project for the
VM. For example, for an SQL Server VM:
o Create a VMware-SQL Project with purpose set to Generic
o Create a LUN for VM configuration files and VMDKs for the Windows Server OS itself and the SQL Server software configured
with purpose set to Virtual Server.
o Create LUNs for the VMDKs supporting the SQL Server database and logs using the appropriate SQL purpose for the type of data they’ll
store.
• Use the Project creation wizard to create LUNs/Shares for specific applications. The wizard will automatically configure the optimal LUN/share
parameters, and pre-configure snapshot schedules for the selected applications, for example, Virtual Server, SQL Server, Exchange, etc.
Note: If you choose the purpose of SQL Server or Exchange for a new Project, it will not let you leverage NFS or create “virtual server” purpose LUNs
or shares. If you’re planning to use NFS, and/or put the configuration files and OS VMDKs in the same Project, then use a purpose of Generic or Virtual
Server for the Project, and then manually create the LUNs/shares using settings outlined in Table 2.
LUN Mapping Configuration
For non-Boot From SAN (BFS) LUNs, Tintri recommends that you configure LUN mapping(s) at the Project level. All the LUNs inside a Project inherit the
Project LUN mapping configuration by default, so this simplifies provisioning. This is most easily done by configuring one LUN mapping entry with the
Initiator Group containing all the ESXi hosts in the cluster mapped to the default Target Group for the Pool.
For Boot From SAN LUNs, Tintri recommends that you manually remove any mappings specified during Project creation from the Project itself under
Provision > Projects > Manage > Access. Then after LUN creation, edit the LUN Access under LUNs > Manage > Access, remove any existing mappings,
add only the appropriate Initiator Group containing the one ESXi host, specify LUN ID 0, and choose the default Target Group for the Pool.
iSCSI LUN Mapping
Before creating the first iSCSI Project on an IntelliFlash system, it’s recommended to verify the correct floating IPs are bound to the default iSCSI
target(s) under Services > SAN.
When adding iSCSI Mapping to Projects or LUNs, it is recommended to always choose default Target Group for the pool, and to always create/choose
appropriate Initiator Groups. Never use the All option for Initiator selection unless you’re certain of the implications as that can result in data corruption
if non-ESXi hosts have access to system.
Fibre Channel LUN Mapping
When creating an FC Project, the LUN Mapping can be configured using the FC Target group and FC Initiator group(s), created earlier during FC SAN
configuration.
Modifying LUN Mapping
During Project creation, you’re only able to add one LUN mapping with one FC or iSCSI Target Group and one Initiator Group. Additional LUN mappings
can be added afterwards through Provision > Project > Manage > Access. By default, all the LUNs in the Project will inherit the Project LUN mapping
configuration.
IntelliFlash Best Known Methods - VMware vSphere 14
LUN and Share Configuration
Tintri recommends you use the Project creation wizard through the IntelliFlash Web UI to assist in the LUN/share creation for specific applications.
Additional LUNs/shares can be added through the IntelliFlash Web GUI via Provision > Project > LUN/shares.
The following table lists shows the recommended properties for the LUNs or shares created for specific applications. It’s essentially the same for all
applications however the advantage of using the Project wizards is the management time saved configuring multiple LUNs/Shares.
VLAN
When you share a physical network interface for multiple VLANs, for example two VLANs: one for NFS and the other for iSCSI, you can segment the
physical port into multiple VLAN ports by adding VLAN links under the designated physical network interface. You can add VLAN links through the
IntelliFlash Web UI under Settings > Network > Interface.
Interface Group
It’s recommended that you add an Interface group for each storage subnet, and bind the designated physical network interfaces, or VLAN links to it.
You should designate a minimum of two network ports per controller for your data network. This ensures the host can continue to access the storage
devices on the system in the case of a network path failure.
It is possible to designate only one network interface per Interface group but it will not have any redundancy on that controller.
Floating IP Address
Floating IP addresses are used by the ESXi hosts to mount NFS shares or to access iSCSI LUNs. This ensures the host can continue to access the
storage devices on the system in the case of controller failover.
For data networks, when using a single Pool configuration (Controller A only), you should configure the floating IP addresses on controller A only; in the
case of 2 Pool configuration (Controllers A/B), an equal number of floating IP addresses should be configured on both the controllers.
Floating IP address can be configured through the IntelliFlash Web GUI under Settings > Network > Interface > Interface Groups or under Settings >
High Availability. For each Interface group, it’s recommended that you add the same number of floating IP addresses as the number of physical or VLAN
interfaces within the Interface group. This helps balance the storage I/O load across the available network paths.
Figure 11 shows and example of an Active/Active configuration:
IntelliFlash LUN/share Parameters
Windows NTFS
Application Block Size Compression1 Deduplication
Virtual Server 32KB LZ4 On 32KB
VDI (VMware/Hyper-V) 32KB LZ4 On 32KB
SQL Server (all LUNs) 64KB LZ4 Off Yes
Exchange Server: Data 32KB LZ4 On 32KB2
Exchange Server: Log 64KB LZ4 Off 64KB
Oracle: Data 64KB LZ4 Off N/A
Oracle: Log 64KB LZ4 Off N/A
Table 2 - LUN/share Properties Per Application
Notes:
1. The compression is selected automatically and shows as Optimal Performancee
2. It’s okay to use either 32KB or 64KB as the NTFS allocation unit size for Exchange Server data volumes. There has not been any noticeable
difference between them. In either case, the LUN/share block size should stay as 32KB.
The above recommendations serve as the starting point to configure LUNs and file shares on the IntelliFlash system for the commonly used application
and data types. If you have any doubts, the safest and easiest purpose is Virtual Server. Simply edit the LUN/share Settings and disable deduplication
if it will be hosting any type of database files, images, or video that will not benefit from it. If needed, please contact your IntelliFlash representatives for
further tuning in your specific environment.
Modify LUN Mapping in LUN Properties
The LUN Mapping configuration can be modified at each LUN level through IntelliFlash Web UI, under Manage > Access.
As state earlier, for the BFS LUNs, you will need to modify the LUN mapping configuration at the LUN level to make sure the LUN is only mapped to the
intended host with LUN 0.
IntelliFlash Best Known Methods - VMware vSphere 15
Storage Configuration on ESXi
iSCSI Discovery
If iSCSI is used as the storage interconnect you must connect to the IntelliFlash target through the iSCSI adapter on the ESXi host. On the VMware
vSphere web client, go to Configure > Storage > Storage Adapters > Dynamic Discovery > Add.
Enter one of the floating IP addresses that are bound to the IntelliFlash controller’s iSCSI target group and click on OK.
Figure 13 - Adding iSCSI Target Through Dynamic Discovery
Once the iSCSI Dynamic target is added successfully, click on the Configure > Storage > Storage Adapters > Static Discovery tab to ensure the IntelliFlash
iSCSI target was added successfully.
Figure 14 - Static Targets Confirmed
After confirming the static target was added, rescan the iSCSI adapter for new storage devices.
Modifying LUN Mapping
Storage Device Discovery
IntelliFlash FC and iSCSI LUNs are listed under the VMware vCenter or VMware vSphere Client Configure > Storage > Storage Devices list. ESXi
automatically discovers new FC or iSCSI LUNs after a short time. You can also manually trigger discovery of new storage devices by clicking Configure >
Storage > Storage Adapters > Rescan Storage.
Figure 15 - Rescan Storage
Storage Device Path Information
Check the storage device path information on each IntelliFlash LUN to make sure the multipathing policy is configured properly for FC or iSCSI, and all
the available paths are discovered properly.
IntelliFlash Best Known Methods - VMware vSphere 16
Storage Device Multipathing Policy
Make sure the multipathing policies on the IntelliFlash LUNs are properly configured as shown in the following table:
Protocol
Multipathing Policy
FC iSCSI
SATP VMW_SATP_ALUA VMW_SATP_ALUA
Path Selection Round Robin Round Robin
Table 3 - VMware Multipathing Policies
If the multipathing policy on the FC or iSCSI LUN is not consistent with the above table, it means the multipathing rules have not been configured
properly on the host. Please consult with WD IntelliFlash support to acquire and use the IntelliFlash VMware Best Practices PowerCLI script to verify and
apply the SATP (Storage System Type Plugin) rules. These SATP rules automatically configure multipathing for all IntelliFlash LUNs.
To check the multipathing policy, select an IntelliFlash FC or iSCSI LUN, and click Properties. The path selection is shown as Round Robin (VMware) and
the storage system type is shown as VMW_SATP_ALUA.
Figure 16 - Properly Configured Multipathing Policies
IntelliFlash Best Known Methods - VMware vSphere 17
Clicking on Paths displays all the paths from the device to host. Figure 17 provides an example on the multiple paths to an IntelliFlash FC LUN.
When using NPIV for FC all the paths will show as Active (I/O) because the NPIV WWPNs move with the Pool as a resource. The ESXi host sees the same
WWPNs no matter what controller is managing the Pool resource. In the case of Figure 17, there are 2 FC ports on ESXi each zoned in a single fabric to
each of 2 NPIV ports on the IntelliFlash system for a total of 4 paths.
Somewhat more common when using NPIV on the IntelliFlash system would be two separate fabrics, such that each host FC port is zoned to just one
NPIV port per pool, which would give you 2 total paths per LUN.
Figure 17 – LUN Paths with Proper Path Selection Policy
Note: If using the physical FC ports (not recommended) on an IntelliFlash system and using a similar type of zoning then there would be 8 total paths.
However, 4 paths would show as Active (I/O) but 4 paths would show as Stand by.
For an IntelliFlash iSCSI LUN the path information would look similar to the NPIV FC LUN example, with the Path Selection showing as Round Robin
(VMware) and the Storage System Type as VMW_SATP_ALUA.
VMware Datastores
NFS Datastores
Before adding any NFS datastores to ESXi, you must validate that IntelliFlash Best Practice settings are applied. Please consult with WD IntelliFlash
support to get and use the IntelliFlash VMware Best Practices PowerCLI script to verify and apply the Best Practice Settings for IntelliFlash NFS
datastores, which includes the VAAI host extension to provide hardware acceleration.
When adding NFS datastores, if you have multiple floating IPs per pool on the NFS subnet, alternate the use of those IPs for any given datastore. This
helps in evenly distributing the I/O load across the multiple network paths, but you must make certain to use the same IP for any given datastore on all
hosts in order for HA and vMotion to function as expected.
To add an NFS datastore from within vCenter simply right-click the Datacenter, Cluster, Host Folder, or even individual ESXi host, select Storage > New
Datastore, and complete the wizard.
Note: Tintri highly recommends NFSv3 for all IntelliFlash datastores today. The IntelliFlash system supports version 4.1 if you’re running IntelliFlash
version 3.10.0.0 or higher and ESXi 6.7u1 or higher, but the ESXi NFS client generally offers higher performance and better stability with NFS version 3.
IntelliFlash Best Known Methods - VMware vSphere 18
Figure 18 – Multiple NFS Datastores Load Balancing
Figure 18 shows an example of mounting two NFS shares which are using different floating IP addresses on the IntelliFlash system. The first NFS share
is mounted through a floating IP address (172.0.7.150) and the second NFS share is mounted through a second floating IP address (172.0.7.151). Clicking
on the datastore opens up details on the IntelliFlash NFS device backing the datastore as shown in Figure 19.
Both floating IP addresses are associated with the same IntelliFlash Interface Group with two 10GbE physical network interfaces per system controller.
The I/O to the first share are effectively sent through the first 10GbE port, and the second NFS share effectively uses the second 10GbE port on the
system. In this way, it achieves load balance across these two NFS shares.
A more common and recommended configuration involves leveraging LACP link aggregates if your 10GbE switches can support them, enabling L2,
L3, & L4 hashing on the IntelliFlash system, and provisioning a single IP for NFS per IntelliFlash pool. This can simplify provisioning, and provide I/O
distribution across the 10GbE interfaces as multiple ESXi hosts connect. Please consult with your IntelliFlash SE and/or the IntelliFlash Professional
Services team for detailed networking best known methods.
Figure 19 – IntelliFlash System Details Backing NFS Datastore
FC or iSCSI Datastores
To add a disk/LUN type datastore using an IntelliFlash FC or iSCSI LUN, simply follow the datastore creation wizard on the VMware vCenter web client by
right-clicking on the Datacenter, Cluster, Host Folder or even individual ESXi host and selecting Storage > New Datastore > VMFS.
Using VMFS version 6 provides automatic space reclamation support which is discussed in the Thin Provisioning Primitives section.
IntelliFlash Best Known Methods - VMware vSphere 19
VM Deployment and Maintenance
Virtual Disk Provision Type
Provisioning iSCSI or FC Virtual Disks
When you create a new VM, or add a virtual disk (VMDK) to an existing VM on an IntelliFlash iSCSI or FC datastore there are a couple of paths to
consider. Older versions of ESXi did not have in-guest UNMAP capabilities so picking thin provisioning did not have much appeal.
The upfront performance savings from Thick Provision Eager Zeroed (Figure 20) virtual disks seemed appropriate. With this type of provisioning the
entire disk is zeroed upfront and as opposed to lazy zeroed or thin provisioning. This takes slightly longer up front but gives a tiny edge in performance
later on because I/O won’t have to wait for blocks to be zeroed.
Figure 20 – Thick Provision Eager Zeroed Virtual Disk
However, with ESXi 6.0 for Windows and ESXi 6.5 for Linux there is in-guest UNMAP/TRIM support. Now thin provisioning can be maintained end-to-end
and the argument for a tiny improvement in performance pales when compared to better space savings that Thin Provisioned virtual disks can provide.
See the IntelliFlash and VAAI section for more information on the Block Zero primitive and section Thin Provisioning Primitives for more on in UNMAP
and thin provisioned virtual disks.
Provisioning NFS Virtual Disks
When creating a virtual disk on an IntelliFlash NFS share, it is recommended to always set the disk provisioning to Thin Provision. If the recommended
IntelliFlash VAAI host extension for NFS is installed, then it will allow you to select Thick, but this will provide zero benefit on IntelliFlash NFS datastores.
File System Block Alignment on Guest Operating Systems
IntelliFlash systems perform best when the file system partition and file system block size are aligned with the block size on the IntelliFlash LUN/share.
In a virtual environment, it’s recommended you consider block alignment end-to-end. This includes everything from the storage device block size to the
hypervisor file system offset and block size, as well as the partition offset and file system allocation unit size on the guest operating system.
IntelliFlash Best Known Methods - VMware vSphere 20
VMware VMFS version 5 which is used in ESXi 5 and VMFS version 6 introduced in ESXi 6.5, use a file system offset of 1MB and a block size of 1MB,
which align with all IntelliFlash supported LUN/share block sizes so there are no block alignment concerns on VMFS.
In VMware ESXi based virtual environments the key to block alignment is to align the guest OS’s file system offset and allocation unit size to the
IntelliFlash LUN/share block size.
Adjust Windows NTFS File System Offset
On Windows 2008 and later, the default MBR partition offset is 1MB, which aligns perfectly with the IntelliFlash system. So when creating a partition
simply keep the Windows default.
Adjust Windows NTFS File System Allocation Unit Size
All Windows NTFS file systems use 4KB as the default allocation unit size. For best performance, it’s recommended that you match the NTFS file system
allocation unit size with the IntelliFlash LUN/share block size.
For example, if the block size of your LUN or share is 32KB, then set the NTFS file system allocation unit size to 32KB. If the block size of your LUN or
Share is 64KB, then set the NTFS file system allocation unit size as 64KB.
You may modify the NTFS file system allocation unit size through the diskpart utility or through Windows Disk Manager on the guest operating system.
Block Alignment at Scale
In an environment with many VMs to be provisioned, it can become time consuming to apply block alignment practices on many individual VMs.
To apply at scale, it’s recommended that you apply the block alignment best methods described above on a few gold VM templates of the required
versions of Windows and Linux®, and then create additional VMs by cloning from these templates. In this way the block alignment configuration can be
automatically inherited by the new VMs cloned from the templates without repeating the steps manually.
In addition, IntelliFlash systems support VAAI both for block and file. It offloads the VM clone file copy operation from the server and network, and
reduces the time to clone those VMs.
Block Alignment on Legacy VMs
When VMs are migrated from legacy storage, chances are that the blocks will not be aligned. You can use Storage vMotion or cross-host Storage
VMotion to transform virtual disks.
Contact your Tintri representative to help you craft a migration plan, and to apply the block alignment best methods accordingly.
Additional VM Creation Best Practices
VM NIC Configuration
For performance considerations, it’s recommended that you choose the network adapter type of VMXNET 3 for any 10GbE virtual network interface in a
VM.
The network adapter driver for VMXNET 3 is built-in to some modern operating systems, but also is included in VMware Tools. When a guest operating
system without the native VMXNET 3 driver is initially installed, the VMXNET 3 network adapter will not be automatically recognized. After VMware Tools
installation, the VMXNET 3 adapter will be recognized.
Virtual SCSI Controller Type
There are two commonly used virtual SCSI controller types:
• LSI Logic SAS
• VMware Paravirtual (aka PVSCSI)
The queue depths for the LSI Logic SAS and PVSCSI (VMware Paravirtual) are shown in Table 4. The LSI Logic controller adapter queue depth is fixed on
both Windows and Linux and has a much smaller maximum of 128 per adapter compared to 256 on PVSCSI.
The queue depths on the PVSCSI controller have a much higher default setting and have the ability for much higher maximum values, up to 8 times that
of the LSI Logic SAS controller.
IntelliFlash Best Known Methods - VMware vSphere 21
Queue PVSCSI LSI Logic SAS
Default Adapter Queue Depth 256 128
Maximum Adapter Queue Depth 1024 128
Default Virtual Disk Queue Depth 64 32
Maximum Virtual Disk Queue Depth 254 32
Table 4 – VMware SCSI Controller Queue Depths
Therefore, for VMs that run I/O intensive applications such as a database, email servers or if the application requires higher queue depths, it’s
recommended to use the VMware Paravirtual SCSI controller.
Check the Performance Tuning section of this document for instructions on how to change PVSCSI queue depths.
VMware Tools
It’s always recommended that you install VMware Tools on the guest operating system of each VM.
VMware Tools not only includes the vital device drives for VMware virtual adapters like VMXNET3, but also the VSS providers for VMware virtual disks,
which can optionally be used by the IntelliFlash system to create VM filesystem consistent (quiesced) snapshots for backup and recovery.
When you deploy VMs at scale, it’s a best method to create a gold template VM for each of the selected guest operating systems, and install VMware
Tools on the gold template VMs. This way, cloning from the gold templates can create additional VMs that automatically include VMware Tools.
VM Virtual Disk Timeout
Recommended best practice for the disk timeout value on the guest OS is 180 seconds in order to ensure the VM can continue to run properly after
storage controller failover and failback.
Configure the disk timeout value after VMware Tools has been installed because VM Tools modifies the disk timeout on Linux VMs for VMware virtual
disks. On a Windows VM, modify the value of the following Windows registry key to 180:
HKEY_LOCAL_MACHINE\System\CurrentControlSet\Services\Disk\TimeOutValue
On a Linux VM, add an udev rule with the following entry
DRIVERS==”sd”, SYSFS{TYPE}==”0|7|14”, RUN+=”/bin/sh -c ‘echo 180 > /sys$$DEVPATH/timeout’”
This setting not only applies to the guest OS virtual disk but to all disks on a VM including VMware virtual disks, RDMs, or in-guest iSCSI disks.
Jumbo Frames on Guest Operating Systems
If in-guest iSCSI or NFS is used on a guest operating system VM and Jumbo Frames are in use end-to-end for the host storage on the same network,
then Jumbo Frames should also be enabled on the network ports within the guest OS.
Note: The Jumbo Frame setting could be lost if the VM is created through a VM clone on certain guest operating systems. After cloning a VM always
verify the Jumbo Frames setting on the guest OS of the new VM.
IntelliFlash Best Known Methods - VMware vSphere 22
Backup and Restore
This section looks at 2 major aspects of backing up an ESXi environment – VMs and applications.
VM Backup and Restore
The IntelliFlash system supports VM-consistent snapshot-based backup and restore by integrating with VMware vSphere.
VM Tools
VMware vSphere can use VMware Tools on the guest OS to create a VM-consistent snapshot. IntelliFlash systems leverage the same vSphere native
snapshot support. Therefore, VMware Tools must be installed and enabled on each VM.
IntelliFlash VM Snapshot Configuration
For VM-consistent backup and restore, apply the following best practices on the IntelliFlash Web UI:
• Add the VMware vCenter Server and make sure to enable Quiesce on the Add vCenter Server screen if a VM-consistent snapshot is required. You can
add the vCenter server by going to Settings > App-Aware > VMware Servers.
• Group VMs with the same backup/replication requirements into the same Project(s).
• Schedule the backup/replication schedule at the Project level, and make sure to enable Quiesce if a VM-consistent snapshot is required.
VM Restore
IntelliFlash can leverage system-based snapshots to restore all of the VMs on a LUN/share through snapshot rollback. It also allows you to restore
individual VM or individual files on the guest operating system through snapshot clone.
Note: Snapshot rollback cannot be reversed so it is always advisable to start with a snapshot clone to verify data before rolling back (or promoting the
clone).
Application Data Backup and Restore
To understand the conclusions and the example at the end of this section several topics around how data can be stored in a VMware ESXi environment
will need to be covered.
The IntelliFlash system supports several Windows based applications that can be backed up at the application level. Thus, the focus of this section will
be mainly around the Windows operating system.
Options to Store Application Data
There are several different ways a Windows-based application data snapshot is created and it’s based on how the underlying storage is configured.
The following table describes the various ways to configure storage to store application data in a VMware environment, and what VSS-based snapshot
agent is used for application consistent backup and restore.
Queue Interconnect Type Storage Adapter Vendor / Model Snapshot Agent
In-Guest Software iSCSI
Direct Connect iSCSI TEGILE1 INTELLIFLASH TDPS 2
Adapter
LSI Logic SAS or
Physical RDM FC, iSCSI TEGILE1 INTELLIFLASH TDPS 2
VMware Paravirtual
LSI Logic SAS or VM Tools VMware VSS
VMware Virtual Disk FC, iSCSI, NFS VMDK3
VMware Paravirtual HW Provider
Table 5 – Application Consistent Backup For Various Disk Types
Notes:
1. SCSI Vendor ID shows as TEGILE not Tintri
2. Tegile Data Protection Service
3. VMware Virtual Disk
When choosing RDM or VMDK options, for performance consideration, Tintri recommends you use VMware Paravirtual SCSI Adapter for any I/O
intensive application running on the VM.
IntelliFlash Best Known Methods - VMware vSphere 23
Application Data on RDM or Direct Connect iSCSI
FC and iSCSI RDM and in-guest iSCSI disks can be directly and exclusively accessed by a VM. When using RDM or in-guest iSCSI disks to store large
application datasets or I/O intensive applications, such as large SQL Server databases or Exchange Server, you can achieve the following benefits:
• Optimal application performance
• Flexible snapshot backup schedules based on the application needs
• Application-aware, consistent snapshot backup and restore via the Tegile Data Protection Service (TDPS)
To protect application data on these disks, apply these recommendations:
• Configure the LUNs appropriately for the application
• When using RDM or In-guest iSCSI, configure the Windows multipathing
• Download the TDPS installer from the IntelliFlash Web UI, and install TDPS on each Windows guest
• Add the Windows guest as a Windows Server under Settings > App-Aware > Windows Servers in the IntelliFlash Web UI
• Ensure the IntelliFlash UI properly displays the TDPS version and the number of LUNs presented to the guest OS. If TDPS is configured properly it
should match the LUNs that are presented and detected on the virtual Windows server.
Application Data on VMware Virtual Disk
The application data can also be stored on VMware Virtual Disk (VMDK), and a VMDK can reside on either an FC or iSCSI LUN or on an NFS share.
In order to achieve the optimal application performance and allow flexible snapshot schedules for large application datasets or I/O intensive applications
Tintri recommends that you allocate separate LUNs or shares for application data and then separate LUNs or shares for the VM configuration files and
OS VMDK.
Using the VMware VSS HW Provider in the VM Tools will only create VM-Level snapshots. VMware VSS HW Provider is a generic VSS HW provider and is
not able to do additional application-aware operations right before or after snapshot creation like truncating application logs.
For better application-consistent backup and restore support when using VMware Virtual Disk to store application data, it’s recommended that you
use a third-party backup software, such as Veeam, and leverage a third party VSS requester that supports the application and can perform additional
operations to quiesce the VM and ensure all transactions are safely written to disk. Some backup software will also need additional pre-freeze and post-
thaw scripts for proper quiescence of the VM.
Note: Only Commvault and Veeam support integration with IntelliFlash snapshots for backup. When using other third-party backup software it will not
take advantage of the hardware-based snapshot on the IntelliFlash system.
Separating Application Data from Guest OS
Tintri recommends that you place the VM guest OS VMDK/configuration files and the application data on separate LUNs or Shares. With this
configuration you can achieve the following benefits:
• Maximize capacity savings and performance by configuring the LUN/share based on functionality.
•Guest OS –
- Deduplication is highly effective when multiple VMs are running similar versions of a guest operating system and application software.
• Application data –
- Deduplication isn’t as effective, especially for database and media files.
- I/O request size varies from application to application.
• The separate LUNs and shares can be fine-tuned independently for the guest OS and individual application. This way it maximizes the capacity savings
and achieves the optimal performance for both VMs and applications.
• Flexible snapshot backup and replication schedule.
o Typically, it’s best to keep all VM files together in same Project and schedule snapshots at the Project level. This makes system-based
snapshots more useful for VM recovery, otherwise snapshots may be at different times which could make VM unrecoverable or at a
minimum much more difficult.
• Reliable application-consistent snapshots, with the IntelliFlash system based snapshots.
o Coupled integration with TDPS and Microsoft VSS ensures reliable snapshots.
o Strict time requirement from Microsoft VSS mandates several time limits during snapshot creation. When mixing VM and application data
on the same LUN, it can potentially increase the time to create a snapshot, as it has to wait for all the VMs and applications on the LUN to
quiesce. It could potentially exceed the Microsoft VSS mandated time limit as a result. The snapshot may not be application consistent.
When you have dedicated LUNs for an application, the snapshot creation is much faster and more likely to finish within the Microsoft VSS
mandated time limit, making it more reliable.
Consider all the recommendations above when provisioning storage for applications running in virtual environments. Additionally, allocating separate
LUNs or shares for each application, temporary data, pages files, etc. All of these data types will have their own requirements and would benefit from
separation. For example, temporary data doesn’t usually require backups or replication thus saving capacity and improving performance.
IntelliFlash Best Known Methods - VMware vSphere 24
Application Data Restore
IntelliFlash system enables you to leverage system-based snapshots to restore all the data on a LUN or share through snapshot rollback. It also lets you
restore individual files by leveraging snapshot clone.
Note: that snapshot rollback cannot be reversed though, so it is always advisable to start with a snapshot clone to verify data before rolling back (or
promoting the clone).
Application Deployment Example
Figure 21 shows an example of deploying an application in a VMware environment applying all of the recommendations previously discussed.
In this example:
• VM
o The Windows OS is installed on a VMware virtual disk (VMDK) from a separate IntelliFlash LUN. The LUN is formatted with a block of
32KB, compression is set to lz4 and deduplication is enabled.
o The application running on the Windows VM is an SQL Server data warehouse application.
o On the Windows guest OS, both VMware Tools and the Tegile Data Protection Service (TDPS) are installed.
o VM snapshots are scheduled on the Project that contain the VM LUN. VMware Tools is used to create VM-consistent snapshots.
Figure 21 – Application Deployment Example with Microsoft SQL Server
• Application
o The SQL Server database and logs are stored on two separate LUNs, configured in the VM as RDM storage devices.
o Both LUNs are create with a 64KB block size, compression is set to lz4, and deduplication is disabled on both as database datasets are
usually compressible but do not have much duplicated data content.
o The database LUN is formatted with NTFS and the block size set to 64KB, which is equal to the average I/O size that SQL Server usually
sends to storage in a data warehouse application.
o The Log LUN is formatted with NTFS and the block size set to 8KB, which is close to the average I/O size that SQL Server usually sends to
the storage in a data warehouse application.
o The application data snapshots are scheduled on the Project that contains the database and log LUNs. TDPS is used to create application-
consistent snapshots.
IntelliFlash Best Known Methods - VMware vSphere 25
Disaster Recovery
IntelliFlash systems support VM and application consistent disaster recovery through snapshot-based remote replication. Through integration with
VMware vSphere and Microsoft VSS (Volume Shadow Copy Service), it replicates VM and application-consistent snapshots to the remote system. In
this way, the application can gracefully recover using the remote replica on the secondary site in case the primary site is down. Since disaster recovery
simply replicates VM and application-consistent snapshots the snapshot-related best practices also apply to remote replication. Please refer to the
Backup and Restore section for these best practices.
Additional replication specific best methods are described in the following sub-sections.
Replication Network Consideration
For general network recommendations, please refer to Replication Network sub-section under the Planning Ahead section of this document.
At a minimum, one network interface per controller is required for replication. For path redundancy, Tintri recommends connecting two network
interfaces per controller.
Configure Floating IP on the Replication Network
You must configure replication to use a floating IP address. This will ensure the replication can continue functioning in the case of controller failover. As
mentioned before use a dedicated network for replication.
To configure a floating IP on the dedicated replication network:
• Connect the specific physical ports on both controllers to the intended network switch.
• On each controller create an interface group, under Settings > Network > Interface, dedicated to replication and add the physical or VLAN network
interfaces into this interface group. If sharing the same physical ports with functions, for example, sharing ports between management and replication
o Configure VLANs to segment the networks accordingly on the switch.
o Configure the VLAN interfaces on the IntelliFlash system
• On each active controller, add a floating IP, and assign the IP address and netmask accordingly by using the replication interface group.
Configure Routing for the Replication Network
For each destination replication network, add a static network route under Settings > Network > Advanced through the IntelliFlash Web UI. This ensures
the replication traffic is routed through the designated gateway instead of through the default gateway on the management network.
For example, if the gateway of the replication network is 172.0.10.1 on the primary site and the replication target system is on the 172.0.11.x network at
the secondary site, a static route should be created for the destination network of 172.0.11.0 as shown in Figure 22.
Figure 22 – Adding Replication Network Route
IntelliFlash Best Known Methods - VMware vSphere 26
Configure DNS or Static Host Table
Typically the initial replication is configured and completed by having both the source and destination systems at the same site then one of the systems
is moved to the remote site. After the move, the system’s IP address may change but fully qualified domain name should remain the same.
To achieve this simple method for the initial replication it’s recommended to use an FQDN to configure the replication target. With the FQDN following
the system, replication will continue as soon as the DNS entry or static host table is modified to reflect the IP address change.
Either DNS or static host table can be used to configure the mapping between the fully qualified domain name of the system and the replication floating
IP address. Please refer to IntelliFlash User Guide for the instructions about how to configure DNS and the static host table through IntelliFlash Web UI.
When configuring the DNS or static host table, consider the following:
• Ensure the DNS is reachable from both the source and target systems.
• When creating the mapping of an FQDN and a floating IP address use a different host name from the controllers. For example:
Controller Name t4800-c1.mycompany.com
Replication Floating IP 172.0.10.100
Actual Mapping rep-t4800-c1.mycompany.com ↔ 172.0.10.100
Figure 23 – Mapping Floating IP to FQDN
Note: Notice the actual mapping used a different host name from the controller’s hostname.
Configure Replication
You can configure replication and define replication schedules under Provision > Projects > Manage > Data Protection > Replication through the
IntelliFlash Web UI.
When configuring replication, apply the following best methods:
• When specifying the replication target system, use a fully qualified domain name, instead of an IP address
• For a VM-consistent or application-consistent snapshot, check Quiesced
• Designate a replication schedule that avoids overlapping other replication or snapshot schedules
Please refer to the IntelliFlash User Guide to find detailed procedures for configuring replication.
Recovery From Replication
When recovering a virtualized environment, you can clone the desired snapshot on the replica system and make cloned LUNs or shares accessible to
the hosts accordingly. Since the cloned LUNs/Shares are based on VM and application-consistent snapshots, the VMs and applications can recover
gracefully and instantaneously.
Recovery Using SRM/SRA
In support of VMware Site Recovery Manager (SRM), Tintri provides a Site Recovery Adapter (SRA) specifically designed for IntelliFlash systems that can
be plugged into SRM to allow VMware SRM to leverage the IntelliFlash system-based storage replication for seamless VM disaster recovery between
datacenters.
Starting from IntelliFlash release 3.5 VMware SRM is supported. You may download the IntelliFlash SRA through the system web UI under Settings >
Administration > Plugins.
Before configuring SRM you need to create a replication relationship for the protected data Project between the systems of the protected site (source)
and the recovery site (target).
This can be achieved through IntelliFlash web UI under Provision > Projects > Manage > Data Protection > Replication. The replication type should be
designated as “SRM Partner” for it to work with VMware SRM.
For detailed steps about configuring SRM and SRA, please refer to VMware SRM Installation and Configuration Guide and the IntelliFlash User Guide.
IntelliFlash Best Known Methods - VMware vSphere 27
IntelliFlash VMware Integration
IntelliFlash systems have been interoperable with VMware ESXi for many years but the collaboration and integration only begins with certification.
Several plugins and extensive VAAI support round out the relationship.
This section discusses all of the ways that the IntelliFlash system and VMware’s product line are tightly integrated to give a better end user experience.
The VMware Client Plugin and the VAAI integration is covered where VMware Site Recovery Manager is discussed in the Disaster Recovery section.
IntelliFlash VMware Client Plugin (VCP)
The vSphere Client Plug-In for IntelliFlash is a web-server based application. It extends the vSphere Client by adding specific IntelliFlash system
functionality. Older versions of the plugin show the IntelliFlash icon the vSphere Client Home page Under Solutions and Applications. Here each icon
launches the plugin for a single IntelliFlash system.
Newer versions of the plugin (v2.1 and higher) display the IntelliFlash icon labeled IntelliFlash Manager on the Home page of the vSphere Client or under
the Menu pull down. Clicking the icon now stays within the vSphere client and all tasks are performed there. It is now very tightly integrated with the
vSphere UI construct.
The plugin provides VMware data provisioning, cloning, recovery, and manageability, as well as the statistics of storage efficiency and performance.
In order for vSphere to identify the extended plugin, you must register it from the particular IntelliFlash it runs from. This is done from Settings > App-
Aware > VMware Servers.
Figure 24 – vCenter Servers Installed with the IntelliFlash Plug-In
ESXi Configuration with IntelliFlash VCP
To ensure no mistakes are made setting all of the ESXi host settings it’s recommended to use the IntelliFlash VMware Client Plugin (VCP) 1. To access
IntelliFlash VCP from vCenter, you need to add and register the vCenter Server in the IntelliFlash Web UI under Settings > App-Aware > VMware Servers.
Figure 25 – IntelliFlash Performance Settings Thru VCP
For the ESXi hosts that have NFS access to the IntelliFlash system, use the IntelliFlash VCP on the vCenter Server, to apply the following settings. The
NFS settings from Table 1 should also be changed using this method.
• Install IntelliFlash NAS-VAAI plug-in for VMware
For each of the ESXi hosts that have FC or iSCSI access to the IntelliFlash system use the IntelliFlash VCP on the vCenter Server to apply the following
settings:
• Install the IntelliFlash multipathing (or SATP in VMware parlance) rules for both FC and iSCSI2.
• Set Maximum Disk I/O Size: 128
• Set ATS for VMFS Heartbeat: Disabled
• Set Disk.SchedNumReqOutstanding: 64 (CLI only)
Notes:
1. You need to reboot each of the ESXi hosts for the settings to take effect.
2. In ESXi 6.7 the SATP rules are pre-installed so this step is not necessary.
IntelliFlash Best Known Methods - VMware vSphere 28
Figure 25 – IntelliFlash Performance Settings Thru VCP
Hyperclone
Typically, customers use vRealize Orchestrator to create workflows for multiple VM cloning. However, not everyone has vRealize. The HyperClone
feature in VCP 2.x is a simple UI/template to allow users to clone multiple VMs directly in the vCenter UI.
Figure 27 – Hyperclone Wizard Using IntelliFlash vCenter Plugin
Hyperclone requires the IntelliFlash NFS VAAI plugin to be installed on the ESXi host. The plugin uses object-clone features to do file-based cloning
within the same Pool. (See the section, ESXi Configuration with IntelliFlash VCP, on how to install the plugin.)
VCP 2.x will warn users if the NFS plugin is not installed when trying to perform a hyperclone on a VM. If the user continues without installing the NFS
VAAI plugin normal cloning will be used.
The NFS VAAI fast clone is extremely fast. Most of the time will be on adding/registering those VMs to vCenter after the clone is done.
IntelliFlash and VAAI
VMware vSphere Storage APIs – System Integration or VAAI are a set of APIs or Primitives that enable communication between ESXi hosts and storage
systems. The communication allows an ESXi host to tell the IntelliFlash system to do a task which offloads storage related operations to the storage
system thereby reducing overhead on the ESXi server. This also helps improve performance of offloaded storage related operations significantly.
IntelliFlash Best Known Methods - VMware vSphere 29
The full suite of IntelliFlash supported Primitives are listed in Table 6.
Area Primitive Description Block File
File System
Atomic Test & Set
(Hardware Assisted Locking)
Enables granular locking of block storage devices, accelerating
performance
Y -
Clone
Full Copy
(Xcopy, Extended Copy)
Commands the system to make a mirror of a LUN (Clone,
VMotion)
Y -
Zeroing File Blocks
Communication mechanism for thin provisioning systems (Zero
/ Write Same)
Y -
Quota Exceeded Behavior
Allows vSphere to react before out-of-space condition (TP Soft
Threshold)
Y -
Thin Provision
UNMAP
Allow thin systems to clear unused VMFS space (Block Space
Reclamation)
Y -
STUN
“Pause” a running VM when capacity is exhausted (Out of
Space Condition)
Y -
Clone Full File Clone Like Full Copy (Hardware Snap) - Y
Fast File Clone Clones at the file level - Offload linked clones - Y
Status Extended Stats vSphere can query file size, etc - Y
Table 6 – IntelliFlash Support VAAI Primitives
Cloning Primitives
IntelliFlash systems support fast VM cloning through VAAI for both block and file protocols. When cloning a VM on a datastore to the same system you
can benefit from IntelliFlash VAAI support which offloads the VM copy operation from the server and the network and minimizes the VM clone time.
Block Cloning
On the block side there is Full Copy which requests that the IntelliFlash system perform a full copy of blocks on behalf of ESXi. It’s primarily used in
cloning and migration operations such as Storage vMotion.
A good practice is to reclaim space after a Storage vMotion which can be achieved through the VAAI primitive UNMAP.
File Cloning
On the file side there are several types.
• Full file clone – This is similar to Full Copy or XCOPY for block. It enables virtual disks or VMs to be cloned but not with Storage vMotion. The VM has
to be powered off but this is still a useful primitive for deploying clones from a template.
• Fast file clone – Creates VM snapshots all offloaded to the IntelliFlash system. The VMs are linked clones created by the system rather than by the ESXi
host using CPU and memory resources for the same task.
Thin Provisioning Primitives
There are several primitives under the thin provisioning umbrella like Write Same (Zero) which lets the storage system zero out requested blocks but the
most interesting is around space reclamation. The rest of this section discusses this primitive for both block and file.
IntelliFlash systems support space reclamation on both SAN and NAS protocols. When a VM or VMDK is deleted and removed from a datastore, or
when a VM is migrated to another datastore, the space that was originally occupied by the VM is freed up on the datastore. Depending on the protocol,
the space may or may not be reclaimed instantaneously on the underlying storage.
The space that has been deleted or moved is referred to as dead space and the feature that can be used to reclaim space is called Space Reclamation
which uses the SCSI command called UNMAP. This command when issued notifies the system that certain blocks are no longer needed by the ESXi
host and can be reclaimed.
IntelliFlash Best Known Methods - VMware vSphere 30
Dead space can be created in two places:
• VMFS – When a VM is moved (storage vMotion) or when a virtual disk is deleted, the space that was used to store the VM or virtual disk is now available
again but the system does not know about it
• In-Guest – When a file has been moved or deleted on a virtual disk (.vmdk) inside of a VM, for example, from a guest filesystem, neither the underlying
VMFS nor the storage system know about the block being freed by the virtual disk
Space reclamation in VMware equips the user to deal with both the types of dead space listed above. Space reclamation with VMFS varies depending on
the version of ESXi. VMFS UNMAP has been supported in various forms since it was first introduced in ESXi 5.0.
File Based Space Reclamation
For NAS this is really straight forward and hands free. The NFS protocol by its nature implements this feature so the IntelliFlash system automatically
reclaims the space when a file or a directory is deleted on an NFS share.
Block Space Reclamation Using UNMAP
In block-based storage implementations, the file system is managed by the host and not the storage system. Due to which, the storage system does not
typically know when a file has been moved or deleted from a storage device and therefore does not know when to release the space.
For block protocols the IntelliFlash system supports VAAI Thin Provisioning UNMAP based on T10 standard SCSI commands. To reclaim the free space,
the host needs to initiate the process by sending SCSI commands to request the storage to reclaim the space at the specific LBA range.
VMFS UNMAP is a manual process in vSphere 5.5 and 6.0 usually executed on demand as and when needed. In vSphere 6.5, UNMAP is an automatic
process executed by the ESXi server as needed without any manual intervention.
VMFS UNMAP in vSphere 5.5 through 6.0
After VM deletion or Storage vMotion, the space is not automatically reclaimed on the storage device. To reclaim the space, you must issue ESXi shell
commands manually.
To reclaim space on ESXi 5.5 and 6.0, use the following command:
esxcli storage vmfs unmap --volume-label=volume_label | --volume-uuid=volume_uuid --reclaim-unit=number
The number of VMFS blocks to UNMAP per iteration is an optional argument. If it’s not specified a default value of 200 is used. For example:
esxcli storage vmfs unmap -l DS_Tegile
ESXi 5.5 does not report how much space has been reclaimed. The space reclamation can be verified through the IntelliFlash Web UI where the original
data size should be reduced accordingly on the LUN and Pool.
VMFS UNMAP in vSphere 6.5
In ESXi 6.5, VMware introduced automatic UNMAP support for VMFS volumes. This is applicable on the new VMFS version 6. An automated UNMAP
crawler is introduced in ESXi 6.5 to work in tandem with VMFS-6 datastores that will run continuously in the background.
The vSphere UI can be used to see if Space reclamation is running against a particular datastore as shown below:
Figure 28 – Space Reclamation on a Block Datastore
IntelliFlash Best Known Methods - VMware vSphere 31
Currently in ESXi 6.5, there are two settings available via the vSphere UI (Figure 29) for setting the reclamation priority – None and Low. By default, the
setting is Low.
Note: Automatic UNMAP in ESXi 6.5 is an asynchronous operation and reclamation is not instantaneous. It will take approximately 12 hours. If the user
would like to reclaim the space immediately, the esxcli UNMAP operation can be run as described above. This is true for VMFS-5 datastores in ESXi 6.5
as well.
Figure 29 – Space Reclamation Settings
In-Guest Space reclamation
ESXi supports the UNMAP command directly from within a guest operating system allowing the OS to reclaim storage space. The process to free up
space starts when a VM deletes files on a thin provisioned virtual disk. The guest OS then notifies the VMFS that space has been freed up by sending an
UNMAP command where space is freed within the VMFS datastore. The UNMAP command is then passed on to the IntelliFlash system so that it can
complete the reclamation process and free the blocks of space.
Support for this capability varies between OS and VMFS versions.
VMFS6 – This version of VMFS generally supports automatic reclamation requests from a guest OS. For an OS that supports automatic unmaps the
results will depend on the size of the reclaim request. 1MB or multiples of 1MB will be processed but space less than 1MB or not aligned to 1MB will not
be processed.
VMFS5 – Typically unmap commands from an OS on a VMFS5 datastore do not get passed to the system. You must run a manual command previously
mention in section VMFS UNMAP in vSphere 5.5 through 6.0. For a guest operation that does support automatic unmapping they must have the
following:
• A thin-provisioned virtual disk.
• The guest OS must be able to identify the virtual disk as thin.
• VM hardware must be of version 11 (ESXi 6.0) or later.
• The advanced setting EnableBlockDelete must be set to 1 (Default is 0).
• In ESXi 6.0 CBT must be off. In ESXi 6.5 CBT can be on.
Figure 30 – EnableBlockDelete Setting
Linux and Windows support both automatic and manual methods of UNMAP. Windows NTFS supports automatic UNMAP starting from ESXi 6.0. You
can verify with the following CLI command on the windows command line utility:
c:\Users\Administrator.domain\fsutil behavior query DisableDeleteNotify
DisableDeleteNotify = 0
If DisableDeleteNotify is set to 0, UNMAP is ENABLED. Windows also supports manual UNMAP. If UNMAP is disabled in Windows Disk Optimizer can be
used to reclaim space on-demand.
Linux file systems, unlike Windows, do not support automatic UNMAP by default. This behavior needs to be enabled during the mount operation of the
file system. This is achieved by mounting the file system using the discard option.
IntelliFlash Best Known Methods - VMware vSphere 32
sudo mount /dev/sdc /mnt/linuxunmaptest –o discard
The manual method of UNMAP with Linux file systems can be done by using
• fstrim command
• sg_unmap command
For Linux operating systems, in-guest UNMAP support is available starting from ESXi 6.5 and later & VM Hardware version 13 and later.
Performance Tuning
Optimal performance can be achieved by considering each of the following general best practices. These best practices are end to end from the
IntelliFlash storage system through the storage or Ethernet fabric all the way to the guest OS running on an ESXi host:
• Bandwidth
o Ensure the connectivity sufficient to deliver the expected throughput
o Jumbo Frames
• Enable Jumbo Frames end-to-end
• Enable Jumbo Frames on in-guest virtual network adapter
o Choose the VMXNET 3 virtual network adapter
• Load Balance
o Evenly distribute the I/O across
• The available physical paths between the hosts to the storage system
• The ESX hosts
• The IntelliFlash LUNs/shares
• The storage controllers (Active/Active configuration)
• IntelliFlash systems, if multiple are used
o Enable Storage I/O Control on the ESXi host, if available
• Block Alignment
o LUN/share block size to the application I/O request size
o Guest OS partition offset to the LUN/share block size
o Guest OS file system allocation unit size to the LUN/share block size
• Queue Depth
o Configure HBA queue depth and ESX host LUN/NFS queue depth to maximize the number of concurrent I/Os to the IntelliFlash system
without exceeding the system’s max queue depth.
o If running I/O intensive applications, such as SQL Server or Exchange on VMs, use VMware Paravirtual storage adapter, instead of the default
LSI Logic SAS adapter. You should also increase the disk queue depth on the Paravirtual SCSI adapter on the guest OS to achieve the
optimal I/O concurrency.
Understanding Queue Depth End-to-End
One of the keys to achieving optimal performance is to maximize the I/O concurrency between the hosts and storage without saturating any component
in between. Once the physical environment has been built to maximize bandwidth and is properly load balanced the main focus of performance tuning is
around queue depth.
The rule of thumb is to set the queue depth of the Guest OS and Host queue depth as big as possible, so long as the combined queue depth on all hosts
do not exceed the queue depth supported by the storage system.
In order to fine-tune the queue depths for optimal performance, let’s take a deep dive into the queue depths of various layers in between the VM and the
storage system:
• Guest OS disk queue depth
• Device queue depth on ESXi.
• Disk.SchedNumReqOustanding (FC, iSCSI)
• NFS.MaxQueueDepth (NFS)
• HBA queue depth on the hypervisor (FC or iSCSI only)
• Device Queue Depth on IntelliFlash system
Guest OS Disk Queue Depth
The queue depth of the guest OS disk is determined by the virtual SCSI adapter that was used to configure the VM. LSI SAS adapter and VMware
Paravirtual (PVSCSI) adapter are the two most commonly used virtual SCSI adapters.
LSI SAS adapter has a fixed queue depth whereas the PVSCSI adapter is user configurable and has a much higher maximum. See Virtual SCSI
Controller Type section for queue depth defaults and maximums.
IntelliFlash Best Known Methods - VMware vSphere 33
If the SCSI controller type is not Paravirtual on an existing VM, it can be re-configured to Paravirtual by editing the VM settings when the VM is in
powered-off state. Before you make such changes, please check on the Paravirtual SCSI adapter support matrix at:
Configuring disks to use VMware Paravirtual SCSI (PVSCSI) controllers (1010398)
Configure PVSCSI Queue Depth
Here are the examples of how to increase the disk queue depth to 256 per device and to 1024 for the adapter:
Windows VM:
From the command line of your Windows VM, run this command and then reboot the guest OS:
REG ADD HKLM\SYSTEM\CurrentControlSet\services\pvscsi\Parameters\Device /v DriverParameter /t REG_SZ /d
“RequestRingPages=32,MaxQueueDepth=256”
One request ring page can hold 32 queued commands. With 32 request ring pages, it can support 1024 queued commands on the adapter. To verify the
successful creation of registry entry:
1. Open the registry editor with the REGEDIT command
2. Browse to
HKLM\SYSTEM\CurrentControlSet\services\pvscsi\Parameters\Device.
3. Verify that the DriverParameter key exists with a value of RequestRingPages=32, MaxQueueDepth=254.
Linux VM:
Create a file of any name in the /etc/modprobe.d/ directory with the following line:
options vmw_pvscsi cmd_per_lun=254 ring_pages=32
Alternatively, append the following to kernel boot arguments (for example, on Red Hat Enterprise Linux edit /etc/grub.conf or on Ubuntu edit /boot/grub/
grub.cfg):
vmw_pvscsi.cmd_per_lun=254
vmw_pvscsi.ring_pages=32
These queue depth changes require the guest OS reboot to take effect. After reboot, verify the changes through the following command line:
# cat /sys/module/vmw_pvscsi/parameters/cmd_per_lun
# cat /sys/module/vmw_pvscsi/parameters/ring_pages
Queue Depth on ESXi
Storage Device Queue Depth
On ESXi hypervisor, the disk device queue depth for FC and iSCSI LUNs is configurable on a per LUN basis through Disk.SchedNumReqOutstanding. It
sets the maximum number of active I/O commands to a LUN allowed at any given time by the VMKernel.
The default value of Disk.SchedNumReqOutstanding is 32.
This setting is only applicable when there are multiple VMs using the same storage device on the host. Disk.SchedNumReqOutstanding controls the
combined number of concurrent commands from all VMs to a disk device.
If there is only one VM using the LUN, this setting does not apply, HBA queue depth controls the maximum number of concurrent commands that the
host can send to the LUN.
It’s recommended that you set the ESXi disk device queue depth to 64 as a general practice. Since it is configured on a per LUN basis, every time a new
LUN is created, it needs to be configured on the new LUN.
You can view the current setting with the following command:
esxcli storage core device list
You can change the setting with the following command:
esxcli storage core device set -d naa.xxx -O 64
IntelliFlash Best Known Methods - VMware vSphere 34
NFS/Share Queue Depth
For NFS, the VMware advanced setting NFS.MaxQueueDepth determines the max number of concurrent I/O commands that can be sent to an NFS
share at any given time.
By default, NFS.MaxQueueDepth is 4294967295, which is essentially no limit. This has been known to cause performance and connectivity issues with
NAS storage devices from various vendors. NFS.MaxQueueDepth must be lowered to a reasonable value, such as 64.
It’s recommended to use IntelliFlash vCenter Plug-in to configure NFS.MaxQueueDepth to 64 as a general practice.
ESXi HBA Queue Depth
This is applicable for FC or iSCSI. On ESXi, HBAs support two queue depth settings:
• Queue depth per device
• Queue depth per adapter.
Depending on the HBA vendor, model, driver and the ESXi version, the default values vary for these queue depth settings.
Check HBA Adapter Queue Depth on ESX/ESXi
1. Run the esxtop command in the service console of ESXi.
2. Press d.
3. Press f and select Queue Stats.
4. The value listed under AQLEN is the queue depth of the storage adapter.
The following is an example of ESX top with adapter status on an ESXi 6.5 host:
ADAPTR PATH NPTH AQLEN CMDs/s READS/s WRITES/s MBREADs/s MBWRTN/s
vmhba0 - 2 1024 0.00 0.00 0.00 0.00 0.00
vmhba1 - 2 2176 3.74 0.00 0.00 0.00 0.00
vmhba2 - 2 2176 0.00 0.00 0.00 0.00 0.00
vmhba64 - 6 1024 0.00 0.00 0.00 0.00 0.00
Table 7 – ESXtop Showing HBA Queue Depth (AQLEN)
In Table 7 vmhba1 and vmhba2 are FC ports a queue depth per adapter of 2176 as shown in the AQLEN column. The software iSCSI adapter, vmhba64,
has the queue depth per adapter of 1024.
Configuring HBA Device Queue Depth
To check for a QLogic® driver run the following CLI commands on the ESXi host:
# esxcli system module list | grep qln
With the above result you can display the various configurable parameters for the HBA with the following command. In this scenario the QLogic module
retrieved was qlnativefc.
# esxcli system module parameters list -m qlnativefc
The maximum queue depth setting varies but continuing with the QLogic example you can set the maximum queue depth value with:
# esxcli system module parameters set -p qlfxmaxqdepth=64 -m qlnativefc
The QLogic HBA max queue depth per device was set to 64. Reboot the ESXi host for the change to take effect. After the host boots up run the previous
command that listed module’s parameters
For information about configuring FC HBA queue depth on ESXi host on Cisco UCS, please refer to Tintri IntelliFlash UCS Configuration Guide. For more
information about configuring FC HBA queue depth on ESXi, please refer to the VMware article at:
Changing the queue depth for QLogic, Emulex, and Brocade HBAs (1267)
IntelliFlash Best Known Methods - VMware vSphere 35
Configuring the Software iSCSI Adapter Device Queue Depth
Use the following CLI command to set the maximum queue depth per device for software iSCSI adapter:
#esxcli system module parameters set -m iscsi_vmk -p
iscsivmk_LunQDepth=value
The iscsivmk_LunQDepth parameter sets the maximum number of outstanding commands, or queue depth, for each LUN accessed through the
software iSCSI adapter. The default value is 128. Reboot your system for the change to take effect.
IntelliFlash System Queue Depth
On IntelliFlash systems, there are two layers of queue depth
• At the per device level – 64 per LUN/share and non-configurable
• At the interconnect level
For FC, the queue depth per port is 2048. For a controller, which has two FC ports, the queue depth per controller would be 4096. For an active/active
configuration, the total queue would be 8192.
Protocol Queue Depth Configurable
FC 2048/port No
iSCSI 2048/port No
NFS 1024/controller Yes1
Table 8 - IntelliFlash System Interconnect Queue Depth
Notes:
1. Please contact a Tintri support representative if you are considering changing the setting.
Queue Depth Tuning General Guidelines
To achieve the optimal performance, it’s important to allow all the hosts to maximize the I/O queue to the storage system without overwhelming the
storage device I/O command queue. Apply the following guidelines when tuning queue depth in an ESXi environment.
• Total QD of all hosts does not exceed the total QD of the IntelliFlash system
o When controller fails in an active/active configuration, the total queue depth on the system would reduce to half.
o The ESXi QD per LUN should be equal to or less than the FC or iSCSI HBA QD per LUN
• Total queue depth of LUNs on ESXi should not exceed the maximum QD on the HBA:
o VMware software iSCSI, the number of iSCSI adapters is one per host.
o The number of FC adapters is equivalent to the number of FC ports on the host
• The QD per LUN on the guest OS should not exceed the ESXi QD per LUN
• On a guest OS, the total QD of the LUNs on a virtual SCSI adapter should not exceed the QD per adapter.
Notes:
• If I/O is running on multiple I/O protocols simultaneously, the queue depth can be calculated independently on each I/O protocol.
• These guidelines assume that all LUNs or shares are shared by all hosts, and I/O load is balanced across all LUNs/shares, available paths, and storage
system controllers
Example 1: Queue Depth Configuration with 8 hosts
The following is an example of an 8 host ESXi cluster sharing 8 NFS shares in an active/active configuration on IntelliFlash system:
• Total NFS queue depth on the IntelliFlash system is 2048 (2 x 1024)
• The NFS.MaxQueueDepth is set to 32 on each of the ESXi hosts
• The total queue depth on all hosts can reach maximum of 2048 = 8 hosts x 8 shares x 32 QD per share
This cluster has a total queue depth equal to the total NFS queue depth on the IntelliFlash system. Therefore, this is a good configuration.
If the NFS.MaxQueueDepth is set to 64, it runs the risk of exceeding the total queue depth of the system. When the storage system reaches queue full on
NFS, it will reject the upcoming NFS requests, and the host will retry the requests and again the requests will be rejected.
In this way, it generates unnecessary network traffic as well as unnecessary loads on the storage system, as a result, it will slow down the performance
and increase the I/O latency.
IntelliFlash Best Known Methods - VMware vSphere 36
Example 2: Queue Depth Configuration
The following is an example of an 8 host ESXi cluster sharing 16 FC LUNs on IntelliFlash system in an active/active configuration, with 2 FC links per
controller. On each of the hosts, there is a dual-port FC 8Gb QLogic HBA:
• Total FC queue depth on the system is 8192 = 2 ports x 2 controllers x 2048 QD per port
• The Disk.SchedNumReqOustanding is set to 64 per device on each ESX host. It is the same as the queue depth per device on the QLogic FC HBA.
Therefore, it’s a valid configuration.
• The total queue depth on all hosts in the cluster can reach a maximum of 8192 = 8 host x 16 LUNs x 64 QD per LUN
This is a good configuration, because the combined queue depth of all the ESXi hosts in the cluster does not exceed the total queue depth of the storage
system.
• The total queue depth per host is 1024 = 16 LUNs x 64 QD per LUN
This is much lower than 4352 (2 ports x 2176 QD per port), the total queue depth that QLogic HBA would support. This is also valid.
If there were more than 16 FC LUNs shared across all the 8 hosts, and the Disk.SchedNumReqOutstanding remained at 64, it runs the risk of the
combined queue depth on all hosts exceeding the total queue depth that the system can support.
When the system reaches a “queue full” condition, the system will reject the upcoming FC requests and return a “Queue Full” error status to the request.
The host may retry. This may generate unnecessary load, which slows down the I/O and increase the I/O latency.
End-to-End Queue Depth Recommendation Summary
The following table lists the queue depth information of all layers between the ESXi host and the IntelliFlash system. In the sections below, instructions
are given about how to modify these queue depth settings.
Component / Default Maximum Recommended Reboot
Setting Queue Depth Queue Depth Queue Depth
LSI Logic SAS virtual 64 per device
N/A N/A N/A
Adapter 128 per adapter
Windows Guest OS
VMware Paravirutal 64 per device 256 per device
Use VMware default VM
adatper 256 per adapter 1024 per adapter
LSI Logic SAS virtual 32 per device
Linux N/A N/A N/A
Adapter 128 per adapter
Guest OS
VMware Paravirutal 32 per device 256 per device VM Tools VMware VSS
VM
adatper 256 per adapter 1024 per adapter HW Provider
Disk.SchedNum-
32 per LUN 256 per LUN 64 per LUN No
ReqOutstanding
ESX
4294967295 4294967295
NFS.MaxQueueDepth 64 per share No
per share per share
64 per device 256 per device
QLogic FC HBA Use default ESXi
2176 per FC port N/A per port
ESX Storage adapters
VMware software 128 per device 255 per device
Use default ESXi
iSCSI Adapter 1024 per adapter N/A per adapter
FC 2048 per port N/A N/A N/A
IntelliFlash
iSCSI 2048 per port N/A N/A N/A
System
NFS 1024 per controller N/A N/A N/A
Table 9 - Queue Depth Summary
Additional Tuning Considerations
Round Robin Path Selection Policy Option IOPS
When configuring Round Robin Path Selection Policy, the IOPS option is set to a default of 1000. This means that the VMware SCSI module will issue
1000 commands through one path before it switches to another path.
VMware generally recommends leaving this option to the default value. This is because when the environment scales with greater number of VMs and
datastores, VMware considers that the default setting associated with the Round Robin path policy to be sufficient.
In field deployments, some IntelliFlash customers have experienced performance improvement by setting IOPS=0 in their specific environments.
Therefore, it’s recommended that you start with the VMware default. If you do not get the desired performance you may try setting IOPS=0.
IntelliFlash Best Known Methods - VMware vSphere 37
To configure the IOPS option, use the following command on a per LUN basis:
# esxcli storage nmp psp roundrobin deviceconfig set --type=iops --iops=0 --device=<naa.xxx>
And then use the following command to check if the option has been configured properly:
# esxcli storage nmp psp roundrobin deviceconfig get -d naa.xxx
Check the output of the above command, which should contain following information:
IOOperation Limit: 1000
This setting change takes effect immediately without requiring host reboot.
Troubleshooting
Testing Jumbo Frames
Once jumbo frames is configured on the server, switch, and storage, it’s necessary to test it to make sure it’s configured properly end to end. To list the
vmknic interfaces on the host, and identify the vmknic interfaces name for the data ports:
# esxcfg-vmknic -l
To test jumbo frames, do the following in the ESXi command shell:
# vmkping -d -s 8500 -I <vmknic interface> <IntelliFlash system floating IP address>
The option –d is used to make sure the host can ping the system by sending a jumbo message without breaking it into multiple packets. The packet size
is exaggeratedly low to allow for frame headers and the way different switches may interpret the packet size. Trying to be exact can cause the ping to
fail.
Execute the vmkping command on each vmknic interface on the host, and on each IntelliFlash system floating IP address on the data network.
Sometimes it may require the ESX to reboot for the jumbo frame configuration change to work properly on the host.
ESXTOP
Esxtop is a powerful utility from VMware, which provides an interactive interface to provide I/O metrics over various devices attached to a VMware ESXi
host. It’s available through ESX service console or through ESXi shell.
Figure 31 shows an example of esxtop and how it’s used to check the device queue depth as well as I/O metrics on the those devices. Simply run the
following ESXi commands
1. Run the esxtop command in an ESXi shell
2. Press u.
3. Press f and select Queue Stats.
4. The value listed under DQLEN is the queue depth of the storage device. This is the maximum number of ESXi VMKernel active commands that the
device is configured to support.
Figure 31 – ESXtop Example Showing Device Queue Depth (DQLEN)
In the above example, there are four storage devices and 3 NFS shares with active I/O. Their queue depth per LUN varies from 32 to 1024 as shown in
DQLEN column, with the active queue depth between 16 and 64, as shown in ACTV column.
On these devices, workload is running between 22k and 35k IOPS per device, as shown the CMD/s which totals the READS/s and WRITES/s columns.
When troubleshooting performance issues, the esxtop storage device I/O information can helpful to identify possible bottlenecks. For more information,
please refer to VMware knowledge base at: Using esxtop to identify storage performance issues for ESX / ESXi (1008205)
IntelliFlash Best Known Methods - VMware vSphere 38
VMware Logs
Please refer to the following VMware knowledge base article for the VMware logs and their locations on various vSphere versions:
Location of log files for VMware products (1021806)
Among those VMware logs, the Core VMKernel logs on the ESXi host are the logs that are frequently referenced for troubleshooting storage related
issues.
IntelliFlash Analytics
The IntelliFlash system offers extensive analytics through the embedded Web based GUI. It provides the information about the usage and activities
about CPU, cache hit, FC, iSCSI, NFS, SMB, disk statistics etc. Such information is powerful for troubleshooting.
It keeps real time analytics and historical analytics. Figure 32 shows an example of the IntelliFlash historical analytics screen:
Figure 32 – IntelliFlash Historical Analytics
The historical analytics information can be exported in graphical or .csv format for further data analysis for a specified period of time. Historical
analytics helps you analyze issues that occurred during the recent past, or the I/O load over a period of time. It’s very useful in troubleshooting and
performance tuning.
Disclaimers
This document contains recommendations for building a generic VMware vSphere implementation. It does not take into account requirements for security, performance, resilience, and other
operational aspects that may vary for individual customer deployments. If recommendations in this document conflict with current operational guidelines, those existing policies should be given
higher priority. Tintri provides this document as is without warranty of any kind, either express or implied, including the implied warranties of merchantability of fitness for a particular purpose.
Tintri, Tintri logo, Tegile, IntelliFlash and IntelliCare are registered trademarks or trademarks of Tintri Corporation or its affiliates in the U.S. and/or other countries. Citrix and XenServer are
trademarks for Citrix Systems, Inc. and/or one or more of its subsidiaries, and may be registered in the United States Patent and Trademark Office and in other countries. Linux® is the registered
trademark of Linus Torvalds in the U.S. and other countries. The NVMe word mark is a trademark of NVM Express, Inc. QLogic is a registered trademark of QLogic Corporation. Oracle is a
registered trademark of Oracle and/or its affiliates. VMware, VMware vSphere, VMware vCenter, and VMware ESXi are registered trademarks or trademarks of VMware, Inc. in the United States
and/or other jurisdictions. All other marks are properties of their respective owners. References in this publication to Tintri products, programs, or services do not imply that they are intended to
be made available in all countries.
@tintri www.tintri.com info@tintri.com
© 2019 Tintri by DDN All Rights Reserved IF-BKM003-1219-01
IntelliFlash Best Known Methods - VMware vSphere 39
You might also like
- Vsphere Esxi Vcenter Server 65 Networking GuideDocument246 pagesVsphere Esxi Vcenter Server 65 Networking GuideJavier Moreno AllerNo ratings yet
- Device DriversDocument46 pagesDevice DriversAsad ButtNo ratings yet
- zOS Terms and ConceptsDocument38 pageszOS Terms and ConceptskarthickmsitNo ratings yet
- Deploying RecoverPoint For Virtual Machines 5.0 SP1 With VxRailDocument41 pagesDeploying RecoverPoint For Virtual Machines 5.0 SP1 With VxRailnosoop4uNo ratings yet
- VMware Certified Professional Data Center Virtualization on vSphere 6.7 Study Guide: Exam 2V0-21.19From EverandVMware Certified Professional Data Center Virtualization on vSphere 6.7 Study Guide: Exam 2V0-21.19No ratings yet
- Vsphere Storage GuideDocument218 pagesVsphere Storage GuideArif MohmmadNo ratings yet
- BCO1505-VMware Vsphere Replication Technical Walk-Through With Engineering - Final - US PDFDocument35 pagesBCO1505-VMware Vsphere Replication Technical Walk-Through With Engineering - Final - US PDFkinan_kazuki104100% (1)
- Linux Interview Questions and AnswersDocument3 pagesLinux Interview Questions and AnswersatoztargetNo ratings yet
- Vsphere Esxi Vcenter Server 703 Storage GuideDocument419 pagesVsphere Esxi Vcenter Server 703 Storage GuideErdem EnustNo ratings yet
- Vsphere Esxi Vcenter Server 70 Performance Best PracticesDocument94 pagesVsphere Esxi Vcenter Server 70 Performance Best PracticesLuis Fernando Lima DuarteNo ratings yet
- VMware VSAN 6.5 Technical OverviewDocument43 pagesVMware VSAN 6.5 Technical OverviewAlonso BNo ratings yet
- Vsphere VM Snapshots PerfDocument20 pagesVsphere VM Snapshots PerfLouis LeeNo ratings yet
- PowerFlex+4 0+Administration-Downloadable+ContentDocument132 pagesPowerFlex+4 0+Administration-Downloadable+ContentMWANAHAWA BAKARINo ratings yet
- VCF 35 Administering PDFDocument150 pagesVCF 35 Administering PDFVakul BhattNo ratings yet
- VSOS6 M08 StorageOptimizationDocument55 pagesVSOS6 M08 StorageOptimizationSreedhar.Dondapati100% (1)
- Implementation VxRAIL DS6321 PDFDocument12 pagesImplementation VxRAIL DS6321 PDFBoubacar TOURENo ratings yet
- Vsphere Esxi Vcenter Server 702 Storage GuideDocument408 pagesVsphere Esxi Vcenter Server 702 Storage GuideErdem EnustNo ratings yet
- backup-hyperv2012-zfssa-3000283Document61 pagesbackup-hyperv2012-zfssa-3000283Edgar Sadday Sanchez VeraNo ratings yet
- VSP 40 Esxi Server Config PDFDocument190 pagesVSP 40 Esxi Server Config PDFSelvinNo ratings yet
- VSP 40 Esx Server ConfigDocument240 pagesVSP 40 Esx Server ConfigAnkit DodrajkaNo ratings yet
- Vsphere Esxi Vcenter Server 55 Command Line Interface Concepts Examples GuideDocument148 pagesVsphere Esxi Vcenter Server 55 Command Line Interface Concepts Examples GuideecophyteNo ratings yet
- Vsphere Esxi Vcenter Server 55 Command Line Interface Concepts Examples GuideDocument148 pagesVsphere Esxi Vcenter Server 55 Command Line Interface Concepts Examples GuidefunkylepewNo ratings yet
- Vi3!35!25 U2 3i Server ConfigDocument214 pagesVi3!35!25 U2 3i Server ConfigKamilNo ratings yet
- VMWARE Vi3!35!25 U2 Iscsi San CFGDocument132 pagesVMWARE Vi3!35!25 U2 Iscsi San CFGmuniz.filhoNo ratings yet
- Vsphere Esxi Vcenter Server 55 Command Line Interface Concepts Examples Guide PDFDocument148 pagesVsphere Esxi Vcenter Server 55 Command Line Interface Concepts Examples Guide PDFelgoddamnNo ratings yet
- Vsphere Esxi Vcenter Server 601 Storage Guide PDFDocument302 pagesVsphere Esxi Vcenter Server 601 Storage Guide PDFthahirhussainNo ratings yet
- Vsan 702 Network Design GuideDocument89 pagesVsan 702 Network Design Guidemohamed bilhageNo ratings yet
- 1408tot Article Feature PDFDocument40 pages1408tot Article Feature PDFAdhye KurniadhyeNo ratings yet
- Vsphere Esxi Vcenter Server 80U1 Performance Best PracticesDocument100 pagesVsphere Esxi Vcenter Server 80U1 Performance Best PracticesGabriel CastroNo ratings yet
- Vsphere Esxi Vcenter Server 67 Storage Guide PDFDocument357 pagesVsphere Esxi Vcenter Server 67 Storage Guide PDFBharath Darasha Vijay Kumar100% (1)
- Vmware Overview - PresentationDocument33 pagesVmware Overview - PresentationjrshaikNo ratings yet
- Vsphere Esxi Vcenter Server 601 Availability GuideDocument66 pagesVsphere Esxi Vcenter Server 601 Availability GuideJetro TorresNo ratings yet
- Perf Best Practices VSphere65Document106 pagesPerf Best Practices VSphere65testin testing1No ratings yet
- Vsphere Esxi Vcenter Server 70U2 Performance Best PracticesDocument98 pagesVsphere Esxi Vcenter Server 70U2 Performance Best PracticesStephane FlotatNo ratings yet
- Hyperconverged SAN Best Practice GuideDocument33 pagesHyperconverged SAN Best Practice GuideMarco AlabroNo ratings yet
- Setup For Failover Clustering and Microsoft Cluster ServiceDocument39 pagesSetup For Failover Clustering and Microsoft Cluster ServiceLeonardo Guerrero GallegoNo ratings yet
- Vsphere Esxi Vcenter Server 67 Performance Best Practices PDFDocument88 pagesVsphere Esxi Vcenter Server 67 Performance Best Practices PDFDharmesh BNo ratings yet
- Vsphere Esxi Vcenter Server 67 Performance Best PracticesDocument88 pagesVsphere Esxi Vcenter Server 67 Performance Best PracticesPintNo ratings yet
- Implementing Application Zones On Oracle Supercluster: Oracle White Paper - July 2015Document55 pagesImplementing Application Zones On Oracle Supercluster: Oracle White Paper - July 2015DragosDorobantuNo ratings yet
- Vsphere 703 Esxcli Concepts Examples GuideDocument157 pagesVsphere 703 Esxcli Concepts Examples GuideErdem EnustNo ratings yet
- Vsphere Storage PDFDocument367 pagesVsphere Storage PDFNgo Van TruongNo ratings yet
- Vsphere 70 Esxcli Concepts Examples GuideDocument125 pagesVsphere 70 Esxcli Concepts Examples GuideErdem EnustNo ratings yet
- Vsphere Esxi Vcenter Server 55 Storage GuideDocument278 pagesVsphere Esxi Vcenter Server 55 Storage GuideMichałNo ratings yet
- Setup For Failover Clustering and Microsoft Cluster Service PDFDocument40 pagesSetup For Failover Clustering and Microsoft Cluster Service PDFNgo Van TruongNo ratings yet
- Asa 97 General ConfigDocument1,206 pagesAsa 97 General ConfigElGé NgNo ratings yet
- Vsphere Esxi Vcenter Server 60 Storage GuideDocument286 pagesVsphere Esxi Vcenter Server 60 Storage Guideพูลพิพัฒน์ สุขเกษมNo ratings yet
- Emc Vplex - Leveraging Array Based and Native Copy TechnologiesDocument57 pagesEmc Vplex - Leveraging Array Based and Native Copy TechnologiesbahjaNo ratings yet
- VMX Getting StartedDocument155 pagesVMX Getting StartedR2D2 SanshiroNo ratings yet
- Vsphere Esxi Vcenter Server 651 Setup MscsDocument36 pagesVsphere Esxi Vcenter Server 651 Setup Mscsamit_post2000No ratings yet
- B DCNM 114 Vxlan Evpn v1Document66 pagesB DCNM 114 Vxlan Evpn v1cheicktest1No ratings yet
- Oracle RAC On Vsphere 5: Solution Presentation - Don Sullivan - Senior Systems Engineer - Database SpecialistDocument39 pagesOracle RAC On Vsphere 5: Solution Presentation - Don Sullivan - Senior Systems Engineer - Database SpecialistAns SembiringNo ratings yet
- Best Practices For VTL, NAS, StoreOnce CatalystDocument164 pagesBest Practices For VTL, NAS, StoreOnce CatalystM Imran AleeNo ratings yet
- Virtualization For Mysql On Vmware®: Best Practices and Performance GuideDocument10 pagesVirtualization For Mysql On Vmware®: Best Practices and Performance GuideRicardo Daniel García GombiNo ratings yet
- VCF 35 AdministeringDocument144 pagesVCF 35 AdministeringSindhuri RaoNo ratings yet
- VSP 40 VcliDocument108 pagesVSP 40 Vclichinni_852001No ratings yet
- Asa 914 General Config PDFDocument1,396 pagesAsa 914 General Config PDFgerardNo ratings yet
- B GUI VMware VM-FEX UCSM Configuration GuideDocument80 pagesB GUI VMware VM-FEX UCSM Configuration GuiderazzzzzzzzzzzNo ratings yet
- The Host Server: Vmware Esxi Configuration GuideDocument46 pagesThe Host Server: Vmware Esxi Configuration GuideIman Gema KowaraNo ratings yet
- How To Load Data From PDF File in SSIS Package Using Script ComponentDocument2 pagesHow To Load Data From PDF File in SSIS Package Using Script ComponentMohamed ZakiNo ratings yet
- SCCM Primary Site InstallDocument29 pagesSCCM Primary Site InstallraamanNo ratings yet
- EScan Corporate Edition HybridDocument16 pagesEScan Corporate Edition HybridaqueyNo ratings yet
- ICT CSS11 Q2 Week1 RANTEDocument10 pagesICT CSS11 Q2 Week1 RANTEJASON PLAZANo ratings yet
- Instructions For Firmware Update V1.1Document4 pagesInstructions For Firmware Update V1.1pondokjituNo ratings yet
- Bijlage 6 - Early Watch BWPDocument21 pagesBijlage 6 - Early Watch BWPAngel LamasNo ratings yet
- Stu w02b Beginners Guide To Reverse Engineering Android Apps PDFDocument22 pagesStu w02b Beginners Guide To Reverse Engineering Android Apps PDFSin SinNo ratings yet
- Power Off Reset ReasonDocument2 pagesPower Off Reset ReasonAnonimusNo ratings yet
- Creo Lesson - Drawing Layout and ViewsDocument83 pagesCreo Lesson - Drawing Layout and ViewsAleksandar100% (1)
- Ubuntu Server GuideDocument322 pagesUbuntu Server Guideswsws12No ratings yet
- FontAgent Pro GuideDocument65 pagesFontAgent Pro GuidemukirikiNo ratings yet
- Install Zimbra Collaboration Server on Ubuntu 18.04 LTSDocument16 pagesInstall Zimbra Collaboration Server on Ubuntu 18.04 LTSNanoSys StuffNo ratings yet
- Xpac - Relase N0tesDocument10 pagesXpac - Relase N0tesdeim0No ratings yet
- What Is Primavera P6 VisualizerDocument27 pagesWhat Is Primavera P6 VisualizerraghacivilNo ratings yet
- How To Import Disk Images Into VERITAS NetBackup (TM) 6.0Document3 pagesHow To Import Disk Images Into VERITAS NetBackup (TM) 6.0amansidanaNo ratings yet
- GMS 2.1 Getting Started GuideDocument56 pagesGMS 2.1 Getting Started Guidedeweyj1No ratings yet
- From Huawei Cli Upgrade Rollback E280a6Document2 pagesFrom Huawei Cli Upgrade Rollback E280a6Hussein DhafanNo ratings yet
- Usb Hart ModemDocument3 pagesUsb Hart Modemrmsr_7576No ratings yet
- Lab Manual - Best ReferenceDocument68 pagesLab Manual - Best Referenceharish tiwariNo ratings yet
- EOffice PortalDocument129 pagesEOffice PortalO/O CCCE ChennaiNo ratings yet
- NTSD 0.3Document4 pagesNTSD 0.3alan x naruto100% (2)
- DSi - Action Replay - V1.2Document11 pagesDSi - Action Replay - V1.2owaissNo ratings yet
- Unit - 3: The InteractionDocument23 pagesUnit - 3: The Interactionoromafi tubeNo ratings yet
- Lab Assignment 2-CSET 463Document20 pagesLab Assignment 2-CSET 4632412arjitchauhanNo ratings yet
- Log of Network and Backend Status ChangesDocument22 pagesLog of Network and Backend Status ChangesbitadminaccNo ratings yet
- Setup Log for Left 4 Dead InstallationDocument963 pagesSetup Log for Left 4 Dead InstallationHestu NugrohoNo ratings yet
- Release Notes: Dell Emc NetworkerDocument34 pagesRelease Notes: Dell Emc NetworkerAhmed Gaber HaibaNo ratings yet