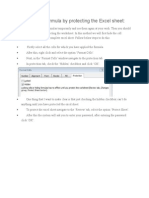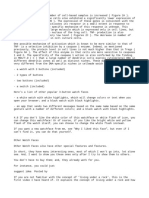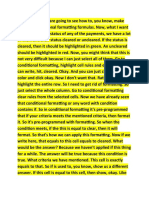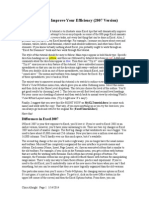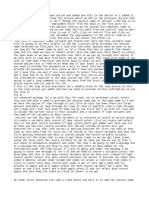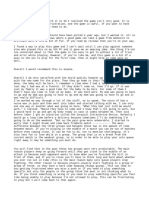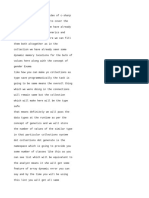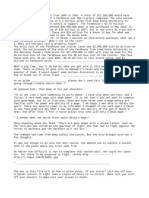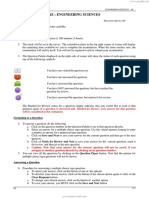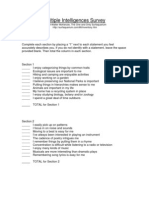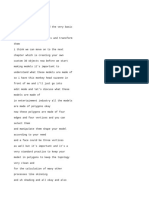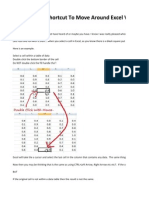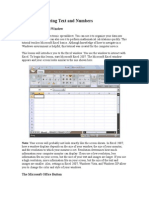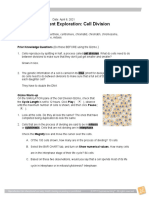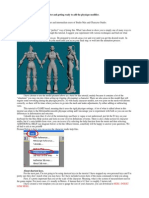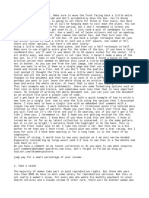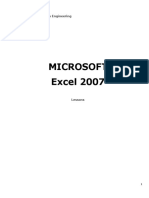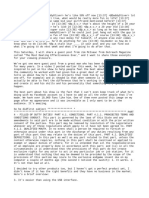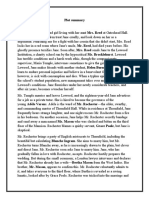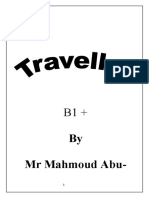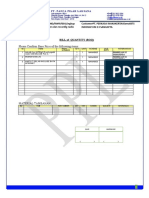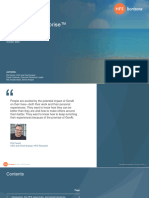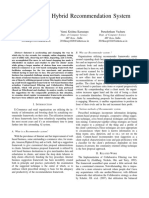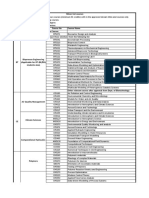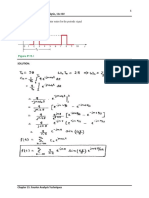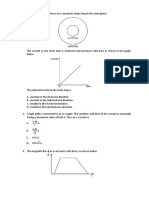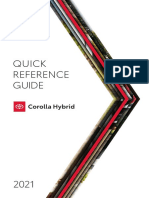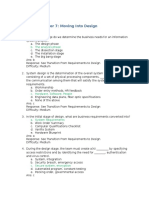Professional Documents
Culture Documents
الترجمة انجلش
الترجمة انجلش
Uploaded by
Salama Ali Salama0 ratings0% found this document useful (0 votes)
18 views5 pages1) The document discusses how to selectively lock and unlock cells in Excel by protecting worksheets.
2) It provides the basic method of protecting entire sheets and then unlocking specific cells. However, for cases with many cells to unlock, it demonstrates using Find and Replace to highlight and unlock all cells of a specific format at once.
3) This allows protecting a sheet while leaving many cells unlocked just by their format, making it faster than manually unlocking each cell individually when dealing with large ranges.
Original Description:
Copyright
© © All Rights Reserved
Available Formats
DOCX, PDF, TXT or read online from Scribd
Share this document
Did you find this document useful?
Is this content inappropriate?
Report this Document1) The document discusses how to selectively lock and unlock cells in Excel by protecting worksheets.
2) It provides the basic method of protecting entire sheets and then unlocking specific cells. However, for cases with many cells to unlock, it demonstrates using Find and Replace to highlight and unlock all cells of a specific format at once.
3) This allows protecting a sheet while leaving many cells unlocked just by their format, making it faster than manually unlocking each cell individually when dealing with large ranges.
Copyright:
© All Rights Reserved
Available Formats
Download as DOCX, PDF, TXT or read online from Scribd
0 ratings0% found this document useful (0 votes)
18 views5 pagesالترجمة انجلش
الترجمة انجلش
Uploaded by
Salama Ali Salama1) The document discusses how to selectively lock and unlock cells in Excel by protecting worksheets.
2) It provides the basic method of protecting entire sheets and then unlocking specific cells. However, for cases with many cells to unlock, it demonstrates using Find and Replace to highlight and unlock all cells of a specific format at once.
3) This allows protecting a sheet while leaving many cells unlocked just by their format, making it faster than manually unlocking each cell individually when dealing with large ranges.
Copyright:
© All Rights Reserved
Available Formats
Download as DOCX, PDF, TXT or read online from Scribd
You are on page 1of 5
today let's have a look how we can
lock and unlock specific areas on an
excel sheet so we're going to take a
look at the basics but the case that
we're dealing with today has a twist.
this was a question from one of my
students Anya who asked I'd like to
leave yellow cells unprotected is there
a way without a VBA macro to get this
done this way I can move from one
unprotected yellow cell to the next one
with a tab key and it would save me a
lot of time entering data can we do this
without VBA
first off let's cover the basics for
protecting can done protecting your
worksheets you do that in the review tab
under protect here you can protect the
entire sheet by clicking on this you
probably would want to give this a
password and you have to confirm that
password everything is fully protected
so if you try to input anywhere in this
sheet you get this pop up that is
protected and the user can only
unprotect it if they know the password
now in addition to this you have the
ability to unprotect some of the cells
and leave the other ones protected you
can do it in different ways one method
is to use allow edit ranges then this
gives you some additional options so you
can set different passwords for
different ranges but in case we just
want a simple solution all we have to do
is to select the cells that we don't
want protected right mouse click go to
format cells or use the shortcut key
control 1 under protection here you need
to take away the checkmark beside locked
once you do this nothing happens until
you protect the worksheet at this point
nothing is protected
I can input Everywhere's I can input
here and I can input here this kicks in
the moment you protect the sheet so now
I'm going to go click on protect this
time I'm just not going to give it a
password and click on OK so when I
attempt to input something here it's
still protected
I can't input but I should be able to
input here and I can and of course you
can select different areas and take away
that
tick mark to have the different areas
unprotected once the sheet is protected
so let me unprotect this and just put
back that check mark for all the cells
so when you get this symbol in there it
means there is a mix some cells are
protected some cells aren't I'm just
going to put back to check mark to go
back to the original default state now
let's come to the complex case my aim is
to protect all the cells here except the
yellow cells these cells are going to be
my input cells and normally when you
have an Excel table and you're inputting
data so let's say I put 23 I press tab
that takes me to the next cell tab takes
me to the next cell when I protect these
gray cells and I leave the yellow ones
unprotected this means when I press tab
inside a yellow cell it's going to jump
to the next unprotected cell which is
going to be this yellow cell and then
this yellow cell what I want to do is to
unprotect all the yellow cells the
time-consuming way of doing this is to
manually select all these yellow cells
so hold down the control key select them
and then take away that checkmark but
this is going to cost me a lot of time
if I have to do this on a large area
like this one the faster way of doing
this is this we're gonna highlight the
range where we're going to be inputting
data and we're going to use the find
feature so let's press ctrl F under
options here we get the ability to add a
specific format select choose format
from cell and go to one of these yellow
cells now just keep in mind that when
you take the cell formatting in this way
it doesn't just take into account the
color but the entire formatting of the
cells are also the number formatting
that's behind this click on find all it
finds everything here and I want to
highlight it in my spreadsheet so I'm
gonna press ctrl a to highlight these
results which is gonna end up
highlighting them on the sheet right
here and let's just close our dialog box
now what I'm going to do is use the
shortcut key control 1 to go back to
format cell
go to protection take away the checkmark
beside locked click on ok now let's
protect the sheet this time I'm not
gonna give it a password and let's test
let's input a number here and press tab
jumps to the next yellow cell tab tab
this way I can input data so much easier
so this is my approach if you can think
of any other methods share it with me in
the comments below
this was our locking and unlocking
Thursday fun if you liked it give it a
thumbs up and if you haven't subscribed
to this channel and you want to improve
your Excel skills consider subscribing
[Music]
you
You might also like
- Excel Bible For Beginners - Excel For Dummies Guide To The Best Excel Tools, Tips and ShortcutsDocument148 pagesExcel Bible For Beginners - Excel For Dummies Guide To The Best Excel Tools, Tips and ShortcutsMd Shathil100% (9)
- Ecr 2.0 PDFDocument30 pagesEcr 2.0 PDFAndres osorioNo ratings yet
- Automatic Anesthesia Controller Using Heart Beat Sensor-MEDICAL ELECTRONICS PROJECTSDocument6 pagesAutomatic Anesthesia Controller Using Heart Beat Sensor-MEDICAL ELECTRONICS PROJECTSR.ASHOKKUMAAR100% (2)
- ExcelDocument3 pagesExcelSalama Ali SalamaNo ratings yet
- New Text DocumentDocument1 pageNew Text Documentvinnyvinn2060No ratings yet
- Hiding The Formula by Protecting The Excel SheetDocument1 pageHiding The Formula by Protecting The Excel SheetMelvin EsguerraNo ratings yet
- Excel 9Document10 pagesExcel 9Khaye Dela CruzNo ratings yet
- MS Excel Job Interview Preparation GuideDocument26 pagesMS Excel Job Interview Preparation GuideCool LuttuNo ratings yet
- LAW305 Module 5Document4 pagesLAW305 Module 5ken kanekiNo ratings yet
- Alain Bellon - Orbis ArdentisDocument16 pagesAlain Bellon - Orbis ArdentisMario Langlois100% (3)
- Overview of Excel WindowDocument7 pagesOverview of Excel WindowsonamNo ratings yet
- Conditinnal FormatingsDocument4 pagesConditinnal FormatingsAdnan YaqoobNo ratings yet
- Solving Sudoku Using ExcelDocument8 pagesSolving Sudoku Using ExcelShaswat RaiNo ratings yet
- Excel Tutorial7Document42 pagesExcel Tutorial7Alan GainesNo ratings yet
- GATE Life Sciences Question Paper 2013Document27 pagesGATE Life Sciences Question Paper 2013Santhosh KalashNo ratings yet
- The Excel for Beginners Quiz Book: Excel Essentials Quiz Books, #1From EverandThe Excel for Beginners Quiz Book: Excel Essentials Quiz Books, #1No ratings yet
- GYGDocument6 pagesGYGrain rainyNo ratings yet
- JOUR221 Answers 8Document4 pagesJOUR221 Answers 8Dianne MontecinoNo ratings yet
- Lec 5Document24 pagesLec 5jehadyamNo ratings yet
- Cell Cycle and Mitosis InternetDocument4 pagesCell Cycle and Mitosis Internetapi-296593626No ratings yet
- Iakovlev K. - Excel Manual - The All-In-One Guide To Learn & Master Microsoft Excel For Both Business & WorkDocument134 pagesIakovlev K. - Excel Manual - The All-In-One Guide To Learn & Master Microsoft Excel For Both Business & WorkBruce DoyaoenNo ratings yet
- ACC349 Extra Credit 4Document3 pagesACC349 Extra Credit 4neville partogiNo ratings yet
- Microsoft Excel 2007 TutorialDocument51 pagesMicrosoft Excel 2007 TutorialMohan JoshiNo ratings yet
- Excel The Smart Way 51 Excel Tips EbookDocument58 pagesExcel The Smart Way 51 Excel Tips EbookRms MaliNo ratings yet
- Microsoft Excel 2007 Tutorial-Online: Lesson 1: Entering Text and NumbersDocument78 pagesMicrosoft Excel 2007 Tutorial-Online: Lesson 1: Entering Text and NumbersAzeem MeharNo ratings yet
- Multimedia Algebra IntroductionDocument9 pagesMultimedia Algebra IntroductionRobert KikahNo ratings yet
- Advanced Excel Formula AuditingDocument8 pagesAdvanced Excel Formula AuditingP Singh Karki100% (1)
- (English (Auto-Generated) ) Maya Beginner Class Intro by Mariana Cabugueira - Live Academy (DownSub - Com)Document16 pages(English (Auto-Generated) ) Maya Beginner Class Intro by Mariana Cabugueira - Live Academy (DownSub - Com)EbroNo ratings yet
- Learn Excel SampleDocument21 pagesLearn Excel SampledragosbiciuNo ratings yet
- Module 3Document9 pagesModule 3Joseph PanganibanNo ratings yet
- AERO124 Report 9Document7 pagesAERO124 Report 9Siti SolikhahNo ratings yet
- Excel 2016 With CommandsDocument57 pagesExcel 2016 With CommandsSridhar V100% (1)
- Chess Tutor.Document17 pagesChess Tutor.Yozer Tabatadze100% (1)
- (English (Auto-Generated) ) C# - Generic Collection (DownSub - Com)Document7 pages(English (Auto-Generated) ) C# - Generic Collection (DownSub - Com)SDNo ratings yet
- Chess Tutor 2.Document17 pagesChess Tutor 2.Yozer Tabatadze0% (1)
- ENGL153 Report 10Document5 pagesENGL153 Report 10RAVEN KRESTER QUISORANo ratings yet
- Lesson 3 - Enter, Edit, and Delete DataDocument5 pagesLesson 3 - Enter, Edit, and Delete DataPuche MaraNo ratings yet
- Excel TipsDocument118 pagesExcel TipsGovind Taori100% (1)
- Xe 13Document37 pagesXe 13Vimal AathithanNo ratings yet
- ARCH279 Diagram 2Document3 pagesARCH279 Diagram 2Raafa AliankaNo ratings yet
- Multiple Intelligence Inventory SurveyDocument6 pagesMultiple Intelligence Inventory SurveyRensieViqueFalculanNo ratings yet
- Excel 2007 for Scientists and EngineersFrom EverandExcel 2007 for Scientists and EngineersRating: 4 out of 5 stars4/5 (2)
- (English (Auto-Generated) ) Blender Day 2 - Editing Objects - Introduction Series For Beginners (DownSub - Com)Document95 pages(English (Auto-Generated) ) Blender Day 2 - Editing Objects - Introduction Series For Beginners (DownSub - Com)Loan SasseNo ratings yet
- 4 Easy Ways To Delete Blank Rows in ExcelDocument13 pages4 Easy Ways To Delete Blank Rows in ExcelSer GiboNo ratings yet
- Use A Mouse Shortcut To Move Around Excel WorkbookDocument8 pagesUse A Mouse Shortcut To Move Around Excel WorkbookAshutosh TripathiNo ratings yet
- Excel for Scientists and EngineersFrom EverandExcel for Scientists and EngineersRating: 3.5 out of 5 stars3.5/5 (2)
- Excel 2007 Lesson 1Document14 pagesExcel 2007 Lesson 1KaziRafiNo ratings yet
- Lesson 1: Entering Text and Numbers: The Microsoft Excel WindowDocument65 pagesLesson 1: Entering Text and Numbers: The Microsoft Excel Windowsanchi sethiNo ratings yet
- Geologi Geophysics QuizDocument19 pagesGeologi Geophysics QuizRonald ChevalierNo ratings yet
- CH 5Document10 pagesCH 5Shankar SarkarNo ratings yet
- Student Exploration: Cell Division: Vocabulary: Cell Division, Centriole, Centromere, Chromatid, Chromatin, ChromosomeDocument4 pagesStudent Exploration: Cell Division: Vocabulary: Cell Division, Centriole, Centromere, Chromatid, Chromatin, ChromosomerosieNo ratings yet
- Positioning Biped Into Your Character and Getting Ready To Add The Physique ModifierDocument15 pagesPositioning Biped Into Your Character and Getting Ready To Add The Physique ModifierEsteban MacIntyreNo ratings yet
- EE249 Analysis 7Document4 pagesEE249 Analysis 7bobohoboNo ratings yet
- Basic Excel Skills KianaDocument53 pagesBasic Excel Skills Kianagarciajohnsteven20No ratings yet
- Learn Excel 2007Document76 pagesLearn Excel 2007Zina AliNo ratings yet
- ENGL102 Analysis 1Document3 pagesENGL102 Analysis 1sominuwan dasunpriyaNo ratings yet
- 1-The Rainbow By: William WordsworthDocument3 pages1-The Rainbow By: William WordsworthSalama Ali SalamaNo ratings yet
- Plot Summary Jane Eyre Is An Orphaned Girl Living With Her Aunt Mrs. Reed at Gateshead HallDocument8 pagesPlot Summary Jane Eyre Is An Orphaned Girl Living With Her Aunt Mrs. Reed at Gateshead HallSalama Ali SalamaNo ratings yet
- 2020 Prep 3Document76 pages2020 Prep 3Salama Ali SalamaNo ratings yet
- Grade 11 Curriculum Guide English Language: Subject DescriptionDocument3 pagesGrade 11 Curriculum Guide English Language: Subject DescriptionSalama Ali SalamaNo ratings yet
- NMSQT®: October 2015Document55 pagesNMSQT®: October 2015Salama Ali SalamaNo ratings yet
- CoronavirusDocument2 pagesCoronavirusSalama Ali SalamaNo ratings yet
- ExcelDocument3 pagesExcelSalama Ali SalamaNo ratings yet
- Pearson Edexcel International Catalogue 2022 WEBDocument40 pagesPearson Edexcel International Catalogue 2022 WEBSalama Ali Salama100% (1)
- What The Ladybird HeardDocument4 pagesWhat The Ladybird HeardSalama Ali Salama0% (1)
- Quick Start Guide Quick Start GuideDocument120 pagesQuick Start Guide Quick Start GuideALi AHmEdNo ratings yet
- How To Disassemble Dell Precission M6500Document5 pagesHow To Disassemble Dell Precission M6500Irwan JoeNo ratings yet
- RC2000 Installation Guide Patriot 1.8m NavigatorDocument20 pagesRC2000 Installation Guide Patriot 1.8m NavigatorAnees SiddiquiNo ratings yet
- Module 7: Out of Step Protection: Power Swing Detection, Blocking and Out-of-Step RelaysDocument2 pagesModule 7: Out of Step Protection: Power Swing Detection, Blocking and Out-of-Step RelaysramkumarelecNo ratings yet
- CSL-E FanaDocument50 pagesCSL-E FanasziszifecaNo ratings yet
- SIMalliance LTE UICC Profile V1.0Document34 pagesSIMalliance LTE UICC Profile V1.0Thato SebeshoNo ratings yet
- Aqm9d29u.spec SheetdfDocument1 pageAqm9d29u.spec SheetdfqqqNo ratings yet
- Please Confirm Base Price of The Following ItemsDocument1 pagePlease Confirm Base Price of The Following ItemsCekotaste ItsolutionNo ratings yet
- Unit 2 - Introduction To Java - Solutions For Class 9 ICSE APC Understanding Computer Applications With BlueJ Including Java Programs - KnowledgeBoatDocument8 pagesUnit 2 - Introduction To Java - Solutions For Class 9 ICSE APC Understanding Computer Applications With BlueJ Including Java Programs - KnowledgeBoatGopi Selvaraj67% (3)
- POS80 User - S ManualDocument19 pagesPOS80 User - S ManualMuhammad ChristopherNo ratings yet
- Sie Ds FSPD BoltshieldDocument4 pagesSie Ds FSPD BoltshieldCarlos HernándezNo ratings yet
- HFS HZ 2023 Oct Generative Enterprise Services 2023 3Document82 pagesHFS HZ 2023 Oct Generative Enterprise Services 2023 3Vidhya Charan P100% (1)
- 055 - ME8091, ME6602 Automobile Engineering - 2 Marks With Answers 2Document16 pages055 - ME8091, ME6602 Automobile Engineering - 2 Marks With Answers 2Sujitha SujiNo ratings yet
- E-Commerce Hybrid Recommendation SystemDocument3 pagesE-Commerce Hybrid Recommendation Systemvamsi karnatapuNo ratings yet
- Resume Fabio BaccanicoDocument2 pagesResume Fabio BaccanicoFabioBaccanicoNo ratings yet
- Approved Minor ListDocument4 pagesApproved Minor ListYash Kumar Singh Jha ae19b016No ratings yet
- Wireless Best PracticesDocument43 pagesWireless Best Practicesenco123encoNo ratings yet
- CH 15Document67 pagesCH 15이잉No ratings yet
- Revision For Topic 11Document10 pagesRevision For Topic 11FarzanaNo ratings yet
- Dokumen - Tips - Test Report Iecen 60 335 2 64 Part 2 64 Particular 1 of 109 Test Report IssuedDocument109 pagesDokumen - Tips - Test Report Iecen 60 335 2 64 Part 2 64 Particular 1 of 109 Test Report IssuedLamber LiNo ratings yet
- Nemo Outdoor User TrainingDocument51 pagesNemo Outdoor User TrainingHusanHojievNo ratings yet
- 2021 Toyota Corolla Hybrid Quick ReferenceDocument56 pages2021 Toyota Corolla Hybrid Quick Referencestu2001stu2001No ratings yet
- IT 243 DennisWixom TestBank Chapter07Document22 pagesIT 243 DennisWixom TestBank Chapter07MuslimShahenshah100% (1)
- Full Chapter Developing Iot Projects With Esp32 Discover The Iot Development Ecosystem With Esp32 To Create Production Grade Smart Devices 2Nd Edition Vedat Ozan Oner PDFDocument54 pagesFull Chapter Developing Iot Projects With Esp32 Discover The Iot Development Ecosystem With Esp32 To Create Production Grade Smart Devices 2Nd Edition Vedat Ozan Oner PDFmelissa.kutz805100% (1)
- Ed A User GuideDocument91 pagesEd A User GuideMarco TomasNo ratings yet
- Industrial Visit ReportDocument6 pagesIndustrial Visit ReportSudhir AdsulNo ratings yet
- Ultra Trend DMS 4.1 ManualDocument22 pagesUltra Trend DMS 4.1 ManualejaqNo ratings yet
- F16 Wideband Military Radomes Fact SheetDocument2 pagesF16 Wideband Military Radomes Fact SheetKang HsiehNo ratings yet
- Headstart Consulting PVT LTD JaipurDocument17 pagesHeadstart Consulting PVT LTD JaipurRakesh SinghNo ratings yet