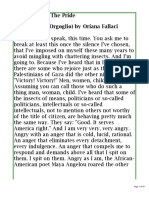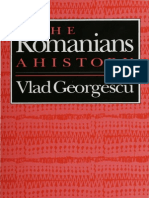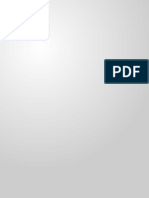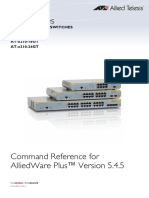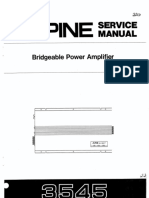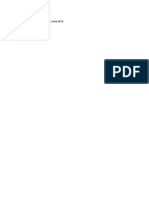Professional Documents
Culture Documents
Sncer 585 Userguide
Uploaded by
dradubuh0020 ratings0% found this document useful (0 votes)
45 views126 pagesSony cer585 User guide
Original Title
sncer585userguide
Copyright
© © All Rights Reserved
Available Formats
PDF or read online from Scribd
Share this document
Did you find this document useful?
Is this content inappropriate?
Report this DocumentSony cer585 User guide
Copyright:
© All Rights Reserved
Available Formats
Download as PDF or read online from Scribd
0 ratings0% found this document useful (0 votes)
45 views126 pagesSncer 585 Userguide
Uploaded by
dradubuh002Sony cer585 User guide
Copyright:
© All Rights Reserved
Available Formats
Download as PDF or read online from Scribd
You are on page 1of 126
Network Camera
User's Guide
Software Version 1.7
Before operating the unt, please read this manual thoroughly
and retain tor future reference.
SNC-EP520/EP521/EP550/EP580
SNC-ER520/ER521/ER550/ER580/ER585/ER585H
SNC-ZP550/ZR550
IMRFELA IPELA HYBRIB>
sloc” HD
{© 2011 Sony Corporation
use|P
Table of Contents
Overview
Features .
How to Use This User’s Guide
System Requirements
Preparation
Assigning the IP Address to the Camera .
Assigning an IP address using SNC toolbox ....7
When using Windows XP Service Pack 2 or
later ' 9
When using Windows Vista .... oar
When using Windows 7 .... serene 14
Accessing the Camera Using the Web
Browser
Basic Configuration by the Administrator
Operating the Camera
Administrator and User 20
Logging in to System
Logging in as a user
About Viewers...
Configuration of Main Viewer .
Main menu
Control panel section 2
Monitor image 25
Plug-in free viewer
Operating the Camera ..
Controlling via the control panel (Operation
‘common (o Area zoom mode and Vector
dragging mode) ..... 26
Panning and tilting by clicking the monitor image
(Area zoom mode only) .... 27
Panning, tilting and zooming by specifying the
area (Area zoom mode only) 27
Panning and tilting by dragging the screen
(Vector dragging mode only) .. sve BT
Moving the camera to a preset position
(Common operations in Area zoom and
Vector dragging modes) 28
Using pan/til/zoom operations with the displayed
control bar (PTZ Control bar only) on. 28
Controlling the Camera on a Panorama
Image .
Facing the camera toward a specified point ..... 28
Using the Trigger Button .... seeree 29
Sending a monitor image via e-mail .....000-29
Sending a monitor image to an FTP server .....29
Recording a camera image as a still image ......29
Controlling alarm output 1 30
Controlling the Day/Night function 30
Playing an audio file stored in the camera ....30
Switching Transmission Mode -nnncuneonne30
Using the System Utility 31
SNC viewer 31
SNC desktop viewer 33
Administrating the Camera
Basic Operations of the Administrator
Menu
How to set up the Administrator menu 35
Configuration of the Administrator menu ......36
Configuring the System — System Menu .
System Tab ..
Date & time Tab
Superimpose Tab
Installation Tab
Initialize Tab .
System log Tab
Access log Tab
Setting the Camera Image and Audio
— Camera Menu
Common Tab
Picture Tab .
Privacy Masking tab
Day/Night Tab
Video codec Tab
Streaming Tab
Configuring the Network — Network Menu.
Network Tab
QoS Tab
Dynamic IP address notification Tab
— Notifying the IP Address
Setting the SSL function — SSL Menu
SSL tab 57
CA certificate tab — Adding the CA certificate for
client authentication os ee 59
How to install the CA certificate... 59
To remove an installed CA certificate... 61
Using the 802.1X Authentication Function
— 802,1X Menu...
System configuration of 802.1X network ......62
Common Tab — Basic setting of 802.1X
authentication function... sna
Client certificate Tab . “ 63
CA certificate Tab... 64
Setting the 802,1X authentication function
Example of Windows Server 2003, 64
Setting the User — User Menu .
Setting the Security — Security Menu
Saving the Camera Position and Action
— Preset position Ment saenncnnennnnennnnne6D
Position Tab — Saving panftill/zoom
position oon 69
Position Tour Tab — Sening ‘position
tour 70
Sending an Image via E-mail — e-Mail (SMTP)
‘Menu 1
Common Tab — Setting the e-Mail (SMTP)
Fanction 1m
Alarm sending Tab — Setting the e-mail sending
mode when detecting the alarm 3
Periodical sending Tab — Setting the periodical
email sending mode .. : 1”
Trouble sending tab — Setting the abnormal
e-mail sending mode "4
Sending Images to FTP Server — FTP client
Menu
‘Common Tab — Setting the FTP client
15
function 5
Alarm sending Tab — Setting the FTP client
action when detecting the alarm 8
Periodical sending Tab — Setting the periodical
FTP client activity so 16
Recording Images in Memory — Image memory
Menu 78
Common Tab — Setting the image memory
function 8
Alarm recording Tab — Setting the Image
‘memory function when detecting the
alarm oT
Periodical recording Tab — Seting the pesiodeal
recording mode 30
Folder structure of Image memory 81
Downloading Images from the Camera
—FTP server Menu
Setting the Edge Storage — Edge Storage
‘Menu .. 82
Folder structure of Edge Storage .... 84
Setting the Alarm Output — Alarm output
‘Menu 34
‘Alarm output 1 Tab 84
Outputting Audio Linked to Alarm Detection
— Voice alert Menu 85
Voice alert 1, 2, 3 Tab 85
Setting the Operations from the Viewer
— Trigger Menu...
Setting the Schedule — Schedule Menu
Setting the Alarm Buffer — Alarm buffer
Menu
Setting the Sensor input/Camera tampering
detection/Motion detection — Event detection
82
36
88
89
menu .. 90
Sensor input tab — Set the sensor input 90
Camera tampering detection tab — Set the camera
tampering detection no. ssn 90
Motion detection tab — Set the motion
detection ... nnn 0
Setting items for motion detection 91
‘Communicating with external devices - PTZ,
control /F menu (SNC-ZP550/ZR550) 93
Configuring the Viewer — Viewer Memu 1.94
Layout tab... se 94
HTML output tab ~ 96
Others
Using the SNC toolbox 98
Starting SNC toolbox 98
How to use SNC toolbox 98
Registering in My device 100
Changing the Device list display method ......101
Setting SNC toolbox options 102
Using Privacy Masking — Masking a Camera
Image 103
Using Panorama Creator — Creating a
Panorama Image 105
Using the Custom Homepage — Setting the
customized homepage 106
Using the Firmware Upgrade 107
Using CGI Sending 108
Using the Schedule Task 108
Configuring the device setting 110
Device restart and initialization
Audio to Camera
Installing the SNC audio upload tool 113,
Connecting the Camera to the Computer ......113
Using the SNC audio upload tool 1d
Using the SNC video player — Playing a Video!
Audio File Recorded with the Camera v...cn118
Installing the SNC video player 118
Using the SNC video player 119
Using the SNMP
1. Inquiry Commands sol 20
2, Setting Commands... 120
Glossary
Index ..
‘Table
Contents
3
g
g
4
cea
Features
High-quality live images from camera can be
‘monitored at a maximum frame rate of 30 fps.
Images are streamed in high-quality HD (720p) (SNC-
EPS5O/ERSSO/ZPSS0/ZR550).
+ Images are streamed in high-quality HD (1080p)
(SNC-EPS80/ERS80/ERS85/ER585H),
+ SNC-ZPSS0/ZR550 are IPELA HYBRID-compatible
cameras. These cameras feature SLOC technology,
which enables HD images and SD video images to be
sent simultaneously over an IP network using just one
coaxial cable.
‘Three video compression modes (video codecs)
JPEG/MPEG4/H1,264 are supported.
Single codec mode and dual codec mode are available.
A high-speed (maximum 300° rotation/second) pan
tilt mechanism is equipped. This allows 340° panning
(for SNC-EPS80/EPSSO/EPS20/EPS21/ZP550), 360°
panning (for SNC-ERS80/ERS85/ER585H/ER550/
IR520/ERS21/ZR550), 105° tilting (for SNC-EPS80/
'SSO/EPS20/EPS21/ZPS50) and 210” tilting (for
SNC-ERS80/ER585/ERS8SEVERSSO/ERS20/ER521/
ZRSS0) operability.
Optical zoom of 20x (SNC-EPS8O/ERS80), 30x
(SNC-ERS85/ERS85H), 28x (SNC-EPSSO/ER55O/
ZPSSOIZRS50), 36x (SNC-EPS20/BPS21/ERS20/
ERS21) and a digital zoom of 12x high-magnification
zoom functions are provided.
Intelligent motion detection, camera tampering
detection and alarm functions are provided.
With the Dynamic Range Compressor, low-level
sound can be auto-adjusted for optimum volume and
streamed out
Up to 5 users can view images from one camera at the
same time.
Date/time can be superimposed on the image.
With Edge Storage, video or audio signals can be
recorded from the result of alarm detection, such as,
network block, and image and sound of same protocol
streamed live.
IEEE802,3at HPoE (High Power over Ethernet)
compliant (SNC-EPS20/EPS21/EPSSO/EPS8O/
1ERS20/ERS21/ERSSO/ERS80). For SNC-ZP550
ZRS50, this feature is available only in LAN mode.
Features
NOTICE TO USERS
© 2011 Sony Corporation. All rights reserved. This
‘manual or the software described herein, in whole or in
part, may not be reproduced, translated or reduced to
any machine readable form without prior written
approval from Sony Corporation,
SONY CORPORATION PROVIDES NO
WARRANTY WITH REGARD TO THIS MANUAL,
‘THE SOFTWARE OR OTHER INFORMATION
CONTAINED HEREIN AND HEREBY EXPRESSLY
DISCLAIMS ANY IMPLIED WARRANTIES OF
MERCHANTABILITY OR FITNESS FOR ANY
PARTICULAR PURPOSE WITH REGARD TO THIS
MANUAL, THE SOFTWARE OR SUCH OTHER
INFORMATION. IN NO EVENT SHALL SONY
CORPORATION BE LIABLE FOR ANY
INCIDENTAL, CONSEQUENTIAL OR SPECIAL
DAMAGES, WHETHER BASED ON TORT,
CONTRACT, OR OTHERWISE, ARISING OUT OF
OR IN CONNECTION WITH THIS MANUAL, THE
SOFTWARE OR OTHER INFORMATION
CONTAINED HEREIN OR THE USE THEREOF.
‘Sony Corporation reserves the right to make any
‘modification to this manual or the information
contained herein at any time without notice,
‘The software described herein may also be governed by
the terms of a separate user license agreement,
+ SIPELA” and 1) & LA are trademarks of
Sony Corporation,
HDD is trademark of Sony Corporation.
IPELA HYBRID” and /PELA HYBRIB= are
trademarks of Sony Corporation,
“VISCA’ is a trademark of Sony Corporation,
Microsoft, Windows, Internet Explorer and
Microsoft DirectX are registered trademarks of
Microsoft Corporation in the United States and/or
other countries.
Java is a trademark of Sun Microsystems, Ine. in the
United States and other counties.
Intel, Intel Core 2 Duo and Pentium are registered
trademarks of Intel Corporation or its subsidiaries in
the United States and other countries.
+ Adobe, Adobe Reader and Adobe Flash are
trademarks of Adobe Systems Incorporated in the
United States and/or other countries.
+ SD Memory Card is a trademark of Panasonic
Corporation, SanDisk Corporation in the United
States and TOSHIBA Corporation,
Firefox is either a registered trademark or a
‘trademark of Mozilla Foundation in the United States|
and/or other countries.
+ Safari is either a registered trademark or a trademark
of Apple, Ine.
+ Google Chrome is either a registered tradematk or a
trademark of Google Inc.
+ sloc™ is a trademark owned by the Intersil
Corporation family of companies.
All other company and product names are trademarks
orregistered trademarks of the respective companies oy
their respective makers.
How to Use This User’s
Guide
This User's Guide explains how to operate the Network
Camera from a computer
The User's Guide is designed to be read on the computer
display.
‘This section gives tips on making the most of the User's,
Guide-read it before you operate the camera,
Jumping to a related page
When you read the User's Guide on the computer
display, you can click on a sentence to jump to a related
age.
Software display examples
Note that the displays shown inthe User's Guide are
explanatory examples. Some displays may be different
from the ones that appear in actual use.
The illustrations of the camera and menu display in the
User's Guide show the SNC-EPS80 as an example
Printing the User's Guide
Depending on your system, certain displays or
illustrations in the User's Guide, when printed out, may
differ from those that appear on your screen
Installation Manual (printed matter)
The supplied Installation Manual describes the names
and functions of parts and controls of the Network
Camera, connection examples, and how to set up the
camera, Be sure to read the Installation Manual before
hand
How ta Use This Users Guide
5
2
z
°
a
g
System Requirements
‘The following computer environment is necessary for
the computer to display images and the controls of the
camera.
(December 2012)
Common
os
Microsoft Windows XP, Windows Vista (32bit version
only), Windows 7 (32-bit version, 64-bit version)
Authorized editions:
Windows XP: Professional
Windows Vista: Ukimate, Business
Windows 7: Ultimate, Professional
Microsoft DirectX 9.0¢ or higher
Web Browser
Windows Internet Explorer Ver 6.0, 7.0, 8.0 0r 9.0,
Firefox Ver3.5 (Plug-in fre viewer only), Safari Ver4.0
(Plug-in free viewer only), Google Chrome Ver-4.0
Plug-in free viewer only)
‘SNC-EP580
SNC-ER580/ER585/ER585H
cpu
Intel Core 2 Duo, 2.33 GHz or higher
Memory
2.GB or more
Display
1600 x 1200 pixels or higher (2560 x 1600 pixels or
higher is recommended.)
‘SNC-EP550
‘SNC-ERS50
SNC-ZP550
SNC-ZR550
cpu
Intel Core 2 Duo, 2 GHz or higher
Memory
1GB or more
Display
1600 x 1200 pixels or higher
System Requirements
SNC-EP520/EP521
SNC-ERS20/ER521
cpu
Intel Pentium 4, 2.4 GHz or higher,
or Intel Core 2 Duo, 1.8 GHz or higher
Memory
1 GB or more
Display
1280 x 1024 pixels or higher
oe
‘The Preparation section explains what the administrator
has (o prepare for monitoring images after installation
and connection of the camera.
Assigning the IP
Address to the Camera
To connect the camera to a network, you need to assign
anew IP address to the camera when you install it for the
first time.
Before starting, connect the camera, referring to
‘Connecting the Camera to a Local Network" in the
supplied Installation Manual
Consult the administrator of the network about the
assigned IP address.
+ SNC toolbox may not operate correctly if you use a
personal firewall or antivirus software in your
computer. In this case, disable the software.
+ Ifyou are using Windows XP Service Pack 2 or later,
‘Windows Vista or Windows 7, disable the Windows
Firewall function. Otherwise SNC toolbox will not
operate correctly, For the setting, see “Configuring
‘Windows Firewall” in “When using Windows XP
Service Pack 2 or later” on page 10, “Configuring
‘Windows Firewall” in “When using Windows Vista”
on page 13 or “Configuring Windows Firewall” in
‘When using Windows 7” on page 15.
Assigning an IP address using SNC
toolbox
1 Insert the CD-ROM in your CD-ROM drive
‘A cover page appears automatically in your Web
browser.
IFil does not appear automatically in the Web
browser, double-click the index.htm file on the
CD-ROM.
When you are using Windows Vista or Windows 7,
the “Auto play” pop-up may appear. For details, see
“Installing software” in “When using Windows
Vista” on page 11 or “Installing software” in
“When using Windows 7” on page 14
2 Click the Setup icon of SNC toolbox.
‘The File Download dialog opens.
‘When you are using Windows XP Service Pack 2 or
later, Windows Vista or Windows 7, a message
regarding the active contents may appear. For
details, see “Installing software” in “When using
‘Windows XP Service Pack 2 or later” on page 9,
“Installing software” in “When using Windows
Vista” on page 11 or “Installing software” in
“When using Windows 7” on page 14.
3 Click File Open.
If you click “Save” on the "File Download” dialog,
‘you will not be able to perform set up correctly.
Delete the downloaded file, and click the Setup
4 install SNC toolbox on your computer using the
wizard
If the Software License Agreement is displayed,
read it carefully and click Accept to continue with
the instalation.
5 Start SNC toolbox.
‘When you are using Windows Vista, the message
“User Account Control — An unidentified program
‘wants access to your computer” may appear. In this,
Allow.
‘Assigning the IP Adress tothe Camera
7
yi
6 Click Search. 8 Register the name and password of the
SNC toolbox detects the network cameras administrator and click OK.
connected to the local network and lists them, ‘The factory settings for both items are “admin”
‘The Network Setting screen is displayed,
‘The factory sting ofthe camera network is DCP
mode
7 Select a camera you want to assign an IP address
from the list and click Network. 9
‘The account settings screen is displayed. Set the IP address.
oS ‘To obtain the IP address automatically from a
DHCEP server:
Select Obtain an IP address automatically.
The IP address, Subnet mask and Default gateway
are assigned automatically.
‘When you select Obtain an IP address
automatically, make sure that the DHCP server is
operating on the network,
‘To specify the IP address manually:
Select Use the following IP address, and type the
IP address, Subnet mask and Default gateway in the
relevant boxes.
10 set the DNS server address
‘To obtain the DNS server addresses,
automatically
Sclect Obtain DNS server address automatically.
‘To specify the DNS server addresses manually:
Sclect Use the following DNS server address, and
type the Primary DNS server address and
S server address in the relevant
8 | Assigning the IP Address to the Camera
11 set the HTTP port No,
Nonmally, select 80 for the HTTP port No. To use
another port number, type a port number between
1024 and 65535 in the text box.
‘When using a port number other than 80, check
with the network administrator first.
12 Confirm that all items are correctly set, then click
OK.
If “Setting OK" is displayed, the IP address is
correctly assigned.
13 When setting is finished, to access the camera
directly, double-click the device name in the lis.
‘The viewer screen of the network camera is
displayed on the Web browser.
Display sample
Ifthe IP address is not set correctly, the viewer does not
appear after step 13. In that case, ty to set the IP address
again.
When u:
g Windows XP Service
Pack 2 or later
Installing software
A warning message regarding the active contents may
appear when you install software such as SNC toolbox
from CD-ROM. In this case, operate as follows:
Example: In case of SNC toolbox
Irmessage “Internet Explorer” appears, click Yes.
etn cetcin ano sai ea ped
Eline tte dont soot renege
If the message “File Download - Security Warning’
appears, click Run.
De eters
Flom Giesauprogan
© RSE ao
If you select Save in the “File Download ~ Security
Waring” dialog, you will not be able to perform the
installation correctly. Delete the downloaded file, and
click the Setup icon again.
If the message “Internet Explorer - Security Waring”
appears,
“Thgpble cadet beet evs ou en one
The software installation starts.
‘Assigning the IP Adress tothe Camera
yi
3
5
5
Installing Activex Control
During installation of ActiveX Control, the
“Information Bar” or “Security Warning” may appear,
In this case, operate as follows
If the message “Information Bat” appears, click OK.
CO” testes ete
ea ee cae
Sar inept toes
tora ei meee ca
If the information bar appears, click on the bar and select
Install ActiveX Control
If" Internet Explorer ~ Security Warning” appears, click
Install,
ae eal
opened
Jrircnnite. trv eealchwretmehes bavi ate
‘The installation of ActiveX Control starts. When
installation is completed, the main viewer or the Motion
detection menu appears.
Configuring Windows Firewall
SNC toolbox or SNC audio upload tool may not operate
correctly depending on the configuration of Windows
Firewall, (No cameras are shown in the list even if they
are detected.) In this case, confirm the Windows
Firewall configuration as follows:
Example: In case of SNC toolbox
1. Select Control Panel from the Start menu of
Windows.
2 Select Security Center of the working field.
‘Assigning the IP Adress tothe Cam
3 Select Off in the Windows Firewall dialog.
[Sere | xavier
LC ns tosctitooeseeat |
‘Fine ty cn yi dd
‘ensoansaae brcagas hoi nana roc
© oorrarmmnee
to tn cre
@ cotton
eee
‘The camera will be displayed in the lis.
Iyou want to keep Windows Firewall On, continue
swith the following steps.
4 Select the Exceptions tab.
5 Click Add Program...
[sen Be end
CfiesaiieSisee
aice rome
(Brewis
(UPN ene
oot retake oni vel 950
6 Inthe Add Program dialog, select SNC toolbox and
click OK.
‘SNC toolbox is added to the Programs and Services
list.
7 Click OK,
‘on egal ce rental cre ncetothe
SES IE ee Se aces
ashe me
(Geen pn a
(Dena dantrce
(Dent Ose
Bre ean
Care
ae eee
Wot itd ae ears?
Coe) Cera)
‘When the above procedure is completed, the
‘camera connected in the local network are
displayed in SNC toolbox.
When using Windows Vista
Installing software
‘A warning message regarding the active contents may
appear when you install software such as SNC toolbox
from the CD-ROM. In this case, operate as follows:
Example: In case of SNC toolbox
If the pop-up “AutoPlay” appears when a CD-ROM is
inserted into the CD-ROM drive, click Install or run
program,
a DVD RW Drive (E) snc OK.
xy
Tlaays do thisforsofmareand games:
Install orrun program
ES Program nam
BSP Pubiched by Microsoft windons
General options
(Open floes to view les
1g Windows Explore
Set AutoPlay defauksin Control Panel
TF you click Open oer to view ies, the Web browser
wrllncopensatmatclly In thease, dove sick
the “index.htm” file in the CD-ROM.
If the message “Internet Explorer” appears, click Yes.
‘ve cra can mur canpatrardaces pea
"lon He youve ou mrs lew CDs enn ae
rte onyourcarea
‘itso bonny baa can.
lotta, det crow ts msane
Ges] Ce)
Assigning the IP Adress to the Camera 11
3
5
5
3
5
5
12
If the message “File Download — Security Warning”
appears, click Run,
Do you wart to rin or eave this file?
Tipe: ptestion s65K2
Fen: Glpsetpirogim
ee
‘Wifes fomthe bet canbe uc i ep can
patra hm eurconuer# youd vue sues do at
Hiorssvettrestuae Uta)
Ifyou select Save in the “File Download - Security
Warning” dialog, you will not be able to perform
installation correctly. Delete the downloaded file, and
click the Setup icon again.
If the message “Intemet Explorer - Security Warning”
appears, click Run,
Beene hn pasos staan
Ifthe message “User Account Control — An unidentified
program wants access to your computer” appears, click
Allow.
The software installation starts
Starting the software
When you start software such as SNC toolbox, the
message “User Account Control ~ An unidentified
program wants access to your computer” may appear. In
this case, click Allow.
Installing ActiveX Control
During installation of ActiveX Control, the information
bar or “Security Warning” may appear. In this case,
operate as follows:
‘Assigning the IP Adress tothe Cam
If the message “Information Bat” appears, click Close.
id you notice the Information Bar?
“The Homaton Bar a yous eer wate toms
Expr #epeetly rele icra
pa
ees ewclmee csp doy pepe eae
FloratenBoratnetonothepage ace
[lteter memes mae
Lemshaths Womans fa.
Ifthe information bar appears, click om the bar and select
Install ActiveX Control...
“User Account Control — Windows needs
your permission to continue” appears, click Continue.
If “Internet Explorer ~ Security Warning” appears, click
Install,
E)nxeton C
0 SoS,
The installation of ActiveX Control starts. When
installation is completed, the main viewer or the Motion
detection menu appears.
When accessing with Windows Vista in
SSL communications
ActiveX control may not function propetly. In such a
case, change the Internet Explorer settings.
1 Glick Tooter), Internet Option(O).
2 Sctect Security Tab.
3 Sctect Trusted sites in Security setings.
4 Click on Sites(s).
5 Enter the address of the camera in Add this Web
site to the zone. Be sure to add the protocol
(https.
6 Click OK to complete the setting.
Restart Internet Explorer when the above procedure is
completed and access the camera
‘The model on sale in China does not support the SSL.
function,
Configuring Windows Firewal
SNC toolbox or SNC audio upload tool may not operate
correctly depending on the configuration of Windows
Firewall. (No cameras are shown in the list even if they
are detected.) In this case, confirm the Windows
Firewall configuration as follows:
Example: In the case of SNC toolbox
1 Select Control Panel from the Start menu of
Windows.
2-Click Windows Firewall.
3 Select Turn Windows Firewall on or off.
“User Account Control ~ Windows needs your
permission to continue” may appear. In this case,
click Continue.
4 Sctect Off in the General tab.
wa! [Bess [Ad]
andere rn eon
shopatesiiocomst
1G ornament
‘Sra He hanson oe srs ah
Shigeo
oi ncomene
‘The cameras will be displayed in the lst.
you want to keep Windows Firewall On, continue
with the following steps.
5 Select the Exceptions tab.
6 Click Ada Program...
7 the Add Program dialog appears, select SNC
toolbox and click OK.
‘ei, selene ox NE
igre
Pprepviottee
Gora
Says
—
Feira creer
Enaomtmicap 1.25 -
Cireran ONT Set eran [
SNC toolbox is added to the Program or port list.
8 click OK.
Uecurenl grt urethane abet
Cs eres
Elerrestesteiekhenir
levees |
Doerner
(ett
Css sree
Ove
ince tee
Coot i imalnce eAticbenceate
Drerccny
retrace grates
(ated oot
‘When the above procedure is completed, the
cameras connected in the local network are
displayed in SNC toolbox.
‘Assigning the IP Adress tothe Camera
13
3
5
5
ita
When using Windows 7
Installing software
‘A warning message regarding the active contents may
appear when you install software such as SNC toolbox
from the CD-ROM. In this case, operate as follows:
Example: In case of SNC toolbox
If the pop-up “AutoPlay” appears when a CD-ROM is
inserted into the CD-ROM drive, click Install or run
program from your media.
AutaPlay La
DVD Drive (G) XXXX_XXxX
a
FP ]Atways do ths for software and games:
Install run programm From your media
FF Ran randisz.exe
Fag Pablchedby Merosott Windons
Generel options
(Open flees to view es
sing Windows Explore
View more AuteDlay options in Contsol Pans!
If you click Open folder to view files, the Web browser
will not open automatically. In this case, double-click
the “index htm’ file in the CD-ROM.
If the message “Internet Explorer” appears, click Yes
internet pore
eno corte an haut cps dos pmo
"lato Aout ou wr sso CDe orn ae
‘See you core?
itso stuikna dad acinar.
(7cen sow meas oar
14 | Assigning the 1P Adsross tothe Camera
If the message “File Download - Security Warning
appears, click Rum.
Ti Ooenowd Soc Won eel
|| Dp you wort torn or save this le?
esate euler |
om De¥Snetoclbox
Bn soe) (cmt)
Sn
Sass ee
Ifyou select Save in the “File Download - Security
Warning” dialog, you will not be able to perform
installation correctly. Delete the downloaded file, and
click the Setup icon again,
Ifthe message “User Account Control - Do you want to
allow the following program from an unknown
publisher to make changes to this computer?” appears,
click Allow.
‘The software installation starts
Installing ActiveX Control
During installation of ActiveX Control, the information
bar or “Security Warning” may appear. In this case,
operate as follows
Ifthe information bar appears, click on the bar and select
Install This Add-on for All Users on This
‘Computer...
pot
If the message “User Account Control - Do you want to
allow the following program to make changes to this,
computer?” appears, click Allow.
‘The installation of ActiveX Control starts. When
installation is completed, the main viewer or the Motion
detection menu appeats.
When accessing with Windows 7 in SSL 4 Select Disable Windows Firewall.
communications
ActiveX control may not function properly. In such a
cease, change the Internet Explorer settings.
For details, see “When accessing with Windows Vista in
SSL communications” on page 12.
‘The model on sale in China does not support the SSL.
function.
Configuring Windows Firewall
SNC toolbox may not operate correctly depending on
the configuration of Windows Firewall. (No cameras are
shown in the list even if they are detected.) In this case,
confirm the Windows Firewall configuration as follows’
3
5
5
Beample: Inthe case of SNC toolbox ‘The cameras will be displayed in the lis.
To turn Windows Firewall off To turn Windows Firewall on
11 Select Control Panel from the Start menu of 1 Select Control Panel from the Start menu of
Windows. Windows
2 Click Windows Firewall 2-Click Windows Firewall
3 sctect Turn Windows Firewall on or off. 3 Seleat Allen Beograra or feature tareurh
lec
Assigning the IP Address to the Camera 15
4. Setect Allow another program...
ita
5 Add program.
1d» Programe
Sect he rogram you wart addy ar de Sronse ta hd one thaterot
ites and tne eck
bp seup roctam
winows END Hate
ene Fad Scan
vine eso ente
| | B.vindons Rance essence
“oles ener
Pah: Cardovaeytens2yecioc ce (tone
Me i of
(etetibaiontees. | Ce Cea |
‘When the above procedure is completed, the
cameras connected in the local network are
displayed in SNC toolbox.
16 | Accessing the Camera Using the Web Browser
Accessing the Camera
Using the Web Browser
After the IP address has been assigned to the camera,
ck that you can actually access the camera using the
Web browser installed on your computer.
Use Internet Explorer as a Web browser.
1 Start the Web browser on the computer and type the
IP address of the camera in the URL address bar.
Address
http: //192, 168,0.100
‘The viewer window is displayed.
Display sample
When acestng the camer, images wil nt be
Weinyed inh iiowingsontons
Sfhde the mom mens of ewer exeeadsS
However ifthe e-Mail SMTP) foncion or the FTP
wiowers willbe 3
«The bitrate Sntading new requests exceeds 16Mps
5 Depending onthe setup environment ideo may
become unoa ven when being ewe less han
the maxim mamber a wewers. this occas
reduce te numberof viewers lower he Bitrate, o
Seerease the sie ofthe pitre(SNC-ZPSSO7ZRS30)
Using the SSL function
or
‘The model on sale in China does not support the SSL
function.
When Internet Explorer 6 is used When the viewer of the camera is
“Security Alen” dislog may appear according tothe displayed for the first time
status ofthe certificate. Tn this case, click Yes to “Security Warning is displayed. When you click Yes,
Seti pindow is displayed (in SSL [ActiveX contel is installed and ihe viewers displayed
communication)
pais
Chaudists Hose tee Haka he es aes
eee
eens
The sony once wasioun ty a oompany anuhave
tchounts mt Van te cetheae dense wheter
GPiniratatie ees areas
yi
ee eee ar aa
© Mescouty coticas cae yaks
Thea cto seouy oie aida doe ck
Bet erate re ata canntansen Corsaen
Cos Ce Licore J
Do jou marti woes?
(Ce) CE cet)
+ If Automatic configuration is enabled in the Local
When internet Explorer 7, Internet Explorer 8 or ‘Area Network (LAN) settings of Internet Explorer, the
Internet Explorer 9 is used image may not be displayed. In that case, disable
‘When you enter the camera IP address, “Certificate ‘Automatic configuration and set the Proxy server
Error” may appear according to the status of the
certificate set on the camera, In this case, click Continue
to this website (not recommended). to continue.
‘The welcome page appears (in SSL communication)
manually. For the setting of the Proxy server, consult
your network administrator,
+ When you install ActiveX Control, you should be
logged in to the computer as Administrator.
+ Ifyou are using Windows XP Service Pack 2 or later,
‘Windows Vista or Windows 7, the information bar or
‘Security Warning” may appear. For details, see
“Installing ActiveX Control” in “When using
‘Windows XP Service Pack 2 or later” on page 10,
Installing ActiveX Control” in “When using
‘Windows Vista” on page 12 or “Installing ActiveX.
Control” in “When using Windows 7” on page 14.
‘The software is optimized for Internet Explorer using
clients” (page 57) is checked medium font.
‘Touse HTTP and SSL connections separately to acces, 7 :
enter the following in the address box of the browser. To display the viewer correctly
To operate the viewer comet, set the security level of
For HTTP connection Internet Explorer to Medium or lower, as follows:
sisiess|Zinepspiseacco.ofeyidocnea —~~—~«Y: Select Tools from the menubar for Internet
Explorer, then select Internet Options and click
ihe Security tab
For SSL connection the Security
ee 2 Click the Internet icon (when using the camera via
Adehess| @)htts:/{192.168.0,100/enfindex. hind the Internet), ot Local intranet icon (when using
——=————> the camera vin a local network)
3 Set the slider to Medium or lower. (Ifthe slider is
not displayed, click Default Level)
‘Accessing the Camera Using the Web Browser 17
ita
18
When using antivirus software, etc., on
the computer
+ When you use antivirus software, security software
personal firewall or pop-up blocker on your computer,
the camera performance may be reduced, for example,
the frame rate for displaying the image may be lower
+ The Web page displayed when you log into the
camera uses JavaScript. The display of the Web page
may be affected if you use antivirus software or other
software described above on your computer,
‘Accessing the Camera Using the Web Browser
Basic Configuration by
the Administrator
You can monitor the camera image by logging in with
the initial conditions set for this network camera. You
can also set various functions according to the installing
position, network conditions or purpose of the camera.
We recommend you configure the following items
before monitoring images from the camera,
Setting contents
Setting menu
Set the format of the image sent from the camera
‘Video codec Tab (page 49)
Select the white balance mode according to the installation position (indoors oF
outdoors)
White balance (page 46)
‘Select the brighiness of the image sent from the camera
Exposure (page 45)
Brightness (SNC-EPS20/EP521/ER520
ERS21) (page 46)
Select the quality ofthe image sen from the camera,
Video codec Tab (page 49)
Select the view sizeof the image.
View size (page 22)
‘Select whether the audio from the external microphone is sent oF not
‘Audio cadee (page 44)
‘Synchronize the date and time of the camera with those ofthe computer,
‘Date & time Tab (page 38)
‘Make the setting for sending the monitor image attached to an e-mail
e-Mail (SMTP) Menu (page 71)
‘Set the user access right for the camera,
User Menu (page 67)
Set a place to be watched beforehand.
Preset position Menu (page 69)
Prepare a panorama image.
(Creating a Panorama Image (page 105)
Basic Configuraton by the Administrator
19
Administrator and User
‘This network camera identifies those who log in as the
This ection explains how to monitor the image fom the Administrator or User,
camera using pour Web browser Gnternet Explore, The Administrator can use all the functions ofthis
network camera including camera setings. The User
The functions ofthe camera should be set by the can use the functions for monitoring the image and
‘Administrator For the seting ofthe camera, see audio from the carnea, and control the camera, The
“Administrating the Camera” on page 35 Viewer mode setting isused to restrict the user's access
rights, There are five types of users.
Each type of user can use the corresponding functions below
User
Function Administrator |Fuli___[Pan/Tit [Preset
position
Monitor a live image
View the date and time
[Contel the frame rate UPEG mode only)
z
a
3
[Conteol the image view size
ele
Save a sll image and movie inthe computer
Send an image filet the FTP server
Send an image attached o an e-mail
Record an image inthe memory
[Control the alarm output of the VO port on the camera
Switch the DayfNight function mode
Play an audio file (Voice aleny
Switch the TCP/UDP transmission mode (Available in
/MPEGUHL.264 mode only)
Call the preset position
e
Pecform the paw/tlvzoom operation
Receive audio
ele
ele
Select the codec mode
elelelele| @ jeleleleleleleleieiele
[Control the seting menu
© Usable function
= Not usable function
‘The access rights of the administrator and the user can
be set in “Setting the User — User Menu” of the
Administrator menu on page 67
20 | Administrator and User
Logging in to System
Logging in as a user
1 Start the Web browser on your computer and type
the IP address of the camera you want to monitor.
Address
‘The viewer is displayed,
Display sample:
‘Three types of viewer are available: ActiveX
viewer, Plug-in free viewer and custom homepage.
By default, ActiveX viewer is displayed. To switch
the viewer, make changes to the Viewer menu
(page 94),
If the main viewer does not start correctly, the security
level of the Internet Explorer may be set to higher than
‘Medium, See “To display the viewer correctly” on
page 17 and check the security level
About Viewers
You can use the following viewers.
ActiveX viewer
This viewer can monitor the camera image in any of the
JPEG, MPEG4 and H.264 video codecs.
‘You must install this viewer when you access the main
viewer for the first ime.
When you display the main viewer of the
camera for the first time
‘When you access the network camera using ActiveX
viewer forthe first time, the Security Warning appears,
Click Yes and install ActiveX Control. You can use all
the functions of the viewer with ActiveX Control.
Plug-in free viewer
This viewer allows the user to select from three image
display methods: JPEG, ]PEG/Flash or ActiveX viewer.
JPEG method: JPEG images will be displayed in
sequence
SPEG/Flash method: JPEG images will be displayed in
sequence, Adobe Flash is required to display the image.
ActiveX viewer method: The image can be viewed when
the image display is set to JPEG, MPEG4 or H.264,
+ If Automatic configuration is enabled in the Local
‘Area Network (LAN) Settings of Internet Explorer,
the camera image may not be displayed. In that case,
disable Automatic configuration and set the Proxy
server manually. For the setting of the Proxy server,
‘consult your network administrator
+ When you install ActiveX Control, you should be
logged in to the computer as the Administrator.
ry page of this software is optimized for Internet
ixplorer in Medium font.
Logging ino System
21
g
a
3
g
z
3
22
Configuration of Main
Viewer
This section explains the functions of the parts and.
conttols of the main viewer. For a detailed explanation
on each part or control, see the specified pages,
Main viewer using ActiveX viewer
Main menu
Control pane!
section
Moritor image
section
Main menu
Activex
Displays the ActiveX viewer.
Plug-in free
Displays the Plug-in free viewer:
Tool
‘You can download system utility from here. (page 31)
‘This operation is only available when you are logged in
as administrator,
Set up
Click to display the Administrator menu. (page 35)
You can operate this function only when logging in as
the administrator,
Language
Set language from pull-down,
Configuration of Main Viewer
Control panel section
‘Yu can drag the paneld to the monitor sereen and
configure them
‘To retum tothe operation panel, drag the panel and
configure the operation panel
Click the B to hide the deta seting menu or clickit
again to show the menu
Information panel
Check the date and time here.
View panel
view
nage co
’ dled
‘You can change the screen mode, size of the image,
image codec mode and frame rate. Also, still images and
movies can be saved (movie saving can also be stopped)
from here. Microphone and audio output levels can be
adjusted.
‘Screen Mode
Select Window or Full Screen,
View size
Selects the view size to be displayed,
Click View size list box to select the view size
Select x1/4, x1/2 or x1 to display x1/4, x1/2 or x1-sized
images set in Image size of the Camera menu (page 50).
Select Full to display images according to the view size.
Select Fit to display images according to the view size,
with fixed aspect ratio,
Image Codec
Select an image codec mode.
Frame rate
(Displayed only when the camera image is in JPEG.)
Selects the frame rate to transmit images.
Ey Capture)
Click to capture a sil image shot by the camera and to
store itn the computer. Click ij to open the folder to be
saved.
In the case of Windows VISTA or Windows 7, if
‘Enable Protected Mode” is checked in Control Panel-
Internet Option-Security, still images cannot be shot.
[Ej (Run) (Stop Save Video)
Runs and stops Save Video. Click fi to open the folder
to be saved.
In the case of Windows VISTA or Windows 7, if
able Protected Mode" is checked in Control Panel-
Internet Option-Security, video content cannot be saved.
Volume
‘Use the slide bar to adjust the volume for sound output
level.
‘When you click [J the icon changes to [and the
output from the speaker stops. To output sound from the
speaker, click J again.
Microphone volume
This is displayed when Audio codec (page 44) in the
Common tab of the Camera menuis setto On, and a.user
with audio enabled in the User Menu accesses the
device.
Use the slide bar to adjust the microphone volume.
‘When you click J. the icon changes to [J and the
microphone input stops. To input the microphone, click
ese
Camera control panel
ne Push
On this panel, you can control the pan/ilvfhome position
of the camera, adjust the zoom and switch focus mode
(page 26). In addition, you can obtain authority to
operate the camera when the exclusive control mode is
Image action
Select the mode of operation from Off, Area zoom and
Vector dragging
Pan/Tilt contro!
Click the arrow button the direction in which you want
tomove the camera, Keep it pressed to move the camera
continuously.
To retum to the home position, click Il
Zoom control
Press JJ to zoom out, and press Jo zoom in,
Zooming continues while the button remains pressed.
The four edges ofthe image may be dark depenting on
the zoom poston Titi phenomenon eed tthe
structure of the camera, and does not cause a problem.
Focus control
To focus on a nearby object, press [To focus on a
distant object, press JW
By pressing focusis set to the optimum
position,
To control the focus manually, set Focus mode of the
Camera menu to Manual (page 44),
Hl Exclusive control
ick this button to display the time remaining for
operation authority. However, if operation authority has
not been obtained, the waiting time is displayed.
Configuration of Main Viewor
23
g
a
3
g
z
3
24
Set the Exclusive control mode in the System Tab of the
‘System Menu to On to perform exclusive control
(page 37),
Panorama panel
Map View and Arctic View are displayed.
You can switch the display. Click [i to display Map
View and [9] to display Arctic View.
Aretic View is not available on SNC-EPS20/EPS21/
EPSSO/BPS80/ZPS50.
Display switching is only available on SNC-ERS20/
ERS21/ERSSO/ERS80/ERS8S5/ERS8SHIZR550.
Trigger panel
Preset postion
‘The above is displayed only when Viewer mode
(page 68) is set to Full, and one or more triggers are
cnabled in the Trigger menu (page 86).
‘The configured functions are displayed as buttons on
this panel.
Click the function button you want to use on the Trigger
pancl. The sclected function is activated. The selectable
functions ate as follows
‘+ send still image files attached to an e-mail (page 29)
+ send stil image files to an FTP server (page 29)
+ record still image files inthe built-in memory ot SD
memory card (not supplied) (page 29)
control the alarm output (page 30)
switch the Day/Night function on/off (page 30)
play the audio file stored in the camera (page 30)
Configuration of Main Viewer
Preset position panel
poser
‘The above is displayed only when one or more preset
positions are stored in memory.
‘The registered preset position is displayed,
Ifyou select a thumbnail when registering a preset
position, it will be displayed with a thumbnail,
Select the Preset position name from the list. The camera
‘will move to the preset position that you have stored in
memory using the Preset position men.
Others panel
(The Other pancl is displayed in the case of an MPEG4
or H.264 image.)
‘You can switch between TCP and UDP (Unicast
Multicast),
Each click switches the transmission mode of the video!
audio data between TCP mode, Unicast mode, and
Multicast mode (page 30),
Monitor image
‘The image shot by the camera is shown here.
There are two modes for on-screen pan/til¥zoom
operation using a mouse: Area zoom mode and Vector
dragging mode,
In the Area zoom mode, clicking will pan or tlt the
camera towards the center of the image. The Area zoom,
will move the camera in the direction that displays the
area selected by the operator and zooms in at the same
time. The operator can choose a part of the image to
view and zoom in by surrounding an area with a frame
by dragging the mouse.
In the Vector dragging mode, the camera pans or tilts in
the dragged direction. How long you drag the mouse
determines the speed. Releasing the button on the mouse
after dragging stops the panning or tilting of the camera.
You can also use the camera control panel bar to pan or
wit
The zoom operation using the mouse wheel is available
in all modes,
Plug-in free viewer
Main viewer using Plug-in free viewer
Display sample:
Control bar Monitor sere
Camera list,
Monitor screen
There are two modes for on-screen panltilt/zoom
‘operation using a mouse: Area zoom mode and Vector
dragging mode, A control baris displayed on the sereen,
In the Area zoom mode, clicking will pan or tlt the
camera towards the center of the image. The Area zoom
will move the camera in the direction that displays the
area selected by the operator and zooms in at the same
time. The operator can choose a part of the image to
vview and zoom in by surrounding the area with a frame
by dragging the mouse.
In the Vector dragging mode, the camera pans or tilts in
the dragged direction. How long you drag the mouse
determines the speed. Releasing the button on the mouse
after dragging stops the panning or tilting of the camera.
You can also use the tool bar to pan or tlt
The zoom operation using the mouse wheel is available
in all modes
Control bar
The following operation buttons are available.
ve ale eo
¥ Setting
You can set the streaming method, image size,
frame rate, PTZ, operation, trigger selection and
image codec.
> Streaming start button
Starts steaming, (Appears while stops streaming.)
W Streaming stop button
Stops streaming. (Appears while streaming.)
“al Trigger run button
Runs the selected trigger.
(Displayed only when the Viewer mode in the User
‘Menu (page 68) is set to Full and at least one
tigger is enabled in the Trigger Menu (page 86),)
P) Preset
Select a preset position to move the camera to the
registered preset position
Displayed only when a camera preset position is
registered.)
{BH Save still image button
Captures still images taken by the camera and saves
them to the computer.
(Displayed only when ActiveX is set for Streaming
‘method in Setting.)
fi) Audio output volume slider
Use the slider to adjust the volume. Clicking the
‘button will stop sound output
(Displayed only when ActiveX is set for
Streaming method in Setting, and Audio codec
in the Camera Menu (page 44) is set to On.)
HB Control waiting time and control time for exclusive
control
Configuration of Main Viewor
25
g
a
3
z
a
3
26
©] Exclusive control button
Displays the remaining time for operation
authority. However, if operation authority was not
obtained, the waiting time is displayed.
Set the Exelusive control mode in the System Tab of
‘System Menu to On to perform exclusive control,
(page 37),
Camera list
‘The camera list is displayed when Camera list is set to
On in the viewer menu (page 95), and at least one
camera is registered,
Operating the Camera
Operating the Camera
‘There are three modes of camera operation: Area zoom
mode, Vector dragging mode and PTZ Control bar.
You can control panfilt, zoom and focus in either mode.
‘The available functions for the camera operation modes
vary according to the viewer display. The available
functions are as follows:
Plugin fe viewer
‘Operation om ° * x -
cool pal
Aveo ° °
‘stor dragging ° ° °
FIZ contol be x ° ° x
Controlling via the control panel
(Operation common to Area zoom
mode and Vector dragging mode)
You can operate the camera direction, zoom, and focus
by using the control panel for the monitor image
currently displayed,
Pan/Tilt control
Click the arrow button in the direction in which you
want to move the camera, Keep it pressed to move the
camera continuously.
To retum to the home position, click I
+ When you hold I) Mor ilo tthe camera
downward io the point where it faces the ground with
‘Auto flip set o.On (page 38), the auto flip function is
activated to change the tilt movement upward.
+ When you select On in “Horizontal tilt limit
(page 38), the camera will not move beyond
horizontal level
Zoom control
Click [JN to zoom out, and click flo zoom in
Zooming continues while the button remains pressed.
Indicates the
valiale area ot
‘analog 200m. Indicates the
avalable area of
digtal zoom
The four edges of the image may be dark depending on
the zoom position, This is a phenomenon related to the
structure of the camera, and does not cause a problem.
Focus control
“To focus on a nearby objec, click JE}. To focus on a
distant object, click JW
By clicking [SEIREMEREM. the focus is set to the
optimum position.
To control the focus manually, set Focus mode of the
Camera menu to Manual (page 44),
Panning and tilting by clicking the
monitor image (Area zoom mode
only)
Click on the monitor image, and the camera moves so
that the clicked portion is positioned at the center of the
display.
Panning, tilting and zooming by
spe ing the area (Area zoom
mode only)
Click and hold the left button of the mouse on the
monitor image, and drag the mouse diagonally to draw a
red frame around the portion you want to enlarge. The
‘camera moves so that framed portion is positioned at the
center of the display and is zoomed in.
+ When Zoom mode in the Camera menu is set to Full,
‘zooming of the specified area stops at the T end of the
optical zoom. If you want to zoom in further using the
digital zoom, specify the area again,
+ When the specified area is zoomed in, the center may.
be shifted or some portion of the image may appear
‘out of the monitor image section. In this case, click the
point you want to move to the center or click the arrow
button on the camera control panel.
Panning and tilting by dragging the
screen (Vector dragging mode
only)
‘When you click on the starting point on the image and
drag to the end point, the camera panshtilts in the
direction of the arrow from the starting point to the end.
point, The speed of operation is determined by the
length of arrow. Releasing the button on the mouse stops
the panning/tilting of the camera
ng to Camera
27
g
a
3
g
z
3
28
Moving the camera to a preset
position (Common operations in
Area zoom and Vector dragging
modes)
Select a preset position name from the Preset position
panel. The camera will move to the preset position that
you have stored in memory using the Preset position
menu (page 69),
Multiple preset positions can be organized by group
according to setting.
Using pan/tilt/zoom operations with
the displayed control bar (PTZ
Control bar only)
Click the arrow of the direction you wish to move the
camera. Continue clicking on the arrow to keep moving.
the direction of the camera.
Zoom operation
Click Fad to zoom out, click [Bl to zoom in. The zoom
‘operation continues while you are clicking on the
button.
Contoting
‘camera on a Panorama image
Controlling the Camera
on a Panorama Image
Inthe panorama window, a 360° view around the camera
is displayed as a panorama image. When you click on
the displayed panorama image, the camera faces the
clicked area,
‘sNC-EPS80
a2
Panorama window
A
To create a panorama image
Create the panorama image with the SNC toolbox. See
page 105 for details
‘The panorama image is a still picture converted from the
image taken when you were going to create it with SNC
toolbox. When the camera is moved or when the layout
around the camera is changed, you should create the
panorama image again,
Facing the camera toward a
specified point
1 Create a panorama image with SNC toolbox and
display it
Map View
‘Arctic View
‘Two “Panorama Image” display formats are
available: Map view and Arctic view.
You can switch the display. Click [J to display
Map View and J to display Arctie View
Arctic View is not available on SNC-EPS20/
EP521/BPSSO/EPS80/ZPS50.
Display switching is only available on
‘SNC-ERS20/ER521/ERSSO/ERS80/ERS85/
ERS8SHIZRSSO.
(The Illustration above is a simulated screen image
of the panorama image. The displays may be
different from the ones that appear in actual use.)
2 Click the point you want to watch in the panorama
window,
‘The camera is moved to face toward the clicked
point, and the present image at the point is
displayed in the monitor window.
To rotate the panorama image
To rotate the panorama image in accordance with the
camera's panning direction, set Panorama mode to
Rotate in the System menu of the Administrator menu
(page 38). (The [| mark on the panorama image
indicates the panning home position.)
The panorama image can be rotated only when a 360-
degree panorama image has been created using SNC
toolbox.
Using the Trigger Button
‘You can execute various functions by clicking their
respective buttons on the Trigger panel.
Sending a monitor image via e-mail
You can send a captured still image by attaching ito an
e-mail
To use this function, you need to make e-Mail (SMTP)
active and set the address in the Trigger menu of the
Administrator menu properly (page 86)
1 Click e-Mail (SMTP) on the Trigger panel,
‘The still image of the moment you clicks captured,
‘and your e-mail with the image file attached is sent
to the specified mail address.
Sending a monitor image to an FTP
server
You can send a captured still image to the FTP server.
‘To use this function, you need to make FTP client active
and set the address in the Trigger menu of the
Administrator menu properly (page 87).
1. Click FTP client on the Trigger panel
‘The still image of the moment you click is captured,
and the image file is sent to the FTP server.
Recording a camera image as a sti
image
You can record a captured still image in the builtin
memory or SD memory card (not supplied)
To use this function, you need to make Image memory
active and set the details inthe Trigger menu of the
‘Administrator menu (page 87)
1 Click Image memory on the Trigger pancl.
‘The still image of the moment you click is captured,
and the image file is recorded.
Using the Tigger Button
29
g
a
3
g
z
3
Controlling alarm output 1
‘You can control Alarm output 1
To use this function, you need to make Alarm output 1
active in the Trigger menu of the Administrator menu
(page 87),
1) Click Alarm outputt on the Trigger panel.
‘The alarm output is switched by clicking.
‘The alarm output mode can be selected from
‘Toggle or Timer of Alarm output 1 (page 87) in
the Trigger menu,
Tip
For the connection of peripheral devices to the alarm
output of the 1/0 port, see the supplied Installation
Manual
Controlling the Day/Night function
You can set the Day/Night function to On (night mode)
and Off (day mode).
‘Touse this function, you need to make Day/Night active
in the Trigger menu of the Administrator menu
(page 87).
1 Click Day/Night on the Trigger panel.
Each click switches the Day/Night function
alternately between On (night mode) and Off (day
mode.
If Day/Night mode in the Trigger-Day/Night menu
(page 8) sotto Auto, you cannot cone the Day
agit incon by clicking Day Nghe
Playing an audio file stored in the
camera
‘You can play an audio file previously stored in the
camera using the SNC audio upload tool
To use this function, you need to make Voice alert,
Voice alert2 and Voice alert3 active in the Trigger menu
of the Administrator menu (page 88).
1 Click Voice alertt, Voice alert2 or Voice alert3 on
the Trigger panel.
Playback of the selected audio file starts and the
playback sound is output from the speaker
connected to the camera
Switching Tansmission Modo
Switching Transmission
Mode
‘You can change the transmission mode for video/audio
data,
This function can be used when Mode (video codec
mode) is set to MPEG4 or H.264 and the ActiveX
viewer is used,
+ The function may not operate correctly if you use
personal firewall software or antivirus software on
your computer. In that case, disable the software or
select the TCP mode
+ If you are using Windows XP Service Pack 2 or later,
Windows Vista, or Windows 7, disable “Windows
For details, see “Configuring Windows
in “When using Windows XP Service Pack
2 or later” on page 10, “Configuring Windows
Firewall” in “When using Windows Vista" on page 13,
or “Configuring Windows Firewall” in “When using
Windows 7” on page 15.
1 Select TCP, Unicast or Multicast from the
‘Connection drop-down list in the Others panel.
‘TCP: This is normally selected,
When TCP is selected, HTTP communication is
adopted for video/audio communications. HTTP is
the protocol used for reading the usual Web page. In
‘an environment capable of reading Web pages, you
ccan watch or listen to video/audio by selecting the
TCP port
Unicast: When Unicast is selected, RTP (Real-
time Transport Protocol) is adopted for video/audio
communications. Since RTP is the protocol for
running video/audio data, the video/audio playback
is smoother than when TCP (HTTP) is selected. If
a firewall is installed between the camera and the
computer, or depending on the network.
environment, video/audio may not play back
properly when Unicast is selected. In this case,
select TCP.
Multicast: This protocol is selectable when
Multicast streaming (page 51) is On. When Using the System Utility
Multicast is selected, RTP (Real-time Transport
Protocol) and UDP multicast techniques are ‘You can download system utility from the tools tb on
adopted for video/audio transmission. By selecting the main mena.
it the network transmission load of the camera can
te reduced, Ifa router that doesnot correspond to-a
tmultcastor firewall singtalled between the camera
tnd the computer, video/audio may not play back
properly. In this case, select TCP or Unicast
When connecting via.a proxy server, neither Unicast nor
Multicast can be selected.
g
a
3
‘To use the utility, click Download to begin download.
SNC viewer
‘SNC viewer is an application which allows you to set the
initial state of the viewer
Installing the SNC viewer
1 Execute the downloaded SNCViewer.msi file
2. install the SNC viewer following the instructions
oon the wizard
‘When the license agreement policies are displayed,
agree afler reading them carefully and install the
SNC viewer:
Using the SNC viewer
Click SNC viewer in the control panel,
Using the System Uility 31
i
3
g
z
i
3
Connection tab
‘Genes [a [im Lei
one
‘You can set the connection method.
Select the start-up connection from: TCP, Unicast, and
Multicast
If TCP connection is selected, you can configure proxy
settings by selecting Use proxy.
View tab
Screen mode
‘You can select Window or Fullscreen.
View size
You can select the view size.
JPEG framerate
‘You can set the frame rate for JPEG.
Image action
Select from the image operation modes Area zoom,
Vector dragging and Off.
Using the System Uiity
Audio tab
Volume
‘Mating: Select this option for muting the sound at
start-up.
Use the slide bar to set the volume for start-up sound
output,
Mic
‘Mating: Select this option for muting the microphone
sound at start-up.
Use the slide bar to set the volume for start-up
microphone input
Save tab
(Gemetin|en [ci] eae
Specify a folder to save the still images and movies to.
When using the Windows VISTA or Windows 7
operating system, you cannot capture a still image shot
if “Enable Protected Mode’ is checked in Control Pane!-
Internet Option-Secusity
Joystick tab
‘You can assign the joystick buttons here.
SNC desktop viewer
‘The gadget that displays the camera image on the side
bar of Windows Vista or Desktop in the case of
Windows 7.
Installing the SNC desktop viewer
1 Click Downtoaa.
‘When the license agreement policies are displayed.
on the SNC desktop viewer download screen, agree
after reading them carefully and download the SNC
desktop viewer,
2 Click Save.
Save SneDesktop Viewer gadjet in the specified
location,
3 > Click Open fites.
Run it in the “Download completed” dialog
4 Click Run
‘The message “Do you want to run this
software?” will be displayed. Agree and run.
5 Click Install
‘The message “Do you want to install this
Gadget?” will be displayed, Agree and run,
Using the SNC desktop viewer
When installation is finished, SNC desktop viewer is
displayed on the side bar of Windows Vista or Desktop
in the case of Windows 7,
Frame rate
sow)
Image Sze
320x210 (QVGA) +
How to control PTZ
© PTZ control bar
eco cgona
Camera address
Set the IP address for the camera to display on the
Gadget
Frame rate
Select the frame rate for the image to display on the
Gadget.
Image size
Select the image size for the image to display on the
Gadget
Using the System Uility §— 33.
g
a
3
How to control PTZ
Select the PTZ operation mode for the Gadget screen
from the options Area zoom, PTZ control bar, and.
Vector dragging,
cP
i
3
g
z
i
3
Click B§ (Exit) to exit Gadget.
When you click &¥ (Set), you will see the following
setting screen
34 | Using tre System Uliity
Oe eke ue)
‘This section explains how to set the functions of the
camera by the Administrator,
For details about monitoring the camera image, see
“Operating the Camera” on page 20,
This section explains the basic operations and each
option of the Administrator menu,
Note on the display of menu options
The setting menus of this unit will clearly display only
the setting options that you can currently select. Grayed.
cout options cannot be selected,
Only supported functions are displayed.
Basic Operations of the
Administrator Menu
You can use the Administrator menu to set all functions
to suit the user's needs.
How to set up the Administrator
menu
1 Log in to the homepage to display the viewer.
For details, see “Logging in as a user” on page 21.
2 Click Setting on the main menu.
‘The authentication dialog appears. Enter the user
name and password for Administrator.
‘The user name “admin” and password “admin” are
set at the factory for the Administrator.
‘The Administrator menu appears.
3 Click the menu name (example: System) on the left
side of the Administrator menu,
‘The clicked menu appears
Example:
Select the required tab above the menu, and set each
setting option in the tab,
system” menu
Example: “Date & time” tab of “Syster
See pages 37 to 96 for details of the menu tabs and,
setting options.
5 After setting, click OK.
The settings you have made become active.
Click Cancel to nullify the set values and return to
the previous settings.
Buttons common to every menu
The following buttons are displayed on all the menus.
The functions of the buttons ate the same on every
Click this button to confirm the settings.
Click this button to nullify the set values and return to
the previous settings.
General notes on menus
+ One-byte Katakana character is not valid for any text
field, such as User name.
+ After changing a setting on a menu, wait at least 30
seconds before turning off the power of the camera,
Ifthe power is tuned off immediately, the new setting
may not be stored correctly
+ Ifthe camera settings are changed while watching the
main viewer, some settings cannot be restored. To
reflect the change on the opening main viewer, click
Refresh on the Web browser.
Basic Operations ofthe Administrator Mena
35
3
z
3
3
z
3
Configuration of the Administrator
menu
System
Displays the System menu. For details, see
“Configuring the System — System Menu” (page 37).
Camera
Displays the Camera menu for setting the camera image
and audio. For details, see “Setting the Camera Image
and Audio — Camera Menu’ (page 44).
Network
Displays the Network menu for setting the network
connection. For details, see “Configuring the Network
— Network Menu” (page 52)
ssL
Displays the SSL menu for performing SSL
communication between the client device and camera
(Setting the SSL function — SSL Menu” on page 57)
802.1
Displays the 802,1X menu for connecting the camera to
a network configured in compliance with the 802.1X
standard for port authentication. (“Using the 802.1X
‘Authentication Function — 802.1X Menu” on page 62)
User
Displays the User menu for setting the log in user name
and password, ("Setting the User — User Menu” on
page 67)
Security
Displays the Security menu for specifying a computer
that is allowed to connect to the camera, ("Setting the
Security — Security Menu” on page 68)
Basic Operations of the Administrator Mena
Preset position
Displays the Preset position menu to register a position,
you want to save. “Tour function,” which rotates the
registered positions, is also set here. (“Saving the
‘Camera Position and Action — Preset position Menu”
on page 69)
e-Mail (SMTP)
Displays the e-Mail (SMTP) menu for sending an e-
mail. ("Sending an Image via E-mail — e-Mail (SMTP)
Menu” on page 71)
FTP client
Displays the FTP client menu for sending an image!
audio file, ete., to an FIP server. ("Sending Images to
FTP Server — FTP client Menu” on page 75)
Image memory
Displays the Image memory menu for recording an
image/audio file, etc, in the built-in memory or in a SD
‘memory card (not supplied) inserted in the camera
(Recording Images in Memory — Image memory
Menu” on page 78)
FTP server
Displays the FTP server menu for setting the FTP server
function of the camera. (“Downloading Images from the
Camera — FTP server Menu” on page 82)
Edge Storage
Set the recording of image and sound and stream them
with the same protocol in Edge Storage menu, ("Setting
the Edge Storage — Edge Storage Menu” on page 82)
Alarm output
Displays the Alarm output menu for setting the alarm
output terminal of the camera. (“Setting the Alarm
Output — Alarm output Menu” on page 84)
Voice alert
Displays the Voice alert menu for playing an audio file
stored in the camera in synchronization with alarm
detection by the sensor input or the motion detection
function, (“Outputting Audio Linked to Alarm
Detection — Voice alert Menu” on page 85)
Trigger
Displays the Trigger menu for designating the operation
to execute when you run a trigger. ("Setting the
‘Operations from the Viewer — Trigger Menu” on page
86)
Schedule
Displays the Schedule menu for the Day/Night function,
Preset position function, e-Mail (SMTP) function, FIP
client function, Image memory function and Alarm
output function, Voice alert function, etc. (“Setting the
‘Schedule — Schedule Menu” on page 88)
Alarm butter
Displays the Alarm buffer menu forthe bulfer for
toring the image and audio related to alarm detection
Setting the Alarm Buffer — Alarm buffer Menu" on
page 89)
Event Detection
Displays the setting menu for all built-in detection
functions. ("Setting the Sensor inpu/Camera tampering
detection/Motion detection — Event detection menu’
‘on page 90)
Viewer
Displays the Viewer menu from which you can select the
viewer to use and configure advanced settings.
(Configuring the Viewer — Viewer Menu” on page 94)
Configuring the System
— System Menu
When you click EXEEMMI in the Administrator menu,
the System menu appears.
Use this menu to perform the principal settings of the
software.
‘The System menu has seven tabs: System, Date & time,
Superimpose, Installation, Initialize, System log and
Access log.
System Tab
Display sample: SNC-ERS80
j
$
Title bar name
‘Type aname of up to 48 characters to be displayed on the
\itle bar, The characters typed here are displayed on the
title bar of the Web browser.
Serial number
‘The serial number of the camera is displayed.
Software version
The software version of this camera is displayed.
Exclusive control mode
Controls the authority to operate the pan, tilt and zoom
functions of the camera,
On: Only one user has control authority. Set the
operation time for one user in Operation time.
Ifa user tries to operate a function during operation
by another user, the authority is controlled by the
settings of Operation time and Maximum wait
number,
Off: Multiple users can control pan, tlt and zoom at the
same time. When multiple users control these
functions at the same time, the last operation has
priority
Configuring the System — System Menu 37
3
z
3
38
Operation time
Sets the time length for a user who has control authority.
‘The selectable range is from 10 to 600 seconds. This is,
effective when Exclusive control mode is set to On.
Maximum wait number
Sets the number of users who are permitted to wait for
their tum for control authority during operation by one
user, The selectable number is from 0 (o §. This is
effective when Exclusive control mode is set to On.
+ To use Exclusive control mode, the date and time of
the camera and the connected computer must be set
correctly first
+ To use Exclusive control mode, do not disable the
Web browser Cookie. If itis disabled, this mode
cannot be used.
+ When you change the Exclusive control mode
setting, click Refresh on the Web browser to reflect,
the change when opening the main viewer page
PTZ mode
Select the panvtilt control mode using the 8-direction
arrow buttons (page 26) and the zoom control mode
using the battons (page 27)
Select Normal or Step.
Normal: When you click the mouse button, the camera
starts panning, tilting or zooming, and the operation
continues while you hold down the mouse button, To
stop the operation, release the mouse button,
Step: Each time you click the mouse button, the camera
moves (pans, tilts or zooms). If you keep the mouse
button held down for more than I second, the
operation mode is temporarily changed to Normal.
‘When you release the mouse button, camera
operation stops and the Step mode is restored,
When you select Step, Pan/Tilt level and Zoom level
are selectable.
Pan/Tilt level: Select the camera transition level from L
to 10 by clicking the 8-direction arrow buttons for
panningftlting. Selecting 10 provides the maximum
transition level.
‘Zoom level: Select the camera transition level from 1 to
10 by clicking [JNJ IE for zooming. Selecting 10
provides the maximum transition level.
Contguing the System — System Mena
Auto flip (SNC-ER520/ER521/ER550/
ER580/ER585/ER585H/ZR550)
This function automatically switches the tlt movement
of the camera downward to upward when the camera
tilts downward to the point where it faces the ground,
(On: When you are tilting the camera downward using
the IL Bor Bf buttons on the control pane, and
the camera reaches the point where it faces the
ground, it automatically starts tking upward
Off: When the camera tills to the point where it faces the
ground, tiling stops
Latency
While Auto flip is set to On, set the time duration before
restarting tlt when the camera has tilted completely
downward.
Selectable values are 0 sec., 0.5 sec. are 0.75 sec.
Horizontal tilt limit
‘You can limit the tilt movement to not go beyond.
horizontal level.
Panorama mode (SNC-ER520/ER521/
ER550/ER580/ER585/ER585H/ZR550)
Select to rotate or not rotate the panorama image
displayed in the viewer in accordance with the pan
movernent of the camera,
Rotate: The panorama image rotates as the camera
pans.
Fixed: The panorama image is fixed.
OK/Cancel
See “Buttons common to every menu” on page 35,
Date & time Tab
Current date & time
Displays the date and time set on the camera,
‘After you have purchased the camera, be sure to check
the date and time of the camera and set as necessary.
PC clock
Displays the date and time set on your computer.
Date & time format
Select the format of date and time to be displayed in the
main viewer from the drop-down list
You can select the format between yyyy-mm-dd
bbh:mm:ss (year-month-day hour:minutes:seconds),
‘mmedd-yyyy hh:mm:ss (month-day-year
hhour:minutes:scconds), and dd-mm-yyyy hh:mm:ss
(day-month-year hour:minutes:seconds).
Adjust
Select how to set the day and time.
Keep current setting: Select if you do not need to set
the date and time.
Synchronize with PC: Select if you want to
synchronize the camera’s date and time with the
computer.
‘Manual setting: Select if you want to set the camera’s
date and time manually.
Select the year, month, date, hour, minutes and
seconds from each drop-down list,
Synchronize with NTP: Select if you want to
synchronize the camera's date and time with those of
the time server called NTP server (Network Time
Protocol).
Set the NTP server when Synchronize with NTP is
selected,
‘Use the following NTP server address: Synchronize
with the selected NTP server address,
NIP server 1: Enter the first choice for NTP server
address,
NTP server 2: Enter the second choice for NTP
server address
NTP server 3: Enter the third choice for NTP server
address,
DHCP server: Select DHCP server when you need to
get NTP server information from DHCP server.
‘Multicast: Select Multicast when you search for an
NTP server with Multicast
Time zone
Set the time difference from Greenwich Mean Time in
the area where the camera is installed,
Select the time zone in the area where the camera is,
installed from the drop-down list.
For Japan, select “Osaka, Sapporo, Tokyo
(GMT+9:00)"
Automatically adjust the clock for daylight
saving time changes
‘When selected, the clock is automatically adjusted
according to the daylight saving time of the selected
time zone.
If the time zone selected in Time zone is different from
that set on the computer, the time is adjusted using the
time zone difference and set on the camera,
OK/Cancel
See "Buttons common to every menu” on page 35,
Superimpose Tab
Select whether to superimpose the camera ID, date/time
and other information on an image or not. A still image
can be also superimposed,
You can select whether to superimpose on Image 1 and
Image 2 or not, set the font size and configure cach
displayed item.
‘The superimpose setting for Image | is applied to Image
2 in the following conditions
Codec information is not displayed,
+ Image | and Image 2 are the same size and larger than
640 x 480,
+ When Cropping is set to On in the Camera menu,
either vertical or lateral size of the cropped image is
larger than that of 640 x 480.
Date & time
Set the format of date/time and the separator. These
settings are applied to both Image 1 and Image 2
Camera ID
Select the type of information displayed as Camera ID.
‘ext: Set the Text string to be displayed.
Logo: Select an image file you want to use for Logo by
using the Browze... button, and click Upload to
upload the file
Supported image file format: gif89a format (GIF
‘animation and transparent GIF format are not
supported.)
Maximum image size:
320 x 60 (SNC-EPS20/EPS2 /ERS20/ERS21)
640 x 120 (SNC-EPSSO/EPS80/ERSSO/ERS80/
ERS8S/ERS8SH/ZP550/ZR550)
Number of horizontal pixels: An even number
Maximum file size: Approximately 50 KB
+ Both Text and Logo cannot be used at the same time,
+ Camera ID is applied to both Image 1 and Image 2.
+ If the image size of the logo is larger than the image,
it cannot be displayed
Configuring the Systom — Systom Menu
3
z
3
3
z
3
+ While Video out is set to On, when you set Image 2
( On, the images set to be output from Video out arc
displayed (SNC-ZP550/ZR550).
Camera Direction
Select either of Azimuth or Area title.
Azimuth
Displays the azimuth with the direction specified in
North as north,
Mode: Select between 4-azimuth or 8-azimuth displays.
Selecting Off will disable the displaying of the
azimuth,
North: Change the direction of the camera and click
Set. This will set that direction as north. Click Call,
to change the direction of the camera to the direction
set as north
Area title
Selecting an area title will display the registered string
according to the direction the camera is facing.
Here, set the display name for the area the camera is
facing. The maximum number of areas that you can
register is 64, from No.1 to No.64.
1 Enter the string to display.
2 Putacheck in the checkbox,
3 Move the camera to the specified lower left area and
click Lower left.
4 Move the camera to the specified upper right area
and click Upper right,
5 Click set
Preset position
While this item is checked, the preset position name is,
displayed when the camera moves to the preset position
you have registered,
‘The preset position name is displayed prior to the
azimuth and area title.
Image
Select either Image 1 or Image 2 to specify whether to
superimpose on or not, set the font size and configure
each item that display position is assigned.
Superimpose
Ow/Off: When using the Superimpose function, select
On.
Font size: Set the font size
Contguing the System — System Mena
‘Superimpose format
Set the items to superimpose according to the displayed
position, English one byte characters and symbols are
displayed. Available items are as follows:
+ Off: Set not to superimpose
+ Text: Set to display a string that you want. You can
enter characters in the right free space.
+ Date & time: Set to display date and time
+ Camera ID: Set to display Camera ID.
*+ Codec: Set to display the bit rate and frame rate.
+ Zoom ratio: Set to display the zoom ratio.
+ Camera direction: Set to display the azimuth, area
Lille or name of a preset position.
+ Event: Set to display an event record.
+ The items except for Off and Text cannot be set at the
same time.
+ Depending on the length of the string you enter in
Text, the string display may crossover the other item.
In this case, change the display position, change the
font size or modify the string.
OK/Cancel
See “Buttons common to every menu” on page 35,
Installation Tab
‘You can perform settings related to installation,
Display sample: SNC-EPSSO/ERSSO
Camera operating mode (SNC-EP550/
EPS580/ER550/ERS80/ERS85/ER585H/
ZPS50/ZR550)
You can switch the operating modes of the camera
Select either 25 fps or 30 fps.
The settings of the camera operating mode are related 10
the frame rate selected in the Video code tab
When the camera operating mode is switched, the
message “This System will be rebooted. Are you sure?”
appears
Click OK to reboot the camera, and complete the
seltings.
HPoE LLDP function
Based on 802.3at, select whether to use the power
adjustment function by LLDP (Link-Layer-Discovery-
Protocol)
Select ON in the case of IEEE802, 3at compatible power
adjustment by PSE (Power Sourcing Equipment.
Before setting, check the specifications, power level
and settings of the PSE you are going to connect.
If the PSE with which you will use this unit cannot
supply sufficient power and you set the HPoE LDP
function to Off, the unit may not operate correctly.
‘The HPoE LLDP function may be slow to start if the
LLDP function is set to ON and PSE is not used for
some LLDP functions.
Eflip
You can display flip vertical images on the computer.
Select Off when you hang the camera from a ceiling.
Select On when you install the camera on a rack, ete.
Panorama images, thumbnails set in the Preset Setting
menu, privacy mask positions and motion detection
areas, etc., will not be inverted, even if the On/Off
setting of the inverted image is switched. To invert the
image, make the setting again.
Video out (SNC-ZP550/ZR550)
Set the video output from the BNC cable connected to
the SLOC port. When outputting video images, select
On.
+ The format for video output signals varies depending
on the Camera operating mode setting. In Camera
‘operating mode, 30 fps is for NTSC and 25 fps is for
PAL.
+ When Video out is set to On, the motion detection
function and Image 2 of Video codec will not be
available,
Stabilizer (SNC-EP520/EP521/ER520/
ER521/ER585/ER585H)
Set Stabilizer. When you select On, the camera image
vibration will be reduced on the place where this unit is
installed with vibration,
+ When Stabilizer is set to On, the shooting angle of
view will be narrowed by 20%.
Using preset or cropping functions (SNC-ERS85/
ERS8SH) will also narrow the shooting angle of view.
+ If Stabilizer is sct to On, the compensation will not be
effective depending on vibration
+ Itwill take some time before the effect of the
compensation appears aficr operating the camera's
‘pan, tilt or zoom functions,
+ Since the SNC-ERS85/ERS85H models integrate the
rolling shutter and CMOS sensor, focal-plane shutter
effects may occur when using the stabilizer function,
OK/Cancel
See “Buttons common to every menu” on page 35,
ize Tab
Display sample: SNC-ERS80
3
z
3
Reboot
Used when rebooting the system,
Click Reboot, and the message “This System will be
rebooted. Are you sure?” appears. Click OK to reboot
the camera. It takes about two minutes to restart
Factory default
Resets the camera to the factory settings.
Retain current network settings
‘When this item is checked, only the current network
settings will be retained after reset
Click Factory default, and the message “Setup data will
be initialized. Are you sure?” appears. When you click
OK, the network indicator on the camera starts to blink,
After adjustments of the default settings have finished,
the camera reboots automatically. Do not turn off the
camera until the camera reboots,
Tip
The camera can also be reset to the factory settings by
turning on the power of this unit while pressing the reset
Configuring tre System — System Menu 441
3
z
3
42
button on the camera, For details, see the supplied
Installation Manual,
Backup setting data
Saves the setting data of the camera in a file
Click Save, and follow the instructions on the Web
browser to specify the folder and save the setting data of
the camera.
The file name preset atthe factory is “snc-epS20.cfg” for
SNC-EP520.
Restore setting
Loads the stored setting data ofthe camera
Click Browse and select the file in which the setting data
is stored. Click OK, and the camera is adjusted
according to the loaded data, and restated
Restore preset posi
settings
If you select this, the stored setting data of the camera,
the preset position data and privacy masking data are
loaded.
+ With Restore setting, some items in the Network
menu (page $2) cannot be restored.
‘When Restore preset position and privacy masking
settings is selected, loading of setting data may take
some time.
‘The following items cannot be stored or restored with
Backup setting data or Restore setting.
— audio files uploaded using SNC audio upload tool
— a panorama image recorded in the camera using
Panorama Creator of SNC toolbox
— ahomepage created using Custom Homepage of
SNC toolbox
= aclient certificate and CA certificate to be used in
the 802,1X authentication function
Thumbnail
= Header logo
= Camera ID image
n and privacy masking
Video & PT drive refresh (SNC-ER520/
ER521/ERSSO/ERS80/ER585/ERS8SH/
ZR550)
Image distortion and misalignment of the panstlt
position may occur during extended periods of use.
Select On to correct image distortion and panstilt
misalignment.
Video & PT drive eftesh takes about 20 seconds to
complete, Panfilt operations for the camera are
performed automatically during the refresh operation.
After refresh is completed, the pan/tlt position returns
(o that at the start of the refresh operation
Contguing the System — System Mena
Manual
Click Refresh, and panning and tilting starts
automatically.
Schedule
Refresh interval
‘The refresh interval forthe video & PT drive should
be set periodically. The interval can be set between
30 minutes and 24 hours (one day),
Available period of time
Sot the time period within which video & PT drive
refresh can be performed,
Always: Video & PT drive refresh is always
performed,
Specify: Video & PT drive refresh can be set toa
preferred schedule.
Click Schedule. The Menu for period setting
can be displayed. (“Setting the Schedule —
‘Schedule Menu” on page 88)
‘Camera operation can be canceled when yourun video
& PT drive refresh while operating the camera,
Position tours stop if video & PT drive refresh is
running while you are running position tours. After
video & PT drive refresh has been completed, the
position tours restart,
Intelligent motion detection and camera tampering
detection stop immediately if you execute video & PT
drive refresh when Intelligent motion detection and
camera tampering detection are set. After video & PT
drive refresh is completed, motion detection and
camera tampering detection restart
Format SD memory card
Click Format to format the SD memory card (not
supplied) inserted into the SD memory card slot of the
camera, The files and folders stored in the SD memory
card are deleted while formatting,
+ Before formatting, disable the image memory
function, FTP server function and Edge Storage
function to protect the SD memory card from writing.
+ When the SD memory card is write protected, it
‘cannot be formatted.
Delete custom homepage
Click Delete to delete the homepages recorded in the
flash memory of the camera with Custom Homepage of
SNC toolbox (page 106)
Delete panorama image
Click Delete to delete the panorama images recorded in
the camera with Panorama Creator of SNC toolbox
(page 105)
Delete voice alert file
Click Delete to delete all the audio files stored in the
camera using SNC audio upload tool (page 112).
+ Clicking Delete deletes all the stored audio files
simultaneously. To delete a specified audio file only,
perform deletion of the audio file in the corresponding
‘Voice alert tab of the Voice alert menu (page 85).
+ Before deleting the audio file, set Voice alert to Off in
‘each tab of the Voice alert menu (page 85).
Delete thumbnails
Click Delete to delete the thumbnails set in the Preset
Setting menu.
Delete header logo
Click Delete to delete the header logo set in the Viewer
menu,
Delete superimpose logo
Click Delete to delete the superimposed logo, set in the
Advance of the camera ID on the Superimpose tab of the
System menu, from the camera
To set whether to show or hide the superimpose logo,
you need to configure the setting under the Superimpose
ab,
OK/Cancel
See “Buttons common to every menu” on page 35,
System log Tab
The data of the software activity of the camera is
recorded in this log. It includes data that is useful if a
problem occurs.
Click Reload to reload the latest data,
Access log Tab
The access record of the camera is displayed,
Click Reload to reload the latest data
Configuring the Systom — Systom Menu
43
3
z
3
3
z
3
44
Setting the Camera
Image and Audio
— Camera Menu
When you click EEMEIM in the Administrator menu, the
Camera menu appears,
Use this menu to set the functions of the camera
‘The Camera menu consists of six tabs: Common,
Picture, Privacy masking, Day/Night, Video codec
and Streaming
Common Tab
Color
Select Color or Monochrome for the image.
Zoom mode
Selects the zoom mode.
SNC-EPS80/ERS80
Full: An image can be zoomed up to 20x optical zoom
and 12x digital zoom, 240x zoom in total
‘An image can be zoomed up to 20x optical
SNC- ERS85/ERS8SH
Full: An image can be zoomed up to 30x optical zoom
and 12x digital zoom, 360x zoom in total.
Optical: An image can be zoomed up to 30x optical
SNC-EPSSO/ERSSO/ZPSSO/ZR550
Full: An image can be zoomed up to 28x optical zoom
and 12x digital zoom, 336x zoom in total.
Optical: An image can be zoomed up (o 28x optical
SNC-EPS20/EPS21/ERS520/ERS21
Full: An image can be zoomed up to 36x optical zoom
and 12x digital zoom, 432x zoom in total.
Optical: An image can be zoomed up to 36x optical
zoom,
Setting the Camera Image and Ausio— Camera Menu
Focus mode
Select the focus mode.
Auto: Te fous is atomatialyajusted
Manual: The focus can be adjusted by using the EM,
cee
EJ butcons of the control panel
displayed in the main viewer.
Audio codec
Select whether you are going to send audio from the“.
microphone input connector, Select On to send the
audio from the network camera.
+ When you change the Audio codec setting, click
Refresh on the Web browser to reflect the change on
the opening main viewer page
+ When you change the Audio codec setting, images
from Video out may become momentarily unclear,
Mic volume
Set the volume level of the audio input from the
microphone input connector. ILis adjustable from—0 to
+10.
Codec
Select the bit rate of audio from the “microphone input
connector. G.711 (64kbps), G-726 (40kbps), G.726
B2kbps), G.726 (24kbps) or G.726 (L6kbps) can be
selected.
No audio is output if JPEG or JPEG/Flash is used for the
Plug-in free viewer.
Dynamic range compressor
Select On to use dynamic range compressor
Audio upload
Using SNC audio upload tool stored in the supplied
CD-ROM, you can output audio that is input to the
computer's audio input terminal from a powered speaker
connected tothe line output jack of the camera
Select On to output audio from the speaker.
Volume
Set the speaker volume level from — 10 to + 10.
OK/Cancel
See “Buttons common to every menu” on page 35,
Picture Tab
You can set the color condition, exposure, ete, of the
NC-EP520
Display sample:
Preview screen
This screen is for monitoring images and configuring
image settings.
For the details of each button, please refer to the Control
bar of the Plug-in free viewer (page 25),
Exposure
Select the exposure mode of the camera,
The setting items required for the selected mode become
active.
Full auto: The camera performs the gain and itis
adjustment automatically, In this case, the shutter
speed is fixed. (1/60 sec. for NTSC or 1/50 sec. for
PAL)
‘When this option is selected, Slow shutter and
Backlight compensation become active
Shutter priority: The camera performs the gain
adjustment and iris adjustment automatically and
you can select the shutter speed. When this option is
selected, Shutter speed becomes active.
Iris priority: The camera performs the gain adjustment
and shutter speed adjustment automatically, and you
can select the iris. When this option is selected, Iris
becomes active.
‘Manual: You can set the exposure manually. When this,
option is selected, Shutter speed, Iris and Gain
become active,
Set the following items as required, according to the
selected exposure mode.
Backlight compensation
When you select On, the backlight compensation
function becomes effective.
DynaView (WDR)
‘The DynaView function reduces white-out and blackout
in high-contrast shooting scenes such as under
backlighting. When you select On, the DynaView
function becomes effective.
‘When DynaView or Backlight compensation is set
to On, oscillation may occur depending on the picture
In this case, set it to Off.
‘When DynaView is set to On, the image loading rate
set in the camera operating mode is halved (SNC-
EPS80/ERS8O/ERS8S/ERS85HIZPSSO/ZR550).
(e.g. If 30 fps is selected in the camera operating
mode, the actual image loading rate reaches up to 15
fps.)
Exposure compensation
‘The exposure compensation function adjusts the
brightness of the image by offsetting the exposure.
When you select On, you can select the exposure
compensation value
Selectable values are as follows
-1.15, -1.50, -1.25, -1.00, -0.75, -0.50, -0.25, 0
40.25, 40.50, +0.75, +1.00, 41.25, +1.50, +1.75
ev)
‘When Dyna View is set to On, Exposure compensation
cannot be activated,
High sensitivity mode (SNC-EPSSO/EP580/
ERSSO/ERSB0/ERS85/ERSBSH/ZPSSO/ZR550)
High sensitivity mode is engaged as regular gain is
increased, providing up to a 4x increase when gain is at
the maximum level. When you select On, the High
sensitivity mode function is activated.
Setting the Camera Image and Audio —CameraMenu 45,
3
z
3
3
z
3
Slow shutter
Set the slow shutter. When On is selected, the auto
exposure setting including long term exposure is set to
compensate for the brightness of a scene,
‘When DynaView is set to On, Slow shutter cannot be
activated.
Shutter speed
Select the camera shutter speed from the drop-down list,
Selectable shutter speed values are as follows:
‘SNC-EPS20/ER520
1/10000, 1/6000, 1/4000, 1/3000, 1/2000, 1/1500, 1/
1000, 1/725, 1/500, 1/350, 1/250, 1/180, 1/125, U/
100, 1/90, 1/60, 1/30, 1/15, 1/8, 1/4, 1/2, 1
SNC-EPS21/ER521
1/1000, 1/6000, 1/3500, 1/2500, 1/1750, 1/1250, 1/
1000, 1/600, 1/425, 1/300, 1/215, 1/150, 1/120, 1/
100, 1/75, 1/50, 1/25, 1/12, 1/6, 1/3, 1/2, 1/1
‘When 30 fps is selected in the camera operating
mode of SNC-EP550/EPS80/ER550/ERS80/
ERS85/ERSB8SH/ZPSSO/ZRSS0
1/10000, 1/6000, 1/4000, 1/3000, 1/2000, 1/1500, 1/
1000, 1/725, 1/500, 1/350, 1/250, 1/180, 1/125, 1/
100, 1/90, 1/60, 1/30, 1/15, 1/8, 1/4, 1/2, 1/1
‘When 25 fps is selected in the camera operating
mode of SNC-EPSSO/EPS80/ERS50/ERS80/
ERS85/ERS8SH/ZPSSO/ZRSS0
1/10000, 1/6000, 1/3500, 1/2500, 1/1750, 1/1250, 1/
1000, 1/600, 1/425, 1/300, 1/215, 1/150, 1/120, 1/
100, 1/75, 1/50, 1/25, 1/12, 1/6, 1/3, 1/2, WA
‘The camera operating mode can be changed on the
Installation tab in the System menu.
Ifthe shutter speed is set to slower than 1/30, the
DynaView function cannot be activated.
ris
Select the iris from the drop-down list.
Selectable iris values are as follows:
SNC-EPS20/EPS521/ERS20/ERS21
F16, F2, F2.4, F2.8, F3.4, F4, F4.8, F5.6, F6.8,
F9.6, FLL, Fl4, F16, F19, F22, F28, CLOSE
SNC-EPSSO/ERSS0/ZPS50/ZR550
F14, F1.6,F2, F2.4, F2.8, F3.4, F
F8, F9.6, FL, Fld, F16, CLOSE
‘SNC-EPS80/ERS80/ERS85/ERS8SH
FL6, F2, F2.4, F2.8, F3.4, Fa, F48, F5.6, F6.8, FB,
F966, F1I, Fl4, CLOSE
Setting the Camera Image and Ausio— Camera Menu
Gain
Select the gain from the drop-down list.
Selectable gain values are as follows:
“3,0, 42, 44, 46, 48, 410, +12, +14, +16, +18, +20,
422, 424, +26, +28 (dB)
White balance
Select the white balance mode.
Auto: Automatically adjusts the color to be closest to
the image you are viewing (approximately 3000 K to
7500 K),
Advanced Auto: Automatically adjusts the color to be
closest to the image you are viewing. When
performing photography under a high-pressure
sodium vapor lamp, the unit automatically switches
{to Sodium vapor lamp mode.
Indoor: Adjusts the white balance for shooting indoors
under incandescent lighting (about 3200 K).
Outdoor: Adjusts the white balance for shooting
outdoors (about 5800 K).
‘One push WB: The One push trigger button becomes
active, Click the button (o adjust the white balance
instantly.
ATW: Eliminating the influences causing from the
environmental illumination or lights, adjust the white
balance automatically to reproduce the original color
of the objects. (approximately 2000 K to 10000 K).
Manual: When this option is selected, R gain and B
gain become active. Selectable gain values are from.
0 t0 255,
Sodium vapor lamp: Sets the white balance to that
suitable for photography under a high-pressure
sodium vapor lamp,
+ High-pressure sodium lamps are supported. Proper
white balance may not be captured for some subjects
when using low-pressure sodium lamps.
+ In Advanced Auto mode, proper white balance may
not be captured for some subjects or with some light
NR
Image noise can be reduced by using the NR function,
The intensity of the Noise Reduction filter can be
selected among High, Middle and Low. If you do not
use this function, select Off,
Brightness (SNC-EP5S20/EP521/ER520/
ER521)
Fine adjust the brightness for the exposure set in the
exposure mode. A larger value brightens the image, and
smaller value darkens the image. A value from-Sto-+5
can be set.
Saturation
Select the saturation in 7 steps, from 3 to +3.
Selecting +3 provides the highest image saturation,
Sharpness
Select the sharpness in 7 steps, from -3 to +3.
Selecting +3 provides the sharpest picture.
Contrast (SNC-EP520/EP521/ER520/
ER521)
Select the contrast in 7 steps, from 3 to +3.
Selecting +3 provides the highest contrast.
OK/Cancel
See “Buttons common to every menu” on page 35,
Privacy Masking tab
Using the privacy masking enables you to hide images
by masking specified parts of the images when
streaming.
i
Preview screen
This screen is for monitoring images and configuring
privacy masking.
For details on each button, refer to the Control bar of the
Plug-in free viewer (page 25).
Control buttons
The control buttons are located at the top of the preview
‘You can operate the camera with these buttons
Pan/Tilt operation
Click the button of the direction you wish to move the
Zoom operation
Available by clicking - to zoom out and + to zoom in,
Position
Available to call out the privacy masks, delete them one
by one or delete all at one time
After completing the configuration, register by clicking
OK.
Call: Clicks the button to (urn the camera facing to the
position where the privacy mask is set.
Clear: Click the button to delete the privacy mask set.
Alll clear: Click the button to delete all privacy mask.
Color
Specify the color of privacy masks. This setting is
common to every privacy mask.
The colors used are as follows:
Black, Grayl, Gray2, Gray3, Gray4, Gray5, Gray6,
White, Red, Green, Blue, Cyan, Yellow, Magenta
Setting a privacy mask
Operate according (othe following procedure to set
privacy mask in the position of your choice:
1. Face the camera to the position where you want to
set a privacy mask using the control button on the
preview screen,
2 Specify the privacy mask area by dragging the
‘mouse on the preview screen.
‘The privacy mask area is formed as a rectangle that
is symmetrical to the center of the preview screen.
3 Sctect the number to register from the Position
<érop-dowa lst.
4 Sctect the color of the mask from the Color drop-
down list.
5 click OK.
‘The mask is displayed on the preview screen
‘The mask cannot be set on the viewer by clicking OK
if the camera is tilted beyond +65”.
If you change the direction of the camera, the mask
may not cover the object properly. Ensure the Privacy
masking area is sized sufficiently beforehand.
‘The color is common to every privacy mask, The color
selected last is applied.
Privacy mask setting range
‘The setting range of the privacy mask is limited as
follows:
Seting the Camera image and Audio — Camera Menu
3
z
3
3
z
3
48
Pan angle:
'SNC-ERS20/ER521/ERSSOIERSBOERSES!
ERSESHIZRSSO: No init.
'SNC-EPS20/EP521/EPSSO/EPS8OIZPS60: 340°
Tilt angle:
+ The privacy mask area is a rectangle that is specified
with respect to the center of the camera image. The
privacy mask may not be set in areas close to the end.
of pan/ilt operation,
+ You can set 12 privacy masks. However, up to eight
privacy masks can be displayed in the screen at one
time, When nine or more privacy masks are set, masks
will be displayed by number in ascending order.
OK/Cancel
See “Buttons common to every menu” on page 35,
Setting the Camera Image and Ausio— Camera Menu
Day/Night Tab
Use this tab to set the day/night function of the camera,
Preview screen
This screen is for monitoring images and configuring
day/night settings.
For details on each button, refer to the Control bar of the
Plug-in free viewer (page 25).
Day/Night mode
Select the day/night mode from among four modes.
Auto: Normally works in day mode; switches
automatically to night mode in a dark place.
‘The day/night mode is not switched to night mode
automatically when Exposure is set to Manual in the
Picture tab,
Manual: Switch the day/night mode manually. When
you select Manual, On and Off become active
When you select On, the camera works in night
mode. When you select Off, it works in day mode,
‘Timer: Normally the camera works in day mode. It
switches to night mode atthe time you set in the
Schedule menu,
Click Schedule to display the setting menu for the
effective period. (“Setting the Schedule — Schedule
Menu” on page 88)
Sensor input: Controls the day/night mode by
synchronizing it with the sensor input. Select the
sensor input with which you want to synchronize the
mode: Sensor input 1 or Sensor input 2.
While a sensor input is detected, the camera works in
night mode.
Short infrared ray adjustment
ON: Adjust background light when using the IR lamp or
where there is much near short infrared ray. Increase the
accuracy of auto-focus in night mode.
OFF: Do not adjust background light,
OK/Cancel
See “Buttons common to every menu” on page 35,
Video codec Tab
Use this tab to set the items for the video codec.
'SSO/ERSSO/ZPS50/ZRSSO
Display sample: SN
‘When you change the Video codec setting, images from
Video out may become momentarily unclear,
Letterbox (SNC-EP550/EP580/ER550/
ERS80/ER585/ER585H/ZP550/ZR550)
If you use Letterbox, select On,
This function is not available if Cropping is set to On,
Cropping (SNC-EPS5S0/EP580/ERS550/
ER580/ER585/ERS85H/ZP550/ZR550)
You can crop a portion ofthe image and display the
cropped image on the computer, Cropping reduces the
transmitting data size and thus the network load, and a
higher frame rate is achieved
Select On to crop the image, or Off.
+ This fanction is not available if Letterbox is set to On.
+ If this function is enabled, the motion detection
function will not be available.
+ When cropping Video out images, the aspect ratio of,
the output images and the actual cropped images will
differ. (SNC-ZPSS0/ZR550)
To crop an image
1 set Cropping to On and click the Area setting
bution
‘The area setting window appears
2 Click on the still image to specify the trimming
portion,
‘A red frame that appears when you clicked
indicates the trimming portion,
‘The trimming portion is determined as shown below.
Point rotated by 180° around the
axis of he center ofstilimage_Stllimage
Red trimming Center of sil Clicked point
frame image
‘To change the trimming portion, click on another
point on the image.
3 Click OK at the bottom of the window.
‘The cropped image is displayed on the main viewer,
4 To close the image, click Ein the upper-right
comer,
Image 1 and Image 2
Up to two image codec modes can be set. Configure the
following setting for each image mode.
‘Sottng the Camera image and Audio — Camera Menu
3
z
3
3
z
3
While Video out in the Installation tab is set to On,
Image 2 is not available (SNC-ZPSSO/ZR550)
Codec
Select JPEG, MPEG4, H.264 or Off. Note that Image
1 cannot be set to Off,
‘The image size and frame rate for Image 2 codec and
subsequent codecs may be restricted depending on the
type of codec, image size and/or frame rate selected for
Image 1
Image size
‘You can select the size of the image sent from the
camera.
If different image sizes are set for Image 1 and 2, only
640 x 480 or smaller size can be set for Image 2.
Frame rate
Set the frame rate of the image
Selectable frame rates are as follows:
‘SNC-EPS21/ERS21:
1,2,3,4, 5, 6,8, 12, 16, 20, 25 (fps)
‘SNC-EPS20/ERS20:
1,2,3,4,5, 6,8, 10, 15, 20, 25, 30 (fps)
Ifyou are using SNC-EPSSO/EPS80/ERSSO/ERS80/
ERS85/ERS8SH/ZP550/ZR5S0 and the camera
operating mode is set to 25 fps
1,2,3,4, 5, 6,8, 10, 12, 15, 16, 20, 25 (fps)
If you are using SNC-EPSSO/EPS80/ERSSO/ER580/
ERS85/ERS8SH/ZPSSO/ZRSSO and the camera
operating mode is set to 30 fps:
1,2,3,4, 5, 6,8, 10, 12, 15, 16, 20, 25, 30 (fps)
“fps” is a unit indicating the number of frames
cansmiltted per second.
Bit rate
Set the bit rate of MPEG4 or 11.264 image transmission
for a line, When the bit rate is set to a high level, better,
image quality can be enjoyed.
Selectable bit rates are as follows:
64, 128, 256, 384, 512, 768, 1024, 1536, 2048, 3072,
4096, 5120, 6144, 7168, 8192 (kbps)
\-Picture Interval
Set the I-picture insertion interval
Setting the Camera Image and Ausio— Camera Menu
Adaptive rate control
This function adjusts the frame rate and the bit rate
automatically so that the camera plays back a smooth
image to suit the connected computer environment, If
‘Onis selected, the MPEG or H.264 image rate is
automatically adjusted.
+ The actual frame rate and bit rate may be different
depending on the image size, shooting scene, or
network condition,
+ When Adaptive rate control is set to On, the actual
frame rate and bit rate change within the range that
does not exceed the values set in Frame rate and Bit
rate
When setting Image 2, set the frame rate of Image 1 to
15 fps or less. (SNC-EPS20/EPS21/ERS20/ERS21)
Image quality
Set the JPEG image quality.
Selectable values are from Level 1 to Level 10.
‘When Level 10/is selected, the best image quality is
achieved.
Bandwidth control
Limits the network bandwidth for the JPEG image data
output from the camera,
Audio may be interrupted depending on the selected
bandwidth. In this case, select a wider bandwidth,
OK/Cancel
See “Buttons common to every menu” on page 35,
Streaming Tab
Use this tab to set the items for the transmission by
unicast or multicast
Unicast streaming
Specify the transmission port numbers of the MPEGA/
11.264 video data and audio data to be used when
Unicast is selected from the Connection drop-dowa lst
in the Other panel on the main viewer,
Video port number 1, 2
Specify the transmission port number of the MPEG4/
H.264 video data. Its initially set to 50000. Specify an
even number from 1024 to 65534. Two port numbers
(the number specified here and an odd number with 1
added to the specified number) are actually used for
video data communication and control.
‘The setting for Image 1 and Image 2 apply for Video port
number 1 and 2 respectively.
Audio port number
Specify the transmission port number of the audio data,
Itis initially set to 50002. Specify an even number from.
1024 to 65534. Two port numbers (the number specified
here and an odd number with 1 added to the specified
number) are used for audio data communication and
control
Specify different numbers for the video port number and
the audio port number.
Multicast streaming
Set whether the camera uses multicast streaming for
MPEG4#/H.264 video data and audio data or not. It
reduces the transmission load on the camera by having
computer of the same segment network receive the same
transmitting data,
Select On to allow, or Off not to allow multicast
sending.
When you select On, set Multicast address, Video port
number and Audio port number properly.
Multicast address
‘Type the multicast address used on the multicast
streaming.
Video port number 1, 2
Specify the MPEG4/11.264 video transmission port
number used for the multicast streaming. Its initially
set to 60000. Specify an even number from 1024 to
65534. Two port numbers (the number specified here
and an odd number with 1 added to the specified
number) are used for video data communication and
control
‘The setting for Image | and Image 2 apply for Video port
number I and 2 respectively.
Audio port number
Specify the audio transmission port number used for the
multicast streaming. Iti initially set to 60002. Specify
an even number from 1024 to 65534. Two port numbers
(the number specified here and an odd number with 1
added to the specified number) are used for audio data
communication and control
Specify different numbers for the video port number and
the audio port number,
OK/Cancel
See “Buttons common to every menu” on page 35,
‘Sottng the Camera image and Audio — Camera Menu
51
3
z
3
3
z
3
52
Configuring the Network
— Network Menu
When you click IXSZBMM in the Administrator menu, the
Network menu appears,
Use this menu to configure the network to connect the
camera and the computer.
‘The Network menu consists of three tabs: Network,
QoS and Dynamic IP address notification.
Network Tab
This section provides the menus for connecting the
camera through the network cable.
MAC address
Displays the MAC address of the camera.
Ethernet status
Displays the current transmission rate.
This is displayed when the network change selection
switch is set to LAN. This is not displayed when itis set,
to SLOC (SNC-ZP550/2R550).
Auto-MDI/MDIX
Automatically distinguishes the port of the Ethernet
device connected to the unit and switches the port of the
unit between MDI and MDI-X for transmission.
Displays the Ethernet port mode of the unit.
‘This is displayed when the network change selection
switch is set to LAN. This is not displayed when itis set
to SLOC (SNC-ZPSS0/ZR550).
Network type (SNC-ZP550/ZR550)
Displays the network type
Contguing the Network — Network Manu
SLOC appears when the network change selection,
switch is set to SLOC and LAN appears when the
network change selection switch is set to LAN.
IPv4 setting
Configure the IPv4 network setting
IP address.
Configure the IP address.
Obtain an IP address automatically (DHCP): Select
this option when a DHCP server is installed on the
network to allow IP address assignment, With this
selting, the IP address is assigned automatically.
Use the following IP address: Select this option when
you seta fixed IP address. With this setting, specify
the IP address, Subnet mask and Default gateway
manually.
When you select Obtain an IP address automatically
(HCP), make sure that a DHCP server is operating on
the network.
IP address
‘Type the IP address of the camera,
‘Subnet mask
‘Type the subnet mask,
Default gateway
‘Type the default gateway.
DNS server
Configure the DNS server address.
Obtain DNS server address automatically: Select this
option to obtain the IP address of DNS server
automatically, It can be set only when Obtain an IP
address automatically (DHCP) is selected in the
Network tab.
Use the following DNS server address: Select this
when you set a fixed address as the IP address of the
DNS server. With this setting, specify the addresses
on Primary DNS server and Secondary DNS
server manually.
‘When you select Obtain DNS server address
automatically, make sure that a DHCP server is,
operating on the network.
Primary DNS server
‘Type the IP address of the primary DNS server.
Secondary DNS server
‘Type the IP address of the secondary DNS server, if
necessary.
MTU
Enter the MTU value for the Ethernet port. (1000 - 1500)
If IPV6 is enabled, the value must be 1280 or greater
Host name
‘Type the host name of the camera to be transmitted to the
DHCP server. This setting is valid only when Obtain an
IP address automatically (DHCP) is selected in the
Network tab.
Domain suffix
‘Type the domain suffix of the camera to be transmitted
(o the DHCP server. This setting is valid only when
Obtain an IP address automatically (DHCP) is
selected in the Network tab
‘The domain suffix is sent to the DHCP server as FQDN
(Fully Qualified Domain Name) information when Host
name is set
HTTP port number
Normally select 80, If you want to use a port number
other than 80, select the text box and type a port number
between 1024 and 65535.
‘When you have set the HTTP port number to a number
other than 80 in the Network menu or in SNC toolbox,
access the camera again by typing the IP address of the
camera on your Web browser as follows:
Example: Setting port number 8000 when IP address is
192.168.0.100
Address
IPV6 setting
Configure the IPv6 network settings.
IPv6 can be used simultaneously with IPv4,
Only IPv6-specific details are explained here. For
common details, see "IPvd setting” on page 52
onvort
To use IPv6, select On.
Prefix
Enter the Prefix value, (0 to 128)
IPvé MTU
Enter the MTU value for IPv6. (1280 -1500)
The value must not exceed the MTU value for the
Ethernet port
OK/Cancel
See “Buttons common to every menu” on page 35,
QoS Tab
In this tab, you can mark the data traffic packets sent
from the device and configure the settings for QoS.
control. Rules for the types of data traffic can be created
using IPv4/IPv6 address, port number, protocol, etc. A
‘maximum of 10 rules can be registered for IPv4 and
IPv6, respectively.
IPv4 QoS
Select On to configure the QoS setting for Pv.
Rule
Used to register, edit and delete QoS.
No.
Select the number (o use when registering on the QoS
table.
‘When you select a registered number, the registered QoS.
information is displayed
Network address
Enter the network addtess of the target on which to
perform Qos.
Configuring the Network — Network Menu
53
3
z
3
3
z
3
Subnet
Enter the subnet mask values of the target on which to
perform QoS,
The subnet mask value represents the number of bits
from the left side of the network address.
Port
Enter the port number forthe data trallic of the device
(eg. HTTP:80),
Protocol
Select the protocol.
DscPp
Set a value to mark the data traffic (0 ~ 63).
This value is set in the DSCP field included in the IP
header of the data traffic
Set
Used when registering on the QoS table.
QoS is set according to the following procedure:
1. Select No. from No. and enter the necessary
conditions for Network address, Subnet, Protocol
and/or Port No.
2 Enter values in DSCP.
3-Click Set and configure the QoS.
Delete
Select No. to delete the setting and click Delete.
Up
Increases the priority of the rule.
Select a rule from the QoS table to prioritize and click
Up.
Down
Decreases the priority of the rule.
Selecta rule from the Qos table to lower its priority and
click Down.
QoS table
Displays the list of registered QoS information. If
multiple conditions match, the rule with the smallest
number has priority.
IPv6 QoS
Select On to configure the QoS setting for IPv6.
Rule
Used to register, edit and delete QoS.
Contguing the Network — Network Manu
No.
Select the number to use when registering on the QoS
table.
‘When you select a registered number, the registered QoS:
information is displayed,
Network address
Enter the network address of the target on which to
perform Qos
Prefix
Enter the prefix value of the target on which to perform
Qos.
‘The prefix value represents the number of bits from the
left side of the network address,
Port
Enter the port number forthe data traffic of the device
(eg. HTTP:80),
Protocol
Select the protocol.
Dscp
Set a value to mark the data traffic (0 ~ 63).
This value is set in the DSCP field included in the IP
header of the data traffic
Set
Used when registering on the QoS table.
QoS is set according to the following procedure:
1 Sclect the number you want to register from No.
and enter the necessary conditions for Network
address, Subnet, Protocol and Port No..
2 Enter values in DSCP.
3 Click Set and configure the Qos.
Delete
select No. to delete the setting and click Delete.
Up
Increases the priority of the rule.
Select a rule from the QoS table to prioritize and click
Up.
Down
Decreases the priority of the rule
Select a rule from the QoS table to lower its priority and
click Down,
QoS table
Displays the list of registered QoS information. If
multiple conditions match, the rule with the smallest
umber has priority,
Tip
To attain QoS of data traffic, the target device must be
connected to a router or switch that supports the QoS
function.
OK/Cancel
See “Buttons common to every menu” on page 35,
Dynamic IP address notification
Tab — Notifying the IP Address
When Obtain an IP address automatically (DHCP) is,
selected in the Network tab, you can send notification of
completion of the network settings using the SMTP or
HTTP protocol
e-Mail (SMTP) notification
Select On to send an e-mail when the DHCP setting is,
completed,
SMTP server name
‘Type the name or IP address of the SMTP server for
sending an e-mail, using up to 64 characters.
SMTP port number
Enter a port number from 25 to 65535.
‘The standard port number is 25. If TLS is enabled, the
standard port number for SMTPs is 465
Use TLS
To use the encryption function by TLS, set to On.
‘The model on sale in China does not support the TLS.
function.
STARTTLS
To use the encryption function by STARTTLS, set to
On,
‘The model on sale in China does not support the
STARTTLS function,
Authentication
Select the authentication required when you send an,
e-mail
Off: Select if no authentication is required when an
e-mail is sent,
(On: Select if authentication is required when an e-mail
is sent. Select one of the authentication methods
from the following and specify the POP server
name, User name and Password as required,
SMTP: Select when SMTP authentication is
: Select when POP before SMTP
authentication is required.
‘When you set Authentication to On, make sure to select
either or both SMTP or/and POP before SMTP.
POP mode
Select POP3 or APOP as the authentication method for
POP authentication.
‘The model on sale in China does not support the APOP.
authentication.
Wait time after POP
Set the waiting time in POP before SMP before
SMTP authentication after POP authentication is
completed. Timeout can be set from 0 to 10,000 msec.
POP server name
It is necessary when POP before SMTP is sclected for
Authentication.
‘Type the POP (receiving mail) server name, using up to
64 characters. Or type the IP address of the POP server.
This setting is necessary when the SMTP server that
sends e-mails performs authentication using the POP
user account.
POP port number
Enter a port number from 110 to 65535.
Configuring the Network — Network Menu
55
3
z
3
3
z
3
‘The standard port number is 110. If TLS is enabled, the
standard port number for POP3s is 995.
Authentication mode
Select Login or CRAM-MDS as the authentication
method for SMTP authentication,
‘The model on sale in China does not support the
CRAM-MDS authentication,
User name, Password
‘Type the user name and password of the owner of the
mail account, using up to 64 characters. This setting is,
necessary when the SMTP server that sends e-mails
performs authentication,
Recipient e-mail address
‘Type the recipient e-mail address, using up to 64
characters, You can specify only one recipient e-mail
address,
Administrator e-mail address
‘Type the e-mail address of the camera administrator,
using up to 64 characters. This is used as the reply
address or the address for a system mail from the mail
Subject
‘Type the subjectititle of the e-mail, using up to 64
characters
Message
‘ype the text of the e-mail using upto 384 characters. (A
line break is equivalent to 2 characters ) You can
describe the information of the acquired IP adress, etc,
using the special tags mentioned below.
HTTP notification
Select On to output a command to the HTTP server
when the DHCP setting is completed. Using this
function, you can configure a useful system, for
example, to view the access log stored in the HTTP
server, or start an external CGI program.
URL
Specify the URL to send an HTTP request, using up to
256 characters. The URL is normally written as follows:
hitp:/ip_address[:port)/path?parameter
ip_address: Type the IP address or host name of the host
to which you want to connect,
To enter an IPV6 address:
Contguing the Network — Network Manu
hupull (IPv6 address)
bttp:// [IPV6 address]: port
[:port]: Specify the port number to which you want to
connect. If you want to use the established port
number 80, you do not need to input a value.
path: Type the command,
parameter: Type the command parameter if necessary.
‘You can use the special tags mentioned below for the
parameters.
Proxy server name
When you send an HTTP request via a proxy server,
type the name or IP address of the proxy server, using up
to 64 characters.
Proxy port number
Specify the port aumber when you send an HTTP
request via the proxy server. Set a port number between
1024 and 65535.
Method
Select the HTTP method GET or POST.
OK/Cancel
See “Buttons common to every menu” on page 35,
About the special tags
You can use the following five special tags to allow
notification ofthe settings acquited by DHICP, such as an
BP address, Type the tas in the parameter section ofthe
URL that you described in the Message field of the
HTTP,
Use this tag to embed the IP address acquired by DHCP.
in the text or parameter.
Use this tag to embed the specified HTTP server port
‘number in the text or parameters.
Use this tag to embed the MAC address of the interface,
whose IP address was acquired by DHCP, in the text or
parameter,
Use this tag to embed the camera's model name in the
text or parameter.
Use this tag to embed the camera’s serial number in the
text or parameter.
Setting the SSL function
— SSL Menu
‘When you click BIW) in the Administrator menu, the
SSL menu appears.
Use this menu to configure the SSL or TLS function.
(called “SSL” hereafter) The settings allows the camera
‘to communicate with the client PC by using SSL.
+ The model on sale in China does not support the SSL.
function,
+ When using the SSL function, always configure the
settings after setting the date and time of the camera,
If the date and time are not correctly set, it may cause
browser connection problems,
SSL tab
SSL function
On: Select this to use the SSL function. When Allow
HTTP connection for some clients is selected, both
HTTP and SSL connections are allowed, When
Allow HTTP connection for some clients is not
selected, only SSL. connection is allowed,
When internet Explorer 6 is used
When SSL session is established, 8 appears in the
stats bar on Your ab browser,
When internet Explorer7, Internet Explorer 8 or
Internet Explorer 9 is used
‘When SSL sessions established, & appears inthe right
of the address bar on your web browser
Off: Select this to not use the SSL function. Only HTTP.
connection is allowed with the camera.
When you use SSL connection for the first time
When you use SSL connection only with the SSL.
function On, you cannot access the camera if the SSL.
function does not work properly.
In this case, you must reset the camera to the factory
settings. (All settings will be initialized.)
‘To avoid this, check that SSL connection is possible by
performing the following steps.
1. Setthe SSL function to On, and select Allow
HTTP connection for some clients.
2 Click OK w close the main viewer and the setting
window
3 Display the main viewer in SSL connection.
Refer to “Using the SSL function” on page 16 for
connection.
4 After checking that SSL. connection is possible,
cancel Allow HTTP connection for some clients
selected in step 1
Even if the setting window or the browser is closed as
SSL connection is impossible, http connection will be
possible if Alow HTTP connection for some clients is,
selected. First check the setting contents of SSL tab in
http connection, then check the SSL connection again,
If Allow HTTP connection for some clients is not
selected, you will not be able to access the camera if SSL
connection becomes impossible. In this case, turn on the
power of the main unit while pressing the reset switch on
the camera to initialize. For details, refer to the supplied
Installation Manual,
SSL connection will load the camera down; therefore,
notall images may be downloaded. and the >) mark
may appear when the camera accesses the seing
‘window from the browser Ia this ease, reload the
Window Press the #5 key onthe Keyboard to reload
Certificate options
Select an installation mode of the certificate
Use an external certificate: Uses the certificate
including private key information issued by a CA.
‘The PKCS#12 and PEM formats are supported.
Even if the SSL function is set to On, it is not active in
the following cases:
‘When Use an external certificate is selected in
Certificate options, and also when the certificate and.
the private key password are not set properly.
Setting the SSL function —SSLMenu 57
3
z
3
3
z
3
Use a self-signed certificate (For test use): This mode
uses the certificate and private key pair generated by
Generating a self-signed certificate on page 58.
Private key information corresponding to the
certificate is stored in the camera.
‘You do not need to install an external certificate.
However, you cannot execute the existence proof that
is one of the SSL functions for the following reasons.
~ The private key generated in the camera is self-
signed by the camera.
~ A prepared value is set for a distinguished name
(Common name, etc.
= The certificate is not issued by a trusted CA,
For reasons of security, we recommend using this,
mode only when there is no problem even if perfect
security is not saved.
+ When Use a self-signed certificate (For test use) is
selected, the Security Alert dialog appears on the
SSL connection with a browser.
For details, refer to “Using the SSL function”
(page 16).
+ SSL connection may be impossible due to the type of
certificate installed in the camera. In this case, refer to
“How (o install the CA certificate” on page 59 and
install
Certificates
Import, display or delete the certificate
To import the certificate
Click Browse... to select the certificate to be imported
Click Submit to import the certificate, and the selected
file to the camera.
‘The import process becomes invalid ifthe selected file is,
rot a certificate or the imported certificate is not
allowed,
Generating a self-signed certificate
A self-signed certificate can be generated in the camera
tobe used when Use a self-signed certificate (For test
use) is selected from Certificate options.
Click Generate to generate a self-signed certificate in
the camera. Clicking Generate again after Generate
has been clicked once will update the self-signed
certificate stored in the camera
Make sure to set the date and time on the camera
correctly before performing this operation. If the date
and time are not correctly set, it may cause browser
connection problems,
Setting the SSL function — SSL Menu
To display certificate information
When the certificate has been set in the camera correctly
its information appears on Status, Issuer DN, Subject
DN, Validity Period and Extended Key Usage
Status
Shows if the status of the certificate is valid or invalid.
‘The following statuses are recognised,
Valid: The certificate is correctly stored and set.
Invalid: The certificate is not correctly stored and set,
Possible causes are as follows:
= Use an external certificate is selected and the
private key password included in the certificate is
not specified correctly.
= Use an external certificate is selected and the
private key password is specified in spite of the fact,
that the key pair in the certificate is not encrypted,
= Use an external certificate is selected and the key
pair is not included in the certificate,
~ Use a self-signed certificate (For test use) is
selected without the self-signed certificate being
generated.
‘When the certificate to be imported is of PKCS#12
format and the private key password is not set correctly,
< is displayed in the
boxes of Issuer DN, Subject DN, Validity Period and
Extended Key Usage. Specify the correct private key
password (o confirm the information of the certificate,
To delete the
certificate
Click Delete to delete the certificate or self-signed,
certificate imported to the camera.
ported certificate or selt-
igned
Private key password
Type the password for the private key information
included inthe certificate using up to 50 characters. This
textbox is active only when Certificate options is st to
‘Use an external certificate.
Leave the textbox blank ifthe private key information
included in the certificate is not encrypted.
I no private key password is set in the camera, an active
textfield is displayed and this allows a password to be
entered
Ifa private key password is already set itis displayed as
an inactive text field
Reset
To change the private key password, click this button.
‘The current password is cleared and the password text
box becomes active to allow a new password entry.
Click Cancel at the bottom of the menu if you want to
cancel changing the private key password after clicking
Reset. Doing so restores the other setting items in the
Client certificate tab to the previous settings.
OK/Cancel
See “Buttons common to every menu” on page 35,
When you click OK after changing SSL setting, close
the main viewer and the setting window once.
CA certificate tab — Adding the CA
certificate for client authentication
In this tab, you can manage the CA certificate needed for
the camera to use the client authentication of the SSL
function,
‘When using the client authentication, the personal
certificate must be successfully installed on the PC to
use it, If this preparation cannot be performed, do not
configure settings on this tab. Otherwise, you may notbe
able to connect to the camera.
SSL client authentication
You can configure whether to enable the client
authentication of the SSL function,
Trusted CA certificate 1 to 4
You can import a trusted CA certificate (route
certificate, ete.) to the camera,
Up to four certificates from trusted CAs can be imported
to the camera. Only PEM format is supported
To import the CA certificate
1 Click Browse... to select the CA certificate to be
saved in the camera.
2 Click Submit
‘The selected file will be imported to the camera
Import process will be invalid if the selected file is not a
CA certificate,
To display the information of the CA certificate
When the CA certificate has been saved in the camera
correctly, its information appears on Issuer DN,
Subject DN, Validity Period, and Extended Key
Usage for your reference.
To delete the CA certificate
Click Delete to delete the selected CA certificate from
the camera.
To enable a client certificate, its recommended that the
settings are configured following the procedure below:
© Import the necessary CA certificate.
@® Set SSL client authentication to On and
click OK.
‘When you set SSL client authentication to On and click
OK, the camera will immediately operate to enable
client authentication. Make sure that the personal
certificate on your PC is successfully installed.
Ok/Cancel
See “Buttons common to every menu” on page 35,
How to install the CA certificate
‘The camera may not be connected because the browser
(Internet Explorer) does not display whether the
certificate will be accepted or not due (o the type of
certificate. In this case, install the CA certificate as,
follows.
Setting the SSL function — SSL Menu
59
3
z
3
1 Save in the PC the certificate of CA which has 3 Click Next,
signed the certificate tobe installed in the camera,
‘The extension of the certificate file is normally [etait
“gen” Double-click this file. The following = ae
Certificate dislog appears
ee
= jae ee
Gre cut Pah Operacrttantenternore
aia waa 4 Sclect Automatically selects the certificate store
based on the type of certificate and click Next
ssued by, YANeCOSCA Completing the Certificate Import Wizard
appears.
fatten rama es [cin il
Completing the Certificate import
Wize!
Sees
nN
Click Installation Certificate...
‘The Certificate Import Wizard appears.
Welcme tothe Certificate Import
Wizard
3
z
3
eecsae Gan
Sai ee” 5 Check the contents, then click Finish,
Emcee ere neran ree The CA certificate will be installed,
60 | setting the SSL function — SSL Menu
To remove an installed CA
certificate
1 in tntemet Explorer, click in the order Tools,
Internet options, Content tab and Certificates.
‘The Certificates dialog appears.
[en a Te ie
2 Sctect the certificate you want to remove.
‘The CA certificate is usually stored in Trusted
Root Certification Authorities
3 Click Remove.
Do you want to delete the certificate appears to
confirm.
4 lick Yes.
The certificate will be removed,
‘There may be a case that a certificate cannot be
removed by the steps above due to the type of
certificate. Check the installation condition and
remove it following the steps below.
You need to log in as Administrator to perform these
steps.
1 Open Run...of the Windows menu, then enter mme
and click OK,
2 Select File in the Console 1 window and Add/
Remove Snap-in... (when Windows XP
Professional is used)
Add/Remove Snap-
dialog appears.
3 > Click Ada to display Add Stand-alone Snap-in
dialog.
You need to follow this step if using Windows XP
Professional
Select Certificates from the list, then click Add.
Certificate Snap-in is displayed.
Select Computer account as the certificate
‘administrated in this Snap-in, then click Next.
Select Local Computer as the computer
‘administrated in this Snap-in, then click Finish.
Close Add Standalone Snap-in (for Windows XP
Professional only) and Add/Remove Snap-in.
dialogs.
‘The items for administrating Certificates appears
in the Console Route window.
Confirm the relevant certificate, then remove it.
Setting the SSL function — SSL Menu
61
3
z
3
You might also like
- The Sympathizer: A Novel (Pulitzer Prize for Fiction)From EverandThe Sympathizer: A Novel (Pulitzer Prize for Fiction)Rating: 4.5 out of 5 stars4.5/5 (119)
- Devil in the Grove: Thurgood Marshall, the Groveland Boys, and the Dawn of a New AmericaFrom EverandDevil in the Grove: Thurgood Marshall, the Groveland Boys, and the Dawn of a New AmericaRating: 4.5 out of 5 stars4.5/5 (266)
- A Heartbreaking Work Of Staggering Genius: A Memoir Based on a True StoryFrom EverandA Heartbreaking Work Of Staggering Genius: A Memoir Based on a True StoryRating: 3.5 out of 5 stars3.5/5 (231)
- Grit: The Power of Passion and PerseveranceFrom EverandGrit: The Power of Passion and PerseveranceRating: 4 out of 5 stars4/5 (588)
- The Little Book of Hygge: Danish Secrets to Happy LivingFrom EverandThe Little Book of Hygge: Danish Secrets to Happy LivingRating: 3.5 out of 5 stars3.5/5 (399)
- Never Split the Difference: Negotiating As If Your Life Depended On ItFrom EverandNever Split the Difference: Negotiating As If Your Life Depended On ItRating: 4.5 out of 5 stars4.5/5 (838)
- The Subtle Art of Not Giving a F*ck: A Counterintuitive Approach to Living a Good LifeFrom EverandThe Subtle Art of Not Giving a F*ck: A Counterintuitive Approach to Living a Good LifeRating: 4 out of 5 stars4/5 (5794)
- The Emperor of All Maladies: A Biography of CancerFrom EverandThe Emperor of All Maladies: A Biography of CancerRating: 4.5 out of 5 stars4.5/5 (271)
- The World Is Flat 3.0: A Brief History of the Twenty-first CenturyFrom EverandThe World Is Flat 3.0: A Brief History of the Twenty-first CenturyRating: 3.5 out of 5 stars3.5/5 (2219)
- Shoe Dog: A Memoir by the Creator of NikeFrom EverandShoe Dog: A Memoir by the Creator of NikeRating: 4.5 out of 5 stars4.5/5 (537)
- Team of Rivals: The Political Genius of Abraham LincolnFrom EverandTeam of Rivals: The Political Genius of Abraham LincolnRating: 4.5 out of 5 stars4.5/5 (234)
- The Hard Thing About Hard Things: Building a Business When There Are No Easy AnswersFrom EverandThe Hard Thing About Hard Things: Building a Business When There Are No Easy AnswersRating: 4.5 out of 5 stars4.5/5 (344)
- The Gifts of Imperfection: Let Go of Who You Think You're Supposed to Be and Embrace Who You AreFrom EverandThe Gifts of Imperfection: Let Go of Who You Think You're Supposed to Be and Embrace Who You AreRating: 4 out of 5 stars4/5 (1090)
- Her Body and Other Parties: StoriesFrom EverandHer Body and Other Parties: StoriesRating: 4 out of 5 stars4/5 (821)
- Elon Musk: Tesla, SpaceX, and the Quest for a Fantastic FutureFrom EverandElon Musk: Tesla, SpaceX, and the Quest for a Fantastic FutureRating: 4.5 out of 5 stars4.5/5 (474)
- BMW E90 fuse box diagram (2008Document5 pagesBMW E90 fuse box diagram (2008dradubuh00275% (4)
- Abandoning Vietnam - How America Left and South Vietnam Lost Its WarDocument523 pagesAbandoning Vietnam - How America Left and South Vietnam Lost Its WarKhalid100% (1)
- Hidden Figures: The American Dream and the Untold Story of the Black Women Mathematicians Who Helped Win the Space RaceFrom EverandHidden Figures: The American Dream and the Untold Story of the Black Women Mathematicians Who Helped Win the Space RaceRating: 4 out of 5 stars4/5 (895)
- The Unwinding: An Inner History of the New AmericaFrom EverandThe Unwinding: An Inner History of the New AmericaRating: 4 out of 5 stars4/5 (45)
- The Yellow House: A Memoir (2019 National Book Award Winner)From EverandThe Yellow House: A Memoir (2019 National Book Award Winner)Rating: 4 out of 5 stars4/5 (98)
- On Fire: The (Burning) Case for a Green New DealFrom EverandOn Fire: The (Burning) Case for a Green New DealRating: 4 out of 5 stars4/5 (73)
- VW Golf 3 2e Digifant Injection Ignition EngDocument75 pagesVW Golf 3 2e Digifant Injection Ignition Engdradubuh002No ratings yet
- FSW-PSW Translations #11Document20 pagesFSW-PSW Translations #11dradubuh0020% (1)
- Ibac-Services With OrdercodesDocument2 pagesIbac-Services With Ordercodesdradubuh002No ratings yet
- Oriana Fallaci - The Rage and The PrideDocument60 pagesOriana Fallaci - The Rage and The Pridedradubuh002100% (1)
- Oriana Fallaci - The Rage and The PrideDocument60 pagesOriana Fallaci - The Rage and The Pridedradubuh002100% (1)
- Installation Instructions.: Original BMW AccessoryDocument21 pagesInstallation Instructions.: Original BMW AccessoryJorge LarrechartNo ratings yet
- Unified Next-Gen AV, EDR, Risk Analytics and HardeningDocument4 pagesUnified Next-Gen AV, EDR, Risk Analytics and Hardeningdradubuh002No ratings yet
- Nguyen Cao Ky - How We Lost The Vietnam WarDocument244 pagesNguyen Cao Ky - How We Lost The Vietnam Wardradubuh002100% (1)
- The Romanians A HistoryDocument378 pagesThe Romanians A Historyfaqscsi100% (7)
- James Wright - Enduring Vietnam (An American Generation and Its War)Document517 pagesJames Wright - Enduring Vietnam (An American Generation and Its War)dradubuh002No ratings yet
- VW Passat b4 Abs Edl Teves Diagnosis EngDocument81 pagesVW Passat b4 Abs Edl Teves Diagnosis Engdradubuh002No ratings yet
- Manual Allied Telesis X210Document1,447 pagesManual Allied Telesis X210dradubuh002No ratings yet
- Type Platform Firmware Type Model Name Firmware Version Firmware Download URLDocument9 pagesType Platform Firmware Type Model Name Firmware Version Firmware Download URLmaximo pedrozaNo ratings yet
- BB PCM 61pdatasheetDocument4 pagesBB PCM 61pdatasheetenergiculNo ratings yet
- Akai AM 52 Service ManualDocument33 pagesAkai AM 52 Service ManualÁronJózsefPiszárNo ratings yet
- Alpine 3545 Car Amplifier SMDocument25 pagesAlpine 3545 Car Amplifier SMdradubuh002No ratings yet
- Manual Allied Telesis X210Document1,447 pagesManual Allied Telesis X210dradubuh002No ratings yet
- Akai AA 1030 Owners ManualDocument14 pagesAkai AA 1030 Owners Manualdradubuh002No ratings yet
- Akai AA 1050 Service ManualDocument24 pagesAkai AA 1050 Service Manualdradubuh002No ratings yet
- Equalizer HookupDocument1 pageEqualizer Hookupdradubuh002No ratings yet
- Here Comes Trouble Photos BonusDocument11 pagesHere Comes Trouble Photos Bonusdradubuh002No ratings yet
- Nanonull, Inc. 119 Oakstreet, Suite 4876 Vereno DC 29213: Company Name Street City State ZIPDocument3 pagesNanonull, Inc. 119 Oakstreet, Suite 4876 Vereno DC 29213: Company Name Street City State ZIPdradubuh002No ratings yet
- GT1 BMW DiagnosisDocument29 pagesGT1 BMW DiagnosisJosh PurcellNo ratings yet
- Coding Guide Adding $6FLDocument2 pagesCoding Guide Adding $6FLdradubuh002No ratings yet
- Akai AM U11 U22 Service ManualDocument80 pagesAkai AM U11 U22 Service ManualJenica RadulescuNo ratings yet
- AdreseDocument1 pageAdresedradubuh002No ratings yet
- DM1800Document1 pageDM1800dradubuh002No ratings yet