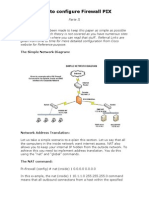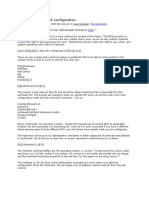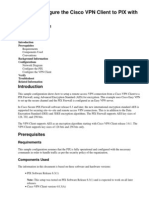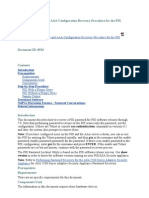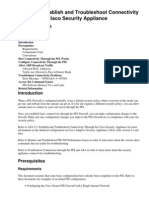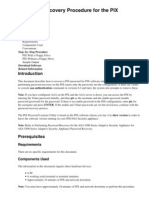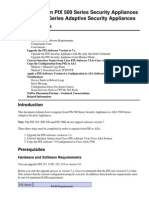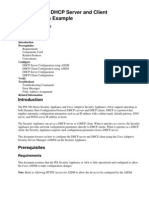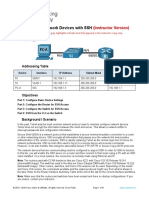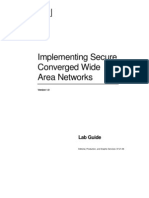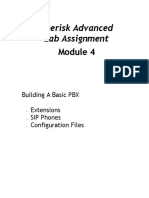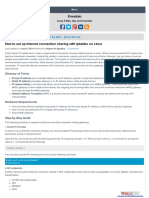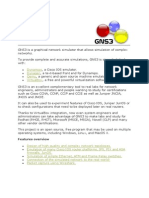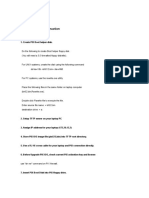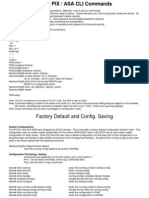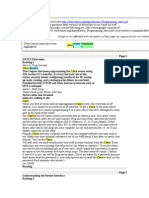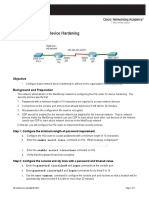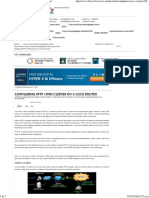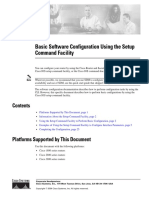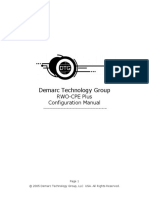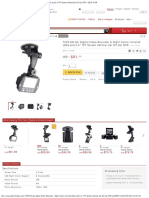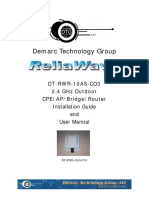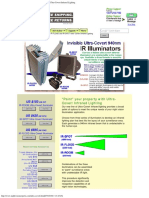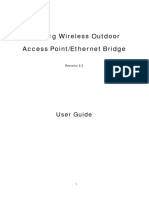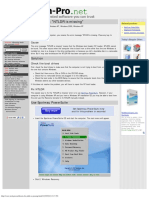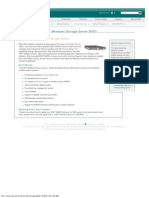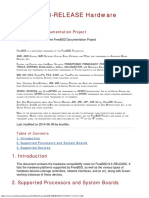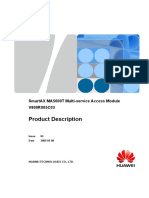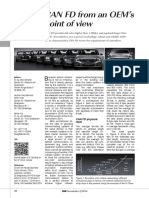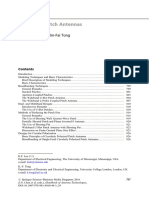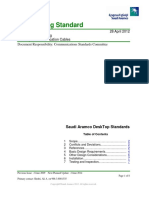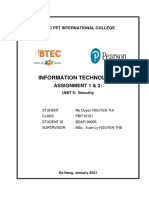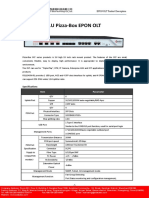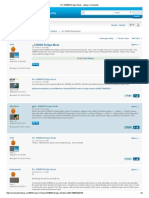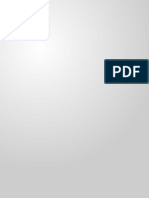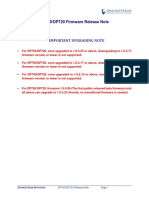Professional Documents
Culture Documents
Quick HOWTO - Configuring Cisco PIX Firewalls
Uploaded by
AusOriginal Title
Copyright
Available Formats
Share this document
Did you find this document useful?
Is this content inappropriate?
Report this DocumentCopyright:
Available Formats
Quick HOWTO - Configuring Cisco PIX Firewalls
Uploaded by
AusCopyright:
Available Formats
Quick HOWTO: Configuring Cisco PIX Firewalls
Home | Forums | Corrections
Chapter I
Configuring Cisco PIX Firewalls
CheckPoint Cisco PIX 501 Tutorial
CheckPoint Firewall & UTM appliance AfricaSD Your Master the PIX 501 Firewall and earn Big Bucks as
Local Distributor a Security Expert
www.africasd.com/mycheckpoint www.KeyITConsulting.com
Ads by Google
Remote VPN
Cisco Pix 501 Config
VPN Howto
VPN Setup
In This Chapter
Chapter I
Configuring Cisco PIX Firewalls
Network Address Translation (NAT)
Accessing the PIX command line
Sample PIX Configuration: DHCP
How To Get Static IPs For DSL Cheaply
Sample PIX configuration: DSL - Static IPs
How To Configure Your PIX To Accept Telnet
How To Make Your PIX A DHCP Server
Basic PIX Troubleshooting
(c) Peter Harrison, www.linuxhomenetworking.com
===========================================
Sometimes you may have a Cisco PIX 501 firewall protecting your DSL based home network. This chapter covers how to configure it
and in addition, there are a number of fully commented sample PIX configurations in the appendix in which each line is explained.
It is important to remember that the PIX 501 has two Ethernet interfaces. The named "outside" should always be connected to the
Internet and the one labeled "inside" should be connected to your home network. The "outside" interface may sometimes be referred to
as the "unprotected" interface and the "inside" interface is frequently referred to as the "protected" one.
Network Address Translation (NAT)
Network address translation is a method used to help conserve the limited number of IP addresses available for internet purposes.
The introduction to networking page explains the concept in more detail in addition to other fundamental topics. We will return to the
NAT discussion, specifically how to configure it, later on this page, but first a very basic introduction on how to configure and use the
PIX.
http://www.linuxhomenetworking.com/cisco-hn/dsl-pix.htm[11/19/2009 10:11:05 PM]
Quick HOWTO: Configuring Cisco PIX Firewalls
Accessing the PIX command line
Via The Console Port
Your Cisco PIX will come with a console cable that will allow you to configure your PIX using terminal emulation software such as
Hyperterm. Once you've set up your PIX with an IP address you'll be able to access it via Telnet.
Via Telnet
o One easy way to get access to any device on your network is using the /etc/hosts file. Here you list all the IP addresses of
important devices that you may want to access with a corresponding nickname. Here is a sample in which the PIX firewall
"pixfw" has the default IP address of 192.168.1.1 on its inside protected interface:
#
# Do not remove the following line, or various programs
# that require network functionality will fail.
#
127.0.0.1 localhost.localdomain localhost
192.168.1.1 pixfw
192.168.1.100 bigboy mail.my-site.com
o Once connected to the network you can access the PIX via telnet
[root@bigboy tmp]# telnet pixfw
Trying 192.168.1.1...
Connected to pixfw.
Escape character is '^]'.
o You'll be prompted for a password and will need another password to get into the privileged "enable" mode. If you are directly
connected to the console, you should get a similar prompt too. There is no password in a fresh out of the box PIX and simply
hitting the "Enter" key will be enough.
User Access Verification
Password:
Type help or '?' for a list of available commands.
pixfw> enable
Password: ********
pixfw#
o Use the "write terminal" command to see the current configuration. You will want to change your "password" and "enable
password" right after completing your initial configuration, this will be covered later.
# wr term
Building configuration...
: Saved
:
PIX Version 6.2(2)
nameif ethernet0 outside security0
nameif ethernet1 inside security100
enable password dsjf5sdfgsjrgjwk encrypted
passwd sdffg8324dgrggjd encrypted
hostname pixfw
fixup protocol ftp 21
...
...
o ALL PIX configuration commands need to be done in configuration mode, by issuing the "configure terminal" command from
enable mode prompt.
http://www.linuxhomenetworking.com/cisco-hn/dsl-pix.htm[11/19/2009 10:11:05 PM]
Quick HOWTO: Configuring Cisco PIX Firewalls
pixfw# conf t
pixfw(config)# "Enter commands here"
pixfw(config)# exit
pixfw#
o You can usually delete commands in the configuration by adding the word "no" to the beginning of the command you want to
delete. Some commands that can only have a single value won't accept a "no" to change them and will just be over-written
when you issue the new command.
In the example below, we change the PIX's name and then delete one of many access control list (ACL) entries attached to
the outside (Internet) interface.
pixfw# conf t
pixfw(config)# no access-list inbound permit tcp any any eq www
pixfw(config)# hostname firewall
firewall(config)# exit
firewall#
o One of the first things you should do is change the default passwords for the PIX.
pixfw# conf t
pixfw(config)# enable password enable-password-here
pixfw(config)# passwd telnet-password-here
pixfw(config)# exit
pixfw#
Note: The console password is the one used to gain access from the console or through telnet.
o When you've finished configuring, you can permanently save your changes by using the "write memory" command:
pixfw# wr mem
Building configuration...
Cryptochecksum: 3af43873 d35d6f06 51f8c999 180c2342
[OK]
pixfw#
Sample PIX Configuration: DHCP
Configuring DSL PPPoE DHCP
o DHCP and DSL require you to get a pppoe password and username from your ISP. Most ISPs have a homepage where you
can register to get the username and password, ask customer service for the URL. You should substitute this username and
password for "dsl-username" and "dsl-password" below. The VPDN group statements just assign a username, password,
authentication type to a profile, in this case "ISP". The configuration steps are relatively straight forward. (Remember to be in
config mode)
ip address outside pppoe setroute
ip address inside 192.168.1.1 255.255.255.0
vpdn group ISP request dialout pppoe
vpdn group ISP localname dsl-username
vpdn group ISP ppp authentication pap
vpdn username dsl-username password dsl-password
In this example, the IP address of the PIX is 192.168.1.1. As the PIX will be acting as your default gateway to the internet,
you will have to set the default gateway on all your servers to be 192.168.1.1 You must be using PIX IOS version 6.2 or
greater for this to work.
Configuring Cable Modem DHCP
http://www.linuxhomenetworking.com/cisco-hn/dsl-pix.htm[11/19/2009 10:11:05 PM]
Quick HOWTO: Configuring Cisco PIX Firewalls
o DHCP configuration for cable modems is much simpler, there is no password requirement like with regular DSL. The
command to let your PIX get a DHCP IP address from your ISP is as follows:
ip address outside dhcp setroute
ip address inside 192.168.1.1 255.255.255.0
In this example, the IP address of the PIX is 192.168.1.1. As the PIX will be acting as your default gateway to the internet,
you will have to set the default gateway on all your servers to be 192.168.1.1
NAT Configuration with DHCP
Here we allow any traffic coming in on the inside (private/protected) interface to be NAT-ted to the IP address of the outside
(Public/unprotected) interface of the firewall. If DSL - DHCP has assigned an address of 97.158.253.12 to your firewall then the
traffic passing through the firewall, from your protected PCs, will appear to be coming from address 97.158.253.12. This is
frequently called many-to-one NAT.
global (outside) 1 interface
nat (inside) 1 0.0.0.0 0.0.0.0 0 0
Dynamic DNS Port Forwarding Entries
It is possible to host your own website on a DHCP DSL / cable modem connection using dynamic DNS. There are many providers
to choose from.
Once you have registered with a dynamic DNS provider, you will need to configure your firewall. Here we allow all incoming www
traffic (on TCP port 80) destined for the firewall's interface to be forwarded to the web server at 192.168.1.100 on port 80 (www).
access-list inbound permit icmp any any
access-list inbound permit tcp any any eq www
access-group inbound in interface outside
static (inside,outside) tcp interface www 192.168.1.100 www netmask 255.255.255.255
Once configured, you will be able to hit your webserver using the firewall's outside interface's IP address as the destination. eg:
http://firewall-outside-ip-address. Remember, it's not possible to hit your firewall's public NAT IP address from servers on your
home network. You'll have to ask a friend to check it out.
How To Get Static IPs For DSL Cheaply
Many ISP DSL providers offer cheap DHCP (dynamic IP) service. Due to competition they'll even throw in a DSL modem and even a
router for free. This service frequently isn't available for users with static IPs which the ISPs frequently feel are businesses. If you
really want static IP addresses and are willing to pay the higher monthly fee, then you can reduce your installation costs by:
> Ordering DHCP DSL first with the free modem and/or router
> Upgrade to static IPs a week later. They probably won't ask about the modem and/or router, and it becomes bundled in free.
Sample PIX configuration: DSL - Static IPs
PPPOE authentication is only required for DSL DHCP. Once you go for static IPs, the vpdn statements won't be required. In this
example, the ISP has assigned the Internet subnet 97.158.253.24 with a mask of 255.255.255.248 (/29). The IP address selected for
the PIX is 97.158.253.25, the default gateway is 97.158.253.30
If you are converting from dynamic to static IP addresses, you do not need the vpdn PIX command statements for static IPs
ip address outside 97.158.253.25 255.255.255.248
ip address inside 192.168.1.1 255.255.255.0
http://www.linuxhomenetworking.com/cisco-hn/dsl-pix.htm[11/19/2009 10:11:05 PM]
Quick HOWTO: Configuring Cisco PIX Firewalls
route outside 0.0.0.0 0.0.0.0 97.158.253.30
In this example, the IP address of the PIX is 192.168.1.1. As the PIX will be acting as your default gateway to the internet, you will
have to set the default gateway on all your servers to be 192.168.1.1
Note: When you receive your own /29 allocation all the IPs are exclusively yours whether you use them or not. This can be viewed as
being wasteful in the eyes of some ISPs. Some service providers now use PPPoE with DHCP IP address reservations based on your
MAC address. It appears to be an attempt to conserve on IP addresses by placing many customers on a large shared network that
allows the ISP to add and subtract allocated IPs at will. This means that the ISP, and not its customers, are in possession of all
unused IP addresses.
Outgoing Connections NAT Configuration
Here we allow connections originating from servers connected to the inside (private/protected) interface with an IP address in the
range 192.168.1.0 to 192.168.1.255 to be NAT-ted to the IP address of the outside (Public/unprotected) interface of the firewall
which is 97.158.253.25 :
global (outside) 1 interface
nat (inside) 1 192.168.1.0 255.255.255.0 0 0
This is another application of many-to-one NAT.
Incoming Connections NAT Configuration
It is possible to dedicate a single public IP address to a single server on your home network. This is called one-to-one NAT.
Here we allow the firewall to handle traffic to a second IP address, namely 97.158.253.26. We then allow all incoming traffic to be
forwarded to the protected web server which has an IP address of 192.168.1.100. Only www and DNS (Port 53) traffic is allowed
to access it via an access control list applied to the outside interface.
access-list inbound permit icmp any any
access-list inbound permit tcp any host 97.158.253.26 eq www
access-list inbound permit tcp any host 97.158.253.26 eq 53
access-list inbound permit udp any host 97.158.253.26 eq 53
access-group inbound in interface outside
static (inside,outside) 97.158.253.26 192.168.1.100 netmask 255.255.255.255 0 0
Once configured, you will be able to hit your webserver using the firewall's outside interface's IP address as the destination. eg:
http://one-to-one-NAT-ip-address. Remember, it's not possible to hit your firewall's public NAT IP address from servers on your
home network. You'll have to ask a friend to check it out.
Here are some additional TCP ports you may be interested in:
Protocol Port
FTP 20, 21
SMTP Mail 25
POP3 Mail 110
HTTPS / SSL 443
http://www.linuxhomenetworking.com/cisco-hn/dsl-pix.htm[11/19/2009 10:11:05 PM]
Quick HOWTO: Configuring Cisco PIX Firewalls
How To Configure Your PIX To Accept Telnet
The telnet command can be used to configure your PIX to accept telnet sessions. By default, it allows connections on the inside
interface from the 192.168.1.0 network, as seen below:
telnet 192.168.2.0 255.255.255.0 inside
Of course, if you change the IP address of the inside interface, you may have to change the statement above.
You can also allow access to the outside interface with a similar command. In the case below we're allowing access from the network
64.251.19.0. I generally wouldn't recommended this, but in some cases the need to do it is unavoidable.
telnet 64.251.19.0 255.255.255.0 outside
As an added precaution, you can set the PIX to automatically log out telnet sessions that have been inactive for a period of time. Here
is an example of a 15 minute timeout period.
telnet timeout 15
How To Make Your PIX A DHCP Server
Enabling your PIX to be a DHCP server for your home network requires very few statements. First you have to enable the feature on
the desired interface, which is usually the "inside" interface. The next step is to set the range of IP addresses the PIX's "inside"
interface will manage, and finally, you need to state the IP address of the DNS server the DHCP clients will use.
The default DNS address the PIX provides its DHCP clients is the IP address of the "inside" protected interface. If the PIX is
configured to get it's Internet IP address from your ISP, then the PIX will automatically become a caching DNS server for your home
network. This means that in this case you don't have to use the DNS statement.
dhcpd enable inside
dhcpd address 192.168.1.20-192.168.1.30 inside
dhcpd dns 192.168.1.100
Basic PIX Troubleshooting
The "show interfaces" Command
The show interfaces command will show you the basic status of the PIX's interfaces. I've included some sample output below:
pixfw# show interface
interface ethernet0 "outside" is up, line protocol is up
Hardware is i82559 ethernet, address is 0009.e89c.fdaa
IP address 97.158.253.25, subnet mask 255.255.255.248
MTU 1500 bytes, BW 10000 Kbit half duplex
5776596 packets input, 569192486 bytes, 0 no buffer
Received 5315835 broadcasts, 0 runts, 0 giants
0 input errors, 0 CRC, 0 frame, 0 overrun, 0 ignored, 0 abort
435752 packets output, 74618166 bytes, 0 underruns
0 output errors, 3988 collisions, 0 interface resets
0 babbles, 0 late collisions, 6978 deferred
2 lost carrier, 0 no carrier
input queue (curr/max blocks): hardware (128/128) (0/77)
output queue (curr/max blocks): hardware (0/53) software (0/1)
http://www.linuxhomenetworking.com/cisco-hn/dsl-pix.htm[11/19/2009 10:11:05 PM]
Quick HOWTO: Configuring Cisco PIX Firewalls
...
...
pixfw#
Your basic physical connectivity should be OK if the interfaces are seen as being in an "up" state with line protocol being "up". If
line protocol is down, you probably have your PIX incorrectly cabled to the Internet or your home network.
If the interfaces are seen as "administratively down", then the PIX configuration will most likely have the interfaces configured as
being "shutdown" like this:
interface ethernet0 10baset shutdown
This can be easily corrected. First use the "write terminal" command to confirm the shutdown state. Then you should enter "config"
mode and reenter the "interface" command without the word "shutdown" at the end.
pixfw(config)# interface ethernet0 10baset
The "show interfaces" is also important as it shows you whether you have the correct IP addresses assigned to your interfaces and
also the amount of traffic and errors associated with each.
The "show xlate" Command
This command will show whether the PIX is doing NAT translations correctly. Double check your configuration if there are no
translations immediately after trying to access the Internet. NAT failure could also be due to bad cabling which will prevent Internet
bound traffic from reaching the PIX at all.
aquapix# sh xlate
3 in use, 463 most used
PAT Global 97.158.253.25(38448) Local 192.168.1.105(3367)
PAT Global 97.158.253.25(25838) Local 192.168.1.105(2971)
PAT Global 97.158.253.25(26306) Local 192.168.1.105(3610)
aquapix#
Using syslog
A really good method for troubleshooting access control lists (ACLs) and also to view the types of methods people are using to
access your site is to use syslog. The Appendix has sample configurations for the PIX.
Other Things To Check
Always make sure your PIX has a:
o correct default route. The default is the one with the lots of zeros.
aquapix# show route
outside 0.0.0.0 0.0.0.0 97.158.253.30 1 DHCP static
outside 12.210.24.0 255.255.252.0 12.210.27.161 1 CONNECT static
inside 192.168.1.0 255.255.255.0 192.168.1.1 1 CONNECT static
aquapix#
o default gateway that you can "ping". In the case above the gateway is 97.158.253.30.
http://www.linuxhomenetworking.com/cisco-hn/dsl-pix.htm[11/19/2009 10:11:05 PM]
You might also like
- Network Security All-in-one: ASA Firepower WSA Umbrella VPN ISE Layer 2 SecurityFrom EverandNetwork Security All-in-one: ASA Firepower WSA Umbrella VPN ISE Layer 2 SecurityNo ratings yet
- Network with Practical Labs Configuration: Step by Step configuration of Router and Switch configurationFrom EverandNetwork with Practical Labs Configuration: Step by Step configuration of Router and Switch configurationNo ratings yet
- Cisco Pix 515E Firewall ConfigurationDocument7 pagesCisco Pix 515E Firewall Configurationmicorina100% (2)
- How To Configure Cisco PIX Firewall Part II: The Simple Network DiagramDocument4 pagesHow To Configure Cisco PIX Firewall Part II: The Simple Network Diagramabbass512No ratings yet
- How To Configure Cisco Firewall - Part IDocument5 pagesHow To Configure Cisco Firewall - Part IMannem NireeshareddyNo ratings yet
- How To Configure Firewall PIXDocument4 pagesHow To Configure Firewall PIXHarjanto Handi KusumoNo ratings yet
- Password Recovery Procedure For The PIX: Document ID: 8529Document4 pagesPassword Recovery Procedure For The PIX: Document ID: 8529JESUS REYESNo ratings yet
- Cisco PIX 515E Firewall Quick Start Guide, Version 6.3Document36 pagesCisco PIX 515E Firewall Quick Start Guide, Version 6.3vmilano1No ratings yet
- Good Basic PrintableDocument6 pagesGood Basic PrintableE rnbyNo ratings yet
- PIX Configuration With PDMDocument10 pagesPIX Configuration With PDMIndrajit Banerjee100% (3)
- 03 - Introduction To TrixboxDocument25 pages03 - Introduction To TrixboxduyluanNo ratings yet
- Configure Cisco PIX FirewallDocument26 pagesConfigure Cisco PIX FirewallLekshmi BibinNo ratings yet
- Vpnclient Pix AesDocument11 pagesVpnclient Pix Aesodon7No ratings yet
- How to Transparently Bridge two Networks using MikroTik RouterOSDocument13 pagesHow to Transparently Bridge two Networks using MikroTik RouterOSRuben DarioNo ratings yet
- Basic PIX Firewall ConfigurationDocument28 pagesBasic PIX Firewall ConfigurationshoaibbhattiNo ratings yet
- How To Install Router-FirewallDocument6 pagesHow To Install Router-Firewallamazingguy07No ratings yet
- Cisco Secure Pix Firewall Administration Cspfa: Lab ManualDocument47 pagesCisco Secure Pix Firewall Administration Cspfa: Lab Manualscada enggNo ratings yet
- Password Recovery For The PIXDocument5 pagesPassword Recovery For The PIXinterface1453No ratings yet
- How To Protect Your MikroTik RouterOSDocument16 pagesHow To Protect Your MikroTik RouterOScozack12No ratings yet
- PIX/ASA: Establish and Troubleshoot Connectivity Through The Cisco Security ApplianceDocument7 pagesPIX/ASA: Establish and Troubleshoot Connectivity Through The Cisco Security AppliancetsibiNo ratings yet
- Password Recovery Procedure For The PIX: Document ID: 8529Document5 pagesPassword Recovery Procedure For The PIX: Document ID: 8529Wunna OoNo ratings yet
- Migrate Pix To AsaDocument18 pagesMigrate Pix To AsasemeniukvNo ratings yet
- Cisco Spiad - LabDocument48 pagesCisco Spiad - LabVicJ1992No ratings yet
- Pix Asa DHCP SVR ClientDocument13 pagesPix Asa DHCP SVR ClientHugo AdornoNo ratings yet
- 11.2.4.6 Lab - Accessing Network Devices With SSHDocument6 pages11.2.4.6 Lab - Accessing Network Devices With SSHParthPatel0% (3)
- Asterisk Tutorial Presentation V1.0Document66 pagesAsterisk Tutorial Presentation V1.0victorserradaNo ratings yet
- Lab Exercise-Configuring The PIX Firewall With PDM: ObjectivesDocument21 pagesLab Exercise-Configuring The PIX Firewall With PDM: ObjectiveshdethuNo ratings yet
- 9.5.1.2 Packet Tracer - Putting It All TogetherDocument2 pages9.5.1.2 Packet Tracer - Putting It All Togetherdaniel50% (2)
- P2.2 Configuring Basic Cisco AP SettingsDocument9 pagesP2.2 Configuring Basic Cisco AP SettingsPaco SalcidoNo ratings yet
- VPN Pix PrivateDocument13 pagesVPN Pix PrivateRaj KaranNo ratings yet
- Siproxd Users Guide: Thomas RiesDocument30 pagesSiproxd Users Guide: Thomas RiesLakshmanan SivalingamNo ratings yet
- 16.4.7 Lab - Configure Network Devices With SSH - ILMDocument11 pages16.4.7 Lab - Configure Network Devices With SSH - ILMMariano Pereyra100% (1)
- Configurar VPN ASA PIX CiscoDocument23 pagesConfigurar VPN ASA PIX CiscoMauro GuañoNo ratings yet
- ISCW10 Lab GuideDocument178 pagesISCW10 Lab Guidehienvuong_ptitNo ratings yet
- Asterisk Advanced Lab Assignment: Building A Basic PBX Extensions SIP Phones Configuration FilesDocument10 pagesAsterisk Advanced Lab Assignment: Building A Basic PBX Extensions SIP Phones Configuration FilesFaisal Saeed SaeedNo ratings yet
- Static Nat PixDocument15 pagesStatic Nat Pixdia3phongNo ratings yet
- Lab 8: Firewalls - ASA Firewall Device: 8.1 DetailsDocument24 pagesLab 8: Firewalls - ASA Firewall Device: 8.1 Detailsrajesh tenetNo ratings yet
- Lab 8Document24 pagesLab 8RapacitorNo ratings yet
- Configuring The Pix Firewall and VPN Clients Using PPTP, Mppe and IpsecDocument7 pagesConfiguring The Pix Firewall and VPN Clients Using PPTP, Mppe and IpsecYeng Yee NgNo ratings yet
- Ipsec Pix70 NatDocument28 pagesIpsec Pix70 NatRicardo Cien FuegosNo ratings yet
- Xmodulo: How To Set Up Internet Connection Sharing With Iptables On LinuxDocument6 pagesXmodulo: How To Set Up Internet Connection Sharing With Iptables On LinuxRaNger MAsterNo ratings yet
- Monitoring 20cisco 20secure 20pix Firewall 20using 20snmp 20and 20syslog 20through 20vpn 20tunnel 101220044316 Phpapp01Document18 pagesMonitoring 20cisco 20secure 20pix Firewall 20using 20snmp 20and 20syslog 20through 20vpn 20tunnel 101220044316 Phpapp01qoriahNo ratings yet
- Network Address Translation (NAT) Commands and ConfigurationsDocument4 pagesNetwork Address Translation (NAT) Commands and ConfigurationsNaseer IbrahimNo ratings yet
- Gns 3Document18 pagesGns 3Raveena MathurNo ratings yet
- Automation Lab2 (Python OSPF Script) v3Document10 pagesAutomation Lab2 (Python OSPF Script) v3Dhmi yassinNo ratings yet
- PIX and ASA ICMP Pings and Trace RouteDocument9 pagesPIX and ASA ICMP Pings and Trace Routepeterpan0420No ratings yet
- Pix UpgradeDocument3 pagesPix UpgrademicorinaNo ratings yet
- Linux Nat Gateway, DHCP and Squid Installation and Configuration ManualDocument6 pagesLinux Nat Gateway, DHCP and Squid Installation and Configuration ManualErwinMacaraigNo ratings yet
- Nma Gtu Question-BankDocument24 pagesNma Gtu Question-BankBurhanuddin UdaipurwalaNo ratings yet
- Cli Commands For ASADocument26 pagesCli Commands For ASAEmmet HearonNo ratings yet
- Asterisk VoIP Server on Beaglebone BlackDocument15 pagesAsterisk VoIP Server on Beaglebone BlackAccess LabNo ratings yet
- Cisco RoutersDocument15 pagesCisco Routerssmara_1009No ratings yet
- Ch6: PT Activity 4 - Device Hardening: ObjectiveDocument4 pagesCh6: PT Activity 4 - Device Hardening: ObjectiveMercy Tendage100% (1)
- Configuring PPTP (VPDN) Server On A Cisco RouterDocument7 pagesConfiguring PPTP (VPDN) Server On A Cisco RouterMaria VirginiaNo ratings yet
- Issabel ServerDocument32 pagesIssabel ServerBaher MohamedNo ratings yet
- Router Cisco 1800Document26 pagesRouter Cisco 1800Juan ThompsonNo ratings yet
- Cisco - Configurare InternetDocument5 pagesCisco - Configurare Internetbobi1971No ratings yet
- Eight basic Cisco ASA commandsDocument6 pagesEight basic Cisco ASA commandssrk_ukNo ratings yet
- 11.2.4.5 Packet Tracer - Configuring Secure Passwords and SSH PDFDocument2 pages11.2.4.5 Packet Tracer - Configuring Secure Passwords and SSH PDFAnonymous YetiFo5kMaNo ratings yet
- CISCO PACKET TRACER LABS: Best practice of configuring or troubleshooting NetworkFrom EverandCISCO PACKET TRACER LABS: Best practice of configuring or troubleshooting NetworkNo ratings yet
- Rwo Plus ManualDocument25 pagesRwo Plus ManualAusNo ratings yet
- RWA Operating Manual V9aDocument165 pagesRWA Operating Manual V9aAusNo ratings yet
- Rwo Plus HPG Manual v1 1Document88 pagesRwo Plus HPG Manual v1 1AusNo ratings yet
- RWA-3400G-O Manual V3Document41 pagesRWA-3400G-O Manual V3Shahzad FaizNo ratings yet
- Rwa 3400g I Manual v1Document40 pagesRwa 3400g I Manual v1AusNo ratings yet
- Demarc Technology Group: RWR-HPG 2.4 GHZ Outdoor Cpe/Ap/Bridge/RouterDocument71 pagesDemarc Technology Group: RWR-HPG 2.4 GHZ Outdoor Cpe/Ap/Bridge/RouterAusNo ratings yet
- 720P HD Car Digital Video Recorder & Night Vision Infrared LEDs and 2.4 TFTDocument8 pages720P HD Car Digital Video Recorder & Night Vision Infrared LEDs and 2.4 TFTAusNo ratings yet
- RWV Reference Guide 1 13Document42 pagesRWV Reference Guide 1 13AusNo ratings yet
- RWC A400/G400 Operational Manual: Demarc Technology Group, LLCDocument151 pagesRWC A400/G400 Operational Manual: Demarc Technology Group, LLCAusNo ratings yet
- Demarc Technology Group: Dt-Rwr-10As-Co3 2.4 GHZ Outdoor Cpe/Ap/Bridge/RouterDocument52 pagesDemarc Technology Group: Dt-Rwr-10As-Co3 2.4 GHZ Outdoor Cpe/Ap/Bridge/RouterAusNo ratings yet
- Car Night Vision SystemsDocument3 pagesCar Night Vision SystemsAusNo ratings yet
- Rwo CpeDocument38 pagesRwo CpeRaza HassanNo ratings yet
- Unraveling How Children Become Bilingual So Easily - Yahoo! NewsDocument3 pagesUnraveling How Children Become Bilingual So Easily - Yahoo! NewsAusNo ratings yet
- Infrared IR Emitter LED Light Bar - Military IR LED Lights - Military InfrarDocument7 pagesInfrared IR Emitter LED Light Bar - Military IR LED Lights - Military InfrarAusNo ratings yet
- Night Vision Lights, IR-ROOM, IR-FLOOD and IR-SPOT Ultra-Covert Infrared LigDocument4 pagesNight Vision Lights, IR-ROOM, IR-FLOOD and IR-SPOT Ultra-Covert Infrared LigAusNo ratings yet
- Seven-Career-Killers - Personal Finance News From Yahoo! FinanceDocument3 pagesSeven-Career-Killers - Personal Finance News From Yahoo! FinanceAusNo ratings yet
- Intel Price List As of 18 Jan 2016 Export Restriction: US Customers OnlyDocument116 pagesIntel Price List As of 18 Jan 2016 Export Restriction: US Customers OnlyAusNo ratings yet
- Vehicle, Light, Auto, Volt, IR, Infrared, Stealth, Illuminator, Strobe, CoveDocument4 pagesVehicle, Light, Auto, Volt, IR, Infrared, Stealth, Illuminator, Strobe, CoveAusNo ratings yet
- User Manual Apm RadiosDocument49 pagesUser Manual Apm RadiosAusNo ratings yet
- How To - Fix 'NTLDR Is Missing' Error at StartupDocument3 pagesHow To - Fix 'NTLDR Is Missing' Error at StartupAusNo ratings yet
- 10 Things Your Mechanic Won't Tell You - Yahoo! Autos Article PageDocument4 pages10 Things Your Mechanic Won't Tell You - Yahoo! Autos Article PageAusNo ratings yet
- NAS Supported DevicesDocument97 pagesNAS Supported DevicesAusNo ratings yet
- ESET NOD32 Antivirus For DELL Storage ServersDocument1 pageESET NOD32 Antivirus For DELL Storage ServersAusNo ratings yet
- FreeBSD 9.3-RELEASE Hardware NotesDocument101 pagesFreeBSD 9.3-RELEASE Hardware NotesAusNo ratings yet
- S304E-BT Product Brief 090804ADocument2 pagesS304E-BT Product Brief 090804AAusNo ratings yet
- Gbe Server Selection GuideDocument2 pagesGbe Server Selection GuideAusNo ratings yet
- Planning A Wisp Solar Powered Tower - Ubiquiti WikiDocument5 pagesPlanning A Wisp Solar Powered Tower - Ubiquiti WikiAusNo ratings yet
- 10gbe Storage Accelerator: High PerformanceDocument2 pages10gbe Storage Accelerator: High PerformanceAusNo ratings yet
- High Performance, Dual Port 10 Gbe Unified Wire Adapter: HighlightsDocument2 pagesHigh Performance, Dual Port 10 Gbe Unified Wire Adapter: HighlightsAusNo ratings yet
- COC III Set Up Computer ServerDocument77 pagesCOC III Set Up Computer ServerAqui ParNo ratings yet
- KSZ9131MNX: Gigabit Ethernet Transceiver With GMII/MII SupportDocument143 pagesKSZ9131MNX: Gigabit Ethernet Transceiver With GMII/MII SupportNguyen Vu Hoang ThachNo ratings yet
- Ingesys® Ic: Soft Reference. User ManualDocument435 pagesIngesys® Ic: Soft Reference. User ManualMichael Cabrera RabinoNo ratings yet
- Pilot Wire Relaying SchemeDocument17 pagesPilot Wire Relaying SchemeBishnu Prasad SahooNo ratings yet
- NAVEDTRA 14030 - Aviation Electronics Technician 1 (Organizational)Document258 pagesNAVEDTRA 14030 - Aviation Electronics Technician 1 (Organizational)patrick8167100% (2)
- Gpon Olt - Ma5600tDocument93 pagesGpon Olt - Ma5600tCutui MariusNo ratings yet
- Balluf Manual BookDocument42 pagesBalluf Manual BookRizky AndreanNo ratings yet
- TP UAT DefectReport 140623Document288 pagesTP UAT DefectReport 140623Priya VNo ratings yet
- Can FD From An Oems Point of ViewDocument8 pagesCan FD From An Oems Point of ViewsenthilduraiNo ratings yet
- Assignment 1 PDFDocument1 pageAssignment 1 PDFThedre ThuivanNo ratings yet
- Microstrip Patch Antennas: Kai Fong Lee and Kin-Fai TongDocument66 pagesMicrostrip Patch Antennas: Kai Fong Lee and Kin-Fai TongMirela CimpanuNo ratings yet
- Mohammed Ahmed’s Notes on Internet Basics (2012-2015Document11 pagesMohammed Ahmed’s Notes on Internet Basics (2012-2015Elavarasan MathiNo ratings yet
- FortiMail-Symantec proposalDocument6 pagesFortiMail-Symantec proposalSaqib AzizNo ratings yet
- Saes T 625Document8 pagesSaes T 625luke luckyNo ratings yet
- Realistic TRC 215 CB HandheldDocument3 pagesRealistic TRC 215 CB HandheldRobert Parsons67% (3)
- SEC ASM2 NguyenThiMyDuyenDocument81 pagesSEC ASM2 NguyenThiMyDuyenHo Tan Rin (BTEC DN)No ratings yet
- IWCS 2015 Balunless Measurement of Coupling AttenuationDocument10 pagesIWCS 2015 Balunless Measurement of Coupling AttenuationMunkhbat DurvunchuluunNo ratings yet
- Outdoor Smart Wi-Fi Camera: Strong Wireless ConnectivityDocument5 pagesOutdoor Smart Wi-Fi Camera: Strong Wireless ConnectivityJoséFoxNo ratings yet
- Program To Interface GSM Modem With PIC18F4550 MicrocontrollerDocument4 pagesProgram To Interface GSM Modem With PIC18F4550 Microcontrollerjehan11No ratings yet
- Electronic Mail: SMTP, Pop IMAP, and Mime: TCP/IP Protocol SuiteDocument50 pagesElectronic Mail: SMTP, Pop IMAP, and Mime: TCP/IP Protocol Suitetushar_purushothamNo ratings yet
- Cebu Ports Authority Cebu Port Pier 1 AsBuilt PfwlyrcDocument35 pagesCebu Ports Authority Cebu Port Pier 1 AsBuilt PfwlyrcEdmar Tomines BangayanNo ratings yet
- FD1104SN-R1 Datasheet V1.0Document2 pagesFD1104SN-R1 Datasheet V1.0Alexander PischulinNo ratings yet
- Configuring EA6900 router in bridge modeDocument2 pagesConfiguring EA6900 router in bridge modessgttgNo ratings yet
- ZTE CDMA Module at Commands SpecificationDocument75 pagesZTE CDMA Module at Commands SpecificationRazvan DiezNo ratings yet
- GHS Pro MDocument1 pageGHS Pro MNightcrawlerNo ratings yet
- Module 1: Networking Today: Instructor MaterialsDocument61 pagesModule 1: Networking Today: Instructor MaterialsFernandoAsinNo ratings yet
- Release Note DP750 DP720 1.0.3.23Document29 pagesRelease Note DP750 DP720 1.0.3.23Facundo CorosoNo ratings yet
- IBM RackSwitch G8124/G8124-E Application GuideDocument459 pagesIBM RackSwitch G8124/G8124-E Application GuideHugo LíaNo ratings yet
- TTBC Corporate Profile 2013Document20 pagesTTBC Corporate Profile 2013Sharfuz ZamanNo ratings yet
- PDS CtrlNetworkHardwareDocument12 pagesPDS CtrlNetworkHardwarejlro84No ratings yet