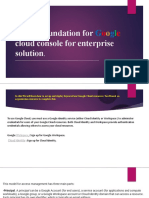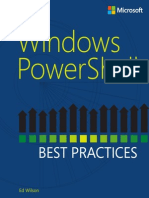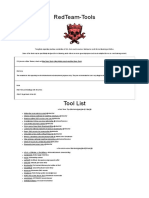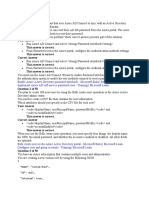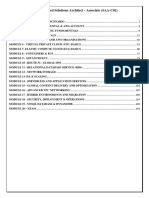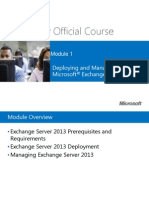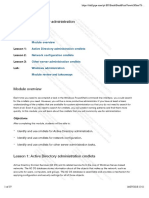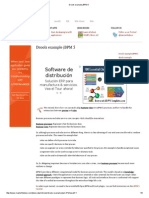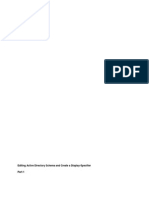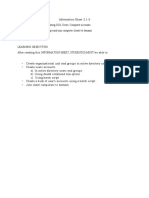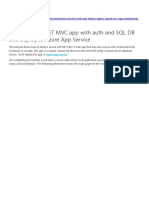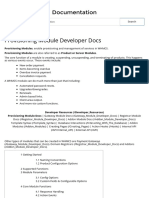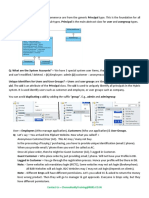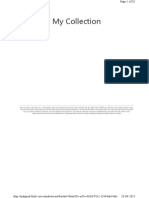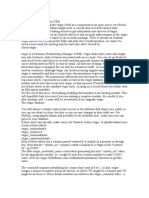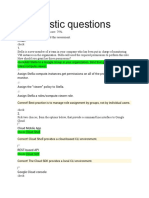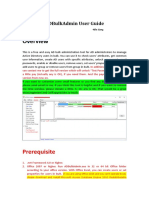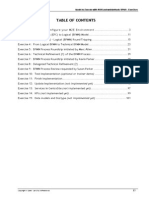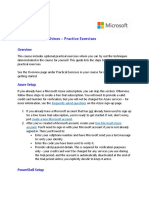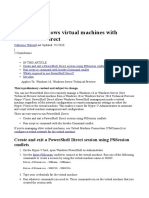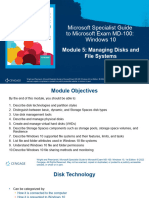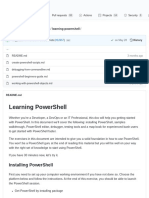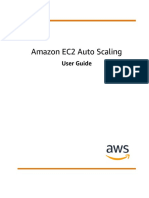Professional Documents
Culture Documents
MS Active Directory With Powershell
Uploaded by
Kostas TsarouchasOriginal Title
Copyright
Available Formats
Share this document
Did you find this document useful?
Is this content inappropriate?
Report this DocumentCopyright:
Available Formats
MS Active Directory With Powershell
Uploaded by
Kostas TsarouchasCopyright:
Available Formats
Managing Active
Directory Users and
Computers with
Powershell
Adam Bertram
PowerShell MVP
Managing Active Directory Users and Computers with Powershell
Introduction
An organization’s Active Directory (AD) environment often grows and becomes very large to include
thousands of user, computer and group objects. Although AD provides the familiar ADUC (Active
Directory Users and Computers) or Active Directory Administrative Center (ADAC) tools to manage
these thousands of object types, the process can be cumbersome. When large additions or changes
need to be made to AD, ADUC tends to be inconvenient, at best, and downright impossible, at worst.
Windows PowerShell, however, can save the day with its great automation capabilities.
Microsoft has released a PowerShell module for managing AD, which lets an admin manage AD from
a PowerShell command-line interface. By moving the functionality to the command line, an admin
doesn’t have to fool with the GUI (Graphical User Interface) anymore. Instead, this allows the admin
to write automation around AD. This is a very powerful tool that can save organizations with large AD
environments countless man hours managing various AD objects.
In this white paper, you’ll be introduced to managing AD using PowerShell. You’ll learn how to:
• Perform the initial setup
• Manage common AD objects like users, computers and groups
• Restore these objects if they’re removed
© 2015 Veeam Software 2
Managing Active Directory Users and Computers with Powershell
Getting started
To get started, you’ll need the AD module installed, regardless of whether it is running locally on a
domain controller or remotely on a domain-joined client. This module is part of a Microsoft software
package called RSAT (Remote Server Administration Tools), which is meant to be installed on client-
operating systems and used to connect remotely to servers. RSAT is available on Windows 7 SP1,
Windows 8.1 and Windows 10.
Once installed, the Windows PowerShell feature Active Directory Module must be enabled in the
Control Panel and the Programs and Features applet.
Once this feature has been turned on, you should see the Active Directory Module for Windows
PowerShell module in your PowerShell console. You can verify this by using the Get-Module
command.
Get-Module -ListAvailable -Name ActiveDirectory
If the module is available, you should see an output similar to this:
Once the module is installed and available, you will be able to begin managing AD with PowerShell!
© 2015 Veeam Software 3
Managing Active Directory Users and Computers with Powershell
Managing users
Users are the most common AD object type that you’ll manage with PowerShell, which will allow you
to perform just about every function possible in the ADUC GUI.
Finding user accounts
AD accounts are found by using the Get-AdUser cmdlet. This powerful cmdlet provides a much more
robust method of finding user accounts than the ADUC GUI, and it only requires a single parameter:
-Filter. This parameter limits the results returned by Get-AdUser.
At its most basic use, Get-AdUser can be executed with this -Filter parameter followed by an asterisk:
Get-AdUser -Filter*
This would return all user accounts in the entire Active Directory environment. You’re probably not
going to do this too often though. Typically, you’re either looking for a single user account or all user
accounts that match a specific set of criteria.
With Get-AdUser you can find user accounts in several different ways. The easiest way is to simply
search for a single user using the user’s samAccountName. Here’s an example of finding the user
account for jmurphy. By default, you’ll see that Get-AdUser retrieves:
• Which OU that the account is in
• If the account is enabled or not
• The first name and last name
• Other useful information
Feel free to explore Get-AdUser further by using the Get-Help command:
Get-Help Get-AdUser -Full
This command will show you what Get-AdUser is capable performing. If you’d like more flexibility, many
AD module cmdlets also have the ability to query multiple objects through the Filter parameter.
Creating AD user accounts
© 2015 Veeam Software 4
Managing Active Directory Users and Computers with Powershell
AD user accounts are created with the New-AdUser cmdlet, which accepts many common user
attributes, but doesn’t actually require a large majority of the attributes taken for granted with the GUI.
For example, here’s a quick way to create a single AD user with a samAccountName of bsmith:
New-ADUser -Name bsmith
Although this process is somewhat simple, what about all the other attributes such as first name, last
name, what OU it has been placed in, password and so on?
As you can see, this account is not very functional because it was created without all of the common
attributes.
© 2015 Veeam Software 5
Managing Active Directory Users and Computers with Powershell
Creating useful user accounts requires a little more effort. Once you figure out how it works, however, it
can easily be scripted. Nearly every user attribute has an associated parameter to New-AdUser. For any
attributes that New-AdUser does not directly support, you’ll always have the Add parameter of Set-
AdUser. Here’s an example of creating that same bsmith user account again, except this time you’ll see
that a lot more attributes are used. This is a real-world example:
$NewUserParams = @{
'UserPrincipalName' = ‘bsmith’
'Name' = ‘bsmith’
'GivenName' = ‘Bob’
'Surname' = ‘Smith’
'Title' = ‘Accounting Manager’
'SamAccountName' = ‘bsmith’
'AccountPassword' = (ConvertTo-SecureString ‘supersecret’ -AsPlainText -Force)
'Enabled' = $true
'Initials' = ‘D’
New-AdUser @NewUserParams
In the example above, I’m using a technique in PowerShell called splatting, which is a way of providing
cmdlets, like New-AdUser, a lot of parameter in a clean, concise way. You don’t have to use this
technique. You can pass these parameters to New-AdUser with a single line like below, but it would
span 250 characters across the screen. Splatting is a great way to prevent this:
New-AdUser -UserPrincipalName ‘bsmith’ -Name = ‘bsmith’ -GivenName ‘Bob’ -Surname
‘Smith’ -Title ‘Accounting Manager’ -SamAccountName ‘bsmith’ -AccountPassword (ConvertTo-
SecureString ‘supersecret’ -AsPlainText -Force) -Enabled $true -Initials' ‘D’
© 2015 Veeam Software 6
Managing Active Directory Users and Computers with Powershell
Removing AD user accounts
Every user account has a useful lifespan, yet sometimes that lifespan ends and the account will need
to be removed. Luckily for us, removing a user account is just about as easy as finding a user account.
Using the PowerShell pipeline, we can simply find the user account and then pass that result to
Remove-AdUser and we’re done.
In the above example, I have a user named miltho. To remove this user, I simply send the results of Get-
AdUser to Remove-AdUser, confirm I really want to remove the user account and then it’s removed.
© 2015 Veeam Software 7
Managing Active Directory Users and Computers with Powershell
Managing computers
Computers are managed similarly to users. Rather than using cmdlet names like Get-AdUser and New-
AdUser, computers surprisingly use cmdlet names like Get-AdComputer and New-AdComputer.
These cmdlets’ parameters are also very similar because, a user object and computer object in Active
Directory technically aren’t that different other than the attributes that create them.
Let’s go over a few examples.
Finding computer accounts
To find computer accounts you’ll probably use the Get-AdComputer cmdlet. This cmdlet is similar to
Get-AdUser in that it also has a Filter parameter and behaves exactly the same way.
Using the asterisk, we can now find all computers in AD, thus:
Get-AdComputer -Filter*
Let’s narrow down this search a little and find only computer accounts that are not enabled:
You’ll see that by using the Filter parameter, I can simply perform a conditional statement on the
Enabled attribute and find all computer accounts that have the Enabled attribute set to False.
© 2015 Veeam Software 8
Managing Active Directory Users and Computers with Powershell
Modifying existing computer accounts
In addition to finding and creating user and computer accounts with PowerShell, you can also modify
existing accounts using Set cmdlets. A common verb for PowerShell cmdlets for modifying objects
is Set. PowerShell cmdlets are broken down in a Verb-Noun format. You’ll notice that every properly
named cmdlet has some verb, a dash and then a noun. Although not required, it’s considered a good
practice to name your custom functions in this manner. In this example, we can use Set-AdComputer
for modifying existing AD computer accounts.
Using the Set-AdComputer cmdlet is simple. This cmdlet, similar to the New cmdlets, has many
common attributes to the AD object as a parameter. For example, if a computer is moving locations
you’d use the -Location parameter.
NOTE: In the above example, I'm using the -Properties parameter. Even though the Get cmdlets output
common attributes, it doesn’t mean they output all of the object attributes. By utilizing the -Properties
parameter, you will be able to output any of those non-default parameters. In this example, the AD attribute
Location is not a default output attribute, so it had to be manually specified using the -Properties parameter.
Similarly, you can accomplish the same thing by using the PowerShell pipeline to pass the output of
Get-AdComputer directly into Set-AdComputer:
Removing computer accounts
One of the great PowerShell attributes is that cmdlet behavior is nearly identical across similar cmdlets.
The Active Directory module’s cmdlets are no exception. By behaving identically to removing user
accounts, an administrator can also remove computer accounts the exact same way. Although this
time we simply replaced the word User with Computer.
© 2015 Veeam Software 9
Managing Active Directory Users and Computers with Powershell
Managing groups
Groups are another kind of AD object supported by the PowerShell AD module. Just like users and
computers, you can create, modify and remove groups. Groups contain user and computer objects, as
well as other groups.
As you might expect, the group cmdlets use the same naming scheme and have the same Filter
parameter as users and computer objects. Let’s take the Filter parameter to the next level. This time,
instead of narrowing the results of a Get cmdlet to just one attribute, let’s use two attributes.
You’ll see that the Filter parameter accepts multiple attributes by combining them with the -and
operator. In this example, I am finding all global groups that start with the letters Gig.
The AD module also provides the GroupMember cmdlets: Get-AdGroupMember, Add-
AdGroupMember and Remove-AdGroupMember. These cmdlets allow you to manipulate group
memberships for all types of AD groups.
For example, if you’d like to find all members of the Domain Users group, then you’d use Get-
AdGroupMember:
Get-ADGroupMember -Identity 'Domain Users'
© 2015 Veeam Software 10
Managing Active Directory Users and Computers with Powershell
This works great, but isn’t that impressive. What about adding users matching a certain criteria
to a specific group?
In this example, I have added all AD user accounts that are enabled to the My Group AD group. The
same can be done for Remove-AdGroupMember, which will turn around and remove all of the user
accounts that were just added to My Group.
Recovering deleted objects
You should now have all of the user accounts, computers objects and groups created exactly the way
you want them. What if someone then comes along and deletes a critical object from AD? After you get
over the initial shock, it’s time to figure out how to get the object back. There are a few ways to recover
deleted objects from AD that either require using the command line or the GUI. Here, I will discuss how
to recover deleted objects using Windows PowerShell, but will touch upon a free AD recovery tool from
Veeam®, called Veeam Explorer™ for Microsoft Active Directory.
Using Windows PowerShell
Introduced with Windows Server 2008 R2, the AD Recycle Bin is a feature that, instead of completely
removing, simply tags an object as deleted and offers a time when it can be restored.
If you’d like to use the recycle bin and PowerShell you’ll first need to ensure it’s enabled. Unfortunately, this is
not enabled by default. To enable this feature, you’ll need to use the Enable-AdOptionalFeature cmdlet.
Once the feature is enabled, Active Directory will then begin placing objects in the AD Recycle Bin,
rather than simply deleting them.
Once the Recycle Bin is enabled, it’s just a matter of running a restore on an object.
© 2015 Veeam Software 11
Managing Active Directory Users and Computers with Powershell
Once the AD object has been deleted, it can only be found using the Get-AdObject cmdlet and the
-IncludeDeletedObjects parameter.
In this example, I removed a user called JoeDav, and by using the Get-AdObject cmdlet with the
-IncludeDeletedObjects parameter, I found it. You’ll also notice it was necessary to use Where-Object here.
I’m used this cmdlet only to find objects that had been deleted. By default, Get-AdObject will find all objects
that still exist and are deleted. Here, I just wanted to find all objects that had been deleted.
Now that the deleted object has been found, I just need to pipe it to the Restore-AdObject and it will
be restored exactly how it was before it was removed.
Using Veeam Explorer for Microsoft Active Directory
Windows PowerShell is very handy, yet it can also cumbersome at times. In addition, some users prefer
to handle tasks like restoring critical AD objects via the GUI. This is a great opportunity to introduce
Veeam Explorer for Microsoft Active Directory, which takes restoring AD objects to a whole new level.
With this tool, you not only have the ability to instantly restore individual objects, but you can also
restore entire OUs (organizational units), user accounts and even a user or Active Directory password,
both individually or in a bulk.
© 2015 Veeam Software 12
Managing Active Directory Users and Computers with Powershell
Veeam Explorer for Microsoft Active Directory does not require the AD Recycle Bin to be enabled. This
means if you’ve lost one or more objects and didn’t enable the recycle bin, the objects can still be
recovered. This is because Veeam directly mounts a raw AD database.
With Veeam Explorer for Microsoft Active Directory there is no need to restore a VM in a virtual lab.
Instead, an administrator can open the database and explore all the items in the backup by using an
intuitive point-and-click interface. An advanced search option makes the whole process of finding and
restoring many AD object types very easy and fast, even for new users.
Once a required object has been found, an administrator can either export Active Directory objects
and user attributes data from a backup into an LDIFDE format or complete an Active Directory object
restore directly back into the production Active Directory database.
Veeam Explorer for Active Directory was introduced with the Veeam Availability Suite™ v8. To learn more
about its restore possibilities, check out the following free resources:
Active Directory backup and recovery with Veeam
Active Directory basics: Under the hood of Active Directory
Summary
Using Windows PowerShell to manage AD objects is an easy way to create, modify and remove
common AD objects. If you’re new to PowerShell, it may seem a little confusing at first, but the
more you use it, the quicker you’ll notice how much time you can save. Plus, PowerShell is not just a
command prompt replacement as you have seen here, but also a full-featured scripting language that’s
capable of automating much larger AD tasks.
PowerShell allows you to, in a sense, customize the way you manage AD, rather than being forced
to do things the GUI way. Once you’re able to grasp the core concepts, you’ll be well on your way to
developing robust and efficient AD tools written in PowerShell.
© 2015 Veeam Software 13
Managing Active Directory Users and Computers with Powershell
About the Author
Adam Bertram is an independent consultant, technical writer, trainer and
presenter. Adam specializes in consulting and evangelizing all things IT
automation mainly focused around Windows PowerShell. Adam is a Microsoft
Windows PowerShell MVP, 2015 powershell.org PowerShell hero and has
numerous Microsoft IT pro certifications. He is a writer, trainer and presenter
and authors IT pro course content for Pluralsight. He is also a regular contributor
to numerous print and online publications and presents at various user groups
and conferences. You can find Adam at adamtheautomator.com or on Twitter
at @adbertram.
About Veeam Software
Veeam® recognizes the new challenges companies across the globe face in enabling the Always-
On Business™, a business that must operate 24/7/365. To address this, Veeam has pioneered a
new market of Availability for the Modern Data Center™ by helping organizations meet recovery
time and point objectives (RTPO™) of less than 15 minutes for all applications and data, through
a fundamentally new kind of solution that delivers high-speed recovery, data loss avoidance,
verified protection, leveraged data and complete visibility. Veeam Availability Suite™, which
includes Veeam Backup & Replication™, leverages virtualization, storage, and cloud technologies
that enable the modern data center to help organizations save time, mitigate risks, and
dramatically reduce capital and operational costs.
Founded in 2006, Veeam currently has 30,500 ProPartners and more than 145,500 customers
worldwide. Veeam's global headquarters are located in Baar, Switzerland, and the company has
offices throughout the world. To learn more, visit http://www.veeam.com.
© 2015 Veeam Software 14
Managing Active Directory Users and Computers with Powershell
COMING SOON
NEW Veeam® Availability Suite™ v9
RTPO™ <15 minutes for ALL applications and data
Enabling the Always-On Business™
with Availability for the Modern Data Center™
To learn more, visit www.veeam.com
© 2015 Veeam Software 15
You might also like
- Azure VM Issues Troubleshooting GuideDocument327 pagesAzure VM Issues Troubleshooting GuideAnil AliyanNo ratings yet
- PowerShell Cheat SheetDocument3 pagesPowerShell Cheat SheetzainulpatelNo ratings yet
- Set Up Google Cloud Console for Enterprise SolutionsDocument93 pagesSet Up Google Cloud Console for Enterprise SolutionsNaveen100% (1)
- WindowWindows PowerShells PowerShell - CompressedDocument84 pagesWindowWindows PowerShells PowerShell - CompressedРас Ул67% (3)
- Local Administrator Password Management Detailed Technical SpecificationDocument24 pagesLocal Administrator Password Management Detailed Technical SpecificationKevin PopeNo ratings yet
- Windows PowerShell CmdletDocument6 pagesWindows PowerShell CmdletPrithwish GhoshNo ratings yet
- Powers HellDocument1,168 pagesPowers HellmichaelNo ratings yet
- RedTeam Tools 1676495765Document68 pagesRedTeam Tools 1676495765Guinevere BeckNo ratings yet
- WindowsPowerShellTFM JasonHelmickDocument991 pagesWindowsPowerShellTFM JasonHelmickMilton AlvarezNo ratings yet
- Azure and GitHub IntegrationDocument25 pagesAzure and GitHub IntegrationkmdasariNo ratings yet
- Appwhitelisting With IntuneDocument370 pagesAppwhitelisting With IntunestephenNo ratings yet
- Troubleshoot Azure Active DirectoryDocument492 pagesTroubleshoot Azure Active DirectoryS PathNo ratings yet
- Attempt 4Document24 pagesAttempt 4Sachin SH0% (1)
- Attempt 3Document23 pagesAttempt 3Sachin SHNo ratings yet
- MICROSOFT AZURE ADMINISTRATOR EXAM PREP(AZ-104) Part-1: AZ 104 EXAM STUDY GUIDEFrom EverandMICROSOFT AZURE ADMINISTRATOR EXAM PREP(AZ-104) Part-1: AZ 104 EXAM STUDY GUIDENo ratings yet
- Create SchemaDocument9 pagesCreate Schemaaii_neeNo ratings yet
- AWS Solutions Architect Associate NotesDocument144 pagesAWS Solutions Architect Associate Notesaditya365_mangalampalliNo ratings yet
- 20341B 01Document35 pages20341B 01Wilson Andrey TejadaNo ratings yet
- Module 2 Cmdlets For AdministrationDocument37 pagesModule 2 Cmdlets For AdministrationJunior CamargoNo ratings yet
- Microsoft Official Course: Automating Active Directory Domain Services AdministrationDocument23 pagesMicrosoft Official Course: Automating Active Directory Domain Services AdministrationAdela MileaNo ratings yet
- PowerShell Tutorial 9-16Document8 pagesPowerShell Tutorial 9-16ersterNo ratings yet
- PHP FinalDocument13 pagesPHP FinalNilesh ChavanNo ratings yet
- Lab - Working With SQL Using Big SQL v3Document24 pagesLab - Working With SQL Using Big SQL v3mayank_technoNo ratings yet
- Drools Example JBPM 5Document5 pagesDrools Example JBPM 5Yesid Raad RomeroNo ratings yet
- Edit Active Directory Schema & Create Display SpecifierDocument47 pagesEdit Active Directory Schema & Create Display SpecifiershikhaxohebkhanNo ratings yet
- Example For Using The Prestashop Web Service: CrudDocument19 pagesExample For Using The Prestashop Web Service: CrudPetzy MarianNo ratings yet
- Parte 1. PowerShell y AzureDocument42 pagesParte 1. PowerShell y AzurechubijonesNo ratings yet
- 3.1 5 Creating OUs User and Comp Account and Group and Join DomainDocument7 pages3.1 5 Creating OUs User and Comp Account and Group and Join DomainACE DELA CRUZNo ratings yet
- And Deploy To Azure App Service: Oauth-Sql-DatabaseDocument44 pagesAnd Deploy To Azure App Service: Oauth-Sql-DatabaseMauro AlfonsoNo ratings yet
- Using The BigQuery Datasource - Preview User Guide-V2Document29 pagesUsing The BigQuery Datasource - Preview User Guide-V2coreylwyNo ratings yet
- Active Directory in Windows Server 2008Document31 pagesActive Directory in Windows Server 2008Dipak SinghNo ratings yet
- Step by Step Guide To Deploy Microsoft LAPSDocument17 pagesStep by Step Guide To Deploy Microsoft LAPSBivek Man Singh0% (1)
- Provisioning Module Developer Docs - WHMCS DocumentationDocument13 pagesProvisioning Module Developer Docs - WHMCS DocumentationJayBeeDeNo ratings yet
- Try It For Yourself: Platform OverviewDocument32 pagesTry It For Yourself: Platform OverviewМаниш НахтвандерерNo ratings yet
- TranscriptDocument26 pagesTranscriptmarianaiulia42No ratings yet
- Quickstart - Django REST frameworkDocument6 pagesQuickstart - Django REST frameworkthanhlong05.06.2kNo ratings yet
- It Governance Management enDocument32 pagesIt Governance Management engsain1No ratings yet
- Windows Server 2016 (Directory Services Practical Exercises)Document27 pagesWindows Server 2016 (Directory Services Practical Exercises)Chnp ctnNo ratings yet
- Best Practices For ASP - Net MVC - ASPDocument19 pagesBest Practices For ASP - Net MVC - ASPPVParameswaranNo ratings yet
- Contact App Android: Project DescriptionDocument16 pagesContact App Android: Project DescriptionSwaragyam PalakuraNo ratings yet
- Create Bulk Users in Active Directory - Step-by-Step Guide & Free ToolDocument17 pagesCreate Bulk Users in Active Directory - Step-by-Step Guide & Free Tooltataji 1996No ratings yet
- Chapter 4: Automating Active Directory Domain Services AdministrationDocument19 pagesChapter 4: Automating Active Directory Domain Services Administrationaya ghouryNo ratings yet
- SolutionDocument11 pagesSolutioncintasatumalamNo ratings yet
- How To Get AD Users Password Expiration DateDocument3 pagesHow To Get AD Users Password Expiration Datebczeon27No ratings yet
- Fixing User Accounts Flagged As System Accounts - The UserAccountControl AD AttributeDocument4 pagesFixing User Accounts Flagged As System Accounts - The UserAccountControl AD AttributemikeNo ratings yet
- Automate Login For Azure Powershell Scripts With Service PrincipalsDocument3 pagesAutomate Login For Azure Powershell Scripts With Service PrincipalsKOLLINo ratings yet
- 9 Hybris UsersDocument8 pages9 Hybris UsersravikanchuNo ratings yet
- Install Active Directory Domain Services PDFDocument82 pagesInstall Active Directory Domain Services PDFds0909@gmail100% (1)
- LAPS - Detailed Technical SpecificationDocument18 pagesLAPS - Detailed Technical SpecificationJmontNo ratings yet
- Aspnet Tutorial04 MembershipSetup CsDocument25 pagesAspnet Tutorial04 MembershipSetup Csashish_singh_8No ratings yet
- Configuring SharePoint 2013 Forms-Based Authentication With SQLMemberShipProvider - Partner Technical Services Blog - Site Home - TechNet BlogsDocument9 pagesConfiguring SharePoint 2013 Forms-Based Authentication With SQLMemberShipProvider - Partner Technical Services Blog - Site Home - TechNet BlogsFábio CarvalhoNo ratings yet
- Programacion VtigerDocument5 pagesProgramacion VtigervictorburNo ratings yet
- Module 2: Office 365 Administration, Tools, and Techniques Lab: Administering Office 365Document11 pagesModule 2: Office 365 Administration, Tools, and Techniques Lab: Administering Office 365Ben Aissa TaherNo ratings yet
- Diagnostic Questions Associate Cloud EngineerDocument5 pagesDiagnostic Questions Associate Cloud EngineerKristine doradoNo ratings yet
- A Sample CodeIgniter Application With Login and SessionDocument10 pagesA Sample CodeIgniter Application With Login and SessionAnonymous C9DqpTNo ratings yet
- Tips & Trick ASP - NET MVC PDFDocument9 pagesTips & Trick ASP - NET MVC PDFAhmad MuizNo ratings yet
- Team 1 Report-1Document16 pagesTeam 1 Report-1Pervaiz AkhterNo ratings yet
- LAB 02 Implementing Identity Services and Group PolicyDocument6 pagesLAB 02 Implementing Identity Services and Group PolicyKadir KokcuNo ratings yet
- Ad Bulk AdminDocument17 pagesAd Bulk Admintran hung daoNo ratings yet
- 70-533 Paper 2Document184 pages70-533 Paper 2kiraak41No ratings yet
- Practical - 1: ObjectDocument43 pagesPractical - 1: ObjectAbhishek PanwarNo ratings yet
- Azureconchallenge5 V 929Document4 pagesAzureconchallenge5 V 929api-293252615No ratings yet
- M2E ExercisesDocument101 pagesM2E ExercisesMarco RestifoNo ratings yet
- Azure VM Practice Exercises - Deploy, Configure & Manage VMsDocument13 pagesAzure VM Practice Exercises - Deploy, Configure & Manage VMsJayakrishna InjetiNo ratings yet
- This Tutorial Is Divided Into Following Section:: A0109ed2f8a4Document20 pagesThis Tutorial Is Divided Into Following Section:: A0109ed2f8a4Ivxn SanchezNo ratings yet
- Introduction Granularidad PasswordDocument15 pagesIntroduction Granularidad Passwordbermejo2211960No ratings yet
- Learn Backbone CRUD with User ManagementDocument13 pagesLearn Backbone CRUD with User ManagementAnonymous tmtyiZANo ratings yet
- How To Reset P6 R8.3 Password in Sqlite Database: DescriptionDocument3 pagesHow To Reset P6 R8.3 Password in Sqlite Database: Descriptionzikint mendengNo ratings yet
- Aindump2go Az-140 PDF Exam 2023-May-19 by Fitzgerald 83q VceDocument30 pagesAindump2go Az-140 PDF Exam 2023-May-19 by Fitzgerald 83q VceNimisha patelNo ratings yet
- Day1 3Document340 pagesDay1 3Ccloud PpkNo ratings yet
- SQL Server Maintenance Plans Brad Ebook PDFDocument270 pagesSQL Server Maintenance Plans Brad Ebook PDFtracdiadk52No ratings yet
- Power Shell 2Document38 pagesPower Shell 2Hassan AbdelhadyNo ratings yet
- PowerShell Optimization and Performance TestingDocument3 pagesPowerShell Optimization and Performance Testingignacio fernandez luengoNo ratings yet
- Microsoft: Installation, Storage, and Compute With Windows Server 2016 No of Questions: Web URLDocument18 pagesMicrosoft: Installation, Storage, and Compute With Windows Server 2016 No of Questions: Web URLfedithNo ratings yet
- Manage Windows Virtual Machines With Powershell DirectDocument2 pagesManage Windows Virtual Machines With Powershell Directjj2473No ratings yet
- Win10 MD100 PPT Mod5 FinalDocument77 pagesWin10 MD100 PPT Mod5 Finalyomot40794No ratings yet
- Installing Exchange Server 2016 PreDocument33 pagesInstalling Exchange Server 2016 PreBablu SonNo ratings yet
- Getting Started with PowerShell (PSDocument4 pagesGetting Started with PowerShell (PSScott WNo ratings yet
- Amazon EC2 AutoscalingDocument212 pagesAmazon EC2 Autoscalingkarthikt27No ratings yet
- PowerShell Function Output GotchasDocument56 pagesPowerShell Function Output GotchasMax DemianNo ratings yet
- Microsoft Deployment Toolkit Samples GuideDocument128 pagesMicrosoft Deployment Toolkit Samples GuideLPK974No ratings yet
- 6419A ENU CompanionDocument385 pages6419A ENU CompanionnexiapowerNo ratings yet
- Windows Server 2012 - Deploying and ManagingDocument38 pagesWindows Server 2012 - Deploying and ManagingÜmitYağcıNo ratings yet
- View 51 IntegrationDocument80 pagesView 51 IntegrationCharlie WhyteNo ratings yet
- Lab Answer Key - Module 1 - Introduction To Microsoft AzureDocument9 pagesLab Answer Key - Module 1 - Introduction To Microsoft AzureJob Llanos MontaldoNo ratings yet
- Huong Nguyen - Resume 2014Document2 pagesHuong Nguyen - Resume 2014HuongNguyenNo ratings yet
- Automating Administration With Windows PowerShellDocument10 pagesAutomating Administration With Windows PowerShellAdrian OradanNo ratings yet
- Slideshare 05Document21 pagesSlideshare 05Packt PublishingNo ratings yet
- Windows Powershell 4.0 Language Quick Reference: Useful CommandsDocument4 pagesWindows Powershell 4.0 Language Quick Reference: Useful CommandsMbaye Babacar MBODJNo ratings yet
- Airwatch MEM Troubleshooting Guide v7.2Document12 pagesAirwatch MEM Troubleshooting Guide v7.2Gokulan SubramaniNo ratings yet