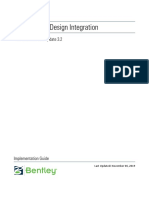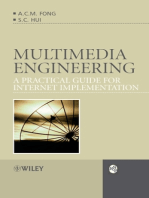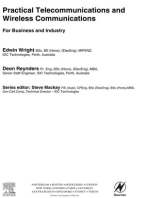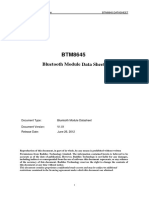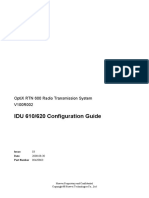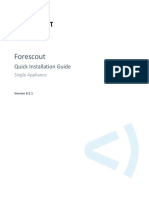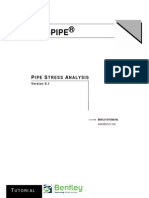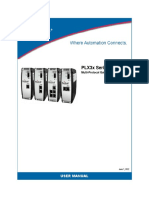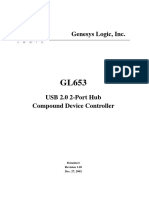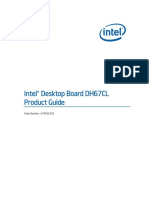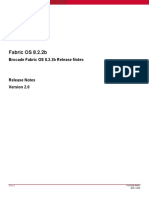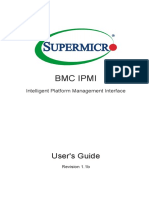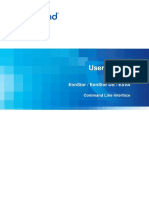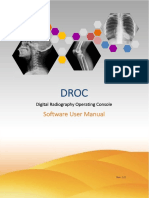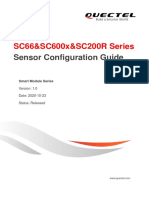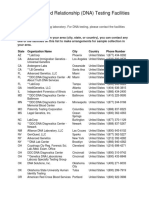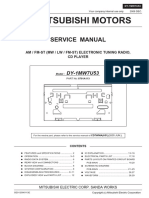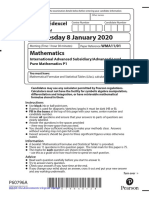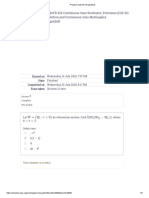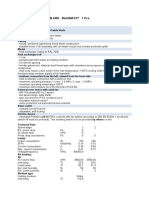Professional Documents
Culture Documents
ContextCapture MANUAL DE USUARIO
Uploaded by
Jeison Alexander Bocanegra Cc MCopyright
Available Formats
Share this document
Did you find this document useful?
Is this content inappropriate?
Report this DocumentCopyright:
Available Formats
ContextCapture MANUAL DE USUARIO
Uploaded by
Jeison Alexander Bocanegra Cc MCopyright:
Available Formats
ContextCapture
User Guide
Last Updated: October 26, 2021
ContextCapture 1 User Guide
Notices
TRADEMARK NOTICE
Bentley and the “B” Bentley logo are registered or non-registered trademarks of Bentley Systems, Incorporated.
All other marks are the property of their respective owners.
COPYRIGHT NOTICE
Copyright (c) 2021 Bentley Systems, Incorporated. All rights reserved.
Including software, file formats, and audiovisual displays; may only be used pursuant to applicable software
license agreement; contains confidential and proprietary information of Bentley Systems, Incorporated and/or
third parties which is protected by copyright and trade secret law and may not be provided or otherwise made
available without proper authorization.
RESTRICTED RIGHTS LEGEND
If this software is acquired for or on behalf of the United States of America, its agencies and/or instrumentalities
(“U.S. Government”), it is provided with restricted rights. This software and accompanying documentation are
“commercial computer software” and “commercial computer software documentation”, respectively, pursuant
to 48 C.F.R. 12.212 and 227.7202, and “restricted computer software” pursuant to 48 C.F.R. 52.227-19(a), as
applicable. Use, modification, reproduction, release, performance, display or disclosure of this software and
accompanying documentation by the U.S. Government are subject to restrictions as set forth in this Agreement
and pursuant to 48 C.F.R. 12.212, 52.227-19, 227.7202, and 1852.227-86, as applicable.
Contractor/Manufacturer is Bentley Systems, Incorporated, 685 Stockton Drive, Exton, PA 19341-0678.
Unpublished - rights reserved under the Copyright Laws of the United States and International treaties.
ContextCapture 2 User Guide
HEADQUARTERS
Corporate Headquarters International Headquarters Asia Headquarters
Bentley Systems, Incorporated Bentley Systems International Bentley Engineering Software
Limited Systems
685 Stockton Drive
2 Park Place Unit 1402-06, Tower 1
Exton, PA 19341-0678 USA
Upper Hatch Street China Central Place, Beijing 100022
Phone: (1) 610 458-5000
Dublin 2 CHINA
Fax: (1) 610 458-1060
Ireland Phone: (86) 10 5929 7000
WWW: http://www.bentley.com/
Phone: +353 1 436 4600 Fax: (86) 10 5929 7001
Fax: +353 1 416 1261 WWW: https://
www.bentley.com/zh
ContextCapture 3 User Guide
Contents
Notices ............................................................................................................................................................................................................................ 2
TRADEMARK NOTICE......................................................................................................................................................................................... 2
COPYRIGHT NOTICE ........................................................................................................................................................................................... 2
RESTRICTED RIGHTS LEGEND....................................................................................................................................................................... 2
HEADQUARTERS .................................................................................................................................................................................................. 3
Welcome ........................................................................................................................................................................................................................ 6
What's New? ........................................................................................................................................................................................................... 7
Installation............................................................................................................................................................................................................ 10
Configuration ....................................................................................................................................................................................................... 10
Licensing................................................................................................................................................................................................................ 11
Useful concepts ................................................................................................................................................................................................... 14
Preparing the Imagery Dataset ........................................................................................................................................................................ 16
Photo acquisition ............................................................................................................................................................................................... 16
Input data file formats ..................................................................................................................................................................................... 18
Positioning data ................................................................................................................................................................................................. 19
ContextCapture........................................................................................................................................................................................................ 20
Principle................................................................................................................................................................................................................. 20
Architecture ......................................................................................................................................................................................................... 22
Workflow............................................................................................................................................................................................................... 24
System Requirements ...................................................................................................................................................................................... 24
Performance ........................................................................................................................................................................................................ 25
Software Editions .............................................................................................................................................................................................. 26
Interoperability .................................................................................................................................................................................................. 27
3D Visualization ................................................................................................................................................................................................. 28
Web publishing ................................................................................................................................................................................................... 28
ContextCapture Master ........................................................................................................................................................................................ 29
Project..................................................................................................................................................................................................................... 31
Block ........................................................................................................................................................................................................................ 44
Reconstruction................................................................................................................................................................................................. 134
Production ......................................................................................................................................................................................................... 170
Job Queue Monitor ......................................................................................................................................................................................... 199
ContextCapture cloud processing service ........................................................................................................................................... 200
Web publishing ................................................................................................................................................................................................ 201
Retouching ......................................................................................................................................................................................................... 207
Spatial reference system ............................................................................................................................................................................. 212
ContextCapture Engine ..................................................................................................................................................................................... 218
ContextCapture 4 User Guide
Starting/ending the engine ......................................................................................................................................................................... 218
ContextCapture Engine specialization ................................................................................................................................................... 219
Limiting the number of threads ................................................................................................................................................................ 219
Restrictions ........................................................................................................................................................................................................ 219
ContextCapture Viewer ..................................................................................................................................................................................... 220
Scene composition .......................................................................................................................................................................................... 221
ContextCapture Web Viewer .......................................................................................................................................................................... 222
Convert 3MX to Scalable Mesh ....................................................................................................................................................................... 224
ContextCapture S3C Composer ...................................................................................................................................................................... 225
ContextCapture S3C Composer Main Interface ................................................................................................................................. 226
Export instant loading scene file .............................................................................................................................................................. 228
ContextCapture Target Creator ..................................................................................................................................................................... 232
ContextCapture ..................................................................................................................................................................................................... 234
Job Monitoring ....................................................................................................................................................................................................... 235
Project monitoring from ContextCapture Master ............................................................................................................................. 235
Managing the job queue ............................................................................................................................................................................... 235
ContextCapture camera model ...................................................................................................................................................................... 238
About this document ..................................................................................................................................................................................... 238
Equations of the camera models .............................................................................................................................................................. 238
3MX Web Deployment ....................................................................................................................................................................................... 242
How to produce for web viewing ............................................................................................................................................................. 242
How to configure the web application and scene ............................................................................................................................. 247
How to deploy the production .................................................................................................................................................................. 254
The ContextCapture Web Viewer Interface......................................................................................................................................... 258
Appendix A: View the ContextCapture Web application locally ................................................................................................ 267
3MX specification ................................................................................................................................................................................................. 271
3D multiresolution Mesh eXchange format (3MX) Introduction ............................................................................................... 271
Level of detail principles .............................................................................................................................................................................. 271
3MX format ........................................................................................................................................................................................................ 274
Current implementation .............................................................................................................................................................................. 283
About Spatial Reference System ............................................................................................................................................................... 285
Pointclouds Technical Specifications ..................................................................................................................................................... 285
ContextCapture 5 User Guide
1
Welcome
ContextCapture is developed by Bentley Systems, the leading company dedicated to providing comprehensive
software solutions for sustaining infrastructure.
ContextCapture is a registered trademark of Bentley Systems, Incorporated. All Rights Reserved.
ContextCapture Basic Edition automatically reconstructs objects, buildings, man-made or natural landmarks,
from imagery datasets of up to 50 gigapixels. Most suited for, but not limited to, UAS /UAV/drone operators, this
edition allows the production of high-resolution 3D models as well as the generation of digital surface models
(DSM) and true orthophoto.
ContextCapture 6 User Guide
What's New?
Update 19
- New Orthophoto Touchup Tools
- Interface: improved export for Orbit
- Interface: tool to merge user tie points and ground control points in the survey tab (automatic points
merging when merging two blocks).
- Aerotriangulation: New wizard
- Annotations: Review 3D segmentation (pointcloud) in ContextCapture Master 3DView
- Annotations: Review segmented orthophotos in ContextCapture Master 3DView
- Reconstruction: reference model tab is now a 3D view and integrates the quality control tool natively.
- Reconstruction: Efficient display of the entire reference 3D model by generating LOD of its tiles.
- Reconstruction: Generation of LOD across tiles is now integrated in the normal production processing by
ContextCapture Engine.
- Reconstruction: The resolution limit for geometry and texture can be set independently.
- Reconstruction: The ExportUniqueMesh tool is replaced by a standalone LOD generation job submitted with
the Python SDK.
- Reconstruction: surface constraints can now be textured with a repetitive texture chosen by the user or
with a uniform color.
- Production: new OPC output format (Orbit point cloud).
- Production: point cloud merge and orthophoto merge are now available as output settings
- Misc: long paths are properly supported (project and input data)
- Misc: new tool to check the version and edition of a ContextCapture project
- Misc: orientation metadata in EXIF tags of photos coming from Sensefly and Skydio drones are better used.
- Misc: 3D view auto rotation glitch has been fixed.
- SDK: Import and export of survey file has been added (XML, KML, TXT)
Update 18
- Job Queue: possibility to change AT and Reconstruction jobs priority from the user interface and from the
SDK.
- Job Queue: job queue management API no longer requires a license.
- Aerotriangulation: unified AT engine combining the legacy standard engine and legacy alternate engine.
- Aerotriangulation: new preset to trigger legacy standard engine and legacy alternate engine.
- Aerotriangulation: improved support of GCPs to avoid breaks in the AT.
- Production: new Spatial 3D Model (S3M) format for compatibility with Supermap GIS software.
- Reconstruction: orthophoto engine is 20% faster.
- Reconstruction: Support of LAS version 1.3 & 1.4
- Insights: ContextInsights detection capabilities using machine learning are now integrated in
ContextCapture.
- Insights: ContextInsights annotations are displayed in the 3D view.
- Interface: thermal and resolution measurements on mesh now displayed in the new 3D view.
- Interface: survey point names are now displayed in the 3D view.
- Interface: scan names are now displayed in the 3D view.
- Interface: ContextCapture Cloud Processing Console installer is no longer embedded in ContextCapture
installation.
- Interface: icon to tell if survey points are user-tie points, GCPs or check points.
Update 17
- Speed up of reconstruction (20% speed gain).
- Aerotriangulation: use positioning metadata during matching to improve robustness.
ContextCapture 7 User Guide
- Aerotriangulation: improved robustness for RIG setups.
- Aerotriangulation: improved handling o disconnected components.
- Upload/Download point clouds as PWCS ScanCollection.
- JobQueue revamp: improved job queue performance (now based on a database).
- Block 3D view/touchup UI measurement tools update/improved UX.
Update 16
- New Touchup tools
- New alternate AT engine available as Preset
- New 3Dmesh format “OpenCities Planner”
- New Block Export to Orbit 3DSM
- New function to merge tiled orthophotos and DSM
- Quality Control UI now available in ContextCapture edition
- New Reference Manager. Enabling cloud synchronization of Image Collections and updated reference
manager UI
- Optimized reconstruction for vertical structure captured following orbit path
Update 15
- New orthophoto workflow based on dedicated reconstruction type, including a new texturing algorithm
that greatly improves the visual quality.
- New aerotriangulation positioning mode management; enhanced control over adjustment and rigid
registration steps.
- Revamped block 3D view with new user interface and tools, including lock on photo, quality metrics, editing
tools for tie points, full resolution photo display, grid display, etc.
- Automatic detection and generation of water constraints, available in a dedicated production (Technology
preview).
- Block Import tool extended to ProjectWise ContextShare.
- SDK now included in the ContextCapture edition.
- New capability of merging point clouds into a unique LAS or POD file.
- Automatic control point registration extended to include compact tags.
Update 14
- ContextCapture Cloud Processing Console embedded in the installer.
- New function "Process on the cloud" to ease project migration on the cloud.
- Processing time report on productions.
- New Share dialog to manage publication to ProjectWise ContextShare, and new formats supported for
sharing (OBJ, LAS/LAZ, FBX, POD, Orthophoto/DSM, DGN, ESRI SLPK).
Update 13
- Scan import now supports scans with unknown unique source position (auto detection of source position)
and POD format.
- New types of tags supported for target autodetection: Chili Tags and April Tags.
- New quality metrics in block 3D view (camera and survey points colorization according to error, distance to
input position).
- Improved performance and robustness of multipass aerotriangulation (now by default).
- Other bug fixes and improvements.
- ContextCapture Insights EAP.
Update 12
- Splats: new textured 3D representation of tiepoints; available in a block after aerotriangulation.
- New compressed block exchange format XMLZ.
ContextCapture 8 User Guide
- Added support for mobile scan format NavVis PLY.
- Support of local coordinate system with known unit (for all production workflow from scale constraint,
control points, etcetera.).
- Photo Navigation, a new block 3D view mode.
- Grid computing now supported in ContextCapture edition (limited to 2 computers).
Update 11
- New licensing system based on Bentley CONNECT licensing.
- Upgraded internal component Bentley Powerplatform.
Update 10
- Hybrid registration photos/point clouds: new aerotriangulation positioning modes to register photos using
point clouds.
- New Surveys user interface with enhanced ergonomics and user assistance.
- Multi-scale constraints.
- Coverage map (Quality report).
Update 9
- Production clipping based on region of interest
- New MasterKernel SDK packaging with python wheel
- New block type "Orbit" to optimize processing of scenes made of orbital views around a thin structure (cell
tower, pylon, wind turbine, etc.)
- Improved quality report/acquisition report (side views, distance to input positions, uncertainty ellipses,
color flags, expandable sections...)
- New reconstruction setting: texture source priority
- New production option: texture sharpening
- Surveys: new import wizard, added support of Propeller format
- Region of interest import from DGN format
- New web application ContextCapture Web
- Viewer 2.0 for Cesium productions
Update 8
- Photo multiselection in the block's 3Dview (shift/ctrl keys, rectangle, by tie point).
- Faster Aerotriangulation and reconstruction.
- Measurements in US survey feet (new unit system settings).
- Survey points multiselection (for deletion/edition).
- New camera orientation option for block XML export.
- Enhanced aerotriangulation report.
- Extended/improved LOD production across tiles: now supports any kind of tiling (3D, adaptive tree,
etcetera).
- New reconstruction settings to use only point clouds for geometry.
- Surveys data import/export including control and user tie points with measurements and positioning
constraints.
[beta] New Aerotriangulation preset dedicated to fine structures (e.g. telecom towers, pylons).
- Spatial reference system support for touchup and reconstruction constraints.
- New production 3D view tab.
- Surface/Volume measurement.
- Export of 3D mesh with texture and level-of-detail to GoogleEarth KML.
- Export of orthophoto to KML super-overlay.
ContextCapture 9 User Guide
- Interoperability with Bentley platform: Pointools POD, 3MX support in MicroStation Connect.
- Block merging (ability to merge two existing blocks from the user interface).
For more details, view the full changelog (doc/ContextCapture ChangeLog.txt) in ContextCapture installation
directory.
Installation
ContextCapture does not require administrator rights to run, however you must have administrator rights to
install the application.
To make sure you have the latest version go to www.bentley.com and log in to gain access to the installer
downloads. If you have not done so before, you will need to register on the website when prompted.
Once you have downloaded the installer, simply double-click on the downloaded package, and follow the
installation instructions.
Once you have downloaded the latest installer, simply double-click on the downloaded package, and follow the
installation instructions.
• For cluster users: please make sure to install the same version of your ContextCapture edition on all PCs of
your cluster in order to avoid unsupported conflicts.
• Installing a new version may break job compatibility. Jobs submitted before the installation of the new
version may fail. You can simply re-submit the corresponding processings from ContextCapture Master to solve
this issue.
Configuration
Job queue
ContextCapture Master and ContextCapture Engine use a master-worker pattern which is based on job
submissions in a job queue directory.
ContextCapture Settings allows to set the job queue directory on a computer. When ContextCapture Engine
starts, it reads this setting and dedicates to the corresponding job queue directory. When ContextCapture
Master starts, it reads this setting and assigns the corresponding job queue directory to the new projects. Please
note that the job queue directory of existing projects is not affected by ContextCapture Settings. Instead, it can
be modified from the Project Options tab in ContextCapture Master.
See also Managing the job queue.
Internet access
ContextCapture requires internet access to activate your license and your account, manage software updates, to
access Bentley Geocoordination Services, or to directly publish 3D models on the web.
You can configure the connection according to your proxy settings.
System information
From ContextCapture Settings, you can get a system information summary from the System information tab.
In case of technical problems with the software, the technical support team may ask you for information about
your system. Use this tool to get a system report and send it to the technical support team.
ContextCapture 10 User Guide
Figure 1: System information in ContextCapture Settings
Licensing
ContextCapture licensing is based on Bentley CONNECT licensing.
CONNECT licensing is Bentley's improved licensing model that is being implemented for enhanced security and
optimized value for an organization's Bentley Subscriptions. It will not only give organizations more options to
monitor and manage their usage but also provide new, advanced licensing features that enhance digital workflows.
CONNECT Licensing integrates the new licensing system with Bentley's Identity Management System (IMS) and the
Bentley CONNECT technology platform to allow near-real-time reporting of usage, improved notification and
messaging to the user and increased administrative capabilities for organization administrators.
The highlight of CONNECT licensing is the ability to give end users near-real-time alerts, if continuing to start the
product will likely generate a term license (also known as overage). If an overage situation is detected, the user will
be given an alert and have the option to quit the application before a license is used or to acknowledge that a term
license will be generated and proceed with opening the product.
However, this alerting is not a feature that will be enabled by default but, instead, will need to be enabled by an
organization's license administrator. Those organization administrators can also grant or deny access to a user for a
particular product and to configure other restrictions such as disabling offline usage which would be necessary if the
organization is intent on limiting term license generation.
ContextCapture Users will have to sign in to CONNECTION Client with a valid IMS ID associated with their account to
access Bentley products and features. By signing into CONNECTION Client users can also find their organization's
projects, download software updates, receive relevant notifications, and track their usage.
Used to step through the product activation process. After a product is installed, you must obtain a license and then
activate that license.
ContextCapture 11 User Guide
Bentley Licensing Tool
Open Bentley Licensing Tool to manage your license (Start menu > Programs > CONNECTION Client > Bentley
Licensing Tool).
Figure 2: Bentley Licensing Tool
• Entitlements: Allows you to view the products you have entitlement to and related information like date of
expiration of license, whether it is reserved or not, type of license and so on.
• Reserve License: Allows you to reserve a license if you want to use the product in offline mode for more than the
seven days. You must sign-in to CONNECTION Client to use the product for the first time. For any subsequent use
you can use it in offline mode for a period not more than seven days after which you have to sign-in again or
reserve a license.
• Product Status: Shows the list of products you are entitled to and information about their version, duration it is
enabled for and so on.
CONNECT License Client Activation Dialog
You can access this dialog from the Bentley Licensing Tool dialog: menu Tools > Activation Wizard.
Used to activate any products. You can pre-activate the products that you wish to use in this dialog, reserve a
product of a specific period of time or import a policy file. You can also view which products you do or do not have
access to, in this dialog.
Select the method of activation:
ContextCapture 12 User Guide
Figure 3: Selection of a method of license activation
• Activate One or More Products: Allows you to pre-activate products you wish to work on.
• Reserve a License: Allows you to reserve a license for a specific period of time.
Select products to activate:
Figure 4: Selection of products to activate
Add or remove products to the list and click Next.
Check the Product activation summary:
ContextCapture 13 User Guide
Figure 5: Product activation summary
Check the product activation list and click Close.
Note: If you are using an evaluation license of ContextCapture, your license will be valid for a 30-day period and
watermarks will be applied to the texture of all produced 3D models.
Please read carefully the End User License Agreement in the ContextCapture installation directory.
Useful concepts
An advanced use of ContextCapture requires to know a few concepts of photogrammetry and geodesy.
The interior orientation - or intrinsic parameters - of a camera refers to some internal properties of the camera:
the size of the camera sensor, the focal length of the lens, the position of the principal point in the image plane,
and the distortion of the lens.
We call photogroup a set of photographs with identical interior orientation. In the sequel, photogroup
properties will refer to the interior orientation shared by all photos of a photogroup.
In practice, interior orientation is unique to one physical camera with all its settings fixed. Even for two
cameras of the same model with same settings, their respective photographs do not constitute a single
photogroup.
The exterior orientation - or pose - of a camera refers to the 3D position of the optical center of the camera and
the 3D rotation of the coordinate system of the sensor in the world coordinate system.
To perform 3D reconstruction from photographs, ContextCapture must know very accurately the photogroup
properties of each input photogroup and the pose of each input photograph. If you ignore these properties, or if
you do not know them with sufficient accuracy, ContextCapture can automatically estimate them through a
process called aerotriangulation - or aerial triangulation - sometimes abbreviated to AT.
One important step of aerotriangulation is to determine pixels in two or more different photographs which
correspond to the projections of a same physical point in the scene:
• If the 3D position of the physical point is not known a priori, the photo correspondences form a tie point.
ContextCapture can automatically generate a large number of tie points.
ContextCapture 14 User Guide
• If the 3D position of the physical point is prescribed, the photo correspondences and the 3D position form a
control point. When control points are present, the result of aerotriangulation can be accurately
georeferenced. Whereas tie point generation is fully automated in ContextCapture, control points require
some manual intervention to enter their 3D coordinates and their accurate projections in photographs.
When poses of photographs are georeferenced, ContextCapture uses the Earth Centered Earth Fixed (ECEF)
spatial referential system. ECEF is a standard global Cartesian coordinate system. Please refer to http://
en.wikipedia.org/wiki/ECEF for a complete definition.
Whereas ContextCapture uses ECEF for photo poses, it uses a local East North Up (ENU) spatial coordinate
system for the 3D reconstruction process. ENU is a Cartesian coordinate system with a local origin, oriented
along the WGS84 ellipsoid, with axes pointing to East (X), North (Y) and Up (Z) directions. ENU allows a more
convenient manipulation of 3D models than ECEF, because its Z axis coincides with the up vector. However,
please note that 3D models produced by ContextCapture can later be reprojected to any coordinate system.
In other circumstances, ContextCapture describes georeferenced positions using two geographic (longitude,
latitude) or two projected (X, Y) coordinates, complemented with ellipsoidal height, which is the height above
the reference ellipsoid (usually WGS84, but it may be a different ellipsoid, e.g. GRS80, for some spatial reference
systems). Ellipsoid height differs from orthometric height, which is closer to the popular height above sea level.
ContextCapture uses ellipsoidal height instead of orthometric height, because the former has a simple and
unambiguous mathematical definition, whereas the latter is based on a geoid height grid subject to sampling
and accuracy issues.
ContextCapture 15 User Guide
2
Preparing the Imagery Dataset
Photo acquisition
Overlap
Each part of the subject should be photographed from at least three distinct - but not radically different
viewpoints. The overlap between consecutive photographs should typically exceed two thirds. Different
viewpoints of the same part of the subject should be less than 15 degrees apart.
For simple subjects, you can achieve this by taking approximately 30-50 evenly spaced photographs all around
the subject.
For aerial photography, a longitudinal overlap of 80% and lateral overlap of 50% or more are recommended. To
achieve best results, acquire both vertical and oblique photographs, in order to simultaneously recover building
facades, narrow streets and courtyards. ContextCapture is remarkably robust for unstructured acquisition. You
may however prepare a flight plan for more systematic acquisitions.
Camera models
ContextCapture supports a wide range of cameras: mobile phone, compact digital, DSLR, fisheye,
photogrammetric, and multi-camera systems. It can process still photographs or extracted video frames from
digital video cameras. It does not support linear push broom cameras. It does not support rolling shutter
cameras under fast motion.
Although ContextCapture does not require a minimum camera resolution, a higher resolution camera allows
acquisition of a subject at a given precision with fewer photographs, and thus more quickly, than a lower
resolution camera.
ContextCapture needs to know the width of your camera's sensor. If your camera model is not already listed in
our database, you will be asked to enter this information. If you are unsure of your camera's specifications, you
can consult your camera owner's manual or the Digital Photography Review website: http://
www.dpreview.com/products.
Projected Pixel Size
In the sequel, the projected pixel size means the extension of the classical ground resolution to a more general,
possibly not aerial, acquisition configuration.
ContextCapture 16 User Guide
The resolution and precision of the generated 3D model is directly related to the projected pixel size on the
subject. To achieve a desired projected pixel size, you must adopt a proper combination of focal length and
distance to the subject, as defined by the formula below:
projected pixel size × focal length × photo's largest dimension = sensor width × distance to the subject
[m / pixel] [mm] [pixel] [mm] [m]
Uniform projected pixel size across the entire image is not required since ContextCapture will automatically
propagate variations in projected pixel size to the resolution and precision of the generated 3D model.
ContextCapture is unable, however, to join together photographs of radically different projected pixel sizes. If a
wide range is required, photographs with intermediate values should be used to create a smooth transition.
Focal Length
Using a fixed focal length throughout the acquisition process is recommended.
To achieve a non-uniform projected pixel size, vary the distance to the subject. If you cannot avoid several focal
length settings, e.g., if the distance to the subject is constrained, shoot several series of photographs, each with a
fixed focal length.
When using a zoom lens, make sure its position remains fixed over a series of photographs. You can use a piece
of adhesive tape with a manual zoom lens to keep it in place.
Wide-angle or fish-eye lens can be used if the suited camera model type is specified, ContextCapture can
automatically estimate extreme lens distortion.
Do not use digital zoom.
Exposure
Select exposure settings that will avoid the motion blur, defocus, noise, and over or under-exposure that can
seriously alter 3D reconstruction.
Manual exposure reduces the likelihood of color discrepancies in the texture map of the generated 3D model
and is therefore recommended for those with the necessary photography skills and under fairly stable and
uniform lighting conditions. Otherwise, automatic exposure may be used.
Turning off optical or digital image stabilization is recommended.
Lighting
Ambient, constant lighting is preferable to direct and/or time-varying lighting since the latter increases the risk
of overexposure and underexposure. For indoor acquisition, fixed lights are preferable to flash, and for outdoor
acquisition, clouds (high-altitude cirrus clouds, no rain) are preferable to sun. If photos must be taken on a
sunny day, take them around noon to minimize shadow areas.
Please note that correctly exposed shadows do not affect the performance of ContextCapture, but will appear in
the texture map of the generated 3D model.
Photo Retouching
Before inputting photographs into ContextCapture, do not manipulate them, by resizing, cropping, rotating,
denoising, sharpening or adjusting brightness, contrast, saturation, or hue. Make sure to deactivate your
camera's auto-rotate feature.
ContextCapture 17 User Guide
ContextCapture does not support stitched panoramic photographs. It requires the original photographs which
were used to create the panorama.
Photogroups
For optimal precision and performance, ContextCapture must group all photos taken by the same physical
camera with identical focal length and dimensions (identical interior orientation) in one photogroup.
ContextCapture can automatically determine relevant photogroups if photos are organized in subdirectories
according to the cameras used to shoot them: photos taken by different physical cameras (even if they are the
same model) should be placed in separate subdirectories. Conversely, all photos taken by the same physical
camera should be placed in the same subdirectory.
Masks
A mask can be associated to a photo to cause specific parts of the image (e.g., moving obstacles, reflections) to be
ignored in the workflow. A valid mask is a black and white TIFF image with the same dimensions as the photo.
Pixels of the photo corresponding to black pixels of the mask will be ignored during aerotriangulation and
reconstruction.
Masks are associated to input photographs through their file name:
• Associate a mask to one photo: for a photo named "fileName.ext", the mask file must be named
"fileName_mask.tif" and placed in the same directory as the corresponding photo.
Example: for a photograph "IMG0002564.jpg", the corresponding mask should be "IMG0002564_mask.tif"
• Associate a mask to an entire directory (requires photos of same dimensions): if present in a directory, the
file "mask.tif" is used as a mask for all photos contained in this directory.
Masks can also be assigned to photos from the user interface once photos are loaded.
Input data file formats
ContextCapture natively supports photographs in JPEG and TIFF formats. It can also read some of the more
common RAW formats. ContextCapture uses Exif metadata if present.
Supported file formats:
• JPEG
• Tag Image File Format (TIFF)
• Panasonic RAW (RW2)
• Canon RAW (CRW, CR2)
• Nikon RAW (NEF)
• Sony RAW (ARW)
• Hasselblad (3FR)
• Adobe Digital Negative (DNG)
• JPEG 2000
• ECW
• PNG
Warning: loading and processing of JPEG 2000 files may take longer than for other formats.
ContextCapture 18 User Guide
ContextCapture can also import frames from video files in the following formats:
• Audio Video Interleave (AVI)
• MPEG-1/MPEG-2 (MPG)
• MPEG-4 (MP4)
• Windows Media Video (WMV)
• Quicktime (MOV)
Point cloud file formats
ContextCapture supports two common point cloud formats able to store scan positions:
• ASTM E57 file format (.e57)
• Cyclone point cloud export format (.ptx)
Positioning data
One of ContextCapture e's breakthrough features is its ability to handle photographs that have no positioning
data. In such a case, ContextCapture generates a 3D model with arbitrary position, rotation and scale, yet with a
plausible up vector. However, ContextCapture also natively supports several types of positioning data including
GPS tags, control points and can import potentially any other positioning data through position/rotation import
or complete block import.
GPS tags, if present in Exif metadata or in an accompanying XMP file, are automatically extracted, and can be
used to georeference the generated 3D model.
Incomplete GPS tags are ignored (with latitude and longitude coordinates but without altitude).
GPS altitude reference Sea level and WGS 84 ellipsoid are supported.
Control points should be used whenever you need better-than-GPS georeferencing accuracy, or whenever you
want to eliminate long-range geometric distortion caused by numerical error accumulation across the subject's
extent. Georeferencing requires a minimum of three control points. Addressing long-range effects demands a
higher number of well-distributed control points. The 3D position of control points must be obtained via
traditional surveying methods. For each control point, you will have to manually point out a few (2 minimum, 3+
recommended) 2D measurements in photographs through the Smart3DCapture Master graphical user interface
or a third-party tool.
See also Control Points.
In addition to GPS tags and control points, ContextCapture can import potentially any other positioning data
(e.g. inertial navigation system data) or third-party aerotriangulation results, through position/rotation text file,
or through a dedicated XML or Excel format. Once imported, ContextCapture can use this data as is, or slightly
adjust it, instead of computing it from scratch. This allows an even higher scalability and robustness.
See also Import blocks.
ContextCapture 19 User Guide
3
ContextCapture
Principle
ContextCapture takes as input a set of digital photographs of a static subject, taken from different viewpoints.
Various additional input data may be provided: camera properties (focal length, sensor size, principal point, lens
distortion), positions of photos (GPS), rotations of photos (INS), control points, ...
Without manual intervention and within a few minutes/hours of computation time depending on the size of the
input data, ContextCapture outputs a high resolution textured triangular mesh.
The output 3D mesh constitutes an accurate visual and geometric approximation of the parts of the subject
adequately covered by input photographs.
Suitable Subjects
ContextCapture 20 User Guide
ContextCapture 's versatility allows to seamlessly reconstruct subjects of various scales, ranging from
centimeters to kilometers, photographed from the ground or from the air. There is no limit in the precision of
the resulting 3D model, other than the resolution of the input photographs.
ContextCapture performs best for geometrically complex textured matte surfaces, including but not limited to
buildings, terrain and vegetation.
Surfaces with no color variation (e.g. solid color walls/floors/ceilings), or with reflective, glossy, transparent or
refractive materials (e.g. glass, metal, plastic, water, and to a lesser extent, skin) may cause holes, bumps or
noise in the generated 3D model.
ContextCapture is intended for static subjects. Moving objects (people, vehicles, animals), when not dominant,
can be handled at the price of occasional artifacts in the generated 3D model. Human and animal subjects should
remain still during acquisition or should be photographed with multiple synchronized cameras.
Capturing close range - mid range subjects
This is a common bottleneck in many sectors: architecture, engineering & construction; manufacturing; media &
entertainment; e-commerce; scientific analysis; cultural heritage. ContextCapture dramatically enhances
productivity and opens new business opportunities in these different sectors, as illustrated by the example
below.
Figure 6: Autun Cathedral: Tympanum (courtesy of On-Situ)
Mapping large-scale urban or natural environments
ContextCapture goes beyond the photo-realistic flyovers, generated from tightly controlled aerial imagery,
offered by some popular online map services. It allows, in a completely automated manner, to turn various
image sources (aircraft, helicopter, UAV, street-level) into a consistent and accurate real-3D model
encompassing all scales, from large-scale relief to finer details of man-made constructions and objects and
natural landmarks.
ContextCapture 21 User Guide
Figure 7: Paris (courtesy of InterAtlas)
Figure 8: Street 3D model (courtesy of V3D)
Architecture
The two main ContextCapture modules are ContextCapture Master and ContextCapture Engine. They follow a
master-worker pattern:
• ContextCapture Master is the master module of ContextCapture. Through a graphical user interface, it allows
you to define input data and processing settings, to submit processing tasks, to monitor the progress of these
tasks, to visualize their results, etc. The Master does not perform the processing tasks. Instead, it decomposes
tasks into elementary jobs which it submits to a job queue.
• ContextCapture Engine is the worker module of ContextCapture . It runs on a computer in the background,
without user interaction. When it is not busy, the Engine takes a pending job in the queue, depending on its
priority and date of submission, and executes it. A job usually consists of processing aerotriangulation or 3D
reconstruction, using various computationally intensive algorithms (keypoint extraction, automatic tie point
ContextCapture 22 User Guide
matching, bundle adjustment, dense image matching, robust 3D reconstruction, seamless texture mapping,
texture atlas packing, level-of-detail generation, ...).
For automation needs, ContextCapture Master interface can also be replaced by calls to a Python API. See also
chapter ContextCapture.
Thanks to this master-worker pattern, ContextCapture supports grid computing. You can dramatically reduce
processing time simply by running multiple ContextCapture engines on several computers and associate them to
a same job queue.
ContextCapture 's grid computing ability is based on the operating system's native file sharing mechanism. This
allows ContextCapture to transparently handle a SAN, a NAS or a shared standard HDD. No specific grid
computing architecture needs to be deployed.
• ContextCapture Viewer is ContextCapture's free lightweight visualization module. It is optimized for
ContextCapture 's native format, which handles level-of-detail, paging and streaming, thus allowing
visualization of terabytes of 3D data, locally or online, with a smooth frame rate. You can use ContextCapture
Viewer in conjunction with ContextCapture Master to control production quality all along the workflow. You
can also use it to navigate the results.
• ContextCapture Installation: to manage configuration of ContextCapture.
• License Management Tool: to manage licensing of ContextCapture.
ContextCapture 23 User Guide
Workflow
Figure 9: ContextCapture workflow
From the ContextCapture Master user interface, one operator (in some cases, there may be several operators
working in parallel) defines input data and processing settings and submits the corresponding 3D
reconstruction task to the job queue. One or several ContextCapture engines, when available, process the
different elementary jobs, and store the results at the location defined by the operator in the ContextCapture
Master user interface. From this interface, the operator can also directly monitor the status and progress of
these jobs (Learn more about Job Monitoring). After the jobs are completed, the output 3D model is ready.
Retouching
In most cases, the automatically generated 3D model can be used as is. But for some specific applications, an
operator may prefer to fix the occasional geometric defects of the automatically generated 3D model in some
third-party software, input this retouched 3D geometry in the ContextCapture Master user interface, and submit
a novel 3D reconstruction task. In this case, the output 3D model is updated accordingly by automatically
mapping texture to the retouched 3D geometry.
Learn more about Retouching with third party software.
Mesh touchup and cleaning
Learn more about Mesh touchup with internal tools to fix simple geometry artefacts.
System Requirements
ContextCapture supported operating systems:
ContextCapture 24 User Guide
• Windows 8 (x64)
• Windows Server 2012 (x64)
• Windows 10 x64
• Windows 8.1 x64
• Windows Server 2016
• Windows Server 2019
It requires at least 8 GB of RAM and NVIDIA or AMD graphics card, or Intel-integrated graphics processor
compatible with OpenGL 3.2 with at least 1 GB of dedicated memory.
For specific Annotation jobs leveraging artificial intelligence, minimum GPU requirement are higher. A 4.0GB
NVIDIA device with up-to-date drivers is the minimum we require.
Both desktop and rack-mounted computers are supported. Even multimedia or gaming laptops can be used,
though with a significantly lower performance.
As of January 2020, the following configuration is recommended: a recent desktop computer running under
Microsoft Windows 7/8/10 Professional 64-bit with 64 GB of RAM, an 8+core i9-CPU and an NVIDIA GeForce
RTX 2080 Ti graphics card. Please contact the technical support team to design more powerful configurations
(GeForce TITAN RTX, SSD Drives, etc.).
Input, working and output data should preferably be stored on fast storage devices (fast HDD, SSD, SAN). For file
sharing, we recommend a >1-Gigabit Ethernet network.
About Remote desktop connection
ContextCapture Engine cannot work through a Remote Desktop Connection because hardware acceleration
is disabled. However, you can use VNC or a remote administration software like TeamViewer.
About Windows session
Switching Windows user while ContextCapture Engine is running will cause running computations to fail
because hardware acceleration is disabled when the user is not connected.
About paths with non-ASCII characters
ContextCapture does not support paths with non-ASCII characters. All specified input and output file paths
must use only ASCII characters.
Performance
ContextCapture exploits the power of general-purpose computation on graphics processing units (GPGPU),
yielding 50-times faster processing for some operations (image interpolation, rasterization, z-buffering). It also
uses multi-core computing to speed up some CPU-intensive parts of the algorithms.
ContextCapture can process 10 to 20 gigapixels per day and per ContextCapture Engine on average, depending
on the hardware configuration, to produce a textured 3D mesh with Extra precision. For input point cloud
datasets, ContextCapture can process about 250 million of points per day and per ContextCapture Engine.
You can dramatically reduce processing time with grid computing, simply by running multiple ContextCapture
engines on several computers, and associate them to a same job queue.
ContextCapture 25 User Guide
Example: for vertical + 4-oblique aerial datasets with a ground resolution of 10-15 cm and a typical overlap, we
have observed an average production rate of 30-50 km² per day on a cluster of 4 ContextCapture Engines.
Regarding memory use, one ContextCapture Engine with 8 GB of RAM can handle up to 1 gigapixel of input data
and 10 million output triangles in one job.
Software Editions
ContextCapture edition
ContextCapture automatically reconstructs objects, buildings, man-made or natural landmarks, from imagery
datasets of up to 300 gigapixels, or point clouds up to 3 billion points and a batch processing ability through a
job queue. Most suited for, but not limited to, UAS /UAV/drone operators, this edition allows the production of
high-resolution 3D models as well as the generation of digital surface models (DSM) and true orthophoto.
ContextCapture Center edition
ContextCapture Center is dedicated to larger-scale 3D surveying and mapping. It can handle an unlimited
number of photographs without any limitation in size and allows computations to be parallelized on a cluster of
3D reconstruction engines. It can import complex positioning data (example, inertial navigation system data),
third-party aerotriangulation results and surface constraints. Consequently, it is adapted to massive 3D content
production, like entire 3D cities from the air or from a mobile mapping system.
It can be customized to customer needs, for a seamless integration into the most demanding 3D production
pipelines.
Compare ContextCapture editions
ContextCapture
Features ContextCapture
Center
Input imagery datasets ≤ 300 gigapixels Unlimited
Input point cloud datasets ≤ 3 billion points Unlimited
Automatic aerial triangulation / calibration
Automatic true 3D reconstruction (3D TIN)
Georeferencing
True orthophoto / DSM generation (GeoTIFF, JPG...)
Dense point cloud generation (LAS, LAZ, POD, PLY, OPC)
CAD interoperability (OBJ, FBX, Collada, STL, DGN...)
ContextCapture 26 User Guide
3D GIS interoperability (Agency9, CityPlanner, Eternix Blaze
Terra, Google Earth, Skyline TerraBuilder, SpacEyes3D Builder,
Supermap GIS, DIGINEXT VirtualGEO...)
Annotations (2D/3D objects, segmentation)
Free Viewer / web publishing
ContextCapture
Features ContextCapture
Center
Unlimited tiling
Task queuing / background processing
SDK / Python scripting
Grid computing ≤ 2 computers Unlimited
Reconstruction constraints (water surfaces…)
Quality control
Warning: Project file compatibility between ContextCapture editions is restricted. Reading of project files
created from a higher edition is not permitted.
Interoperability
ContextCapture is fully interoperable with 2D/3D GIS and CAD solutions through dedicated formats or via
neutral formats.
ContextCapture can also export accurate camera properties, positions, orientations in various exchange formats.
See also Export block and Output formats.
CAD/3D Software
With the standard Wavefront OBJ, Collada DAE, and FBX formats, 3D models generated by ContextCapture can
be exported to a vast majority of CAD and 3D solutions including Bentley MicroStation, Autodesk 3ds Max,
Autodesk AutoCAD, Rhinoceros 3D, Autodesk Maya, Autodesk Mudbox, Autodesk MeshMixer, MeshLab.
ContextCapture can generate 3D meshes with multiple level of detail (LOD) to ease integration of large datasets
into 3D solutions supporting this optimization.
ContextCapture 27 User Guide
For very large 3D models - such as cities - using the above formats can prove challenging, even with the LOD
system. In this case, the 3MX format can be used to export the model to Bentley MicroStation.
2D/3D GIS software
Georeferenced 3D models can be produced in any coordinate system ( ContextCapture includes more than 4000
spatial reference systems and can be extended with user-defined ones) and in custom tiling systems compliant
with GIS applications.
ContextCapture can produce 3D mesh models with level-of-detail and paging directly compatible with several
leading 3D GIS software: TerraExplorer (Skyline), SpacEyes3D Builder, CityPlanner (Agency9), VirtualGeo
(DIGINEXT), Blaze Terra (Eternix), Supermap GIS, Google Earth, Cesium and more to come.
ContextCapture can generate true - orthophotos and DSM compatible will all standard GIS tools.
ContextCapture can export dense point clouds in ASPRS LASer (LAS) and Pointools POD format with color
information on each point, that can be used in most point cloud analysis and classification software.
3D Visualization
ContextCapture includes ContextCapture Viewer, a free downloadable lightweight 3D visualization application
working locally or online, under Windows.
3D visualization
ContextCapture Viewer is optimized for ContextCapture 's native 3MX, which handle level-of-detail, paging and
streaming, thus allowing visualization of terabytes of 3D data with a smooth frame rate.
ContextCapture Viewer integrates 3D measurement tools (3D position in a configurable Spatial reference
system, 3D distance and height difference, surface area and volume computation) and tile selection tools.
You can use ContextCapture Viewer in conjunction with ContextCapture Master to control production quality all
along the workflow. You can also use it to navigate final results and generate fly-through animations.
Free and downloadable on http://www.bentley.com, ContextCapture Viewer offers an instant solution for
publishing 3D models in ContextCapture 3MX and S3C formats.
Web publishing
ContextCapture users have several options for publishing their original 3D content on the Internet.
• Share images, orientations, and productions on ProjectWise ContextShare.
• Publish 3MX production with ContextCapture Web Viewer 1.0.
• Publish 3D Tiles to Cesium.
• Share S3C productions online.
• Publish to Sketchfab (OBJ format)
To learn how to share and publish ContextCapture contents, please see the dedicated “Web publishing” chapter.
ContextCapture 28 User Guide
4
ContextCapture Master
The ContextCapture Master is the master module of ContextCapture. Through a graphical user interface, it
allows you to:
• Import the data sets,
• Define the processing settings,
• Submit tasks,
• Monitor the progress of submitted tasks,
• Visualize results, etc.
The Master does not perform the processing tasks. Instead, it decomposes tasks into elementary jobs which it
submits to a job queue.
ContextCapture Master 's main interface manages the different steps of the ContextCapture workflow through a
project.
A project is organized along a tree structure. It contains items of different types, corresponding to each step of
the workflow:
• Project (see Project): A project manages all data relative to a scene processed by ContextCapture. It contains
one or several blocks as sub-items.
• Block (see Block): A block manages a set of input photos and their properties (photogroup properties: sensor
size, focal length, principal point, lens distortion / pose: position, rotation), based on which one or several
reconstructions can be created. These reconstructions are represented as sub-items of the block in the tree
structure.
• Reconstruction (see Reconstruction): A reconstruction manages a 3D reconstruction framework (spatial
reference system, region-of-interest, tiling, retouching, processing settings), based on which one or several
productions can be launched. These productions are represented as sub-items of the reconstruction in the
tree structure.
• Production (see Production): A production manages the generation of a 3D model, with error feedback,
progress monitoring and notifications about updates of the underlying reconstruction (e.g. retouching).
A project can contain multiple items corresponding to a same step of the workflow, which allows complex
versioning and/or variant management. This is very useful to experiment on a same scene with different input
data and different processing settings.
The main interface is in the form of a project explorer from which you can browse all the items of a project.
ContextCapture 29 User Guide
Figure 10: ContextCapture Master main interface
You can navigate in the project from the project tree view:
• The project tree view provides a direct access to any item in the project and provides an overview of the
project (it includes a preview of the status of each project item).
The central area (project item view) manages data and actions relative to the active item. Its content depends on
the type of the active item (project, block, reconstruction, or production).
For some specific actions, the interface guides you through the workflow using dedicated modal dialogs or
wizards.
ContextCapture Master submits jobs to ContextCapture Engine through a job queue. The Job Queue Monitor
panel displays an overview of the job queue status and progress.
ContextCapture 30 User Guide
Project
The Project item manages all data relative to a scene processed by ContextCapture.
Figure 11: Project item interface
The project item is defined by a list of blocks and project options, managed from two tabs:
• The General tab manages the list of project blocks.
• The Options tab allows to set some options useful for computer clusters.
For the project, the Reference manager allows to check resources, and to repair or update links.
The Basemap manager is used to manage basemap layers accessible from project 3D views.
Project file compatibility between ContextCapture editions is restricted. Reading of project files created from a
higher edition is not permitted. See Software Editions.
General
The project General tab displays project dashboard and manages the list of project blocks.
ContextCapture 31 User Guide
Figure 12: The project General tab
Dashboard
The General tab may display contextual information about the project status.
Figure 13: Example of project dashboard
Blocks
The project manages a list of Blocks . You can create new blocks in different ways or remove existing ones.
Create a new block from photos.
Creating a new block starts the ContextCapture workflow from scratch.
Import blocks from XML or XLS file.
Imports complete or partial blocks definitions from a BlocksExchange XML file or from MS Excel file.
See Import blocks.
ContextCapture 32 User Guide
Import block definitions from a file located on ProjectWise Context Share.
Divide block into several parts (available only for a georeferenced aerial block).
See Split block.
Extract region from block (available only for a georeferenced aerial block).
See Extract block.
Remove block from project.
Remove all the block content including reconstructions and productions.
Options
The project Options tab enables UNC paths definition and job queue management, helping cluster computing.
Figure 14: The project Options tab
UNC paths
When using ContextCapture on a cluster, Universal Naming Convention (UNC) paths are required for distant
access to input, project, and output files.
Warn when a non-UNC path is used (advised when using a computer cluster)
This option activates warnings in the user interface when a non-UNC path is used:
• for the project file location,
• for photo files,
• for the job queue directory,
• for the production output directory.
ContextCapture 33 User Guide
Use proxy UNC path for the project file
Even if UNC paths are used everywhere in a project file, if the project is opened from a local location (for
instance double-click on the CCM file in the local directory), non-UNC paths may be introduced in jobs and cause
the computer cluster to fail.
To avoid this common cause of error, the proxy UNC path allows to define the UNC project file path used by
ContextCapture, independently of the location the project is opened from.
Job queue
Defines the directory where jobs must be submitted for processing by ContextCapture Engine.
This option allows to modify the job queue directory of a project. The job queue directory of a new project is
initialized to the default value set by ContextCapture Settings (see Installation and Configuration sections).
ProjectWise project
Your ContextCapture project can be associated to a ProjectWise project.
Figure 15: ProjectWise project chooser
Simply select a ProjectWise project to be associated with your work. See the ProjectWise Project Chooser
documentation for more details on the various capabilities of this window. When associated, all use of the
project in the current product is associated with the ProjectWise project.
Reference manager
Check resources, repair, or update links.
ContextCapture projects refer to several external resources: input photos and masks, as well as output
directories. The reference manager interface allows you to check, repair or update corresponding links.
ContextCapture 34 User Guide
Some resources may be synchronized with the cloud. The reference manager dialog permits you to check and
control the synchronization.
Figure 16: The reference manager interface
Note: If the project contains unloaded blocks, the reference manager will temporary load them in order to
manage project references properly (see also Load/unload blocks ).
Check resources status with Update status. Repair or update links with the Replace in paths tool or editing
resources paths directly.
Changes appear in bold characters in the resources table and are actually applied only when you click on Apply
changes.
Filter
Filter resource table.
Use the filter to quickly find resources from their location.
Filter supports simple wildcard matching (?, *, etc.)
Update Status
Check access to resources and update the status column accordingly.
Replace in paths
Make changes in file paths.
ContextCapture 35 User Guide
Figure 17: Replace in path dialog Enter the text to replace in Find what and the new text in Replace with.
Enter the text to replace in “Find what” and the new text in “Replace with”.
Look in: select All items to apply replacement to all the items of the current filter result, or Selected item to limit
the replacement to the corresponding selection.
Find options: enable Match case or Use regular expression to perform advanced replacement operations.
Management at resource level
Right click on a resource to display the resource context menu.
Figure 18: Resource context menu
Apply changes
Apply pending changes (in bold).
Changes are applied only when you actually click on Apply changes.
ContextCapture 36 User Guide
Depending on project complexity, applying path changes may take a significant time.
Cancel changes
Cancel all changes which are not applied yet (in bold) and restore initial values.
Basemap manager
The basemap manager is used to manage basemap layers accessible from project 3D views.
A basemap is a 3D representation of geospatial data used in project 3D views as context or as reference data. It is
made of a Digital Terrain Model and a georeferenced image.
Your project must be georeferenced to be able to add basemaps.
ContextCapture can create basemaps from terrain and image data downloaded directly from Bentley’s
GeoCoordination Services or from local terrain and image files.
About Bentley GeoCoordination Services
GeoCoordination Services is a geospatial data indexation service that allows you to easily find and download
available data on your project area. It allows you to request the list of available data on the area, and get a
selection of data for your project.
GeoCoordination Services proposes data on the following countries: USA, Canada. More countries will be
covered in future versions.
GeoCoordination Services if a service reserved to Bentley CONNECT users. You must be logged in with Bentley
CONNECT Edition to use it.
Notes: The GeoCoordination Services URL can be changed from ContextCapture Options. By default the following
URL is used: “https://connect-contextservices.bentley.com/v2.3/Repositories/IndexECPlugin--Server/”.
To open the basemap manager:
• from the project menu: select Basemap manager
• from the block 3D view, or from the reconstruction 3D view: click on the Layers button and select
• Basemap manager in the layer’s menu.
ContextCapture 37 User Guide
Opening the basemap manager from the block 3D view layers menu.
ContextCapture 38 User Guide
The basemap manager window
To add a new basemap, click on Add in the Basemap manager window, or directly select Add basemap from the
layer’s menu in the 3D views.
Name
Basemap alias
Enter your preferred name for the basemap to be added.
ContextCapture 39 User Guide
Adding basemap: the name page
The name can also be changed later from the basemap manager dialog.
Region of interest
Select the bounding rectangle of the basemap to create. The region of interest is used to request data from
GeoCoordination Services, and to crop the selected input data to the area of interest.
ContextCapture 40 User Guide
Adding basemap: the region of interest page
For blocks with existing photo positions, the initial region of interest is automatically set to contain all the
positions with a margin. To change it you can edit bounds in the coordinate system you want, or import a KML
polygon.
Data selection
Select the list of data used to build the basemap.
The list of data contains spatial layers found by GeoCoordination Services on the given region of interest,
ContextCapture 41 User Guide
Adding basemap: the data selection page
Click on More details to get on overview of the selected data.
ContextCapture 42 User Guide
Selected dataset details
You can also add local terrain or image files.
Supported local files are:
For terrain: raster DTM with known registered coordinate system in the following file format: GeoTiff, IMG. ASC.
For imagery: Image file with known registered coordinate system in the following file format: GeoTiff, JPEG2000,
JPG, ECW.
Options:
Discard data outside the region of interest (default: activated): if disabled all the selected input data will be kept.
Height reference for input terrain file (default: Mean Sea Level): select the height reference for input terrain files.
Most terrain files are based on Mean Sea Level, however we recommend to use terrain file based on the WGS84
ellipsoid to avoid precision loss when importing heights.
Select the list of layers to use to create the basemap and click on Download and import to proceed.
ContextCapture starts by downloading data from remote servers if required, then process the 3D terrain model
cache for rendering. Operation time will depend on the quantity and size of the data.
ContextCapture 43 User Guide
Example of a basemap created from GeoCoordination Services data
Free Up Disk Space
This tool allows to cleanup project temporary files to save disk space.
Block
A Block item manages a set of input data used for 3D reconstruction: photos and/or point clouds. The block item
manages photos and their properties (photogroup properties: sensor size, focal length, principal point, lens
distortion / pose: position, rotation), and optional point clouds.
Based on the block item, one or several reconstructions can be created.
A photo can be used for 3D reconstruction if it is complete. A photo is complete if it fulfills the following
conditions:
• Its image file is in a supported file format (see Input data file formats) and is not corrupted,
• Its photogroup properties and pose (see Useful concepts ):
o Are known accurately,
o Are consistent with the ones of other photos.
To achieve the two above conditions, photogroup properties and photo poses must result from a joint
optimization of the different photos of the block. The set of consistently optimized photos constitutes the main
component of the block.
You can obtain a set of complete photos by two main methods:
• By adding photos to the block, with only a coarse guess of photogroup properties, and then by using
ContextCapture 's aerotriangulation to estimate complete and accurate photogroup properties and photo
poses.
• By importing photos with complete and accurate photogroup properties and photo poses (e.g., from
thirdparty aerotriangulation software) from an XML file (see Import blocks ).
ContextCapture 44 User Guide
Figure 19: Block item interface
The block item is defined by the following properties:
• Photos: the photos you imported or added, and their associated photogroup properties and photo poses
(computed by Aerotriangulation, or imported).
• Point clouds: imported from point cloud files.
• Control Points: Control points or user tie points entered manually or imported. Survey points are optional.
• Tie points: automatically extracted by ContextCapture or imported.
• Surveys: Positioning Constraints: position/orientation/scale priors based on user tie points.
• Additional data additional knowledge on the acquisition used to help aerotriangulation.
• List of reconstructions based on the block.
The block General tab manages the block dashboard and block reconstructions.
For convenience, a block with some known 3D data (photo poses, control points, point clouds) can be displayed
in 3D in the Block 3D view tab.
For a block, the following features are proposed:
• Import blocks : import blocks from XML file.
• Export block: block can be exported to various file formats.
• Split block: divide a large aerial block into several parts.
• Extract block: extract region from block.
ContextCapture 45 User Guide
• Load/unload blocks: load/unload blocks from the active project.
• Merge blocks: merge a selection of blocks into one new block.
• Share on ProjectWise ContextShare: share images and orientations on ProjectWise ContextShare.
Note: Once a reconstruction is created, properties are read-only. You can clone the block to get a new editable
block initialized with the same properties.
General
The block General tab manages the block dashboard and the list of reconstructions of the block.
Figure 20: Block General tab
Dashboard
The block General tab gives an overview of the block and possible actions in the workflow.
At any time, clicking on Submit Aerotriangulation will start processing a new block with complete or adjusted
photogroup properties and/or photo poses processed locally with ContextCapture Engine or on the cloud (see
Process on the cloud).
While the aerotriangulation of a new block is in progress, the block General tab is instead dedicated to
monitoring.
Reconstructions
Manages the list of reconstructions of the block.
Create a new reconstruction framework.
Remove the selected reconstruction from block.
ContextCapture 46 User Guide
See also Reconstruction.
Photos
The Photos tab is used to manage the set of photos and the associated properties.
Note: Once the block contains one or several reconstructions, the Photos tab is read-only.
Figure 21: Block photos tab
Adding Photos
For optimal performance, photographs must be divided into one or more photogroups. Photogroups are
homogeneous sets of photographs, all taken with the same physical camera with identical interior orientation
(image dimensions, sensor size, focal length...). If the photos are organized in subdirectories according to the
camera used to shoot them, ContextCapture can automatically determine relevant photogroups.
See also Input data file formats .
The size of the imagery dataset may be limited according to your edition. See Software Editions.
Add a selection of photo files.
Use Shift or Ctrl to perform a multi-selection.
Add all photos of a given directory (recursively or not).
This command browses the chosen directory and adds all the photos found in this directory that are in a
supported format.
ContextCapture 47 User Guide
See also Input data file formats.
Extract frames from a video file and add them to the block.
See Import video frames.
Remove photos or photogroups selected in the table.
Use Shift or Ctrl to perform a multi-selection.
Photogroups
Photogroup properties
Photogroup properties define the interior orientation of the camera. Accurate estimates of photogroup
properties are required for 3D reconstruction. These estimates can either:
• Be automatically estimated by ContextCapture by aerotriangulation, starting from some coarse estimates
derived from EXIF metadata or using the ContextCapture camera database.
• Be imported (when importing a block, or from the camera database, or from an OPT file).
• Or entered manually.
Multi-camera rig
Specifies if the photogroup defines a camera device that is part of a multi-camera rig. The supported options are
None or Main. For a multi-camera rig setup to be valid, all the photogroups of the block must belong to it and all
of them must fulfill the requirements of such setup.
Camera model type
Two camera model types are supported:
• Perspective: perspective projection combined with a classical Brown's distortion model, suited for rectilinear
lens or lens with low distortion.
• Fisheye: Suited for wide-angle or fish-eye lens with extreme lens distortion.
For more information about ContextCapture camera models, see doc/ContextCapture camera model.pdf.
Camera model band
Two camera model band are supported:
• Visible: standard RGB camera capturing visible colors.
• Thermal: Far Infra Red camera capturing temperature.
Sensor size
ContextCapture may need to know the size of your camera's sensor. The needed sensor size is the sensor's
largest dimension. If your camera model is not already listed in our database, you will be asked to enter this
information. If you are unsure of your camera's specifications, you can consult the Digital Photography Review
or contact Bentley Systems technical support.
Note: When a camera model is not listed in our database, the interface proposes to send a request to Bentley
Systems. We will reply to your email in a timely manner, and we will include the missing camera model in the
database of the next ContextCapture release.
ContextCapture 48 User Guide
Note: An undefined sensor size may be acceptable in some specific cases, e.g. if the 35mm-equivalent focal length
is known from EXIF metadata.
Focal length
For a newly created photogroup, ContextCapture can generally extract a coarse guess of the focal length in mm
from EXIF metadata. Otherwise, you will be asked to enter this initial guess. Later, ContextCapture can
automatically estimate the focal length more accurately by aerotriangulation.
We recommend to specify sensor size and/or focal length for each photogroup. If these properties are missing,
ContextCapture will assume that the 35 mm equivalent focal length equals to 50 mm. If the correct focal length
value differs significantly, the aerotriangulation may fail. In such cases it is required to specify initial camera
properties manually.
For fisheye camera models, the focal length is ignored as soon as a fisheye focal matrix is defined (see below).
Fisheye focal matrix
For the camera model type Fisheye, the fisheye focal matrix overrides the focal length property to model
asymmetric fisheye focals.
Not used for perspective camera models.
Principal point
For a newly created photogroup, ContextCapture considers that the principal point is by default at the center of
the image. Later, ContextCapture can automatically estimate the principal point more accurately by
aerotriangulation.
Distortion
For a newly created photogroup, ContextCapture considers that there is by default no lens distortion. Later,
ContextCapture can automatically estimate lens distortion more accurately by aerotriangulation.
Not used for fisheye camera models.
Fisheye distortion
Distortion model for the fisheye camera models.
Not used for perspective camera models.
Aspect ratio/Skew
Properties used when pixels are not square.
• Skew: coefficient defining the angle between x and y pixel axes.
• Aspect ratio: different from 1 if the pixel is not square.
Manipulating a photogroup
Get from the camera database/add to the camera database
The camera model of photogroup can be added to or obtained from the camera database.
ContextCapture 49 User Guide
Figure 22: Accessing the camera database from a photogroup
See also Camera database.
Export/import optical properties
The properties of a photogroup (including sensor size, focal length, distortion, and principal point) can be
exported and re-imported to/from an OPT file.
This feature can be used to re-use a camera calibration.
To import or export the optical properties, right click on a photogroup and choose Export optical properties or
Import optical properties from the context menu.
Ungroup/group photogroups
In some specific cases, the interior orientation of the camera must be estimated independently for each photo:
for example, if photos were taken by a camera rig, or if the focal length varied slightly from one photo to the
other during acquisition (zoom lens).
In such case, we recommend to prepare the dataset before adding photos in ContextCapture by placing each
photo in a different subdirectory, to conform to Photo acquisition. However, it is also possible to add photos as is
and use the Ungroup function: select all photogroups in the table, right click and choose Ungroup from the
context menu to get one photogroup per photo.
See also Photo acquisition.
Photo properties
Image
Each photo references an image file.
To edit references use the Reference manager.
Pose (position/rotation)
Photo position and rotation define the estimates of the photograph pose. Accurate estimates of photo poses are
required for 3D reconstruction. These estimates can either:
ContextCapture 50 User Guide
• Be automatically computed from scratch or adjusted by ContextCapture by aerotriangulation, • Be
initialized from pose metadata (see below),
• Or entered manually.
Pose metadata (position/rotation)
Metadata position and rotation define the known pose of the photograph. This metadata can be imported from
GPS tags, third-party data, or during block import.
Component
Another property of a photo is its component. Only the photos belonging to the main component of the block, i.e.
photos resulting from a joint optimization, e.g. by aerotriangulation in ContextCapture or in third-party
software, can be used for 3D reconstruction.
Mask
A mask can be associated to a photo to cause specific parts of the image to be ignored in the workflow. A valid
mask is a black and white TIFF image with the same dimensions as the photo. Pixels of the photo corresponding
to black pixels of the mask will be ignored during aerotriangulation and reconstruction.
Masks are associated to input photographs through their file name:
• Associate a mask to one photo: for a photo named "fileName.ext", the mask file must be named
"fileName_mask.tif" and placed in the same directory as the corresponding photo.
Example: for a photograph "IMG0002564.jpg", the corresponding mask should be "IMG0002564_mask.tif"
• Associate a mask to an entire directory (requires photos of same dimensions): if present in a directory, the
file "mask.tif" is used as a mask for all photos contained in this directory.
Masks can also be assigned to photos from the user interface once photos are loaded: right click on a selection of
photos to set or to clear the attached mask.
See also Photo acquisition.
Manipulating photos Use image GPS tags
GPS tags, if present in Exif metadata, are automatically extracted, and can be used to georeference the generated
3D model.
Incomplete GPS tags are ignored (with latitude and longitude coordinates but without altitude).
After adding photos with complete GPS tags, you are notified that GPS altitude has been interpreted using sea
level as reference. Click on Modify to change the GPS altitude reference for the last added photos (Sea level or
WGS 84 ellipsoid).
See also Positioning data.
Import image positions and rotations from a text file
Import photo positions and rotations from a text file
Use this option to set image positions and rotations from 3rd party data stored in text format. This import is an
alternative to importing the entire block in XML or Excel format.
The Import positions button is enabled only if the block is not empty, since the aim of this tool is to pair each
block photo with a line in the text file that indicates that photo's position.
ContextCapture 51 User Guide
For more details, please refer to the dedicated chapter Import photo positions.
Set the displayed Spatial reference system
For georeferenced blocks, use this option to change the spatial reference system used to display position
coordinates. This is a display option which does not affect block properties.
See also Spatial reference system.
Downsample photos
Define a downsampling rate
Downsampling photos reduces the quantity of information to process and affects the quality of results. It may be
used to quickly produce a draft 3D model or to allow to process a large imagery dataset on a computer with a
low hardware configuration and/or with a limited software edition.
Applying photo downsampling does not modify input photos.
Downsampling is defined by entering the percentage of original.
Photo downsampling affects the quality of results.
Check image files
Check the integrity of image files
This tool tests all block photos in order to identify missing or corrupted image files.
Two checking mode are proposed: Check image file header only (faster), and Load the entire image file (slower).
For convenience, if invalid image files are found, you are proposed to remove them from the block.
Preview an image
Select a photo and click on View to visualize the photo with the integrated Image viewer.
ContextCapture 52 User Guide
Figure 23: Image viewer
About image quality
Depending on image size, the image viewer may use a compressed cached copy of the image. Press the 'O' key to
load the original image. About image preview
ContextCapture Master generates photo thumbnails in the background to accelerate preview display.
For very large images or when images are accessed from a remote location, preview creation may slow down the
interface. In such case, it is advised to disable the preview.
Point clouds
The Point clouds tab allows you to edit or display the set of input point clouds attached to a block.
Note: Once a reconstruction is created in a block, the Point clouds tab is read-only.
Importing point clouds
Limitation: ContextCapture only supports point clouds with known scan source positions. Moreover, if scan
source positions specified in the imported point cloud are incorrect, it will adversely affect the 3D
reconstruction or even cause a completely incorrect 3D reconstruction.
ContextCapture 53 User Guide
The size of the imagery dataset and of the point cloud dataset may be limited according to your edition. See
Software Editions.
Static scans
Point clouds can be imported from static scans in the following file formats:
• ASTM E57 file format (.e57).
• Cyclone point cloud export format (.ptx).
• LAS/LAZ file format (.las, .laz).
• POD Bentley point cloud format (.pod).
When importing a georeferenced point cloud file, please specify the spatial reference system when importing the
file. Multiple files can be imported at once.
The scanner position must be known to allow 3D reconstruction with ContextCapture. When it's not accessible
in the input file, the scanner position can be specified manually or detected automatically by ContextCapture by
checking the corresponding options. Be careful in this case that the input file corresponds to one scan acquired
from one unique position. To be able to automatically detect the scanner position, the scan must contain only
scanner position that is clearly defined by an ellipse of high-density points on the ground. If you are importing
multiple files at once, the autodetect feature is still available and will detect one position per file.
See also Pointclouds Technical Specifications.
Mobile scans
Point clouds can be imported from mobile scans in the following file formats:
• ASTM E57 file format (.e57) with trajectory files.
• LAS/LAZ file format (.las, .laz) with trajectory files.
• NavVis PLY format (.ply).
According to the format, the trajectories must be provided as separated text files (.txt or .csv) describing
successive scanner positions associated with time. ContextCapture integrates a text file import wizard to extract
trajectory data for various text formats.
3D points of the provided point clouds must also include time data to be attached properly to the trajectories.
See also Pointclouds Technical Specifications.
ContextCapture 54 User Guide
Figure 24: Import point cloud from mobile scans
Input files
Define the input point clouds and trajectory files.
Trajectories and point clouds are linked through the time stamp in both sets of files.
File format
Define how the trajectory files must be read.
You can adjust the import parameters, so that each column in the Data preview table contains meaningful
information:
• Number of lines to ignore at the beginning of the file: defines the length of the file header, and ignores it
during import.
• Delimiters: defines the column separators. Several characters can be specified.
The option Combine consecutive delimiters can be required, for instance when sequences of white spaces are
used as delimiter.
• Decimal separator: dot (123.456) or comma (123,456).
Data properties
When importing a georeferenced point cloud file from mobile scans, please specify the suited spatial reference
system. Note that the point clouds and the trajectories must be in the same spatial reference system.
Fields
Specify role of columns for the trajectory data.
You must associate each input column with its respective role.
X (easting), Y (northing), Z (height/altitude) and time are required.
ContextCapture 55 User Guide
Figure 25: Example of point clouds imported from aerial lidar scans
Managing point clouds
Point clouds are made of a set of scans corresponding to various scan sources with distinct positions or
trajectories.
Figure 26: Point Clouds tab
Imported point clouds and scan positions are displayable in the block's 3D view tab.
ContextCapture 56 User Guide
Figure 27: 3D display with scan sources of an imported point cloud file
Color mode
With this property you can select the color source for point cloud 3D display and texturing of the reconstructed
3D model according to the available attributes in the imported point cloud:
• Use color: use RGB color values.
• Use intensity: use intensity value and map it to gray scale.
• None: do not use point color.
Surveys
The Surveys tab allows you to edit or display the survey data attached to a block: Survey points and positioning
constraints.
Note: Once a reconstruction is created in a block, the Surveys tab is read-only.
ContextCapture 57 User Guide
Figure 28: The Survey tab
Survey points are optional positioning data used during the aerotriangulation of the block.
Two types of survey points can be added:
• Control points - allow to enter known 3D coordinates of one point located on photos and are used to register
the 3D scene.
• Tie points - allow to identify one point on photos and are used to create positioning/scaling constraint, or to
stitch photos.
Survey points can also be used after the aerotriangulation to identify positions on photos and to perform Quality
control.
Positioning constraints are position/orientation/scale priors based on user tie points. They are used during
the aerotriangulation of the block.
Survey data can be optionally extracted from photos in an automatic way using targets. (See Aerotriangulation).
Control Points
The Surveys tab allows you to edit or display the survey data attached to a block: Survey points and positioning
constraints.
Control points are registered in 2D-images and correspond to a same physical point with known 3D-coordinate.
Note: Once a reconstruction is created in a block, the Control points tab is read-only.
Control points can be added manually or can be imported from a columned file. See also Importing control
points.
Usage
Adding control points to a block enables accurate geo-referencing and avoids long-range metric distortion.
ContextCapture 58 User Guide
A set of control points can be used by aerotriangulation if it consists of 3 or more control points, each of them
with 2 or more image measurements.
See also Aerotriangulation.
Adding a control point
1. Click on Add Survey Point.
2. Define Name.
In the Survey Point dialog, select Type “Control Point”.
3. Enter 3D Coordinates
Select the input coordinate system in the combo-box, and the known 3D coordinates.
"Local coordinate system" system can be used to enter non-georeferenced control points with arbitrary units
or with known units.
4. Click on Create
The new Control point appears in the list.
5. You can set additional control point options (category, accuracy, check point, etc.) from the item properties.
6. Place the survey point on photos.
Select a photo displaying the survey point, define its position in the photo with the yellow marker and click
Accept position (alternatively, use Shift+Click to set directly the position on the photo).
ContextCapture 59 User Guide
Figure 29: Defining positions on photos
Repeat the sequence of operations above to set the position in several photos.
Importing control points
There are two ways to import control points:
• With the block import: control points can be part of the block definition. See also Import blocks.
• With a control points text file imported from the Surveys tab (Import button).
Supported formats are TXT/CSV and ContextCapture Surveys (XML).
A basic example of supported control points files is a simple TXT file listing control points 3D positions with XYZ
coordinates separated by a space.
Control points text file sample:
GCP_A 315796.627695945 4869916.09237971 627.8
GCP_B 315332.029686681 4870703.80261219 738.9
GCP_C 315483.66078491 4870210.48269584 833.2
GCP_D 315399.200463097 4871212.13895964 906.5
Thanks to the import wizard, you can import a custom text format with delimiter-separated-values, including
advanced property like accuracy.
When importing control points, please ensure you have selected the right spatial reference system (SRS) (See
Spatial reference system).
ContextCapture 60 User Guide
Figure 30:
Control Point Properties
Properties
Click on Edit to access Control point properties.
ContextCapture 61 User Guide
Figure 31: Control point properties
Name
Control point alias.
Coordinate
Warning: for georeferenced control points, you must specify ellipsoidal height, and not the height above sea
level, if your spatial reference system does not specifically include an orthometric vertical datum. For the WGS
84 reference system, for example, you must enter ellipsoidal heights; if your system is WGS 84 + NAVD 88 geoid
height, then you must use heights above sea level.
For more information, please refer to Useful concepts.
Edit the control point 3D position in the corresponding fields. Coordinate units depend on the chosen coordinate
system:
• Local coordinate system: same unit for X, Y and Z (known unit or arbitrary unit).
• WGS 84: latitude and longitude in degrees, ellipsoidal height in meters.
• Other: X, Y and height in meters (according to the selected coordinate system).
Check point
Enable this option if you want to use the control point for checking only. In such case the control point will not
be considered during the aerotriangulation.
Category
ContextCapture 62 User Guide
• Full: XYZ coordinates will be used (default).
• Horizontal: only X and Y coordinates will be used.
• Vertical: only Z coordinates will be used.
Horizontal accuracy
Enter the given accuracy for the X and Y coordinates of the control point.
Control points with a higher accuracy will have more weight in the aerotriangulation.
Vertical accuracy
Enter the given accuracy for the Z coordinates of the control point.
Control points with a higher accuracy will have more weight in the aerotriangulation.
Tie points
Note: Once a reconstruction is created in a block, the Tie points tab is read-only.
Tie points are 2D correspondences corresponding to a same physical point with unknown coordinate.
The survey tab manages only user tie point i.e. tie point defined manually by the user. Note than ContextCapture
can automatically generate a large number of automatic tie points during the aerotriangulation process. See
Automatic Tie points.
Tie points can be added manually or can be imported. See also Importing tie points section.
Usage
Used during the aerotriangulation of a block, user tie points can improve aerotriangulation accuracy and help
the aerotriangulation in case of large baseline and ambiguous pattern. In most cases, user tie points are not
required, because ContextCapture can cope with using only automatically generated tie points. User tie points
should be used only to solve aerotriangulation issues. In all cases, before acquiring user tie points, we
recommend to run a first aerotriangulation.
Improve photo position
Some repetitive elements in photos can cause a photo to not be properly positioned.
By defining points that represent the same position in different photos, you can guide the aerotriangulation
process towards to correct photo positioning.
Group aerotriangulation components
Sometimes the aerotriangulation cannot connect all the photos due to a too large baseline or scale difference
between some images.
With user tie points defined across the picture set, the multi-pass aerotriangulation mode is able to stitch the
pictures together. To enable aerotriangulation multi-pass mode, from aerotriangulation settings, set
"Component construction mode" to "Multi-pass".
At least 3 user tie points must be defined in 4 images (2 measures in each component that you want to fuse).
ContextCapture 63 User Guide
Adding user tie points increases components connection chances, but the connection is never guaranteed.
Add positioning constraints
Positioning constraints are priors based on user tie points to provide scene origin/scale/orientation. Positioning
constraints are used to perform a rigid registration of the block during aerotriangulation.
See also Reconstruction constraints.
Label positions
You can create user tie points to extract 3D-coordinates of points of interest. Once the scene is calibrated (after
Aerotriangulation), ContextCapture can estimate accurately the 3D coordinates from 2D-pointing and can export
this information (See Survey export).
Adding user tie points
1. Click on Add Survey Point.
2. Define Name.
Note: We recommend to use an explicit name for each tie point to ease the identification of an individual user
tie point (for the constraint definition, etcetera).
3. Select Type Tie Point.
4. Click on Create.
The new Tie point appears in the list.
5. Place the tie point on photos.
Select measurement photo displaying the point, define its position in the photo with the yellow marker and
click Accept position (alternatively, use Shift+Click to set directly the position on the photo).
ContextCapture 64 User Guide
Repeat the sequence of operations above to set the position on several photos.
Importing tie points
There are two ways to import tie points:
• With a ContextCapture Surveys file (XML) imported from the survey tab (Import button).
• With the block import: user tie points can be part of the block definition. See also Import blocks.
Surveys: Positioning Constraints
Positioning constraints are position/orientation/scale priors based on user tie points. They are used to perform
a rigid registration of the block during aerotriangulation.
Positioning constraints are used only when using "Use positioning constraints on user tie points" mode during
aerotriangulation.
You can set the origin and/or the scale and/or the orientation (either on axis or a plane).
ContextCapture 65 User Guide
Figure 32: Example of a list of positioning constraints
Origin constraint
Add constraint type > Origin constraint
You cannot add an origin constraint if another origin constraint exists. Select the point corresponding to the
Origin O=(0,0,0).
Scale constraint
Add constraint type > Scale constraint
Select two points A and B and specify the distance between them.
Select the distance unit if you know it, or use "units (arbitrary)" if it is not defined.
You can add several scale constraints.
Axis constraint
Add constraint type > Axis constraint Orientation
constraint based on an axis.
Select two points A and B and an axis, line AB being this axis (increasing values from A to B).
You cannot add an axis constraint if another orientation constraint exists (axis or plane constraint).
ContextCapture 66 User Guide
Plane constraint
Add constraint type > Plane constraint Orientation
Constraint based on a plane
Select three points and two axes to specify a plane.
You cannot add a plane constraint if another orientation constraint exists (axis or plane constraint).
Export Surveys
Click on the Export button to export Surveys in various file formats.
Figure 33: Export Surveys dialog
KML file
Georeferenced control points or tie points (if ContextCapture can estimate the 3D position) can be exported to a
KML file; you then can use this file to visualize the points in a standard GIS tool or in Google Earth.
ContextCapture 67 User Guide
Figure 34: Control points KML export displayed in Google Earth
Text file
Control points or tie points (if ContextCapture can estimate the 3D position) can be exported to a simple text file
with Name and coordinate (X, Y and Z).
Survey points text file sample:
GCP_A 315796.627695945 4869916.09237971 627.8
GCP_B 315332.029686681 4870703.80261219 738.9
ContextCapture Surveys file (XML)
All surveys data (including survey point properties, position on photos and positioning constraints) can be
exported to XML format.
Tools
ContextCapture provides various tools to ease the survey points acquisition: filters or sorts, display hints,
etcetera.
Photo’s filter
Use these options to apply filters on the list of photos.
ContextCapture 68 User Guide
Status filters
This filter allows to select photos according to their status for the selected Survey point.
All
Display all photos
Disables filtering according to status for the selected survey point.
Potential Matches
Display only recommended photos, on which the selected survey point may be placed.
It uses the available positioning data of the block to find the photos.
Note: In some cases, it may be interesting to process a first aerotriangulation with an approximate
georeferencing based on GPS tags or on few control points to be able to take advantage of the selection mode
based on block orientation, and then acquire the entire control point set more easily.
Note: Potential Matches filter works for photos with known photogroup properties and pose.
Incomplete block photos are not handled when using this selection mode.
ContextCapture takes advantage of the available block data, including the current survey data to improve
potential matches estimation: on a calibrated scene, potential matches become more relevant after adding the
first survey points (typically from the 4th).
In Use
Display only photos where a position is already registered for the selected survey point.
Sort
Two sorting modes are available:
• Alphabetical: photos are sorted by name, alphabetically.
• Distance from point: for a control point, closest photos are displayed first (ignoring rotation).
Filter by name
Allow to select photos by name.
Image display options
These options allow to control the content of the image view.
Show/hide all potential positions
Show the potential position of all survey points on the current photo.
For the selected survey point, the potential position is displayed with the placement marker (in yellow).
For other surveys points, the potential positions are displayed with orange markers.
ContextCapture 69 User Guide
Show/hide potential position of the current point
Enable epipolar lines display to highlight the potential matching region, or to check the survey point quality.
Note: We recommend to process a first aerotriangulation, to be able to take advantage of the selection mode
based on block orientation. This will greatly ease the process of defining user tie points.
Note: The display photo filter based on block orientation works for photos with known photogroup properties
and pose.
Quality control
After aerotriangulation you can use the control point editor in order to control the positioning quality or to
identify errors.
You can get statistics for each point, for each measurement or for each photo, or global statistics.
You can get global statistics from the Survey Report.
Survey point items
You can get statistics for each survey point item, and for each measurement item: item border is colored
according to the reprojection error (see Reprojection error).
Additional statistics are available from the item tooltip.
Quality metrics on a survey point item (colored border and tooltip) Survey report
Click Report to display the Survey report.
ContextCapture 70 User Guide
Quality metrics
Reprojection error
Reprojection error in pixels.
All items are colored according to this value (or to the RMS of this value), with the following rules:
3D error
Distance in meters (or units) between the given 3D position and the estimated 3D position.
Horizontal error
Horizontal distance in meters (or units) between the given 3D position and the estimated 3D position.
Vertical error
Vertical distance in meters (or units) between the given 3D position and the estimated 3D position.
Block 3D view
The 3D view tab allows the user to visualize and control block's 3D data.
ContextCapture 71 User Guide
Figure 35: Block 3D view
After aerotriangulation, the 3D model is enriched with generated tie points and splats. See also Splats.
Use the mouse buttons to navigate the 3D scene.
Double-click to focus the navigation on any point of the 3D scene. Click on the photos to display details.
Contents
Block 3D view content depend on the available data of the block. Content display can be controlled from the
Display Styles drawer.
Photos
Only photos with known position are displayed in the 3D view.
Photos with complete pose (known position and rotation) are displayed with their oriented view frustum,
selecting them allows to display their approximated field of view in 3D.
Photos are colored according to their calibration status and to the RMS of reprojection of their tie points.
Color Reprojection error (px) Calibration status
< 1px Calibrated
ContextCapture 72 User Guide
[1 px, 3px[ Calibrated
≥ 3 px Calibrated
Unknown Not calibrated (in a non-calibrated
block)
Unknown Not calibrated (in a calibrated
block)
Unknown Calibrated*
(*) May occur for imported photos without tie points
Survey points
Survey points symbols allows to identify the survey point type (user tie points or survey points, check point):
Color Reprojection error (px)
Control point (used for calibration)
Control point "Check point" (not used for calibration)
User tie point (used for calibration)
User tie point "Check point" (not used for calibration)
Control points are located in the 3D view according to their actual 3D position; user tie points are located on
their estimated 3D position.
Survey points are colored according to the RMS of reprojection error of their measurements in input photos:
Color Reprojection error (px)
< 1px
[1 px, 3px[
≥ 3 px
ContextCapture 73 User Guide
Unknown error
Invalid survey point*
(*) Not enough measurements
You can control camera size from the Display Styles drawer.
Generated Tie points
Colored tie points generated by aerotriangulation.
You can control point size from the Display Styles drawer.
Splats
Splats are an alternative representation of the tiepoints that adds textured surfaces to each point to provide a
better understanding of the 3D context (represented scene). Each tie point is depicted as a flat square covered
by part of a photo seeing the point.
Splats are processed by default during the aerotriangulation step. However, processing also can be started
manually from the block general tab.
Show and hide splats from the Layers menu, and control splats size using the dedicated slider.
ContextCapture 74 User Guide
Figure 37: Generated tie points and corresponding splats representation
Please note that splats do not reflect the quality of the Reality Mesh and are meant only to help understanding
tie points positioning.
You can control splats size from the Display Styles drawer.
Point clouds
Block's point clouds imported from scans.
You can control point size from the Display Styles drawer.
3D Mesh
Allows to display a 3D mesh produced from this block.
Display Styles:
• Source: select which mesh to display among supported block productions (supported formats:
3MX, 3SM).
• Style: select a predefined style to set wireframe and texture combination.
• Backface culling: hides sides of the model facing away from the camera, it may be used to ease
navigation in interior scenes.
Annotations
Annotations are a specific production type extracting automatically information from reality data using
ContextInsights AI technology.
Several types of annotations exist and not all of them can be viewed in 3D:
- 2D Objects
- 3D Objects
- 2D Segmentation
- Segmented mesh
- Orthophoto segmentation
- Pointcloud segmentation
are the annotation-types viewable in the 3D-view
2D Objects 3D Objects 2D Segmentation Segmented mesh
ContextCapture 75 User Guide
Segmented orthophoto Segmented pointcloud
In 3D View, Annotations can be shown, hidden or filtered by class or type using the display style tab. It is
also possible to overlay 3D objects annotations onto a mesh that would be part of the same reconstruction
Grid/Axis
Base grid and axis can be used to roughly check scene scale and alignment.
ContextCapture 76 User Guide
Example of grid and axis
Basemap
Basemaps allows to add reference 3D contents in the 3D view.
You can also add and manage basemap layers with the Basemap manager (see also Basemap manager).
ContextCapture 77 User Guide
Example of basemap created from local data.
Photo Navigation
Use this command to activate Photo Navigation.
See also Photo Navigation.
View Layout
Block view layout includes 3D view, thumbnails and photo panel. Use the view layout commands to switch
between the proposed modes.
ContextCapture 78 User Guide
View layout menu
3D view
Main view, it can be combined with thumbnails and photo panel.
Use the Display Styles drawer to control the 3D view contents.
Thumbnails
List all block photos and point clouds, including items not represented in the 3D view (photo without poses,
etc).
Thumbnails view can be maximized with the Only Thumbnails mode, to ease photos browsing.
Photo Panel
Full resolution display of a selected photo.
Selection Tools
Selection tools allow to select 3D objects to apply various actions.
Use the single selection tool to select one item, or the rectangle tool to select a set of objects.
You can control the type of object to select with the selection filter.
Selectable objects and corresponding actions are:
• Photos: display properties, enable view frustrum display, zoom on item, delete
• Point clouds: display properties, delete
• Tie points: display/select associated cameras and delete
• Survey points: display/select associated cameras and delete
Selection can be also extended or modified with Shift or Ctrl keys.
Navigation Modes
Shift between Orbit and Pan mode to select how to control the camera with mouse buttons.
Lock on Photo
This mode activates an immersive view of the scene through a selected photo.
Photo is aligned on the scene thanks to photo and photogroup parameters (pose and optical properties).
Navigation is locked on photo viewpoint.
Use Photo overlay settings to change image plane depth and opacity.
Lock on photo shows simultaneously 3D objects and photographs in a same space. Using photos aligned on 3D
model allows to cross-compare 3D data with reference data (quality control, etc.), and enhances 3D views with
reliable context and details.
Example of applications:
• Understand acquisition/scene
• Check 3D data alignment with photos: scan, tie points, mesh, etc.
• Identify/understand reality mesh misconstructions
• Enhance 3D view inspection: details, context, etc
ContextCapture 79 User Guide
Photo Navigation
Use this mode to link the 3D models and the photos. You can navigate through the photos and see the fit to
corresponding viewpoints in the 3D model.
Figure 38: Photo Navigation mode
Enable the photo panel from the View Layout menu for a better user experience.
Click on the 3D model or on the photo panel to specify a target point, get the best photos viewing this point in
the bottom ribbon, and locate the target simultaneously on the 3D model and on the photo.
The selected photo on the right fits to the selected target in the 3D view. Use the auto-sync photo panel mode to
synchronize photo when target is moved in the 3D view.
Viewpoint in the 3D view fits the selected target in the photo. Use the auto-sync 3D view mode to synchronize
3D display when target is moved on the photo. Use the Zoom on photo button to reset initial viewpoint in the 3D
view on the selected target in the photo.
Thumbnails show the photos actually viewing the target and sorted by preference. Disabling the target restores
all photos.
Enable Fast Filtering mode to ignore occlusion for photo filtering and sorting.
In Photo Navigation mode you also can display a 3D model previously produced from this block if the format is
supported. You can select the displayed 3D mesh from the Display Styles drawer.
Filter Tools
Filter photos by name or by camera device (photogroup).
ContextCapture 80 User Guide
Display Styles
The drawer controls the visibility and display style of the 3D view items.
Some options may be disabled according to the displayed data.
See also chapter Block 3D view > Contents.
Basemaps
Basemaps drawer allows you to add and manage basemap layers (see also Basemap manager).
Measurement Tools
Measurements
Opens the measurement tool.
The following measurements are available:
• Location: get accurate 3D coordinates of a point in a given coordinate system.
• Distance: get 3D distance and height difference between two points.
• Area: get polygon area and contour length.
• Volume: get volume measurement between the 3D model and a reference plane in a polygon.
Quality Metrics
The Quality Metrics allows a quick 3D analysis of aerotriangulation result. A variety of metrics are proposed,
ranging from scene coverage to position uncertainty for photos and survey points.
Access the metrics by clicking on the “Quality Metrics” button:
Subsequently, click on the metric thumbnail to access the entire list of metrics.
ContextCapture 81 User Guide
Click on the metric thumbnail to access the entire list of metrics.
The Quality Metrics dialog, with the current metric and the list of all available metrics.
Proposed metrics:
1. Scene
• Coverage: indicates the number of photos that potentially see each area. Note: occlusions are
ignored, points that are hidden by other parts of the scene are considered as visible if they are
in the field of view of the photo.
• Height: colors the generated tie points according to their vertical position.
• Resolution: displays the ground resolution (in 3D units/px) for each generated tie point.
2. Surveys
• Position uncertainty: exposes a visual representation of how certain are the image positions of
each survey point. Transparent spheres around the survey points indicate how uncertain the
position (scaled for readability) is. Colored ellipses show the most uncertain direction and its
magnitude. Note: only available if surveys are present in the scene.
• Control point distribution: indicates how far from a control point the generated tie points are.
To calculate this distance, we consider the photos and the link between photos. Note: only
available if control points are present in the scene.
3. Photos
• Position uncertainty: illustrates to what point the ContextCapture optimization is certain of
the estimated photo positions. Transparent spheres around photos indicate the position
uncertainty (scaled for readability). Colored ellipses show the most uncertain direction and its
magnitude.
ContextCapture 82 User Guide
• Number of tie points: colors the photos according to the number of tie points linked to them.
• Distance to input positions: shows the offset between the input positions and the computed
photo positions. Colors indicate the magnitude, and lines indicate the direction of the change in
position. Note: only available if input positions are provided.
• Distance to input rotations: illustrates the difference between the input rotations and the
computed photo rotations. Colors indicate the angle difference. Note: only available if input
rotations are provided.
• Connection graph: displays links between photos; two photos are paired together if they have
tie points in common.
4. Tie Points
• Number of observing photos: represents the number of photos that have been used to define
each point, smoothed over the set of photos seeing the point. The mean value is used in order
to provide a comprehensive information about the scene and filter noisy data.
• Reprojection error: considers the pixel reprojection error for each tie point.
• Position uncertainty: indicates the individual tie point position uncertainty, averaged over the
photos seeing the point. This metric illustrates how well placed we can expect the generated tie
point to be after the ContextCapture optimization.
• Position uncertainty vector: the direction of the vector shows the most uncertain direction of
tie point position, and the length and color of the vector indicate the magnitude of this
uncertainty.
Additional data
The Additional data tab allows you to edit or display additional knowledge on the acquisition which is used to
help aerotriangulation.
Note: Once a reconstruction is created in a block, the Additiona data tab is read-only.
Figure 39: The Additional data tab
Block type
This advanced option allows you to specify some typical acquisition types:
• Generic (default): advised for most image datasets.
• Vertical views only: advised for any aerial image dataset made of vertical views only (pointing down).
Also named Nadir block type.
• Structured aerial dataset: advised for structured aerial image datasets only, with vertical and oblique views
acquired with a regular sweep of the area in parallel lines, and sensors with fixed lever arm angles.
ContextCapture 83 User Guide
Also named Aerial block type.
• Orbit around thin vertical structure: advised for dataset made of orbital views around a thin structure or
around a thin vertical subject of interest in the foreground (telecommunication tower, pylon, wind turbine,
etc.).
Also named Orbit block type.
Minimum/maximum viewing distance
Allows to specify a rough estimate of the viewing distance:
• Minimum viewing distance
• Maximum viewing distance
If your knowledge about the viewing distance is approximative, please take an appropriate margin (reduce the
minimum viewing distance and increase the maximum viewing distance accordingly).
When the photo positions are known, the minimum and maximum viewing distances can be used during
aerotriangulation to discard inadequate pairs of photos and improve performance.
Aerotriangulation
To perform the 3D reconstruction from photographs, ContextCapture must know very accurately the
photogroup properties of each input photogroup and the pose of each input photograph. If you ignore these
properties, or if you do not know them with sufficient accuracy, ContextCapture can automatically estimate them
by a process called aerotriangulation - or aerial triangulation - sometimes abbreviated to AT.
The aerotriangulation starts from an input block and produces a new block with computed or adjusted
properties.
The aerotriangulation can take into account current camera positions (e.g., initialized from GPS), or control
points for georeferencing.
Although ContextCapture can compute an aerotriangulation without initial information about the pose of input
photographs, it is not recommended for a very large number of photos; in this case the aerotriangulation
without any input positioning is unlikely to give satisfying results. Massive datasets should preferably include
approximate pose information (e.g. INS) and should be adjusted with aAerotriangulation. ContextCapture can
then adjust a very large imported block by aerotriangulation, the only limit in block size being computer
memory.
Creating a new block by aerotriangulation
From the block General tab or from the context menu of the Project tree view, click on Submit aerotriangulation
to create a new block by aerotriangulation.
Process a new block with completed or adjusted parameters.
Output block name
Choose the name and the description of the aerotriangulation output block.
ContextCapture 84 User Guide
Components
Select photos to consider for the aerotriangulation according to their component.
This page is available only if the block contains photos belonging to different components.
Select photos to consider for the aerotriangulation:
• Use all photos: Include photos not belonging to the main component in the aerotriangulation. This may be
useful to incorporate in the main component photos which were newly added to the block, or photos which
were discarded by a previous aerotriangulation.
• Use only photos of the main component: photos outside of the main component will be ignored by the
aerotriangulation. This may be useful to perform a new accurate adjustment on the set of photos successfully
matched by a previous aerotriangulation.
ContextCapture 85 User Guide
Figure 40: Aerotriangulation components selection
Positioning/georeferencing
Choose how the aerotriangulation should adjust and orient the block.
ContextCapture 86 User Guide
Figure 41: Aerotriangulation positioning/georeferencing parameters
Positioning modes are enabled according to input block properties.
Aerotriangulation can work with positioning constraints but in this case, block position and orientation are
arbitrary.
Adjustment constraints:
• Control points (need a valid control point set): The block is accurately adjusted to control points (advised
when control points accuracy is consistent with the resolution of input photos).
• Photo positioning metadata (available only if the input block has at least 3 photos with positioning
metadata): the block is accurately adjusted according to the photo positions from the pose metadata (advised
with accurate metadata).
• Point clouds (scans)
Final rigid registration:
• Positioning constraints on user tie points (available only if the input block has positioning constraints): the
block is rigidly place/oriented/scaled thanks to the predefined constraints.
ContextCapture 87 User Guide
• Photo positioning metadata (available only if the input block has at least 3 photos with positioning
metadata): the block is rigidly registered to photo positions from pose metadata (advised with inaccurate
metadata).
• Control points (need a valid control point set): The block is rigidly registered to control points without
handling long range geometric distortion (advised for inaccurate control points).
• Point clouds (scans)
Use targets (QR Codes, AprilTags or ChiliTags)
Allows to register block with positioning constraints or control points from targets extracted from photos.
Current survey data is also used.
Learn more about targets creation: ContextCapture Target Creator.
For positioning modes using control points, a valid control point set is needed on selected photos to ensure geo-
registration: at least 3 control points with more than 2 measurements each.
Settings
Choose aerotriangulation estimation methods and advanced settings.
Figure 42: Aerotriangulation settings
ContextCapture 88 User Guide
Poses and tie points
Select the overall strategy to use for poses and tie points:
• Compute: The aerotriangulation will compute the poses and the tie points with the default computation
parameters.
• Adjust: the aerotriangulation will compute the tie points and adjust the current poses with the default
computation parameters
• Extend: The aerotriangulation will compute poses that are not yet parts of the main component,
compute tie points and adjust all poses using the default computation parameters.
• Lock: The aerotriangulation will keep poses and tie points unchanged.
The advanced button allows you to fine-tune all the poses and tie points computation policies and parameters
Policies
Estimation policy can be selected for the different block properties according to available data in the block.
Possible estimation behaviors for the different properties involved in the aerotriangulation are:
• Compute: estimate without using any input estimate,
• Adjust: estimate by adjusting the input estimate (according to the adjusted property, additional options can
be proposed to manage the degree of freedom),
• Adjust within tolerance: estimate by adjusting the input estimate while staying close to the input estimate up
to a user-defined tolerance,
• Keep: use the input estimate as is.
Keypoints density
Keypoints density value can be changed to manage a specific dataset:
ContextCapture 89 User Guide
• Normal: advised for most datasets.
• High: increase the number or keypoints, advised to match more photos in cases where the subject has
insufficient texture or the photos are small. This setting makes the aerotriangulation processing slower.
We recommend you to try the Normal mode first.
Pair selection mode
Tie points pairs may be computed using different selection algorithms:
• Default: selection is based on several criteria, among which similarity between images.
• Similar images only: estimate relevant pairs by keypoint similarity. It gives good results with a reasonable
computation time when image similarity is discriminative enough.
• Exhaustive: use all possible pairs, advised in cases where the overlap between photos is limited (e.g., for a
camera rig). Exhaustive selection computation is a lot more intensive (quadratic rather than linear), so it
should be reserved to a small number of photos (a few hundreds).
• Sequence: use only neighbor pairs within the given distance, advised for processing a single sequence of
photos if the Default mode has failed. The photo insertion order must correspond to the sequence order.
• Loop: use only neighbor pairs within the given distance in a loop, advised for processing a single loop of
photos if the Default mode has failed. The photo insertion order must correspond to the sequence order.
We recommend you to try the Default mode first.
Optical parameters
Select the overall strategy to use for the optical parameters estimation.
The advanced button allows you to fine-tune all the optical computation policies and parameters
ContextCapture 90 User Guide
Pre-calibration stage
The pre-calibration stage is useful when aerotriangulation fails because the initial parameters are far from real
values (e.g. unknown focal length or unknown large distortion). It takes significantly more computation time. If
possible, prefer the faster and more robust method consisting in Photos estimated with some reference dataset.
Target extraction
Defines the type of targets to be extracted from the images.
• Disabled: no target will be extracted.
• QR Codes: Regular QR codes and ContextCapture User Tie Point QR codes will be used to create user tie
points. ContextCapture Control Point QR codes will be used to create control points.
• April Tags: will be used to create user tie points or to mark an existing control point.
• Chili Tags: will be used to create user tie points or to mark an existing control point.
Blockwise color equalization
If enabled, an automatic color equalization will be computed for all input photographs during the
aerotriangulation step. This equalization calculates the best way of ensuring consistency of appearance between
all photographs, even in cases with great radiometric differences between images.
Note that this is a two-step process, needing both:
1. Activating the blockwise color equalization during the aerotriangulation.
2. Choosing "Blockwise" as the color equalization mode in the Reconstruction step.
For more details and an example result, please see the Reconstruction Processing Settings.
Splats
If enabled, splats will be processed during aerotriangulation. Splats enrich the block representation in the 3D
views. See also 3D view.
Low-level settings
Low-level settings can be set only through loaded presets. They can control directly all aerotriangulation
processing settings.
Aerotriangulation presets may be provided by the technical support team to solve specific issues.
Aerotriangulation processing
In the last page of the Aerotriangulation definition wizard, click on Submit to create the output block and submit
the aerotriangulation job.
Create the output block and submit the aerotriangulation job.
Once the aerotriangulation is submitted, the output block is created waiting for the aerotriangulation result.
Note: The aerotriangulation is processed on Engine side. If there is no engine currently listening to the job queue,
you must run an engine now or later to process the aerotriangulation.
ContextCapture 91 User Guide
During aerotriangulation, the block is being created: the interface is dedicated to monitoring the
aerotriangulation job.
Note: You can continue working with ContextCapture Master or even close the interface while the
aerotriangulation is pending or running: the job will remain in the queue and computation will be performed on
the engine side.
During aerotriangulation, the number of lost photos is displayed. If too many photos are lost, you can cancel the
aerotriangulation and remove the block to perform a new aerotriangulation with different settings.
If a potential issue is detected during the computation, an intermediate acquisition report is available. This
report helps to diagnose issues related to the input data by providing information on the disconnected
components and lost photos.
In case of insufficient overlap or inappropriate input data, the aerotriangulation may fail.
Aerotriangulation result
The aerotriangulation result is the output block: computed or estimated properties can be displayed through
block properties, aerotriangulation report and acquisition report.
ContextCapture 92 User Guide
Figure 43: Example of block dashboard after an aerotriangulation
A successful aerotriangulation is supposed to compute positions and rotations for every photo. All photos must
be included in the main component for future reconstruction steps.
Photos may be lost by the aerotriangulation in case of insufficient overlap or inappropriate input data. In such
case, you can either:
• Go back to the input block, modify its properties if needed, and try a new aerotriangulation;
• Or use the output block as an intermediate result, and try a new aerotriangulation from this block to compute
missing properties.
In some cases, even if all photos are successfully included in the main component of the output block, the latter
can be further improved by a new aerotriangulation. For instance, new control points may be introduced in the
output block and used in a new aerotriangulation to georeference the block.
Result display
To overview the aerotriangulation result in 3D, use the 3D view tab of the output block. It allows you to visualize
the position, rotation and field of view of photos, and the 3D position and color of tie points.
Use the Quality Metrics available in the 3D view for advanced scene analysis.
ContextCapture 93 User Guide
Figure 44: Example of aerotriangulation result displayed in the 3D view tab
Use the Photos tab to identify missing photos and to check estimated properties.
Quality report
Click on the link View quality report to display aerotriangulation statistics.
The report displays the aerotriangulation main properties and statistics.
ContextCapture 94 User Guide
Figure 45: Example of aerotriangulation quality report
Acquisition report
Click on the link View acquisition report to display information about the potential issues related to the input
data. The report displays the several disconnected components identified by the aerotriangulation and give
details on potential links between the lost photos and the result. It also provides details about the positioning
mode requested and the actual mode used by the engine.
ContextCapture 95 User Guide
Automatic tie points checking
Automatic tie points can be checked from the Automatic tie points navigator to perform quality control or to
identify errors (see Tie points).
Control points checking
When using control points, the Control Points in the Surveys tab can be used to perform quality control or to
identify errors.
Troubleshooting
In case of trouble with the aerotriangulation, the technical support team may ask you to export the
aerotriangulation log file; you can export it from the block context menu in the project tree view: choose Export |
Export log file for technical support.
Note: The log file is dedicated to technical support.
ContextCapture 96 User Guide
Applications
The aerotriangulation result can be used in several ways:
• It is useful in itself to understand the spatial structure of the scene and of the photos,
• It can be exported to an XML or a KML file to use in third party software,
• It can be used in ContextCapture to perform 3D reconstruction.
Process on the cloud
Project processing can run on the cloud with ContextCapture cloud processing service.
A ContextCapture Cloud Processing Console project is created from the block contents to allow cloud processing
submission.
Learn more about cloud ContextCapture cloud processing service.
Import video frames
The Import video frames dialog allows you to extract frames from a video file and add them to the block.
To extract frames from a video, enter the input video file and select the import settings:
• Start time/end time: allows you to import only a section of the input video (by default all the video will be
imported).
• Extract a photo every: sampling interval, in seconds. This defines the number of photos that will be extracted
from the input video sequence.
• Photo output directory: directory where the extracted photos are created.
Please select the video sampling interval to ensure a correct overlap between photos.
ContextCapture 97 User Guide
Figure 46: Import video frames dialog
Focal length variations are not supported.
All imported frames are added in one unique photogroup; ContextCapture assumes that the same camera model
(with the same optical properties) is used during all the imported sequence. If the zoom varies during the video
sequence, please use the start/end settings in our import to split the video in sections of constant zoom and to
import each section separately.
Click on Import to extract and add the video frames.
Once imported, extracted photos can be inspected individually from the block's Photos page.
Frames imported from a video files have an unknown camera model. We recommend you to define the
photogroup's main optical properties (sensor size, focal length and camera model type) before starting an
aerotriangulation. One option for doing this is to search for a suitable camera model in the camera database (See
Camera database and also Photos sections)
In case no camera model in the database fits your camera, you can find your camera model attributes by using
the self-calibration property of ContextCapture's aerotriangulation. For optimal results, we recommend you to
use a 360° video of a highly textured and geometrically complex object. The camera parameters obtained after
self-calibration can be stored in the camera database and reused for your more complex projects.
ContextCapture 98 User Guide
Import photo positions
The Import photo positions dialog allows you to import photo positions and rotations from a text file.
Use this option to set image positions and/or rotations from third-party data.
Various kinds of text files are supported. The common condition for all formats is that each photo must be
represented by a single line.
The imported data must include at least the photo references, and the 3 coordinates for the photo positions.
Rotations are optional.
*<_________Photo_File____________><____Easting___><___Northing___><_____Height___><____
__Omega___><_______Phi____><_____Kappa____>
f:\project\images\4655.tif 47268.5080 -517764.1880 1514.7160
-0.2352 0.2168 -2.3779
f:\project\images\4656.tif 46434.1570 -517745.9920
1513.0090 0.0662 1.1163 -2.2503
f:\project\images\4657.tif 45618.8710 -517748.2010
1516.4190 0.0227 0.6976 -1.2857
f:\project\images\4658.tif 44815.0070 -517756.2330
1520.3310 0.6212 0.1720 -0.6776
f:\project\images\4659.tif 43971.6950 -517762.4530
1519.1290 0.3699 0.2398 -1.9075
f:\project\images\4660.tif 43116.7510 -517767.1580 1518.0000
-0.4866 -0.4373 -2.8745
f:\project\images\4661.tif 42266.8970 -517754.3210 1519.9090
-0.3243 0.8787 -2.6415
f:\project\images\4662.tif 41407.3450 -517763.1880
1525.5080 0.0320 0.2612 0.0047
f:\project\images\4663.tif 40520.2080 -517783.6610 1523.6580
0.1627 0.7922 -2.7976
Example of text file with positions and rotations
To import an entire block, with camera models, control points, etc., you can use the XML or Excel formats. See
also Import blocks.
Input file
Enter the input text file
To start importing the third-party data, choose the input text file.
ContextCapture 99 User Guide
Figure 47: Page Input file
File format
Define how the input file must be read
Once the input file loaded, ContextCapture tries to make a first guess on the content of this file.
You can adjust the import parameters, so that each column in the Data preview table contains meaningful
information:
• Number of lines to ignore at the beginning of the file: defines the length of the file header, and ignores it
during import.
• Delimiters: defines the column separators. Several characters can be specified.
The option Combine consecutive delimiters can be required, for instance when sequences of white spaces are
used as delimiter.
• Decimal separator: dot (123.456) or comma (123,456).
ContextCapture 100 User Guide
Figure 48: Page File format
Note: Empty lines are ignored.
Data properties
Define the imported data
Define the spatial reference system of imported positions and optional rotation parameters.
ContextCapture 101 User Guide
Figure 49: Page Data properties
Spatial Reference System
Specify the coordinate system of the imported data
For data that does not have georeferenced positions, choose Local coordinate system (with known or arbitrary
unit).
Input File Rotation
Define optional rotation properties.
Check this option and choose the rotation properties if the input file contains photo rotations.
Rotation properties are:
• Angles: angles types: Omega, Phi, Kappa, Yaw, Pitch, Roll or Heading, Pitch, Roll (deprecated). Rotations given
in a matrix form are not supported here.
• Camera orientation: specification of the xy-axis of the camera sensor for pose rotation.
Possible values are: X right Y down (default), X right Y up (more frequent in photogrammetry), X left Y down, X
left Y up, X down Y right, X down Y left, X up Y right, X up Y left.
• Angle units: Degrees or Radians.
ContextCapture 102 User Guide
Options
Additional data properties options.
• Set pose metadata only: Keep actual 3D pose information unchanged. This option can be used to ensure that
the imported positions and rotations will only affect the photos pose metadata property and will conserve
the current pose information if any. The default behavior is to update both the photos pose property and
pose metadata information with the imported positions and rotations.
Fields
Specify columns corresponding to the imported data
You must associate each input column with its respective role.
The list of possible roles adapts to the input data type. For example, if the data does not contain rotations, no
angles will be proposed as a possible data type.
Figure 50: Page fields
ContextCapture 103 User Guide
Once each data type is associated with a unique column, you can proceed to the import. ContextCapture will then
try to match each line to a photo in the block and apply the photo details to the matched photo. If unsuccessful,
an error or a warning message will alert you of the problem, and you can choose to cancel the operation.
Note: The "Import positions and rotations" method can match a photo of the block with its corresponding line of
text only if the line contains the full photo name.
For example, for a photo named img_0.tif , the corresponding photo reference needs to be either img_0 or
img_0.ext , where ext is an arbitrary extension.
Import blocks
Import complete or partial blocks definition from files or from a server.
Note: Importing complete block definition is the only way to handle a very large number of photos with
ContextCapture.
The following sources are supported:
• BlocksExchange XML/XMLZ format: an open exchange format specified by Bentley to import/export block
definition.
See BlocksExchange XML/XMLZ format.
• MS Excel XLS format: a block definition based on Microsoft Excel XLS file.
See MS Excel block definition.
• ContextCapture Orientations from ProjectWise ContextShare portal.
An ATExport XML export file cannot be re-imported in ContextCapture.
ContextCapture 104 User Guide
Figure 51: Example of imported block
Import survey data
Import control points, user tie points and positioning constraints in the block from Survey Data XML format.
See also: Export survey data.
Split block
Splitting a block into several sub-blocks is needed to handle imported block of aerial imagery containing a large
number of photos (typically > 5000).
ContextCapture 105 User Guide
Figure 52: Split block dialog
Split settings
You must not specify height above sea level. For more information, please refer to Useful concepts .
Target number of photos
Enter the maximum number of photos you want for output blocks.
ContextCapture 106 User Guide
Height interval
Enter the rough estimate of the scene ellipsoidal height interval.
Output block base size
Enter the base size of output blocks. Actual dimensions of output blocks will be multiple of this base size.
For instance:
Base size: 500
The actual output block size may be: 500, 1000, 1500... depending on the scene contents and other split settings.
Spatial reference system (SRS)
Choose the SRS in which splitting must be performed.
By default, use a Local East-North-Up system with an origin set at the centroid of input block's photo positions.
If a custom SRS is required for a later reconstruction, it is recommended to choose it, so that reconstruction tiles
can be made to conform exactly to block boundaries.
Splitting origin
Define the splitting origin in the specified SRS.
A custom origin may be needed to make later reconstruction tiles conform exactly to block boundaries.
Split processing
Click on Split block to start the split processing.
Split divides the aerial block into several parts according to a regular 2D grid.
To perform a reconstruction of all parts, you must take care on further reconstruction spatial framework
settings in order to get compatible tiles and coordinate system.
When defining a reconstruction for one block part, please define the spatial framework as follows:
• Use the same SRS to define all reconstructions spatial framework.
• Use regular planar grid as tiling mode
• Use a tile size that divides the block size.
• Use (0 ; 0), or multiples of the block size, as custom tiling origin coordinates.
• Use the region of interest corresponding to the block part.
Adequate reconstruction spatial framework settings are reminded in the split report and recalled in the
description of each block part.
Note: Once split, the parent block may be unloaded to save memory and loading/saving time (right click >
Unload). See also Load/unload blocks.
The split process also generates a KML file useful to get an overview of computed sub-block regions.
The KML file is accessible in the project folder: myBlock - sub-block regions.kml.
ContextCapture 107 User Guide
Figure 53: Sub-block regions overview in Google Earth
Extract block
Extract a sub-block which covers a given region.
ContextCapture 108 User Guide
Figure 54: Extract block dialog
Extract settings
Two extraction modes are available:
• Extract photos that view a given region (requires complete poses).
• Extract photos whose position is inside a given region (using photo positions).
• Region
Enter the required region parameters according to the selected extraction mode.
• KML file
Enter the path of a KML file defining the region to extract.
You can use any GIS tool or Google Earth to create a KML file.
• Height interval
Enter the rough estimate of the scene ellipsoidal height interval inside the region.
You must not specify height above sea level. For more information, please refer to Useful concepts.
• Margin (in meters)
Enter a margin if you want to extend the selected region.
Extract processing
Click on Extract block to start the extract processing.
ContextCapture 109 User Guide
This will create a new sub-block limited to the 2D region defined by the KML file.
Note: Once extracted, the parent block may be unloaded to save memory and loading/saving time (right click >
Unload).
See also Load/unload blocks.
Export
Export block
Menu Block > Export > Export block
Export block properties in various formats.
Figure 55: The export block dialog
Select the output format, output file and options, and click on Export block to create the XML file.
The following output formats are supported:
• BlocksExchange XML/XMLZ format: an open exchange format specified by Bentley to import/export block
definition. See BlocksExchange XML/XMLZ format.
XMLZ format is an extension of XML format adding file compression for convenience (zip).
• ATExport XML format: Basic export of block main properties in XML format. See ATExport XML format.
ContextCapture 110 User Guide
The ATExport XML format is a simplified format made for exporting to 3rd party software only. You must
use the BlocksExchange XML format if you want to later re-import blocks in ContextCapture.
• Google Earth KML: Export photo positions and some other properties to a KML file. The exported KML file is
suited to visualize the photo positions in a standard GIS tool or in Google Earth.
• TREND-ONE XML: custom block format dedicated to TREND-ONE.
According to the selected format and to block properties, some of the following options are available:
• Spatial reference system: select the coordinate system used to write 3D positions and rotations (only for a
georeferenced block).
• Rotation format: select how rotations are written, Rotation matrix or Omega, Phi, Kappa angles (only for
blocks with known rotations).
• Camera orientation: select the axis convention for rotations (only for blocks with known rotations).
• Export automatic tie points: include automatic tie points in the export, either in the main export file, or in a
separate file referenced by the main file. The latter option can be useful in the case of very large projects,
since exporting automatic tie points in the main file may produce very heavy XML files.
• Export photos without lens distortion: photos are undistorted according to the block's distortion data and
exported to JPG files in a sub-directory. This operation may produce heavy files.
ContextCapture 111 User Guide
Figure 56: Example of block KML export displayed in GoogleEarth
Export surveys
Menu Block > Export > Export surveys
Export control points, user tie points and constraints to various formats.
- ContextCapture Surveys File: XML format suited for exchanging surveys between blocks or projects
(including control points and user tie points with measurements and positioning constraints).
- KML file (for georeferenced blocks only): format suited to visualize survey points in a standard GIS tool
or in Google Earth.
- Text File [Name X Y Z]
Export Surveys dialog
Export to Orbit 3DM
Create a Mapping Run for Orbit 3DM from block imagery and productions.
ContextCapture 112 User Guide
Export to Orbit 3DM dialog
Select the items to include and click ‘Export’ to proceed.
Share on ProjectWise ContextShare
ProjectWise ContextShare is the Bentley platform to publish, manage and share reality data. You need to be
signed up with your Bentley CONNECT account.
A ContextCapture block is composed of two types of data:
• Image collection: set of input image files for this block.
• Orientation: defines positions, rotations and optical properties of the images part of the image collection.
To learn more about sharing on ProjectWise ContextShare, see Web publishing, Share on ProjectWise
ContextShare.
Load/unload blocks
Load/unload blocks from the current project.
ContextCapture 113 User Guide
You can make blocks temporarily unavailable within a project, and later restore them.
Unload block allows to save memory and to reduce project loading time.
To unload blocks from a project
In the project tree view, select a block that you want to unload from the current project.
In the block context menu (right click on the block), choose Unload.
Figure 57: Unload block from block context menu
The block is now displayed as unloaded, and its icon in the project tree view is grayed out.
To load blocks into a project
In the project tree view, select a block that is unloaded.
In the block context menu, choose Load.
The block is now available for use in the current project.
Merge blocks
Merge a selection of blocks into one new block.
Define the input blocks by performing a multi-selection in the project tree view using Shift or Ctrl keys.
From the selection context menu (right click), call Merge blocks.
You can merge several blocks only if they use a compatible positioning level (for example, if all selected blocks
are georeferenced).
ContextCapture 114 User Guide
Figure 58: Merging a selection of blocks
BlocksExchange XML/XMLZ format
The BlocksExchange XML format is an open exchange format specified by Bentley to import/export blocks
definition in ContextCapture Master.
The XML file can include properties of one or several blocks.
XMLZ format is an extension of XML format adding file compression for convenience (zip).
ContextCapture 115 User Guide
Format specifications
<BlocksExchange version="2.1">
<!-- Definition of one or several useful spatial reference systems (SRS). -->
<!-- Here, we need the French Lambert 93. -->
<SpatialReferenceSystems>
<SRS>
<!-- In the sequel, the SRS is referred to by this ID. -->
<Id>0</Id>
<!-- User-friendly SRS name. -->
<Name>Lambert 93</Name>
<!-- The spatial reference system definition can be either a Well
Known Text
definition (e.g. WGS84), "EPSG: ", a PROJ.4 definition, or the path to a file
containing such a definition. -->
<Definition>EPSG:2154</Definition>
</SRS>
</SpatialReferenceSystems>
<!-- Optional: a path to prefix image paths when they are not absolute
(default: use the directory of the exchange file). -->
<BaseImagePath>D:\data\Paris2012sample\Images</BaseImagePath>
<!-- Block definition. A single file can define several blocks. -->
<Block>
<!-- Block name and description are optional. -->
<Name>Paris2012</Name>
<Description>Small sample of the Paris 2012 dataset</Description>
<!-- The type of block is optional. Supported types are: Aerial, Nadir
and Orbit. -->
<Type>Aerial</Type>
<!-- Photo downsampling rate can be optionally provided with
<PhotoDownsamplingRate> tag -->
<!-- Minmum and maximum viewing distance can be optionally provided with
<MinimumViewingDistance> and <MaximumViewingDistance> tags -->
<!-- ID of the base SRS used in the block. By default, the spatial
reference
system is assumed to be a local Cartesian coordinate system. -->
<SRSId>0</SRSId>
<Photogroups>
<!-- All photos taken using the same physical camera, with
identical focal
length and dimensions must be gathered in a photogroup. -->
<Photogroup>
<!-- Optionally, a different spatial reference system can be
specified for
each photogroup with the <SRSId> tag. By default, the SRS of the block is assumed.
-->
<!-- Optionally, a name with the <Name> tag, and a
description with a
<Description> tag. -->
ContextCapture 116 User Guide
<Name>UCX</Name>
<!-- Image dimensions, in pixels. -->
<ImageDimensions>
<Width>9420</Width>
<Height>14430</Height>
</ImageDimensions>
<!-- Optional camera model type Perspective or Fisheye
(Perspective
type is used if this tag is unspecified). -->
<CameraModelType>Perspective</CameraModelType>
<!-- Optional camera model band Visible or Thermal (Visible type is
used if this tag is unspecified). -->
<CameraModelBand>Visible</CameraModelBand>
<!-- Sensor's largest dimension, in millimeters. -->
<!-- Sensor's pixel size, in millimeters, can be substituted
for this field.
-->
<!-- For this dataset, it would be: -->
<!-- <PixelSize>0.0072</PixelSize> -->
<SensorSize>103.896</SensorSize>
<!-- Focal length, in millimeters. This can be either the
nominal
specification or a closer estimate. -->
<FocalLength>100.735601903992</FocalLength>
<!-- Optionally, focal length, in pixels. Can replace
FocalLength and
SensorSize data. -->
<!-- For this dataset, it would be: -->
<!-- <FocalLengthPixels>13991.05582</FocalLengthPixels> -->
<!-- Optionally, specification of the xy-axis of the camera
sensor for
pose rotation and for any position given in millimeter (i.e. <PrincipalPoint> and
<Measurement> when using <xmm> and <ymm>) -->
<!-- Possible values: XRightYDown (default), XRightYUp (more
frequent
in photogrammetry), XLeftYDown, XLeftYUp, XDownYRight, XDownYLeft, XUpYRight,
XUpYLeft -->
<CameraOrientation>XRightYDown</CameraOrientation>
<!-- Principal point, with respect to the sensor center.
This field is
optional: by default, the sensor center is used as an initial estimate of the
principal point. -->
<PrincipalPoint>
<!-- 2D image position of the principal point, in
pixels. The origin
is the center of the upper-left image pixel, the x-axis is oriented to the
right side of the image, and the y-axis is oriented to the bottom of the image. -->
<x>4683.755692</x>
<y>7223.0141002</y>
ContextCapture 117 User Guide
<!-- Alternatively, a 2D position with respect to the
sensor
center can be specified, in millimeters. In this case, the xy-axis are oriented
according to CameraOrientation. -->
<!-- For this dataset, it would be: -->
<!-- <xmm>-0.1853590176</xmm> -->
<!-- <ymm>0.06130152144</ymm> -->
</PrincipalPoint>
<!-- Lens distortion coefficients. This field is optional:
by default,
no distortion is assumed as an initial estimate. -->
<!-- Distortion coefficients correspond to the classical
Brown's
distortion model, as described in http://en.wikipedia.org/wiki/Distortion_(optics)
. -->
<Distortion>
<K1>-0.0010041516639</K1>
<K2>0.0056007056563</K2>
<K3>-0.009874171117100001</K3>
<P1>0</P1>
<P2>0</P2>
</Distortion>
<!-- Fisheye focal matrix used only for the camera model
type Fisheye. -->
<FisheyeFocalMatrix>
<M_00>1960</M_00>
<M_01>0</M_01>
<M_10>0</M_10>
<M_11>1960</M_11>
</FisheyeFocalMatrix>
<!-- Fisheye distortion coefficients used only for the
camera model type
Fisheye. -->
<FisheyeDistortion>
<P0>0</K1>
<P1>1</K2>
<P2>0</K3>
<P3>0</P1>
<P4>0</P2>
</FisheyeDistortion>
<Photo>
<!-- The ID of a photograph must be unique over the
whole block (in other
words, even across other photogroups). -->
<Id>146</Id>
<!-- Path of the image. If not absolute, it is
considered to be relative to
BaseImagePath if defined, or otherwise to the directory of the exchange file. -->
<ImagePath>071_2810.jpg</ImagePath>
ContextCapture 118 User Guide
<!-- Optional path of the image mask. If not absolute,
it is
considered to be relative to BaseImagePath if defined, or otherwise to the
directory of the exchange file. -->
<!-- <MaskPath>071_2810_msk.jpg</MaskPath> -->
<!-- Exterior orientation of the camera, as estimated
by navigation
devices or aerotriangulation. This field is optional. -->
<!-- Optional component Id: 1 is the main component
(default), 0 is no
component. Photos with incomplete pose cannot belong to the main component -->
<!-- <Component>1</Component> -->
<Pose>
<!-- 3D rotation of the camera in the spatial
reference system
defined above. -->
<!-- It defines the rotation matrix
transforming world coordinates
(in the specified SRS) into camera coordinates (with axes defined by the
CameraOrientation of the photogroup). -->
<!-- The rotation is optional: the pose can be
limited to the 3D position
of the camera center (e.g. when GPS position only is available). -->
<Rotation>
<!-- It can be specified in one of the
four representations below: -->
<!-- 1. A 3x3 matrix, using the <M_ij>
tags, where M_ij denotes the
coefficient of the (i+1)th row and the (j+1)th column of the rotation matrix. -->
<M_00>-0.9999982912233401</M_00>
<M_01>-0.001636319085375301</M_01>
<M_02>-0.0008602425863163225</M_02>
<M_10>-0.001631068695467463</M_10>
<M_11>0.9999802528616577</M_11>
<M_12>-0.00606906089589293</M_12>
<M_20>0.0008701565192966738</M_20>
<M_21>-0.006067647409696231</M_21>
<M_22>-0.9999812130648239</M_22>
<!-- 2. Omega/Phi/Kappa angles, in
degrees, using the <Omega>, <Phi>,
<Kappa> tags. Please refer to the formula in the camera model document. -->
<!-- For this dataset, it would be: -->
<!-- <Omega>179.6523471469934</Omega> -->
<!-- <Phi>0.04985630236313049</Phi> -->
<!-- <Kappa>179.9065465708369</Kappa> -->
<!-- 3. Heading/Pitch/Roll angles, in
degrees using the <Heading>,
<Pitch>, <Roll> tags. Please refer to the formula in the camera model document. -->
<!-- 4. Yaw/Pitch/Roll angles, in degrees using the <Yaw>, ,Pitch>,
ContextCapture 119 User Guide
<Roll> tags. Please refer to the formula in the camera model document. -->
</Rotation>
<!-- 3D position of the camera center in the
spatial reference system
defined above. -->
<!-- Depending on the SRS, x/y may stand either
for longitude/latitude,
for map projection coordinates, or for something else. -->
<!-- Depending on the SRS, z may stand either
for a geoid height, for
an orthometric height, or for something else. -->
<Center>
<x>651999.7159189156</x>
<y>6863073.633923346</y>
<z>1318.897690166719</z>
</Center>
</Pose>
<!-- Optional depth information can be provided with
<NearDepth>,
<MedianDepth>, and <FarDepth> tags -->
<!-- Optional Exif data (each exif data property is
optional)
--><!--
<ExifData>
<ImageDimensions>
<Width>4000</Width>
<Height>3000</Height>
</ImageDimensions>
<PixelDimensions>
<Width>0.02</Width>
<Height>0.02</Height>
</PixelDimensions>
<GPS>
<Latitude>45.5686684</Latitude>
<Longitude>2.6551104</Longitude>
<Altitude>1589.5469</Altitude>
</GPS>
<FocalLength>24</FocalLength>
<FocalLength35mmEq>36</FocalLength35mmEq>
<Make>FUJIFILM</Make>
<Model>FinePix S3Pro</Model>
<LensModel>FinePix S3Pro</LensModel>
<DateTimeOriginal>2015-04-
29T06:40:26</DateTimeOriginal>
</ExifData> -->
</Photo>
...
</Photogroup>
ContextCapture 120 User Guide
</Photogroups>
<!-- Control points are highly recommended for accurate positioning. -->
<ControlPoints>
<!-- Optionally, a different spatial reference system can be
specified
with the <SRSId> tag. By default, the SRS of the block is assumed. -->
<ControlPoint>
<!-- Control point name and description are optional. -->
<Name>Control point #1</Name>
<!-- Optionally, a different spatial reference system can be
specified
for each control point with the <SRSId> tag. By default, the SRS of the control
points container is assumed. -->
<!-- 3D position of the control point in the active spatial
reference
system. -->
<!-- Depending on the SRS, x/y may stand either for
longitude/latitude,
for map projection coordinates, or for something else. -->
<!-- Depending on the SRS, z may stand either for a geoid
height, for an
orthometric height, or for something else. -->
<Position>
<x>652788.0525588237</x>
<y>6863015.362218254</y>
<z>78.07000000122935</z>
</Position>
<!-- Image measurements. -->
<Measurement>
<!-- ID of the photo where the measurement is taken.
The measurements of
a control point must have different photo IDs. -->
<PhotoId>151</PhotoId>
<!-- 2D image position of the measurement, in pixels.
The origin is the
center of the upper-left image pixel, the x-axis is oriented to the right side of
the image, and the y-axis is oriented to the bottom of the image. -->
<!-- Alternatively, a 2D position with respect to the
principal point, in
millimeters. In this case, the xy-axis are oriented according to the
CameraOrientation of the corresponding photogroup. -->
<!-- For this dataset, it would be: -->
<!-- <xmm>18.6231910176</xmm> -->
<!-- <ymm>-4.48973352144</ymm> -->
<x>7270.31</x>
<y>6599.44</y>
</Measurement>
...
</ControlPoint>
ContextCapture 121 User Guide
<ControlPoint>
<Name>Control point #2</Name>
<Position>
<x>652123.2211166573</x>
<y>6863245.976366176</y>
<z>80.07999999914318</z>
</Position>
<!-- If specified, a control point may be a check point
(default: false)-->
<CheckPoint>true</CheckPoint>
<!-- If specified, a control point may have accuracies -->
<HorizontalAccuracy>0.01</HorizontalAccuracy>
<VerticalAccuracy>0.10</VerticalAccuracy>
<Measurement>
<PhotoId>146</PhotoId>
<x>3296.56</x>
<y>9253.75</y>
</Measurement>
...
</ControlPoint>
<ControlPoint>
<Name>Control point #3</Name>
<!-- If specified, a control point might be Full (default),
Horizontal or
Vertical -->
<Category>Horizontal</Category>
<Position> <!-- no z position -->
<x>652365.1205012415</x>
<y>6863549.148163618</y>
</Position>
<HorizontalAccuracy>0.01</HorizontalAccuracy> <!-- no
vertical accuracy -->
<Measurement>
<PhotoId>95</PhotoId>
<x>3178.26</x>
<y>4020.21</y>
</Measurement>
...
</ControlPoint>
...
</ControlPoints>
<!-- Known tie points may be used to refine an aerotriangulation. -->
<!-- Uncomment this section before import to get a single tie point in
the
imported block. Please note that a reconstruction created from a such block will
fail. -->
<!--<TiePoints>
--><!-- Optionally, a different spatial reference system can be
specified
ContextCapture 122 User Guide
with the <SRSId> tag. By default, the SRS of the block is assumed. --><!--
<TiePoint>
--><!-- Tie point name and description are optional. --><!--
--><!-- Optionally, a different spatial reference system can
be specified
for each tie point with the <SRSId> tag. By default, the SRS of the tie points
container is assumed. --><!--
--><!-- Optional 3D position of the tie point in the active
spatial reference
system. --><!--
--><!-- Depending on the SRS, x/y may stand either for
longitude/latitude,
for map projection coordinates, or for something else. --><!--
--><!-- Depending on the SRS, z may stand either for a geoid
height, for an
orthometric height, or for something else. --><!--
<Position>
<x>652119.8871409688</x>
<y>6863304.305716386</y>
<z>87.79328384995461</z>
</Position>
--><!-- Optional tie point color. --><!--
<Color>
<Red>0.59</Red>
<Green>1.0</Green>
<Blue>0.0</Blue>
</Color>
--><!-- Image measurements. --><!--
<Measurement>
--><!-- Optional measurement type User or Automatic
(Automatic type is
used if this tag is unspecified). --><!--
<Type>Automatic</Type>
--><!-- ID of the photo where the measurement is
taken. The measurements
of a tie point must have different photo IDs. --><!--
<PhotoId>146</PhotoId>
--><!-- 2D image position of the measurement, in
pixels. The origin is
the center of the upper-left image pixel, the x-axis is oriented to the right
side of the image, and the y-axis is oriented to the bottom of the image. --><!--
--><!-- Alternatively, a 2D position with respect to
the principal point,
in millimeters. In this case, the xy-axis are oriented according to the
CameraOrientation of the corresponding photogroup. --><!--
<x>3324.26001</x>
<y>9930.269531</y>
</Measurement>
<Measurement>
ContextCapture 123 User Guide
<PhotoId>158</PhotoId>
<x>9079.006836000001</x>
<y>9902.772461000001</y>
</Measurement>
<Measurement>
<PhotoId>162</PhotoId>
<x>6240.366211</x>
<y>9896.118164</y>
</Measurement>
</TiePoint>
</TiePoints>-->
<!-- Optional block's positioning constraints based on user tie point (0
based indices). -->
<!-- Each constraint is optional. -->
<!--<PositioningConstraints>
<OriginConstraint>
<O>2</O>
</OriginConstraint>
<ScaleConstraint>
<A>0</A>
<B>3</B>
<DistanceAB>56.350</DistanceAB>
</ScaleConstraint>
<AxisConstraint>
<A>0</A>
<B>3</B>
<AxisAB>z</AxisAB> --><!-- x, y, or z --><!--
</AxisConstraint>
<OrientationConstraint>
<A>0</A>
<B>3</B>
<C>2</C>
<AxisAB>z</AxisAB> --><!-- x, y or z --><!--
<AxisSideC>upperX</AxisSideC> --><!-- lowerX, upperX,
lowerY, upperY,
lowerZ, or upperZ --><!--
</OrientationConstraint>
</PositioningConstraints>--><PointClouds>
<PointClouds>
<PointCloud>
<Name>PointCloud name</Name>
<Description>Description of the
pointcloud</Description>
<Path>Absolute or relative path to the POD pointcloud
file</Path>
<CreatedDateTime>2017-05-26T15:59:08</CreatedDateTime>
<SRS>SRS definition</SRS> (can be empty)
<BoundingBox>
<XMin></XMin>
ContextCapture 124 User Guide
<XMax></XMax>
<YMin></YMin>
<YMax></YMax>
<ZMin></ZMin>
<ZMax></ZMax>
</BoundingBox>
<MinResolution>0.0232077879728498</MinResolution>
<MedResolution>0.0480807854162596</MedResolution>
<MeanResolution>0.0779783209951879</MeanResolution>
<MaxResolution>4.71837838822922</MaxResolution>
<ColorMode></ColorMode><!-- UseIntensity or UseColor or None -->
<Scans>
<Scan>
<Name>Scan name</Name>
<NumPoints>320519</NumPoint>
<Attributes>2</Attributes>
<!-- If static scan -->
<SourcePosition>
<x>0.05</x>
<y>18.59</y>
<z>58.369</z>
</SourcePosition>
<!-- If mobile scan -->
<Trajectories>
<Trajectory>
<Point>
<x>0.05</x>
<y>18.59</y>
<z>58.369</z>
</Point>
…
</Trajectory>
<Trajectories>
</Scan>
</Scans
</PointCloud>
</PointClouds>
</Block>
</BlocksExchange>
You can find the above example and specification file in ContextCapture installation directory
(doc/BlocksExchangeFormat.xml).
For more information about ContextCapture camera model, see also ContextCapture camera model.
MS Excel block definition
Block definition can be provided as MS Excel documents according to a format specified by Bentley.
ContextCapture 125 User Guide
This format is provided for convenience to ease block import from pre-existing MS Excel documents in XLS or
XLSX format. However, we recommend you to use the more flexible BlocksExchange XML/XMLZ format in the
general case.
In an MS Excel file, the block definition can be partial or complete, and data can be provided in different forms.
You can find an example and a template in ContextCapture installation directory:
• doc/BlockImportSample.xls
• doc/BlockImportTemplate.xls
Data worksheets
In the MS Excel file, the data is provided in several worksheets.
XLS format is limited to 16384 rows, use XLSX format instead if you want to import larger dataset.
Photogroups
List of photogroups with corresponding parameters:
• Name: unique name of this Photogroup (mandatory)
• Width, Height: image size in pixels (mandatory)
• FocalLength: focal length in mm (mandatory)
• SensorSize or PixelSize: in mm (mandatory)
• PrincipalPointX, PrincipalPointY: principal point position in pixels (optional)
• PrincipaPointlXmm, PrincipalPointYmm: principal point position in mm (optional)
• CameraOrientation: camera orientation reference, see BlocksExchange XML/XMLZ format (optional)
• K1, K2, K3, P1, P2: lens distortion coefficients (optional) Photos
List of photos with corresponding parameters:
• Name: file name (mandatory)
• PhotogroupName: name of the attached camera (mandatory)
• Directory: base directory (optional)
• Extension: file suffix (optional)
• Longitude, Latitude, Height or Easting, Northing, Height: 3D position (optional)
• Omega, Phi, Kappa or Yaw, Pitch, Roll, or Heading, Roll, Pitch: rotation, in degrees or radians according to
options (optional)
Photo Name can be an absolute path, a relative path, or a file name:
The actual photo path is built using optional option BaseImagePath, optional photo Directory, photo Name, and
optional Extension.
ControlPoints
List of control points with name and 3D position.
To provide control points measurements, use the BlocksExchange XML/XMLZ format instead.
Options
Options used to interpret the MS Excel file.
ContextCapture 126 User Guide
SRS
Spatial reference system used to interpret 3D positions and rotations.
Supports EPSG code ("EPSG:XXX"), PROJ.4 or WKT definition.
InRadians
Specify that orientation angles are provided in radians rather than in degrees.
BaseImagePath
Optional base directory used to build photos absolute path.
BlockType
Optional block type.
ATExport XML format
The ATExport XML format contains interior and exterior orientation data for each photo:
• ImagePath: image file path,
• ImageDimensions: image width and height in pixels,
• CameraModelType: Perspective or Fisheye,
• FocalLength: focal length in pixels,
• FisheyeFocalMatrix: focal matrix in pixels used only for the camera model type Fisheye,
• AspectRatio: image aspect ratio,
• Skew: image skew,
• PrincipalPoint: principal point position in the image in pixels,
• Distortion: lens distortion coefficients used only for the camera model type Perspective,
• FisheyeDistortion: lens distortion coefficients used only for the camera model type Fisheye,
• Rotation: photo rotation (if georeferenced, given in ECEF),
• Center: photo position (if georeferenced, given in ECEF).
• Skew: skew coefficient defining the angle between x and y pixel axes.
• Aspect ratio: different from 1 if the pixel are not square.
The ATExport XML format is made for exporting to 3rd party software only. You must use the
BlocksExchange XML/XMLZ format if you want to later re-import blocks in ContextCapture.
Camera database
The camera database manages the list of camera models that ContextCapture applies automatically when adding
photos, or that you can explicitly apply on photogroups. It can be accessed through menu Tools > Options…, then
selecting ‘Manage camera database…’ in the dialog.
ContextCapture 127 User Guide
Figure 59: The camera database dialog
The camera database contains two kinds of items:
• ContextCapture items are default camera models provided by ContextCapture . These items are read-only
and the item list is updated daily by the ContextCapture support team.
• User items are camera models that you added or imported on your computer.
Each camera model is made of a name (alias), a date (last modified), various (optional) optical properties, and
search/matching criteria.
For more information about the optical properties, see Photogroups.
ContextCapture 128 User Guide
Figure 60: The camera model dialog
Apply a camera model from the database
Apply a camera model automatically when adding photos
When adding photos from the block's Photos tab, ContextCapture automatically uses the camera database to get
the best camera model for the added photos.
ContextCapture uses input photos properties (Exit data and image dimensions) to find the best camera model in
the database according to its properties and matching criteria.
Note: More recent items and user items are used in priority.
Apply a camera model manually to a photogroup
Once photos are added, it is also possible to manually assign a camera model from the database to a given
photogroup:
1. Right click on the photogroup and select Get camera model from the database.
ContextCapture 129 User Guide
Figure 61: Accessing the camera database from a photogroup 2. In
the Camera database dialog, use the provided filters to search for a suitable camera model.
ContextCapture 130 User Guide
Figure 62: Searching a camera model in the camera database dialog. Click on OK to apply
the selected camera model to the photogroup.
Manage the user camera database
There are two ways of accessing and managing the user camera database:
• At the photogroup level, from the block's Photos tab. This access mode allows you to quickly add the
photogroup's camera model to the database.
• At the application level, from the ContextCapture options: menu Options > Manage camera database. This
mode can be used for more complex operations, such as edition or deletion of previously added camera
models.
ContextCapture 131 User Guide
Figure 63: Assigning a camera model from the user camera database to a photogroup
Editing the camera database
The camera database dialog can be accessed from the ContextCapture options: menu Options > Manage camera
database. Using this dialog, new user items can be added, and existing items can be edited or deleted.
Please note that ContextCapture items are not editable.
Import/export user camera database
To save your customized items, or to move them to another computer, you can use the import/export functions
available from the tool menu.
Adding the camera model of a photogroup
1. Right click on the photogroup and call Add camera model to the database.
ContextCapture 132 User Guide
Figure 64: Adding a photogroup camera model to the database
2. Check the optical properties and enter an appropriate name (alias).
3. Click on OK to add the camera model to the user camera database.
User-added camera models are automatically used by ContextCapture when adding new photos taken with the
same camera. For this, ContextCapture relies on the camera model's matching criteria.
ContextCapture 133 User Guide
Reconstruction
A Reconstruction item manages a framework to create 3D reconstruction or orthophoto/DSM (spatial reference
system, region-of-interest, tiling, constraints, retouching, processing settings). Based on the reconstruction item,
one or several productions can be launched.
Two reconstruction types are available:
• 3D reconstruction: true 3D model suited for reality mesh and by-products creation.
• Orthophoto/DSM: simplified 2.5D model dedicated to high quality orthophoto and DSM creation from
photos.
Figure 65: The reconstruction interface
The reconstruction is defined by the following properties:
• Spatial framework defines spatial reference system, region of interest and tiling. It also includes resolution
settings for an orthophoto/DSM.
• Geometry constraints allows the use of existing 3D data to control the reconstruction and to avoid
reconstruction errors.
• Reference model is the reconstruction sandbox, it stores a model in native format which is progressively
completed as productions progress. This reference model is the model to which retouches and
reconstruction constraints are applied, and from which future productions are derived.
ContextCapture 134 User Guide
• Processing settings sets geometric precision level (high, extra, etcetera) and other reconstruction settings.
• List of productions.
Note: Spatial framework and processing settings must be edited before starting the production. Once the
production is started the Spatial framework tab is read-only. In this case, you can clone the reconstruction to get
a new fully editable reconstruction framework.
General
The General tab manages the reconstruction dashboard and the list of productions.
Dashboard
The dashboard provides information on the status of the reconstruction as well as on the main spatial
framework settings.
Figure 66: Reconstruction dashboard
Productions
List of productions of the reconstruction.
Figure 67: Reconstruction productions
Several productions can be generated from a same reconstruction. They will share same reconstruction settings
(SRS, tiling, region of interest, processing settings, ...).
Some operations can be executed from the reconstruction General tab:
Submit a new production on ContextCapture Engine or on ContextCapture Cloud service.
See Creating a new production and Process on the cloud sections.
ContextCapture 135 User Guide
Remove production from the list.
This only removes references to the production from the project. The output files of the production, if any, are
not affected.
See Production also for more details on productions.
Spatial framework
The Spatial framework tab is dedicated to the definition of the reconstruction 3D workspace, including spatial
reference system, region of interest and tiling.
Note: The Spatial framework must be edited before starting the production. Once the production is started, the
Spatial framework tab is read-only.
Spatial reference system (SRS)
Available only for georeferenced project, defines the coordinate system used by the Spatial framework, for both
Region of interest and Tiling.
Any well-known SRS definition can be entered, see Spatial reference system.
By default, the reconstruction uses a Local East-North-Up (ENU) system with an origin set on the center of the
model.
Some SRS define both the coordinate system and tiling. It is the case for Spatial framework.
For non-georeferenced projects, the reconstruction uses the block local coordinate system.
The reconstruction Spatial reference system is used as reference for region of interest and tiling, whereas output
3D model coordinates of productions depend on another Spatial reference system, which you can select at
production level.
ContextCapture 136 User Guide
Resolution (orthophoto/DSM)
For an orthophoto/DSM reconstruction-type, defines the target resolution for the reference orthophoto/DSM.
Region of interest
Defines the maximum area of the reconstruction.
The Region of Interest is set thanks to an axis-aligned 3D box in the spatial reference system of the
reconstruction.
By default, the region of interest automatically focuses on areas of significant resolution: in each photograph,
statistics on the resolution of the block tie points are computed, and points in the core of the distribution are
selected. The region of interest is defined as the bounding box of these selected block tie points. The Reset
bounds… button allows to reset the region of interest to the above default settings (Smart mode), or to the
bounding box of the block tie points, obtained after rejecting gross outliers only (Maximal mode). The Maximal
mode is likely to include distant background areas in the region of interest and to require some manual
adjustment of the region of interest.
Edit region of interest
Click on this button to edit the region of interest interactively in the 3D view.
Move bounding box faces to set the region of interest.
ContextCapture 137 User Guide
Figure 68: Interactive edition of the region of interest
An extruded polygon can be used to define the area more precisely from a DGN or from a KML file (if
reconstruction is georeferenced). Click on the button Import from polygon to specify the region of interest from
a KML or a DGN file. The polygon file only defines a 2D polygon: top and bottom height can be defined from the
interface.
Note: It is sometimes relevant to define a region of interest which is smaller than the default bounding box (for
example, to discard distant background areas from the reconstruction, when the Smart mode does not detect
them automatically). However, in some cases, notably when the block tie points do not cover some interesting
parts of the scene (for instance, a high isolated building), it is useful to enlarge the default region of interest.
Tiling
Select how to divide the reconstruction task.
ContextCapture 138 User Guide
3D models generated by ContextCapture can span entire cities and hence may not fit in your computer's memory
in one piece. Thus, it is often necessary to divide them into tiles.
Four tiling modes are available:
• No tiling: Do not subdivide reconstruction.
• Regular planar grid: Divide reconstruction into square tiles along the XY plane.
• Regular volumetric grid: Divide reconstruction into cubic tiles.
• Adaptive tiling: Adaptively subdivide reconstruction into boxes to meet a target memory usage. This is
particularly useful to reconstruct a 3D model with a highly non uniform resolution, e.g. when reconstructing
a city from aerial images and ground images of a few landmarks. In such a case, it is not possible to find a
regular grid size adequate for all areas.
Tiling options
When using a tiling other than an adaptive tiling, select tile size and tiling origin (click on Advanced options)
depending on your needs.
Tiling is aligned to the selected spatial reference system. Tiles are discarded if they are completely outside of the
region of interest, or if they do not contain any block tie point.
By default, tiles not containing any tie point are discarded from the tiling, enable the option Discard empty tiles
to keep all tiles in the specified region of interest.
Note: To preview the tiling in the 3D view, choose Tiling in the Show combo-box.
For georeferenced reconstructions, tiling can be exported in KML format (menu Reconstruction > Tiling > Export
to KML ...) to get an overview of the spatial framework in a standard GIS tool or in Google Earth.
ContextCapture 139 User Guide
Figure 69: Tiling overview in Google Earth
Bing Maps Tile System
ContextCapture allows to perform reconstruction following the Bing Maps Tile System.
Select a Bing Maps spatial reference system to setup a reconstruction using a Bing Maps coordinate system and
tiling for a given level.
Geometry constraints
The Geometry constraints tab allows the use of existing 3D data to control the reconstruction and avoid
reconstruction errors.
In some cases, the automatic reconstruction may have reconstruction errors that need to be fixed. It may occur
for instance on unseen areas, on reflective parts or on water surfaces.
Rather than fixing problems after the reconstruction with a 3rd party tool (refer to Retouching), ContextCapture
can consider existing 3D data to help the reconstruction process on areas where photos are not sufficient.
ContextCapture 140 User Guide
Figure 70: Reconstruction constraints tab
You can define geometry constraints at any time during the workflow. If the reference model already exists, tiles
overlapping the reconstruction constraint will be reset: they will be recomputed in later productions, taking into
account the new geometry constraints.
ContextCapture can use geometry constraints defined from:
• A KML or a DGN file containing 3D polygons (only for georeferenced reconstructions),
• An OBJ or a GDN file containing a 3D mesh.
For georeferenced project, the imported file can use any spatial reference system. Please select the spatial
reference system and the origin accordingly.
For non-georeferenced projects, the spatial reference system of the input file must correspond to that of the
internal reconstruction.
ContextCapture uses this data as a soft constraint in the reconstruction process: a reconstruction constraint is
used only if there is no other reliable data in the area: wherever reliable 3D information can be inferred from
input photos, it will override the reconstruction constraint.
Note: It is often much more efficient to create constraints in a GIS software (based on an existing orthoimage for
instance) than to fix errors of the automatically produced 3D model in a 3D modeling software.
Reference model
The Reference model tab manages the internal model of the reconstruction. It allows you to control model
quality, to apply retouches or reset the reconstruction.
ContextCapture 141 User Guide
Figure 71: Reference model tab
The reference model is the reconstruction sandbox. It stores internally a model which is progressively
completed as productions progress, to which retouches can be applied, and from which future productions are
derived.
The reference model is managed tile by tile, and each tile can be controlled individually.
An Unprocessed tile without retouch becomes Completed as soon as a production including this tile is complete.
Model contents
For a 3D reconstruction, a tile is made of a textured 3D mesh in native format; for an orthophoto/DSM, a tile is
made of a DSM file and orthophoto file in TIF format.
Model tiles are displayed in the reference model tab once reconstruction is completed.
To manage the reference model, the following features are proposed:
• Touchup: Fix the current reference model with retouches.
• Retouch with 3rd party software: Inspect and retouch reference model tiles.
• Reset: Clear a selection of the reference model, so that it is recomputed by later productions.
• Inter-tile color equalization.
ContextCapture 142 User Guide
Some commands like reset or touchup operate on tiles, make a tile selection and use selection context
actions to proceed. See also Tile Selection.
Processing settings
The Processing settings tab allows you to choose reconstruction processing settings, including geometric
precision and advanced settings.
Note: Processing settings must be edited before starting the production. Once the production is started the
Processing settings tab is read-only.
Figure 73: Processing settings tab
Selection of matching pairs
This advanced option allows you to optimize the matching pair selection algorithm for your particular input
image dataset:
• Generic (default): advised for most image datasets.
• For structured aerial flight: advised for structured aerial image datasets only, acquired with a regular sweep
of the area in parallel lines, and sensors with fixed lever arm angles.
• Focus on ROI: advised for vertical structure captured following orbit path.
Photos used for geometry
This advanced option allows you to choose the input data used for reconstructing geometry.
ContextCapture 143 User Guide
• Exclude thermal imagery: advised when thermal imagery resolution is not sufficient for photogrammetry. In
this case, only photos with visible colors band are used for geometry. This is the default whenever photos
with visible colors are available.
• Include thermal imagery: geometry will use all available photos.
• None: geometry will use only point clouds (available only if input block has point clouds).
Geometric precision
This option specifies the tolerance level in input photos, which results in more or less detail in the computed 3D
model:
• Ultra: ultra high precision. Warning: highly memory and computation time consuming, not recommended for
large areas.
• Extra (default): extra precision, larger file size (tolerance of 0.5 pixel in input photos).
• High: high precision, smaller file size (tolerance of 1 pixel in input photos).
• Medium: medium precision, best suited for Orthophoto/DSM productions (tolerance of 2 pixels in input
photos). The fastest and most memory-efficient mode. Computation time and memory
requirements
High and Extra modes are similar in terms of computation time and memory consumption.
Ultra mode is 4 times slower and takes 4 times more memory than High or Extra mode.
Medium mode is 2-3 times faster and takes 4 times less memory than High or Extra mode.
Hole-filling
This option gives you control over the hole-filling algorithm:
• Fix small holes only (default): advised for most datasets.
• Fix all holes except at tile boundaries: reinforce the hole-filling algorithm to minimize the number of holes in
the mesh. With this option, the algorithm tries to enforce a closed surface.
Note: This last option may create aberrant geometry to fill large holes. However, retouching these aberrant
parts may be easier than filling unwanted holes.
Geometric simplification
• Standard (default): standard geometric simplification based on mesh decimation.
• Planar: geometric simplification based on plane detection.
This algorithm strives to find planar surfaces (like walls and roofs) and ensures they remain planar during
the reconstruction and simplification stages.
The planar simplification is based on a tolerance threshold:
If provided in pixels, the tolerance is defined in pixels in input photos: the simplification depends on input
photos resolution.
If provided in meters (or units for non-georeferenced blocks), the tolerance is defined in the 3D coordinate
space: the simplification is uniform over the 3D model.
ContextCapture 144 User Guide
3D reconstruction of an area, without (top) and with (bottom) planar simplification.
Color equalization mode
ContextCapture generates the 3D model texture from various input photos that may have been acquired in
different lighting conditions.
To reduce radiometric differences between input photos in the 3D model texture, ContextCapture proposes two
ways to automatically perform color equalization on the input photos.
This color equalization mode option lets you change the color equalization algorithm used to process the
texture:
• Standard: the default advanced ContextCapture automatic color equalization performed on each tile
independently.
ContextCapture 145 User Guide
• Blockwise: a new color equalization algorithm, generally more flexible than the standard algorithm, and able
to deal with greater radiometric differences between images. Note that this automatic equalization is
computed during the aerotriangulation for all input photos. This dispenses with the need for a second,
intertile color equalization, sometimes needed in the Standard method.
To have this option activated, you need to enable Blockwise color equalization in the aerotriangulation
settings.
• Standard (including thermal): This mode will apply the standard color correction on the thermal photos also.
Warning: This will change the input temperature values and might result in incorrect output data.
• Blockwise (including thermal): this mode will apply the blockwise color correction on the thermal photos
also.
Warning: This will change the input temperature values and might result in erroneous output data.
• None: disable color equalization. Initial color of input photos will be kept in the generated texture.
This option should be used only if input photos have been acquired with constant and homogeneous lighting.
Example result when the input photos have different exposures: (left or top) Standard Mode; (right or bottom)
Blockwise mode.
ContextCapture 146 User Guide
Untextured regions representation
In some cases, even if parts of the scene are not seen by input photos, ContextCapture is able to create geometry
conforming to neighboring parts.
You can choose how ContextCapture will texture them:
• Inpainting completion (default): fill small and medium untextured regions by image inpainting. This method
is not applicable for large untextured regions: the latter are filled with the color you have selected for
untextured regions.
• Uniform color: fill all untextured regions with the color you have selected.
• Untextured regions color: custom color used to fill untextured regions.
3D reconstruction of an area with untextured regions, without (left or top) and with (right or bottom) inpainting
completion.
ContextCapture 147 User Guide
Texture source priority
When the input block contains both photos and point clouds, this option allows to select the texturing source
priority:
• Smart: ContextCapture will select the best source locally, according to the resolution.
• Point clouds first: Point clouds color will override photos.
• Photos first: photos will override point clouds color.
Resolution Limits
By default, ContextCapture generates a 3D model with a resolution automatically adapted to the resolution of the
input photographs. However, some applications may require to control the output resolution more tightly. The
resolution limits settings allow to clamp the resolution of the geometry and/or of the texture of the output 3D
model to a user-specified limit in meters (or in units for non-georeferenced reconstructions). If the resolution of
the input photos is finer than the limit in some areas, the geometry and/or the texture of the 3D model will be
generated with a resolution equal to the specified limit in these areas. By default, the resolution limit is set to
zero, so that the resolution is never clamped.
Low-level settings
Low-level settings can be set only through loaded presets. They can control directly all reconstruction
processing settings.
Reconstruction presets may be provided by Bentley System's technical support team to solve specific issues.
Mesh Touchup
Retouches consist in modifying tiles including geometry and/or texture which are used to replace the
automatically generated model by ContextCapture.
To perform retouches, you must:
1. Produce tiles in any format (preferably OBJ for retouching)
2. Apply tile corrections with ContextCapture Touchup Tools or with some third-party software (Refer to
Retouching).
3. Import retouched tiles (if done in third party tool).
Two levels of retouching are possible:
• Geometry: the retouched model replaces the geometry of the reference model (texture of the retouched
model is ignored). The texture of the reference model will be re-processed in further productions whereas
geometry will be preserved.
• Texture and geometry: the retouched model becomes the reference model, including texture and geometry.
Texture and geometry will be kept as is in further productions.
ContextCapture 148 User Guide
Touchup Tools
Modify the geometry of selected tiles within ContextCapture.
ContextCapture embeds a dedicated user interface to fix common defects on reference model tiles. Only the
geometry can be modified with this tool.
Select a completed tile and click Touchup to open it in the Touchup user interface.
Touchup user interface: control and fix reference model geometry.
There are two ways to proceed to touchup within this interface:
1) Select faces and apply fixes.
Many tools -from basic rectangle to smart selection- are provided to allow accurate facet selection.
Two fixes are possible: Delete faces, or Erase and Fill,
2) Use the Mesh Cleaning tool: this tool automatically detects various kind of defects -Holes and Small
components- and allow to fix them automatically.
Selection
Rectangle and Lasso
Draw a rectangle or an arbitrary region to select the underlying faces.
Brush
Use a 3D brush to select faces with topology constraints.
Smart Selection
Draw strokes on areas that are in/out your targeted selection
ContextCapture 149 User Guide
Modify the selection
The selection can be modified with the commands accessible from the Selection menu.
Action on Selection
Delete
Remove the selected faces.
Erase and Fill
Remove the selected faces and fill the freshly created hole.
Mesh Cleaning
This tool automatically detects various kinds of defect and allows to fix them automatically.
Two types of defects are managed:
- Holes: cleaning consists in applying a filling algorithm.
- Small Components: cleaning simply consists in removing corresponding faces.
ContextCapture 150 User Guide
Mesh Cleaning panel
Mesh cleaning works in 3 steps:
1- Detect: Select the type of targeted defects and click on Start detection.
2- Filter: filter the detected defects according to various criteria.
3- Control and fix: browse and review detected defects and choose to fix or ignore them.
ContextCapture 151 User Guide
Example of Small component detected with the Mesh Cleaning tool.
Touchup with a 3rd party software
Fix the current reference model with retouches created with 3rd party software.
To perform retouches, you must:
1. Produce tiles for retouching.
2. Apply tile corrections with some third-party software (Refer to Retouching).
3. Import retouched tiles.
ContextCapture 152 User Guide
Figure 74: Retouches batch import dialog
To import retouched tiles, click on Add retouched tiles directory in the selected retouch level section, and click on
Import retouched tiles to proceed.
The following options are also proposed:
• Spatial reference system: for georeferenced projects you can choose to import retouched tiles produced in a
custom spatial reference system.
When importing retouched tiles, this option is automatically set if a metadata file is detected.
Click on Edit Spatial reference system to select the appropriate reference system for your retouched dataset.
• Tag policy for modified tiles: a tag policy can be set to change tags of modified tiles.
For retouched tiles to be successfully imported, their tile directory and filename must respect the
ContextCapture naming convention and must be the same as the ones of the production used for retouching.
Example of valid retouched tile path:
/Tile_xxx_yyy/ Tile_xxx_yyy.obj
See also Retouching.
ContextCapture 153 User Guide
Orthophoto Touchup
Orthophoto touchup allows you to bring manual corrections to the reference model of an orthophoto in order to
improve its final rendering. Edits made at this stage will be taken in account for further production of this
orthophoto.
Among several touchup applications a user will be able to:
1) Change photo contributions on defined areas, in order to improve image quality locally (e.g., by selecting
an image that is sharper or has better colors).
2) Remove moving objects from the final orthophoto.
3) Sharpen the edges of objects (roofs, buildings, …) inaccurately captured in the geometric model (DSM).
4) Fill empty areas in the orthophoto where no data has been reconstructed (water, shiny areas, …)
Illustration examples:
Remove moving objects
Sharpen building roofs
ContextCapture 154 User Guide
Select an Area to Touchup
Touchup can be performed on a selected area of a produced reference model. This function can be found in
the Reference Model tab of the orthophoto reconstruction.
There are two ways of defining the extent of the reference model to touchup: by selecting one tile, or by
selecting a rectangle area that can span across several tiles (available only for reconstructions made since
Update19).
Select Area by Tile
Use the Select Tiles tool and select one tile (blue box) in the Reference Model View.
Then choose the “Touchup” button . This will open a new window the selected area in a new window
for touchup.
Select Area using rectangle selection
Note: This option is only available if the orthophoto was generated with a reconstruction made by Update19.
ContextCapture 155 User Guide
Select the Touchup area tool .
Drag and drop to define the rectangle area to edit (in yellow in the image below).
When releasing the mouse button, the Touchup Window opens up with the selected area.
The Touchup Window and Tools
The touchup window is composed of several tools and displays several objects and layers.
Edit Orthophoto Mosaic Tool
Edit with external Editor Tool
Measure Tools (location, distance and surface measures)
Edit Orthophoto Mosaic Tool
This tool helps the rendering algorithm to select photos contributing to the orthophoto mosaic in areas
where the default choice is unsatisfactory. It also allows to locally replace the surface used to project the
image if the reconstructed DSM is not accurate enough.
The tool UI elements are composed of (see images below for description):
ContextCapture 156 User Guide
- a Tool Property Panel to change tool options (polygon or lasso mode, projection type, blend options, …)
- a Photo Contributions panel (to change local photo contributions) displays a preview of the contribution
according to the area selected.
Tool Properties
The tool properties ribbon gathers the different options of the tool: display state, rendering options
(projection type, blending) and tool controls (polygon or lasso mode, snapping control)
The Apply button bakes the current touchup in the orthophoto.
The Clear button is used to discard the current touchup operation and define a new touchup area.
Snapping on/off Blend options
Creation mode: Projection mode {DSM,
Polygon or Lasso Horizontal Plane, Free
Plane}
Photo Contribution Panel
Appears automatically after a retouch area has been defined (polygon or lasso)
ContextCapture 157 User Guide
Update photo list
Photo picker: select a photo
directly from the orthophoto
view
Filter displayed photos
Photo 0198.jpg is selected (thumbnail
circled in cyan) and previewed inside the
polygon area
and previewed currently applied
Icon showing view
orientation
Another Photo
General workflow
The user 1) defines an area (polygon or lasso) surrounding an artefact in the orthophoto and 2) selects an
image that will best contribute to filling that area.
Once a closed area is defined (double-click or click on first point for polygons) a photo contribution panel
opens that allows selecting among different source images for this area.
Candidate photos are ordered according to a score that is computed based on camera orientation and
coverage. The one at the top of the list will be automatically selected and applied for preview.
Selecting another photo in the panel will preview its effect on the main view in real-time. It is then possible
to change the rendering and blending options and check the effect on the orthophoto in real time.
The area can still be modified if needed by moving vertices, adding new ones, performing freeform cuts or
additions, and preview will be updated accordingly.
ContextCapture 158 User Guide
Polygon vs Lasso mode
Depending on the subject and area to select you might prefer to use one or another area selection mode.
Polygon mode is best to delimit buildings, roofs, etc... where borders are sharp or linear.
Lasso mode is most useful when the shape is more complex or you don’t need to follow exact contours in the
image.
Important: Use the Clear button if you need to start a new selection
Polygon mode creation:
Create several points to delimit an area.
To Close the polygon:
- double click
- click on the first vertex
- press the “Enter” key
Vertices can be modified afterwards by drag
and drop operations
New vertices can be added by clicking on
edges to split them at the mouse position.
Lasso mode creation
Drag and drop to draw the lasso contour and
release near starting point.
The lasso area will close automatically.
ContextCapture 159 User Guide
Shrinking a selection
Drag ‘n drop to cut a portion of the existing
contour (orange) and replace it with a new one
(blue).
Extending a selection
Create a line as extension by starting and
ending near the existing contour. The new blue
line will be merged with the original contour.
Changing Projection Types
The default mode is “DSM” that will use the default geometry that was reconstructed for this project.
In area where the geometry is correct, it is often sufficient to only change photo contributions to improve
the final orthophoto.
In other areas, where the geometry is not perfect (This can be checked by displaying the DSM layer and
hiding the orthophoto layer), you can change the projection surface that can be used. We propose local
planes that can be horizontal or with free orientation.
Using Horizontal Plane to fill empty areas
Select the horizontal plane mode
Create a polygon around the missing
surface (the black area in the example
has no data reconstructed – DSM is
empty here).
Once the polygon is closed, the polygon
region is filled with pixels from the
selected photo, projected onto the
orthophoto through a horizontal plane.
A height manipulator shows up (with a
default height value for the plane) that
allows you to modify the height value
dynamically by dragging the white
triangular handle.
ContextCapture 160 User Guide
Adjust the height so that it corresponds
to the surface height (water surface
here) and the image projection will
match.
Another way of setting height is to use
the height picker to directly select
a target height in the orthophoto (in the
displayed example, it can be a point
near the coast)
Apply the modification when satisfied
Using Free Plane to fix a slanted roof
Select the “Free Plane” projection type
Identify a planar region to improve (here
the roof of this building)
Create a polygon fitting the roof borders
A default plane is estimated in the area of
the polygon. A 3D arrow and a small disk
show the plane orientation.
ContextCapture 161 User Guide
You can manually choose specific point
locations to refine the plane selected
automatically.
Move the white sphere where it best
defines your plane. The sphere become
green when it can be used for the plane
estimation.
If the blending is too strong (here in the
right corner) one can change blending
options. Reduce width and modify type to
“Outside” will give the best result in this
case.
Final rendering that fixes this roof part.
Press Apply to bake it in the final
orthophoto.
Note that if the roof is horizontal, it is faster to use the horizontal plane.
Blending Options
A preview of the blending performed between the selected contribution and the underlying orthophoto is
shown in real time. It exactly reflects the final rendering obtained when applying the modification.
You can change the width of the blending and the type of blending applied on area contours (see types
illustration below). Blending can be only inside, outside or on both sides of the contour, depending on
whether priority has to be given to the selected view (inside of the polygon), or to the orthophoto (outside
of the polygon).
ContextCapture 162 User Guide
Edit with external Editor Tool
You can use ContextCapture in conjunction with an external image editor.
Click the button, in the left toolbar to enter the External Editor Tool.
If you haven’t done it yet, you will need to setup the preferred image editor that should be used. This can be
done in the tool property bar using the button. You can use the same button at any time to change the
selected image editor.
Then select (drag and drop) a rectangular region of the orthophoto to open it in the selected image editor.
Synchronization of edits will be managed automatically by ContextCapture by checking a unique file
timestamp. When you save the modified image in the editor (make sure you save the image without
changing the name), ContextCapture will automatically detect it and reload the modified image in the
touchup window.
Do not forget to Apply if you need to keep these modifications in the final orthophoto.
Note: external editions must be done sequentially. Simultaneous external editions are not allowed..
The displayed objects
Check the display styles panel for the list of layers:
- Orthophoto: The layer displays the current orthophoto and the applied changes.
This is the layer displayed by default for orthophoto touchup.
- DSM: The layer shows a raster image with per-pixel elevation values
To display the DSM, you need to show the DSM layer and to hide the Orthophoto layer.
ContextCapture 163 User Guide
- Seamlines:
The orthophoto is a mosaic of pixel regions coming from different photos. Seamlines are the frontiers of
those regions.
Figure 1 Green lines are the current seamlines of the orthophoto mosaic. The cyan lines are the new seamlines that will be
introduced if we apply the selected image inside the polygon.
Reset
Clear a selection of the reference model, so they are recomputed by later productions.
Note: Resetting all tiles and deleting all productions from the list allow you to re-edit all reconstruction settings
including Spatial framework and Processing settings.
Figure 75: Reset button
ContextCapture 164 User Guide
To reset tiles, select the list of tiles to reset and click on Reset.
See also Tile selection.
The following options are proposed:
• Reset mode: reset can be applied on texture only or on both texture and geometry (default),
• Tag policy for modified tiles: a tag policy can be set to change tags of modified tiles.
Inter-tile color equalization
Apply inter-tile color equalization to limit color differences between tiles.
Note: This option is only available when the reconstruction has been done using the Standard color equalization
mode.
ContextCapture generates the 3D model texture from various input photos that may have been acquired in
different lighting conditions.
In order to reduce radiometric differences between input photos in the 3D model texture, ContextCapture
automatically proceeds to an advanced color equalization.
However, in the case of tiled model reconstruction, ContextCapture performs color equalization independently
on each tile. This implies that tiled reconstructions include color differences that need to be fixed.
Once the reference model with texture has been processed, an inter-tile color equalization can be computed to
reduce radiometric differences between tiles.
Figure 76: The inter-tile color equalization dialog
ContextCapture 165 User Guide
New color equalization
Compute a new color equalization on available textured tiles.
The inter-tile color equalization algorithm considers all processed tiles with texture and computes a global
equalization which will be used for later productions.
Color equalization resets the reference model texture. The changes will be applied to any new production.
Warning: textured tiles processed before version 3 will have to be recomputed to benefit from the new color
equalization feature. Reset the textures (Texture only mode) and perform a new production to upgrade them.
See also Reset.
Note: Tiles with texture imported from retouched files (i.e. tiles with retouching level Texture and Geometry) are
not taken into account in the color equalization computation.
Delete color equalization
Remove the existing color equalization and restore the initial color settings.
Deleting color equalization also resets the reference model texture. A new production is needed to restore the
texture.
Building facade reconstruction, without (left) and with (right) inter-tile color equalization: color differences
between tiles are drastically reduced.
ContextCapture 166 User Guide
Tile selection
For a reconstruction using a tiling, tile selection may be needed for several operations in the workflow: to reset a
set of tiles, to produce a set of tiles, etc.
Selection from the 3D view
Click in the 3D view to make a tile selection. You can use Shift/Ctrl key as modifier to add/remove tiles to the
selection.
Selection from tile list
You can make your tile selection from the tile list accessible from the top right drawer.
Figure 2: tile selection
Selection actions
ContextCapture 167 User Guide
Figure 77: selection actions
Advanced selection actions are available from the selection menu.
Select all, deselect, invert selection
Use these actions to perform basic operations on the selection.
Add tagged tiles to selection
If tags have been added to the reconstruction using the quality control interface, this command allows to use
them to select tiles. See also Quality control.
Add retouching level to selection
This command allows to add tiles matching a target retouching level.
Load selection
For georeferenced reconstructions, the selection can be set from 2D polygons read from a KML file. Any tile
intersecting 2D polygons defined in the input file will be selected.
Selection can also be loaded from a tile selection file.
Example of tile selection text file:
Tile_+000_+001_+001
Tile_+001_+002_+000
ContextCapture 168 User Guide
Tile_+001_+001_+002
If needed, tile selection files can easily be created with a third-party tool.
Save selection
Selection can be saved to a tile selection file or to a KML file.
Saved KML corresponds to tile footprints.
ContextCapture 169 User Guide
Production
A Production item manages the generation of a model, with error feedback, progress monitoring and
notifications about updates of the underlying reconstruction (example, retouching).
Figure 79: Production item interface
Productions are defined in ContextCapture Master but are processed by ContextCapture Engine.
A production is defined by the following properties:
• Output format and options,
• Spatial reference system and extent,
• Destination.
Productions are used to process both the reconstruction reference model and to generate exported models in
various formats: 3D meshes, point clouds, orthophotos/DSM.
Geometry constraints productions, available as Technology preview can automate geometry constraints
creation on scene water surfaces to improve reconstruction.
ContextCapture 170 User Guide
Creating a new production
In the Reconstruction tab, click on Submit new production to create a new production.
Name
Enter production name and description.
Purpose
Select the purpose of the production to submit:
• Export 3D mesh: Produce a 3D model optimized for visualization and analysis in third-party software.
• Export 3D point cloud: Produce a colored point cloud for visualization and analysis in third-party software.
• Export orthophoto/DSM: Produce interoperable raster layers for visualization and analysis in third party
GIS/CAD software or image processing tools.
• Export 3D mesh for retouching: Produce a 3D model which can be edited in a third-party software then
imported back into ContextCapture for later productions. An overlap between tiles is specially included. See
also Retouching.
• Reference model: Produce a 3D model which can be used only inside ContextCapture Master, for quality
control and as cache for later productions.
• Water detection: detect on scene water surfaces and automatically create geometry constraints to improve
reconstruction.
• Annotations: Execute ContextInsights technology leveraging artificial intelligence to automatically extract
information from your reality data. This information will be delivered under various possible formats: image
annotations, regular 3D-boxes, segmented meshes, point clouds or orthophotos
Productions also generate the reference model for internal use (see reconstruction Reference model).
Format and options
Choose the output format and corresponding options.
Proposed output formats and options depend on reconstruction properties and on the production purpose.
For more details about proposed formats, see Output formats.
Spatial reference system
For georeferenced reconstructions, choose the target coordinate system. See also Spatial reference system.
Advanced options (according to format): define the origin of the output coordinates in the production spatial
reference system.
For a 3D mesh, by default, the automatic origin is set close to the model in order to avoid very large 3D model
coordinates, causing loss of accuracy in some third-party software.
Height offset
Some formats allow to define a height offset. The height offset can be used to ease the integration of the
production with existing data (i.e. separate the produced 3D mesh from an existing terrain model).
Please note that the height offset alters the production positioning.
Extent
ContextCapture 171 User Guide
Define the production extent
For 3D mesh or point cloud production, select the tiles you want to produce (enabled only for reconstruction
with several tiles).
Several selection tools are proposed (KML import, etc.). See also Tile selection.
For Orthophoto/DSM, select the geographic extent to produce. A KML file can also be imported to define the
extent.
Destination
Choose the production location.
According to the format, select the output directory (select an empty directory) or the base url where to create
the output production.
Production processing
In the last page of the Production definition wizard, click on Submit to create the new production and submit
the reconstruction job.
Create the new production and submit the reconstruction job.
Once the production is submitted, the production item is created and manages monitoring of the reconstruction
processing.
The reconstruction is processed on ContextCapture Engine side. If there is no engine currently listening to
the job queue, you must run an engine now or later to process the reconstruction
Note: You can continue working with ContextCapture Master or even close the interface while the production is
pending or running: the job will remain in the queue and computation will be performed on engine side.
For more details about production monitoring, see General.
Output formats
Proposed output formats and options depend on the reconstruction properties and on the production purpose.
Note: On demand, Bentley Systems can develop exports to other 3D formats, for seamless integration with a
large majority of third-party 3D visualization and processing software.
3D mesh
Produce a 3D model optimized for visualization and analysis in third-party software.
Output formats
Proposed 3D mesh formats are:
ContextCapture 172 User Guide
Note: Refer to Software Editions table to verify what output formats are the supported specifically by your
edition.
• 3MX format: an open format that we propose in order to facilitate the distribution of ContextCapture data. It
can be used for:
o Web publishing, by using our free ContextCapture Web Viewer, you can publish or embed 3D
models in your web site.
o Interoperability with other Bentley Systems products, such as ContextCapture Web Viewer and
MicroStation.
o Interoperability with third-party applications (3D GIS).
For more details about the 3MX format, see the format specifications in the ContextCapture installation
directory.
• Bentley Scalable Mesh (3SM): file format suitable for display, analysis and editing of large 3D meshes in
Bentley design applications.
3SM 3D Tiles format can be directly displayed online in a 3D web viewer once published to ProjectWise
ContextShare. See Publish to ProjectWise ContextShare.
• Smart3DCapture S3C (deprecated): Legacy format of ContextCapture, with compression, dynamic level-of
detail and paging.
S3C format is optimized for local or online navigation of entire reconstructions in real time with
ContextCapture Viewer.
S3C scenes can be edited with ContextCapture ContextCapture S3C Composer.
• OBJ wavefront format: A portable 3D format that can be loaded by most CAD and 3D software.
In this format, a single-level high resolution 3D mesh is proposed by default, but ContextCapture can
generate level of detail if needed.
OBJ productions can also be published to Sketchfab. See Publish to Sketchfab.
• Bentley DGN: Native 3D format of MicroStation and other Bentley CAD application.
• Collada DAE: Interchange file format for interactive 3D applications.
• Autodesk FBX: 3D exchange format for Autodesk applications.
• Stereolithography STL: Geometry format widely used for 3D printing (does not support texture).
• ESRI i3s scene database: ESRI Indexed 3d Scene format for ArcGIS Scene Service.
This format is used to stream 3D GIS data to ESRI mobile, web and desktop clients. It's supported from
ArcGIS Server version 10.3.1, ArcGIS Pro version 1.1 and ArcGIS SceneViewer version 3.7/10.3.1.
It is recommended to produce with default options. Once the production is completed, Create a scene
package (SLPK file) to get a single file easy to use with ESRI applications.
• Cesium 3D Tiles format, suitable for display in Cesium. More information on Cesium.
• Google Earth KML: Hierarchical file format suited for real-time 3D display of very large datasets in Google
Earth.
• OpenSceneGraph binary (OSGB): The native format of the open source OpenSceneGraph library, with
dynamic level-of-detail and paging.
• SuperMap S3M: Best suited for SuperMap GIS Software.
• OpenCities Planner LodTree: Interoperability format for OpenCities Planner, based on XML files and 3D
models in Collada format.
ContextCapture 173 User Guide
• LOD tree export: a level-of-detail tree exchange format, based on XML files and 3D models in Collada DAE
format.
Best suited for Eternix Blaze Terra, Agency9 CityPlanner, Skyline TerraBuilder, DIGINEXT VirtualGeo.
For more details about the LOD tree export format, see the format specifications in the ContextCapture
installation directory ( ).
• SpacEyes3D Builder layer: SpacEyes3D Builder layer file based on OSGB format.
Best suited for SpacEyes3D Builder.
A generic SpacEyes3D Builder GVW project file is also created.
Options
Enabled options for 3D mesh depend on the chosen format:
• Include texture maps: include the texture or not (texture files and uv coordinates).
• Color source:
• Visible colors: texture with photos with visible colors band.
• Thermal: texture with photos with thermal band. Note: use 3D View or ContextCapture Viewer
Measurements tool to display temperature values on the resulting mesh.
• Resolution: texture with a color scale showing resolution of input data (either photos or point clouds).
Note: use 3D View or ContextCapture Viewer Measurements tool to display resolution values on the
resulting mesh.
• Texture compression: choose the JPEG quality level (50%, 75%, 90%, 100%).
• Texture sharpening: enhance mesh texture by applying a sharp filter (enabled by default), this option can be
disabled to keep the initial image sharpness.
• Level of detail (LOD): generate level-of-detail.
Generate LOD across tiles: The 3D models produced by ContextCapture are divided into tiles. When the
‘Generate LOD across tiles’ option is not set, ContextCapture generates a level-of-detail structure for each tile
taken independently. When the ‘Generate LOD across tiles’ option is set, ContextCapture generates a global
level-of-detail structure for all tiles. Such a global LOD tree is desirable for efficient rendering and streaming
of large-scale scenes. This requires the manipulation of very low-resolution versions of large parts of the
model, the extreme case being one small 3D mesh to represent the entire scene at very low resolution.
Type: type of LOD structure: simple levels, quadtree, octree, adaptive tree or Bing Maps Tiling System (only
for reconstruction based on Bing Maps SRS).
Node size: depending on the application, a larger number of lighter LOD nodes may be more advantageous
than a smaller number of heavier LOD nodes. This option allows to vary the size of LOD nodes, when using a
quadtree, a octree or an adaptive tree.
• Skirt: the skirt is an additional border included around each geometry node and around each tile, to avoid
cracks between the different parts of the mesh.
The skirt is not tangent to the 3D model: it lies in the boundary of the 3D region of the node, and it is
oriented towards the interior of the 3D model. For example, the skirt between two side-by-side mesh nodes
is composed of thin vertical strips. As the skirt length is given in pixels in input photos, it adapts to the local
dataset resolution.
• Tile overlap: on reconstructions with tiling, an overlap between tiles is included to avoid cracks.
ContextCapture 174 User Guide
The overlap is given in meters (or units for non-georeferenced blocks): the overlap is uniform over the 3D
model.
3D point cloud
Produce a colored point cloud for visualization and analysis in third-party software.
Output formats
Proposed 3D point cloud formats are:
• ASPRS LASer (LAS): public file format for interchange of 3-dimensional point cloud data.
• Pointools POD file format: Point-cloud format for use within Bentley Pointools and any MicroStation-based
application.
• Polygon file format (PLY): public file format for interchange of 3-dimensional point clouds data.
• Orbit Point Cloud (OPC): native point cloud format for use with Bentley Orbit applications suitable for
display and streaming.
Note: when using tiling, point cloud productions generate one file per tile. You can use the command Merge
point clouds (available once ContextCapture production is complete) to create one unique point cloud file.
Options
• Point sampling: sampling distance option (LAS format only).
If provided in pixels, the sampling distance is defined in pixels in input photos: the sampling depends on
input photos resolution.
if provided in meters (or units for non-georeferenced blocks), the sampling distance is defined in the 3D
coordinate space: the sampling is uniform over the 3D model.
• Compression: LAZ (for LAS format only).
If activated, produces zipped LAS with .laz file extension.
• Merge output point clouds (for LAS, POD, PLY formats only): for reconstructions using a tiling,
produce a unique output file instead of one file per tile.
Orthophoto/DSM
Produce interoperable raster layers for visualization and analysis in third-party GIS/CAD software or image
processing tools.
DSM output formats
• TIFF/GeoTIFF: standard raster format with georeferencing information.
• ESRI ASCII raster/ASC: common ASCII format for grid exchange.
• XYZ: basic ASCII format with 3 columns, each line containing the X, Y and Z coordinates.
ContextCapture 175 User Guide
Orthophoto output formats
• TIFF/GeoTIFF: standard raster format with georeferencing information.
• JPEG: standard compressed image format.
• KML Super-overlay: hierarchical image file format suited for real-time 3D display of very large orthophotos
in Google Earth.
Options
• Sampling distance: sampling distance option. Unit depends on the selected Spatial reference system.
• Maximum image part dimension (px): define the maximum tile size for the resulting raster file.
• Merge output parts: produce a unique output file instead of parts.
• Projection mode: define how the 2D data layer is processed from the 3D model (Highest point or Lowest
point).
• Orthophoto/DSM: enable or disable the corresponding production.
• Color source:
Optimized computation (visible colors): the best photos with visible colors band are selected according to the
actual projection.
Optimized computation (thermal): the best photos with thermal band are selected according to the actual
projection.
Reference model visible color: keep the internal reference model with visible colors as is (mush faster).
Reference model (thermal): keep the internal reference model with thermal band as is (mush faster).
No data: pixel value or color representing no information.
About LOD naming convention
3D mesh productions with LOD use a specific naming convention for node files according to tile name, level of
detail resolution, and node path (for LOD trees).
For a node file "Tile_+000_+003_L20_000013.dae", the meaning is the following:
• Tile_+000_+003: tile name.
• L20: normalized level of detail which is related to ground resolution.
Table 1: Level of detail and ground resolution correspondence table (sample)
Level of detail Ground resolution (meter/pixel or unit/pixel)
12 16
13 8
14 4
15 2
16 1
ContextCapture 176 User Guide
17 0.5
18 0.25
19 0.125
20 0.0625
• 000013: optional node path, only included for LOD tree.
Each digit of the node path corresponds to a child index (zero-based) in the tree. For quadtree and octree
productions, the child index unambiguously indicates the quadrant/octant of the child node.
Table 2: Example of node files for a production with LOD of type simple levels
Table 3: Example of node files for a production with LOD of type quadtree
ContextCapture 177 User Guide
Annotations
Detectors
First thing to set is the annotation type. Then, unless for specific cases described hereafter, when a user imports
his own source, annotations will result from a processing involving a detector.
Detectors have been trained on specific data and will be optimized/limited to run on the same kind of data (same
nature, same environment, same data quality and resolution).
Below are the various types of detector you will be able to use for annotation processing:
- Image – object detector
- Image – segmentation detector
- Pointcloud - segmentation detector
- Orthophoto detector
- Orthophoto + DSM detector
ContextCapture 178 User Guide
Detector types are designed to run on specific annotation types e.g: an orthophoto detector will not be applicable
in a 3D-segmentation job.
A series of detector is available on dedicated Bentley Communities webpage.
This page is accessible from ContextCapture Master Annotations page (Format/Options).
In case no detector is fitting your purpose, you are invited to submit a help request via your personal portal and
describe your needs.
Annotation type
- 2D Objects
This will detect objects in the images composing the block. Rectangular boxes will automatically be
drawn around objects of interest in your images. These rectangular boxes can be viewed in Photo view
and are recorded as a structured XML file in your production directory.
ContextCapture 179 User Guide
Objects of interest are the ones your detector has been trained to recognize. The path to this detector
must be defined as below.
Only image-object detectors can be used to run this type of job
- 2D Segmentation
Each image of your dataset will be classified according the detector you use. Classes of interest will be
automatically extracted. It creates a PNG mask for each of your input images. Each pixel of this mask gets
a class (unique pixel value) attributed. The series of masks is recorded in your production directory and
ContextCapture 180 User Guide
linked to your block images by a single XML file. 2D Segmentation results can be reviewed in Photos tab.
Classes of interest are the ones defined during your detector’s training
Only image-segmentation detectors can be used for this purpose
- 3D Objects
It delivers regular 3D-objects (boxes) around elements of interest. Elements of interest are the ones defined
by your detector or the 2D-annotations you chose to import. 3D objects are recorded in XML format and can
be exported to DGN. Tie-points and point clouds (if available) can be used to better identify individual
neighbor instances. The minimum number of views defines the amount of unique 2D-detection required so
an annotation becomes a 3D object 3D Objects can be displayed in the 3D-view after processing and overlay
an existing mesh-production
ContextCapture 181 User Guide
Only image-object detectors can be used for this purpose
- 3D Segmentation
This will execute a classification of 3D point cloud. Either the one usually processed by ContextCapture
Engine (Reconstruction Reference Mesh) or the one that was imported in the block (Block Point Clouds).
The raw result for this annotation job is a classified pointcloud. This classification is obtained after
ContextCapture 182 User Guide
executing an appropriate detector or after importing annotation in XML format. The resulting classified
pointcloud can be exported in LAS format and can be displayed in ContextCapture Master 3DView.
ContextCapture Editor can manage resulting classified LAS or POD file.
- Out of 3D Segmentation, it is also possible to export individual 3D-objects. These 3D-objects are created
based on 3D-pointcloud classification: neighbor points of same class derive 1 individual object. 3D
individual objects are recorded as XML (see 3D Objects) and can be exported as DGN or OBJ files. Center-
points of these 3D Objects can be exported as well in DGN or SHP format. 3D Objects derived from 3D
Segmentation can be displayed in ContextCapture Master 3D-View
ContextCapture 183 User Guide
The part of the classified pointcloud composing a 3D-object can also be exported as individual point
clouds. Individual 3D-object identification can be improved by computing additional 2D-Objects
detection or by importing 2D-Object annotation. In such case, resulting annotation is still a classified
point cloud, possibly joined by individual 3D-objects that have been optimized using 2D-objects detection
from images.
Only image-segmentation and pointcloud-segmentation detectors can be used for this type of job. Image-
object detector will also be usable but limited to an assistance role to optimize neighbor objects splitting
- Segmented orthophotos
The result of this job is a series of orthophotos (and DSM if selected) paired with a series of PNG masks.
Orthophotos are traditional ContextCapture orthophotos and production settings are described in
dedicated section. PNG masks are the result of a classification driven by the user-defined detector. PNG
masks are geo-registered and overlaying RGB-orthophotos. Each pixel of the PNG masks has unique value
corresponding to a class defined by the detector.
ContextCapture 184 User Guide
Detector must be defined at job submission stage. Following classification of PNG masks, a vectorization
is possible as a Shapefile export. This transforms the class overlays in continuous polygon for optimized
data management in GIS software.
ContextCapture 185 User Guide
Only orthophoto and orthophoto+DSM detectors will be usable for this type of job. The role of DSM is to
optimize classification according to the height of the target elements. An example is building footprints:
their extraction will be more accurate if the detector has been trained and is submitted on an
orthphoto+DSM case rather than a single orthophoto.
Segmented orthophotos can be viewed in ContextCapture Master 3DView
- Segmented mesh
The result from segmented mesh is a traditional ContextCapture mesh for which the texture is fused with
light color corresponding to detected elements. As a traditional mesh production, settings will be defined
by the user: format, LOD, texture size, etc… and an additional setting will be defined for annotations.
ContextCapture 186 User Guide
Either a detector will be executed or an existing annotation will be imported as XML file to produce a
mesh on-boarding class information in its texture. Minimum views to vote define the amount of detected
occurrences required to turn RGB-texture into classified texture.
Segmented mesh can be viewed in ContextCapture Master 3DView (depending on the mesh format) as
well as 2DSegmentation result if any.
Only image-segmentation and pointcloud-segmentation detectors can be used for this type of job
- Mesh patches
Mesh patches will execute the same job as segmented mesh but will allow vectorization of all the areas of
the mesh’s texture considered as classified. Each segmented texture patch will be exported as an OBJ file.
All material contained within these OBJ files can be exported as a pointcloud.
ContextCapture 187 User Guide
Only image-segmentation and pointcloud segmentation detectors can be used for this type of job. Mesh
patches cannot be viewed in ContextCapture Master 3DView
ContextScene XML format
The ContextScene XML format is an open exchange format specified by Bentley to export scene definition from
ContextCapture Master.
It is mainly used to record Annotations and support Annotation jobs. It can reference and combine annotations
of all kind, images and orientations, pointclouds or orthophotos. It can be by any user with text edition tools
Format specifications
2D-Objects - annotations (sample)
<?xml version="1.0" encoding="utf-8"?>
<ContextScene version="2.0">
<PhotoCollection>
<Photos> <!-- List of images part of the ContextScene -->
<Photo id="0"> <!-- Image unique ID -->
<ImagePath>Q:/Analyze/OrbitJobs/Samples/Datasets/Motos/IMG_1059.JPG</I
magePath> <!-- Image path -->
</Photo>
<Photo id="1">
<ImagePath>Q:/Analyze/OrbitJobs/Samples/Datasets/Motos/IMG_1060.JPG</I
magePath>
ContextCapture 188 User Guide
</Photo>
<Photo id="2">
<ImagePath>Q:/Analyze/OrbitJobs/Samples/Datasets/Motos/IMG_1061.JPG</I
magePath>
</Photo>
</Photos>
</PhotoCollection>
<Annotations> <!-- Annotations part of the ContextScene -->
<Labels> <!-- List of classes composing the annotations -->
<Label id="3"> <!-- unique ID of one class -->
<Name>car</Name> <!-- Class name defined by detector -->
</Label>
<Label id="4">
<Name>motorcycle</Name>
</Label>
<Label id="85">
<Name>clock</Name>
</Label>
<Label id="15">
<Name>bench</Name>
</Label>
</Labels>
<Objects2D> <!-- List of 2D Objects part of the ContextScene -->
<ObjectsInPhoto>
<PhotoId>0</PhotoId> <!-- Photo ID displaying 2D-objects and
referring to Photo ID defined above -->
<Objects>
<Object2D id="0"> <!-- Single Object ID -->
<LabelInfo>
<Confidence>0.998535</Confidence>
<!-- Detection score rating confidence the target is actually part of the right class -->
<LabelId>3</LabelId> <!-- Label ID as
defined above -->
</LabelInfo>
<Box2D> <!-- 2D object's coordinates in % of
image size -->
<xmin>0.031909991055727</xmin>
<ymin>0.537032842636108</ymin>
<xmax>0.37431874871254</xmax>
<ymax>0.66499537229538</ymax>
</Box2D>
</Object2D>
</Objects>
</ObjectsInPhoto>
</Objects2D>
</Annotations>
</ContextScene>
3D-Objects - annotations (sample)
<?xml version="1.0" encoding="utf-8"?>
ContextCapture 189 User Guide
<ContextScene version="2.0">
<SpatialReferenceSystems> <!-- Spatial Reference System – Optionnal -->
<SRS id="0"> <!-- Spatial Reference System ID -->
<Definition>ENU:36.71339,-6.10019</Definition> <!-- Spatial Reference
System Definition -->
</SRS>
</SpatialReferenceSystems>
<Annotations>
<SRSId>0</SRSId>
<Labels> <!-- List of classes composing the annotations -->
<Label id="84"> <!-- unique ID of one class -->
<Name>connection box</Name> <!-- Class name defined by
detector -->
</Label></Label>
</Labels>
<Objects3D> <!-- List of 3D Objects part of ContextScene-->
<Object3D id="0"> <!-- Single 3D Object ID-->
<LabelInfo>
<LabelId>84</LabelId> <!-- Label ID as defined above --
>
</LabelInfo>
<RotatedBox3D>
<Box3D> <!-- 3D coordinates of 3D Object in defined SRS
-->
<xmin>-4.32935880992287</xmin>
<ymin>-15.5213085471863</ymin>
<zmin>36.6455288658342</zmin>
<xmax>-3.92620580047086</xmax>
<ymax>-15.178094920882</ymax>
<zmax>36.7824782388701</zmax>
</Box3D>
<Rotation> <!-- Orientation of 3D Object following
rotation matrix---->
<M_00>0.0130315651698905</M_00>
<M_01>0.99991508554938</M_01>
<M_02>0</M_02>
<M_10>-0.99991508554938</M_10>
<M_11>0.0130315651698905</M_11>
<M_12>0</M_12>
<M_20>0</M_20>
<M_21>0</M_21>
<M_22>1</M_22>
</Rotation>
</RotatedBox3D>
</Object3D>
</Objects3D>
</Annotations>
</ContextScene>
2D-Segmentation – annotations (sample)
<?xml version="1.0" encoding="utf-8"?>
ContextCapture 190 User Guide
<ContextScene version="2.0">
<PhotoCollection> <!-- collection of photos composing the ContextScene -->
<Photos>
<Photo id="0">
<ImagePath>Q:/Analyze/OrbitJobs/Samples/Datasets/Motos/IMG_1059.JPG</I
magePath> <!-- Image path -->
</Photo>
<Photo id="1">
<ImagePath>Q:/Analyze/OrbitJobs/Samples/Datasets/Motos/IMG_1060.JPG</I
magePath>
</Photo>
</Photos>
</PhotoCollection>
<Annotations>
<Labels> <!-- List of classes composing the annotations -->
<Label id="0"> <!-- unique ID of one class -->
<Name>background</Name> <!-- Class name defined by
detector -->
</Label>
<Label id="1">
<Name>aeroplane</Name>
</Label>
<Label id="2">
<Name>bicycle</Name>
</Label>
</Labels>
<Segmentation2D> <!-- List of segmented images (masks) applied to original
images after detection -->
<PhotoSegmentation>
<PhotoId>0</PhotoId> <!-- Refers to Photo ID defined above and
describing input images -->
<Path>Segmentation2D/0.png</Path> <!-- Segmented
orthophoto mask's name -->
</PhotoSegmentation>
<PhotoSegmentation>
<PhotoId>1</PhotoId>
<Path>Segmentation2D/1.png</Path>
</PhotoSegmentation>
</PhotoSegmentation>
</Segmentation2D>
</Annotations>
</ContextScene>
3D-Segmentation – annotations (sample)
<?xml version="1.0" encoding="utf-8"?>
<ContextScene version="2.0">
<SpatialReferenceSystems>
<SRS id="0"> <!-- Spatial Reference System unique ID -->
ContextCapture 191 User Guide
<Definition>ENU:49.14428,-122.89029</Definition> <!-- Spatial
Reference System Definition -->
</SRS>
<SRS id="1">
<Definition>EPSG:26910</Definition>
</SRS>
</SpatialReferenceSystems>
<Annotations>
<SRSId>0</SRSId> <!-- Spatial Reference System ID as defined above-->
<Labels> <!-- List of classes composing the annotations -->
<Label id="21"> <!-- unique ID of one class -->
<Name>car</Name> <!-- Class name defined by detector -->
<Label id="6"><Label id="6">
<Name>building</Name>
<IsStuff>true</IsStuff> <!-- Stuff means the class cannot be used
for 3D objects detection -->
</Label>
</Labels>
<Segmentation3D> <!-- List of the segmented tiles (pointcloud) composing the
scene -->
<Tiles>
<Tile id="0"><!-- Unique tile ID -->
<Path>Segmentation3D/chunk_0.ply</Path> <!--
Segmented tile relative path (pointcloud)-->
<BoundingBox> <!-- Segmented tile (pointcloud)
bounding box -->
<xmin>-1.25160147435901</xmin>
<ymin>-0.907875476026987</ymin>
<zmin>90.6298828125004</zmin>
<xmax>140.341106076638</xmax>
<ymax>117.208998648217</ymax>
<zmax>110.788578636523</zmax>
</BoundingBox>
</Tile>
<Tile id="1">
<Path>Segmentation3D/chunk_1.ply</Path>
<BoundingBox>
<xmin>-1.08100746298399</xmin>
<ymin>117.21081867814</ymin>
<zmin>90.5977325439457</zmin>
<xmax>69.037188812625</xmax>
<ymax>245.285406703886</ymax>
<zmax>118.658285816521</zmax>
</BoundingBox>
</Tile>
</Tiles>
<LODVersion>
<SRSId>1</SRSId> <!-- Spatial Reference System ID of exported
pointcloud in specific format -->
<Path>Insights_SegmentedPointCloud.pod</Path> <!--
Segmented pointcloud relative path -->
</LODVersion>
ContextCapture 192 User Guide
</Segmentation3D>
</Annotations>
</ContextScene>
Segmented orthophoto – annotations (sample)
<?xml version="1.0" encoding="utf-8"?>
<ContextScene version="2.0">
<SpatialReferenceSystems>
<SRS id="0"> <!-- Spatial Reference System unique ID -->
<Definition>PROJCS["NZGD2000 / New Zealand Transverse
Mercator
2000",GEOGCS["NZGD2000",DATUM["New_Zealand_Geodetic_Dat
um_2000",SPHEROID["GRS
1980",6378137,298.257222101,AUTHORITY["EPSG","7019"
]],TOWGS84[0,0,0,0,0,0,0],AUTHORITY["EPSG","6167"]],PRIMEM[
"Greenwich",0,AUTHORITY["EPSG","8901"]],UNIT[&q
uot;degree",0.0174532925199433,AUTHORITY["EPSG","9122&qu
ot;]],AUTHORITY["EPSG","4167"]],PROJECTION["Transverse
_Mercator"],PARAMETER["latitude_of_origin",0],PARAMETER["ce
ntral_meridian",173],PARAMETER["scale_factor",0.9996],PARAMETER[
"false_easting",1600000],PARAMETER["false_northing",10000000
],UNIT["metre",1,AUTHORITY["EPSG","9001"]],AUTHO
RITY["EPSG","2193"]]</Definition> <!-- Spatial Reference System
Definition -->
</SRS>
</SpatialReferenceSystems>
<PhotoCollection> <!-- collection of photos composing the ContextScene -->
<SRSId>0</SRSId> <!-- Spatial Reference System ID as defined above-->
<Devices>
<Device id="0"> <!-- Photo properties or capture device properties if raw
images -->
<Type>orthotile</Type> <!-- Image type -->
<Dimensions>
<width>3200</width> <!-- Orthophotos width in pixels
-->
<height>4800</height> <!-- Orthophotos width in pixels
-->
</Dimensions>
<Band>Visible</Band>
<PixelSize>
<Width>0.075</Width> <!-- Pixel size in meters -->
<Height>-0.075</Height>
</PixelSize>
<NoData>-9999</NoData> <!-- Pixel value considered as no-data
-->
</Device>
</Devices>
<Photos>
<Photo id="0"> <!-- Unique photo ID -->
ContextCapture 193 User Guide
<ImagePath>Q:/Analyze/OrbitJobs/Samples/Datasets/Christchurch/BX24_500_0
25022.tif</ImagePath>
<DeviceId>0</DeviceId> <!-- Refers to photo's properties
defined above under DeviceId 0 -->
<Location>
<UlX>1569040</UlX> <!-- Upper left corner X-
coordinate in defined SRSId -->
<UlY>5181360</UlY> <!-- Upper left corner Y-
coordinate in defined SRSId -->
</Location>
</Photo>
</Photos>
</PhotoCollection>
<Annotations>
<Labels> <!-- List of classes composing the annotations -->
<Label id="0">
<Name>background</Name>
<ShapeIgnore>true</ShapeIgnore>
</Label>
<Label id="1"> <!-- Unique ID of one class -->
<Name>roof</Name> <!-- Class name defined by detector -->
</Label></Label>
</Labels>
<Segmentation2D> <!-- List of segmented orthophotos (masks) applied to original
images after detection -->
<PhotoSegmentation>
<PhotoId>0</PhotoId> <!-- Refers to Photo ID defined above and
describing input images -->
<Path>BX24_500_025022_mask_.png</Path> <!-- Segmented
orthophoto mask's name -->
</PhotoSegmentation>
</Segmentation2D>
</Annotations>
</ContextScene>
Extent
Defines the area of the production.
The extent defines a clipping region for the production.
By default, the production extent covers the whole region-of-interest of the reconstruction.
The extent can be defined roughly by editing production bounds.
An extruded polygon can be used to define the area more precisely from a DGN or from a KML file (if the
reconstruction is georeferenced). Click on the button Import from polygon to specify the region of interest from
a KML or a DGN file. The polygon file only defines a 2D polygon: top and bottom height can be defined from the
interface.
ContextCapture 194 User Guide
For mesh productions using a tiling, you can limit the production to a subset of tiles. By default, ContextCapture
will select all the tiles necessary to cover the given extent.
Share
Most output formats can be published to ProjectWise ContextShare. See Publish to ProjectWise ContextShare.
Geometry constraints/Surface water detection
This feature involves advanced AI algorithms to automate detection of water surfaces, which can in turn be used
as geometry constraints for reconstruction.
The process requires photos, georeferenced positioning level, regular planar grid and AI compatible GPU.
The process generates 3D meshes in OBJ format that can be used as geometry constraints for reconstruction.
Process on the cloud
Project processing can run on the cloud with ContextCapture Cloud Processing service.
A ContextCapture Cloud Processing Console project is created from the block contents to allow cloud processing
submission.
Learn more about cloud ContextCapture cloud processing service.
General
The production General tab manages the production processing.
Figure 80: Production General tab
ContextCapture 195 User Guide
Dashboard
The dashboard allows the user to monitor production processing.
Restart processing of cancelled or failed jobs.
Restart processing of jobs requiring update.
The existing output directory will be overwritten.
When the reference model is updated with retouched or reset tiles, existing productions are notified, and
corresponding jobs are marked as requiring update.
Cancel processing or running or pending tiles.
Share the production on ProjectWise ContextShare. See Web publishing.
The production is a single job. Details on completed tiles or processing steps can be accessed by clicking on
more details.
Troubleshooting
If a task fails during job processing, the dashboard will show that one or more errors occurred during the
processing.
Figure 81: Job running, but one of its tasks failed
Even if one task fails, the engines will continue to process the remaining tasks. You can access details about the
error by clicking on the blue "Get error details" link. If the production cannot be easily fixed, our technical
support may ask you to export the log file of the job. This action is done by clicking on the blue "Export log file
for technical support" link.
Note: The log file is only dedicated to our technical support team and is not human readable.
ContextCapture 196 User Guide
Production result
Produced job results appear in the selected output directory as soon as they are processed.
Click on the link Open output directory to open the production folder in Windows Explorer.
Note: For productions in 3MX format, you can display the output production with ContextCapture Viewer by
double clicking the 3MX file.
Figure 82: Example of production result displayed with ContextCapture Viewer
Properties
The Properties tab provides a summary of main production settings.
ContextCapture 197 User Guide
Figure 83: Production Properties tab
3D View
The 3D view tab allows the user to visuaize and control production output.
Figure 3: production 3D view
ContextCapture 198 User Guide
Job Queue Monitor
The Job queue monitor is an independent panel displaying the current status of the job queue.
To open the Job queue monitor, click on the corresponding button in the upper-left corner of the screen:
Job queue monitor
Figure 84: The Job queue monitor panel
Job queue selection
If, for the active project, a Job queue different from the default one has been set, the monitor allows you to
shift from one Job queue to another: in the Job queue combo-box, select the Job queue you want to display.
Job queue status
The monitor displays a summary of the Job queue status:
• Engine(s): displays the number of engines currently listening to the Job queue.
• Pending job(s): displays the numbers of jobs which are waiting to be processed.
• Running job(s): displays the number of jobs being currently processed by an engine.
• Failed job(s): displays the number of jobs that have been rejected by an engine after an error.
Job queue management
Jobs are managed using database files in the job queue directory.
The job queue cannot be managed directly. To monitor the jobs, two methods can be use:
- From ContextCapture Master interface: aerotriangulation jobs and productions jobs can be simply
monitored using the user interface.
- From ContextCapture MasterKernel SDK: the job queue can be programmatically monitored, either per
project, or globally with the dedicated JobQueue monitoring API.
ContextCapture 199 User Guide
Click on Open job queue directory to access the Job queue directory.
ContextCapture cloud processing service
ContextCapture can process aerotriangulation and 3D reconstruction jobs using ContextCapture Engine, but
at any time processing can also be run on the cloud by using the ContextCapture cloud processing service.
From a block or from a reconstruction, simply click on the Submit button and choose Process on the cloud
to continue processing with ContextCapture cloud processing service.
Figure 85: Process on the cloud dialog
A ContextCapture Cloud Processing Console project is created from the project contents to allow cloud
processing submission.
Figure 86: ContextCapture Cloud Processing Console interface.
ContextCapture 200 User Guide
Please consult ContextCapture Cloud Processing Console user manual to learn more about cloud processing.
Web publishing
ContextCapture users have several options for publishing their original 3D content on the Internet.
Share on ProjectWise ContextShare
ProjectWise ContextShare is the Bentley platform to publish, manage and share reality data.
From ContextCapture, you can directly share images and orientations, or productions.
Reality data can be shared and managed after being uploaded to ProjectWise ContextShare:
1. From the block or from the production General tab, click on Share.
2. Associate a ProjectWise project if not yet done.
3. Click the Upload button to start uploading data.
ContextCapture 201 User Guide
4. Define the publication name.
5. Click on Upload.
The upload time can significantly vary, depending on the size of the block and on your internet bandwidth.
Typical upload time is about a few minutes.
Internet access is required for ProjectWise ContextShare uploads. You may have to define proxy settings of
your internet connection. See Installation, Licensing, and Configuration. Once reality data is uploaded, it is
online and you can manage it from the CONNECT portal.
To access published data, note that users must be signed-in under a Bentley CONNECT account with the right
permissions.
Publish with ContextCapture Web Viewer
ContextCapture Web Viewer is made to publish or embed on a website the 3D models produced in 3MX format
with ContextCapture .
3MX productions can be visualized online in any web site using our free ContextCapture Web Viewer. Our web
viewer is a cross-platform WebGL 3D viewer, suitable for desktops, tablets and smartphones. It works within
any browser supporting WebGL, without the use of plug-ins, and it can be embedded easily in any web page.
You only need to upload your 3MX productions to your Web server (or to an online file storage web service /
content delivery network such as Azure Blob or Amazon S3/CloudFront) to publish or embed your 3D models in
your own web site.
For web publishing your 3D model in 3MX format, the following method is the simplest:
• Step 1: Produce your model in the 3MX format, with the WebGL ready option checked.
• Step 2: Upload the entire Production folder (including both the Scene and App sub-folders) to your Web
server.
• Step 3: Access the model by the address http://your_server/your_production/App/index.html.
ContextCapture 202 User Guide
Figure 87: Producing the 3MX format for web publishing.
Online file storage web services / content delivery networks such as Azure Blob/CDN or Amazon
S3/CloudFront are also supported. To see in detail how to achieve this, please check the “How to deploy the
production” section.
You can also customize your model visualization, by inserting your logo, for example, or by adding a model
description that viewers will be able to see.
The web visualization can be configured simply by editing the master 3MX file with a text editor.
For more details, see the 3MX Web Deployment.
ContextCapture 203 User Guide
Figure 88: Example of a 3MX production embedded in a web page with ContextCapture Web Viewer. Customized
scene settings are used to setup the logo and the description.
Note: The 3D models produced by ContextCapture are divided into tiles. For efficient rendering and streaming
of large-scale scenes, it is recommended to generate a global level-of-detail structure for all tiles by activating
the ‘Generate LOD across tiles’ reconstruction setting.
Publish to Cesium
ContextCapture can generate 3D models with level-of-detail in the Cesium 3D Tiles format, for streaming and
display in Cesium web applications. Optionally, ContextCapture can generate a base Cesium application which
can be published directly to the Web. Cesium is purely client-based, so the Cesium 3D Tiles data and the Cesium
application can be hosted on a static Web server.
Online file storage web services/content delivery networks such as Azure Blobs/CDN or Amazon S3/CloudFront
are also supported.
ContextCapture 204 User Guide
You can publish a 3D model to a Cesium application with the following steps:
1. Produce your model in the Cesium 3D Tiles format, with the Generate base Cesium application option
checked. For Cesium application, obtain a Bing Maps API key at https://www.bingmapsportal.com to be able
to use Bing Maps as a source of imagery for the Cesium globe and enter the Bing Maps API key at the top of
the app_cesium/main.js file of the production.
2. Upload the entire Production folder (including both the Scene and App sub-folders) to your Web server.
3. Access the Cesium app at the address http://your_server/your_production/App/index.html.
Optionally, before steps 3 and 4, you can customize the base application.
For the Cesium application, in a few lines of Javascript, you can add your credits/logo, mix the 3D model
generated by ContextCapture with other 3D models, raster or vector GIS data. Please refer to the Cesium
tutorials to get started.
ContextCapture 205 User Guide
Figure 89: Example of 3D model of Orlando published in Cesium 3D Tiles format to a Cesium Web application. It
took about a hundred lines of JavaScript code to add vector and POI data to the Cesium base application generated
by ContextCapture .
Publish to Sketchfab
Sketchfab is a platform to publish, share and embed 3D models. You can sign up for free on sketchfab.com.
To publish to Sketchfab, you must first produce your reconstruction in OBJ format.
OBJ productions made of several tiles or with LOD are not supported.
1. From the OBJ production General tab, click on Publish to Sketchfab.
Figure 90: OBJ production General tab.
ContextCapture 206 User Guide
2. Define your Sketchfab model properties, and your API token.
You can find your API token in your Sketchfab registration confirmation email, or in your Sketchfab settings.
Figure 91: Publish to Sketchfab dialog
3. Click on Publish to upload your model to Sketchfab.
The publishing time can significantly vary, depending on the size of the 3D model and on your internet
bandwidth. The typical publishing time is of a few minutes.
Internet access is required for publishing to Sketchfab. You may have to define proxy settings of your
internet connection. See Installation.
Once your model is published, it is online and you can manage it from the Sketchfab website.
Note: For better results, we recommend setting the scene Shading to Shadeless from Sketchfab 3D settings.
Retouching
In some cases, the output 3D models may include misconstructions that need to be fixed (unseen areas,
reflective parts, water area...).
Output 3D models may be fixed in a third-party software at the end of, or during the ContextCapture process by
modifying the reconstruction reference model.
Retouching the ContextCapture reconstruction reference model allows to benefit from ContextCapture
automatic texturing and/or output formats.
ContextCapture 207 User Guide
Important notice: Retouching process may be avoided by managing Geometry constraints.
Note that to fix simple geometry artefacts, internal tools can be used, as explained in the Mesh touchup section.
Touch up workflow for a 3D reconstruction
In most cases, the advised process is the following:
1. Identify the tiles where retouching is needed.
You must first produce the reference model. Use the reconstruction reference model tab 3D view to detect
the defects.
2. Create production for retouching.
Submit a new production with the purpose Export 3D model for retouching from the active reconstruction:
• Name: as you want.
• Description: optional.
• Selection:
- Manually select the desired tiles by checking the corresponding boxes.
- You can alternately load a tile selection file including the list of tiles with the Load selection button.
- Or you can automatically select tiles by loading a KML file with the Define selection from KML button.
All tiles included in / crossed by the polygon described in the KML will be selected.
• Purpose: choose 3D mesh for retouching.
• Format: DGN (default) or OBJ wavefront (default).
• Options: include or not the texture (it is recommended to include texture as it helps interpretation during
retouching).
Optional: change the color of non-textured faces.
• Directory: choose directory where files will be generated (see below).
See also Production.
You should preserve the file structure of the production to be able to later import retouched tiles into
ContextCapture Master.
3. [Optional] Save a copy of the reference model before retouching.
If you want to keep track of all different stages of the retouching process, for each tile, make a copy of the
directory which contains the tile ready for retouching:
• Keep this copy as the original tile automatically generated by ContextCapture.
• Use the main version for saving the changes made to the tile during retouching. In case of multiple tiles,
this procedure can of course be applied to the parent directory containing all tiles.
4. Edit tiles with a 3D application
Edit the tile with a third-party modeler like Bentley Descartes, Autodesk 3ds Max, Rhinoceros 3D, Autodesk
Maya, Autodesk Mudbox, Autodesk MeshMixer , MeshLab ...
5. Import retouched tiles into ContextCapture Master
• In ContextCapture Master: at the reconstruction level, in the Reference model tab, click on Retouches
Batch Import.
ContextCapture 208 User Guide
• Add the directory containing the modified tiles with the Add retouched tiles directory button in the table
Geometry touchup or Texture and geometry touchup, depending on the type of modification that was
performed.
• Click the Import retouched tiles button to close the dialog.
See also Reference model.
6. Restart production
Retouching a tile turns the entire productions that include it into the state requiring update.
You can update your production either by:
• Updating the production(s) that include(s) the modified tiles: press the Submit update button at
production level to allow the modifications to be taken into account in a production.
• Submit (ting) a new production that will take into account the modified tile(s).
Note: In case you want to cancel modifications that were made to tiles outside ContextCapture Master, click
the Reset button at the reconstruction level in the Reference model tab. It will open a dialog where you can
select the tiles that you want to reset and compute again. See also Reference model.
ContextCapture 209 User Guide
Figure 92: Example of retouching on texture and geometry (Water area)
Workflow diagram
Simple method without version management
The smoothest process, but with no possibility to compare different versions.
ContextCapture 210 User Guide
With version management
More elaborate but allows to keep track of every version.
ContextCapture 211 User Guide
Spatial reference system
Georeferenced projects will require to define a cartographic system by selecting a Spatial Reference System (SRS)
at the reconstruction (Spatial framework) and production levels.
The interface used for the Spatial Reference System choice proposes a default selection adapted to the context, a
list of recent choices, and a direct access to the Spatial Reference System database for more choice.
Figure 93: Spatial reference system choice
Spatial reference system database
In the spatial reference system list, click on More: Spatial reference system database to access the database.
ContextCapture 212 User Guide
The database proposes more than 4000 spatial reference systems and is extensible with custom user definitions.
Spatial reference systems are sorted by type:
• Cartesian systems: 3D cartesian coordinate systems, including ECEF (geocentric) and Local East-North-Up
(ENU) coordinate system.
• Geographic systems: coordinate systems based on a spheroid, for instance the WGS 84 latitude/longitude
coordinate system.
• Projected systems: map projections sorted by projection type (UTM, Lambert Conformal Conic, etc.).
Projected systems also include the specific Web map projection Bing Maps system.
• User defined systems: custom user definition.
Figure 94: Selection of a Spatial reference system from the database
ContextCapture 213 User Guide
Use the filter to quickly find an existing Spatial reference system in the database and select an item in the
filtered table.
For specific types of systems, you may be asked to enter additional parameters:
• Local East-North-Up (ENU): needs latitude and longitude of the origin. See also Useful concepts.
• Bing Maps system: needs level of detail from 1 to 23. See also http://msdn.microsoft.com.
• User defined systems need name and definition (see after).
Exporting Spatial reference system
Projected, geographic or user defined spatial reference systems can be exported in standard PRJ files including
the WKT definition.
Right-click on an item and choose Export to create a PRJ file.
Figure 95: Export of SRS definition
Exporting the SRS allows the adjustment of an SRS definition externally. The export is also useful for reusing a
user defined SRS on another computer.
Vertical coordinate system
Geographic and projected systems use the datum on which they are based as height reference (ellipsoidal
height).
For convenience, you can override the vertical coordinate system to use another reference for heights.
Some vertical coordinate system definitions are based on geoid approximation subject to sampling and
interpolation, resulting in loss of vertical accuracy.
Click on Override vertical coordinate system to select a new reference for heights.
ContextCapture 214 User Guide
Figure 96: Overriding vertical coordinate system
Upon confirmation of your choice, a new user defined system is created with the overridden vertical coordinate
system.
Note: Ellipsoid height may be confusing compared to traditional mapping data using orthometric height or mean
sea level (MSL) as reference.
Using EGM96 geoid as vertical coordinate system allows users to get a good approximation of mean sea level
(MSL) heights.
User defined system
See Create custom spatial reference systems.
To find a spatial reference system, you can visit http://www.spatialreference.org/.
PROJ.4
PROJ.4 declaration allows the creation of a custom projection system (for instance "+proj=utm +zone=11
+datum=WGS84").
See also http://trac.osgeo.org/proj/wiki/GenParms.
ContextCapture 215 User Guide
Well Known Text (WKT)
OpenGIS Well Known Text format for coordinate systems can be provided in an attached PRJ file. In such case,
enter the projection file path as SRS definition (for instance "C:\projections\myProjection.prj").
Example of WKT definition contained in a PRJ (.prj) file:
GEOGCS["WGS 84",
DATUM["WGS_1984",
SPHEROID["WGS 84",6378137,298.257223563,
AUTHORITY["EPSG",7030]],
TOWGS84[0,0,0,0,0,0,0],
AUTHORITY["EPSG",6326]],
PRIMEM["Greenwich",0,AUTHORITY["EPSG",8901]],
UNIT["DMSH",0.0174532925199433,AUTHORITY["EPSG",9108]],
AXIS["Lat",NORTH],
AXIS["Long",EAST],
AUTHORITY["EPSG",4326]]
Additional data
Some spatial reference systems use external dependencies which, prior to their use, must be installed in the
"data\gdal" subdirectory of ContextCapture installation directory.
For instance, a spatial reference system with a custom vertical coordinate system may use a GTX grid to
approximate the geoid.
Create custom spatial reference systems
You can create custom spatial reference systems in three steps:
1. Select the item Define new user system to start the creation of a new spatial reference system.
Figure 97: Starting the creation of a new user defined system
2. Click on Edit to define the new spatial reference system.
ContextCapture 216 User Guide
3. Enter a display name and the definition of the new user defined system.
Any well-known SRS definition can be entered, which includes PROJ.4 declarations, Well Known Text (WKT),
or the name of a PRJ file containing a definition.
To find a spatial reference system, you can visit www.spatialreference.org.
ContextCapture 217 User Guide
5
ContextCapture Engine
ContextCapture Engine is the worker module of ContextCapture. It runs on a computer in the background,
without user interaction. When it is not busy, the Engine takes a pending job in the queue, depending on its
priority and date of submission, and executes it. A job usually consists of an aerotriangulation or 3D
reconstruction process, using various computationally intensive algorithms (keypoint extraction, automatic tie
point matching, bundle adjustment, dense image matching, robust 3D reconstruction, seamless texture mapping,
texture atlas packing, level-of-detail generation, ...).
ContextCapture Engine makes an extensive use of general-purpose computation on graphics processing units
(GPGPU). Each Engine can exploit a single GPU.
Starting/ending the engine
Click on the ContextCapture Engine desktop shortcut to start the engine.
Figure 98: ContextCapture Engine window
Once running, ContextCapture Engine listens to the Job queue directory which is configured thanks to
ContextCapture Settings (Refer to Installation section).
To close ContextCapture Engine, simply close the engine console. Any running Job will be moved back into the
job queue, with a pending status and its original priority. Pending jobs will remain in the Job queue, waiting to
be processed by a next execution of ContextCapture Engine.
ContextCapture 218 User Guide
ContextCapture Engine specialization
By default, ContextCapture Engine processes both aerotriangulation and reconstruction jobs.
On a computer cluster, it may be useful to specialize engines to process only a specific type of job.
To specialize ContextCapture Engine, run it with the following commands:
• Aerotriangulation jobs only:
CCEngine --type AT
• TileProduction and RasterProduction jobs only:
CCEngine --type "TileProduction
RasterProduction"
Limiting the number of threads
Set the environment variable CC_MAX_THREADS to define the maximum number of parallel threads
executing ContextCapture Engine.
This advanced setting may be useful to preserve responsiveness of other applications running on the same
computer (e.g., leave one core for ContextCapture Master if it is installed on the same computer).
Restrictions
Remote Desktop Connection
• ContextCapture Engine cannot work through a Microsoft Remote Desktop Connection because
hardware acceleration is disabled. However, you can use VNC or a remote administration software like
TeamViewer.
Windows session
• Switching Windows user while ContextCapture Engine is running will cause running computations to
fail because hardware acceleration is disabled when the user is not connected.
ContextCapture 219 User Guide
6
ContextCapture Viewer
ContextCapture Viewer is ContextCapture 's free lightweight visualization module. It is optimized for
ContextCapture 's 3MX format, which handle level-of-detail, paging and streaming, thus allowing visualization of
terabytes of 3D data, locally or online, with a smooth frame rate. You can use ContextCapture Viewer in
conjunction with ContextCapture Master to control production quality all along the workflow. You can also use it
to navigate results.
ContextCapture Viewer is integrated with ContextCapture, but it can also be installed separately as a stand-alone
desktop application. You can freely download the installer of its latest version from Bentley Software
Downloads.
ContextCapture Viewer is available for Windows 64-bit.
ContextCapture 220 User Guide
Figure 99: ContextCapture Viewer
ContextCapture Viewer can read the following 3D formats: 3MX, 3SM, S3C, A3D (ContextCapture Master
internal format), OBJ, FBX, PLY, OSGB.
ContextCapture Viewer can also read images. The following image formats are supported: JPG, TIF, ECW,
JP2, PNG.
Please consult the ContextCapture Viewer User Manual for more information.
Scene composition
ContextCapture S3C Composer allows editing an existing S3C model to re-compose the 3D scene or add
credits. For more details, please see ContextCapture S3C Composer.
Warning: this tool is deprecated.
ContextCapture 221 User Guide
7
ContextCapture Web Viewer
The ContextCapture Web Viewer is the visualization software that allows users to view and navigate
ContextCapture 3MX models directly in a web browser.
ContextCapture Web Viewer is a cross-platform WebGL 3D viewer, suitable for desktops, tablets, and
smartphones. The Web Viewer can be embedded easily in any web page. It works within any browser
supporting WebGL, without the use of plug-ins.
3D models are loaded and displayed using level-of-detail (LOD), paging and streaming, and users can measure
distances and pick GPS coordinates.
ContextCapture 222 User Guide
Figure 100: Example of a 3MX production embedded in a web page with ContextCapture Web Viewer.
To see how to deploy 3MX productions using the Web Viewer, please see the 3MX Web Deployment chapter.
ContextCapture 223 User Guide
8
Convert 3MX to Scalable Mesh
Menu Tools | Convert 3MX to Scalable Mesh
Use this tool to convert existing 3MX models to Scalable Mesh format (3SM).
Limitation: The conversion does not support 3MX models including nodes with several texture maps. It may
happen on 3MX models produced without LOD, on 3MX models produced with small maximum texture size, or
on standard 3MX models in very rare cases.
For convenience, this tool is also available on any completed 3MX production.
ContextCapture 224 User Guide
9
ContextCapture S3C Composer
ContextCapture S3C Composer is dedicated to the preparation of projects in S3C format for visualization in
ContextCapture Viewer.
Warning: This tool is deprecated, to open it, launch bin/CC_S3CComposer.exe from ContextCapture ’s
installation directory.
ContextCapture S3C Composer allows editing of an existing S3C scene file produced by ContextCapture in order
to re-compose the 3D scene or add credits.
ContextCapture S3C Composer interface allows to:
ContextCapture 225 User Guide
• Edit the list of models included in the scene,
• Add title and logo,
• Modify the reference coordinate system,
ContextCapture S3C Composer Main Interface
• Choose navigation and motion constraints,
• Setup a S3C scene for web publishing,
• Edit advanced options.
ContextCapture S3C Composer Main Interface
Figure 101: ContextCapture S3C Composer main interface
Models
Edit the list of models included in the scene.
An S3C scene is composed of tiles. You can add or remove tiles to/from the model.
It is possible to add tiles coming from a different production if its coordinate system is compatible.
External OBJ or FBX models can also be included in the scene.
Large OBJ or FBX files may slow down 3D navigation because they do not feature level-of-detail.
Use the preview function available in the context menu (right-click) to get a quick preview of a selection of
models in ContextCapture Viewer.
ContextCapture 226 User Guide
Information
Set the scene title and credits information.
Title
A title can be added and will appear at the top right corner of the ContextCapture Viewer interface.
ContextCapture S3C Composer Main Interface
Logo
A logo can be added, it will appear at the bottom right corner of the ContextCapture Viewer interface.
PNG or JPG files are imported into a .a3d file (proprietary format) and copied next to the S3C scene file.
Logo dimensions are limited to 300x300 pixels. Larger images are automatically reduced.
Coordinate system
Check georeferencing and coordinate system.
Model position
Displays the scene coordinate system.
Navigation
Choose navigation mode and motion constraints.
Minimum/Maximum height constraint
Enable a constraint on the height of the camera.
Choose the height mode Relative to ground to set the height constraint relative to the ground.
Maximum oblique viewing angle constraint
Enable a constraint on the angle between the vertical direction and the camera direction. Navigation
mode
Select the default navigation mode.
The navigation mode of the scene can later be changed in ContextCapture Viewer.
Web publishing
Setup a S3C scene for a remote access to a Web server.
Web server
Base URL: Select the base URL on the Web server.
ContextCapture 227 User Guide
ContextCapture Viewer resolves relative paths of the different tiles specified in the S3C scene to a full URL, using
this setting.
Transfer settings
Maximum number of connections.
ContextCapture Viewer downloads the different nodes of the 3D scene using several simultaneous connections,
in order to reduce latency. The number of simultaneous connections cannot exceed this setting.
See also Web publishing.
Advanced
Define advanced scene options.
Edit command line
Menu Tools > Edit command line
To allow scripting, the scene can also be composed through a command line.
Preview with ContextCapture Viewer
Menu Tools > Preview with ContextCapture Viewer
Preview the defined scene with ContextCapture Viewer.
Export instant loading scene file
Menu File > Export instant loading scene file
ContextCapture 228 User Guide
Export instant loading scene file is available only in ContextCapture Center Edition: See Software Editions.
For very large datasets (with several hundred tiles), the default scene structure is not suited for efficient 3D
visualization: loading and display performances may be affected, especially on the web.
Exporting instant loading scene file allows to generate an instant loading scene format including additional data
and specific motion constraints which are suited for very large dataset visualization.
The exported scene file integrates a symbolic representation of tiles which is used before their actual loading, a
specific LOD structure, and motion constraints on viewing angle and height.
Figure 102: 3D visualization of an instant loading scene file (at the beginning of loading).
This tool is suited only for scenes composed of a 2D tiling with a large number of tiles (typically >50).
ContextCapture 229 User Guide
Figure 103: Exporting instant loading scene file
Output file
Enter the name of the new S3C scene file to create.
The output file must be saved in the same directory as the input scene.
Note: The output file is created with an associated A3D file which is also needed for the 3D visualization.
Options Skip lowest LOD
Define the lowest level-of-detail to use for the representation.
Skipping lowest LODs allows to optimize loading time of relevant levels (and to avoid display of irrelevant
simplification levels that may affect perception of model quality).
ContextCapture 230 User Guide
Warning: ignoring too many LODs may affect display performance.
The starting LOD must be set according to the available level-of-details in scene tiles (eg. L16 corresponds to the
file "Tile_+000_+000_ L16 _00.a3d"). See also Output formats. Disable this option to use the lowest level-of-detail
available.
Minimum height constraint
Motion constraint on the minimal height of the camera.
A minimum height allows to forbid close-up views that may highlight insignificant details.
Distance/angle constraints
Specific navigation constraints can be enabled to limit the allowed range of viewing distance and viewing angle,
in order to avoid displaying too much data at a time, and hence to ensure optimal performance.
Enter the minimum scene height to consider in the input model, and the maximum viewing distance to adjust
the motion constraint, it also impacts the distance threshold for displaying a symbolic representation of tiles.
Known limitations: display policy and motion constraints of instant loading scene files are not suited
for areas including large variations in relief.
ContextCapture 231 User Guide
10
ContextCapture Target Creator
ContextCapture Target Creator is a tool for creating printable targets based on QR codes or compact targets Chili
tags and April tags. Targets can be automatically extracted from photos by ContextCapture to automate survey
data creation.
Three types of surveys data can be created from target:
• User Tie Point: For QR Codes, user should specify a name and an optional description.
• Control Points (QR Code only): it will be used for automatic rigid registration of the scene if at least 3 of
these targets are detected. User should specify a name for the control point. Predefined 3D coordinates
with a spatial reference system can be attached for automatic geo-registration. Coordinates can also
remain blank and be defined afterwards by the user in the input block using a control point with the exact
same name.
• Constraint (QR code only): it will be used as automatic constraint. There are four types of constraints:
• Origin: set the Origin (0,0,0) at the middle of the QR point.
• Scale: set a distance between 2 QR points.
• Axis: set X, Y or Z axis along the two QR codes.
• Plane: set X, Y or Z axis along the two first QR codes, and orient the assigned axis along the third QR code.
Note that Axis and Plane constraints cannot be used in the same scene, and two similar constraints cannot be
used in the same scene either. For more information, consult the Surveys: Positioning Constraints section.
ContextCapture 232 User Guide
ContextCapture 233 User Guide
11
ContextCapture
ContextCapture MasterKernel SDK is a software development kit including a Python module, that allows
programmatic access to all the features of ContextCapture Master. This module acts in the place of the user
interface for full project creation, edition and monitoring.
ContextCapture MasterKernel SDK is available only in ContextCapture Center Edition. For more information on
the editions please check Software Editions.
The ContextCapture MasterKernel Python module, CCMasterKernelPy, allows the development of customized
ContextCapture applications in a simple manner thanks to Python scripts, like customized and/or automated 3D
reconstruction processes.
The module API (Application Programming Interface) allows the control of all items used in a ContextCapture
Master project (CCM file):
• Project: creation, saving, edition, option settings, project tree management.
• Block: import (Excel/XML), export (KML, XML, unwrapped photos), split, extract, photos/photogroup
creation and edition including camera properties and 3D position/rotation, control points creation and
edition (3D positions and image measurements), user tie points creation and edition.
• AT (Aerotriangulation): components, positioning modes, settings, job submission and monitoring/control,
export of the aerotriangulation report.
• Reconstruction: spatial framework (SRS, region of interest, tiling), reconstruction constraints, reference
model (import/export retouches, color equalization), processing settings, export tiling to KML.
• Production: control of all parameters (purpose, format, options, extent and destination), jobs submission and
monitoring/control.
• Job queue monitoring.
• Application settings: license checking, version control, software update checking on the internet.
The API also includes various tools for data exchange (property tree, geometry), and geodesic computations.
For more details about the SDK and the Python module API, please refer to ContextCapture SDK documentation
in the ContextCapture installation directory.
ContextCapture 234 User Guide
12
Job Monitoring
Project monitoring from ContextCapture Master
ContextCapture Master includes monitoring features to manage jobs related to the active project.
There are several types of jobs:
• An Aerotriangulation job is created when submitting block aerotriangulation. Aerotriangulation job
monitoring is done from the block General tab.
• TileProduction or RasterProduction jobs occur when submitting production. Production job monitoring is
done from the production General tab.
The ContextCapture Master interface allows to submit, cancel, or resubmit jobs, only for jobs related to the
active project.
ContextCapture Master also includes a Job Queue Monitor that allows to check job queue status.
Managing the job queue
Managing the job queue allows to control all submitted jobs, from all projects and operators.
Managing the job queue is only possible programmatically through ContextCapture MasterKernel SDK.
See ContextCapture MasterKernel SDK documentation to learn more.
Job priorities can be changed in contextual menu of AT Jobs or Production jobs and drive the priorities between
jobs in a same jobqueue.
AT jobs are set to “High” by default
ContextCapture 235 User Guide
Reconstruction production are set to “Normal” by default
Select “Urgent” or “High” if you need specific jobs to take advantage over others in the queue.
Select “Pause” to pause the selected job, (note that the current task of the job will be finished first).
ContextCapture 236 User Guide
ContextCapture 237 User Guide
13
ContextCapture camera model
About this document
Information in this document is subject to change without notice and is provided «as is» with no warranty.
Bentley Systems makes no warranty of any kind with regards to this material, including, but not limited to, the
implied warranties of merchantability and fitness for a particular purpose. Bentley Systems shall not be liable
for errors contained herein or for any direct, indirect, special, incidental or consequential damages in connection
with the use of this material.
Equations of the camera models
Perspective camera model
The world-to-image projection is given by:
where:
is a 3D column vector representing the position of the scene point in the world spatial reference system,
is a 2D column vector representing the position of the image point, in pixels. The origin is the center of the
upper-left image pixel, the x-axis is oriented to the right side of the image, and the y-axis is oriented to the
bottom of the image.
is a 3D column vector representing the position of the camera center.
is a 3 × 3 rotation matrix representing the rotation of the camera, which maps the axes of the world spatial
reference system to the camera axes defined by camera orientation. can specified either from:
ContextCapture 238 User Guide
Its coefficients:
Omega/Phi/Kappa angles:
Heading/Roll/Pitch angles:
Yaw/Pitch/Roll angles:
with:
(Y, P, R) = (0, 0, 0) meaning that the camera is looking horizontally in the Y direction (X axis on the right, Z axis
up).
Yaw angle being the clockwise rotation around Z axis.
Pitch angle being the counter clockwise rotation around X axis.
Roll angle being the clockwise rotation around Y axis.
is a 3 × 3 rotation matrix bringing the camera axes defined by camera orientation to the canonical camera
axes (x-axis oriented to the right side of the image, y-axis oriented to the bottom of the image, and z-axis
oriented to the front of the camera):
"XRightYDown":
"XLeftYDown":
ContextCapture 239 User Guide
"XLeftYUp":
"XRightYUp":
"XDownYRight":
"XDownYLeft":
"XUpYLeft":
"XUpYRight":
is the perspective projection function defined by:
is the distortion function defined by:
(Please note that, in some other conventions, the roles of and are reversed).
is the focal matrix, where is the focal length of the camera in pixels, the skew
parameter and the pixel ratio.
ContextCapture 240 User Guide
is a 2D column vector representing the position of the principal point of the camera, in pixels. The origin is
the center of the upper-left image pixel, the x-axis is oriented to the right side of the image, and the y-axis is
oriented to the bottom of the image.
Fisheye camera model
The world-to-image projection is given by:
where:
, , , and are defined as in the perspective camera model.
is the fisheye projection and distortion function defined by:
being distortion coefficients
is the fisheye focal matrix, set to
when the symmetric mode is chosen, being the focal length of the camera, in pixels.
ContextCapture 241 User Guide
15
3MX Web Deployment
How to produce for web viewing
If you wish to produce a scene for web viewing, you have to choose 3MX as the export format. You can do this in
the Production dialog of ContextCapture Master (see image below).
Figure 105: Choosing the web format at production time.
ContextCapture 242 User Guide
The web format
The 3MX format is the format dedicated to web publishing, but not only. The intended usage of 3MX is threefold:
• Online distribution, by using our new ContextCapture Viewer.
• Interoperability with other Bentley Systems products, such as MicroStation.
• Interoperability with 3rd party applications (3D GIS).
Since web publishing is not the only possible use of a 3MX production, certain options not suited for web are
made available at the production level. You should choose the most appropriate configuration for your purpose;
see the next section for more details.
If you are interested in knowing more about 3MX, we refer you to the 3MX specification documentation in the
document directory (3MX Specifications.pdf).
The production options
When producing in 3MX format, you can set several options, shown in the screen capture below:
As the 3MX is an exchange format with a broader use than just web publishing, certain options are not
appropriate for web use. Inversely, exporting for web requires a certain set of options that are not necessarily
needed if the intent is interoperability with over software.
When choosing the export options, you should consider what will be the main use for your production.
ContextCapture 243 User Guide
1. The first option is the “Web ready” flag. When this flag is checked, settings are optimized for a web
production. In addition, the production will include the ContextCapture Web Viewer application, so all is
ready for a (quasi-)direct use of the production on a website. Unchecking the “Web ready” can still produce a
valid web scene, but you must take more care on setting the appropriate options.
2. When creating a production for web-publishing, “Generate LOD across tiles” option is recommended. This
will allow for optimal display performances, even for very large scenes.
3. If the “Generate LOD across tiles” option is not selected, “Include proxy 3D model” creates a geometry
indicating the footprint of your scene (see image below). This geometry will be shown while waiting for the
true geometry to be loaded. If you uncheck this option, nothing will mark the area where the scene is.
4. The “Generate ContextCapture Web Viewer application” option produces the ContextCapture web application
next to the 3D scene in 3MX format. The application is used to display the scene in a browser, as described in
the “ How to deploy the production” section.
5. If “Include texture maps” is checked, the model textures will be generated, and a single texture will be at most
of the “maximum texture” size. If “Include texture maps” is unchecked, no texture will be generated for the
model. For web viewing, it is important that textures should not surpass 2048 pixels in size (either width or
height).
6. “Keep untextured regions” will generate geometry for areas that were reconstructed, but with no texture
recovered from the images. If unchecked, the untextured regions will be replaced by holes.
ContextCapture 244 User Guide
7. The “Level of detail” technology permits the decrease in the complexity of the scene as it moves away from
the viewer. If this option is checked, simplified versions of the scene are generated alongside the most refined
reconstruction. Moreover, the geometry is split into parts that are faster to load. The node size indicates how
big a geometry part should be.
8. Lastly, the “Skirt” option adds an additional border around each geometry node and around each tile, to
avoid cracks between the different parts of the mesh. The skirt is not tangent to the 3D model: it lies in the
boundary of the 3D region of the node, and it is oriented towards the interior of the 3D model.
The production reference system
For a georeferenced project, choosing the spatial reference system is important for the web application. The
spatial reference system impacts the 3D visualization and the coordinates’ management in the web application.
You must select a spatial reference system with metric coordinates, appropriate for 3D visualization. We
recommend using ENU systems, or standard UTM/WGS 84 projections.
For coordinates’ management, the ContextCapture web application has its own, limited, spatial reference system
(SRS) database. The web viewer SRS database is limited to ENU systems and standard EPSG projections and
does not handle vertical datum. The Z value will be displayed as is in the web application, in the general case
using the ellipsoid as reference.
If you want the web application to display orthometric heights, you should produce the 3MX with a spatial
reference system with a suited vertical datum (eg. EGM96).
The production result
When using the default settings, a 3MX production is a web-ready production. In this case, the production result
is split in 2 parts.
First, the scene in 3MX format is in the Scene folder, as you can see in Figure 4. The scene is organized in a
treelike structure, very similar to the native S3C scene. The root of the scene is the
Scene/YourProductionName.3mx file. In Figure 3, the production is called WebGL, so the root 3MX file is
Scene/WebGL.3mx. If you wish to know more about the 3MX organization, we refer you the 3MX specification
documentation ( ).
Figure 4
ContextCapture 245 User Guide
A second folder is included in a default 3MX production: the App folder. This contains the ContextCapture web
application. Note that the App folder exists only if the option "Generate WebGL application" is checked at
production time.
The files you need to care about in the App folder are:
• The index.html file. It is the root file for the application
• The config.json file. This file points to the Scene/YourProductionName.3mx file, so the ContextCapture web
viewer knows what scene to load.
Warning
If you double click on index.html file, you will not see the application. Your preferred browser should open the
file and display a warning message like the one shown in the image below. This is due to browser security
settings.
Figure 106: Double clicking on the web application (index.html) shows a warning in the browser, because of the
same origin policy all browsers implement.
Displaying locally your webGL production requires an amount of technical expertise. If you only wish to verify
your 3MX production, you can open it with the ContextCapture Desktop Viewer. You just need to choose 3MX as
the type of file to open, and navigate to your Scene/YourProductionName.3mx file (see screenshot below).
ContextCapture 246 User Guide
Figure 107: Opening a 3mx file in ContextCapture Desktop Viewer
If you do however need to open the ContextCapture Web Viewer locally, please see " Appendix A: View the
ContextCapture Web application locally" for step-by-step instructions.
How to configure the web application and scene
A default webGL production contains 2 different sets of data, each in a separate folder:
• The produced scene, in 3MX format, is in the Scene folder
• The webGL application, used to render the scene in a browser, is in the App folder.
ContextCapture 247 User Guide
Configuring the 3MX
There are 4 scene-specific pieces of data used by the web application, and that you should take care to define:
• Your logo, which will be displayed by the 3D viewer.
• A placeholder image that is shown by the web viewer whenever the 3D display is deactivated or there is an
error. This image should represent the 3MX scene.
• The scene name and description, contained by the Scene/YourProduction.3mx and shown in the web viewer.
• The default navigation mode
All 4 pieces of data are contained in the Scene folder.
Add your logo
Your logo will be displayed by the ContextCapture Web Viewer. To add it, you need to replace the image logo.png
contained in the Scene folder with your own logo. You should preserve the name of the image, and use a small
sized logo, as the ContextCapture Web application does not resize your logo.
Add the scene image
The scene image is shown by the web viewer whenever the 3D display is deactivated or there is an error. This
image should represent the 3MX scene. To add it, you need to replace the image placeholder.jpg contained in the
Scene folder with your own logo. Note that you should preserve the name of the image.
Add the scene description
The scene name and description are shown in the ContextCapture Web viewer. The scene name and description
can both be defined in the Scene/YourProduction.3mx file. You can open the file with a text editor, and replace
the name and description tag.
For example, a production called “YourProduction” will have the default root YourProduction.3mx look like this:
{
"3mxVersion": 1,
"name": " YourProduction",
"description": "Scene generated by ContextCapture, copyright <a href='http://
www.bentley.com' target='_blank'>Bentley</a>",
ContextCapture 248 User Guide
"logo": "logo.png",
"sceneOptions": [{"navigationMode":"PAN"}],
"layers": [
{
"type": "meshPyramid",
"id": "mesh0",
"name": "YourProduction",
"description": "Model generated by ContextCapture, copyright <a href='http://
www.bentley.com' target='_blank'>Bentley</a>",
"SRS": "– given SRS –",
"SRSOrigin": [0,0,0],
"root": "Data/YourProduction.3mxb"
}
]
}
To customize the message shown in the web viewer, you must modify the name and description tags, shown in
bold characters. The web application supports html tags in the scene description. For example, this tag:
"description": "Scene generated by ContextCapture, ©<a href='http://www.bentley.com'
target='_blank'>Bentley</a>", will be shown in the application like this:
ContextCapture 249 User Guide
Note: be careful with quotation marks. Because they signal the end of a tag, quotation marks should not be used
inside a scene description. For example, this code will produce an error:
Error: "description": "Scene generated by ContextCapture, copyright <a href="http://www.bentley.com"
target="_blank">Bentley</a>"
If you do wish to use quotation marks in your description, please use either ' or \":
OK: "description": "Scene generated by ContextCapture, copyright <a href=\"http://www.bentley.com\" target=
\"_blank\">Bentley</a>"
Set the default navigation mode
The 4th setting you can define for a scene is the navigation mode. Just as the scene name and description, the
navigation mode is defined in the root 3MX: ../Scene/YourProduction.3mx file. You can open the file with a text
editor.
To define the default navigation, you need to modify the tag sceneOptions. The line
"sceneOptions": [{"navigationMode":"PAN"}]
sets the default navigation to PAN. The other option you can use is:
“ORBIT”
Configuring the web viewer
The web viewer can be open in any browser − please see " How to deploy the production " for the necessary
settings. The browser should show something like the image below:
ContextCapture 250 User Guide
Figure 108: webGL viewer shown in a browser, by using a local server.
Address bar parameters
The first way of configuring the web viewer is through address bar parameters. The address bar is the place
where we type the address for a chosen website, as indicated in the image above.
3 options can be passed to the web viewer by using the address:
• Add a play button to the screen. The application waits for the button to be pressed before showing the 3D
scene.
• Set the 3D scene to be loaded
• Camera viewpoint
Add a play button to the screen
The play button screen option is turned on by adding playBtn=on to the browser address. The application waits
for the button to be pressed before showing the 3D scene. An example of how to do this is shown below:
ContextCapture 251 User Guide
The background image shown under the play button is the scene placeholder image. You can define this image as
described in "Configuring the 3MX".
Set the 3D scene to load
The second option you can define in the address bar is the 3D scene to load. By default, the web viewer is
attached to a webGL production and stores as scene to load the production scene. But you can change the scene
by giving the web viewer the web address of a 3mx file. In the example below, the Quarry scene is loaded from
the local server by setting the option: scene=http://localhost/Quarry.3mx
ContextCapture 252 User Guide
Please note that the address parameter string is preceded by the character ? and the 2 options in the address are
separated by the character &.
By exploiting the scene parameter, you can use the same copy of the web application with all your productions.
We encourage you to do this for your deployment on the web.
To make easier the access to various scenes, the list of available scenes can all be defined in the web viewer folder,
and accessed via aliases. This is done through to the 2nd method of parametrizing the web application —
parameters given in the config.json file.
Set the camera viewpoint
If you want to share with your clients a particular view of your 3D model, special camera parameters in the
address bar allow you to do this.
To obtain the current view's camera parameters, you can use the ContextCapture Web Viewer's Link option.
Please go to the web viewer's interface section " Link to the model " to see more.
Configuration file parameters
The config.json file is found in the App folder, where App is the web application. The file can be used to define
the list of available scenes. A scene can then be accessed via an alias using the address bar scene parameter.
ContextCapture 253 User Guide
By default, the App folder is created during a webgl-ready production, and is stored next to the production’s 3D
data. In this case, config.json contains the relative address of the 3D data, and will look something similar to this:
{
"URLs": [
{
"alias":"YourProduction",
"scene":"../Scene/YourProduction.3mx"
}
]
}
The configuration file is in JSON format. It indicates that there is a single 3MX scene the application can access,
with the path to the root 3MX indicated by the “scene” tag. The alias is used to identify the scene by a name.
To create the list of available scenes, you need to modify the file config.json, by adding the web address and an
alias for each scene. For example, the file below points to 2 scenes; the first scene is stored on the same server as
the web application, while the 2nd one is stored on CloudFront:
{
"URLs": [
{
"alias": "Quarry",
"scene": "../DATA_3D/Quarry/Scene/Quarry.3mx"
},
{
"alias": "Marseille ",
"scene": "http://deh9aqlpmcj1j6.cloudfront.net/Marseille/Scene/Marseille.3mx"
}
]
}
To switch between one scene or another in the web application, it is sufficient to give the alias as scene
parameter in the address bar. For example,
• http://www.acute3d.com/s3c_resources/s3w-viewer/?scene=Quarry will show the Quarry scene above, and
• http://www.acute3d.com/s3c_resources/s3w-viewer/?scene=Marseillewill show the Marseille scene stored
on CloudFront.
If you modify the config.json, you should make sure your modifications can be read by the web application by
validating the JSON format of the file. You can do this by copy-pasting the entire content of the file in a JSON
validator, such as: http://jsonformatter.curiousconcept.com/
How to deploy the production
Both local and remote 3MX productions can be seen in the ContextCapture Desktop Viewer. This section
describes how to set up the web viewer and how to visualize your 3D scenes in a browser.
ContextCapture 254 User Guide
How to view locally
Due to browsers' same origin policy security restrictions, loading from a file system will fail with a security
exception, as in the screen capture below.
Bypassing this warning and viewing the ContextCapture Web application locally requires an amount of technical
expertise. We recommend you to use ContextCapture Desktop viewer to visualize your scenes locally, and to use
your web server for the ContextCapture Web application.
However, if you do wish to view the ContextCapture Web application directly from your local disk, you can refer
to the “ Appendix A: View the ContextCapture Web application locally ” instructions.
Deploy on the internet
There are 2 main options for you to deploy your productions on the internet:
• Use your own server to host both the webGL application and your productions.
• Use a cloud hosting service for your productions, and only use your own server for the webGL application.
ContextCapture 255 User Guide
Use your own server to host everything
In this case, the production folder can be used without change, if you took care to check the webGL export
options when producing your 3MX scene.
It should be sufficient then to:
• Copy the production folder on the server, at the appropriate location (next to your webpage index.html file,
for example)
• Access the application by going to your_site/your_production_folder_path/App
• If the page cannot be accessed, it might be necessary for you to change the access rights for
your_production_folder
The case described above is the simplest use-case, but it also results in the webGL application being copied
every time you create a new production.
Alternatively, you can use the same webGL application for all your productions. It is sufficient to change its
configuration options, as described in the " Configuring the web viewer " section.
In both cases, the setup should be very similar to your local server setup, if you chose to use one. It is sufficient
to copy your data from the local to the remote server, in the same format.
Just remember that the config.json file in your application has to contain relative, and not absolute paths. In
other words, scene paths like this: "../Scene/Production.3mx" will work for both the local and remote server.
But scene paths like this: "localhost/Scene/Production.3mx" will only work for the localhost.
Use cloud services for hosting your production
For large scenes, you might wish to host the productions on dedicated cloud servers, such as Azure Blob or
Amazon S3. This is entirely possible, and your customers will still be able to access your demos using your site
address.
To do this, you need to:
• Load only the production scene onto a cloud server, making sure you enable cross-origin resource sharing
for the data.
• Copy the webGL application on your own server, at the appropriate place.
• Change the config.json file of the application to access the scene hosted on the cloud.
• The demo will be accessible just as before, through your_site/your_application_folder address.
We describe below how to publish the 3MX scene using Amazon S3.
Hosting on Amazon S3 (cloud front)
Create a dedicated bucket for webGL, because the bucket needs to have special read/access rights. Make sure
that the bucket name is in lowercase if you want to deploy it to the CloudFront.
• Go to bucket Permissions > Edit bucket settings and make the bucket public
ContextCapture 256 User Guide
• Change the Bucket policy, written in JSON, as follows (making sure the Resource has the correct Bucket
ARN):
{
"Version": "2012-10-17",
"Statement": [
{
"Sid": "AllowPublicRead",
"Effect": "Allow",
"Principal": {
"AWS": "*"
},
"Action": "s3:GetObject",
"Resource": "YOUR_Bucket_ARN/*"
}
]
}
Any data in this bucket will be public. If the App folder was loaded together with the Scene, using the URL
visible when navigating to the App/index.html file should work:
ContextCapture 257 User Guide
The ContextCapture Web Viewer Interface
The ContextCapture Web Viewer is the visualization software that allows users to view and navigate
ContextCapture models directly on the web. 3D models are loaded and displayed using level-of-detail (LOD),
paging and streaming, and users can measure distances and pick GPS coordinates.
Most of the viewer's options can be accessed by clicking on the Main menu .
Navigation
There are 2 types of 3D navigation in our web viewer: orbit and pan. You can switch between the 2 modes by
going to Menu → Navigation mode (see screen capture below).
ContextCapture 258 User Guide
Orbit mode navigation
Mouse action Event
Rotate
Left click + drag
Zoom
Right click + drag
Also works with CTRL + Left click + drag, or Mouse
wheel scroll
Pan
Middle click + drag
Also works with SHIFT + Left click + drag
ContextCapture 259 User Guide
Bring the clicked point to the center of the screen
Double click
Touch action Event
Rotate and tilt
One finger drag
Zoom
Two finger pinch
Pan
Two finger drag, same direction
Touch action Event
Rotate left and right
Two finger rotate
Bring the tapped point to the center of the screen
Double tap
ContextCapture 260 User Guide
Pan mode navigation
Mouse action Event
Rotate
Left click + drag
Zoom
Right click + drag
Also works with CTRL + Left click + drag, or Mouse
wheel scroll
Pan
Middle click + drag
Also works with SHIFT + Left click + drag
Bring the clicked point to the center of the screen
Double click
Touch action Event
Zoom
Two finger pinch
Touch action Event
Rotate and tilt
One finger drag
ContextCapture 261 User Guide
Pan
Two finger drag, same direction
Rotate left and right
Two finger rotate
Bring the tapped point to the center of the screen
Double tap
Rendering
Rendering options can be accessed by going to Menu → Rendering mode (see screen capture below). The
wireframe mode can be turned on and off using these options.
ContextCapture 262 User Guide
Measurements and GIS positioning
To measure distances and determine point positions, open the Measurements window by using the Menu →
Measurements option.
If the model is georeferenced, then GPS coordinates are shown in the selected spatial reference system, as well
as altitude, and distances are indicated in meters; otherwise distances and positions will be relative to the
spatial reference system of the 3D model.
ContextCapture 263 User Guide
You can change the spatial reference system by clicking on the Measurements window options, and by choosing
“Reference System …” (see screenshot below).
ContextCapture 264 User Guide
Link to the model
If you want to share with your clients a particular view of your 3D model, you can do this in the ContextCapture
Web Viewer by going to Menu → Link. This will open up a window with 2 links: one for sharing, and one for
embedding.
The share link contains the current viewpoint for your scene, so you can send the 3D model in your chosen
position to your clients and partners.
If you wish to include the 3D model inside your webpage, you only need to copy the embed code and paste it
into the source code of your website or blog.
ContextCapture 265 User Guide
ContextCapture 266 User Guide
More information
You can find extra information about the navigation in the Help window, accessed via Menu → Help.
The information about the 3D scene is found by clicking on the model title, in the upper left corner.
Appendix A: View the ContextCapture Web application locally
Due to browsers' same origin policy security restrictions, loading from a file system will fail with a security
exception, as in the screen capture below.
ContextCapture 267 User Guide
There are two ways of solving this:
• Change security for local files in a browser (access page as file:///example)
• Run files from a local server (access page as http://localhost/example)
If you use option 1, be aware that you may open yourself to some vulnerabilities if using the same browser for a
regular web surfing. You may want to create a separate browser profile / shortcut used just for local
development to be safe. Because of these security issues, we strongly recommend you to use option 2.
If you plan on regularly producing scenes for web viewing, using option 2 will not only be the secure way of
visualizing the data, but it will also be less time consuming. The local server setup only needs to be done once,
and then it will be ready for use every time you wish to view a new production.
Change local files security policy
Firefox:
• Go to about:config (type the address in the Firefox navigation bar)
• Find security.fileuri.strict_origin_policy parameter • Set it to false
ContextCapture 268 User Guide
Chrome:
• Close all running Chrome instances first. The important word here is ‘all’. On Windows, you may check for
Chrome instances using the Windows Task Manager. Alternatively, if you see a Chrome icon in the system
tray, then you may open its context menu and click ‘Exit’. This should close all Chrome instances.
• Start a command prompt / terminal. On Windows, type Command Prompt in the Search box, and then, in the
list of results, double-click Command Prompt.
• Find the Chrome executable folder. On Windows, search for the file chrome.exe in a Navigator windows.
• In the command prompt terminal, start the Chrome executable with a command line flag: path_to_chrome/
chrome --allow-file-access-from-files
Internet Explorer
Theoretically, Internet Explorer allows changes in the local files security policy. However, in our tests the
options had no effect under Windows 8.0. Safari
• Enable the develop menu using the preferences panel, under Advanced → "Show develop menu in menu bar".
• Then from the Safari "Develop" menu, select "Disable local file restrictions".
• If you are editing & debugging using Safari, it is advisable to also select the "Disable caches" option in the
same menu.
Run local server
There are several options to choose from when installing a local server, for example Apache, Wamp, or nginx.
We are only going to suggest one, which has the advantage of being a zero-configuration server: http-server.
Installation
• Install Node.js by using one of the installers from https://nodejs.org/.
• Start a command prompt / terminal. On Windows, type Command Prompt in the Search box, and then, in the
list of results, double-click Command Prompt.
• Make sure the last version of npm is installed by running this command in the terminal: sudo npm install
npm –g. In Windows, you can drop the sudo keyword, but you should run the command prompt as
administrator.
• Run in command prompt / terminal: npm install http-server –g
• Create a folder where you wish to store all your server data, including the 3MX data.
Use
• Place your 3MX data and your web viewer copy inside your server folder (the folder you created in the
Installation phase)
• Start a command prompt / terminal. On Windows, type Command Prompt in the Search box, and then, in the
list of results, double-click Command Prompt
• In the terminal, go to your server folder
• Type http-server
ContextCapture 269 User Guide
• You can now access the server in any browser by typing http://localhost:8080. Navigate to the web viewer
folder to visualize your productions. You can check the “ Configuring the web viewer ” section to see how to
use the same web viewer for all your scenes.
ContextCapture 270 User Guide
16
3MX specification
3D multiresolution Mesh eXchange format (3MX) Introduction
This document specifies the 3D multiresolution Mesh eXchange format (3MX). In designing 3MX, the goal was to
create a lightweight open format that facilitates the distribution of our ContextCapture data, both online and
toward 3rd party applications. The intended usage of 3MX is:
• Online distribution, by using our new WebGL viewer.
• Interoperability with other Bentley Systems products, such as MicroStation.
• Interoperability with 3rd party applications (3D GIS).
3MX relies on a multi-resolution approach to achieve fast retrieval of very large 3D mesh data. Together with the
mesh compression used by the format, this makes data streaming possible for 3D rendering. Presently, both
ContextCapture native viewer and our new WebGL viewer are able to read 3MX, locally or from a server.
The 3MX format was conceived with extensibility in mind. ContextCapture currently produces 3MX data using a
single mesh compression type (OpenCTM), and a unique type of texture (JPG). However, the 3MX specification
puts no limits on the representation types for either meshes or images.
All this said, the main characteristics of 3MX are:
• Web friendly: easy to load in browsers
• Compactness
• Optimized for streaming: fast display possible.
• Extensible
• Multi-resolution representation: for handling very heavy data.
The multi-resolution approach used in 3MX relies on a set of principles, described in the next section.
Level of detail principles
The Level of detail (LOD) format allows the loading and visualization of very large 3D models. It does so by:
• Decreasing the complexity of the representation as it moves away from the viewer.
• Only loading the parts of the model that are visible from the current point of view.
ContextCapture 271 User Guide
The LOD uses a tree structure, where the topmost node is a very coarse geometry, and the children are of a
progressively finer geometry. The leaf nodes are the finest granularity of the 3D representation.
Level of detail principles
Below is an example of a LOD tree, where each node contains geometry and texture. Different from a point
cloud LOD representation, the child contains a full mesh specification that completely replaces the parent
mesh.
The Level 2 node, for example, is split into 2 children, each containing half of the model, but at a finer scale
than the parent. When showing Level 3 nodes, Level 2 should be hidden.
The nodes are shown according to their proximity to the screen. Reverting to our example, when we are far
away from the screen, node A (Level 1) is shown. As we get closer and closer, the nodes are replaced by
their children. Node B will replace node A, for example, and nodes C and D will replace node B. If we zoom
on the node C, it might be that node C will be replaced by level 4 nodes E and F, while its sibling, node D,
remains unchanged.
In the process of replacing nodes by their children, it might be the case that the node needs to disappear,
without any geometry replacing it. Or mesh simplification can reduce so much a node geometry that the
parent holds no triangle. Both situations require an empty node. Empty nodes are sometimes possible in our
LOD representation, and they should be considered.
At any given time, only one node from a possible tree path is shown. In our LOD example, if the node B is
shown, then the Level 1 node is not shown, and neither are any of node B’s descendants.
ContextCapture 272 User Guide
The question now is, when is a certain node “close enough” to be shown on the screen? For this, the
ContextCapture (Viewer or Web Viewer) approach is to consider how big the node appears on the screen (in
pixels). To speed up calculations, the node’s bounding sphere is used as a proxy. The projection of the
bounding sphere on the screen is a circle of diameter d. The diameter d is used as the measure of how big
the node is on the screen.
Each node has attached a pixel maximum screen diameter. This value represents the maximum value of the
projected bounding sphere diameter d for which the node should be visible. Once this value is surpassed,
the node should be replaced by its children.
In the example above, node A is shown for as long as its bounding sphere is projected onto the screen as a
circle of a diameter less than 40 pixels. When the bounding sphere projection becomes too large, node B is
loaded and shown.
As we get closer to the model, we advance in the tree structure towards higher resolution nodes, but only
for visible areas! This means that only a small portion of the tree will be loaded in the memory at high
resolution.
ContextCapture 273 User Guide
In our example, nodes E and F become invisible when the camera zooms in on node D. So, while the D part of
the model is needed at a high resolution, nodes C, E and F are not useful anymore. To minimize memory
consumption, they should be deleted.
In general, a node is deleted when it has been invisible for a certain period of time. The nodes are not
deleted immediately after becoming invisible, because they have a high likelihood of becoming visible again
when the camera moves slightly. The delay in deleting the nodes ensures that the nodes are unlikely to be
needed soon. Nodes are not deleted if any of the children are still needed.
To resume, the principal ideas in LOD visualization of ContextCapture (Viewer or Web Viewer) data are:
• Only one node from a path from root to leaf is seen at any given time.
• A node is seen when its projection on the screen is within a predefined range (in pixels).
• A node is loaded only when needed (when the parent is reaching the maximum projection area on
screen).
• Nodes that are unseen for a certain period of time are deleted.
3MX format
The 3MX format consists of 2 types of file: one master file in JSON format and a tree of sub-folder/sub-files in
binary format. The single master file contains the scene metadata, and it is identified by the 3MX extension. The
binary files contain the geometry, and are of type 3MXB (3MX binary). The 3MXB files typically describe one
unique 3D textured pyramidal mesh.
Figure 3 shows an example of folder organization for a 3MX scene. The scene file is found in the root folder. The
mesh description is split in multiple files, organized in a tree structure. Sub-folders represent subtrees of some
intermediary node in the LOD structure described in the previous section.
ContextCapture 274 User Guide
Figure 109: Example of 3MX scene folder organization
3MX file
The 3MX contains general information about the scene, in JSON format. The JSON format was chosen because it
is easy to handle and parse by web clients.
A file in 3MX format holds:
• 3mxVersion – The file’s version number (float number)
• name – The scene name (utf-8 string)
• description – A description of the scene (utf-8 string).
• It can contain HTML tags, but it should not contain new lines.
• logo – Logo of the owner of the scene, as a relative path to an image (JPG or PNG).
• sceneOptions – A collection of display options for the scene.
• layers – One or several layers, containing different types of data. The geometry present in a scene is
described in such layers.
The sceneOptions tag is reserved for the displaying application; custom fields can be added to define
applicationrelated options.
ContextCapture 275 User Guide
In the layers collection, each layer has to have an ID and a type. Type-dependent data can be added to a layer
description.
Figure 4 shows a schema of the 3MX organization.
Figure 110: 3MX scene file format
For now, 3MX declares a single type of layer: meshPyramid. The meshPyramid layer describes a unique 3D
textured pyramidal mesh, in the 3MXB form.
Figure 111: Mesh pyramid layer
A layer of type meshPyramid contains the following set of tags:
id The layer's ID (utf-8 string).
type: meshPyramid The layer type.
name The layer name (utf-8 string).
ContextCapture 276 User Guide
description A description of the layer (utf-8
string).
SRS The spatial reference system (utf-8
string). Only needed for
georeferenced data. See also About
Spatial reference systems.
SRSOrigin: [O0, O1, O2] The model origin, in the specified
SRS (array of float32). A point's
correct coordinates in the specified
SRS are P = Pmesh + SRSOrigin.
Optional.
root The relative path to the root 3MXB
file (utf-8 string).
As an example, here is a full 3MX scene file:
{
"3mxVersion": 1,
"name":"Marseille",
"description":"Marseille was generated using InterAtlas‘ oblique imagery system. ",
"logo":"interatlas_logo.png",
"sceneOptions":[{"navigation_mode":"PAN"}],
"layers":
[
{
"type":"meshPyramid",
"id":"mesh0",
"name":"Marseille",
"description":"This is a description of the model. It should be between quotation
marks.",
"SRS": "EPSG:32631",
"SRSOrigin": [692625,4798280,0],
"root": "Data/Marseille.3mxb"
}
]
}
Using the root contained in the scene layers, the geometry can be loaded, starting with the root 3MXB file.
3MXB file
3MXB geometry format respects the LOD principles described in the first section. It is organized as a tree
structure, where children are a higher-resolution representation of the parent node.
A 3MXB file is written in binary format. It packs or references all the data needed by a node or by a set of nodes,
including all the textures and all the geometry. A single 3MXB file can represent several nodes in the LOD tree; in
this case, all the nodes are siblings, children of the same lower-resolution node.
ContextCapture 277 User Guide
The 3MXB format has the following structure:
Figure 112: 3MBX file format
A 3MXB file starts with the magic number “3MXBO”. Following it is SH – the size of the file’s header in bytes; SH
is a number in binary format (uint 32).
The file header comes immediately after SH. The header is a string of size SH, in JSON format, made up of:
version: 1
nodes: [node_data0, …., node_data m] array of sibling data, one for each
sibling. The content of the node data
will be specified in a dedicated section.
resources: [resource_data0, …., resource array of resource metadata, one for
_data p] each resource (texture or geometry)
needed by the nodes. The resource
data is detailed further below.
The 3MXB file finishes with a number of binary buffers:
Buffer0: a binary data buffer. The buffer type and its other
properties are specified in the header's resources.
Buffern: a binary data buffer.
Node data
The node data contained in the header holds all the metadata for a single node included in the file:
ContextCapture 278 User Guide
id: the id of the sibling. It is unique in
the file, but not unique over the
entire tree structure.
bbMin: [min0, min 1, min2] the smallest corner point of the
bounding box. The bounding box is
the axis-aligned minimum
bounding box of the node's
geometry.
bbMax: [max0, max 1, max2] the largest corner point of the
bounding box. The bounding box is
the axis-aligned minimum
bounding box of the node's
geometry.
maxScreenDiameter: dmax the maximum diameter, in pixels,
for which this node should be
visible. Once passed this size on
screen, the node should be replaced
by its children, if it has any.
children: [file_name0, …. ,file_namep] list of files (relative path) that
contain the node's children.
resources: [geometry_ID0, …. ,geometry_IDr] list of the geometries forming the
node. The ID points to a resource in
the header's resources collection.
Note that the node’s resources array can be empty, defining in effect an empty node. Empty nodes are sometimes
possible in the 3MX format, and they should be considered. They indicate that the parent geometry has to be
made invisible, without it being replaced by another geometry. The absence of children indicates, on the
contrary, that the node remains visible always, even if its screen projection surpasses its maxScreenDiameter
parameter.
Resource data
The header's resources collection describes all the resources needed to complete the definition of the entire set
of nodes contained by the 3MXB file. For each resource, the data is organized as follows:
ContextCapture 279 User Guide
The resource ID is used to link nodes and resources together. For example, the ID is used to attach the geometry
to the correct node, and to link the geometry to the corresponding texture.
Four types of resources are possible:
• textureBuffer, where the texture is included in the 3MXB file.
• geometryBuffer, that describes a mesh as a binary buffer in the 3MXB file.
• textureFile, where the texture is an external file.
• geometryFile, where the mesh is an external file.
For the buffer types, the binary data is included after the header, in one of the buffer objects. The buffers appear
in the same relative order in the resource collection and in the buffer collection.
1. textureBuffer
The texture buffer JSON data is organized as follows:
{
"type":"textureBuffer",
"id": "tex0",
"format": "jpg",
"size":1513,
}
The " id" identifies the texture in a unique way in the file, but the id is not unique over the entire tree
structure.
The "format" tag indicates the type of the texture image. The image in a texture buffer is saved as a binary
buffer in the 3MXB file. The size of the binary data is indicated by the "size" value.
2. geometryBuffer
The geometry buffer metadata is:
{
"type":"geometryBuffer",
"id": "geometry1",
"format": "ctm",
"size":835,
"bbMin": [-1243.69,-314.572,52.6138],
"bbMax": [1243.69,314.572,52.6138],
"texture": "tex0"
}
ContextCapture 280 User Guide
The "id" identifies the geometry in a unique way in the file, but the id is not unique over the entire tree
structure.
The "texture"tag is optional, and it appears only if the geometry has a texture. In this case, the texture is
identified by its ID. In the example above, the geometry uses the "tex0" texture defined in the "Texture
buffer" section.
The "bbMin" and "bbMax" values describe the geometry's bounding box, in the same way as in the node data.
3. textureFile
The texture file JSON description is very similar to the texture buffer, except that instead of the size of a
buffer, it indicates the path to an external file containing the image.
{
"type":"textureFile",
"format": "jpg",
"id": "tex1",
"file": "subfolder/SomeTexture.jpg",
}
4. geometryFile
Like the texture file, the geometry file JSON contains the "file" tag, which points to an external geometry file.
{
"type":"geometryFile",
"format": "obj",
"id": "geometry1",
"file": "subfolder/SomeMesh.obj", "texture": "tex1"
}
References by ID
The 3MXB file includes several resources, all of which have to be matched together. As mentioned before, the
resource ID is used to link nodes and resources together.
The first correspondence is between the node and its geometry. The node data includes a resources array,
enumerating the IDs of every geometry resource belonging to the node. The header's resource array lists all the
resources needed by at least one node in the file. By matching the node's resource IDs with the header resource
IDs, the node's geometry can be reconstructed.
In the image below, Node 0 has Resource 0 and Resource 1 as geometries. While Resource 0 is of type geometry
file, Resource 1 is of type geometry buffer, and the mesh is packed in Buffer 0. Node 1 is defined by the Resource
2 geometry, found in Buffer 1. The order of resource appearance in the header is preserved for the buffers, so
the attribution of Buffer 1 to Resource 2 is done automatically.
ContextCapture 281 User Guide
Figure 113: Resource attribution in 3MXB. The green color represents binary data, and the blue nuances represent
string data.
A geometry belongs to a single node, but a node can have zero, one or several geometry meshes. The reasons for
the node having more than one geometry are twofold. In the first place, a single node can have textured and
untextured data or data textured with several images. In this case it is convenient to separate the geometry in
several buffers, each corresponding to a single texture. In the second place, certain systems impose a geometry
buffer of at most MAX_USHORT length. For instance, when produced for the WebGL viewer, the geometry is split
into buffers no larger than MAX_USHORT (65,535). This can be adapted to the targeted viewer.
The second correspondence is between the geometry mesh and the corresponding texture. The resource ID is
again used for the matching. A geometry mesh can have either a single texture or none at all. If a texture is
needed, the "texture" tag is present in the geometry description. The indicated texture ID should be the ID of one
of the texture resources listed in the header’s resource collection.
A texture can be used in different nodes, and by several geometries. In our example above, Resource 0 and
Resource 2 both share the texture in Resource p.
A header complete example, in JSON format:
{
"version":1,
"nodes":[
{
"id":"node0",
"bbMin":[28.7803, -12.6859, 17.3977],
"bbMax":[30.7065, -2.68368, 28.2069],
ContextCapture 282 User Guide
Current implementation
"maxScreenDiameter":118.819,
"children": [ "Tile_p000_p000_p001_L20_00.3mxb"],
"resources":[ "geometry0"]
}
],
"resources":[
{
"type":"textureBuffer",
"format":"jpg",
"id":"texture0",
"size":1665
},
{
"type":"geometryBuffer",
"format":"ctm",
"id":"geometry0",
"texture":"texture0",
"bbMin":[28.7803, -12.6859, 17.3977],
"bbMax":[30.7065, -2.68368, 28.2069],
"size":1233
}
]
}
Current implementation
Currently, ContextCapture exports the 3MX format with a number of fixed parameters, resulting in a particular
version of the 3MX format.
One particularity of the ContextCapture export is that all the children of a node are stored in a single 3MXB file.
This is done to speed-up loading, and to reduce the used memory. If we revert to our example from the Level of
detail principles section, the exported 3MX scene will look like this:
ContextCapture 283 User Guide
where the square areas represent a 3MXB file.
3MX Export
The 3MX scene currently exported is limited to one unique 3D textured pyramidal mesh. This means that a
single layer is generated, of type meshPyramid. Other data, such as OBJ meshes or labels attached to the 3D
mesh, are not considered in the present implementation.
Aside from the single layer, the exported 3MX file has a single scene option in the sceneOptions collection. This
option is navigationMode, and it can be either "ORBIT" or "PAN". This option can be used to initialize the way
the user interacts with the scene.
3MXB export
The exported 3MXB files each contain a siblinghood in the LOD tree, packed in a single binary file. The produced
3MXB will therefore only have resources of type texture buffer and geometry buffer. Resources of type texture
file or geometry file are not being generated by ContextCapture.
1. textureBuffer
Currently, only the jpg format is supported by the ContextCapture export. The jpg is packed inside a file
buffer, without modifications.
2. 2geometryBuffer
A geometry buffer is currently only an OpenCTM file (http://openctm.sourceforge.net/), saved as a binary
buffer in the 3MXB file.
ContextCapture 284 User Guide
The OpenCTM format includes:
positions [v0, … , vn] array of vertex positions. vi = [p0, p1, p2]
normals [n0, … , nn] array of vertex normal.
Optional, and currently not included.
texture coordinates: [uv0, … , uvn] array of vertex texture coordinates. uvi = [u, v].
Only valid when the geometry has an attached
texture.
triangle indices: [i0, … , it] array of vertex indices, ix = an array position in the
vertex array.
The indices, takes by 3, form the triangles.
About Spatial Reference System
The spatial reference system is defined with a single definition string, which is commonly an EPSG definition, or
a Well Known Text (WKT) string. Some specific custom definitions may also be used.
EPSG codes
Most EPSG definitions corresponding to standard projection cartographic systems are supported.
The syntax is “EPSG:CODE” to define a cartographic system with its EPSG code (for instance “EPSG:32651”).
Non metric systems are not used (eg. geographic systems).
Well Known Text (WKT)
OpenGIS Well Known Text format for coordinate systems can be provided in as is.
Other definitions
The following syntax may be used to define local East-North-Up (ENU) systems: “ENU:LAT,LON” (for instance
“ENU:41.57231,2.26157”).
Pointclouds Technical Specifications
PTX General
ContextCapture supports PTX format from Leica Cyclone.
All PTX point clouds are considered to have intensity information and so point clouds will always have the
intensity attribute. Color information is detected if a point line has seven elements.
Static
Header length and point list lengths must be reliable. A missing line in the header or a missing point between
two headers leads to a failed importation. However, a corrupted point line will be ignored.
Point coordinates is computed using scanner registered position as scanner location and the transformation
matrix.
ContextCapture 285 User Guide
If the scanner position is provided from the user interface, the transformation matrix in the PTX header is still
used to compute point coordinates. Autodetect position feature is not available for PTX.
LAS General
ContextCapture supports LAS format 1.0, 1.1,1.2, 1.3 & 1,4.
Color information is detected based on LAS Point data record format used. Point clouds will have a color
attribute if the point format used is 2 or 3. Intensity attribute is detected if at least one point doesn’t have an
intensity set to 0.
Static
LAS format doesn’t support scanner position information. When importing a static LAS, the user must provide a
scanner location from the user interface or use the autodetect feature.
Mobile
The point clouds and the trajectory data are linked using timestamps. Therefore, LAS point data record format
must be 1 or 3.
E57 General
ContextCapture support E57 format 1.0 and Leica E57 timebounds.
Color information is detected based on the E57 file header. If in the header, the point fields of blue color, red
color and green color are set to true, the pointcloud will have color attribute. For intensity, the point field of
intensity is used to set the intensity attribute.
Static
The position of scanners is read from the pose information of each E57 scans. If this information is missing,
ContextCapture assumes the pose is set to the identity. Georeferenced static scans must have a pose
information, as an identity pose doesn’t make sense for georeferenced point clouds.
If the scanner position is provided from the user interface or is autodetected, the pose information in the E57
scans is still used to compute point coordinates.
Mobile
The point clouds and the trajectory data are linked using timestamps. Therefore, at least one E57 scan must
have a timestamp field. If the E57 scan as an acquisitionStart structure, the value is used as an offset for the
timestamp stored for each point. If the E57 has a timeBounds structure and a timeMinimum structure, the
timeMinimum value is used as an offset for the timestamp stored for each point, overriding the acquisitionStart
structure.
Trajectory data
Trajectory information is required to import mobile scans. A trajectory file must contain a list of the scanner
positions associated with timestamps. The positions must be provided in the same spatial reference system than
the point cloud coordinates, and trajectory timestamps must overlap with points timestamps.
Trajectory example:
Time;X;Y;Z
189321.10;15.96;-52.12;133.68
189321.20;15.21;-51.21;134.01
189321.30;14.75;-50.37;134.35
189321.40;14.10;-49.50;134.31
189321.10;13.78;-48.69;134.43 ...
PLY General
ContextCapture supports general PLY format and NavVis PLY format.
In ContextCapture, PLY format is considered a mobile format. No trajectory data is needed, but a normal
information is required for each point.
ContextCapture 286 User Guide
Property names for normal must be nx, ny, nz. Property names for color must be red, green, blue.
POD General
ContextCapture supports POD format, the Bentley pointcloud format. Currently it is only possible to import it for
static scans with a unique source.
Static
The user must specify the location of the scan for a specific POD file or use the autodetect feature in order for the
import to be successful.
ContextCapture 287 User Guide
You might also like
- Practical E-Manufacturing and Supply Chain ManagementFrom EverandPractical E-Manufacturing and Supply Chain ManagementRating: 3.5 out of 5 stars3.5/5 (4)
- Context CaptureDocument238 pagesContext CaptureRicardo Javier Garnica Peña100% (1)
- Projectwise Design Integration: Connect Edition Update 3.2Document262 pagesProjectwise Design Integration: Connect Edition Update 3.2Daria GlagolNo ratings yet
- Multimedia Engineering: A Practical Guide for Internet ImplementationFrom EverandMultimedia Engineering: A Practical Guide for Internet ImplementationNo ratings yet
- Autopipe TutorialDocument198 pagesAutopipe TutorialMuhammad Nashir100% (1)
- Practical Telecommunications and Wireless Communications: For Business and IndustryFrom EverandPractical Telecommunications and Wireless Communications: For Business and IndustryNo ratings yet
- SC600Y - Hardware Design DataSheetDocument131 pagesSC600Y - Hardware Design DataSheetEduardo Solana LopezNo ratings yet
- Triple Play: Building the converged network for IP, VoIP and IPTVFrom EverandTriple Play: Building the converged network for IP, VoIP and IPTVNo ratings yet
- OptiX RTN 600 V100R002 Product DescriptionDocument92 pagesOptiX RTN 600 V100R002 Product DescriptionSaad MunirNo ratings yet
- Interconnecting Smart Objects with IP: The Next InternetFrom EverandInterconnecting Smart Objects with IP: The Next InternetRating: 5 out of 5 stars5/5 (1)
- Manual Autocad P&IDDocument202 pagesManual Autocad P&IDMike CervantesNo ratings yet
- Quectel BC66-OpenCPU User Guide V1.0Document92 pagesQuectel BC66-OpenCPU User Guide V1.0Archis BhaveNo ratings yet
- Bluetooth Module Data SheetDocument21 pagesBluetooth Module Data SheetvipinNo ratings yet
- Cheetah Transponder CMD-N GS7000 User GuideDocument62 pagesCheetah Transponder CMD-N GS7000 User Guideirfaneng76No ratings yet
- AutoPLANT DataManager V8iDocument71 pagesAutoPLANT DataManager V8iPatricio Zapata AscencioNo ratings yet
- Managed Switch Tutorial - Cisco SG350-10PDocument50 pagesManaged Switch Tutorial - Cisco SG350-10PmullerafNo ratings yet
- Pentium n3520 j2850 Celeron n2920 n2820 n2815 n2806 j1850 j1750 DatasheetDocument1,272 pagesPentium n3520 j2850 Celeron n2920 n2820 n2815 n2806 j1850 j1750 DatasheetMathias ChiaNo ratings yet
- MNL 2307Document95 pagesMNL 2307SimenNo ratings yet
- Bentley VisionDocument61 pagesBentley VisionShahfaraz AhmadNo ratings yet
- AutoPlant 3D Structure - Reference Guide 2004 EditionDocument486 pagesAutoPlant 3D Structure - Reference Guide 2004 Editionwilddragon07100% (1)
- Lab Testing User Guide V8iDocument132 pagesLab Testing User Guide V8iahmedNo ratings yet
- RTN610 Configuration GuideDocument220 pagesRTN610 Configuration GuideSyed Shah FahadNo ratings yet
- BC35-G&BC28: AT Commands ManualDocument109 pagesBC35-G&BC28: AT Commands Manualzwan8158No ratings yet
- PLX82-EIP-61850: User ManualDocument139 pagesPLX82-EIP-61850: User ManualIsaac MendibleNo ratings yet
- Quectel EG060V-EA AT Commands Manual V1.0Document162 pagesQuectel EG060V-EA AT Commands Manual V1.0sunrayNo ratings yet
- At - Pipe Part 1Document32 pagesAt - Pipe Part 1Blanca LopezNo ratings yet
- Forescout Quick Installation GuideDocument30 pagesForescout Quick Installation GuidesmoothNo ratings yet
- 10th Gen Core Families Datasheet Vol 1 DatasheetDocument128 pages10th Gen Core Families Datasheet Vol 1 Datasheetnguyễn tư đôNo ratings yet
- 32012001Document113 pages32012001Heather MartinezNo ratings yet
- d2500hn Productguide02 EnglishDocument60 pagesd2500hn Productguide02 EnglishJuan ArrosNo ratings yet
- .N-Series Intel® Pentium® Processors EDSDocument316 pages.N-Series Intel® Pentium® Processors EDSjayixi4827No ratings yet
- AutoPIPE ManualDocument201 pagesAutoPIPE ManualJoanna NewtonNo ratings yet
- Quectel EC200T Hardware DesignDocument85 pagesQuectel EC200T Hardware Designnuqtech77No ratings yet
- Airguard™ Wireless Access Point User'S Guide: Model 3E-525C-3Document100 pagesAirguard™ Wireless Access Point User'S Guide: Model 3E-525C-3mass72No ratings yet
- PLX3x Series: User ManualDocument193 pagesPLX3x Series: User Manualleonardo_melo_costaNo ratings yet
- Brocade Fabric OS 8.2.2 Release NotesDocument46 pagesBrocade Fabric OS 8.2.2 Release NotesfirstfbNo ratings yet
- MNL 1030Document99 pagesMNL 1030ferrisNo ratings yet
- Foxconn 661FX6617miDocument83 pagesFoxconn 661FX6617miheckhoxNo ratings yet
- MXC 6400 - 50 1Z217 2010 - 21Document127 pagesMXC 6400 - 50 1Z217 2010 - 21hirokimitoNo ratings yet
- Genesys Logic, Inc.: Datasheet Revision 1.20 Dec. 27, 2002Document67 pagesGenesys Logic, Inc.: Datasheet Revision 1.20 Dec. 27, 2002Juan Patricio Salamanca ReyesNo ratings yet
- Intel® Desktop Board DH67CL Product Guide: Order Number: G14702-002Document78 pagesIntel® Desktop Board DH67CL Product Guide: Order Number: G14702-002abababababNo ratings yet
- FOS 8.2.2b ReleaseNotes 03082023041114Document66 pagesFOS 8.2.2b ReleaseNotes 03082023041114Sagar A.MNo ratings yet
- RTN 600 Product Description - V100R002 - 01Document87 pagesRTN 600 Product Description - V100R002 - 01Salah M. JawadNo ratings yet
- AutoPIPE TutorialDocument205 pagesAutoPIPE Tutorialangel gabriel perez valdezNo ratings yet
- 318726Document104 pages318726evynmsNo ratings yet
- Catapult Ref ManDocument372 pagesCatapult Ref ManBiplab RoyNo ratings yet
- IPMI Users GuideDocument195 pagesIPMI Users GuideAZNo ratings yet
- Baicells ENB Configuration Guide-BaiBLQ - 3.0.X-01Document86 pagesBaicells ENB Configuration Guide-BaiBLQ - 3.0.X-01Rogerio Martins CandidoNo ratings yet
- Eonstor Eonstords Esva Cli Umn v1.9Document183 pagesEonstor Eonstords Esva Cli Umn v1.9alexNo ratings yet
- Plx32 Eip MBTCP Ua UmDocument153 pagesPlx32 Eip MBTCP Ua Umfrancisco fernandezNo ratings yet
- SKL Io Platform Datasheet Vol1 PDFDocument264 pagesSKL Io Platform Datasheet Vol1 PDFLor YangNo ratings yet
- Belkin F8T-002 ManualDocument18 pagesBelkin F8T-002 ManualhoppalqNo ratings yet
- Fastpath Configuration Guide v1.1 PDFDocument110 pagesFastpath Configuration Guide v1.1 PDFMonowarul Alam MonirNo ratings yet
- DX-3001-V Series Industrial 3G/WAN VPN Router User ManualDocument63 pagesDX-3001-V Series Industrial 3G/WAN VPN Router User ManualManuel EspnzaNo ratings yet
- 87-10878 ONT-2-E4xxxi Series Operator Guide 3-31-14Document134 pages87-10878 ONT-2-E4xxxi Series Operator Guide 3-31-14cyo kalelNo ratings yet
- DROC Software User Manual R2 0Document94 pagesDROC Software User Manual R2 0Nelson Altuve50% (2)
- PROSOFT PLX8x EIP 61850 User ManualDocument167 pagesPROSOFT PLX8x EIP 61850 User Manualjuanjovm77No ratings yet
- 2603 2621 2635 Ser GSDocument133 pages2603 2621 2635 Ser GSdjezzy djezzyNo ratings yet
- Quectel SC66&SC600x&SC200R Series Sensor Configuration Guide V1.0Document20 pagesQuectel SC66&SC600x&SC200R Series Sensor Configuration Guide V1.0Дмитрий СтудинскийNo ratings yet
- Electronic V-MAC IV Vehicle Mgmt. and Control With Co-Pilot Display Operator ManualDocument133 pagesElectronic V-MAC IV Vehicle Mgmt. and Control With Co-Pilot Display Operator Manualsanach0412No ratings yet
- Errata Introduction To Quantum Mechanics, David Griffiths, 2nd Ed.Document3 pagesErrata Introduction To Quantum Mechanics, David Griffiths, 2nd Ed.Marcel BezerraNo ratings yet
- Studyguide TracksDocument75 pagesStudyguide TracksAnonymous FabB2WJl485% (13)
- Ras Abu Aboud Stadium Daily Report 040 (20190613)Document4 pagesRas Abu Aboud Stadium Daily Report 040 (20190613)tuan50% (2)
- AABB Accredited DNA Testing FacilitiesDocument2 pagesAABB Accredited DNA Testing Facilitiesjosueduran75No ratings yet
- SGDJ PDFDocument334 pagesSGDJ PDFDouglas Rogério de CastroNo ratings yet
- Gem EscortingDocument7 pagesGem Escortingsuman sutharNo ratings yet
- Mitsubishi Motors: Service ManualDocument29 pagesMitsubishi Motors: Service ManualCristobalNo ratings yet
- Acknowledgement For Project Report SampleDocument23 pagesAcknowledgement For Project Report SampleSiddhesh BhavsarNo ratings yet
- Atlas MothDocument1 pageAtlas Mothlililala92No ratings yet
- NPT Pipe Thread Sizes and TapersDocument1 pageNPT Pipe Thread Sizes and TapersRajesh J BharadwajNo ratings yet
- G5 C11 TestDocument6 pagesG5 C11 TestvictoriaNo ratings yet
- IAL Edexcel Pure Math 1 January 2020Document28 pagesIAL Edexcel Pure Math 1 January 2020Mohamed Said Daw100% (4)
- OrlDocument186 pagesOrlMuli MaroshiNo ratings yet
- Normal Distribution PortfolioDocument6 pagesNormal Distribution Portfoliosophia harris100% (1)
- 4 Floral ClockDocument4 pages4 Floral ClockmiguelibasterNo ratings yet
- Practice Quiz M1 (Ungraded) - MergedDocument22 pagesPractice Quiz M1 (Ungraded) - MergedAbdullah Abdullah100% (1)
- Auomotivr Fuel TanksDocument9 pagesAuomotivr Fuel Tankscolumba_mcNo ratings yet
- History of FlightDocument10 pagesHistory of FlightHanin AlanaziNo ratings yet
- Bread and Pastry Production NCII June 10, 2019 - July 03, 2019 ReviewerDocument14 pagesBread and Pastry Production NCII June 10, 2019 - July 03, 2019 ReviewerJames BaculaNo ratings yet
- 2008 Infosys Model QuestionsDocument23 pages2008 Infosys Model Questionsapi-3824713No ratings yet
- Adding True Bypass To A Vintage Big MuffDocument8 pagesAdding True Bypass To A Vintage Big MuffOliver SuttonNo ratings yet
- FT Aeroterme GEADocument15 pagesFT Aeroterme GEACrisTimNo ratings yet
- Shivag Itim Al ADocument27 pagesShivag Itim Al AKellie RamosNo ratings yet
- Confined Space Entry: OSHA Standard 1910.146Document38 pagesConfined Space Entry: OSHA Standard 1910.146SKH CultureNo ratings yet
- Fs 1100 Flame Simulator Data Sheet en Us 584524Document4 pagesFs 1100 Flame Simulator Data Sheet en Us 584524Rildon Valqui CiezaNo ratings yet
- CHS-WWW - Polsteel. TUBOS METALICOS PDFDocument3 pagesCHS-WWW - Polsteel. TUBOS METALICOS PDFEduardo TorreNo ratings yet
- 14-Friedel Crafts Acylation FerroceneDocument10 pages14-Friedel Crafts Acylation FerroceneNguyen Minh Duc100% (1)
- Understanding of AVO and Its Use in InterpretationDocument35 pagesUnderstanding of AVO and Its Use in Interpretationbrian_schulte_esp803100% (1)
- Fault Codes: STO U AndriivDocument3 pagesFault Codes: STO U AndriivAtochkavNo ratings yet
- Certified Solidworks Professional Advanced Weldments Exam PreparationFrom EverandCertified Solidworks Professional Advanced Weldments Exam PreparationRating: 5 out of 5 stars5/5 (1)
- FreeCAD | Step by Step: Learn how to easily create 3D objects, assemblies, and technical drawingsFrom EverandFreeCAD | Step by Step: Learn how to easily create 3D objects, assemblies, and technical drawingsRating: 5 out of 5 stars5/5 (1)
- From Vision to Version - Step by step guide for crafting and aligning your product vision, strategy and roadmap: Strategy Framework for Digital Product Management RockstarsFrom EverandFrom Vision to Version - Step by step guide for crafting and aligning your product vision, strategy and roadmap: Strategy Framework for Digital Product Management RockstarsNo ratings yet
- Autodesk Fusion 360: A Power Guide for Beginners and Intermediate Users (3rd Edition)From EverandAutodesk Fusion 360: A Power Guide for Beginners and Intermediate Users (3rd Edition)Rating: 5 out of 5 stars5/5 (2)
- SolidWorks 2015 Learn by doing-Part 2 (Surface Design, Mold Tools, and Weldments)From EverandSolidWorks 2015 Learn by doing-Part 2 (Surface Design, Mold Tools, and Weldments)Rating: 4.5 out of 5 stars4.5/5 (5)
- Certified Solidworks Professional Advanced Surface Modeling Exam PreparationFrom EverandCertified Solidworks Professional Advanced Surface Modeling Exam PreparationRating: 5 out of 5 stars5/5 (1)
- Autodesk Inventor | Step by Step: CAD Design and FEM Simulation with Autodesk Inventor for BeginnersFrom EverandAutodesk Inventor | Step by Step: CAD Design and FEM Simulation with Autodesk Inventor for BeginnersNo ratings yet
- Mastering Autodesk Inventor 2014 and Autodesk Inventor LT 2014: Autodesk Official PressFrom EverandMastering Autodesk Inventor 2014 and Autodesk Inventor LT 2014: Autodesk Official PressRating: 5 out of 5 stars5/5 (1)
- Fusion 360 | Step by Step: CAD Design, FEM Simulation & CAM for Beginners.From EverandFusion 360 | Step by Step: CAD Design, FEM Simulation & CAM for Beginners.No ratings yet
- Beginning AutoCAD® 2020 Exercise WorkbookFrom EverandBeginning AutoCAD® 2020 Exercise WorkbookRating: 2.5 out of 5 stars2.5/5 (3)
- Autodesk Inventor 2020: A Power Guide for Beginners and Intermediate UsersFrom EverandAutodesk Inventor 2020: A Power Guide for Beginners and Intermediate UsersNo ratings yet