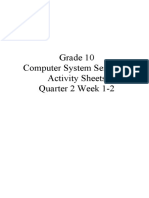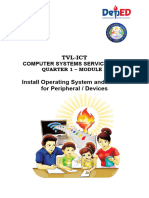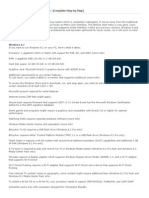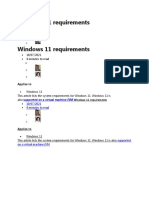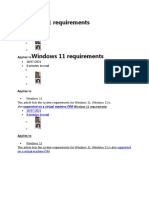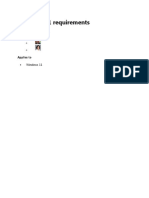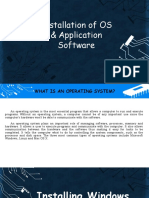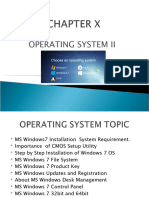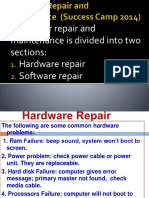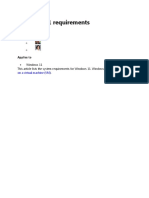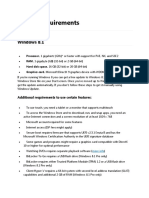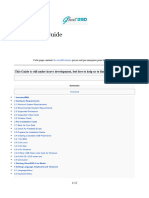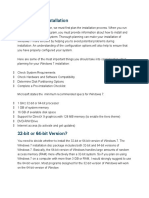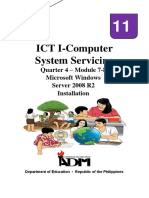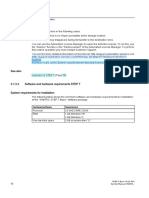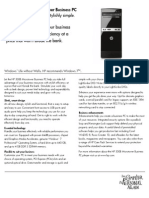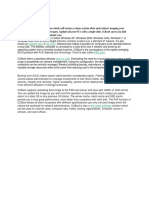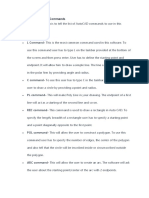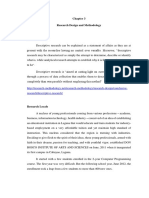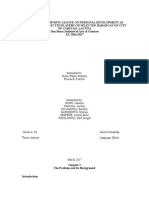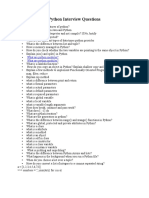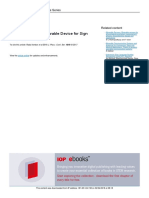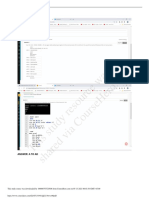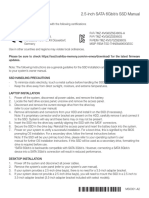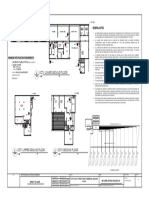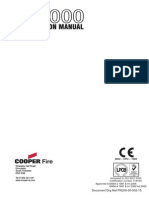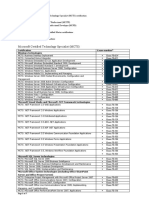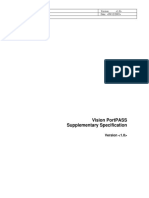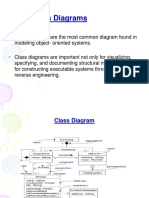Professional Documents
Culture Documents
Windows 7 System Requirements
Uploaded by
aprilOriginal Description:
Original Title
Copyright
Available Formats
Share this document
Did you find this document useful?
Is this content inappropriate?
Report this DocumentCopyright:
Available Formats
Windows 7 System Requirements
Uploaded by
aprilCopyright:
Available Formats
Windows 7 system requirements
Support for Windows 7 ended on January 14, 2020
We recommend you move to a Windows 11 PC to continue to receive security updates from Microsoft. If
you want to run Windows 7 on your PC, here's what it takes:
1 gigahertz (GHz) or faster 32-bit (x86) or 64-bit (x64) processor*
1 gigabyte (GB) RAM (32-bit) or 2 GB RAM (64-bit)
16 GB available hard disk space (32-bit) or 20 GB (64-bit)
DirectX 9 graphics device with WDDM 1.0 or higher driver
Additional requirements to use certain features:
Internet access (fees may apply)
Depending on resolution, video playback may require additional memory and advanced graphics hardware
Some games and programs might require a graphics card compatible with DirectX 10 or higher for optimal
performance
For some Windows Media Center functionality a TV tuner and additional hardware may be required
Windows Touch and Tablet PCs require specific hardware
HomeGroup requires a network and PCs running Windows 7
DVD/CD authoring requires a compatible optical drive
BitLocker requires Trusted Platform Module (TPM) 1.2
BitLocker To Go requires a USB flash drive
Windows XP Mode requires an additional 1 GB of RAM and an additional 15 GB of available hard disk
space.
Music and sound require audio output
Product functionality and graphics may vary based on your system configuration. Some features may
require advanced or additional hardware.
PCs with multi-core processors:
Windows 7 was designed to work with today's multi-core processors. All 32-bit versions of Windows 7 can
support up to 32 processor cores, while 64-bit versions can support up to 256 processor cores.
PCs with multiple processors (CPUs):
Commercial servers, workstations, and other high-end PCs may have more than one physical processor.
Windows 7 Professional, Enterprise, and Ultimate allow for two physical processors, providing the best
performance on these computers. Windows 7 Starter, Home Basic, and Home Premium will recognize only
one physical processor.
* Prior versions of Windows, including Windows 7 and Windows 8.1, have limited support when running on
new processors and chipsets from manufacturers like Intel, AMD, NVidia, and Qualcomm. For more
information, please see the Support Lifecycle FAQ. A device may not be able to run prior versions of
Windows if the device hardware is incompatible, lacking current drivers, or otherwise outside of the Original
Equipment Manufacturer’s (“OEM”) support period.
How to Install Windows 7
This step-by-step guide demonstrates how to install Windows 7 Ultimate. The guide is similar for other
versions of Windows 7 such as Home Premium.
The best way to install Windows 7 is to do a clean install. It is not difficult to perform a clean installation.
Before you start the installation process I recommend that you check Windows 7 System Requirements
list to ensure that your hardware is supported by Windows 7. If you don’t have Windows 7 drivers for all
your hardware, it is a good idea to download all the drivers from the hardware manufacturers website and
save all the necessary drivers on a CD-R or a USB drive before you start the installation.
Windows 7 DVD is bootable. In order to boot from the DVD you need to set the boot sequence. Look for the
boot sequence under your BIOS setup and make sure that the first boot device is set to CD-ROM/DVD-
ROM.
Step 1 – Place Windows 7 DVD in your dvd-rom drive and start your PC. Windows 7 will start to boot up
and you will get the following progress bar.
Step 2 – The next screen allows you to setup your language, time and currency format, keyboard or input
method. Choose your required settings and click next to continue.
Step 3 – The next screen allows you to install or repair Windows 7. Since we are doing a clean install we
will click on “install now”.
Step 4 – Read the license terms and tick I accept license terms. Then click next to continue.
Step 5 – You will now be presented with two options. Upgrade or Custom (Advanced). Since we are doing
a clean install we will select Custom (Advanced).
Step 6 – Choose where you would like to install Windows 7. If you have one hard drive you will get a similar
option to the image below. You can click next to continue. If you have more that one drive or partition then
you need to select the appropriate drive and click next. If you need to format or partition a drive then click
Drive options (advance) before clicking next.
You might also like
- Operating System: Using The Correct Specifications As Specified in The Operating SystemDocument21 pagesOperating System: Using The Correct Specifications As Specified in The Operating SystemJason EchevariaNo ratings yet
- OsDocument14 pagesOsRanga SiddamreddyNo ratings yet
- Module 2 IccsDocument80 pagesModule 2 IccsarkieNo ratings yet
- Installing Windows 7Document31 pagesInstalling Windows 7vishnulim12No ratings yet
- TLE ICT CSS 10 Q2 - ICCS Week 1 4 - ICCSDocument20 pagesTLE ICT CSS 10 Q2 - ICCS Week 1 4 - ICCSnhoj eiram Rodavlas100% (1)
- Tle - 10 - CSS Q2 W1-2Document13 pagesTle - 10 - CSS Q2 W1-2Ivy May MariscalNo ratings yet
- q1 Module2 Css-Ncii g12 Week 2Document11 pagesq1 Module2 Css-Ncii g12 Week 2GERRY AQUINONo ratings yet
- w8 Process InstallationDocument11 pagesw8 Process InstallationManny AlvarNo ratings yet
- System Requirements For Windows XP Operating SystemsDocument4 pagesSystem Requirements For Windows XP Operating SystemsErmercadoNo ratings yet
- System Requirements For Windows XP Operating SystemsDocument4 pagesSystem Requirements For Windows XP Operating SystemsErmercadoNo ratings yet
- Windows 11 Requirements: 10/07/2021 4 Minutes To Read oDocument227 pagesWindows 11 Requirements: 10/07/2021 4 Minutes To Read osgdcNo ratings yet
- New Microsoft Word DocumentfdsgrdtyhtjthkDocument57 pagesNew Microsoft Word DocumentfdsgrdtyhtjthksgdcNo ratings yet
- Install Operating System PDFDocument28 pagesInstall Operating System PDFJoram BuqueNo ratings yet
- New Microsoft Word DocumentfdsgrdtyhtjthkDocument172 pagesNew Microsoft Word DocumentfdsgrdtyhtjthksgdcNo ratings yet
- Sys Req For Win 7Document8 pagesSys Req For Win 7Mano Prithvi RajNo ratings yet
- Personal Computer Maintenance and Trouble Shooting: Leonides G. Agravante Ict-Chs NC IiDocument92 pagesPersonal Computer Maintenance and Trouble Shooting: Leonides G. Agravante Ict-Chs NC IiLeo HiddenValleyNo ratings yet
- Windows 11 Requirements: 10/07/2021 4 Minutes To Read o oDocument14 pagesWindows 11 Requirements: 10/07/2021 4 Minutes To Read o osgdcNo ratings yet
- New Microsoft Word DocumentfdsgrdtyhtjthkDocument227 pagesNew Microsoft Word DocumentfdsgrdtyhtjthksgdcNo ratings yet
- Windows 7 System Requirements: SubmitDocument4 pagesWindows 7 System Requirements: Submitsambhu_nNo ratings yet
- Hardware Requirements and Installation of Server 2008Document14 pagesHardware Requirements and Installation of Server 2008AbhyNo ratings yet
- Windows 11 Requirements: 10/07/2021 4 Minutes To Read o oDocument14 pagesWindows 11 Requirements: 10/07/2021 4 Minutes To Read o osgdcNo ratings yet
- COC1 - Installation of OS and Application SoftwareDocument19 pagesCOC1 - Installation of OS and Application SoftwareJohn Rhino Estomagulang SantosNo ratings yet
- OS Installation Methods & TroubleshootingDocument32 pagesOS Installation Methods & TroubleshootingBABU ENo ratings yet
- Considerations You Need To Be Aware of Before Switching To Windows 7Document8 pagesConsiderations You Need To Be Aware of Before Switching To Windows 7AzZira LeeNo ratings yet
- Computer Repair and MaintenanceDocument24 pagesComputer Repair and MaintenanceWilma Arenas Montes100% (1)
- Windows 11 Requirements: 10/07/2021 4 Minutes To Read o oDocument12 pagesWindows 11 Requirements: 10/07/2021 4 Minutes To Read o osgdcNo ratings yet
- q1 Module1 Css-Ncii g12 Week 1Document11 pagesq1 Module1 Css-Ncii g12 Week 1GERRY AQUINONo ratings yet
- Win8 System RequirementsDocument4 pagesWin8 System RequirementsbingNo ratings yet
- System Requirements: Windows 8.1Document3 pagesSystem Requirements: Windows 8.1Severine OlumaliNo ratings yet
- Ghost BSD OsDocument15 pagesGhost BSD Ospoderosaguarana28No ratings yet
- WIN7Document47 pagesWIN7jigschuwa74No ratings yet
- Introducing, Installing, and Upgrading Windows 7: Lesson 1Document38 pagesIntroducing, Installing, and Upgrading Windows 7: Lesson 1Kristopher CharlesNo ratings yet
- Installing OsDocument26 pagesInstalling Osmary glorNo ratings yet
- Student Handout 8 How To Install Windows Server 2008 R2Document5 pagesStudent Handout 8 How To Install Windows Server 2008 R2Lemuel CondesNo ratings yet
- Install Window 7Document17 pagesInstall Window 7reynald manzanoNo ratings yet
- CCBoot Manual - System RequirementsDocument36 pagesCCBoot Manual - System RequirementsHasnan IbrahimNo ratings yet
- Windows 7 InstallationDocument20 pagesWindows 7 InstallationPrecious GenevineNo ratings yet
- LO 2 CSS OkDocument13 pagesLO 2 CSS OkEdgar BatistianaNo ratings yet
- Windows 10 ProDocument1 pageWindows 10 ProAntoni ManurungNo ratings yet
- Quarter 2: Week 1-2 Module 1-2: Common CompetenciesDocument14 pagesQuarter 2: Week 1-2 Module 1-2: Common CompetenciesLiezel Cruz100% (1)
- 显存测试软件使用手册20210312Document9 pages显存测试软件使用手册20210312John InfinityNo ratings yet
- Hardware Recommendations For Use With DelcamDocument2 pagesHardware Recommendations For Use With Delcamsatishr_parchurNo ratings yet
- Component Requirement: Microsoft's Windows 2008 Server Trial WebsiteDocument8 pagesComponent Requirement: Microsoft's Windows 2008 Server Trial WebsitehagornNo ratings yet
- Windows 7 Inrterview Question and AnswersDocument4 pagesWindows 7 Inrterview Question and AnswersMahesh KumarNo ratings yet
- ICT I-Computer System Servicing: Quarter 4 - Module 7-8 Microsoft Windows Server 2008 R2 InstallationDocument13 pagesICT I-Computer System Servicing: Quarter 4 - Module 7-8 Microsoft Windows Server 2008 R2 InstallationMarilyn Besawen CulanganNo ratings yet
- How To Install Windows Server 2008 Step by StepDocument14 pagesHow To Install Windows Server 2008 Step by StepamuljuneNo ratings yet
- Instalimi I Win7Document51 pagesInstalimi I Win7Masar VuciternaNo ratings yet
- TIA V12 Requisitos de Hardware e Software para InstalaçãoDocument9 pagesTIA V12 Requisitos de Hardware e Software para InstalaçãoCLECIO CARMONo ratings yet
- HP 500BDocument4 pagesHP 500Bproteor_srlNo ratings yet
- Product Name:quick Heal Total Security Product key:6Y86B-7BE1F-67207-11610 Pb2Fj-N6Rmh-Qgjwk-Cc92M-BbdhjDocument16 pagesProduct Name:quick Heal Total Security Product key:6Y86B-7BE1F-67207-11610 Pb2Fj-N6Rmh-Qgjwk-Cc92M-BbdhjRohit KambleNo ratings yet
- 4 Information SheetDocument13 pages4 Information Sheetapi-196541959100% (1)
- How To Install Windows 7 For BeginnersDocument18 pagesHow To Install Windows 7 For BeginnersIrina BaditescuNo ratings yet
- Quickspecs: HP 240 G7 Notebook PCDocument39 pagesQuickspecs: HP 240 G7 Notebook PCHardikNo ratings yet
- Yes Yes Yes Yes Yes Yes Yes Yes Yes Yes Yes Yes Yes Yes: No No No NoDocument8 pagesYes Yes Yes Yes Yes Yes Yes Yes Yes Yes Yes Yes Yes Yes: No No No NochoogaboomNo ratings yet
- Should I Move To Windows Vista?: Starter Enterprise Home Basic, Home Premium, Business UltimateDocument6 pagesShould I Move To Windows Vista?: Starter Enterprise Home Basic, Home Premium, Business Ultimatezent88No ratings yet
- GM Aftermarket Techline IT Guidelines: BetterDocument9 pagesGM Aftermarket Techline IT Guidelines: Betterkamaleon doradoNo ratings yet
- How To Install Windows 7Document2 pagesHow To Install Windows 7Sudhakar SpartanNo ratings yet
- What'S Ccboot?: Diskless Boot Network Boot Lan BootDocument5 pagesWhat'S Ccboot?: Diskless Boot Network Boot Lan BootJulius Anthony GeneralaoNo ratings yet
- HP Z1 WorkstationDocument2 pagesHP Z1 WorkstationSuibel QuirogaNo ratings yet
- MCTS 70-680 Exam Questions: Microsoft Windows 7, ConfiguringFrom EverandMCTS 70-680 Exam Questions: Microsoft Windows 7, ConfiguringRating: 3.5 out of 5 stars3.5/5 (2)
- Computer Inventory: Location Name Manufacturer Model Type of Computer Kva/KwDocument2 pagesComputer Inventory: Location Name Manufacturer Model Type of Computer Kva/KwaprilNo ratings yet
- List of Basic AutoCAD CommandsDocument42 pagesList of Basic AutoCAD CommandsaprilNo ratings yet
- Chapter 3Document5 pagesChapter 3aprilNo ratings yet
- Definitions: Software Is More Than Just A Program Code. A Program Is An ExecutableDocument115 pagesDefinitions: Software Is More Than Just A Program Code. A Program Is An ExecutableaprilNo ratings yet
- Average Yes/No: Quality Taste Presentation Recommend SatisfactionDocument2 pagesAverage Yes/No: Quality Taste Presentation Recommend SatisfactionaprilNo ratings yet
- Snack CORN-er: Mais Kong Hanap-Hanapin, Mais Kong Lalasapin"Document9 pagesSnack CORN-er: Mais Kong Hanap-Hanapin, Mais Kong Lalasapin"aprilNo ratings yet
- Thesis CHAPTER1Finale7Document11 pagesThesis CHAPTER1Finale7aprilNo ratings yet
- Shift Microoperation Arithmetic Logic Shift UnitDocument12 pagesShift Microoperation Arithmetic Logic Shift UnitUma kNo ratings yet
- Air TicketingDocument21 pagesAir TicketingSrikanth ReddyNo ratings yet
- Python Interview Questions: What Are Python Modules? What Are Python Modules?Document2 pagesPython Interview Questions: What Are Python Modules? What Are Python Modules?naveen kattaNo ratings yet
- DMX Interview Questions 1Document8 pagesDMX Interview Questions 1Catta VickramNo ratings yet
- Officeserv Device Manager User GuideDocument53 pagesOfficeserv Device Manager User Guidecabrera_uniNo ratings yet
- Development of A Wearable Device For Sign Language RecognitionDocument9 pagesDevelopment of A Wearable Device For Sign Language RecognitionScott MelgarejoNo ratings yet
- This Study Resource Was: Answer: A To AdDocument5 pagesThis Study Resource Was: Answer: A To AdTetsuya OkazakiNo ratings yet
- 2.5-Inch SATA 6gbit/s SSD Manual: CertificationsDocument24 pages2.5-Inch SATA 6gbit/s SSD Manual: CertificationshotmmNo ratings yet
- Pig, Grunt, Hive: Presented By:Akila 20Spcs01Document16 pagesPig, Grunt, Hive: Presented By:Akila 20Spcs01Tech Talk Paper PresentationNo ratings yet
- Acer Predator Helios 300 N17C3 Compal LA-F991P DH53F Rev 1.C СхемаDocument73 pagesAcer Predator Helios 300 N17C3 Compal LA-F991P DH53F Rev 1.C СхемаMykola BasovychNo ratings yet
- rp4vm Dsa Gii Ordering and Licensing Guide 2Document22 pagesrp4vm Dsa Gii Ordering and Licensing Guide 2Delrish F.No ratings yet
- 10.6.13 Lab - Research Password Recovery ProceduresDocument3 pages10.6.13 Lab - Research Password Recovery ProceduresJoel DolotNo ratings yet
- CCTV PlanDocument1 pageCCTV PlanMyto MarasiganNo ratings yet
- Access Control MatrixDocument41 pagesAccess Control MatrixSamarth MishraNo ratings yet
- Data ONTAP 83 Express Setup Guide For 80xx SystemsDocument40 pagesData ONTAP 83 Express Setup Guide For 80xx Systemshareesh kpNo ratings yet
- Introduction To HMC On I5 Servers: Allyn WalshDocument45 pagesIntroduction To HMC On I5 Servers: Allyn WalshBlahhh1No ratings yet
- CF2000 User ManualDocument93 pagesCF2000 User ManualDanijel DanicicNo ratings yet
- Oum Cloud Application Services Implementation Approach SDGDocument161 pagesOum Cloud Application Services Implementation Approach SDGFeras Alswairky100% (1)
- EMI UNIT 3 Notes - 27.12.2022Document20 pagesEMI UNIT 3 Notes - 27.12.2022swetha bagadi it's good but how it will workNo ratings yet
- 2EIGBT ConnectorDocument1 page2EIGBT ConnectorNikitaNo ratings yet
- Microsoft Certified Technology Specialist (MCTS) : Technical SeriesDocument7 pagesMicrosoft Certified Technology Specialist (MCTS) : Technical SeriesNiaz AhmadNo ratings yet
- Attach-2 Triconex Technical Product Guide-CompressedDocument39 pagesAttach-2 Triconex Technical Product Guide-Compressedivan_sofyan_aNo ratings yet
- Python Basic LearningDocument10 pagesPython Basic LearninghypeddivoNo ratings yet
- User Defined Primitives in Verilog - ElectroSofts3Document2 pagesUser Defined Primitives in Verilog - ElectroSofts3Miguel BrunoNo ratings yet
- Image ProcessingDocument24 pagesImage ProcessingGamindu UdayangaNo ratings yet
- Unit 1 PdsDocument190 pagesUnit 1 Pdsmonica11cssNo ratings yet
- Vision Portpass Supplementary SpecificationDocument6 pagesVision Portpass Supplementary SpecificationMoazzma AsifNo ratings yet
- Expert AWS DevelopmentDocument398 pagesExpert AWS DevelopmentRobin100% (4)
- ch-6 Class DiagramsDocument20 pagesch-6 Class DiagramsbhargaviNo ratings yet
- New Microsoft Office Word DocumentDocument7 pagesNew Microsoft Office Word DocumentMangisetty SairamNo ratings yet