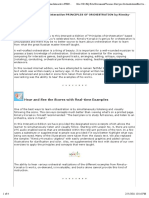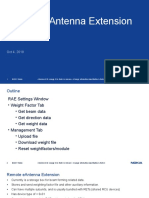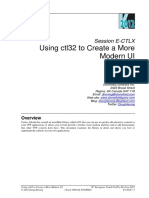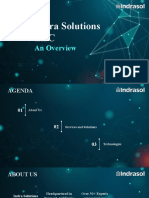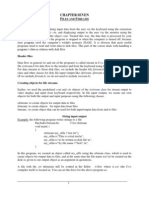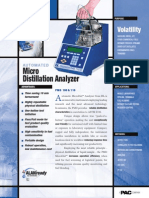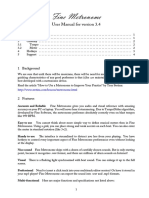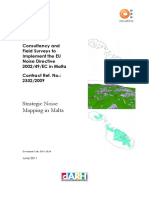Professional Documents
Culture Documents
DCS Device Server Manual (English)
Uploaded by
Paulo SouzaCopyright
Available Formats
Share this document
Did you find this document useful?
Is this content inappropriate?
Report this DocumentCopyright:
Available Formats
DCS Device Server Manual (English)
Uploaded by
Paulo SouzaCopyright:
Available Formats
0 Last Updated: July 14, 2020
TABLE OF CONTENTS
DCS DEVICE SERVER – WHAT IS IT? ….…………………………..........…………………………………….…………………………………………..…… 2
DCS WORLD VERSION SUPPORT .………………………………...........…………………………………………………………………………………….… 2
SYSTEM REQUIREMENTS …………………………………………….........………………………………………………………………………………….…… 2
RELEASE UPDATE INFO/CHANGE LOG ……….………………...........……………………………………………………………………………………… 3
INSTALLATION OF DCS DEVICE SERVER ON PC ………..……..........…………………………………………………………………………….……… 5
DCS DEVICE SERVER OVERVIEW …………………………………….........…………………………………………………………………………….……… 6
DCS DEVICE SERVER SETUP …………………………………………...........………………………………………………….………………………………… 8
UPDATE THE DCS DEVICE SERVER ……......………………................…….…………………………….………………………......……… 8
INSTALLED GAMES FOLDER .….......………………………….................…..……………………………………………………........……… 8
SCREEN CAPTURE PER SECOND ……………......…………….............………………………………………………………….......………… 9
CONFIGURE EXPORT SETTINGS – BASIC TWO MONITOR SETUP ……….........………………………………..…….......……… 10
CONFIGURE EXPORT SETTINGS – ADVANCED SETTINGS – USE WITH ALREADY EXPORTED INSTRUMENTS ...... 12
CONFIGURE EXPORT SETTINGS – NO SCREEN EXPORTS, JUST WANT TOUCHSCREEN MFCD/DDI/UFC/ETC ...... 16
SETUP IN-GAME SETTINGS ……..........…………………………………………………………….......……………………..……....………... 18
MOBILE APP SETTINGS ………………....................……………………………………………...........………………………………………. 19
MOBILE APP TIPS …………………………………………………………………………………..........……………………….………………………..….....… 20
FINAL THOUGHTS ……………………………………………………………………………..........…………………………………………..……………........ 20
TECHNICAL SUPPORT…………………………………………………………………..........……………………………………………………..……………... 20
MOBILE APPS LISTING …………………………………………………………..........…………………………………………………......................…… 21
DCS A-10C Warthog Device ……………………………….........…………………………………………………..........................……… 21
DCS Hornet AMPCD & UFC ………………………….........………………………………………………….…….….........................…… 23
F-16C VIPER DEVICE ……………………………..........………………………………………………….............................………………… 24
DCS DEVICE SERVER KNOWN ISSUES …………..........……………………………………………………......…………..........................……… 25
CREDITS ………………………………………………..........…………….............…………………………………………………………............…………… 25
Last Updated: July 14, 2020 1
DCS DEVICE SERVER – WHAT IS IT?
DCS Device Server (DCSDS) is a program that connects the Digital Combat Simulator World (DCS World) aircraft
instruments and functions to one’s mobile device. This allows one to export aircraft specific instruments to their
mobile device for touch functionality with little configuration. There are no .lua files to modify, no port or
firewall settings to configure, and no developer mode or configuration needed for the mobile device. One just
simply needs to install the DCSDS on their PC, and the aircraft app, that one would like to use, on their mobile
device. Then, configure the DCSDS to how one wants their DCS World game and instruments to be displayed.
Finally, keep the DCSDS program open, run the mobile app, then start DCS World. When loaded into your
aircraft (and in most cases powered up/screens turned on), the mobile device can then be used to interact with
the in-game cockpit functions of those devices. You can also connect multiple mobile devices at once.
This manual will explain, from start to finish, how to get the DCSDS up and running.
DCS WORLD VERSION SUPPORT
Standalone
Stable
Open Beta (subject to change with various Eagle Dynamics updates)
Steam
Stable
Open Beta (subject to change with various Eagle Dynamics updates)
SYSTEM REQUIREMENTS
PC Operating System:
Windows 7*/10
*If your Operating System is Windows 7, you will need another .dll file called 'api-ms-win-shcore-scaling-I1-1-
1.dll'. You can search for this file through your search engine of choice.
Mobile Device Operating System:
iOS 7.0+
Android 4.0+
2 Last Updated: July 14, 2020
RELEASE UPDATE INFO/CHANGE LOG
Release 3.1.1.0
1. Black Shark 2 - ABRIS, Shkval export support (Android and IOS apps coming soon)
(To apply the function, please execute the export setting once again.)
-----------------------------------------------------------------------------------------
Release 3.1.0.13
1. Windows 10 Help (F1) Bug Fix
2. Serial port auto search function for ICP - default value OFF
-----------------------------------------------------------------------------------------
Release 3.1.0.12
1. Changed to keep the option setting while DCSDeviceServer is running
-----------------------------------------------------------------------------------------
Release 3.1.0.11
1. Fixed a bug in reading Lua scripts (malfunction in some environments)
-----------------------------------------------------------------------------------------
Release 3.1.0.10
1. Add mobile product page link
-----------------------------------------------------------------------------------------
Release 3.1.0.9
1. Fixed operational errors in STEAM version
-----------------------------------------------------------------------------------------
Release 3.1.0.8
1. DED menu (LIST-4, LIST-5 update)
- Addresses a problem where the full version and open beta display different screens
2. Add [Change history] to the menu
-----------------------------------------------------------------------------------------
Release 3.1.0.7
1. Improved IPC screen refresh rate (modified arduino code, see homepage)
2. DED menu (LIST-4, LIST-5 update)
-----------------------------------------------------------------------------------------
Release 3.1.0.6
1. Added scripts for F-16C Viper Mobile Device
2. Modify display string
- Save Games -> Saved Games
- Install Path -> Installed Path
-----------------------------------------------------------------------------------------
Release 3.1.0.5
1. Fixed the problem that server program error when analyzing F/A-18C Hornet DDI information
-----------------------------------------------------------------------------------------
Release 3.1.0.4
1. Fixed the problem that the screen setting is not applied during F-16C flight
Last Updated: July 14, 2020 3
2. Added the function to link the F-16C DED with the mobile app
-----------------------------------------------------------------------------------------
Release 3.1.0.3
1. Implemented item added to F-16C DED screen (Add data link page)
-----------------------------------------------------------------------------------------
Release 3.1.0.2
1. T.B ICP Port Find Auto / Manual Support (Right-Click Menu)
-----------------------------------------------------------------------------------------
Release 3.1.0.1
1. F16C Viper support
2. T.B ICP & DED support (H/W)
-----------------------------------------------------------------------------------------
Release 3.0.5.5 (You must update your app)
1. Improved image transfer methods improve performance and reduce network load
2. Minor bug improvements
-----------------------------------------------------------------------------------------
Release 3.0.5.4 (You must update your app.)
1. Improved image transfer methods improve performance and reduce network load
2. vJoy(virtual joystick) interlock function applied
3. Support consistent settings regardless of the Windows display DPI setting
-----------------------------------------------------------------------------------------
Release 3.0.5.3
1. Fixed auto configuration bug when network communication port crashed
(Problem not recovering to default port when crashing after changing)
-----------------------------------------------------------------------------------------
Release 3.0.5.2
1. Improved screen capture has little effect on game frames
2. Improved playback performance of mobile apps and reduced battery consumption
3. Automatically set another port in case of network communication port conflict
-----------------------------------------------------------------------------------------
4 Last Updated: July 14, 2020
INSTALLATION OF DCS DEVICE SERVER ON PC
DCS Device Server Download Link: DCS Device Server 3.0.2.2.zip
1) Unzip Program
o The executable, DCSDeviceServerx64.exe, is the actual program and not an installer, so place
wherever you will want to have it for your everyday use
2) Double click “DCSDeviceServerx64.exe” to run
Last Updated: July 14, 2020 5
DCS DEVICE SERVER OVERVIEW
1. Current Server Version
This shows the current version of the DCSDS
2. Current Status Checklist
Use this status checklist to identify any potential issues
3. Computer's Network Interface Card (Lancard) list
Displays your computer's Lancard (NIC) list and it's assigned IP/port number
4. DCS Saved Games Path
Displays the DCS World version and, after double click the version name, where that versions saved
games folder is
DCS Device Server configuration and display settings are stored here
5. DCS Game Installed Path
Displays where DCS World is installed
6. Current Connect Mobile Client List
Displays IP Address and Port # of mobile devices currently running the aircraft app
6 Last Updated: July 14, 2020
DCS DEVICE SERVER OVERVIEW (CONT.)
1. Program Options
Use this to update DCSDS, change language (currently English or Korean), check DCSDS update
history, and to restore to the original ‘options.lua’
2. Open Export Setting Screen (GEAR ICON)
Use to configure and customize the various display settings, in-game resolution, total game
resolution, exported instrument locations and their sizes. *Advanced export settings screen, which
needs to be unlocked to open, allows for further customization (More info in setup)
3. Set Screen Capture per Second Value
Set the exported SCPS value for your mobile device (think of it like Frames per Second)
4. View Computer’s Public IP
View your computer’s public IP address (useful if connecting via public network)
5. Open DCS Saved games folder
Double click DCS World version name to open the saved games folder via file explorer
6. Open Game Path
Double click the installed path location to open the DCS World installed folder via file explorer
Last Updated: July 14, 2020 7
DCS DEVICE SERVER SETUP
1. UPDATE THE DCS DEVICE SERVER
1. ***The last downloadable version of the server is 3.0.2.2, with all future updates being pushed
through the update function in the server; therefore, IT IS CRITICAL THAT YOU CHECK FOR UPDATES
BEFORE CONFIGURING ANYTHING
2. Click the Program Options button in the top left corner (The blue “DCS Device” button)
3. In the menu, click “Check for updates”
4. The server should automatically update to the latest version
2. INSTALLED GAMES FOLDER
1. DCS Device Server should automatically detect your game installation(s), however, if it states that it
can’t find any, click the “Manual Input” button to manually browse to your DCS World installed
folder. If DCSDS did correctly detect your games and their locations, there is nothing else to do.
8 Last Updated: July 14, 2020
3. SCREEN CAPTURE PER SECOND (SCPS)
1. This setting represents how often the data displayed on the mobile device will be updated. Think of
this setting like Frames per Second
2. Adjust by clicking the up or down arrow
3. Can select between 1 – 30
1 = 1 update per second
o Slower update, visual stutter, but friendlier for slower computers and networks
30 = 30 updates per second
o Faster update, smoother visual appearance, but more taxing for your computer and
network
4. Set your desired Screen Capture per Second value based on your computer and network capability.
You can change this value in real-time (while DCS World is running), so test to see what the
proper value is for your computer
5. In the image below, the numbers 30(30) represent the following:
CURRENT SCPS setting(ACTUAL SCPS)
As you can see, I have set my SCPS settings to 30 and am getting 30 SCPS
Last Updated: July 14, 2020 9
*Setup will now be split between those who are: 4) using a basic multi-monitor setup, 4.1) those who already
export MFCDs and etc. to small LCD screens (likely for use in combination with the Thrustmaster MFD
Cougars), and 4.2) those who just want to use the touch buttons for the MFCDs/DDIs/UFCs/ETC. PLEASE
NOTE THAT YOU WILL NOT NEED TO EDIT ANY .LUA FILES WHEN USING THE DCS DEVICE SERVER.
4. CONFIGURE EXPORT SETTINGS – BASIC TWO MONITOR SETUP
1. Click the “Export Settings” Icon (GEAR ICON)
2. Select the version you want to adjust (Stable or OpenBeta)
3. In the Export setting window, you can adjust your:
Viewport resolution (green box)
o This is the area your gameplay will be viewed on
o Set the green box to fill your main monitor’s screen and ONLY your main monitor
Game resolution (red box)
o This area is the full resolution your game will be using in order to export and render
the MFCDs
o Drag the red box onto your second monitor with enough space that the “MFCD 1”
and “MFCD 2” boxes can fit on the second monitor
a. The “MFCD 1” and “MFCD 2” box can be set vertically or horizontally
o Move the “MFCD 1” and “MFCD 2” boxes onto the second monitor
10 Last Updated: July 14, 2020
o Drag the red box so that it sits right on the edge of the “MFCD 1” and “MFCD 2”
boxes in order to only use the resolution needed
o Take note of what the resolution size is. It will be needed for the in-game settings.
a. In the image below, it would be 3866 x 1440
o Click “OK”
**Writers note: Issues I have found
o From my testing with various positions and setups, I recommend having your
second monitor to the right of your main monitor for the following reasons:
a. If you like to view your control inputs (rudder, throttle, joystick), the little red
box in the bottom left corner of your screen or top left for helos, it will not
be viewable if your second monitor is above, below, or to the left since it will
be rendering in that extra space and might even render on top of the MFCD 1
or 2 screens. Remember, the red box is actual game space; it’s just not being
used to render the main gameplay, which is what the green box is for.
b. If you use any FPS counter, GPU, CPU type info (think MSI Afterburner +
RivaTuner) you will typically use the top left or bottom left. This can be
rectified by moving the position, but just a nuisance to be aware of.
Last Updated: July 14, 2020 11
o Having the extra display on your right side will cause the kneeboard to be overlap
rendered on the second monitor since it is set to display on the bottom right screen.
The solution to this is to click the “Custom Knee-Board” option and move it
somewhere on your main screen. HOWEVER, IF YOU PLAY MULTIPLAYER, THIS
WILL CAUSE TO YOU HAVE AN “IMPURE CLIENT”/FAIL THE INTEGRITY CHECK, AND
WILL NOT BE ABLE TO JOIN ANY SERVERS. YOU WILL NEED TO HAVE THIS OPTION
UNCHECKED TO BE ABLE TO PLAY ONLINE.
4. Your export settings are now setup. Move to the next step “SETUP IN-GAME SETTINGS”
4.1 CONFIGURE EXPORT SETTINGS – ADVANCED SETTINGS – USE WITH ALREADY EXPORTED INSTRUMENTS
This setup assumes you already export instruments like the right and left MFCDs/DDIs, etc., from editing the .lua
file, to small LCD screens. The .lua file is not needed, but your location, x/y/width/length data, will be needed
for an easy transfer. If you’ve never configured this yet, there will be a bit more trial and error involved as every
setup will vary depending on the various screen sizes and locations you use. This manual will not go into detail
on setting up the export screen location and size. You will still need a second monitor to export the extra
instruments to, e.g. F/A-18C AMPCD.
1. To enable the advanced options, hold down the left “CTRL” key to turn the “Export Settings” gear
icon red and click it
12 Last Updated: July 14, 2020
2. Select the version you want to adjust (Stable or OpenBeta)
CONTINUE TO NEXT PAGE
(SPACE LEFT BLANK INTENTIALLY TO KEEP INSTRUCTIONS AND PICTURES TOGETHER)
Last Updated: July 14, 2020 13
3. Uncheck “Use MFCD1”
The F/A-18C app uses “Use MFCD2” to export the AMPCD, so in this scenario, it’s technically
MFCD3 or CENTER_MFCD
4. In the Export setting window, you can adjust your:
Viewport resolution (green box)
o This is the area your gameplay will be viewed on
o Set the green box to fill your main monitor’s screen and ONLY your main monitor
Game resolution (red box)
o This area is the full resolution your game will be using in order to export and render the
MFCDs
o Drag the red box so that it covers your LCD screen(s) and part of your second monitor
with enough space that the “MFCD 2” box can fit on the second monitor
o Move the “MFCD 2” box onto the second monitor
o Drag the red box so that it sits right on the edge of the “MFCD 2” box in order to only
use the resolution needed
o Take note of what the resolution size is. It will be needed for the in-game settings
a. In the image below, it would be 4666 x 1440
5. Click “Advanced options” located in the bottom left corner
14 Last Updated: July 14, 2020
6. In the Advanced options, you can export any instrument you want, set their X, Y location as well as
the width and height, and turn it on or off with TRUE or FALSE declarations
1. Set “Enable” to “TRUE” (this tells the DCSDS that you want this instrument exported)
o Setting to “FALSE” disables the setting, which may be good if you have a unique setup
for a certain aircraft that wouldn’t work on others
2. Enter the instrument name
o This needs to be the same as what would be put in the .lua file
a. E.g. LEFT_MFCD, RIGHT_MFCD, CENTER_MFCD, RWR67, ETC
3./4./5./6. Enter the X, Y, Width, Height information
o This can be copied from your previous .lua file if screens are all in the same location
7. Click “Add” to add it to the Export list
Insert all of the instruments you need
You can modify the data by clicking on the Display Device in the list and clicking the “Modify”
option
You can delete an exported item by clicking on the Display Device in the list and clicking the
“Delete” option
When finished, click “OK” (The server creates a .lua file, “DeviceWorks.Mon,” with this
information, you do not need to modify anything else)
Last Updated: July 14, 2020 15
**Writers note: Issues I have found
o From my testing with various positions and setups, I recommend having your
additional monitor(s) to the right of your main monitor for the following reasons:
a. If you like to view your control inputs (rudder, throttle, joystick), the little red
box in the bottom left corner of your screen or top left for helos, it will not be
viewable if your second monitor is above, below, or to the left since it will be
rendering in that extra space and might even render on top of the MFCD 1 or
2 screens. Remember, the red box is actual game space; it’s just not being
used to render the main gameplay, which is what the green box is for.
b. If you use any FPS counter, GPU, CPU type info (think MSI Afterburner +
RivaTuner) you will typically use the top left or bottom left. This can be
rectified by moving the position, but just a nuisance to be aware of.
o Having the extra display on your right side will cause the kneeboard to be overlap
rendered on the second monitor since it is set to display on the bottom right screen.
The solution to this is to click the “Custom Knee-Board” option and move it
somewhere on your main screen. HOWEVER, IF YOU PLAY MULTIPLAYER, THIS
WILL CAUSE TO YOU HAVE AN “IMPURE CLIENT”/FAIL THE INTEGRITY CHECK, AND
WILL NOT BE ABLE TO JOIN ANY SERVERS. YOU WILL NEED TO HAVE THIS OPTION
UNCHECKED TO BE ABLE TO PLAY ONLINE.
7. Your export settings are now setup. Move to the next step “SETUP IN-GAME SETTINGS”
4.2 CONFIGURE EXPORT SETTINGS – NO SCREEN EXPORTS, JUST WANT TOUCHSCREEN MFCD/DDI/UFC/ETC
1. Click the “Export Settings” Icon (GEAR ICON)
16 Last Updated: July 14, 2020
2. Select the version you want to adjust (Stable or OpenBeta)
3. Uncheck “Use MFCD1” and “Use MFCD2”
4. Since nothing is being exported, just make sure the red and green box both fill your monitor.
Viewport resolution (green box)
o This is the area your gameplay will be viewed on
Game resolution (red box)
o This area is the full resolution your game will be using (if you were exporting)
o Take note of what the resolution size is. It will be needed for the in-game settings.
a. Will most likely be the resolution size of your monitor
5. Click “OK”
Last Updated: July 14, 2020 17
5. SETUP IN-GAME SETTINGS
1. Launch DCS (version that you modified the export settings for)
2. In the DCS In-game home screen, click the “Options” gear icon in the upper left corner
3. Under the “SYSTEM” tab, in the “Resolution” field, enter your resolution that we noted earlier
during the export settings setup
The “Aspect Ratio” setting will automatically adjust and does not need manual setting.
4. In the “Monitors” field, it should already be set to “DeviceWorks.” If not, set to “DeviceWorks.”
5. Click “OK”
The game will restart to complete the resolution configuration change
6. CONGRATS! You’ve finished setting up your server and game! Check out the “MOBILE APP
SETTINGS” and “MOBILE APP TIPS” below before taking off
18 Last Updated: July 14, 2020
6. MOBILE APP SETTINGS (DOES NOT APPLY TO MOST USERS)
Network/IP settings
o If you are one of the few who connect via an external IP address, you will need to first check
what your external/Public IP is
1. Click the “Check Public IP” button to be redirected to a website that shows your IP/port
info (Security FYI – Don’t show people this info!)
2. After you have the info, open the aircraft app that you would like to use
3. On the display screen that has the “TOUCH THIS SCREEN FOR CHANGE CONNECTION
MODE”, TAP THE SCREEN to bring up the manual network input screen
4. Press Manual Press IP/Port Enter the info Press “ENTER” when done
5. Check the “Remote client status” window in the DCSDS to ensure you are connected
Last Updated: July 14, 2020 19
MOBILE APP TIPS
To ensure the app is properly connected:
Open the DCSDS
Open the app you would like to use
If the app is connected, it will show up in “Remote client status” section with the respective info
populated
A grey checkmark still indicates a good connection
The app will state “server connected”
You can change apps in-game, when switching aircrafts, without having to restart DCS World or the
DCSDS
However, you must make sure to press the power button on the app you are leaving to make
sure it disconnects from the server so the new app can connect
To utilize some functions, like the A-10C CDU, F-16C ICP, the app needs to be rotated VERTICALLY
You can connect multiple devices at once to run the horizontal and vertical modes at the same time
Using a VPN will cause the apps to not connect to the server without setting up a manual connection
FINAL THOUGHTS
For your daily use simply:
1. Start DCSDS
2. Start your app
Remember, you can switch apps while in-game as well, just make sure to press the
power button first before closing the app
3. Start DCS World
4. FLY!
There is no daily configuration necessary once the entire initial configuration is
completed
TECHNICAL SUPPORT
Email: ihopi73@gmail.com
20 Last Updated: July 14, 2020
MOBILE APPS LISTING
Developer, ihopiworks, U.S. Google Play Store APPS
Developer, ihopiworks, U.S. Apple iOS App Store APPS
App Name: DCS A-10C Warthog Device
U.S. Google Play Store Link
U.S. Apple iOS Store Link
Last Updated: July 14, 2020 21
DCS A-10C Warthog Device (cont.)
Developer Notes:
This app can control the DCS World: A-10C Warthog MFCD (Left / Right) UFC and CDU (rotate vertically) through
your mobile devices.
Feature
- Just a few clicks for your MFCD export. (All in GUI, no need to type anything)
- You can setup to use partial of your extra monitor for MFCD export
- Exit server program will rollback everything exactly as you used before
- Day / Night support
- Short / Long press support for each button
22 Last Updated: July 14, 2020
App Name: DCS Hornet AMPCD & UFC
U.S. Google Play Store Link
U.S. Apple iOS Store Link
Developer Notes:
This app controls the DCS World Hornet's AMPCD & UFC using your mobile devices.
On the UFC, only the green area works at this time. You can control the knobs by touch and dragging up
or down
Comm1 and Comm2 selector has one more feature, double click
o If you double click this, it will pull the knob like DCS UFC real function (not animated)
*Vertical mode coming soon
Last Updated: July 14, 2020 23
App Name: DCS: F-16C VIPER DEVICE
U.S. Google Play Store Link
U.S. Apple iOS Store Link
Developer Notes:
This app controls the DCS World: F-16C Viper's MFCD (Left / Right) and ICP / DED through your mobile devices.
*Currently, the exported MFD brightness is too weak
o Though this is not a bug, the export feature of DCS for F-16C is not good at its current status
o The F-16C Viper is still in beta status so hopefully it will be fixed soon
All buttons, switches and knobs are working except MFCD's locker switches
Displays the ICP/DED in one screen
Rotate your device to show the MFCD or ICP/DED
24 Last Updated: July 14, 2020
**DCS KA-50 APP COMING SOON**
DCS DEVICE SERVER KNOWN ISSUES
“Android” misspelled in mobile app link screen
CREDITS
DCS Device Server and apps creator: ihopi
YouTube: https://www.youtube.com/user/ihopi/
Website: https://cduapp.tistory.com/
Email: ihopi73@gmail.com
Manual written by: “Chaos_Out”
Twitch: https://www.twitch.tv/chaos_out
YouTube: https://www.youtube.com/channel/UClcSWAy6PFqftH3kEIa1u-Q
Twitter: https://twitter.com/Chaos_Out
Last Updated: July 14, 2020 25
You might also like
- The Sympathizer: A Novel (Pulitzer Prize for Fiction)From EverandThe Sympathizer: A Novel (Pulitzer Prize for Fiction)Rating: 4.5 out of 5 stars4.5/5 (122)
- A Heartbreaking Work Of Staggering Genius: A Memoir Based on a True StoryFrom EverandA Heartbreaking Work Of Staggering Genius: A Memoir Based on a True StoryRating: 3.5 out of 5 stars3.5/5 (231)
- Grit: The Power of Passion and PerseveranceFrom EverandGrit: The Power of Passion and PerseveranceRating: 4 out of 5 stars4/5 (589)
- The Little Book of Hygge: Danish Secrets to Happy LivingFrom EverandThe Little Book of Hygge: Danish Secrets to Happy LivingRating: 3.5 out of 5 stars3.5/5 (401)
- Shoe Dog: A Memoir by the Creator of NikeFrom EverandShoe Dog: A Memoir by the Creator of NikeRating: 4.5 out of 5 stars4.5/5 (537)
- Never Split the Difference: Negotiating As If Your Life Depended On ItFrom EverandNever Split the Difference: Negotiating As If Your Life Depended On ItRating: 4.5 out of 5 stars4.5/5 (842)
- Hidden Figures: The American Dream and the Untold Story of the Black Women Mathematicians Who Helped Win the Space RaceFrom EverandHidden Figures: The American Dream and the Untold Story of the Black Women Mathematicians Who Helped Win the Space RaceRating: 4 out of 5 stars4/5 (897)
- The Subtle Art of Not Giving a F*ck: A Counterintuitive Approach to Living a Good LifeFrom EverandThe Subtle Art of Not Giving a F*ck: A Counterintuitive Approach to Living a Good LifeRating: 4 out of 5 stars4/5 (5806)
- The Hard Thing About Hard Things: Building a Business When There Are No Easy AnswersFrom EverandThe Hard Thing About Hard Things: Building a Business When There Are No Easy AnswersRating: 4.5 out of 5 stars4.5/5 (345)
- Devil in the Grove: Thurgood Marshall, the Groveland Boys, and the Dawn of a New AmericaFrom EverandDevil in the Grove: Thurgood Marshall, the Groveland Boys, and the Dawn of a New AmericaRating: 4.5 out of 5 stars4.5/5 (266)
- The Emperor of All Maladies: A Biography of CancerFrom EverandThe Emperor of All Maladies: A Biography of CancerRating: 4.5 out of 5 stars4.5/5 (271)
- Team of Rivals: The Political Genius of Abraham LincolnFrom EverandTeam of Rivals: The Political Genius of Abraham LincolnRating: 4.5 out of 5 stars4.5/5 (234)
- The World Is Flat 3.0: A Brief History of the Twenty-first CenturyFrom EverandThe World Is Flat 3.0: A Brief History of the Twenty-first CenturyRating: 3.5 out of 5 stars3.5/5 (2259)
- Her Body and Other Parties: StoriesFrom EverandHer Body and Other Parties: StoriesRating: 4 out of 5 stars4/5 (821)
- The Gifts of Imperfection: Let Go of Who You Think You're Supposed to Be and Embrace Who You AreFrom EverandThe Gifts of Imperfection: Let Go of Who You Think You're Supposed to Be and Embrace Who You AreRating: 4 out of 5 stars4/5 (1091)
- Elon Musk: Tesla, SpaceX, and the Quest for a Fantastic FutureFrom EverandElon Musk: Tesla, SpaceX, and the Quest for a Fantastic FutureRating: 4.5 out of 5 stars4.5/5 (474)
- On Fire: The (Burning) Case for a Green New DealFrom EverandOn Fire: The (Burning) Case for a Green New DealRating: 4 out of 5 stars4/5 (74)
- The Yellow House: A Memoir (2019 National Book Award Winner)From EverandThe Yellow House: A Memoir (2019 National Book Award Winner)Rating: 4 out of 5 stars4/5 (98)
- The Unwinding: An Inner History of the New AmericaFrom EverandThe Unwinding: An Inner History of the New AmericaRating: 4 out of 5 stars4/5 (45)
- CCNA CheatsheetDocument15 pagesCCNA Cheatsheetjohn88% (8)
- A Welcome To The Garrritan Principles of Orchestration by Rimsky KorsakovDocument4 pagesA Welcome To The Garrritan Principles of Orchestration by Rimsky KorsakovEthanNo ratings yet
- PACS FundamentalsDocument79 pagesPACS FundamentalsSyed Asad100% (3)
- 1105 Implementation Scenarios Architectural Considerations For SAP MII ImplementationsDocument26 pages1105 Implementation Scenarios Architectural Considerations For SAP MII ImplementationsDo Van TuNo ratings yet
- Remote Eantenna ExtensionDocument15 pagesRemote Eantenna Extensionsandeepdhariwal7661No ratings yet
- VFP - Tutorial de La Clase CTL32.VCX de Carlos AloattiDocument18 pagesVFP - Tutorial de La Clase CTL32.VCX de Carlos AloattiIrwin1985No ratings yet
- Indra Solutions LLC: An OverviewDocument10 pagesIndra Solutions LLC: An OverviewSudheer NagireddyNo ratings yet
- ARM Assignments From NptelDocument13 pagesARM Assignments From NptelBALACHANDRAN ANo ratings yet
- Cs453 D HTML Javascript 1Document66 pagesCs453 D HTML Javascript 1Elsa SilvaNo ratings yet
- Programare Retragere RAIFFEISENDocument1 pageProgramare Retragere RAIFFEISENAlexandru AgacheNo ratings yet
- Vuescan User'S GuideDocument110 pagesVuescan User'S GuideJuanNo ratings yet
- Oracle ServersDocument302 pagesOracle ServerseromerocNo ratings yet
- Analysis of Technological Change Effects On The Games IndustryDocument14 pagesAnalysis of Technological Change Effects On The Games IndustryCorey ChongNo ratings yet
- File and Streams in C++Document8 pagesFile and Streams in C++Gemex4fshNo ratings yet
- Micro DistillationDocument2 pagesMicro DistillationSiddhartha MitraNo ratings yet
- Define The Term XlATDocument2 pagesDefine The Term XlATAbcdNo ratings yet
- Programming and Data Structure Solved MCQs Part 2 BookDocument15 pagesProgramming and Data Structure Solved MCQs Part 2 BookRida BaigNo ratings yet
- Fine Metronome: User Manual For Version 3.4Document4 pagesFine Metronome: User Manual For Version 3.4Anonymous uwR7OrYHUINo ratings yet
- Beta Version - Do Not Reprint © Fortinet: Fortianalyzer Lab GuideDocument85 pagesBeta Version - Do Not Reprint © Fortinet: Fortianalyzer Lab Guideravi pithawalaNo ratings yet
- Huawei C&I ESS ServiceDocument33 pagesHuawei C&I ESS ServiceFlorin FlorinNo ratings yet
- Latest Research Papers On Database SecurityDocument4 pagesLatest Research Papers On Database Securityijsgpibkf100% (1)
- FPGA Based Efficient Implementation of Viterbi Decoder: Anubhuti KhareDocument6 pagesFPGA Based Efficient Implementation of Viterbi Decoder: Anubhuti KhareKrishnateja YarrapatruniNo ratings yet
- Junos® OS Getting Started Guide For Routing DevicesDocument398 pagesJunos® OS Getting Started Guide For Routing DevicesPriscilla Felicia HarmanusNo ratings yet
- Optimising The Design System With Figma's Variables - UX CollectiveDocument19 pagesOptimising The Design System With Figma's Variables - UX CollectiveMariam khasawnehNo ratings yet
- Bizhub I-Series Is Smarter Working: Rethink ItDocument4 pagesBizhub I-Series Is Smarter Working: Rethink ItGabiNo ratings yet
- Troubleshooting SIP - Paul Giralt (v1)Document165 pagesTroubleshooting SIP - Paul Giralt (v1)Safari BooksNo ratings yet
- Comparison Fluke DTX1200 and DTX1800Document2 pagesComparison Fluke DTX1200 and DTX1800hery014405No ratings yet
- Strategic Noise Mapping - v2Document82 pagesStrategic Noise Mapping - v2AgungGhaniKramawijayaNo ratings yet
- 42,0426,0021, en PDFDocument248 pages42,0426,0021, en PDFJavi HerreraNo ratings yet
- C FaqDocument5 pagesC FaqatulpawaseNo ratings yet