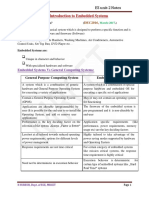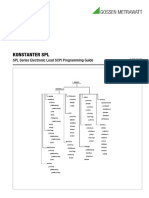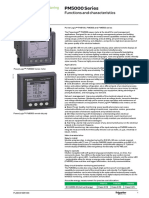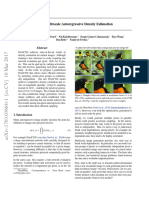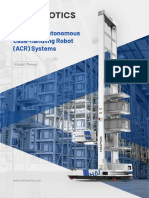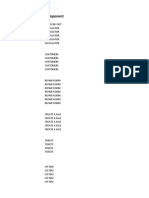Professional Documents
Culture Documents
Digifort Keyboard Controller Manual Rev. A: © 2002 - 2010 For Digifort. All Rights Reserved
Digifort Keyboard Controller Manual Rev. A: © 2002 - 2010 For Digifort. All Rights Reserved
Uploaded by
ALEJANDRO PACHECO LOPEZOriginal Title
Copyright
Available Formats
Share this document
Did you find this document useful?
Is this content inappropriate?
Report this DocumentCopyright:
Available Formats
Digifort Keyboard Controller Manual Rev. A: © 2002 - 2010 For Digifort. All Rights Reserved
Digifort Keyboard Controller Manual Rev. A: © 2002 - 2010 For Digifort. All Rights Reserved
Uploaded by
ALEJANDRO PACHECO LOPEZCopyright:
Available Formats
Digifort Keyboard Controller
Manual
Version 1.0
Rev. A
© 2002 - 2010 for Digifort. All rights reserved
2 Digifort Keyboard - Version 1.0
Índice
Parte I Welcome to the Digifort Keyboard Manual 5
1 Screenshots
................................................................................................................................... 5
2 Who is...................................................................................................................................
this manual for 5
3 How to...................................................................................................................................
use the manual 5
Parte II Installation 7
1 Care ................................................................................................................................... 7
2 Installation
...................................................................................................................................
2 8
Parte III Configuration 11
1 General
...................................................................................................................................
Configuration 11
2 Screenshots
...................................................................................................................................
destination 12
Parte IV How to use the keyboard 15
1 Introduction
................................................................................................................................... 15
2 Symbols
................................................................................................................................... 16
Num ber 0 .......................................................................................................................................................... 16
Num ber 1 .......................................................................................................................................................... 16
Num ber 2 .......................................................................................................................................................... 16
Num ber 3 .......................................................................................................................................................... 16
Num ber 4 .......................................................................................................................................................... 16
Num ber 5 .......................................................................................................................................................... 16
Num ber 6 .......................................................................................................................................................... 17
Num ber 7 .......................................................................................................................................................... 17
Num ber 8 .......................................................................................................................................................... 17
Num ber 9 .......................................................................................................................................................... 17
ESC .......................................................................................................................................................... 17
Clear .......................................................................................................................................................... 17
Enter .......................................................................................................................................................... 17
F1 .......................................................................................................................................................... 17
F2 .......................................................................................................................................................... 18
F3 .......................................................................................................................................................... 18
F4 .......................................................................................................................................................... 18
Shift .......................................................................................................................................................... 18
Cam era Shortcut
.......................................................................................................................................................... 18
Virtual Matrix .......................................................................................................................................................... 18
Reverse Screen ..........................................................................................................................................................
Style 18
Forw ard Screen..........................................................................................................................................................
Style 18
Full Screen .......................................................................................................................................................... 18
Hide Toolbar .......................................................................................................................................................... 19
Refresh .......................................................................................................................................................... 19
Motion Detection
.......................................................................................................................................................... 19
Change Screen .......................................................................................................................................................... 19
Screenshot .......................................................................................................................................................... 19
© 2002 - 2010 for Digifort. All rights reserved
Contents 3
Events .......................................................................................................................................................... 19
Virtual Mouse.......................................................................................................................................................... 19
Mouse Left Button
.......................................................................................................................................................... 19
Mouse Right Button
.......................................................................................................................................................... 20
Virtual Keyboard
.......................................................................................................................................................... 20
IRIS Opening .......................................................................................................................................................... 20
IRIS Closing .......................................................................................................................................................... 20
Focus Near .......................................................................................................................................................... 20
Focus Far .......................................................................................................................................................... 20
PTZ Blocking .......................................................................................................................................................... 20
Presets .......................................................................................................................................................... 20
PTZ Patrol .......................................................................................................................................................... 20
Virtual PTZ .......................................................................................................................................................... 21
PTZ Sim ple .......................................................................................................................................................... 21
Less Zoom .......................................................................................................................................................... 21
More Zoom .......................................................................................................................................................... 21
Media Playback
.......................................................................................................................................................... 21
Play & Pause .......................................................................................................................................................... 21
3 Live Mode
................................................................................................................................... 21
Navigation betw..........................................................................................................................................................
een objects 22
Calling cam era..........................................................................................................................................................
by shortcut 25
Virtual Matrix .......................................................................................................................................................... 26
Navigation betw..........................................................................................................................................................
een screen styles 29
Full screen m..........................................................................................................................................................
ode of object 30
Hide Toolbar .......................................................................................................................................................... 31
Surveillance Client
..........................................................................................................................................................
Update 32
Motion Detection
.......................................................................................................................................................... 34
Change Screen ..........................................................................................................................................................
style 34
Screenshot .......................................................................................................................................................... 35
Triggering events
.......................................................................................................................................................... 36
Virtual Mouse.......................................................................................................................................................... 37
Virtual Keyboard
.......................................................................................................................................................... 38
Iris Adjustm ent
.......................................................................................................................................................... 39
Focus Adjustm ..........................................................................................................................................................
ent 41
PTZ .......................................................................................................................................................... 41
PTZ blocking .......................................................................................................................................................... 42
Presets .......................................................................................................................................................... 43
PTZ Patrol .......................................................................................................................................................... 44
Virtual PTZ .......................................................................................................................................................... 44
PTZ Sim ple .......................................................................................................................................................... 45
4 Playback
...................................................................................................................................
Mode 46
Start Playback.......................................................................................................................................................... 46
Selection of Tim
..........................................................................................................................................................
e 47
Forw ard Recording
.......................................................................................................................................................... 49
Reverse Recording
.......................................................................................................................................................... 50
Start and Pause
..........................................................................................................................................................
Playback 50
Index 0
© 2002 - 2010 for Digifort. All rights reserved
Capítulo
I
Welcome to the Digifort Keyboard Manual 5
1 Welcome to the Digifort Keyboard Manual
This User Manual and Technical References provide
all the information necessary to implement and use
effectively all basic and advanced resources of
Digifort Keyboard DGF-KB1000.
1.1 Screenshots
The screenshots contained in this manual may not be identical to the interface that you
will see using Digifort. Some differences may appear, and will not affect the use of this
manual. This is because frequent updates and new features are conducted aiming the
continuous improvement of the system.
1.2 Who is this manual for
This manual is intended for operators of monitoring/surveillance stations who use the
keyboard.
1.3 How to use the manual
This manual is divided into chapters, topics and sub topics.
The names of the modules Digifort system and concepts involved with the system are
written in italics.
Items where the user must interact, like buttons, menus, and screen names are written in
bold.
The numbering of figures are arranged by the chapter number linked with the figure
number separated by a dot.
© 2002 - 2010 for Digifort. All rights reserved
Capítulo
II
Installation 7
2 Installation
The DGF-KB1000 was designed based on the existing demand in the market for a product
that would allow a better performance of operators when activating certain functions of
Digifort software in a quicker and practical way.
Reducing management time was also a factor that led to the development of this product.
With DGF-KB1000, the operator eliminates the time spent in function calls as well as
Presets, Alarms, screenshots and still count on a practical navigation between objects and
screen styles, as well as total control of real and virtual PTZ cameras.
With DGF-KB1000 the operator is able to monitor effectively and perform various tasks, with
the introduction of this practical concept, it becomes a tool extremely flexible and tailored to
the reality of different enterprises.
Warning
DGF-KB1000 works with all Digifort editions (Explorer/Standard/Professional/Enterprise), but
only with versions higher than version 6.4
2.1 Care
WARNING
Avoid electric shock,
do not open this product
WARNING: To avoid electric shock, do not disassemble the product
Precautions:
-Please read carefully the User's Manual
-Save the manual for future reference
-Do not use the product under conditions of humidity
-Do not use the product in inappropriate conditions
-If any abnormal state or malfunction is observed, stop using immediately and
contact the vendor.
© 2002 - 2010 for Digifort. All rights reserved
8 Digifort Keyboard - Version 1.0
-Do not disassemble the product and be careful when using it
-Do not let the product drop, or suffer strong vibrations
-Do not install the product in places where the temperature exceeds the normal
ambient temperature
-Avoid installing the product in dusty areas
-Avoid installing the product in places where there is radioactivity
-Avoid installing the product in places with strong magnetic fields
-Never expose the product to rain or water
2.2 Installation 2
The drivers of DGF-KB1000 are installed automatically by Digifort. The installation must be
done through USB interface, simply connect it to your computer's USB port.
You can also check in the LCD display of the DGF-KB1000, because when the Surveillance
Client is open it should display the message Digifort-Live Mode, as shown in the figure
below:
© 2002 - 2010 for Digifort. All rights reserved
Installation 9
© 2002 - 2010 for Digifort. All rights reserved
Capítulo
III
Configuration 11
3 Configuration
The keyboard settings must be accessed through the settings button in the Surveillance
Client (fig. 1).
(Fig. 1) Access to settings in the Surveillance Client
3.1 General Configuration
On the settings screen of the Surveillance Client, in the tab "Keyboard" (fig. 2) you will find 3
settings options:
1- Enable and disable the beep sound when you press a key on the keyboard
2- Adjust speed of repetition when the key on the keyboard is maintained pressed.
3- Set the maximum speed of video acceleration in media playback while rotating the z-axis
of the joystick on the keyboard.
© 2002 - 2010 for Digifort. All rights reserved
12 Digifort Keyboard - Version 1.0
(Fig. 2) Settings screen of the k eyboard
3.2 Screenshots destination
In the tab "General" (fig. 3), on client settings you can choose the directory where you want to
save the screenshots taken by the keyboard, as explained on next item.
© 2002 - 2010 for Digifort. All rights reserved
Configuration 13
(Fig. 3) Destination folder where the screenshots will be saved.
© 2002 - 2010 for Digifort. All rights reserved
Capítulo
IV
How to use the keyboard 15
4 How to use the keyboard
There are two modes to use the keyboard:
- Live Mode is when the operator is monitoring the cameras in real time.
- Playback Mode, that is when the operator is watching a recorded video.
4.1 Introduction
This is version 1.00 of Digifort keyboard, below you can see a photo illustration (fig. 4) and a
brief explanation of its handling.
(Fig. 4) Photo of the k eyboard
1- LED indicates when the keyboard is in operation;
2- These LED's indicate when certain functions are active, as explained later;
3- Keys to adjust camera and auxiliary commands that we will see on more advanced topics;
4- Interactive LCD display to assist in calling functions;
5- Keys for interacting with display, numbers for entering input data, "CLR" to erase data
entered and "ENT" to complete, if the "ENT" key is pressed with a blank value the operation is
aborted. These keys also have function of navigation between objects and "ESC" to assist as
keyboard, as we will see more ahead;
6- LED indication when the "SHIFT" is active. When the shift key is pressed the secondary
function of the keys is activated, buttons with secondary functions have a symbol around
that represents this function. The "shift" is enabled when it is pressed once and automatically
© 2002 - 2010 for Digifort. All rights reserved
16 Digifort Keyboard - Version 1.0
disabled when pressed a second time or when some secondary function is executed when
you press another key;
7- Keys for Digifort function calls that we will see in subsequent chapters;
8- Joystick for PTZ control, acceleration or reversal of video in Media Player and mouse
control.
4.2 Symbols
Each key on the keyboard has a symbol to identify its functionality, we will see below the
meaning of each symbol.
4.2.1 Number 0
Number ' 0 ' for interacting with the display.
4.2.2 Number 1
Number ' 1 ' for interacting with the display.
4.2.3 Number 2
Number ' 2 ' for interacting with the display. Also triggers the Select command
above in navigation between objects in the screen style, or move the camera up on
PTZ Simple
4.2.4 Number 3
Number ' 3 ' for interacting with the display.
4.2.5 Number 4
Number ' 4 ' for interacting with the display. Also activates the command to select
left navigation between objects of the screen style, or move the camera left in PTZ
Simple.
4.2.6 Number 5
Number ' 5 ' for interacting with the display.
© 2002 - 2010 for Digifort. All rights reserved
How to use the keyboard 17
4.2.7 Number 6
Number ' 6 ' for interacting with the display. Also activates the command to select
the right navigation between objects of the screen style, or move the camera to the
right in PTZ Simple.
4.2.8 Number 7
Number ' 7 ' for interacting with the display.
4.2.9 Number 8
Number ' 8 ' for interacting with the display. Also activates the command select
down in navigation between objects of the screen style, or move the camera down
on PTZ Simple.
4.2.10 Number 9
Number ' 9 ' for interacting with the display.
4.2.11 ESC
Same as the "ESC" on your keyboard.
4.2.12 Clear
Corrects the number entered on the display. Also has the functionality to unselect
a selected object on the Surveillance Client.
4.2.13 Enter
Confirms value entered in the display and requested by a process, if the value is
blank, the process is canceled.
4.2.14 F1
Function reserved for future versions.
© 2002 - 2010 for Digifort. All rights reserved
18 Digifort Keyboard - Version 1.0
4.2.15 F2
Function reserved for future versions.
4.2.16 F3
Function reserved for future versions.
4.2.17 F4
Function reserved for future versions.
4.2.18 Shift
Enables and disables the secondary function of the keys.
4.2.19 Camera Shortcut
Invokes a camera from its shortcut.
4.2.20 Virtual Matrix
Sends a camera to a particular monitor via Virtual Matrix.
4.2.21 Reverse Screen Style
Selects the "Screen Style" to the left of the current one.
4.2.22 Forward Screen Style
Selects the "Screen Style' to the right of the current one.
4.2.23 Full Screen
Places the selected object in full-screen mode.
© 2002 - 2010 for Digifort. All rights reserved
How to use the keyboard 19
4.2.24 Hide Toolbar
Hides the toolbar from the Surveillance Client.
4.2.25 Refresh
Updates the Surveillance Client.
4.2.26 Motion Detection
Enables and disables the Motion Detection feature in the Surveillance Client.
4.2.27 Change Screen
Changes the Screen Style.
4.2.28 Screenshot
Saves quickly an image of the camera selected.
4.2.29 Events
Triggers and event.
4.2.30 Virtual Mouse
Enables and disables the feature which allows the use of the mouse control from
the keyboard.
4.2.31 Mouse Left Button
Executes the click of the mouse left button.
© 2002 - 2010 for Digifort. All rights reserved
20 Digifort Keyboard - Version 1.0
4.2.32 Mouse Right Button
Executes the click the mouse right button.
4.2.33 Virtual Keyboard
Opens and closes Digifort virtual keyboard.
4.2.34 IRIS Opening
Opens the selected camera IRIS to increase brightness of the image.
4.2.35 IRIS Closing
Closes the selected camera IRIS to decrease brightness of the image.
4.2.36 Focus Near
Adjusts sharpening Focus for a close object.
4.2.37 Focus Far
Adjusts sharpening Focus for distant objects or landscapes.
4.2.38 PTZ Blocking
Locks and unlocks the PTZ control of the camera selected.
4.2.39 Presets
Invokes a preset from your index.
4.2.40 PTZ Patrol
Toggles the scheme of PTZ Patrol.
© 2002 - 2010 for Digifort. All rights reserved
How to use the keyboard 21
4.2.41 Virtual PTZ
Enables and disables the Virtual PTZ capability.
4.2.42 PTZ Simple
Enables and disables the PTZ Simple capability.
4.2.43 Less Zoom
Decreases Zoom of the selected camera.
4.2.44 More Zoom
Increases Zoom of the selected camera.
4.2.45 Media Playback
Starts Media Palyback mode.
4.2.46 Play & Pause
Starts and pauses the video in Media Player.
4.3 Live Mode
Uses the keyboard in Live Mode (Fig. 5).
© 2002 - 2010 for Digifort. All rights reserved
22 Digifort Keyboard - Version 1.0
(Fig. 5) Keyboard in Playback mode.
4.3.1 Navigation between objects
To navigate through the objects we will use the "arrows", the key "CLR" and the "Shift" of the
keyboard as shown in figure (fig. 6) below:
(Fig. 6) Keys used for navigation between objects
By pressing the arrow keys of the keyboard the object selection will skip to the next object in
the direction of the respective arrow (Fig. 7).
© 2002 - 2010 for Digifort. All rights reserved
How to use the keyboard 23
(Fig. 7)When the down arrow is pressed the object below is selected.
If the SHIFT key is pressed when pressing any arrow the object selection should skip to the
next monitor in the direction of the corresponding arrow (Fig. 8).
© 2002 - 2010 for Digifort. All rights reserved
24 Digifort Keyboard - Version 1.0
(Fig. 8) When you press the right arrow with shift enabled the first object of the monitor to the right will
be selected.
The key "CLR" has the function of unselect the object (Fig. 9).
© 2002 - 2010 for Digifort. All rights reserved
How to use the keyboard 25
(Fig. 9) When "CLR" is pressed, the selected object will be unselected.
4.3.2 Calling camera by shortcut
To call a camera through its shortcut we must press the key as shown in the illustration
below (Fig. 10):
© 2002 - 2010 for Digifort. All rights reserved
26 Digifort Keyboard - Version 1.0
(Fig. 10) Calling a camera through its shortcut
After pressing the key to call the camera by shortcut, you must type the shortcut number of
the camera, remembering that the key "CLR" corrects a wrong number that you typed and
"ENT" must be pressed to complete the operation, if the "ENT" is pressed with the empty
value the operation is canceled as already explained in the introduction chapter.
4.3.3 Virtual Matrix
The same key used for calling cameras by shortcut, when pressed with the "SHIFT" enabled
(fig. 11) as shown in figure below has the function of Virtual Matrix:
(Fig. 11) Sending Virtual Matrix
After pressing the key, you must type the shortcut of the camera. If there is no screen style
on the screen the camera will be loaded immediately as a single camera, or if a screen style
is being viewed, a window must be loaded (fig. 12) by positioning of the screen style in which
© 2002 - 2010 for Digifort. All rights reserved
How to use the keyboard 27
window the camera should be displayed or if the camera should be displayed as single
camera.
(Fig. 12) Screen to help selection of the window for Virtual Matrix display
The window in which the camera should appear must be entered (fig. 13), and then the
image of the camera sent will appear (Fig. 14).
© 2002 - 2010 for Digifort. All rights reserved
28 Digifort Keyboard - Version 1.0
(Fig. 13) Selection of window for camera display
(Fig. 14) Display of Virtual Matrix
© 2002 - 2010 for Digifort. All rights reserved
How to use the keyboard 29
4.3.4 Navigation between screen styles
The two arrows below (fig. 15) must be pressed to navigate between the various screen
styles (Fig. 16).
(Fig. 15) Navigation k eys between screen styles
© 2002 - 2010 for Digifort. All rights reserved
30 Digifort Keyboard - Version 1.0
(Fig. 16) Navigation example
4.3.5 Full screen mode of object
To enable or disable the full screen mode (fig. 18) of an object we must press the reverse key
(fig. 17) of the screen style navigation with "SHIFT" activated.
© 2002 - 2010 for Digifort. All rights reserved
How to use the keyboard 31
(Fig. 17) Keys used to enable/disable full screen
(Fig. 18) Example of full screen on a camera
4.3.6 Hide Toolbar
To hide the toolbar in the surveillance client (fig. 20) we must press the forward key (fig. 19)
of the screen style navigation with "SHIFT" enabled, as shown in the figure below:
© 2002 - 2010 for Digifort. All rights reserved
32 Digifort Keyboard - Version 1.0
(Fig. 19) Keys used to show/hide toolbar in the surveillance client.
(Fig. 20) Surveillance Client with the toolbar hidden.
4.3.7 Surveillance Client Update
To update the Surveillance Client (fig. 22) with the keyboard we must press the button "PLAY/
PAUSE" (fig. 21) with the "Shift" activated as pictured below:
© 2002 - 2010 for Digifort. All rights reserved
How to use the keyboard 33
(Fig. 21) Keys used to update the surveillance client
(Fig. 22) Surveillance client after the update.
© 2002 - 2010 for Digifort. All rights reserved
34 Digifort Keyboard - Version 1.0
4.3.8 Motion Detection
To enable and disable Motion Detection (fig. 24) with the keyboard we must select the
camera you want and click the button "PTZ blocking" (fig. 23) with the "SHIFT" activated as
shown in the figure below:
(Fig. 23) Keys used to enable/disable motion detection on the Surveillance Client.
(Fig. 24) Example of enabling motion detection.
4.3.9 Change Screen style
To change the screen style (fig. 26) it is necessary to press the key "Screen Style" (fig. 25)
identified in the image below:
© 2002 - 2010 for Digifort. All rights reserved
How to use the keyboard 35
(Fig. 25) Key used to change the screen style
After pressing "Change Screen Style" simply enter the number of the screen style as shown
in figure below and press "ENT" to confirm.
(Fig. 26) Example of changing screen style
4.3.10 Screenshot
To save a screenshot quickly, simply select the camera from which you want to extract the
image and press the same key used to change screen styles (fig. 27) with "shift" enabled.
After pressing the key it will appear on the display the confirmation or error message. To
change or verify the directory where the images are saved just follow the steps described in
chapter "Screenshots Destination".
© 2002 - 2010 for Digifort. All rights reserved
36 Digifort Keyboard - Version 1.0
(Fig. 27) Example of using screenshot.
4.3.11 Triggering events
To trigger an event through the keyboard simply press the key "Trigger Events" (fig. 28).
(Fig. 28) Key to trigger events
After the key is pressed you must enter the event number as per keyboard display and
according to the list of events (fig. 29) that will appear on the Surveillance Client, as in the
figure below:
© 2002 - 2010 for Digifort. All rights reserved
How to use the keyboard 37
(Fig. 29) List of events
4.3.12 Virtual Mouse
By enabling the Virtual Mouse you can control the mouse function through the joystick of the
keyboard. To enable or disable the Virtual Mouse simply press the key used to trigger events
(fig. 30) with the "Shift" activated. Note that when the Virtual Mouse is enabled the led,
indicated in the figure below, lights on. Also note that when the Virtual Mouse this enabled the
keys "+" and "-", also indicated in the figure below, will function as the left button and right
button of the mouse respectively.
© 2002 - 2010 for Digifort. All rights reserved
38 Digifort Keyboard - Version 1.0
(Fig. 30) Keys used for mouse control
4.3.13 Virtual Keyboard
To open or close the Virtual Keyboard is necessary to press the button "IRIS Closing" (fig. 31)
indicated in the figure below with "SHIFT" activated.
(Fig. 31) Key to open/close Virtual Keyboard
This way the Virtual Keyboard (fig. 32) will be displayed and hidden in a practical and quick
way.
© 2002 - 2010 for Digifort. All rights reserved
How to use the keyboard 39
(Fig. 32) Virtual Keyboard
4.3.14 Iris Adjustment
To adjust the IRIS of the cameras and properly adjust brightness (fig. 34), you must select
the camera and use the two keys "IRIS Adjustment" (fig. 33) to open or close the IRIS. We
must remember that not all cameras have this functionality.
© 2002 - 2010 for Digifort. All rights reserved
40 Digifort Keyboard - Version 1.0
(Fig. 33) Keys for IRIS adjustment
(Fig. 34) Example of IRIS adjustment
© 2002 - 2010 for Digifort. All rights reserved
How to use the keyboard 41
4.3.15 Focus Adjustment
To adjust the focus of the cameras and adjust sharpness correctly (fig. 36), you must select
the camera and use the two keys "Focus Adjustment" (fig. 35) to focus on near or far. We
must remember that not all cameras have this functionality.
(Fig. 35) Keys for focus adjustment
(Fig. 36) Example of focus adjustment
4.3.16 PTZ
To control the PTZ of the camera through the keyboard (fig. 38), simply select the camera
and use the joystick to move it, you can control the Zoom by turning the z axis of the joystick
or pressing keys "+" and "-" (fig. 37) of the keyboard.
© 2002 - 2010 for Digifort. All rights reserved
42 Digifort Keyboard - Version 1.0
(Fig. 37) PTZ control k eys
(Fig. 38) Example of camera PTZ control
4.3.17 PTZ blocking
To have exclusive use of any camera PTZ you must press the button "PTZ blocking" (fig. 39).
Note that when a camera has PTZ blocked, the led "PTZ blocking" located on top left side of
the keyboard lights on.
© 2002 - 2010 for Digifort. All rights reserved
How to use the keyboard 43
(Fig. 39) Key for PTZ block ing and indication Led.
4.3.18 Presets
You can easily call a preset of a camera (fig. 41), simply select it and press "Presets" (fig.
40), and then enter the preset number.
(Fig. 40) Key used to call presets
© 2002 - 2010 for Digifort. All rights reserved
44 Digifort Keyboard - Version 1.0
(Fig. 41) Example of preset calling
4.3.19 PTZ Patrol
You can easily enable camera PTZ patrol, just by selecting it, pressing the key "Presets" with
"Shift" enabled (fig. 42) and then eneter the number of patrol.
(Fig. 42) Keys used to call PTZ Patrol.
4.3.20 Virtual PTZ
The Virtual PTZ capability allows you to navigate through the image of a fixed camera in the
same way you would control a PTZ camera (fig. 44), this is a widely used feature in mega
pixel cameras. To enable and disable this feature, press the key "Virtual PTZ" (fig. 43). Note
that the Virtual PTZ led, also indicated in the figure below, lights on when the Virtual PTZ is
enabled. In fixed cameras this resource is always enabled. When the camera Virtual PTZ is
disabled the image from the camera returns to its original state instantly.
© 2002 - 2010 for Digifort. All rights reserved
How to use the keyboard 45
(Fig. 43) Keys used for Virtual PTZ control and indication Led
(Fig. 44) Example Virtual PTZ control
4.3.21 PTZ Simple
The PTZ Simple capability allows the Pan and Tilt of the camera to be controlled using the
arrows contained in the keys 2, 4, 6 and 8. To enable and disable PTZ Simple just press the
key "Virtual PTZ" with "Shift" activated. Note that the PTZ Simple Led (fig. 45) illuminates
when this feature is enabled.
© 2002 - 2010 for Digifort. All rights reserved
46 Digifort Keyboard - Version 1.0
(Fig. 45) Keys used for control of PTZ Simple and indication Led.
4.4 Playback Mode
Use of keyboard Playback mode (Fig. 46).
(Fig. 46) Playback mode
4.4.1 Start Playback
To start playback of recorded videos in a practical manner through the keyboard, select the
camera you want to play the recording or don't select any to play recording of all the cameras
in the screen style, and then press the key "Opening IRIS" with "Shift" activated. This way it
should load an assisting window for the selection of recording time desired (fig. 47).
© 2002 - 2010 for Digifort. All rights reserved
How to use the keyboard 47
(Fig. 47) Keys to call Playback of media
4.4.2 Selection of Time
To choose the desired time of recording that you want to watch, type in the keyboard the
number corresponding to the index of time displayed in the assisting window (fig. 48).
© 2002 - 2010 for Digifort. All rights reserved
48 Digifort Keyboard - Version 1.0
(Fig. 48) Assisting window with available times
If you have chosen the option "0" that corresponds to the custom time, you
must also enter in the keyboard the start date, start time, end date and end
time (fig. 49 and 50). You must enter the date in the format that is configured
on your Windows, for example, for Windows in English language should this date
format DD/MM/YYYY.
© 2002 - 2010 for Digifort. All rights reserved
How to use the keyboard 49
(Fig. 49) Display with date and start time
(Fig. 50) Display with date and end time
4.4.3 Forward Recording
To advance forward the video simply rotate the axis "Z" clockwise in the keyboard (fig. 51),
the higher the axis displacement, the greater should be the forward speed, remembering that
the maximum speed can be changed in the surveillance client settings as shown in the
General Settings chapter.
© 2002 - 2010 for Digifort. All rights reserved
50 Digifort Keyboard - Version 1.0
(Fig. 51) Example of video forward advancing.
4.4.4 Reverse Recording
To reverse or rewind the video simply rotate the axis "Z" counterclockwise in the keyboard
(fig. 52), the higher the axis displacement, the greater should be the speed of rewind,
remembering that the maximum speed is the same as the maximum forward speed that can
be changed in surveillance client settings as shown in the General Settings chapter.
(Fig. 52) Example of video rewinding
4.4.5 Start and Pause Playback
To start and pause and easily preview video in Media Player you can use the key "Play &
Pause" (fig. 53).
© 2002 - 2010 for Digifort. All rights reserved
How to use the keyboard 51
(Fig. 53) Key to start and pause the video playback
© 2002 - 2010 for Digifort. All rights reserved
You might also like
- The Subtle Art of Not Giving a F*ck: A Counterintuitive Approach to Living a Good LifeFrom EverandThe Subtle Art of Not Giving a F*ck: A Counterintuitive Approach to Living a Good LifeRating: 4 out of 5 stars4/5 (5807)
- The Gifts of Imperfection: Let Go of Who You Think You're Supposed to Be and Embrace Who You AreFrom EverandThe Gifts of Imperfection: Let Go of Who You Think You're Supposed to Be and Embrace Who You AreRating: 4 out of 5 stars4/5 (1091)
- Never Split the Difference: Negotiating As If Your Life Depended On ItFrom EverandNever Split the Difference: Negotiating As If Your Life Depended On ItRating: 4.5 out of 5 stars4.5/5 (842)
- Grit: The Power of Passion and PerseveranceFrom EverandGrit: The Power of Passion and PerseveranceRating: 4 out of 5 stars4/5 (590)
- Hidden Figures: The American Dream and the Untold Story of the Black Women Mathematicians Who Helped Win the Space RaceFrom EverandHidden Figures: The American Dream and the Untold Story of the Black Women Mathematicians Who Helped Win the Space RaceRating: 4 out of 5 stars4/5 (897)
- Shoe Dog: A Memoir by the Creator of NikeFrom EverandShoe Dog: A Memoir by the Creator of NikeRating: 4.5 out of 5 stars4.5/5 (537)
- The Hard Thing About Hard Things: Building a Business When There Are No Easy AnswersFrom EverandThe Hard Thing About Hard Things: Building a Business When There Are No Easy AnswersRating: 4.5 out of 5 stars4.5/5 (345)
- Elon Musk: Tesla, SpaceX, and the Quest for a Fantastic FutureFrom EverandElon Musk: Tesla, SpaceX, and the Quest for a Fantastic FutureRating: 4.5 out of 5 stars4.5/5 (474)
- Her Body and Other Parties: StoriesFrom EverandHer Body and Other Parties: StoriesRating: 4 out of 5 stars4/5 (821)
- The Emperor of All Maladies: A Biography of CancerFrom EverandThe Emperor of All Maladies: A Biography of CancerRating: 4.5 out of 5 stars4.5/5 (271)
- The Sympathizer: A Novel (Pulitzer Prize for Fiction)From EverandThe Sympathizer: A Novel (Pulitzer Prize for Fiction)Rating: 4.5 out of 5 stars4.5/5 (122)
- The Little Book of Hygge: Danish Secrets to Happy LivingFrom EverandThe Little Book of Hygge: Danish Secrets to Happy LivingRating: 3.5 out of 5 stars3.5/5 (401)
- The World Is Flat 3.0: A Brief History of the Twenty-first CenturyFrom EverandThe World Is Flat 3.0: A Brief History of the Twenty-first CenturyRating: 3.5 out of 5 stars3.5/5 (2259)
- The Yellow House: A Memoir (2019 National Book Award Winner)From EverandThe Yellow House: A Memoir (2019 National Book Award Winner)Rating: 4 out of 5 stars4/5 (98)
- Devil in the Grove: Thurgood Marshall, the Groveland Boys, and the Dawn of a New AmericaFrom EverandDevil in the Grove: Thurgood Marshall, the Groveland Boys, and the Dawn of a New AmericaRating: 4.5 out of 5 stars4.5/5 (266)
- Team of Rivals: The Political Genius of Abraham LincolnFrom EverandTeam of Rivals: The Political Genius of Abraham LincolnRating: 4.5 out of 5 stars4.5/5 (234)
- A Heartbreaking Work Of Staggering Genius: A Memoir Based on a True StoryFrom EverandA Heartbreaking Work Of Staggering Genius: A Memoir Based on a True StoryRating: 3.5 out of 5 stars3.5/5 (231)
- NSF Staff ReportDocument79 pagesNSF Staff ReportZerohedge Janitor100% (1)
- On Fire: The (Burning) Case for a Green New DealFrom EverandOn Fire: The (Burning) Case for a Green New DealRating: 4 out of 5 stars4/5 (74)
- The Unwinding: An Inner History of the New AmericaFrom EverandThe Unwinding: An Inner History of the New AmericaRating: 4 out of 5 stars4/5 (45)
- RSA Archer 6.5 Platform Administrator's GuideDocument1,238 pagesRSA Archer 6.5 Platform Administrator's GuideJOJINo ratings yet
- What Is IAM RemediationDocument22 pagesWhat Is IAM RemediationabdulazizNo ratings yet
- ADX 201 Installing - Addx PDFDocument94 pagesADX 201 Installing - Addx PDFIsaias MagalhaesNo ratings yet
- Estadistica VACDocument28 pagesEstadistica VACcarlos aaron chanta perazaNo ratings yet
- AmpliTube ToneNET - Quick - Start - GuideDocument30 pagesAmpliTube ToneNET - Quick - Start - Guidegerardo mendezNo ratings yet
- Klimmalog ManualDocument14 pagesKlimmalog ManualcolaeiqNo ratings yet
- Embedded Systems Notes MidtermsDocument67 pagesEmbedded Systems Notes MidtermsCol. Jerome Carlo Magmanlac, ACP100% (1)
- A Study of E-Recruitment: From The Perspective of Job ApplicantsDocument8 pagesA Study of E-Recruitment: From The Perspective of Job ApplicantsFarhan RakisNo ratings yet
- Active Defence Through Deceptive IPSDocument81 pagesActive Defence Through Deceptive IPSMubarek NassirNo ratings yet
- What Is Azure IoT HubDocument7 pagesWhat Is Azure IoT HubPiyush KulkarniNo ratings yet
- Online Quiz System Synopsis - 1Document11 pagesOnline Quiz System Synopsis - 1Rahul SharmaNo ratings yet
- Decision Tree and TableDocument18 pagesDecision Tree and TablekamarulzamaniNo ratings yet
- SPL Series Scpi Programming Guide SB - GBDocument16 pagesSPL Series Scpi Programming Guide SB - GBMihai CherechesNo ratings yet
- Effect of Record Management On Efficiency of Office ManagersDocument65 pagesEffect of Record Management On Efficiency of Office ManagersmarydreNo ratings yet
- Executive Risk Description ListDocument16 pagesExecutive Risk Description ListRemyaNo ratings yet
- Pagini Catalog PM5000Document8 pagesPagini Catalog PM5000Lucian ChorusNo ratings yet
- Enterprise CI CD Best PracticesDocument32 pagesEnterprise CI CD Best PracticesNguyễnTrần ThanhLâmNo ratings yet
- Full Visual Basic LessonDocument9 pagesFull Visual Basic LessonPhoebie Marie ReyesNo ratings yet
- Jurnal IlmiahDocument8 pagesJurnal IlmiahAlivia NazillahNo ratings yet
- WorkCentre 3220 3210 Firmware Upgrade Instructions Using CentreWare ISDocument2 pagesWorkCentre 3220 3210 Firmware Upgrade Instructions Using CentreWare ISRubens Mesquita RodriguesNo ratings yet
- Icp Mohamed Bakri OsmanDocument34 pagesIcp Mohamed Bakri Osmanbakri OmanNo ratings yet
- Parallel Multiscale Autoregressive Density EstimationDocument16 pagesParallel Multiscale Autoregressive Density EstimationMario Galindo QueraltNo ratings yet
- Channel Mapping LTEDocument24 pagesChannel Mapping LTEbadal mishraNo ratings yet
- Fiber Cut Impacts and The Scientific Analysis of Its Financial LossesDocument18 pagesFiber Cut Impacts and The Scientific Analysis of Its Financial LossesAdekunle GbadeboNo ratings yet
- Product Brochure Global v.20220825 - compressed 複製Document13 pagesProduct Brochure Global v.20220825 - compressed 複製Kit WooNo ratings yet
- Automatic SQL TuningDocument11 pagesAutomatic SQL TuningMohseen Aqueel Ahmed MutwalliNo ratings yet
- Nepal Higher Seconday School Rathnanagar 2, Tandi, Chitwan Second Terminal Examination - 2073 (Mangshir)Document2 pagesNepal Higher Seconday School Rathnanagar 2, Tandi, Chitwan Second Terminal Examination - 2073 (Mangshir)Nishad MallaNo ratings yet
- 3654 Vision CatalogoDocument20 pages3654 Vision Catalogocarlos jenoptikNo ratings yet
- Customer Module ComponentDocument6 pagesCustomer Module ComponentAsad JavedNo ratings yet