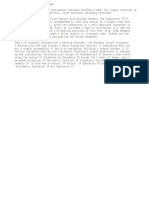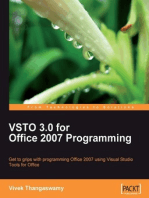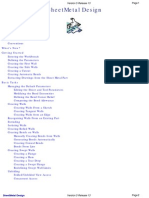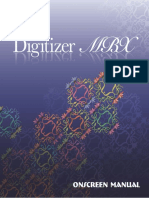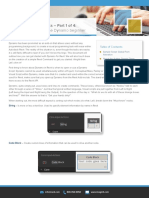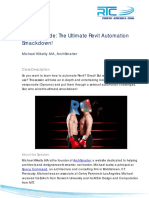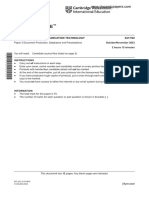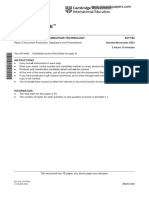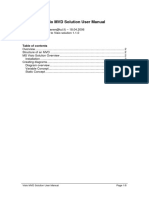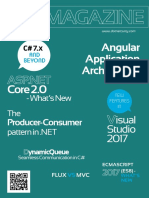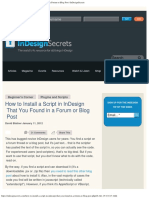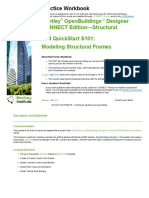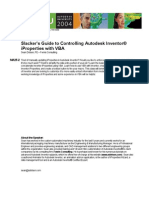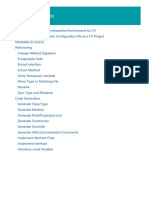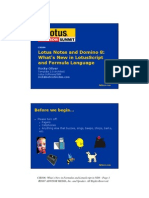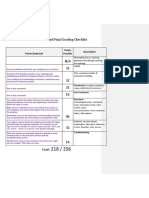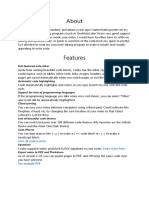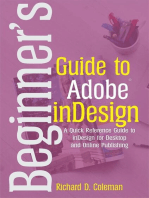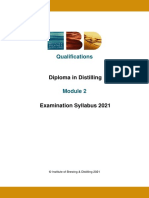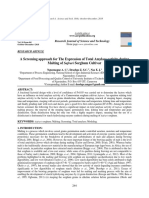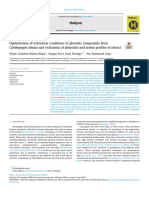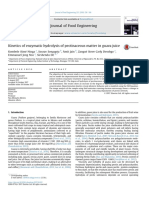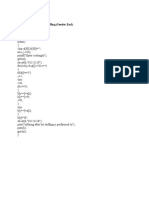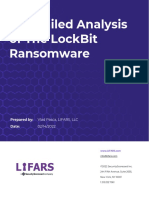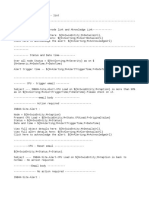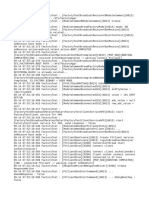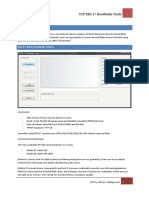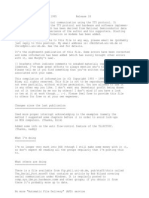Professional Documents
Culture Documents
RefWorks Basics Using WriteNCite
Uploaded by
StevenCarlCopyright
Available Formats
Share this document
Did you find this document useful?
Is this content inappropriate?
Report this DocumentCopyright:
Available Formats
RefWorks Basics Using WriteNCite
Uploaded by
StevenCarlCopyright:
Available Formats
RefWorks Basics - Using Write-N-Cite v.
2 for
Windows and Mac
Write-N-Cite allows you to write your paper in Microsoft Word and insert Slide 2
temporary citation placeholders directly from RefWorks with the click of Text Captions: Select Tools, then Write-N-Cite to download the Write-
a button. Then, Write-N-Cite will create your in-text citations and your N-Cite plug-in.
bibliography (based on your citation placeholders) and add it to your
paper! There are three versions of Write-N-Cite available: - a version
2.5 used on the Mac, - version 2 for Windows
(both covered in this module of the tutorial), - version III for Windows
uses a single document and allows for working offline (see the tutorial
module called Using Write-N-Cite III for details on how to use this
version). Write-N-Cite requires you to download a small (free) program
that provides access to an abbreviated version of your RefWorks
account while you are working in MS Word. You won't be able to add,
edit or delete references, but you will be able to search, view and cite
them.
Slide 3 Slide 4
Page 1 of 12 ©2008 RefWorks
RefWorks Basics - Using Write-N-Cite v.2 for
Windows and Mac
Slide 5 Slide 6
Text Captions: After you download the software, all you need to do is Text Captions: Write-N-Cite for Windows installs a button within your
open Microsoft Word and you can open Write-N-Cite from there Microsoft Word. Click on it to start Write-N-Cite.
(Windows users only) or launch Write-N-Cite from your desktop... You can also start Write-N-Cite from your desktop or programs menu.
Slide 7 Slide 8
Text Captions: You can select Always on Top if you want Write-N-Cite
to always display over Microsoft Word.
Log in to Write-N-Cite with your RefWorks login name and password.
Page 2 of 12 ©2008 RefWorks
RefWorks Basics - Using Write-N-Cite v.2 for
Windows and Mac
Slide 9 Slide 10
Slide 11 Slide 12
Text Captions: Write-N-Cite opens and displays all your references. If
you want to use just the references from a specific folder, select it from
the View, Folder drop-down.
Page 3 of 12 ©2008 RefWorks
RefWorks Basics - Using Write-N-Cite v.2 for
Windows and Mac
Slide 13 Slide 14
Text Captions: You can also conduct a search to locate the references
you want to use.
Slide 15 Slide 16
Text Captions: The folder name will appear here. For this example, we
will use All References.
Let's begin writing our paper. We will drag Write-N-Cite out of the way.
Page 4 of 12 ©2008 RefWorks
RefWorks Basics - Using Write-N-Cite v.2 for
Windows and Mac
Slide 17 Slide 18
Text Captions: We are now ready to insert our first temporary citation
placeholder...
When you're ready to insert a citation, simply click on the Cite link next
to the reference you want to use.
Remember -- we're just inserting temporary citations now -- they will be
formatted properly when you have completed your paper and selected
the output style for your bibliography.
Slide 19 Slide 20
Text Captions: Write-N-Cite has inserted your temporary citation into Text Captions: Select a target output style to preview your citation...
your paper.
You can preview how your formatted citation will appear, as well as
make modifications using the Citation Editor.
Page 5 of 12 ©2008 RefWorks
RefWorks Basics - Using Write-N-Cite v.2 for
Windows and Mac
Slide 21 Slide 22
Slide 23 Slide 24
Page 6 of 12 ©2008 RefWorks
RefWorks Basics - Using Write-N-Cite v.2 for
Windows and Mac
Slide 25 Slide 26
Text Captions: Here's how our in-text citation will look when formatted...
Slide 27 Slide 28
Text Captions: Besides previewing the citation, we can modify it (or Text Captions: Notice the preview is now updated with your change.
even hide it completely). Make sure you add any spacing and punctuation...
Let's add the word "in" before the author's name... This particular style includes page numbers. We can modify those as
well. (Note: If your output style does not include page numbers in the
in-text citation, you cannot add them here, use the text after option).
Page 7 of 12 ©2008 RefWorks
RefWorks Basics - Using Write-N-Cite v.2 for
Windows and Mac
Slide 29 Slide 30
Text Captions: Click on Save to Word to keep your citation changes. Text Captions: You can see that your citation placeholder has been
updated with some code (called switches) to include the modifications
made in the Citation Editor.
When you're ready for the next citation, follow the same steps as
before.
Hint: You can add (and edit) multiple citation placeholders at the same
time...just click on the cite links for all that you want to cite together.
Slide 31 Slide 32
Text Captions: When you've finished writing your paper, name it and
save it.
Page 8 of 12 ©2008 RefWorks
RefWorks Basics - Using Write-N-Cite v.2 for
Windows and Mac
Slide 33 Slide 34
Slide 35 Slide 36
Page 9 of 12 ©2008 RefWorks
RefWorks Basics - Using Write-N-Cite v.2 for
Windows and Mac
Slide 37 Slide 38
Slide 39 Slide 40
Text Captions: After you've named and saved your file, drag Write-N-
Cite back up.
Page 10 of 12 ©2008 RefWorks
RefWorks Basics - Using Write-N-Cite v.2 for
Windows and Mac
Slide 41 Slide 42
Text Captions: Select Bibliography from the toolbar.
Slide 43 Slide 44
Text Captions: Select a bibliography output style from the list.
Click the Create Bibliography button.
Page 11 of 12 ©2008 RefWorks
RefWorks Basics - Using Write-N-Cite v.2 for
Windows and Mac
Slide 45 Slide 46
Text Captions: You'll see that Write-N-Cite has changed the name of
your paper by adding "Final-" in front of the file name. Your original
paper (without the bibliography) still exists as well.
If you need to make any changes or revisions, discard the "FINAL"
document and go back to your original.
RefWorks cannot read already formatted documents.
Slide 47 Slide 48
Text Captions: Your bibliography has been created and added to your Text Captions: Isn't that easy?!
paper, and the citations have been formatted properly as well.
if you want to learn another way to include citation placeholders or if
you're a Netscape or Linux user, close this module and click on Using
One Line/Cite View from the menu.
Page 12 of 12 ©2008 RefWorks
You might also like
- Visual Studio Code Key BindingsDocument12 pagesVisual Studio Code Key BindingsVaso RoumpiNo ratings yet
- Kontakt Script Language ManualDocument35 pagesKontakt Script Language ManualJhelsynnWashNo ratings yet
- Zavarivanje Catia PDFDocument316 pagesZavarivanje Catia PDFdjuka65No ratings yet
- Revit API My First Plug-In TrainingDocument58 pagesRevit API My First Plug-In TrainingAnonymous mnnRHdPTN8100% (1)
- C# Programming Illustrated Guide For Beginners & Intermediates: The Future Is Here! Learning By Doing ApproachFrom EverandC# Programming Illustrated Guide For Beginners & Intermediates: The Future Is Here! Learning By Doing ApproachRating: 3.5 out of 5 stars3.5/5 (3)
- C# For Beginners: An Introduction to C# Programming with Tutorials and Hands-On ExamplesFrom EverandC# For Beginners: An Introduction to C# Programming with Tutorials and Hands-On ExamplesNo ratings yet
- KONTAKT ScriptingDocument14 pagesKONTAKT ScriptingAgen Seesharpminor100% (1)
- Creating A Design Surface Extender Framework For Windows Forms 2.0 - Microsoft Docs PDFDocument22 pagesCreating A Design Surface Extender Framework For Windows Forms 2.0 - Microsoft Docs PDFsantisal11No ratings yet
- Visual Basic Programming:How To Develop Information System Using Visual Basic 2010, A Step By Step Guide For BeginnersFrom EverandVisual Basic Programming:How To Develop Information System Using Visual Basic 2010, A Step By Step Guide For BeginnersRating: 3.5 out of 5 stars3.5/5 (2)
- Dynamo-Programming For Non-ProgrammersDocument44 pagesDynamo-Programming For Non-ProgrammersAlimgarh Malik100% (1)
- Sheet Metal DesignDocument248 pagesSheet Metal DesignprisimparamNo ratings yet
- Cisco ASA TrainingDocument11 pagesCisco ASA Trainingprakashrjsekar100% (1)
- Typescript Beginner To AdvancedDocument156 pagesTypescript Beginner To AdvancedanshulNo ratings yet
- Dynamo-Revit Vasari PDFDocument44 pagesDynamo-Revit Vasari PDFgzoplNo ratings yet
- Janome 9900 User ManualDocument362 pagesJanome 9900 User ManualAnica Suzi JevickiNo ratings yet
- IMAGINiT NEW WP DynamoRevitBasics PDFDocument6 pagesIMAGINiT NEW WP DynamoRevitBasics PDFKimChhoungChengNo ratings yet
- E2-E3 CFA CORE QUESTION BANKDocument26 pagesE2-E3 CFA CORE QUESTION BANKLavanya MummadiNo ratings yet
- Dynamo Visual Programming For DesignDocument56 pagesDynamo Visual Programming For DesignAayush BhaskarNo ratings yet
- S1.5 - Hand - Code Vs Node - Kilkelly-2Document30 pagesS1.5 - Hand - Code Vs Node - Kilkelly-2Sang DoanNo ratings yet
- Chapter 21 Overview Part 1 PDFDocument21 pagesChapter 21 Overview Part 1 PDFVRP ProductionsNo ratings yet
- Downloading & Getting Familiar With Processing (Ide) : Home Products Qode Share ShopDocument12 pagesDownloading & Getting Familiar With Processing (Ide) : Home Products Qode Share Shopmjd rNo ratings yet
- Adobe Indesign CC 2018: D S MeDocument4 pagesAdobe Indesign CC 2018: D S MefarumasNo ratings yet
- February 2020 (Version 1.43) : WorkbenchDocument1 pageFebruary 2020 (Version 1.43) : Workbenchad12dasd213No ratings yet
- RefWorks Write-N-Cite User GuideDocument5 pagesRefWorks Write-N-Cite User GuideAdebanjo TomisinNo ratings yet
- VS2003 JScript En-UsDocument801 pagesVS2003 JScript En-UsYurii FadeevNo ratings yet
- VirtualHandout 6056 MP6056 V Autodesk Revit Keynotes Made Simple Class HandoutDocument14 pagesVirtualHandout 6056 MP6056 V Autodesk Revit Keynotes Made Simple Class HandoutnaconnetNo ratings yet
- Revit2017 iDynamoRevitBasicsDocument6 pagesRevit2017 iDynamoRevitBasicsRaja PolishettyNo ratings yet
- MS Basics For Building DesignersDocument420 pagesMS Basics For Building Designerslakshmi mounikaNo ratings yet
- Top 10 Features: #10: WPF Designer ("Cider")Document5 pagesTop 10 Features: #10: WPF Designer ("Cider")Thirumalaisami SubramaniamNo ratings yet
- Dynamo Nitesh PDFDocument44 pagesDynamo Nitesh PDFNitesh PanchalNo ratings yet
- Ict Paper 2Document9 pagesIct Paper 2DennisNo ratings yet
- Cambridge IGCSE: Information and Communication Technology 0417/02Document12 pagesCambridge IGCSE: Information and Communication Technology 0417/02omar.businesses83No ratings yet
- MVD Visio UserManualDocument8 pagesMVD Visio UserManualPrathi SathyaNo ratings yet
- DNCMag Issue33Document121 pagesDNCMag Issue33crenato1404No ratings yet
- Crystal Reports .NET ProgrammingDocument26 pagesCrystal Reports .NET ProgrammingUjwal MaharjanNo ratings yet
- How To Install A Script in InDesign That You Found in A ForumDocument14 pagesHow To Install A Script in InDesign That You Found in A ForumStephen MagudhaNo ratings yet
- Handout 21181 SD21181-LDocument4 pagesHandout 21181 SD21181-LKelvinatorNo ratings yet
- CSC 102 VB - Net, Data Types, Variables, Operators-2Document13 pagesCSC 102 VB - Net, Data Types, Variables, Operators-2favourchike001No ratings yet
- Script EditorDocument5 pagesScript Editormazzam75No ratings yet
- Cambridge IGCSE: Information and Communication Technology 0417/21Document12 pagesCambridge IGCSE: Information and Communication Technology 0417/21Jaren TanNo ratings yet
- Dol Guide Draft v0 6Document18 pagesDol Guide Draft v0 6demdiinNo ratings yet
- BIM QuickStart S101 - Modeling Structural Frames CE07 en - 1Document62 pagesBIM QuickStart S101 - Modeling Structural Frames CE07 en - 1ANGELI NAGI ANAK JARAYEE / UPMNo ratings yet
- 0417 s20 Question-Paper 21Document12 pages0417 s20 Question-Paper 21OTK- KIKETONo ratings yet
- Iproperties VBADocument19 pagesIproperties VBAGraham MooreNo ratings yet
- Exploring The Dreamweaver Environment: Chapter OneDocument16 pagesExploring The Dreamweaver Environment: Chapter OnevlcikNo ratings yet
- Csharp IdeDocument39 pagesCsharp IdeMadeline CurryNo ratings yet
- Cambridge IGCSE: Information and Communication Technology 0417/21Document12 pagesCambridge IGCSE: Information and Communication Technology 0417/21Bara' HammadehNo ratings yet
- IntroDocument4 pagesIntroaleksandar7No ratings yet
- Markdown GuideDocument7 pagesMarkdown GuidepreesendeNo ratings yet
- T4 and Templates - TOCDocument669 pagesT4 and Templates - TOCJoseph RiccardoNo ratings yet
- 3 E084 BF9 D 01Document15 pages3 E084 BF9 D 01gurumsnNo ratings yet
- Cutting or Copying and Pasting Stages: Chapter 2. Sketching Your Job DesignsDocument2 pagesCutting or Copying and Pasting Stages: Chapter 2. Sketching Your Job DesignsmychelriosNo ratings yet
- MathType - Equation Editor TipsDocument9 pagesMathType - Equation Editor TipsMoll22No ratings yet
- Instructions v0 DeWall ReviewDocument12 pagesInstructions v0 DeWall ReviewPaden JonesNo ratings yet
- About: Full-Featured Note-TakerDocument1 pageAbout: Full-Featured Note-Takerko koNo ratings yet
- The 30 Best VSCode Extensions You Need To Use in 2023Document34 pagesThe 30 Best VSCode Extensions You Need To Use in 2023Kēlvin JørdãnNo ratings yet
- f8f6 CleanedDocument5 pagesf8f6 CleanedStevenCarlNo ratings yet
- Ms BP 6437b.cleanedDocument5 pagesMs BP 6437b.cleanedStevenCarlNo ratings yet
- Brewery Preview FDocument116 pagesBrewery Preview FStevenCarlNo ratings yet
- Diploma Exam Specification October v3 0 October 2021 PDFDocument5 pagesDiploma Exam Specification October v3 0 October 2021 PDFStevenCarlNo ratings yet
- Pages de 2011LIMO4039Document2 pagesPages de 2011LIMO4039StevenCarlNo ratings yet
- Diploma in Distilling Module 2 Syllabus 2021 PDFDocument7 pagesDiploma in Distilling Module 2 Syllabus 2021 PDFStevenCarlNo ratings yet
- Effects of Experimental Variables On The Malting Quality of Nigerian Yellow Maize (Zea Mays), Farz 27 VarietyDocument8 pagesEffects of Experimental Variables On The Malting Quality of Nigerian Yellow Maize (Zea Mays), Farz 27 VarietyStevenCarlNo ratings yet
- 3 RJST 10 4 2018Document9 pages3 RJST 10 4 2018StevenCarlNo ratings yet
- Analysis of Total Polyphenols, Bitterness and Haze in Pale and Dark Lager Beers Produced Under Different Mashing and Boiling ConditionsDocument7 pagesAnalysis of Total Polyphenols, Bitterness and Haze in Pale and Dark Lager Beers Produced Under Different Mashing and Boiling ConditionsStevenCarlNo ratings yet
- Wiyeh Et Al2021Document10 pagesWiyeh Et Al2021StevenCarlNo ratings yet
- 1 s2.0 S0260877417304533 MainDocument9 pages1 s2.0 S0260877417304533 MainStevenCarlNo ratings yet
- NFS Configuration Express Guide: Ontap 9Document35 pagesNFS Configuration Express Guide: Ontap 9Tiger BlackNo ratings yet
- Program 1. WAP To Implement Bit Stuffing (Sender End)Document16 pagesProgram 1. WAP To Implement Bit Stuffing (Sender End)Rahul SinghNo ratings yet
- Computer Network NotesDocument28 pagesComputer Network NotesShri HariNo ratings yet
- Computer Fundamental QBDocument4 pagesComputer Fundamental QBTanuja SinghNo ratings yet
- A Detailed Analysis of The Lockbit Ransomware: Prepared By: Vlad Pasca, Lifars, LLC DateDocument62 pagesA Detailed Analysis of The Lockbit Ransomware: Prepared By: Vlad Pasca, Lifars, LLC DateSALTINBANK CYBERSECNo ratings yet
- Dance Academy Management System: Presented byDocument21 pagesDance Academy Management System: Presented byPallavi PalluNo ratings yet
- SG2228G Datasheet NDocument2 pagesSG2228G Datasheet NJohan SatariNo ratings yet
- ReadMe ENGDocument2 pagesReadMe ENGpinkykinkyNo ratings yet
- Solarwinds Variable ListDocument4 pagesSolarwinds Variable Listpawan143No ratings yet
- EPDCX145 - Serial Interface Module Implementation GuideDocument136 pagesEPDCX145 - Serial Interface Module Implementation GuidesalaheddinneNo ratings yet
- ERDAS+IMAGINE+9 1+System+SpecificationsDocument2 pagesERDAS+IMAGINE+9 1+System+SpecificationsDaniel De La FuenteNo ratings yet
- First Boot LogDocument14 pagesFirst Boot LogAgung KristantoNo ratings yet
- Timing Your Data in HYPACK and HYSWEEP SurveyDocument6 pagesTiming Your Data in HYPACK and HYSWEEP SurveyutkuNo ratings yet
- BSSMAP PresentDocument46 pagesBSSMAP Presentrajeshvnlindia100% (1)
- Troubleshoot FIORI AppDocument10 pagesTroubleshoot FIORI AppSouravjitNo ratings yet
- VCP Edc17 Bootmode Tools: BackgroundDocument6 pagesVCP Edc17 Bootmode Tools: BackgroundAmine HerbacheNo ratings yet
- Isilon Onefs 6.5 (I Know) Boot Drive Degraded - Dell CommunityDocument4 pagesIsilon Onefs 6.5 (I Know) Boot Drive Degraded - Dell CommunitywalkerNo ratings yet
- 5G-ESSENCE - Deliverable 6.2 - v1.0 - Final PDFDocument121 pages5G-ESSENCE - Deliverable 6.2 - v1.0 - Final PDFOskCarrasQuiNo ratings yet
- Autoruns For Windows - Windows Sysinternals - Microsoft DocsDocument5 pagesAutoruns For Windows - Windows Sysinternals - Microsoft DocsNestor D. Mores, Jr.0% (1)
- Module 7: Installing, Configuring, and Troubleshooting The Network Policy ServerDocument30 pagesModule 7: Installing, Configuring, and Troubleshooting The Network Policy Server健康生活園Healthy Life GardenNo ratings yet
- Computer-History-Powerpoint Revised 1-20-13Document49 pagesComputer-History-Powerpoint Revised 1-20-13Emerito PerezNo ratings yet
- SerialDocument56 pagesSerialpickypickypicky100% (1)
- How To Image With GhostDocument7 pagesHow To Image With GhostRuth RuizNo ratings yet
- Acme PacketSession Border ControllerDocument35 pagesAcme PacketSession Border ControllerRadoslava NedyalkovaNo ratings yet
- Ieee Soli Ji 07367408Document6 pagesIeee Soli Ji 07367408VikasThadaNo ratings yet
- Kodi Install and ConfigurationDocument3 pagesKodi Install and ConfigurationThufeil MuhammadNo ratings yet
- Kuka Youbot Hardware Interfaces: Jan Paulus Bonn-Rhein-Sieg UniversityDocument36 pagesKuka Youbot Hardware Interfaces: Jan Paulus Bonn-Rhein-Sieg UniversityLuan MoraisNo ratings yet
- ABBrec523 IECprotENcDocument144 pagesABBrec523 IECprotENczarakighostNo ratings yet