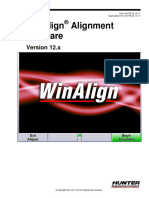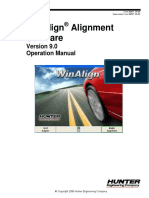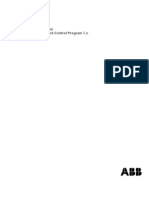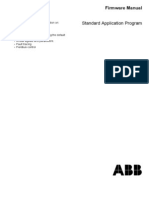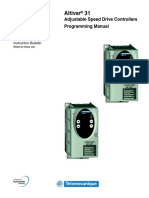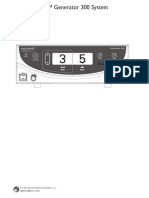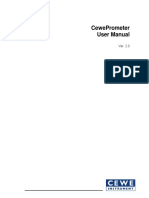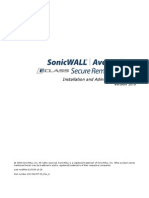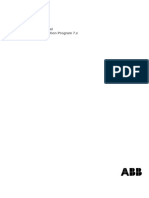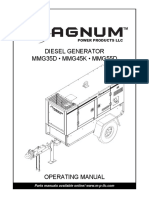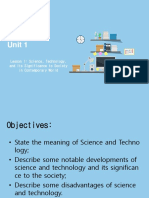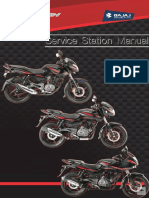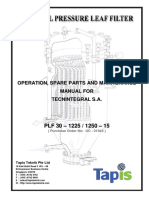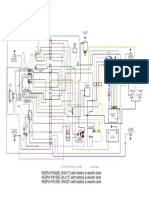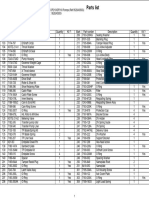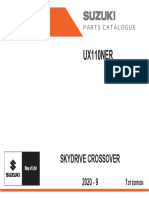Professional Documents
Culture Documents
WinAlign V10 (English)
Uploaded by
Ignacio MaraCopyright
Available Formats
Share this document
Did you find this document useful?
Is this content inappropriate?
Report this DocumentCopyright:
Available Formats
WinAlign V10 (English)
Uploaded by
Ignacio MaraCopyright:
Available Formats
QUICK REFERENCE GUIDE Form 4307TE-05, 10-07
®
WinAlign Alignment
Software
Version 10.x
© Copyright 2007 Hunter Engineering Company
Contents
GETTING STARTED ............................................................................................ 1
General Introduction......................................................................................................... 1
References............................................................................................................. 1
System Requirements ...................................................................................................... 1
Inside Help Tips................................................................................................................. 1
For Your Safety - Hazard Definitions .............................................................................. 2
IMPORTANT SAFETY INSTRUCTIONS............................................................... 2
Precautions for Systems Equipped with HFSS, XF and XF2 Cordless Sensors... 3
Specific Precautions/Power Source....................................................................... 3
Equipment Specifications....................................................................................... 4
Safety Summary .................................................................................................... 4
Operating the Console ..................................................................................................... 4
Turning Console Power On.................................................................................... 5
Using the Softkeys ................................................................................................. 5
Alignment Procedure Bar....................................................................................... 7
Using the VirtualView® Adjustment Feature .......................................................... 7
VirtualView® Angle Selector................................................................................... 9
SoundGuide® Tone Feedback System ................................................................ 10
AlignGuide® Training and Information Guide....................................................... 11
Resetting the Program ......................................................................................... 12
Just-In-Time Training Video Instructions ............................................................. 12
VideoTech ............................................................................................................ 13
Turning Console Power Off.................................................................................. 14
Example Alignment Job with the ExpressAlign® Adjustment Feature and Camera
Based Sensors ................................................................................................................ 15
Example Alignment Job with the ExpressAlign® Adjustment Feature and
Conventional Sensors .................................................................................................... 22
OPERATION INFORMATION ............................................................................ 31
Sensors and Targets ...................................................................................................... 31
Mounting Sensors or Targets onto Wheel Adaptors............................................ 31
Mounting Wheel Adaptor onto Wheels ................................................................ 34
Connecting Sensor Cables with Optional Rack Wiring Kit .................................. 35
Connecting Sensor Cables without Optional Rack Wiring Kit ............................. 35
Compensating Conventional Sensors - General Compensation ......................... 35
Compensating Camera Based Targets ............................................................... 36
Vehicle Specifications .................................................................................................... 36
Primary and Secondary Specification Groups ..................................................... 37
Vehicle Specification Memory.............................................................................. 37
Vehicle Recall Specifications Selection ............................................................... 39
Additional Specification Information..................................................................... 40
Selecting from the Vehicle Lists........................................................................... 40
Selecting by Vehicle Identification Number (VIN) ................................................ 41
Selecting User Specifications .............................................................................. 41
Entering and Editing Specifications ..................................................................... 42
Selecting Specification Formats .......................................................................... 43
Reducing Tolerances ........................................................................................... 44
Storing Specifications .......................................................................................... 44
Specification Notes .............................................................................................. 44
Storing User Specifications.................................................................................. 45
Factory Amended Specifications ......................................................................... 47
Selecting Display Units ........................................................................................ 47
WinAlign Software Quick Reference Guide Contents • i
Vehicle Measurements and Adjustments..................................................................... 49
Vehicle Plan View Status Indicator ...................................................................... 49
Target Blockage ................................................................................................... 50
Bar Graph Adjustments........................................................................................ 50
Bar Graph Groups................................................................................................ 51
Context Sensitive Menu ....................................................................................... 53
Measuring Caster, S.A.I., and Included Angle..................................................... 54
Measuring Caster................................................................................................. 55
Measuring S.A.I. and Included Angle .................................................................. 58
Faster Caster® - Measuring Caster and S.A.I./I.A. Simultaneously..................... 59
Advanced Vehicle Handling Values .............................................................................. 61
Body Center Line Angle ....................................................................................... 61
Body Center Line Offset....................................................................................... 62
Body Overhang .................................................................................................... 63
Body Roll Angle.................................................................................................... 64
Curb-to-Curb Distance ......................................................................................... 66
Rolling Force Lever.............................................................................................. 67
Turning Circle....................................................................................................... 68
Measuring Ride Height ........................................................................................ 69
ExpressAlign® Alignment Adjustment System........................................................... 77
ALIGNER SET-UP ............................................................................................. 81
Set Up............................................................................................................................... 81
Factory Settings for Aligner Set-Up ..................................................................... 82
EQUIPMENT INFORMATION ............................................................................ 85
WinAlign® Multi-Disk Backup/Restore .......................................................................... 85
Backup and Restore Procedures ......................................................................... 85
Backup Procedure ............................................................................................... 85
Restore Procedure............................................................................................... 87
Electronic Keys ............................................................................................................... 88
ii • Contents WinAlign Software Quick Reference Guide
Getting Started
General Introduction
This manual provides operation instructions and information required to operate the
811/WA200 aligner with WinAlign® software. WinAlign software version 10.x is a 32-bit
program and is compatible only with Windows® 2000 or above.
The owner of the Series 811/WA200 aligner is solely responsible for arranging technical
training. Only a qualified trained technician should operate the Series 811/WA200 aligner.
Maintaining records of personnel trained on this equipment is solely the responsibility of the
owner and management.
References
This manual assumes the user is already familiar with the basics of wheel alignment. Italics
are used to refer to specific parts of this manual that provide additional information or
explanation. For example, refer to "1.4 Operating the Console", on page 9. These references
should be read for additional information to the instructions being presented.
System Requirements
WinAlign® software version 10.x is a 32-bit program and therefore is compatible with only
Series 811/WA200 Aligners.
Required Software that will be installed by the WinAlign software 10.x Installer:
Microsoft® DirectX® 9.0c
Intel® Display Adapter Driver Version 6.14.10.3762
Inside Help Tips
The "HELP" key accesses an on-line, context-sensitive copy of this manual. The "HELP"
softkey label is available on all screens, usually located in the key of the lowest menu
level. If the "HELP" softkey is not present, press until it appears.
When is pressed, a pop-up screen appears with the question "What kind of help would
you like?" The choices are:
• “Cancel" will close the pop-up and return the screen where "HELP" was
pressed.
• "Just-In-Time Training" will open a pop-up screen that can be useful to
train technicians. "Just-In-Time Training" is optional multimedia video
instructions.
• "Table of Contents" will open a pop-up screen with the table of contents
of the "Help Manual."
• The softkey label for will be "About nnnnnn," and will refer to the topic
or procedure of the screen from where "HELP" was pressed. Pressing
will open the Help Manual directly to the reference section for that
topic.
WinAlign Software Quick Reference Guide Getting Started • 1
For Your Safety - Hazard Definitions
These symbols identify situations that could be detrimental to your safety and/or cause
equipment damage. Watch for these symbols:
CAUTION:Hazards or unsafe practices, which could result in minor
personal injury or product or property damage.
WARNING: Hazards or unsafe practices, which could result in
severe personal injury or death.
DANGER: Immediate hazards that will result in severe personal
injury or death.
IMPORTANT SAFETY INSTRUCTIONS
Read and follow all caution and warning labels affixed to your equipment and tools. Misuse of
this equipment can cause personal injury and shorten the life of the aligner.
Always use wheel chocks in front of and behind the left rear wheel after positioning a vehicle
on the rack.
Use caution when jacking the vehicle.
ALWAYS WEAR OSHA APPROVED SAFETY GLASSES. Eyeglasses that only have impact
resistant lenses are NOT safety glasses.
Wear non-slip safety footwear when performing an alignment.
Never stand on the aligner.
Do not wear jewelry or loose clothing when performing an alignment.
Wear proper back support when lifting or removing wheels.
Do not operate equipment with a damaged cord, or equipment that has been dropped or
damaged, until a Hunter Service Representative has examined it.
Never use the cord to pull the plug from the outlet. Grasp plug and pull to disconnect.
If an extension cord is necessary, a cord with a current rating equal to or more than that of
the equipment should be used. Cords rated for less current than the equipment may
overheat. Care should be taken to arrange the cord so that it will not be tripped over or
pulled.
Verify that the electrical supply circuit and the receptacle are properly grounded.
To reduce the risk of electrical shock, do not use on wet surfaces or expose to rain.
Verify that the appropriate electrical supply circuit is the same voltage and amperage ratings
as marked on the aligner before operating.
To reduce the risk of fire, do not operate equipment in the vicinity of open containers of
flammable liquids (gasoline).
Keep all instructions permanently with the unit.
Keep all decals, labels, and notices clean and visible.
To prevent accidents and/or damage to the aligner, use only Hunter recommended
accessories.
Use equipment only as described in this manual.
2 • Getting Started WinAlign Software Quick Reference Guide
WARNING: NOT FOR USE IN A COMPUTER ROOM AS DEFINED
IN THE STANDARD FOR PROTECTION OF ELECTRONIC
COMPUTER/DATA PROCESSING EQUIPMENT, ANSI/NFPA 75.
WARNING: This equipment generates, uses, and can radiate
radio frequency energy. If not installed and used in accordance
with the instruction manual, it may cause interference with
electronic devices. Operation of this equipment in a residential
area may cause interference in which case the user, at his own
expense, will be required to take whatever measures may be
required to correct the interference.
CAUTION: Do not turn the power off when the disk drive is
operating. The disk can be damaged.
WARNING: DO NOT ALTER THE ELECTRICAL PLUG. Plugging
the electrical plug into an unsuitable supply circuit will damage
the equipment and may result in personal injury.
SAVE THESE INSTRUCTIONS
Precautions for Systems Equipped with HFSS, XF and XF2 Cordless
Sensors
The following precautions apply to the HFSS, XF and XF2 transceivers installed in the aligner
console and the alignment sensors as part of the HFSS, XF and XF2 cordless sensor option.
WARNING: This equipment has been tested and found to
comply with the limits for a Class A digital device, pursuant to
Part 15 of the FCC Rules. These limits are designed to provide
reasonable protection against harmful interference when the
equipment is operated in a commercial environment. This
equipment generates, uses, and can radiate radio frequency
energy and, if not installed and used in accordance with the
instruction manual, may cause harmful interference to radio
communications. Operation of this equipment in a residential area
is likely to cause harmful interference in which case the user will
be required to correct the interference at his own expense.
WARNING: Changes or modifications not expressly approved
by the manufacturer could void the user’s authority to operate the
equipment.
CAUTION: RISK OF EXPLOSION IF BATTERY IS REPLACED BY
AN INCORRECT TYPE. DISPOSE OF USED BATTERIES
ACCORDING TO THE INSTRUCTIONS.
Specific Precautions/Power Source
North America
The PC aligner is intended to operate from a power source that will apply 120 VAC (nominal)
50/60 Hz between the supply conductors of the power cordset.
WinAlign Software Quick Reference Guide Getting Started • 3
Other Regions
The PC aligner is intended to operate from a power source that will apply 230 VAC (nominal)
50/60 Hz between the supply conductors of the power cordset. The power supply cordset,
supplied with this equipment, may need modification to allow connection to the power supply
mains. Your Hunter service representative will install the proper plug for your location.
CAUTION: A protective ground connection, through the grounding
conductor in the power cord, is essential for safe operation. Use only a
power cord that is in good condition.
FUSING:
To avoid fire hazard, use only the fuse specified for your product.
EQUIPMENT SERVICE:
This equipment contains no user serviceable parts. All repairs must be referred
to a qualified Hunter Service Representative.
PROVISIONS FOR LIFTING AND CARRYING:
No provision has been made for lifting or carrying this equipment. The unit must
be moved by rolling it on its casters.
Equipment Specifications
Electrical
VOLTAGE: 120/230 volts (nominal)
AMPERAGE: 6/3 amps
WATTAGE: 720 watts
Atmospherics
TEMPERATURE: +32°F to +122°F (0°C to +50°C)
RELATIVE HUMIDITY: Up to 95% Non-condensing
ALTITUDE: Up to 6000 ft. (1829 m)
Safety Summary
Explanation of Symbols
These symbols appear on the equipment.
Alternating current. RISK of electrical shock.
Earth ground terminal. Stand-by switch.
Not intended for connection to
Protective conductor
public telecommunications
terminal.
network.
I ON (supply) condition.
OFF (supply) condition.
Operating the Console
Individual consoles will vary due to specific model number and production date. Detailed
console-specific instructions will be included with the aligner console.
4 • Getting Started WinAlign Software Quick Reference Guide
Turning Console Power On
Turn the unit "ON" by pressing the power switch located on the left side panel, or on the back
panel of the aligner cabinet.
The "Logo" screen will appear and indicate that the unit is ready for use. This will take
approximately 1.5 minutes.
Using the Softkeys
The softkeys, located on the keyboard, provide operator control of the program. These keys
are identified as:
K1 key
K2 key
K3 key
K4 key
Menu shift key
Reset key
Forward key
Backward key
Zoom key (keyboard)
Zoom softkey (screen display)
The four labels that appear at the bottom of each screen are referred to as the softkey labels.
These labels indicate the action that the program will take when the corresponding , ,
, or key is pressed.
The vertically stacked squares between the "K2" and "K3" labels indicate how many levels of
softkeys are available. The highlighted box indicates the menu level that is currently
displayed.
The softkey level is changed by pressing the menu shift softkey, . When this key is
pressed, the softkey labels will change to the next level down. If the last menu level is
WinAlign Software Quick Reference Guide Getting Started • 5
currently displayed, the softkey level will be the first softkey level. To go to the next softkey
level up, press and .
Pressing and will zoom the current softkey level to a full screen version as seen
below. The softkeys associated with the softkey label are shown on the left side of the labels
and the softkey level is indicated on the right side of the labels. Pressing again will cause
the softkey level to return to the original view.
Pressing , or selecting above the softkey levels, or pressing and holding with a
pointing device on the menu level indicator will cause all of the menus available to appear, as
seen below. The green background indicates the active menu level. Pressing again will
cause the menu to return to the original perspective.
The number of softkeys displayed may be reduced to only the number of softkeys needed for
a typical alignment by enabling Reduce Number of Softkeys in Aligner Setup. Refer to
"Aligner Setup."
Throughout this manual, the statement Press "nnnnnnn" indicates the label of the softkey to
press. If the required label is not on the current menu, must be pressed to change menu
levels until the desired label is displayed.
Some softkey labels have a green border highlight around the softkey. Generally, the softkey
with the green border (usually K4) is the appropriate key to press to continue with the
procedure being performed, as seen below.
6 • Getting Started WinAlign Software Quick Reference Guide
Alignment Procedure Bar
Whether ExpressAlign® is enabled or disabled, a
vertical procedure bar appears along the right side
of the screen. The Alignment Procedure toolbar
displays an icon for each alignment or WinAlign®
procedure available or performed.
The icons are arranged in order from the first step
that you must complete to the last step that you
must complete. After each alignment procedure has
been completed, a checkmark will appear in the
upper right corner of the corresponding icon.
If there are more icons available than space on the
screen, the toolbar can be scrolled up or down. If
the triangular area at the top or bottom is gray there
are more choices available and can be selected to
scroll up or down. If the triangle is blue, no more
choices are available in that direction.
When the cursor is placed over an icon, a message
appears describing the icon's function, such as
ExpressAlign.
Selecting an icon from the Alignment Procedure bar
will take you to the procedure that the icon
represents.
Selecting Backward key, or the Forward
key, will move the screen backward or forward in
the alignment procedure as outlined on the
procedure bar.
A Plan View Indicator, located along the right side
of the screen, under the procedure bar, shows
which axle is being adjusted when a gray
background is present.
Using the VirtualView® Adjustment Feature
NOTE: VirtualView® is available only on 811/WA200 Aligners.
The VirtualView adjustment feature allows the user to view alignment angles in a 3-D
perspective. This feature provides the user with a detailed view of the angles and their status
in respect to alignment angle specifications and is reinforced with corresponding bar graphs.
VirtualView is available for most measurements and adjustments screens, plus Rolling
Compensation, Caster Steer, and WinToe®.
If the measured angles are within tolerance, the arrows will be in the green. If the measured
angles are marginal, the arrows will be shown in yellow (if half-tolerances are enabled). If the
measured angles are out of specification, the arrows will be shown in red areas. The
arrowhead of the alignment angle will protrude through a 3-D specification bar graph showing
the current angle status.
WinAlign Software Quick Reference Guide Getting Started • 7
NOTE: If measurements have not been taken or are not available,
the 3-D bar graph will not be shown in VirtualView.
From the "Vehicle Measurements and Adjustments" screen, you may toggle between
VirtualView with bar graphs, or bar graph-only measurements by pressing "Show Bar
Graphs" from the softkeys. VirtualView is the default "Vehicle Measurements and
Adjustments" setting, however, may be disabled in "Aligner Setup". Refer to “Aligner Set-Up."
VirtualView displays all measured angles of the vehicle on one screen. It is not necessary to
switch screens to view measurements on the front axle or the rear axle. Camber and toe for
both axles, caster for the front axle, and thrust angle are all displayed adjacent to the
appropriate wheel in VirtualView.
The VirtualView image has strategically placed hotspots for navigation around the vehicle on-
screen. The image below exhibits some of the hotspots available. (Not all of these hotspots
are available at once.)
Guide the mouse across the screen to highlight a hotspot, exhibited by a dotted line around
the area. Boxes shown on the extreme out side edges of the screen will display a side-view
of the vehicle when selected.
8 • Getting Started WinAlign Software Quick Reference Guide
While in any VirtualView displaying bar graphs, click on an individual bar graph to zoom in to
that particular view.
Right-click to return to the previous view.
VirtualView® Angle Selector
When VirtualView® appears, the VirtualView Angle Selector on the left side of the screen will
appear when the cursor is moved over the left side of the screen, allowing you to select a
variety of wheel and angle views.
Standard Monitor Widescreen Monitor
WinAlign Software Quick Reference Guide Getting Started • 9
Refer to the image below for a description of all the possible choices.
The VirtualView can be enhanced by adding the road image in relation to the vehicle and
adding a view showing the car body.
The Dual Screen VirtualView requires Kit 20-1450-1.
SoundGuide® Tone Feedback System
SoundGuide® Tone Feedback System is an audio recognition system that offers audible
alignment feedback when performing certain functions within the alignment program.
10 • Getting Started WinAlign Software Quick Reference Guide
SoundGuide , is available on many screens including the caster measurement screen and
WinToe®, or from drop-down menus on most screens, as shown below.
Turn the SoundGuide on or off by single-clicking on the icon . When SoundGuide is off the
icon appears with a red line through it . SoundGuide can be selected from bar graphs or
icons next to individual angles to turn on SoundGuide for those individual adjustments.
SoundGuide is available from various screens including: WinToe, Rolling Compensation,
Caster Steer, VirtualView®, and Bar Graphs.
AlignGuide® Training and Information Guide
AlignGuide® training and information guide is an information center on WinAlign® software. It
contains training videos and information on using WinAlign software, wheel sensor
operations, vehicle operations, vehicle troubleshooting, and alignment adjustment methods.
AlignGuide is available only with the Digital Video option.
To access the AlignGuide training feature, select the icon above the Procedure Bar. A
drop-down menu will list all the choices available including access to "WinAlign Help", "Tools
and Kits", "Illustrate Adjustments", (these choices are context-sensitive based on the current
WinAlign screen), and a selection for "All Videos and Animations".
Select the appropriate choice and the video, animation, illustration, or Help item will display.
WinAlign Software Quick Reference Guide Getting Started • 11
Resetting the Program
The alignment program may be reset at anytime during an alignment by pressing the key,
located at the upper left-hand corner of the keyboard. A confirmation screen will appear to
verify that the button was pressed intentionally.
When this screen appears, press "YES" to reset the program or "NO" to continue working.
When the aligner is reset, the information collected for the alignment in progress will be
erased and the display will return to the "Logo" screen.
Just-In-Time Training Video Instructions
Optional multimedia video instructions provide a live audio-visual demonstration of
procedures. To view video instructions:
Press "Help", then press "Just-In-Time Training" to view a list of available videos.
Press or to highlight the desired video, and then press "Play
Selection". The video will start.
Pressing will pause the video, and will restart the video after it has been
paused. Pressing will stop the video and return you to the Just-In-Time
Training menu screen. After the video ends, you will be returned to the Just-In-
Time Training menu screen.
12 • Getting Started WinAlign Software Quick Reference Guide
VideoTech
VideoTech Overview
VideoTech requires the Digital-VIDEO option. VideoTech requires either the Multimedia CD
set or the Multimedia DVD.
VideoTech is designed to help the technician diagnose specific vehicle problems in
alignment, tires, and brakes. VideoTech uses video and animation segments that can be
viewed prior to vehicle service, or during the alignment procedure.
VideoTech is divided into five categories:
Tire Wear
Vibration and Noise
Adjustment Concepts
Advanced Alignment Concepts
Handling Conditions
Accessing VideoTech
To access VideoTech, from the logo screen expand the softkeys to display the "VideoTech"
softkey. The VideoTech softkey is also available under the Service Programs tier of softkeys.
VideoTech is also accessed within the alignment procedure. Place the cursor over an
alignment bar graph, click and hold, and a drop down menu will display with the VideoTech
option available, as shown in the close-up below.
Playing a VideoTech Video
Install the VideoTech CD or the Multimedia DVD into the CD/DVD player on the aligner.
Select "VideoTech". This will bring up a menu list for all videos available, as shown below.
WinAlign Software Quick Reference Guide Getting Started • 13
Scroll through the list and select the appropriate subject by highlighting it. When highlighted,
a window will display at the top of the screen with a brief description and screen shots from
the video chosen.
Press the "Play Selection" softkey when the appropriate selection is highlighted.
Turning Console Power Off
To turn off the aligner power, do the following:
Turn off cordless sensors. (Each sensor has a power switch.)
Reset the console.
Press "Exit Aligner". A "Confirmation" pop-up screen will ask if you are sure you
want to exit the aligner. Press "Yes".
Wait for the aligner program to end. The aligner will shutdown automatically.
Turn off console power.
CAUTION: Do not turn off the power while information is being
written to the disk drive. This occurs during console setup and when
specifications are being stored. This can result in corrupt disk drive
files.
14 • Getting Started WinAlign Software Quick Reference Guide
Example Alignment Job with the ExpressAlign® Adjustment
Feature and Camera Based Sensors
This example alignment job assumes that the system is configured as follows:
Enabled
• ExpressAlign® Level III
Your system may be configured differently.
NOTE: This section is an overview of an alignment job using the
ExpressAlign feature. For details about any procedure, refer
to the appropriate section of the manual or press HELP in
the WinAlign® program.
From aligner setup, a camera based sensor must be selected as the default sensor. Refer to
“Aligner Set-Up."
Prepare the vehicle for alignment as follows:
Drive the vehicle onto the alignment rack, centering the front wheels on the
turnplates.
Apply the vehicle parking brake and place the transmission in park, if applicable.
On standard transmission vehicles, the transmission should be placed in neutral.
Position chocks at the front and rear of the left rear tire to keep the vehicle from
rolling.
Place the lift at alignment height.
Check and adjust tire pressure to vehicle manufacturer’s specification. Inspect for
unevenly worn or mismatched tires.
Start the alignment program by pressing "Begin Alignment" on the Logo screen. The "Recall
Specifications" pop-up screen will appear.
Press or to highlight the manufacturer of the vehicle being aligned.
WinAlign Software Quick Reference Guide Getting Started • 15
Press "OK" to select the highlighted manufacturer. The next screen will list the models
available from the selected manufacturer.
Press or to highlight the model of the vehicle being aligned.
Press "OK" to select that model.
Continue in this manner until the vehicle is identified to the program.
The screen will change to the "Compensation Control" pop-up screen.
There are two methods of compensation, rolling and jacking. The method chosen for this
example procedure is rolling compensation. Refer to “Compensating Camera Based Targets
- General Compensation," or to “Compensating Camera Based Targets - Rolling
Compensation."
Verify that the pins are in the turnplates and slip plates.
Position a turnplate bridge in each pocket behind the turnplate so the runway surface and the
bar surface are flush. Rotate the bridges so they are taller than wide.
Place wheel chocks that limit rearward motion approximately 15 inches behind the rear
wheel(s).
Steer ahead with transmission in neutral and the parking brake off.
Mount the targets and wheel adaptors on the wheels. Refer to “Mounting Sensors or Targets
onto Wheel Adaptors."
Level and lock the targets.
16 • Getting Started WinAlign Software Quick Reference Guide
NOTE: The targets should not be re-leveled at any time during the
alignment. The only exception being - If the target is
removed from the wheel adaptor during the alignment, (shim
replacement, steering component replacement, etc.) the
affected target must be re-leveled and re-compensated,
using jacking compensation.
NOTE: Beginning the rolling compensation procedure removes any
previous compensation from the targets.
The screen instructs you to roll the vehicle rearward. Release parking brake and put
transmission in neutral. Roll the vehicle rearward until the arrows turn green.
NOTE: It is recommended to roll the vehicle by rotating the left rear
tire. Do not push or pull the vehicle by the front (steering
axle) tires or wheels during rolling compensation. Do not
push or pull on spoilers, fascia moldings, or other trim
accessories.
NOTE: A vehicle with 28-inch diameter tires will require
approximately 12 - 14 inches of movement. Smaller diameter
tires will require less movement, while larger diameter tires
will require more.
Stop rearward movement of the vehicle. The arrows will disappear for a moment.
If a new style remote indicator is used, indicators for all four wheels will be flashing, indicating
to roll forward.
When the compensation arrows reappear, roll the vehicle forward to the original position.
When all four targets have been compensated, apply the vehicle parking brake and place the
transmission in park, if applicable. On standard transmission vehicles, the transmission
should be placed in neutral.
Position chocks at the front and rear of the left rear tire to keep the vehicle from rolling.
NOTE: The rolling compensation procedure MUST end with the
vehicle in the proper position to check and adjust the
alignment.
WinAlign Software Quick Reference Guide Getting Started • 17
After the targets have been compensated, remove the pins from the turnplates and slip
plates.
Turn the turnplate bridges into the stored position.
The screen will change to the "Caster and S.A.I. Measurement" pop-up screen that will direct
you to measure caster.
Install the brake pedal depressor. Steer the wheels as directed and follow the on-screen
directions.
NOTE: Do NOT block the front targets during the Measure Caster
Procedure. One of the two rear targets may be blocked
during the Measure Caster procedure.
After caster has been measured, the screen prompts you to steer the wheels straight ahead.
The measurements of the vehicle will be saved.
The screen will change to VirtualView® with the "ExpressAlign" menu.
NOTE: The actual procedures displayed will vary depending on the
vehicle and alignment angles that need to be adjusted.
An icon will be displayed in the "ExpressAlign" pop-up screen for each suggested procedure.
Selecting the corresponding icon in the procedure bar will start the procedure that the icon
represents.
18 • Getting Started WinAlign Software Quick Reference Guide
Procedures that have yellow text in the "ExpressAlign" pop-up screen refer to adjustments
that must be made for the specified vehicle.
Selecting the ExpressAlign icon in the procedure bar will prompt you through the
recommended sequence for the alignment. In this instance, rear camber and toe will be the
first necessary adjustment.
Remove the wheel to install shim. After installing shim and reinstalling wheel with target and
wheel adaptor, the target must be re-compensated using jacking compensation.
Press "Cancel" if no adjustments were made.
OR
Press "OK" to re-compensate the target.
WinAlign Software Quick Reference Guide Getting Started • 19
Follow the on-screen directions to compensate the target. Press "Continue" when finished.
Follow the on-screen directions, then press "Ready".
Adjust the right tie rod, follow the on-screen directions, then press "Ready".
Adjust the left tie rod, follow the on-screen directions, then press Ready.
20 • Getting Started WinAlign Software Quick Reference Guide
Steer ahead to center the bar graph. The steering wheel should be level. Press "Ready". If
the steering wheel is not level, restart WinToe® and correct as necessary.
Press the "Check With ExpressAlign" icon.
After all adjustments are completed, select the "Print" icon or select "Print Summary" from the
ExpressAlign menu to print the alignment results.
WinAlign Software Quick Reference Guide Getting Started • 21
Press "Print Summary". Before printing, the Print pop-up screen will allow the technician to
input the current steering wheel status and make additional notes as needed. After steering
ahead, add the necessary comments for the printout and select "Print Summary".
After printing the results, the Vehicle Measurements and Adjustments primary screen will
appear with the current vehicle measurements showing. The alignment is complete.
Verify that the pins are in place in the slip plates and turnplates before driving the vehicle off
the rack.
Example Alignment Job with the ExpressAlign® Adjustment
Feature and Conventional Sensors
This example alignment job assumes that the system is configured as follows:
ENABLED
• Display of Vehicle Specifications
• Show Measurements Display After
Compensation
• Show Measurements Display After Caster
• Verify Caster Adjustment
• ExpressAlign® Level III
Your system may be configured differently.
22 • Getting Started WinAlign Software Quick Reference Guide
NOTE: This section is an overview of an alignment job using the
ExpressAlign feature. For details about any procedure, refer
to the appropriate section of the manual or press HELP in
the WinAlign® program.
Prepare the vehicle for alignment as follows:
Position vehicle onto alignment rack with the front wheels centered on the turning
angle gauges.
Place the vehicle transmission in park and apply the parking brake.
Position chocks at front and rear of the left rear tire.
Place the lift at alignment height.
NOTE: The alignment rack must be level to properly perform an
alignment.
Inspect for unevenly worn or mismatched tires and adjust tire pressure to vehicle
manufacturers’ specification.
Inspect the suspension and steering linkage components for wear, looseness, or
damage.
Start the alignment program by pressing "Begin Alignment" on the Logo screen. The "Recall
Specifications" pop-up screen will appear.
Press or to highlight the manufacturer of the vehicle being aligned.
WinAlign Software Quick Reference Guide Getting Started • 23
Press "OK" to select the highlighted manufacturer. The next screen will list the models
available from the selected manufacturer.
Press or to highlight the model of the vehicle being aligned.
Press "OK" to select that model.
Continue in this manner until the vehicle is identified to the program.
When the vehicle is identified to the program, the screen will change to the "Vehicle
Specifications" primary screen.
The "Vehicle Specifications" primary screen displays the identification and alignment
specifications for the vehicle chosen.
Confirm that the vehicle identified is the vehicle you have chosen, and then press the "Mount
Sensors and Compensate" icon in the procedure bar.
24 • Getting Started WinAlign Software Quick Reference Guide
The screen will change to the "Compensation Control" pop-up screen.
Mount sensors on wheels and compensate them for runout. Refer to “Mounting Sensors or
Targets onto Wheel Adaptors."
After the sensors have been compensated, remove the pins from the turnplates and slip
plates, then lower and jounce the vehicle.
The screen will change to the "Vehicle Measurements and Adjustments" primary screen. The
current vehicle alignment measurements are shown on this screen.
Press the "Measure Caster" icon in the procedure bar. The screen will change to the "Caster
and S.A.I. Measurement" pop-up screen that will direct you to measure caster.
Install the brake pedal depressor, level and lock sensors, and lower vehicle if raised.
WinAlign Software Quick Reference Guide Getting Started • 25
Steer the wheels as directed and follow the on-screen directions.
These are the initial measurements of the vehicle. Press the "Save Before Measurements"
icon in the procedure bar to save them for the printout. The screen will change to the "Save
Before Alignment Measurements" pop-up screen.
The screen will change to the ExpressAlign menu screen.
NOTE: The actual procedures displayed will vary depending on the
vehicle and alignment angles that need to be adjusted.
26 • Getting Started WinAlign Software Quick Reference Guide
A suggested procedure will be displayed in the ExpressAlign menu. Selecting the
corresponding icon in the procedure bar will start the procedure that the icon represents.
This vehicle uses shims to adjust rear camber and toe. Selecting the "Rear Adjust Camber &
Toe" icon in the procedure bar will automatically proceed to Shim Select® II and display the
correct shim for the necessary adjustment.
If the vehicle you are aligning does not use shims, ExpressAlign will select and display the
appropriate adjustment screen. Press "OK" after making adjustments and re-compensating
the sensor.
Make the adjustments indicated on the screen. Then press "Ready".
WinAlign Software Quick Reference Guide Getting Started • 27
Make the adjustments indicated on the screen. Then press "Ready".
Steer ahead to center the bar graph. The steering wheel should be level. If the steering wheel
is not level, restart WinToe® and correct as necessary.
Press the "Vehicle Measurements and Adjustments" icon in the procedure bar and the
"Vehicle Measurements and Adjustments" primary screen will appear.
28 • Getting Started WinAlign Software Quick Reference Guide
Select the "Check With ExpressAlign" softkey.
After all adjustments are completed, select the "Print" icon in the procedure bar to print the
alignment results.
Before printing, the "Print" pop-up screen will allow the technician to input the current steering
wheel status and make additional notes as needed. After steering ahead, add the necessary
comments for the printout and select "Print Summary".
After printing the results, the "Vehicle Measurements and Adjustments" primary screen will
appear with the current vehicle measurements showing. The alignment is complete.
Verify that the pins are in place in the slip plates and turnplates before driving the vehicle off
the rack.
WinAlign Software Quick Reference Guide Getting Started • 29
30 • Getting Started WinAlign Software Quick Reference Guide
Operation Information
Sensors and Targets
Sensors or targets may be mounted on the wheel adaptors before mounting the wheel
adaptors on the vehicle. In some cases, it may be easier to mount the wheel adaptor first and
then mount the sensor or target onto the adaptor (either method may be used).
Mounting Sensors or Targets onto Wheel Adaptors
Sensors may be mounted on the wheel adaptors before mounting the wheel adaptors on the
vehicle. In some cases, it may be easier to mount the wheel adaptor first and then mount the
sensor onto the adaptor. Either method may be used.
Center the wheel adaptor center casting between the upper and lower castings. When the
center casting is properly centered, a plunger ball will fall into the detent position on the
adaptor rod.
Tighten both center casting lock knobs firmly. This will prevent the center casting from
slipping down when the sensor is attached.
CAUTION: Hand tighten center casting lock knobs as tight as
possible (DO NOT USE TOOLS TO TIGHTEN).
CAUTION: If the center casting lock knobs are not firmly tightened,
runout compensation and alignment accuracy will be
adversely affected.
If detached, attach the sensor to the wheel adaptor by inserting the sensor mounting shaft (at
the rear of the sensor) into the sensor mounting hole in the middle of the center casting.
NOTE: The sensor shaft must be fully inserted into the sensor shaft
mounting hole.
WinAlign Software Quick Reference Guide Operation Information • 31
Wheel Adaptor 175-285-1
Rotate the adaptor locking lever clockwise to the locked position.
CAUTION: When mounting sensors to the wheel adaptors, the
sensor shaft must be fully seated. Make certain that there is no play or
looseness between the sensor shaft and the wheel adaptor. Rotate the
wheel while holding the sensor. Listen and feel for movement between
the sensor and wheel adaptor. Runout compensation and alignment
accuracy will be adversely affected if there is any movement between
the sensor and wheel adaptor. Sensors must fit tightly against the
surface of the wheel adaptor or the lock may not hold. This could allow
the sensor to fall and be damaged.
When the sensor is mounted, the sensor locking lever should be rotated using firm hand
pressure. Tools should not be used to force the locking lever.
Wheel Adaptor 175-321-1 with Ratchet Adaptor Locking Lever
Rotate locking lever clockwise to tighten. If upper casting prevents rotation of lever, either
expand adaptor to move upper casting or re-position the lever by lifting lever up to disengage,
rotating counter-clockwise, and lowering to re-engage.
Proceed until the shaft is locked tight to adaptor.
With shaft fully locked, re-position the lever to the 9 o'clock position by lifting lever up to
disengage, rotating to 9 o'clock, and lowering to re-engage.
Re-position lever to 9 o'clock
The lever in the 9 o'clock position eliminates possible contact with upper casting or sensor
during alignments.
32 • Operation Information WinAlign Software Quick Reference Guide
Operation of Ratchet Adaptor Locking Lever after Initial Setup
To remove the sensor or reposition a target, loosen the lock by turning the lever counter-
clockwise to the 3 o'clock position.
To loosen, turn lever from 9 to 3 o'clock To lock, turn lever from 3 to 9 o'clock
To lock the sensor or target, tighten the lock by turning the lever clockwise to 9 o'clock
position.
CAUTION: Failure to follow tightening and loosening procedures
may result in damage to lever. Upper casting can damage lever if
contact occurs when going for a large to small diameter rim. Refer to
figure below.
WinAlign Software Quick Reference Guide Operation Information • 33
Mounting Wheel Adaptor onto Wheels
Wheels without Rim Lip (Attaching to Outer Rim Lip)
Position the wheel adaptor with the two upper external rim studs on the outside of the wheel
rim.
Align the two lower external rim studs on the outside of the wheel rim and check that all four
rim studs will engage the outside of the wheel rim.
Turn the adaptor adjustment knob to firmly attach the adaptor to the wheel.
Test the security of the installation by lightly tugging on the wheel adaptor.
CAUTION: Do not allow the rim studs to slip on the wheel.
Runout compensation and alignment accuracy will be adversely
affected if the wheel adaptor is allowed to slip on the wheel.
Wheels with Rim Lip (Attaching To Inner Rim Lip)
Position the wheel adaptor with the two lower rim studs engaging the lower wheel rim lip.
Align the two upper rim studs with the upper wheel rim lip and check that all four studs will
engage the inner portion of the rim lip.
34 • Operation Information WinAlign Software Quick Reference Guide
Turn the adaptor adjustment knob to firmly attach the adaptor to the wheel.
Test the security of the installation by tugging on the wheel adaptor.
CAUTION: Do not use rim studs on alloy or clear coat wheels. Rim
studs can damage these wheels.
CAUTION: Do not allow the rim studs to slip on the wheel. Runout
compensation and alignment accuracy will be adversely affected if the
wheel adaptor is allowed to slip on the wheel.
Connecting Sensor Cables with Optional Rack Wiring Kit
Connect each sensor to a rack wiring box with short sensor cables (either connector may be
used).
Connect a front rack wiring box to the console with a long sensor cable (any available
connector may be used).
Connecting Sensor Cables without Optional Rack Wiring Kit
Connect the two rear sensors to the front sensors using sensor cables (either front sensor
connector may be used).
Connect the two front sensors to the console using sensor cables (any available console
cable socket may be used).
Compensating Conventional Sensors - General Compensation
The sensors must be compensated to eliminate error in angle measurements caused by
runout of the wheel and wheel adaptor.
The default setting for the alignment console is set for 3-point compensation. The default
setting can be changed in "Aligner Setup" for either 2-Point compensation or 3-Point
compensation (Pro-Comp® compensation).
The operator still has the option to override the default setting by adding 2-point
compensation and rolling compensation in "Aligner Setup" under the "Sensors" heading -
"Compensation Options".
When these compensation options are added, softkeys will be available during the
compensation procedure.
WinAlign Software Quick Reference Guide Operation Information • 35
If a sensor that has been compensated should require re-compensation, pressing the
compensate button twice within four seconds will begin the new procedure.
When pressing the sensor compensate button, momentarily depress (do not hold the
compensate button). Also, do not disturb the sensor until the red LED responds.
Sensors may be compensated in any order; however, these precautions must be followed:
If a sensor is removed from a wheel, that sensor must be re-compensated when
reinstalled. The other sensors do not need re-compensation.
During 2-point compensation and normal operation of conventional sensors, be
certain no obstructions are blocking the infrared beams between sensors. Should
a blockage occur, the affected sensor(s) shown on the illustration on the CRT will
flash on and off and the displayed toe measurement of the sensor(s) will go blank
until the obstruction is cleared.
When compensating sensors mounted to the vehicle drive wheels, place the
transmission in NEUTRAL.
The lift rack should be level on leveling legs.
Compensating Camera Based Targets
General Compensation
The camera based sensors must be compensated to eliminate errors in angle measurements
caused by runout of the wheel, wheel adaptor, and target shaft.
The default setting for the alignment console can be set for either rolling or jacking
compensation.
When using Jacking Compensation, targets may be compensated in any order; however,
these precautions must be followed:
If a target is removed from a wheel, that target must be re-compensated when
reinstalled. The other targets do not need re-compensation.
When compensating targets that are mounted to the vehicle drive wheels, place
the transmission in NEUTRAL.
The lift rack should be level on the leveling legs when the legs are present on the
lift.
The lock pins must be in place on the turnplates and rear slip plates during rolling target
compensation.
Vehicle Specifications
The "Vehicle Specifications" primary screen shows the vehicle identification and its alignment
specifications.
36 • Operation Information WinAlign Software Quick Reference Guide
This primary screen is displayed by pressing "Vehicle Specifications" on any other primary
screen. To change to one of the other primary screens, change to the second row of softkey
labels, and press the appropriate softkey.
The "Vehicle Specifications" primary screen is used for the following purposes:
Viewing the identification of the vehicle.
Viewing the specifications of the vehicle.
Manually entering the specifications of the vehicle.
The "Vehicle Specifications" primary screen is also used for:
Recalling vehicle specifications from the specification memory.
Storing vehicle specifications into the specification memory.
Reading and writing notes which are attached to the specifications of a vehicle.
Setting the display units and formats for specifications and measurements.
Primary and Secondary Specification Groups
The specifications and tolerances are shown in two different groups:
Primary Specifications are the usual camber caster total toe and thrust angle specifications
and tolerances.
Secondary Specifications are S.A.I., toe-out-on-turns and maximum steering angle
specifications and tolerances.
You may select "Show Primary Specifications" or "Show Secondary Specifications" from the
"Vehicle Specifications" primary screen. "Secondary Specifications" displays both the front
and rear axle. "Secondary Specifications" can be accessed from any primary screen where
the "Show Vehicle Specifications" softkey is available.
Vehicle Specification Memory
The "Recall Specifications" pop-up screen allows vehicle specifications to be recalled and
stored in the specification memory.
WinAlign Software Quick Reference Guide Operation Information • 37
The "Recall Specifications" pop-up screen is displayed by pressing "Recall Specifications" on
the "Vehicle Specifications" primary screen.
Specifications may be recalled from "Factory Specifications", based on original equipment
manufacturer specifications, "Factory Amendments", or "User Specifications". "Factory
Amendments", and "User Specifications" are created and stored into the computers memory
by the equipment operator.
Although the specification database is extensive, some vehicle manufacturers and/or specific
models may not be included in the factory specifications memory. Locate the alignment data
in the alignment specification book or vehicle manufacturers’ service manual and manually
enter the specifications on the "Vehicle Specifications" display.
The manually entered specifications may be stored in computer memory to be recalled at a
later time. Refer to "Selecting User Specifications."
Pressing "List Abbreviations" identifies a list of abbreviations used in "Factory Specifications".
38 • Operation Information WinAlign Software Quick Reference Guide
Also displayed in "Recall Specifications" is the "Quick List". The "Quick List" displays all the
vehicles most recently worked on, as shown below.
The "Quick List" is not erased, but each new vehicle entry overwrites an older entry.
Vehicle Recall Specifications Selection
To recall the specifications from the specification database, begin by pressing or
to highlight the manufacturer of the vehicle being aligned. Press "OK" to select the
highlighted manufacturer. The screen will change to show the models available for the
selected manufacturer.
Press or to highlight the vehicle model. Press "OK". Continue in this manner
until the vehicle is completely identified. When the vehicle is identified, the specifications will
be recalled and the screen will change to the "Vehicle Specifications" primary screen.
At any point in the selection sequence, you can type in the desired selection using the
keyboard. For example, when selecting the vehicle manufacturer, you can select "Chrysler"
as follows:
Type "C"; the selection changes to Cadillac.
Type "H"; the selection changes to Chevrolet.
Type "R"; the selection changes to Chrysler.
The more letters typed the more accurate the selection. This is also valid within the vehicle
make selection.
In Set-up, you may select one of four sequences by which the vehicle is identified.
WinAlign Software Quick Reference Guide Operation Information • 39
The four choices are:
Optimal
Year, Manufacturer, Model
Manufacturer, Year, Model
Manufacturer, Year and Model
Additional Specification Information
Certain vehicles will require specific identification. It is crucial to select the exact vehicle with
the exact options, such as wheel diameter, sport suspension, etc. For help identifying these
vehicles, specific body styles, and codes, this icon (info) will appear.
This icon will display all vehicles that fall under this type and illustrate the years of
manufacture, and the body style differences. In some cases another will appear,
indicating more info is available.
Selecting from the Vehicle Lists
The factory specifications stored in the system are based on industry data available at the
time of entry. Because specifications are subject to change, refer to vehicle manufacturer's
service manual and service bulletins if a question arises.
40 • Operation Information WinAlign Software Quick Reference Guide
Selecting by Vehicle Identification Number (VIN)
The seventeen-digit Vehicle Identification Number (VIN) contains coded information that the
aligner software can use to recall the vehicle specifications.
NOTE: Recalling vehicle specifications using VIN can be used for
1981 or newer passenger cars. This method will not work for
trucks, pick-ups, vans, mini-vans, or utility vehicles.
To recall vehicle specifications using the VIN, press "Recall by VIN#..." on the first "Vehicle
Specifications" pop-up screen. The "Recall Specifications By VIN pop-up" will appear.
Enter the seventeen-digit VIN using the keyboard, and then press or "OK".
Some VIN (numbers) may not contain enough information to completely describe a vehicle. If
more than one vehicle is found, a list of vehicles will be displayed. The correct vehicle must
be selected by highlighting the correct item and pressing "OK".
If the aligner software finds the VIN to be invalid, a screen with an error message will appear.
Press or "OK" and edit the VIN.
The VIN entered may have been misread when recorded from the vehicle or improperly
entered. Verify the VIN and type again if an error was found.
If the message "Vehicle Not Found" appears on the screen, the program is unable to identify
the required specifications according to the VIN that has been entered. If this occurs, the
aligner will return to the "Recall Specification" display and the user will need to manually
select the vehicle identification.
Once a vehicle has been identified, the program will retrieve the selected vehicles
specification from the specification memory, as if the vehicle had been identified by the
normal selection sequence.
Selecting User Specifications
The system can store user entered specifications in addition to those contained in the factory
specification memory. These specifications may be for older vehicles no longer in the factory
specification memory, or a user may modify factory specifications for a specific vehicle.
These specifications may be recalled and used during an alignment.
To recall specifications from the "User" specification memory, the "Recall Specifications" pop-
up screen must be currently displayed:
Press or to highlight Specification Database.
Press "OK". The screen will change to a list of possible database selections.
WinAlign Software Quick Reference Guide Operation Information • 41
Press or to select "User" and press "OK". The screen will change to list user
entered specifications.
Press or to highlight the desired item and press "OK". The vehicle
specifications will be retrieved from the "User" specification memory. When the specifications
have been retrieved, the screen will change to display those specifications.
Entering and Editing Specifications
If specifications for a vehicle are not included in the factory specifications memory, the
alignment information must be found in the alignment specification book and entered
manually. It may be necessary to change the specification or tolerance of an existing
specification.
To change or enter a value on the Vehicle Specifications display, press "Select Next Value"
or "Enter" to advance to the desired field. Enter the new specification and press "Select Next
Value" or "Enter" to replace the existing specification.
Tolerances must not be 0.
Specifications may be entered as whole numbers (1), whole numbers and fractions (1 1/2),
fractions (1/2), decimals (0.5), degrees (1.01°), or degrees and minutes
(1°30). Use the following methods to enter alignment specifications using the current display
units.
NOTE: Display units (i.e. degrees to inches, degrees to degrees and
minutes, etc.) can be changed from the Vehicle
Specifications primary screen. Refer to "Selecting Display
Units."
Use the Space key to separate whole numbers and fractions.
For example, 2 1/2° would be entered as,
Press and "Select Next Value".
Use the Space key to separate degrees and minutes.
For example, 2° 15' would be entered as,
Press and "Select Next Value".
If the degrees and minutes specification is less than 1°, enter a 0 for degrees.
For example, 6' would be entered as,
Press and "Select Next Value".
42 • Operation Information WinAlign Software Quick Reference Guide
NOTE: Specifications are assumed to be positive unless the
negative (-) sign is positioned before the specification value.
When "Select Next Value" or "Enter" is pressed, the value is entered and the cursor
advances to the next entry field.
CAUTION: Values are not entered until "Select Next Value" or
"Enter" is pressed.
Specifications and tolerances may be changed at any time during the alignment by pressing
Vehicle Specifications and advancing the cursor to the position for the new value to be
entered.
Selecting Specification Formats
Specifications may be displayed in a symmetrical or non-symmetrical manner. Specifications
that use an equal tolerance range for an angle such as:
specification tolerance
Left camber 0.50° ± 0.25°
These are called symmetrical specifications because the tolerance range extremes are equal
distance from the preferred specification. This permits a ± value to be used as a tolerance
and does not require two placeholders for tolerances. Symmetrical specifications are most
common.
Non-symmetrical specifications use an unequal ± tolerance such as:
specification + tolerance - tolerance
Left camber 0.50° 0.50° 0.30°
The tolerance values require two placeholders on the specification screen because the
tolerance extremes are unequal distances from the preferred specification.
Press "Set Spec Format", if individual + and - tolerance values are to be entered. The screen
will change to display a positive and negative tolerance position for each specified angle.
WinAlign Software Quick Reference Guide Operation Information • 43
If the format is asymmetric and the "+ tolerance" is not equal to the "- tolerance" for at least
one tolerance pair, then the screen cannot be changed to symmetric format. Attempting to do
so will generate an error message.
Press or "OK" to clear this error message.
Reducing Tolerances
Tolerances that are too large may allow a less than desirable alignment while tolerances that
are too small may make adjustments difficult.
Pressing "Reduce Tolerances" will reduce the specification tolerances to the following:
front and rear camber tolerance to ± 0.25° (1/4°),
front caster tolerance to ± 0.50° (1/2°),
front and rear total toe tolerance to ± 0.06" (1/16", 0.13° or 1.5 mm depending
upon toe units selected).
The actual angle specification will not be altered and only tolerances greater than these will
be reduced.
Storing Specifications
Specification Notes
A "specification note" is a block of text that may be attached to a vehicle specification and
stored with the specifications in the specification memory. The note may be stored with
factory specifications, factory amended specifications, or with user specifications.
NOTE: Some factory specifications may already have a note
attached. This might be a technical service bulletin, or some
tip that may aid you in selecting the vehicle or adjusting its
alignment.
To enter and store a specification note, do either of the following:
Recall the specifications in the usual manner. On the "Vehicle Measurements
and Adjustments" primary screen, press "Show Spec Note".
OR
Open the "Recall Specifications" pop-up screen. Select the vehicle, press "OK"
for the final selection. The "Show Spec Note" softkey will be available on the
screen at this point. Press "Show Spec Note". This allows you to view the note
without recalling the specifications.
44 • Operation Information WinAlign Software Quick Reference Guide
The "Specification Note" pop-up screen will appear.
Use the keyboard to type and/or edit the note as desired. Pressing "Cancel" will close the
pop-up screen without altering the note. Pressing "OK" will store the note in the specification
memory with the vehicle.
If a vehicle in the specification memory has a note attached, it will have a small image of a
note with a paper clip next to it in the "Recall Specifications" pop-up screen.
Storing User Specifications
The program can store vehicle specifications that you enter and identify directly.
These specifications can take two forms:
They can be manually entered onto a blank specification screen.
They can be derived from a factory specification by recalling and then editing the
specifications for a vehicle.
The specifications can then be stored in two locations:
If they were manually entered onto a blank specifications screen, they can be
stored in "User" specification memory.
If they were derived from a factory specification, they can be stored in "User"
specification memory or they can be stored in the "Factory" specification memory
as an "Attachment" to the factory specification.
WinAlign Software Quick Reference Guide Operation Information • 45
To store a specification:
On the "Vehicle Specifications" primary screen, press "Clear All Specifications".
Then manually enter the specifications in the usual manner.
OR
Recall the vehicle specifications from the specification memory. Then manually
edit the specifications as needed. This derives the specifications from the factory
specifications.
When the specifications are ready to store, press "Store Specifications". The "Store
Specification" pop-up screen will appear.
Type in the identification of the vehicle. This is the name of the vehicle that will appear on the
"Specification Recall" pop-up screen, and at the top of the "Vehicle Specifications" primary
screen.
Press "Next Field" or "Tab", and the cursor will move to the "Spec Note" field. Type in any
desired notes concerning the vehicle, such as Technical Service Bulletin information.
Press "OK". If the specifications were not derived from a factory specification, they will be
immediately stored in the user specification memory. If they were derived from a factory
specification, the "Specification Location" pop-up screen will appear. Now you must decide
where to store the specification.
Press "Store In User Specs" or "Store In Factory Specs" to specify the memory where the
new specification will be stored.
46 • Operation Information WinAlign Software Quick Reference Guide
When saving to User specifications, if the specification ID is already used in the memory, a
screen will appear stating "A specification with this ID is already in the database. Do you want
to replace it?" Pressing "OK" or "Enter" will replace the specification.
When saving to "Factory" specifications, if the specification ID is already used in the
database, the specification will be saved as an AMENDMENT to the factory specification
already in memory.
For recalling User Specifications, refer to "Selecting User Specifications."
Factory Amended Specifications
"Factory Amended Specifications" are specifications that are derived from and stored with a
factory specification. The procedure for doing this is discussed in , "Storing User
Specifications."
Select "Show Spec Databases". Then select "Factory Amendments". This displays all
vehicles that have a Factory Amended Specification.
The most likely use of a factory-amended specification is that the manufacturer has issued a
Technical Service Bulletin that does one or more of the following:
It alters the factory specification.
It details a special service procedure.
It warns of alignment problems.
It warns of warranty procedures.
By having a "Factory Amended Specification" in the specification memory, these items are
brought to your attention, as you recall the specifications. This way, you do not have to
remember the Technical Service Bulletins.
On the "Recall Specification" pop-up screen, when there is an amended specification that is
derived from the factory specification of the vehicle being aligned, highlight that specification
and view its "Specification Note". This note is intended to explain the use of this specification
instead of the factory specification.
If there is a Technical Service Bulletin, store a "Factory Amended Specification" as detailed in
, "Storing User Specifications", on page 12. The "Specification Note" should contain the
contents of the Technical Service Bulletin.
Selecting Display Units
Do not underestimate the importance of selecting the display units. Although the ability
to change display units can be beneficial, the factory specifications are displayed in the
format designated by the manufacturer.
WinAlign Software Quick Reference Guide Operation Information • 47
Press "Set Display Units" in the "Vehicle Specifications" primary screen. The "Alignment
Measurement Units and Formats Setup" pop-up screen will appear listing "Current" and
"New" settings.
NOTE: The "Alignment Measurement Units and Formats Setup"
pop-up screen may also be accessed by selecting Alignment
Measurement Units and Formats from Aligner Setup. Refer
to "Aligner Set-Up."
Select and change the units and formats for the various alignment displays from the following
pop-up screen. Both the "Current" and "New" settings are shown as example measurements.
Press or to highlight a display format type. When a parameter type is
highlighted, a brief explanation of the measurement type appears.
Press "Set Up Selected Item". The "Units and Format Selection" pop-up screen appears to
allow the units and formats to be selected. This pop-up screen continues to show the current
and new settings for all the display formats.
Press or to highlight the desired units, then press "OK". The screen
changes to show the formats available for the selected units for the display format.
Press or to highlight the desired units, then press "OK". If the selected
format is fractional, a third selection must be made, to select whether the fractions should be
reduced. When the final choice is made, the pop-up screen closes and the display returns to
the "Alignment Measurement Units and Formats Setup" pop-up screen. The new example for
the display format shows the selection just made.
48 • Operation Information WinAlign Software Quick Reference Guide
Press or to highlight another display format and continue to set up the units
and formats.
If the change(s) should be applied only to the current vehicle, press "Apply New Settings".
If the change(s) should be applied to the entire factory database each time the system is
powered up, press "Set As Default".
Press "Exit" to return to the "Vehicle Specifications" screen.
Vehicle Measurements and Adjustments
Vehicle Plan View Status Indicator
The purpose of the vehicle plan view status indicator is to illustrate:
The geometry of the vehicle under alignment.
NOTE: This feature is more useful for truck applications because
automobiles all show similar alignment geometry.
Where and how the sensors should be mounted.
Which axle of the vehicle is currently displayed.
The current status of the sensors, transducers, and sensor communications.
The indicator appears on the display when:
The primary or pop-up screen actively uses the sensors to measure or adjust the
alignment.
An alignment procedure is being selected, where one or more instances of the
plan view are used to illustrate the steps of the procedure.
During VirtualView® and ExpressAlign® screens.
The indicator shows:
The vehicle geometry.
The currently required sensor mounting locations and orientations.
Which axle the measurements and adjustments currently apply.
Which axle is currently selected (which applies to jacking up the axle, etc.).
The individual wheels turn red when a sensor problem is present.
To change the displayed axle measurements, click on a wheel of the indicator with a pointing
device, or press the softkey for "Show Next Axle".
WinAlign Software Quick Reference Guide Operation Information • 49
Target Blockage
The Plan View Sensor Status Indicator displays a live image of target status. If a target image
is blocked the Plan View will display the following image indicating which target image is
blocked.
Select "View Targets" to display a live video camera image of all four targets. The thumbtack
image in the upper left hand corner of the pop-up keeps the window visible.
Each target can be selected to zoom the image to identify viewing errors. Simple errors could
be caused by a physical interference, or a dirty target, or possibly a target rotated out of
viewing range.
Bar Graph Adjustments
Bar graphs are used to show alignment angle information for each wheel. These bar graphs
indicate the difference between the actual measurements of the vehicle and the recalled
specifications. The adjustment tolerances determine the size of the center areas of the bar
graph.
Softkeys labeled "Show Next Axle", "Show Bar Graphs", and "Show Next Bar Graphs" are
available to access adjustment displays. The system utilizes both bar graph and digital
adjustment displays.
The numerical values below the bar graphs represent the actual measurement. The ideal or
preferred adjustment would find the wheel position indicator arrow centered over the white
line of the center bar and the numeric value reading the preferred specification for the
vehicle.
A red bar graph indicates the measurement is out of tolerance. On standard bar graphs, an
"X" indicates the measurement direction on the bar graph is beyond the range of the bar
graph. The "X" will change to an arrow when the measurement is adjusted into range of the
bar graph.
As the vehicle is adjusted, the wheel position indicator moves in the direction of the
adjustment. As the adjustment approaches the acceptable tolerance range, the center area of
50 • Operation Information WinAlign Software Quick Reference Guide
the bar graph grows. When the adjustment is within tolerance, the bar graph changes to
green.
Range VirtualView Standard
3-D Bar Bar Graphs
Graphs
Out Of
Tolerance
(beyond
range of the
graph)
Out Of
Tolerance
Acceptable
Adjustment
(within
tolerance)
Preferred
Adjustment
If no 3-D bar graph is shown in VirtualView or the standard bar graph color is gray:
Either "no specification", a "zero tolerance", or "no tolerance" is entered for that angle.
OR
The sensors are experiencing some problem that prevents measurements, such as: the
sensor is unplugged, uncompensated, or the toe beam is blocked.
Bar Graph Groups
The bar graphs can be viewed in various groups. Three examples are shown below.
WinAlign Software Quick Reference Guide Operation Information • 51
To view an alternative group or single bar graph, press "Show Next Bar Graphs". Repeat to
view the next bar graph group. When all enabled bar graphs have been viewed, the first
enabled bar group will appear when "Show Next Bar Graphs" is pressed.
To view a single bar graph select the desired bar graph with a light pen or mouse. The
system will zoom in on the selected bar graph and all other bar graphs will be removed from
the screen.
To return to the previous bar graph display, click on the current bar graph.
In VirtualView® select any bar graph with the mouse and it will also zoom in for a larger
display.
Like the "Vehicle Measurements and Adjustments" screen, cross camber and caster can now
be displayed on the adjustment bar graph screen using the context sensitive menu.
Front Axle Bar Graphs Groups, Rear Axle Bar Graphs Groups, and Cross Bar
Graph/Additional Cross Angles may be setup in aligner setup.
52 • Operation Information WinAlign Software Quick Reference Guide
Context Sensitive Menu
A context sensitive menu is available on the bar graph adjustment screen.
To view the menu, move the arrow cursor to the desired bar graph with a light pen or mouse,
then press and hold. Pressing the key will also cycle through each context sensitive menu.
The items listed in the menu will depend upon which bar graph is selected. The menu may
contain some of the following items:
Zoom In Zoom Out
Illustrate Adjustments Video Adjustments
Animation Adjustments Adjust with Eccentric Cams
Adjust with Shims Adjust Toe with WinToe®
Measure Caster Measure SAI/IA
Set Units and Formats Select Bar Graph Groups
Show Vehicle Specifications Adjust With Automatic
Bushing Calculator®
Show Cross Bar Graphs and Additional
Cross Angles
To select the desired item, continue moving the cursor until the desired item is highlighted.
Click on the highlighted item and the selected pop-up screen will appear.
WinAlign Software Quick Reference Guide Operation Information • 53
Context sensitive menus are also available on power feature adjustment bar graphs.
Automatic Bushing Calculator CAMM-Control Arm Movement Monitor
Measuring Caster, S.A.I., and Included Angle
The "Measure Caster" display provides guidance through the procedure to measure Caster or
Steering Axis Inclination (S.A.I.) and Included Angle (I.A.). At times, measuring S.A.I., I.A. or
turning angle may be useful tools to help determine front suspension or steering system
problems with a vehicle.
Horizontal bar graphs are used to indicate wheel position or angle position in relation to the
preferred position or specification. The center of each bar graph represents the preferred
position of the wheel(s) or angle.
The caster measurement display uses graphics and horizontal bar graphs to guide the
steering of the wheels through the caster turn.
A wheel position indicator (either an "X" or an arrow) is positioned within the bar graph and
shows the position of the wheel(s). The wheel position indicator will be left of center if the
front wheels are steered too far to the left, right of center if the front wheels are too far to the
right, or in the center valley of the bar graph if the front wheels are steered correctly (null
position).
An "X" on a red bar graph indicates the wheels are steered beyond the range of
measurement. Steer the wheels in the direction necessary to move the "X" toward the center
of the bar graph. The "X" will change to an arrow when the wheel comes into range of the bar
graph.
NOTE: Total toe conditions greater than 2 inches or 4 degrees
should be corrected prior to steering caster.
54 • Operation Information WinAlign Software Quick Reference Guide
As the wheels are steered in the proper direction, the arrow will move toward the center. As
the wheel approaches the acceptable tolerance, the center area will get larger. When the
wheel is within tolerance, the bar graph will change to green.
Steered out of range (right)
Steered too far (right)
Steered correctly (null
position)
When the wheel is in the proper position, the arrow will be over the thinnest section of the bar
graph. The aligner will save the measurements and the bar graph will disappear.
NOTE: It is not necessary to perfectly center the arrow in the bar
graph when steering to measure caster, caster and
S.A.I./I.A., or S.A.I./I.A. The wheel position is acceptable
when the arrow is positioned within the center valley of the
bar graph.
NOTE: If WinAlign® determines that the brakes are applied or
sensors are unlocked while measuring S.A.I., a prompt will
appear asking you to check the sensors and/or brakes.
NOTE: Camera Based Sensor Only:
Unlike conventional sensors, Camera Based Targets should
not be unlocked and re-leveled if the target has rotated so
that it is not level after measuring caster.
If the Camera Based Sensor targets have rotated so that
they are not level after measuring caster but before adjusting
caster, "Match Caster Adjust to Measured Caster" may be
selected from the caster pull-down bar graph. This will allow
WinAlign to electronically compensate for rotation.
Measuring Caster
Press "Measure Caster" on the "Vehicle Measurements and Adjustments" primary screen.
The "Caster and S.A.I. Measurement" pop-up screen will appear.
If "Caster Only" is not the default:
Press "Select Measurement", the "Caster Measurement Selection" pop-up
screen will appear.
WinAlign Software Quick Reference Guide Operation Information • 55
Press or until "Caster Only" is highlighted.
Press "OK" to select the measurement. The "Caster and S.A.I. Measurement"
pop-up screen will appear.
NOTE: This selection will not change the aligner default setting.
When the aligner is reset, the default settings will be applied.
Lower vehicle if raised and remove brake pedal depressor if installed.
Loosen the front sensor lock knobs.
A single bar graph is displayed along with a prompt to steer the wheels to the straight-ahead
position.
Steer the wheels until the wheel position indicator is within the center valley of the bar graph
and hold steady. The aligner will save the measurements and the display will change to show
two bar graphs and prompt to steer left. Depending on conditions, you may be required to
press "Ready" to continue.
The left bar graph indicator is controlled by the left wheel, the right bar graph indicator by the
right wheel.
Observing the bar graph display, steer the wheels to the left until either wheel position
indicator is within the center valley of its bar graph. Hold the steering wheel steady.
The measurements will be saved and the bar graph will disappear.
Continue to steer the wheels until the remaining wheel position indicator is within the center
valley of its bar graph. Hold the steering wheel steady until that bar graph disappears.
Two new bar graphs will appear and the steering wheel display will indicate to steer to the
right.
56 • Operation Information WinAlign Software Quick Reference Guide
Observing the bar graph or VirtualView display, steer the wheels to the right until either wheel
position indicator is within the center valley of its bar graph. Hold the steering wheel steady.
The measurements will be saved and that bar graph will disappear.
Continue to steer the wheels as indicated until the remaining wheel position indicator is within
the center valley of its bar graph. Hold the steering wheel steady until that bar graph
disappears.
A single bar graph will appear.
Steer the wheels straight ahead until wheel position indicator is within the center valley of the
bar graph. Install the brake pedal depressor and level and lock the sensors.
Press "Ready" and the "Vehicle Measurements and Adjustments" primary screen will
reappear.
These are the initial measurements of the vehicle. Press "Save Before Measurements" to
save them for the printout. If "Set steering wheel status when measurements are saved" is
enabled from Aligner Setup, the screen will change to the "Save Before Alignment
Measurements" pop-up screen. Refer to "Aligner Set-Up."
If "Set steering wheel status when measurements are saved" is disabled from Aligner Setup,
and all measurements are stable, and the vehicle is steered straight ahead, then the "Save
Before Alignment Measurements" pop-up screen will be continued through. The screen will
briefly appear and the settings will be automatically saved if everything is stable.
Make sure the vehicle is in the correct condition to save the before measurements. Jounce
the vehicle, then steer the wheels straight ahead until the bar graph indicates a null position.
WinAlign Software Quick Reference Guide Operation Information • 57
For printouts, highlight the steering wheel level status. This message will be displayed on
printouts. In ExpressAlign® it is necessary to steer ahead prior to saving the current status.
Press "Ready". When the measurements are stable, the program will save them for
ExpressAlign, Work Management printout.
The system will save the measurements and the screen will return to the "Vehicle
Measurements and Adjustments" primary screen if ExpressAlign is not enabled.
Measuring S.A.I. and Included Angle
Press "Measure Caster" on the "Vehicle Measurements and Adjustments" primary screen.
The "Caster and S.A.I. Measurement" pop-up screen will appear.
If measuring S.A.I./I.A. Only is not the default:
Press "Select Measurement", the "Caster Measurement Selection" pop-up
screen will appear.
Press or until S.A.I./I.A. Only is highlighted.
Press "OK" to select the measurement. The "Caster and S.A.I. Measurement"
pop-up screen will appear.
NOTE: This selection will not change the aligner default setting.
When the aligner is reset the default settings will be applied.
Lock the front brakes using a brake pedal depressor.
Steer the wheels straight ahead.
Jack up the front axle until the front wheels clear the turning angle gauges or rack. The jack
should securely support the vehicle.
Level and lock the sensors.
58 • Operation Information WinAlign Software Quick Reference Guide
Press "Ready".
Perform the S.A.I. turn while observing the bar graphs in the same manner as the caster turn.
Refer to "Measuring Caster," below. When S.A.I. measurements are completed, the screen
will change to the Vehicle Measurements and Adjustments primary screen with the S.A.I. and
I.A. measurements shown.
Lower the vehicle.
NOTE: While lowering the vehicle, camber and S.A.I.
measurements will change. However, included angle
measurements will remain constant.
Faster Caster® - Measuring Caster and S.A.I./I.A. Simultaneously
The Faster Caster® measurement feature uses a single bar graph indicator instead of using
both a left and right bar graph indicator.
Press "Measure Caster" on the "Vehicle Measurements and Adjustments" primary screen.
The "Caster and S.A.I. Measurement" pop-up screen will appear.
If measuring Faster Caster (Caster and S.A.I./I.A.) is not the default:
Press "Select Measurement", the "Caster Measurement Selection" pop-up
screen will appear.
Press or until FasterCaster (Caster and S.A.I./I.A.) is
highlighted.
Press "OK" to select the measurement. The "Caster and S.A.I. Measurement"
pop-up screen will appear.
NOTE: This selection will not change the aligner default setting.
When the aligner is reset, the default settings will be applied.
Lock the front brakes using a brake pedal depressor.
Steer wheels straight ahead.
Level and lock the sensors.
Press "Ready".
WinAlign Software Quick Reference Guide Operation Information • 59
The aligner will save the measurements and the display will change to show a bar graph and
prompt to steer left.
The single left bar graph indicator is controlled by the left wheel.
Observing the bar graph display, steer the wheels to the left until the wheel position indicator
is within the center valley of its bar graph. Hold the steering wheel steady until the bar graph
disappears.
A single right bar graph will appear and the steering wheel display will indicate to steer to the
right.
Observing the bar graph display, steer the wheels to the right until the wheel position
indicator is within the center valley of its bar graph. Hold the steering wheel steady until the
bar graph disappears.
A single bar graph will appear.
Steer the wheels straight ahead until wheel position indicator is within the center valley of the
bar graph.
When the caster and S.A.I. measurements are completed, the screen will change to the
"Vehicle Measurements and Adjustments" primary screen with the caster, S.A.I., and
included angle measurements shown.
60 • Operation Information WinAlign Software Quick Reference Guide
Advanced Vehicle Handling Values
Advanced alignment values represent forces, angles and dimensions which may affect
vehicle handling. Modifications to a vehicle’s suspension, tires and/or wheels often affect
these values, which may result in unwanted changes to vehicle handling or ride quality.
Although most of these values cannot be adjusted directly, knowing the amount and direction
of change can be very useful when diagnosing problems. These changes may indicate
potential problems or improvements in vehicle ride, handling, stability, steering response, tire
wear, and fuel efficiency.
These values should be measured before and after any modifications to record the changes
of both adjustable and non-adjustable readings.
There are no specifications for advanced alignment values.
Body Center Line Angle
Positive Body Center Line Angle Negative Body Center Line Angle
NOTE: Body Center Line Angle measurements require Live Ride
Height Targets.
Description:
Body Center Line is the center of the vehicle’s body and measured using ride height targets
affixed to the body of the vehicle. The alignment sensors are also used to find the geometric
or chassis centerline of the vehicle.
Ideally, the body center line and the chassis center line are aligned with each other and to the
thrust line of the vehicle. A substantial difference between body and chassis center line may
be the result of collision or intentional modification.
The difference between body and chassis center line is shown as Body Center Line Angle. A
positive number indicates the thrust line is to the right of body center line. Negative numbers
indicate the thrust line is to the left of body center line.
Both Body Center Line Angle and Body Center Line Offset may be useful tools when
diagnosing the cause of an excessive thrust angle.
WinAlign Software Quick Reference Guide Operation Information • 61
What can change it:
A horizontal shift of the rear axle may be caused by broken leaf spring centering pins, loose
or broken U-bolts, bent trailing arms or damaged frame rails.
A horizontal shift of the front axle may be caused by cradle position (damaged or shifted),
frame rail damage, loose or broken U-bolts or broken leaf spring centering pins.
Collision, body repair, etc, may also cause these lines to be divergent.
Vehicle characteristics it effects:
Any Body Center Line Angle measurement other than "0" will cause dog tracking.
Body Center Line Offset
Front Positive Body Center Line Offset Front Negative Body Center Line Offset
Rear Positive Body Center Line Offset Rear Negative Body Center Line Offset
62 • Operation Information WinAlign Software Quick Reference Guide
NOTE: Body Centerline Offset measurements require Live Ride
Height Targets.
Description:
Body Center Line Offset is the lateral distance between body center line and chassis center
line at the front or rear axle. Both Body Center Line Angle and Body Center Line Offset may
be useful tools when diagnosing the cause of an excessive thrust angle.
What can change it:
Collision, body repair, etc, may cause these lines to be divergent.
Vehicle characteristics it effects:
Any front to rear difference in body centerline offset will produce a non-zero Body Center Line
Angle measurement, which will cause dog tracking.
Body Overhang
NOTE: Body Overhang measurements require Live Ride Height
Targets.
Description:
Body Overhang is the distance, positive or negative, the wheel well overhangs the tire.
This measurement should be similar on either side of the same axle.
What can change it:
Collision, body repair, etc, may cause these lines to be divergent.
Vehicle characteristics it effects:
Wheels with greater offset or width can produce a negative Body Overhang, which means
that a collision may occur between tire and wheel well when the springs are compressed.
WinAlign Software Quick Reference Guide Operation Information • 63
Body Roll Angle
Positive Body Roll Angle Negative Body Roll Angle
NOTE: Body Roll Angle measurements require Live Ride Height
Targets.
Description:
Body Roll Angle is the vehicle body tilt from side to side that occurs when the wheels are
turned from steer ahead to the maximum steering angle in either direction.
When the vehicle is steered from side to side, the body of the vehicle rolls due to a height
change induced by the steering axis inclination (SAI) and caster. The side of the vehicle on
the inside of the turn is usually lifted higher than the side of the vehicle on the outside of the
turn.
Steering system and suspension symmetry can be evaluated by comparing the Body Roll
Angles at predetermined steering angles. The Body Roll Angle should be equal and opposite
for left hand and right hand turns. If there is a difference then a symmetry problem exists.
What can change it:
Factors that influence Body Roll Angle are:
• Front caster
• Steering Axis Inclination
• Spring rate
• Anti-sway bar configuration
• Wheel offset, diameter, and width
The following conditions may contribute to excessive differences in Body Roll Angles:
• Excessive cross caster and/or S.A.I.
• Sagged or broken springs
• Broken sway bar links
Vehicle characteristics it effects:
Minimizing Body Roll Angle will help the vehicle maintain better traction in turns.
64 • Operation Information WinAlign Software Quick Reference Guide
Curb-to-Curb Distance
Description:
Curb-to-Curb Distance is the minimum diameter of a circle, as measured from the outside of
the tire, needed to turn a vehicle 360°. This measurement is determined by the wheel base,
tire width, and the vehicle's maximum turning angle.
What can change it:
The following components can effect Turning Radius measurements:
• Loose or missing steering box mounting bolts.
• Bent or damaged steering arm.
• Loose or damaged idler arm.
• Loose or damaged pitman arm.
Incorrect total toe and modifications to the wheel base will also effect Turning Radius.
Vehicle characteristics it effects:
The larger the Curb-to-Curb Distance, the more room a vehicle needs to turn around.
66 • Operation Information WinAlign Software Quick Reference Guide
Rolling Force Lever
Positive Rolling Force Lever - Left Side Positive Rolling Force Lever - Right Side
Description:
Viewed from the front of the vehicle, the Rolling Force Lever can be illustrated by a line
drawn perpendicular from the steering axis to where the wheel centerline intersects the
spindle centerline.
This measurement should be similar on either side of the same axle.
What can change it:
Any modification or condition that can alter the position of the steering axis, or where the
center of the wheel intersects the spindle, will cause the length of the Rolling Force Lever to
change.
Using a wheel with a larger negative offset will cause the value to change towards the
positive. Wheels with a smaller negative offset will change the value towards negative.
Changes in camber will effect Rolling Force Lever by tilting the spindle.
Damaged suspension components will also cause a change in Rolling Force Lever.
Vehicle characteristics it effects:
As the Rolling Force Lever gets longer, it becomes easier for road forces to disturb and
sometimes steer the wheels. Because of this, additional road shock can be transmitted to the
steering wheel.
If the Rolling Force Levers are unequal side-to-side, the vehicle may pull. Road force and
rolling resistance will act on the longer lever and try to steer the vehicle away from straight
ahead. An under inflated tire will cause more steering pull when the Rolling Force Lever is
longer.
WinAlign Software Quick Reference Guide Operation Information • 67
Turning Circle
Description:
Turning Circle is the minimum diameter of a circle, as measured from the center of the tire,
needed to turn a vehicle 360°. This measurement is determined by the wheel base and the
vehicle's maximum turning angle.
What can change it:
The following components can effect Turning Radius measurements:
• Loose or missing steering box mounting bolts.
• Bent or damaged steering arm.
• Loose or damaged idler arm.
• Loose or damaged pitman arm.
Incorrect total toe and modifications to the wheel base will also effect Turning Radius.
Vehicle characteristics it effects:
The larger the Turning Circle, the more room a vehicle needs to turn around.
68 • Operation Information WinAlign Software Quick Reference Guide
Measuring Ride Height
NOTE: Ride height specifications should be used only as an initial
screening test. Measure ride height using the OEM
procedure to verify that components meet the OEM
requirements.
The DSP200/DSP250 and DSP306/308 sensors will take accurate ride height measurements
using the Ride Height (RH) tool.
NOTE: Ride Height can be entered manually or electronically. The
electronic Ride Height is an optional kit that is installed on
both the DSP200/250 and DSP306/308 sensors for
measuring the vehicles ride height electronically.
To access Ride Height select "Make Additional Measurements" from the "Vehicle
Measurements and Adjustments" primary screen and select ride height. Ride Height can also
be added in Set up to be included in the Alignment Procedure.
The manufacturer may vary ride height specifications based on suspension and tire options.
Those vehicles will have an additional identification screen listing the suspensions or tire
options.
Press or to highlight the model variation that applies to the vehicle being
measured. The "Ride Height" pop-up screen will appear with the specification. If the model
variation is tire size, then select the tire size that is the original equipment of the vehicle.
WinAlign Software Quick Reference Guide Operation Information • 69
NOTE: Lower and jounce the vehicle before measuring Ride Height.
Five methods of entering the measurements are available:
Manual measurement using keyboard entry
Electronic measurement using the Ride Height Tool
Electronic measurement using the Ride Height Remote, 20-1885-1
Electronic measurement using the Romess Inclinometer (Mercedes Benz Only)
Electronic measurement using the Ride Height Targets
Measuring Ride Height Using the Ride Height Tool
For electronic measurement using Ride Height tool:
Level and lock the sensor on the wheel to be measured.
Insert the grooved rod of the Ride Height tool into the opening in the top of the
sensor until the shoulder contacts the sensor.
NOTE: Failure to fully seat the shoulder on the sensor will cause
inaccurate RH measurements.
Raise the Ride Height tool until the horizontal arm touches the underside of the wheel arch
above the center of the wheel.
Hold the Ride Height tool in position until the console beeps.
The program will display the measurement next to the wheel. The center of the
corresponding tire on the screen will turn green if the measurement is within specifications or
red if out of specifications. It will turn blue if the specification is not available.
70 • Operation Information WinAlign Software Quick Reference Guide
Remove the Ride Height tool and repeat this procedure with the other sensors.
NOTE: Do not jerk the Ride Height tool out of the sensor. This could
cause the internal gear to spin resulting in an inaccurate
reading.
When the ride height of all the wheels has been measured, press "OK" to save the
measurements for printout on the alignment summary.
Ride Height can be re-measured at any time while on the ride height screen. Simply re-insert
the ride height tool in the desired sensor until the shoulder contacts the sensor, and then
raise the Ride Height tool until the horizontal arm touches the underside of the wheel arch.
NOTE: Failure to fully seat the shoulder on the sensor will may
cause inaccurate Ride Height measurements.
In cases where the Ride Height tool is too long or too short, manually enter the
measurements from the keyboard.
Measuring Ride Height Using the Keyboard
For manual measurement and keyboard entry:
Press "Enter With Keyboard" to enter measurements using the keyboard.
Measure the distance from the mark on the center casting of the wheel adapter
to the wheel well.
NOTE: Make sure that the wheel adaptor is vertical.
Enter the measurement from the keyboard.
Press "Select Next Wheel", , or to highlight the next wheel or + to highlight the previous
field. The program will display the measurement next to the wheel. The center of the
corresponding tire on the screen will turn green if the measurement is within specifications or
red if out of specifications. It will turn blue if the specifications are not available.
Repeat this procedure with the other wheels.
When the ride height of all the wheels has been measured, press "OK" to save the
measurements for printout on the alignment summary.
Ride Height can be re-entered at any time while on the ride height screen. Simply press
"Select Next Wheel", , or to highlight the next wheel or + to highlight the previous field.
Re-measure the distance from the mark on the center casting of the wheel adaptor to the
wheel well, and then enter the measurement using the keyboard.
WinAlign Software Quick Reference Guide Operation Information • 71
NOTE: Make sure that the wheel adaptor is vertical.
Vertical bar graphs and an illustration of a tire are used to indicate vehicle height in relation to
the specification. The center of the bar graph represents the specification.
The large numerical values on the outside of the bar graphs represent the actual
measurement. The ideal or preferred adjustment would find the indicator arrow next to the
white line of the center bar and the numeric value reading the preferred specification for the
vehicle.
Measuring Ride Height Using the Ride Height Remote
NOTE: Recalling certain vehicles from the information database, will
automatically bring up the "Ride Height" screen, such as
Volkswagen Touareg.
Refer to Form 5134T, Operation Instructions for Ride Height Remote Kit 20-1885-1, for
detailed operation information.
When prompted by WinAlign® program, begin ride height measurement procedure with the
wheel indicated.
Reference the manufactures specifications of the vehicle to determine the appropriate
reference points for the ride height measurements.
Press the measurement button once for automatic measurement mode or twice for manual
measurement mode.
NOTE: Locate the cable pointer directly under or above the second
reference point. Any excess cable pulled from the ride height
remote to reach the second reference point will result in
larger than actual measurement value.
Place the ride height remote at one of the reference points, using the foot or tool tip located
on the bottom of the ride height remote in one of the following manners:
Place the bottom of foot on the reference point. (preferred method)
72 • Operation Information WinAlign Software Quick Reference Guide
Hold the top or bottom of the tool tip against the reference point. (alternate method)
With the ride height remote turned with the transmitter down, place the end of tool tip against
the reference point (alternate method).
Pull the cable straight from the ride height remote to place the tip of cable pointer to the
reference point.
To measure to center of wheel, match the notch in cable pointer to the central pin on the
wheel clamp or tire clamp assembly. Refer to Form 5134T, Operation Instructions for Ride
Height Remote Kit 20-1885-1.
NOTE: A measurement error is indicated by two short beeps and
the status LED turning orange. Possible causes for the error
are the cable was pulled too quickly (too fast for encoder to
respond), the cable snapped-back (pulley slipping) or the
cable was pulled too far beyond the desired length (pulley
slipping). Return cable pointer to home position and then try
again.
WinAlign Software Quick Reference Guide Operation Information • 73
Store the length measurement by holding the pointer steady at a distance (automatic
measurement mode) or by pressing the measurement button (manual measurement mode).
A beep and a green status LCD indicate the measurement has been stored within the ride
height remote.
Return the cable pointer to home position.
NOTE: Pulling the pointer from the ride height remote again or
pressing the measurement button will cause the
measurement to be reset to zero.
The ride height remote will also reset to zero after 10
seconds of inactivity.
Point the ride height remote's transmitter toward the cabinets receiver and press the transmit
button. The transmit LED flashes red to indicate that the ride height remote is transmitting the
ride height measurement.
NOTE: The transmitter is a line-of-sight device that will not transmit
a signal through solid objects.
The distance measured will be displayed within the appropriate field on the WinAlign screen.
The cursor will them move to the next ride height entry field.
Repeat process to enter all ride height measurements, as prompt by WinAlign program.
NOTE: To conserve battery power, the ride height remote enters a
sleep mode after 1 minute of inactivity.
Live Ride Height
NOTE: DSP600 or HawkEye Targets must be installed along with
the Ride Height Targets for WinAlign® to show live ride
height measurements.
Live Ride Height measurements may be used with VirtualView® or in bar graph form. If not
using Virtual View Live Ride Height, use the following instructions to measure ride height with
the Live Ride Height bar graph screen as shown below.
74 • Operation Information WinAlign Software Quick Reference Guide
If the "Live Ride Height" screen does not appear automatically as part of the alignment
procedure, select "Make Additional Measurements" from the "Vehicle Measurements and
Adjustments" screen.
Select "Ride Height" from the menu and press "OK".
Select "Live Ride Height" to measure ride height using the ride height targets.
NOTE: The bar graphs will remain gray unless the selected vehicle
has specifications for spindle-to-fender measurements.
WinAlign Software Quick Reference Guide Operation Information • 75
WinAlign displays the "Ride Height" screen using live measurements.
NOTE: The bar graphs will remain gray unless the selected vehicle
has specifications for spindle-to-fender measurements.
Remove the ride height targets when measurements and adjustments are complete.
Ride Height Dependent Specifications
Some manufacturers require ride height to be measured to determine the appropriate
alignment specifications. Enter ride height measurement(s) into the left and/or right dialog
box of "Manual Entry Ride Height" pop-up screen. WinAlign® will use the ride height data to
generate the recommended front and rear camber, caster, and toe specifications.
76 • Operation Information WinAlign Software Quick Reference Guide
Zoom
When measuring Ride Height using the RH tool, the aligner will detect which wheel is being
measured, and will zoom to the bar graph and image of that wheel. After the measurement
has been taken, the fender will turn green if the measurement is within specifications, or red if
it is out of specifications, as shown below.
The screen will remain on the individual wheel for about ten seconds, and then it will display
all four wheels.
To disable the zoom, press "Disable Zoom".
NOTE: The screen will not zoom if the keyboard is being used to
enter the measurements.
Printing Ride Height
When "Print Ride Height" is selected all the bar graphs shown on the screen and any
specifications used will be printed.
ExpressAlign® Alignment Adjustment System
ExpressAlign® is a feature that analyzes an alignment job and directs the technician through
the alignment and adjustment procedures needed for a specific vehicle. ExpressAlign
reduces the alignment procedures to the minimum number of steps required to completely
align the vehicle.
ExpressAlign considers the following for each specified vehicle aligned:
The alignment adjustments that are necessary.
The alignment sequence and specifications for the adjustment(s).
The power tools that are applicable, (such as shims, WinToe®, CAMM®).
The applicable adjustment illustrations and videos.
Then ExpressAlign creates a custom alignment procedure that allows the technician to
perform only the procedures needed for the selected vehicle.
CAUTION: ExpressAlign may display bar graphs and prompt to
adjust an angle that is out of specification that is non-adjustable
according to the vehicle manufacturer. ExpressAlign displays these bar
graphs to indicate a possible problem within the suspension or steering
components that needs to be diagnosed and repaired for proper
alignment. This is why the manufacturer publishes a specification for
that angle, even if it is not adjustable. There may also be an
aftermarket kit available to make the necessary adjustment for this
angle.
WinAlign Software Quick Reference Guide Operation Information • 77
Three levels of ExpressAlign can be selected from the "ExpressAlign Setup," or a custom
setup can be chosen.
Level I is designed to provide the technician with the maximum amount of help and support
to complete the alignment.
Level II is designed to present the optimal alignment procedure while still showing the user
what tools and kits are necessary to complete the job.
Level III provides the optimal alignment procedure for the experienced technician.
78 • Operation Information WinAlign Software Quick Reference Guide
Items may be selected individually for a custom ExpressAlign setup.
The items available include:
Use WinToe if appropriate for Vehicle
Use CAMM procedure if appropriate for Vehicle
Use Front Bushings if appropriate for Vehicle
Use Rear Shims if appropriate for Vehicle
Show Tools and Kits
Show Adjustment Illustrations
Show Adjustment Videos
Adjust to Half Tolerances
ExpressAlign can be setup from "Aligner Setup", or while ExpressAlign is running, it can be
setup by selecting "Setup ExpressAlign" softkey.
ExpressAlign cannot be disabled while using ExpressAlign to perform an alignment job.
ExpressAlign can only be disabled from "Aligner Setup".
After the vehicle is selected, inspected, sensors mounted and compensated, caster is
measured, but before measurements are saved, the ExpressAlign pop-up screen will be
displayed as shown below.
NOTE: The actual procedures displayed will vary depending on the
vehicle and procedures that are enabled or disabled in
"ExpressAlign Setup."
On the ExpressAlign screen, press the icon on the procedure bar that corresponds to the
step to be completed. During the procedure, continue to press the next icon on the procedure
bar in order to progress through the procedure. As you go through the procedure, the current
step will be highlighted on the procedure bar.
An icon will be displayed in the ExpressAlign pop-up screen for each suggested procedure.
The procedure created by ExpressAlign will be displayed in the vertical procedure bar on the
right side of the screen.
Procedures displayed with yellow text in the ExpressAlign pop-up screen refer to adjustments
that must be made for the specified vehicle. Procedures displayed with black text are for
measurement verification or to provide assistance during the alignment.
WinAlign Software Quick Reference Guide Operation Information • 79
Selecting "Print Analysis" from the softkey panel of the ExpressAlign pop-up screen will print
all measured angles with the recommended procedures required to adjust the angles.
Selecting "Use Half Tolerance" from the softkey panel of the ExpressAlign pop-up screen will
reduce the specification tolerance to half of the original equipment manufacturers
recommended tolerance.
If one side of the vehicle is within specification, ExpressAlign will allow the side that is out of
specifications to be adjusted with the One-Sided Adjustments procedure. If you complete the
alignment and an angle has not been adjusted to within specifications, ExpressAlign will allow
you to select "Cancel", "Cannot Adjust to Specifications" or "Check With ExpressAlign".
Selecting "Cancel" will return you to the "Vehicle Measurements and Adjustments" primary
screen.
Selecting "Cannot Adjust to Specification" will allow you to proceed with the angle not
adjusted in ExpressAlign.
Selecting "Check With ExpressAlign" will create a new ExpressAlign procedure and return
you to the "ExpressAlign" pop-up screen.
80 • Operation Information WinAlign Software Quick Reference Guide
Aligner Set-Up
Set Up
The aligner can be configured to meet many different operating needs. For example, the
"Customer Identification" screen can be removed from the prompt sequence so it does not
automatically appear at the beginning of the alignment process, but is still accessible through
the menu selection. Other selections such as the default alignment procedure can be set.
The Set-Up selections are stored on the hard drive and recalled each time the program
needs them. Modify Set-Up by pressing "Service Programs" on the logo screen. The menu
labels will change.
Press "Set-Up Aligner" and the "Aligner Set-up" primary screen will appear.
The current settings can be saved to disk or printed. To access these settings along with
WinAlign® technical information press CNTRL+Shift+K1. The "Version" screen may take
several seconds to appear. Select "Print" to print all the settings and WinAlign information, or
select "Copy Log files to Floppy Disk".
WinAlign Software Quick Reference Guide Aligner Set-Up • 81
If "Copy Log files to Floppy Disk" is selected the screen will inform of the destination.
Selecting "Set Copy Destination" allows another destination to be set. Select "OK" and the
information will be copied.
The information in Set-Up can only be restored manually.
Factory Settings for Aligner Set-Up
Program/Account
Account Standard
Display
Display Language English
Logo Screen Advertising Message Blank
Animated Logo or Still Logo Animated Logo
Animated or Still Procedure Images Animated Images
Dynamic window open effect Disabled
AlignGuide Enable/Disable Enabled
Button - Silver Blue
Set background color selection Inset - Light Gray
Background - Silver Blue
Website Address (Hunter.com or HunterUser.com) HunterUser.com
Alignment Procedure
WinAlign-Tuner, Show Measurement Display after Compensation, Show
Common Alignment Preferences
Measurement Display after Caster, Verify Caster Adjustment
Vehicle Specific Alignment Preferences Adaptive Cruise Control, Collision Avoidance System, Ride Height Information
ShopResults.NET Enabled
ExpressAlign Preferences/Power Tool Preferences Level III
Alignment Procedure ExpressAlign Total Alignment with Power Tools
Alignment Procedure Automatic Selection Automatically switch to Recommended Procedure
Alignment Measurement Units and Formats
Camber and Caster Display Format Degrees
Toe Display Format Degrees
Thrust Angle Display Format Degrees
Ride Height Display Format Inches
Tread Depth Display Format Inches
Wheelbase and Track Width Display Format Inches
Tire Temperature Display Format Degrees Celsius
Tire Pressure Display Format PSI
Caster Measurement Selection Faster Caster
Reduce Number of Softkeys Enable/Disable Disabled
Set Vehicle Selection Options Selection Sequence: Optimal
Default Vehicle Specification None (Choose vehicle specification every time)
Bar Graphs
Front Axle Bar Groups Camber, Caster Adjust and Toe; Camber, Caster, Total Toe and Steer Ahead
Rear Axle Bar Groups Camber, Toe, Total Toe and Thrust Angle
82 • Aligner Set-Up WinAlign Software Quick Reference Guide
Cross Bar Graph/Additional Cross Angles:
Enabled
Enable/Disable
Show Specs on Bar Graphs: Enable/Disable Enabled
Printer
Printer HP Printer
Print Language English
Printout Advertising Message Blank
Print Warning Message Enable/Disable Enabled
Report Format Standard Format
Default Printout Print Summary
Custom Print Header Disabled
Print Preview Disabled
Sensors
Sensor Type HS401
Toe-Out-On-Turns Device Camera Sensors
Update Remote Indicator Software Remote Indicator requires version "2.1"
Alignment Reference Runway Reference Plane
Alignment Bay Configuration Any lift with 1 turnplate position at standard distance.
Compensation Procedure Rolling Compensation
Emitter Flash Mode Constant Flash
Target Type Standard Hexagonal Targets
Lighting Mode Standard Mode
Calibration Check Reminder Never Remind
Cordless Channel Selection Console Channel: 1
Weight Turnplate Calibration Factory Calibration
Power Tools
Rear Shim Default Brand Hunter
Rear Shim Display Size NA
Front Bushing Default Brand Hunter
VirtualView Enable/Disable Disabled
Live or Manual Ride Height Manual Entry Ride Height
Tools and Kits Order Now Internet ordering Enabled
Inspection
Select Inspection Mode Point and Click Inspection Mode
Date and Time
Date and Time Current time and date
12 or 24 Hour Clock Display 12 Hour Clock Display
Date Format MM/DD/YY
Aligner Equipment
Remote Control Channel Identification Remote Control channel setting: A, O
Select Logging Type Statistical Logging
Shut down Windows on Exit from WinAlign Disabled
WinAlign Software Quick Reference Guide Aligner Set-Up • 83
Transmit Measurements
Transmit Measurements Destination Transmit Measurements to a file.
Transmit Measurements Format Partial Measurements C111 Audit Format A
Work Management
Work Order Format Custom Forms
Logon
Logon Enable/Disable Disabled
Logon Registry NA
Logon Password NA
Keeps backups for two days. Overwrite oldest backup. Backup path
Automatic Backup Options
C:\Backup.dat
Tread Depth
Define Tread Depth Specification The value is not defined.
The "Aligner Set-Up" primary screen provides a list box of Set-Up items. Press or
to highlight the desired selection. When an item is highlighted, the current setting
appears on the screen, along with an explanation of the item. Press "Set-Up Selected Item"
to open the pop-up screen to Set-Up the highlighted item.
To move from a major heading to another major heading, press or from the
second tier of softkeys. The following is a list containing all the Set-Up options including
options using Digital Video.
Press "End Set-Up" after all the desired changes have been made to exit Set-Up and save
changes.
84 • Aligner Set-Up WinAlign Software Quick Reference Guide
Equipment Information
WinAlign® Multi-Disk Backup/Restore
The WinAlign® Multi-disk Backup/Restore procedure saves files modified by WinAlign to
floppy disk(s). The saved files can be restored later by using the restore procedure.
NOTE: The restore procedure does not install the WinAlign
software.
WinAlign modifies files when any of the following occur: setup is changed, a vehicle
specification is stored, a vehicle specification note is stored, the logon registry is changed, a
work order is stored, a form letter is stored or a filter is stored.
Backup should be performed on a regular basis. How often backup is performed depends on
what features of WinAlign are used. The following backup schedules are suggested:
If you do not use Work Management then back up weekly.
If you use Work Management, then back up daily.
Backup and Restore Procedures
To access the Backup/Restore utility, press "Service Programs" on the logo screen. The
menu labels will change.
Press "Backup and Restore" from the "Service Programs" softkey menu.
The "Backup and Restore" screen presents initial information about WinAlign® backup. It also
displays the time of the last backup, the number of days since the previous backup, and the
number of disk(s) in the most recent backup set.
Backup Procedure
CAUTION: If the machine is reset, or the backup procedure is
canceled at anytime during the back up procedure, WinAlign®
deletes the backup file from the floppy disk and the backup is
invalid. It is strongly recommended that Cancel or Reset is not
used during the procedure.
WinAlign Software Quick Reference Guide Equipment Information • 85
Select "Start Backup". The program defaults to installing on a floppy disk on the "A:" drive.
Select "Change Directory" to install in a different location.
Double-click on the directory to install the backup.
Insert removable media into the appropriate drive, or select "C:" to install on the aligner hard
drive.
WinAlign® will check the media for formatting, write-protection, and the existence of previous
back up data. If the media contains an earlier backup, WinAlign will inform the user that the
disk contains data, and asks for confirmation to overwrite the information. Select "OK" to
proceed with the backup.
CAUTION: If the media contains the latest backup prior to the one
being performed, it is recommended not overwrite the disk. Select NO.
WinAlign will prompt to insert another removable media. Insert a disk,
either blank or from another set, and begin backup process again.
If the backup requires more than one disk or media, WinAlign will prompt to remove, and
label as WinAlign Backup followed by the disk number and the current date and time and to
insert a new disk for each disk required to complete a successful backup.
After WinAlign completes the backup procedure, the user will be prompted that backup was
successfully completed. Select "OK" and exit backup program.
Label the floppy disk(s) or media as "WinAlign Backup" followed by the disk number and the
current date and time.
86 • Equipment Information WinAlign Software Quick Reference Guide
Restore Procedure
Begin the restore procedure by selecting "Start Procedure" on the "Backup and Restore
Files" screen.
Insert disk one of the current backup into drive "A:" or select a different directory for other
removable media, or the hard drive. WinAlign® will verify that the information can be read and
that it is a valid backup.
If the backup data being restored requires more than one disk, WinAlign will prompt the user
to insert each disk in the set (one at a time) to verify each disk. Remove and insert the
appropriate disk as requested.
NOTE: This step is a necessary step for the restore procedure. It
insures that all of the disks in the backup set are accounted
for so that the restore procedure may begin.
If you do not have all of the disks for the restore procedure,
you can cancel Restore at this time by selecting Cancel.
CAUTION: After WinAlign has verified all the disks in the backup
set, it will prompt to insert disk one of the set again. It is at this point
that the restore procedure begins. If the restore procedure is
interrupted at any time during the process, one or more files in
WinAlign may be corrupted. This would require a complete re-
installation of WinAlign.
Select "OK" when the Restore completed successfully screen appears, and exit the restore
program.
WinAlign Software Quick Reference Guide Equipment Information • 87
Electronic Keys
Included with a shipment of diskettes are one or more electronic keys that look similar to
large watch batteries. These keys are needed to run the WinAlign® program. If the program is
loaded onto a 411/611 unit without the proper keys being inserted in the Hunter Interface
Board or Hunter Interconnect Board, an error message will appear, similar to the one shown
below on the left.
Electronic keys can be placed in any of the available sockets on the Hunter Interconnect
Board and/or the electronic key holder. It does not matter which key is in which socket.
A red key is always required to run WinAlign. A green key is required to access the Factory
Specification Database. If the aligner has a CD-ROM an orange key is required to use the
WinAlign features which access the CD-ROM, such as the digital photos (adjustment
illustrations and inspection illustrations) or the MPEG video segments (Just-In-Time Training
and adjustments videos).
WinAlign will NOT operate properly if the required electronic keys are not installed!
Additional keys can be used to allow access to other features within WinAlign. An additional
orange key provides access to Digital-VIDEO and Digital-PHOTO. A yellow key provides
access to features that meet the needs of certain national accounts.
88 • Equipment Information WinAlign Software Quick Reference Guide
You might also like
- WinAlign V7 (English)Document112 pagesWinAlign V7 (English)Leonardo SitorusNo ratings yet
- CompTIA Linux+ Certification Study Guide (2009 Exam): Exam XK0-003From EverandCompTIA Linux+ Certification Study Guide (2009 Exam): Exam XK0-003No ratings yet
- WinAlign V12 (English)Document102 pagesWinAlign V12 (English)Jacek KarpielNo ratings yet
- Winalign Software: Quick Reference GuideDocument89 pagesWinalign Software: Quick Reference GuideValuador CjaNo ratings yet
- Hunter Win Align ManualDocument357 pagesHunter Win Align ManualdennisNo ratings yet
- WinAlign V9 (English)Document433 pagesWinAlign V9 (English)Nhật Huy TrầnNo ratings yet
- EN ACS800 Standard FW Rev I1 PDFDocument276 pagesEN ACS800 Standard FW Rev I1 PDFKUNALJAYNo ratings yet
- En FW 800StdPrg RevCDocument250 pagesEn FW 800StdPrg RevCyasararafat1No ratings yet
- PRIME 4, PRIME 4+, PRIME 2, PRIME GO, SC LIVE 4, SC LIVE 2 - User Guide - v3.1.0Document97 pagesPRIME 4, PRIME 4+, PRIME 2, PRIME GO, SC LIVE 4, SC LIVE 2 - User Guide - v3.1.0Dj Alberto SenseissionNo ratings yet
- ACS800 SystemControlProgram FWDocument318 pagesACS800 SystemControlProgram FWAyoub WdrNo ratings yet
- En Acs850 STD FW Manual GDocument372 pagesEn Acs850 STD FW Manual Gmodelador3dNo ratings yet
- Flow Calculation Software: Version 4 User's ManualDocument64 pagesFlow Calculation Software: Version 4 User's ManualdelfingeliNo ratings yet
- Easy-Drive: For Configuring Amv32, Tpd32, and Avy DrivesDocument58 pagesEasy-Drive: For Configuring Amv32, Tpd32, and Avy DrivesVasile DumitruNo ratings yet
- CMS OperationManual RevADocument170 pagesCMS OperationManual RevAGuillermo ChambiNo ratings yet
- 800 FW ManualDocument234 pages800 FW ManualLeonardoAcevedoNo ratings yet
- Atv32 User ManualDocument333 pagesAtv32 User ManualJose Luis Huarcaya RenteriaNo ratings yet
- AMP For Endpoints User Guide PDFDocument206 pagesAMP For Endpoints User Guide PDFDen NisNo ratings yet
- LTspice Users GuideDocument207 pagesLTspice Users GuideNéstor LiraNo ratings yet
- xlink.ENUDocument180 pagesxlink.ENUKamoltihtiNo ratings yet
- Altivar 31: Adjustable Speed Drive Controllers Programming ManualDocument98 pagesAltivar 31: Adjustable Speed Drive Controllers Programming ManualSuneel samalNo ratings yet
- Mentor Flex ManualDocument80 pagesMentor Flex ManualEnrique AntonioNo ratings yet
- EdgeCAM Manufacturing BasicsDocument93 pagesEdgeCAM Manufacturing Basicsreludo50% (2)
- Operator'S Manual: NPB-290 Pulse OximeterDocument79 pagesOperator'S Manual: NPB-290 Pulse OximeterBrevas CuchoNo ratings yet
- ATV320 Programming Manual en NVE41295 04Document358 pagesATV320 Programming Manual en NVE41295 04YacineNo ratings yet
- En ACS880 Primary FW Manual W A5Document646 pagesEn ACS880 Primary FW Manual W A5Abraham GalvánNo ratings yet
- UMData AcqDocument196 pagesUMData AcqDeniz KutanNo ratings yet
- Ethicon Harmonic 300 Generator - Service Manual PDFDocument80 pagesEthicon Harmonic 300 Generator - Service Manual PDFMeyda HayatiNo ratings yet
- PR100 User ManualDocument282 pagesPR100 User ManualtelcoNo ratings yet
- User - Manual DriveSizeDocument103 pagesUser - Manual DriveSizedaniel contrerasNo ratings yet
- AIR Hybrid 3.0 - User Guide - V1.0Document74 pagesAIR Hybrid 3.0 - User Guide - V1.0Jake Barnes50% (2)
- BCS100 Capacitive Height Controller User ManualDocument43 pagesBCS100 Capacitive Height Controller User Manualodhiles1100% (1)
- Dreamstation Bipap S/T and Avaps Service and Techincal Reference ManualDocument144 pagesDreamstation Bipap S/T and Avaps Service and Techincal Reference ManualNandhini SivakumarNo ratings yet
- d1025 RH Opman, Excel V, English Ilovepdf CompressedDocument102 pagesd1025 RH Opman, Excel V, English Ilovepdf CompressedOmar Sanchez ValeroNo ratings yet
- Masoneilan Dresser IP 65Document106 pagesMasoneilan Dresser IP 65Alfredo Martinez ContrerasNo ratings yet
- SVI Device Instruction ManualDocument105 pagesSVI Device Instruction ManualHYDRAULICGURU100% (1)
- Auto SwapDocument96 pagesAuto SwapKiran HareendranNo ratings yet
- User Manual CewePrometer A0172eDocument97 pagesUser Manual CewePrometer A0172eWalter Oluoch OtienoNo ratings yet
- Infinity Centralstation Wide vg30Document62 pagesInfinity Centralstation Wide vg30Pedro MarquezNo ratings yet
- 232-001497-00 SonicWALL Aventail v10 0 Installation and Administration GuideDocument418 pages232-001497-00 SonicWALL Aventail v10 0 Installation and Administration Guided3v3shNo ratings yet
- 1303406-23 TNC640 Bearb-Zyk MLS18 enDocument797 pages1303406-23 TNC640 Bearb-Zyk MLS18 enmovaliyarushilkumarNo ratings yet
- ATV32 Programming Manual en S1A28692 03Document339 pagesATV32 Programming Manual en S1A28692 03Paun AlNo ratings yet
- Nellcor Oximetro PDFDocument188 pagesNellcor Oximetro PDFTEM JUAN PASTRANANo ratings yet
- SANtricity v11.20 Array Management Window Help PDFDocument622 pagesSANtricity v11.20 Array Management Window Help PDFMinh HoàngNo ratings yet
- Product Basics and Control Panel GuideDocument2 pagesProduct Basics and Control Panel Guidelucian_matei_2No ratings yet
- PT50A Vet - Operator ManualDocument104 pagesPT50A Vet - Operator ManualdodyNo ratings yet
- En Acs800 System FW Rev CDocument296 pagesEn Acs800 System FW Rev CSantosh BholNo ratings yet
- Usermanual hps50 PDFDocument72 pagesUsermanual hps50 PDFIoana Alexandra BrumăNo ratings yet
- NX User Manual 4420 N (English)Document314 pagesNX User Manual 4420 N (English)Asep SuhendarNo ratings yet
- Handling System RoboticDocument54 pagesHandling System RoboticE VI AntNo ratings yet
- Smartcraft - Vesselview 2012Document110 pagesSmartcraft - Vesselview 2012Jesus Lopez RibonNo ratings yet
- LEF-12i Master GuideDocument100 pagesLEF-12i Master GuideRok PerolliNo ratings yet
- MAN Can Monitoring - R6 - V8 - V10 - V12Document138 pagesMAN Can Monitoring - R6 - V8 - V10 - V12Vincenzo Lacenere100% (1)
- 3850T V11Document448 pages3850T V11HendrickNo ratings yet
- Merge: DICOM Toolkit V. 5.11.0Document171 pagesMerge: DICOM Toolkit V. 5.11.0Aus NajimNo ratings yet
- Compressor ManualDocument125 pagesCompressor ManualANIL KUMARNo ratings yet
- CoreIP ClockDocument81 pagesCoreIP ClockPortgasD.AceNo ratings yet
- Ascent Reference GuideDocument468 pagesAscent Reference GuideRonald AparicioNo ratings yet
- A6V101007430 enDocument112 pagesA6V101007430 enmarklmendozaNo ratings yet
- ACS480 Standard Control ProgramDocument468 pagesACS480 Standard Control ProgramjuanNo ratings yet
- 2021 Aprilia RS660 and Tuono 660 Service ManualDocument420 pages2021 Aprilia RS660 and Tuono 660 Service ManualApriliaNo ratings yet
- Diagrama Eletrico FD36Document49 pagesDiagrama Eletrico FD36miqueiasNo ratings yet
- TLT - Electric Vehicle Grease - Sander - 05-19Document6 pagesTLT - Electric Vehicle Grease - Sander - 05-19gilar herliana putraNo ratings yet
- Ahts Tug Deck Daily Inspection Checklist 01 Feb 21Document2 pagesAhts Tug Deck Daily Inspection Checklist 01 Feb 21irlan sufiNo ratings yet
- Folder Volvo BZL Electric Chassis 2021 - ENDocument6 pagesFolder Volvo BZL Electric Chassis 2021 - ENJuan Manuel RamírezNo ratings yet
- Informacion General Operacion Sistema Electrico Cat-3320c (Pab)Document12 pagesInformacion General Operacion Sistema Electrico Cat-3320c (Pab)RAMON CALDERONNo ratings yet
- Magnum Generators ManualDocument56 pagesMagnum Generators ManualMark TownsendNo ratings yet
- 3-179 Scheduled Maintenance ProgramDocument4 pages3-179 Scheduled Maintenance ProgramMariano Cal GarciaNo ratings yet
- BS6 Powerful D-Max Title Gets You AheadDocument16 pagesBS6 Powerful D-Max Title Gets You AheadAnkur MestryNo ratings yet
- Unit 1: Lesson 1: Science, Technology, and Its Significance To Society in Contemporary WorldDocument29 pagesUnit 1: Lesson 1: Science, Technology, and Its Significance To Society in Contemporary WorldshekNo ratings yet
- AR13.20-P-0001GZB Remove/install Belt Drive Components 18.8.10 ENGINES 642 in MODEL 164, 251Document2 pagesAR13.20-P-0001GZB Remove/install Belt Drive Components 18.8.10 ENGINES 642 in MODEL 164, 251msoldierNo ratings yet
- MDLM - Pulsar 150-180 Bs III - Pulsar 135, 180 - 220 Ug +bs IVDocument342 pagesMDLM - Pulsar 150-180 Bs III - Pulsar 135, 180 - 220 Ug +bs IVfederico-500hotmail.comNo ratings yet
- Filtro NiagaraDocument97 pagesFiltro NiagaraLuis Antonio Chiapas Garcia100% (2)
- Esquema Eletrico Colorido Vsx1t.px200e.battDocument1 pageEsquema Eletrico Colorido Vsx1t.px200e.battMarcelo SouzaNo ratings yet
- Honda CB650F-FA Owner's ManualsDocument139 pagesHonda CB650F-FA Owner's Manualskonrad whiteleyNo ratings yet
- Customer Po Number Pump Tag Number Pump Serial No.: MABRE 10 X 12 X 18 WPV-R FLUSH PLAN 11/13 1403-A-FLUSH 1:10 A3Document3 pagesCustomer Po Number Pump Tag Number Pump Serial No.: MABRE 10 X 12 X 18 WPV-R FLUSH PLAN 11/13 1403-A-FLUSH 1:10 A3Israel Gibran Cañas RodriguezNo ratings yet
- Robot Arm Assembly Drives Multiple AxesDocument9 pagesRobot Arm Assembly Drives Multiple AxesBillel LouniciNo ratings yet
- Cylinder Head - Install: Cerrar SIS Pantalla AnteriorDocument13 pagesCylinder Head - Install: Cerrar SIS Pantalla AnteriorF Labio Alex100% (1)
- SuperTigre .18 Marine EngineDocument12 pagesSuperTigre .18 Marine EngineGodsniperNo ratings yet
- DS5 Brochure PDFDocument41 pagesDS5 Brochure PDFIvan RafailovicNo ratings yet
- Bentley Bentayga Onyx PDFDocument8 pagesBentley Bentayga Onyx PDFSamyak DeoraNo ratings yet
- ATRA Seminar Book TableDocument22 pagesATRA Seminar Book TableossoskiNo ratings yet
- Trident x2Document8 pagesTrident x2bogdanmichaelNo ratings yet
- PROSIS Part InformationDocument2 pagesPROSIS Part InformationCharbel Abi SaadNo ratings yet
- 1973 1990.johnson - Evinrude.2 40HP - Outboards.repair - ManualDocument356 pages1973 1990.johnson - Evinrude.2 40HP - Outboards.repair - ManualSimon KingNo ratings yet
- Parmac L.L.C. V-80 Hydromatic Brake End Inlets (Old Style) C.C.W. Rotation REPAIR KIT 1-U632348-XDocument1 pageParmac L.L.C. V-80 Hydromatic Brake End Inlets (Old Style) C.C.W. Rotation REPAIR KIT 1-U632348-XingcalderonNo ratings yet
- Parts ListDocument3 pagesParts ListOFFICE DANACNo ratings yet
- Skydrive CrossOver UX110NERM1 - P31 (Final) - 1Document73 pagesSkydrive CrossOver UX110NERM1 - P31 (Final) - 1chicchicrn100% (1)
- Business Class M2 Workshop Manual-7Document295 pagesBusiness Class M2 Workshop Manual-7Dinator CortésNo ratings yet
- Overall EWD Vehicle Interior Clock (RHD)Document2 pagesOverall EWD Vehicle Interior Clock (RHD)gabrielzinho43No ratings yet
- Excel Essentials: A Step-by-Step Guide with Pictures for Absolute Beginners to Master the Basics and Start Using Excel with ConfidenceFrom EverandExcel Essentials: A Step-by-Step Guide with Pictures for Absolute Beginners to Master the Basics and Start Using Excel with ConfidenceNo ratings yet
- The Designer’s Guide to Figma: Master Prototyping, Collaboration, Handoff, and WorkflowFrom EverandThe Designer’s Guide to Figma: Master Prototyping, Collaboration, Handoff, and WorkflowNo ratings yet
- Learn Power BI: A beginner's guide to developing interactive business intelligence solutions using Microsoft Power BIFrom EverandLearn Power BI: A beginner's guide to developing interactive business intelligence solutions using Microsoft Power BIRating: 5 out of 5 stars5/5 (1)
- Google Certification: Learn strategies to pass google exams and get the best certifications for you career real and unique practice tests includedFrom EverandGoogle Certification: Learn strategies to pass google exams and get the best certifications for you career real and unique practice tests includedNo ratings yet
- Windows 11 for Beginners: The Complete Step-by-Step User Guide to Learn and Take Full Use of Windows 11 (A Windows 11 Manual with Useful Tips & Tricks)From EverandWindows 11 for Beginners: The Complete Step-by-Step User Guide to Learn and Take Full Use of Windows 11 (A Windows 11 Manual with Useful Tips & Tricks)Rating: 5 out of 5 stars5/5 (1)
- How to Create Cpn Numbers the Right way: A Step by Step Guide to Creating cpn Numbers LegallyFrom EverandHow to Create Cpn Numbers the Right way: A Step by Step Guide to Creating cpn Numbers LegallyRating: 4 out of 5 stars4/5 (27)
- Generative Art: A practical guide using ProcessingFrom EverandGenerative Art: A practical guide using ProcessingRating: 4 out of 5 stars4/5 (4)
- 2022 Adobe® Premiere Pro Guide For Filmmakers and YouTubersFrom Everand2022 Adobe® Premiere Pro Guide For Filmmakers and YouTubersRating: 5 out of 5 stars5/5 (1)
- A History of Video Games in 64 ObjectsFrom EverandA History of Video Games in 64 ObjectsRating: 4.5 out of 5 stars4.5/5 (26)
- Skulls & Anatomy: Copyright Free Vintage Illustrations for Artists & DesignersFrom EverandSkulls & Anatomy: Copyright Free Vintage Illustrations for Artists & DesignersNo ratings yet
- The Basics of User Experience Design by Interaction Design FoundationFrom EverandThe Basics of User Experience Design by Interaction Design FoundationRating: 4 out of 5 stars4/5 (6)
- Blender 3D Basics Beginner's Guide Second EditionFrom EverandBlender 3D Basics Beginner's Guide Second EditionRating: 5 out of 5 stars5/5 (1)
- iPhone X Hacks, Tips and Tricks: Discover 101 Awesome Tips and Tricks for iPhone XS, XS Max and iPhone XFrom EverandiPhone X Hacks, Tips and Tricks: Discover 101 Awesome Tips and Tricks for iPhone XS, XS Max and iPhone XRating: 3 out of 5 stars3/5 (2)
- Music Production for Beginners: How to Make Professional Electronic Dance Music, The Ultimate 3 in 1 Bundle for Producers (Synthesizer Explained, The Ultimate Melody Guide & Mixing EDM Music)From EverandMusic Production for Beginners: How to Make Professional Electronic Dance Music, The Ultimate 3 in 1 Bundle for Producers (Synthesizer Explained, The Ultimate Melody Guide & Mixing EDM Music)No ratings yet
- Animation for Beginners: Getting Started with Animation FilmmakingFrom EverandAnimation for Beginners: Getting Started with Animation FilmmakingRating: 3 out of 5 stars3/5 (1)
- WordPress For Beginners - How To Set Up A Self Hosted WordPress BlogFrom EverandWordPress For Beginners - How To Set Up A Self Hosted WordPress BlogNo ratings yet
- Management Science using Excel: Harnessing Excel's advanced features for business optimization (English Edition)From EverandManagement Science using Excel: Harnessing Excel's advanced features for business optimization (English Edition)No ratings yet