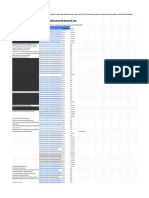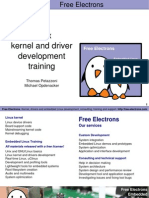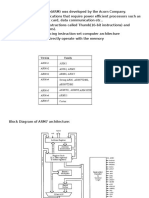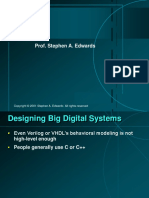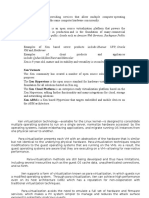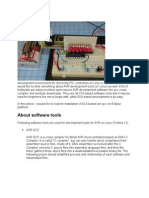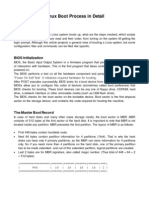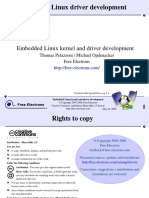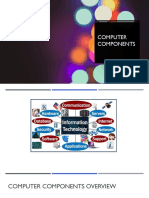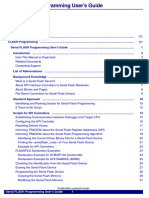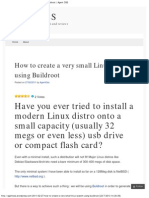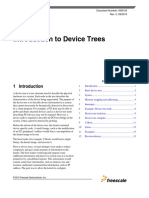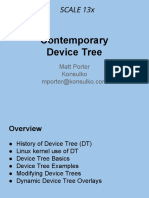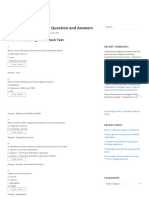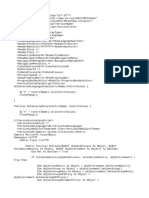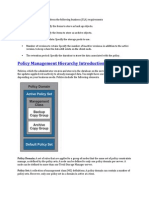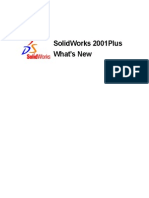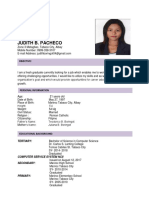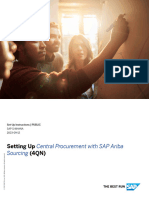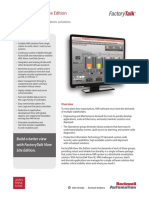Professional Documents
Culture Documents
Practical Labs: Yocto Project and Openembedded Training
Uploaded by
gael thomOriginal Title
Copyright
Available Formats
Share this document
Did you find this document useful?
Is this content inappropriate?
Report this DocumentCopyright:
Available Formats
Practical Labs: Yocto Project and Openembedded Training
Uploaded by
gael thomCopyright:
Available Formats
Yocto Project and OpenEmbedded Training
Beaglebone Black variant
Practical Labs
https://bootlin.com
December 20, 2021
Yocto Project and OpenEmbedded Training
About this document
Updates to this document can be found on https://bootlin.com/doc/training/yocto.
This document was generated from LaTeX sources found on https://github.com/bootlin/
training-materials.
More details about our training sessions can be found on https://bootlin.com/training.
Copying this document
© 2004-2021, Bootlin, https://bootlin.com.
This document is released under the terms of the Creative Commons CC BY-SA
3.0 license . This means that you are free to download, distribute and even modify
it, under certain conditions.
Corrections, suggestions, contributions and translations are welcome!
2 © 2004-2021 Bootlin, CC BY-SA license
Yocto Project and OpenEmbedded Training
Training setup
Download files and directories used in practical labs
Install lab data
For the different labs in this course, your instructor has prepared a set of data (kernel images,
kernel configurations, root filesystems and more). Download and extract its tarball from a
terminal:
$ cd
$ wget https://bootlin.com/doc/training/yocto/yocto-labs.tar.xz
$ tar xvf yocto-labs.tar.xz
Lab data are now available in an yocto-labs directory in your home directory. This directory
contains directories and files used in the various practical labs. It will also be used as working
space, in particular to keep generated files separate when needed.
Update your distribution
To avoid any issue installing packages during the practical labs, you should apply the latest
updates to the packages in your distro:
$ sudo apt update
$ sudo apt dist-upgrade
You are now ready to start the real practical labs!
Install extra packages
Feel free to install other packages you may need for your development environment. In particular,
we recommend to install your favorite text editor and configure it to your taste. The favorite text
editors of embedded Linux developers are of course Vim and Emacs, but there are also plenty
of other possibilities, such as Visual Studio Code1 , GEdit, Qt Creator, CodeBlocks, Geany, etc.
It is worth mentioning that by default, Ubuntu comes with a very limited version of the vi
editor. So if you would like to use vi, we recommend to use the more featureful version by
installing the vim package.
More guidelines
Can be useful throughout any of the labs
• Read instructions and tips carefully. Lots of people make mistakes or waste time because
they missed an explanation or a guideline.
1 This tool from Microsoft is Open Source! To try it on Ubuntu: sudo snap install code --classic
© 2004-2021 Bootlin, CC BY-SA license 3
Yocto Project and OpenEmbedded Training
• Always read error messages carefully, in particular the first one which is issued. Some
people stumble on very simple errors just because they specified a wrong file path and
didn’t pay enough attention to the corresponding error message.
• Never stay stuck with a strange problem more than 5 minutes. Show your problem to
your colleagues or to the instructor.
• You should only use the root user for operations that require super-user privileges, such
as: mounting a file system, loading a kernel module, changing file ownership, configuring
the network. Most regular tasks (such as downloading, extracting sources, compiling...)
can be done as a regular user.
• If you ran commands from a root shell by mistake, your regular user may no longer be
able to handle the corresponding generated files. In this case, use the chown -R command
to give the new files back to your regular user.
Example: $ chown -R myuser.myuser linux/
4 © 2004-2021 Bootlin, CC BY-SA license
Yocto Project and OpenEmbedded Training
Lab1: First Yocto Project build
Your first dive into Yocto Project and its build mechanism
During this lab, you will:
• Set up an OpenEmbedded environment
• Configure the project and choose a target
• Build your first Poky image
Setup
Before starting this lab, make sure your home directory is not encrypted. OpenEmbedded
cannot be used on top of an eCryptFS file system due to limitations in file name lengths.
Go to the $HOME/yocto-labs/ directory.
Install the required packages:
sudo apt install bc build-essential chrpath cpio diffstat gawk git python texinfo\
wget
Download Yocto
Download the dunfell version of Poky:
git clone https://git.yoctoproject.org/git/poky
cd $HOME/yocto-labs/poky
git checkout -b dunfell-23.0.6 dunfell-23.0.6
Return to your project root directory (cd $HOME/yocto-labs/) and download the meta-arm and
meta-ti layers:
git clone https://git.yoctoproject.org/git/meta-arm
git clone https://git.yoctoproject.org/git/meta-ti
cd $HOME/yocto-labs/meta-ti
git checkout -b dunfell-labs 07.03.00.005
git am $HOME/yocto-labs/bootlin-lab-data/0001-Simplify-linux-ti-staging-5.4\
-recipe.patch
cd $HOME/yocto-labs/meta-arm
git checkout 1cf8b975e1c40bf8e8c0bf315db5d4cddcb01a7b
Set up the build environment
Check you’re using Bash. This is the default shell when using Ubuntu.
Export all needed variables and set up the build directory:
© 2004-2021 Bootlin, CC BY-SA license 5
Yocto Project and OpenEmbedded Training
cd $HOME/yocto-labs
source poky/oe-init-build-env
You must specify which machine is your target. By default it is qemu. We need to build an
image for a beaglebone. Update the MACHINE configuration variable accordingly. Be careful,
beaglebone is different from the beagleboard machine!
Also, if you need to save disk space on your computer you can add INHERIT += "rm_work" in
the previous configuration file. This will remove the package work directory once a package is
built.
Don’t forget to make the configuration aware of the ARM and TI layers. Edit the layer configura-
tion file ($BUILDDIR/conf/bblayers.conf) and append the full path to the meta-arm-toolchain,
meta-arm, meta-ti directories to the BBLAYERS variable.
Build your first image
Now that you’re ready to start the compilation, simply run:
bitbake core-image-minimal
Once the build finished, you will find the output images under $BUILDDIR/tmp/deploy/images/
beaglebone.
Set up the SD card
In this first lab we will use an SD card to store the bootloader, kernel and root filesystem files.
The SD card image has been generated and is named core-image-minimal-beaglebone.wic.xz.
Now uncompress and flash the image with the following command:
xz -dc $BUILDDIR/tmp/deploy/images/beaglebone/\
core-image-minimal-beaglebone.wic.xz | sudo dd of=/dev/sdX conv=fdatasync bs=\
4M
Setting up serial communication with the board
The Beaglebone serial connector is exported on the 6 pins close to one of the 48 pins headers.
Using your special USB to Serial adapter provided by your instructor, connect the ground wire
(blue) to the pin closest to the power supply connector (let’s call it pin 1), and the TX (red) and
RX (green) wires to the pins 4 (board RX) and 5 (board TX)2 .
You always should make sure that you connect the TX pin of the cable to the RX pin of the board,
and vice-versa, whatever the board and cables that you use.
2 See https://www.olimex.com/Products/Components/Cables/USB-Serial-Cable/USB-Serial-Cable-F/ for details
about the USB to Serial adapter that we are using.
6 © 2004-2021 Bootlin, CC BY-SA license
Yocto Project and OpenEmbedded Training
Once the USB to Serial connector is plugged in, a new serial port should appear: /dev/ttyUSB0.
You can also see this device appear by looking at the output of dmesg.
To communicate with the board through the serial port, install a serial communication program,
such as picocom:
sudo apt install picocom
If you run ls -l /dev/ttyUSB0, you can also see that only root and users belonging to the
dialout group have read and write access to this file. Therefore, you need to add your user to
the dialout group:
sudo adduser $USER dialout
Important: for the group change to be effective, in Ubuntu 18.04, you have to completely reboot
the system 3 . A workaround is to run newgrp dialout, but it is not global. You have to run it
in each terminal.
Now, you can run picocom -b 115200 /dev/ttyUSB0, to start serial communication on /dev/
ttyUSB0, with a baudrate of 115200. If you wish to exit picocom, press [Ctrl][a] followed by
[Ctrl][x].
There should be nothing on the serial line so far, as the board is not powered up yet.
Configure the U-Boot environment and boot
Insert the SD card in the dedicated slot on the BeagleBone Black. Press the S2 push button
(located just above the previous slot), plug in the USB cable and release the push button. You
should see boot messages on the console.
Wait until the login prompt, then enter root as user. Congratulations! The board has booted
and you now have a shell.
3 As explained on https://askubuntu.com/questions/1045993/after-adding-a-group-logoutlogin-is-not-
enough-in-18-04/.
© 2004-2021 Bootlin, CC BY-SA license 7
Yocto Project and OpenEmbedded Training
Lab2: Advanced Yocto configura-
tion
Configure the build, customize the output images and use NFS
During this lab, you will:
• Customize the package selection
• Configure the build system
• Use the rootfs over NFS
Set up the Ethernet communication and NFS on the board
Later on, we will mount our root filesystem through the network using NFS. We will use Ethernet
over USB device and therefore will only need the USB device cable that is already used to power
up the board.
First we need to set the kernel boot arguments U-Boot will pass to the Linux kernel at boot
time:
setenv bootargs 'console=ttyS0,115200 root=/dev/nfs rw
nfsroot=192.168.0.1:/nfs,nfsvers=3,tcp
ip=192.168.0.100:::::usb0 g_ether.dev_addr=f8:dc:7a:00:00:02
g_ether.host_addr=f8:dc:7a:00:00:01'
setenv bootcmd 'mmc dev 0; devnum=${mmcdev}; setenv devtype mmc;
mmc rescan; run loadimage; run findfdt; run mmcloados'
saveenv
If you later want to make changes to this setting, you can use:
editenv bootargs
Set up the Ethernet communication on the workstation
To configure your network interface on the workstation side, we need to know the name of the
network interface connected to your board. You won’t be able to see the network interface
corresponding to the Ethernet over USB device connection yet, because it’s only active when
the board turns it on, from U-Boot or from Linux. When this happens, the network interface
name will be enx<macaddr>. Given the value we gave to g_ether.host_addr, it will therefore
be enxf8dc7a000001.
Then, instead of configuring the host IP address from Network Manager’s graphical interface,
let’s do it through its command line interface, which is so much easier to use:
nmcli con add type ethernet ifname enxf8dc7a000001 ip4 192.168.0.1/24
8 © 2004-2021 Bootlin, CC BY-SA license
Yocto Project and OpenEmbedded Training
Set up the NFS server on the workstation
First install the NFS server on the training computer and create the root NFS directory:
sudo apt install nfs-kernel-server
sudo mkdir -m 777 /nfs
Then make sure this directory is used and exported by the NFS server by adding /nfs *(rw,
sync,no_root_squash,subtree_check) to the /etc/exports file.
Finally update the NFS server:
sudo exportfs -r
Add a package to the rootfs image
You can add packages to be built by editing the local configuration file $BUILDDIR/conf/local.
conf. The IMAGE_INSTALL variable controls the packages included into the output image.
To illustrate this, add the Dropbear SSH server to the list of enabled packages.
Tip: do not override the default enabled package list, but append the Dropbear package instead.
Boot with the updated rootfs
First we need to put the rootfs under the NFS root directory so that it is accessible by NFS
clients. Simply uncompress the archived output image in the previously created /nfs directory:
sudo tar xpf $BUILDDIR/tmp/deploy/images/beaglebone/\
core-image-minimal-beaglebone.tar.xz -C /nfs
Then boot the board.
The Dropbear SSH server was enabled a few steps before, and should now be running as a
service on the BeagleBone Black. You can test it by accessing the board through SSH:
ssh root@192.168.0.100
You should see the BeagleBone Black command line!
Choose a package variant
Dependencies of a given package are explicitly defined in its recipe. Some packages may need a
specific library or piece of software but others only depend on a functionality. As an example,
the kernel dependency is described by virtual/kernel.
To see which kernel is used, dry-run BitBake:
bitbake -vn virtual/kernel
In our case, we can see the linux-ti-staging provides the virtual/kernel functionality:
NOTE: selecting linux-ti-staging to satisfy virtual/kernel due to PREFERRED_PROVIDERS
We can force Yocto to select another kernel by explicitly defining which one to use in our
local configuration. Try switching from linux-ti-staging to linux-dummy only using the local
configuration.
Then check the previous step worked by dry-running again BitBake.
© 2004-2021 Bootlin, CC BY-SA license 9
Yocto Project and OpenEmbedded Training
bitbake -vn virtual/kernel
You can now rebuild the whole Yocto project, with bitbake core-image-minimal
Tip: you need to define the more specific information here to be sure it is the one used. The
MACHINE variable can help here.
As this was only to show how to select a preferred provider for a given package, you can now
use linux-ti-staging again.
BitBake tips
BitBake is a powerful tool which can be used to execute specific commands. Here is a list of
some useful ones, used with the virtual/kernel package.
• The Yocto recipes are divided into numerous tasks, you can print them by using: bitbake
-c listtasks virtual/kernel.
• BitBake allows to call a specific task only (and its dependencies) with: bitbake -c <task>
virtual/kernel. (<task> can be menuconfig here).
• You can force to rebuild a package by calling: bitbake -f virtual/kernel
• world is a special keyword for all packages. bitbake --runall=fetch world will download
all packages sources (and their dependencies).
• You can get a list of locally available packages and their current version with:
bitbake -s
• You can also find detailed information on available packages, their current version, depen-
dencies or the contact information of the maintainer by visiting:
http://recipes.yoctoproject.org/
For detailed information, please run bitbake -h
Going further
If you have some time left, let’s improve our setup to use TFTP, in order to avoid having to
reflash the SD card for every test. What you need to do is:
1. Install a TFTP server (package tftpd-hpa) on your system.
2. Copy the Linux kernel image and Device Tree to the TFTP server home directory (specified
in /etc/default/tftpd-hpa) so that they are made available by the TFTP server.
3. Change the U-Boot bootcmd to load the kernel image and the Device Tree over TFTP.
See the training materials of our Embedded Linux system development course for details!
10 © 2004-2021 Bootlin, CC BY-SA license
Yocto Project and OpenEmbedded Training
Lab3: Add a custom application
Add a new recipe to support a required custom application
During this lab, you will:
• Write a recipe for a custom application
• Integrate this application into the build
This is the first step of adding an application to Yocto. The remaining part is covered in the
next lab, ”Create a Yocto layer”.
Setup and organization
In this lab we will add a recipe handling the nInvaders application. Before starting the recipe
itself, find the recipes-extended directory in the OpenEmbedded-Core layer and add a subdi-
rectory for your application.
A recipe for an application is usually divided into a version specific bb file and a common one.
Try to follow this logic and separate the configuration variables accordingly.
Tip: it is possible to include a file into a recipe with the keyword require.
First hands on nInvaders
The nInvaders application is a terminal based game following the space invaders family. In order
to deal with the text based user interface, nInvaders uses the ncurses library.
First try to find the project homepage, download the sources and have a first look: license,
Makefile, requirements…
Write the common recipe
Create an appropriate common file, ending in .inc
In this file add the common configuration variables: source URI, description…
Write the version specific recipe
Create a file that respects the Yocto nomenclature: ${PN}_${PV}.bb
Add the required common configuration variables: archive checksum, license file checksum,
package revision…
Testing and troubleshooting
You can check the whole packaging process is working fine by explicitly running the build task
on the nInvaders recipe:
© 2004-2021 Bootlin, CC BY-SA license 11
Yocto Project and OpenEmbedded Training
bitbake ninvaders
Try to make the recipe on your own. Also eliminate the warnings related to your recipe: some
configuration variables are not mandatory but it is a very good practice to define them all.
If you hang on a problem, check the following points:
• The common recipe is included in the version specific one
• The checksum and the URI are valid
• The dependencies are explicitly defined
• The internal state has changed, clean the working directory:
bitbake -c cleanall ninvaders
Tip: BitBake has command line flags to increase its verbosity and activate debug outputs. Also,
remember that you need to cross-compile nInvaders for ARM ! Maybe, you will have to configure
your recipe to resolve some mistakes done in the application’s Makefile (which is often the case).
A bitbake variable permits to add some Makefile’s options, you should look for it.
Update the rootfs and test
Now that you’ve compiled the nInvaders application, generate a new rootfs image with bitbake
core-image-minimal. Then update the NFS root directory. You can confirm the nInvaders
program is present by running:
find /nfs -iname ninvaders
Access the board command line through SSH. You should be able to launch the nInvaders
program. Now, it’s time to play!
Inspect the build
The nInvaders application was unpacked and compiled in the recipe’s work directory. Can you
spot nInvaders’ directory in the build work directory?
Once you found it, look around. You should at least spot some directories:
• The sources. Remember the ${S} variable?
• temp. There are two kinds of files in there. Can you tell what are their purposes?
• Try to see if the licences of nInvaders were extracted.
12 © 2004-2021 Bootlin, CC BY-SA license
Yocto Project and OpenEmbedded Training
Lab4: Create a Yocto layer
Add a custom layer to the Yocto project for your project needs
During this lab, you will:
• Create a new Yocto layer
• Interface this custom layer to the existing Yocto project
• Use applications from custom layers
This lab extends the previous one, in order to fully understand how to interface a custom project
to the basic Yocto project.
Tools
You can access the configuration and state of layers with the bitbake-layers command. This
command can also be used to retrieve useful information about available recipes. Try the
following commands:
bitbake-layers show-layers
bitbake-layers show-recipes linux-yocto
bitbake-layers show-overlayed
bitbake-layers create-layer
Create a new layer
With the above commands, create a new Yocto layer named meta-bootlinlabs with a priority
of 7.
Before using the new layer, we need to configure its generated configuration files. You can start
with the README file which is not used in the build process but contains information related to
layer maintenance. You can then check, and adapt if needed, the global layer configuration file
located in the conf directory of your custom layer.
Integrate a layer to the build
To be fair, we already used and integrated a layer in our build configuration during the first lab,
with meta-ti. This layer was responsible for BeagleBone Black support in Yocto. We have to
do the same for our meta-bootlinlabs now.
There is a file which contains all the paths of the layers we use. Try to find it without looking
back to the first lab. Then add the full path to our newly created layer to the list of layers.
Validate the integration of the meta-bootlinlabs layer with:
bitbake-layers show-layers
and make sure you don’t have any warning from bitbake.
© 2004-2021 Bootlin, CC BY-SA license 13
Yocto Project and OpenEmbedded Training
Add a recipe to the layer
In the previous lab we introduced a recipe for the nInvaders game. We included it to the existing
meta layer. While this approach give a working result, the Yocto logic is not respected. You
should instead always use a custom layer to add recipes or to customize the existing ones. To
illustrate this we will move our previously created nInvaders recipe into the meta-bootlinlabs
layer.
You can check the nInvaders recipe is part of the meta layer first:
bitbake-layers show-recipes ninvaders
Then move the nInvaders recipe to the meta-bootlinlabs layer. You can check that the nIn-
vaders recipe is now part of the layer with the bitbake-layers command.
14 © 2004-2021 Bootlin, CC BY-SA license
Yocto Project and OpenEmbedded Training
Lab5: Extend a recipe
Add your features to an existing recipe
During this lab, you will:
• Apply patches to an existing recipe
• Use a custom configuration file for an existing recipe
• Extend a recipe to fit your needs
Create a basic appended recipe
To avoid rewriting recipes when a modification is needed on an already existing one, BitBake
allows to extend recipes and to overwrite, append or prepend configuration variables values
through the so-called BitBake append files.
We will first create a basic BitBake append file, without any change made to the original recipe,
to see how it is integrated into the build. We will then extend some configuration variables of
the original recipe.
Try to create an appended recipe with the help of the online Yocto Project development doc-
umentation. You can find it at https://docs.yoctoproject.org/dev-manual/index.html. We
here aim to extend the linux-ti-staging kernel recipe.
You can see available bbappend files and the recipe they apply to by using the bitbake-layers
tool (again!):
bitbake-layers show-appends
If the BitBake append file you just created is recognized by your Yocto environment, you should
see:
linux-ti-staging_5.4.bb:
$HOME/yocto-labs/meta-bootlinlabs/recipes-kernel/linux/linux-ti-staging_5.4.bbappend
Add patches to apply in the recipe
We want our extended linux-ti-staging kernel to support the Nunchuk as a joystick input. We
can add this by applying patches during the do_patch task. The needed patches are provided
with this lab. You can find them under ~/yocto-labs/bootlin-lab-data/nunchuk/linux. For
more details about how to write the driver handling the Nunchuk, have a look at our embed-
ded Linux kernel and driver development training course at https://bootlin.com/training/
kernel/.
Applying a patch is a common task in the daily Yocto process. Many recipes, appended or not,
apply a specific patch on top of a mainline project. It’s why patches do not have to be explicitly
applied, if the recipe inherits from the patch class (directly or not), but only have to be present
in the source files list.
© 2004-2021 Bootlin, CC BY-SA license 15
Yocto Project and OpenEmbedded Training
Try adding the patches included in this lab to your BitBake append file. Do not forget to also add
the defconfig file provided alongside the patches. This file contains the kernel configuration.
It is handled automatically in the linux-ti-staging original recipe.
You can now rebuild the kernel to take the new patches into account:
bitbake virtual/kernel
Connect the Nunchuk
Take the Nunchuk device provided by your instructor.
We will connect it to the second I2C port of the CPU (i2c1), with pins available on the P9
connector.
Identify the 4 pins of the Nunchuk connector:
SCL
PWR
GND SDA
Nunchuk i2c pinout
(UEXT connector from Olimex, front view)
Connect the Nunchuk pins:
• The GND pin to P9 pins 1 or 2 (GND)
• The PWR pin to P9 pins 3 or 4 (DC_3.3V)
• The CLK pin to P9 pin 17 (I2C1_SCL)
• The DATA pin to P9 pin 18 (I2C1_SDA)
16 © 2004-2021 Bootlin, CC BY-SA license
Yocto Project and OpenEmbedded Training
Serial
Wii Nunchuk
GND
PWR
SDA
SCL
Test the Nunchuk
Copy the newly generated kernel and device tree images into the first SD card partition. Then
boot the board and wait until you have access to the busybox command line.
You can then make sure that the Nunchuk is recognized and is working by checking the presence
of the js0 device file:
ls /dev/input/js0
Now display the raw events generated by the Nunchuk:
cat /dev/input/js0
You should see random characters appearing while playing with the Nunchuk. Be aware that
the driver we integrated also handles accelerometer events. Therefore, moving the device will
produce many events!
Patch nInvaders
The nInvaders game uses keyboard events for its controls. We first need to apply a patch in-
troducing joystick support. The patch is located at ~/yocto-labs/bootlin-lab-data/nunchuk/
ninvaders/.
Add the patch to the nInvaders SRC_URI.
Then build a full core-image-minimal and update the NFS root directory.
Play nInvaders!
After booting the board you should be able to play nInvaders with the keyboard…and the
Nunchuk! The C button is used to confirm and to fire, and Z to pause the game.
© 2004-2021 Bootlin, CC BY-SA license 17
Yocto Project and OpenEmbedded Training
Access the board command line through SSH, and launch the game:
$ ninvaders
18 © 2004-2021 Bootlin, CC BY-SA license
Yocto Project and OpenEmbedded Training
Lab6: Create a custom machine
configuration
Let Poky know about your hardware!
During this lab, you will:
• Create a custom machine configuration
• Understand how the target architecture is dynamically chosen
Create a custom machine
The machine file configures various hardware related settings. That’s what we did in lab1, when
we chose the beaglebone one. While it is not necessary to make our custom machine image
here, we’ll create a new one to demonstrate the process.
Add a new bootlinlabs machine to the previously created layer, which will make the BeagleBone
properly boot.
This machine describes a board using the cortexa8thf-neon tune and is a part of the ti33x
SoC family. Add the following lines to your machine configuration file:
require conf/machine/include/ti-soc.inc
DEFAULTTUNE = "armv7athf-neon"
require conf/machine/include/tune-cortexa8.inc
Populate the machine configuration
This bootlinlabs machine needs:
• To select linux-ti-staging as the preferred provider for the kernel.
• To use am335x-boneblack-wireless.dtb device tree.
• To select u-boot-ti-staging as the preferred provider for the bootloader.
• To use arm as the U-Boot architecture.
• To use am335x_evm_config as the U-Boot configuration target.
• To use 0x80008000 as the U-Boot entry point and load address.
• To use a zImage kernel image type.
• To configure the serial console to 115200 ttyS0
• And to support some features:
– apm
– usbgadget
© 2004-2021 Bootlin, CC BY-SA license 19
Yocto Project and OpenEmbedded Training
– usbhost
– vfat
– ext2
– alsa
Build an image with the new machine
You can now update the MACHINE variable value in the local configuration and start a fresh build.
Check generated files are here and correct
Once the generated images supporting the new bootlinlabs machine are generated, you can
check all the needed images were generated correctly.
Have a look in the output directory, in $BUILDDIR/tmp/deploy/images/bootlinlabs/. Is there
something missing?
Update the rootfs
You can now update your root filesystem, to use the newly generated image supporting our
bootlinlabs machine!
Going further
We chose a quite generic tune (armv7athf-neon). It’s the same one as meta-ti’s definition for
the Beaglebone machine. You can see what Bitbake did in $BUILDDIR/tmp/work.
Now, we can change the tune to cortexa8thf-neon. Rebuild the image, and look at $BUILDDIR/
tmp/work. What happened?
20 © 2004-2021 Bootlin, CC BY-SA license
Yocto Project and OpenEmbedded Training
Lab7: Create a custom image
The highest level of customization in Poky
During this lab, you will:
• Write a full customized image recipe
• Choose the exact packages you want on your board
Add a basic image recipe
A build is configured by two top level recipes: the machine recipe and the image one. The image
recipe is the top configuration file for the generated rootfs and the packages it includes. Our
aim in this lab is to define a custom image from scratch to allow a precise selection of packages
on the target. To show how to deal with real world configuration and how the Yocto Project
can be used in the industry we will, in addition to the production image recipe you will use in
the final product, create a development one including debug tools and show how to link the two
of them to avoid configuration duplication.
First add a custom image recipe in the meta-bootlinlabs layer. We will name it bootlinlabs-
image-minimal. You can find information on how to create a custom image on the dedicated
Yocto Project development manual at https://docs.yoctoproject.org/dev-manual/index.
html. There are different ways to customize an image, we here want to create a full recipe,
using a custom .bb file.
Do not forget to inherit from the core-image class.
Select the images capabilities and packages
You can control the packages built and included into the final image with the IMAGE_INSTALL
configuration variable. It is a list of packages to be built. You can also use package groups to
include a bunch of programs, generally enabling a functionality, such as packagegroup-core-
boot which adds the minimal set of packages required to boot an image (i.e. a shell or a kernel).
You can find the package groups under the packagegroups directories. To have a list of the
available one:
find -name packagegroups
Open some of them to read their description and have an idea about the capabilities they
provide. Then update the installed packages of the image recipe and don’t forget to add the
nInvaders one!
Add a custom package group
We just saw it is possible to use package groups to organize and select the packages instead
of having a big blob of configuration in the image recipe itself. We will here create a custom
package for game related recipes.
© 2004-2021 Bootlin, CC BY-SA license 21
Yocto Project and OpenEmbedded Training
With the above documentation, create a packagegroup-bootlinlabs-games group which inherits
from the packagegroup class. Add the nInvaders program into its runtime dependencies.
Now update the image recipe to include the package group instead of the nInvaders program
directly.
Differentiate the production recipe from the debug one
You can enable the debugging capabilities of your image just by changing the BitBake target
when building the whole system. We want here to have a common base for both the production
and the debug images, but also take into account the possible differences. In our example only
the built package list will change.
Create a debug version of the previous image recipe, and name it bootlinlabs-image-minimal-
dbg. Try to avoid duplicating code! Then add the dbg-pkgs to the image features list. It is also
recommended to update the recipe’s description, and to add extra debugging tools.
Build the new debug image with BitBake and check the previously included packages are present
in the newly generated rootfs.
22 © 2004-2021 Bootlin, CC BY-SA license
Yocto Project and OpenEmbedded Training
Lab8: Develop your application in
the Poky SDK
Generate and use the Poky SDK
During this lab, you will:
• Build the Poky SDK
• Install the SDK
• Compile an application for the BeagleBone in the SDK environment
Build the SDK
Two SDKs are available, one only embedding a toolchain and the other one allowing for appli-
cation development. We will use the latter one here.
First, build an SDK for the bootlinlabs-image-minimal image, with the populate_sdk task.
Once the SDK is generated, a script will be available at tmp/deploy/sdk.
Install the SDK
Open a new console to be sure that no extra environment variable is set. We mean to show you
how the SDK sets up a fully working environment.
Install the SDK in $HOME/yocto-labs/sdk by executing the script generated at the previous
step.
$BUILDDIR/tmp/deploy/sdk/poky-glibc-x86_64-bootlinlabs-image-minimal-cortexa8hf-neon-toolchain-2.5.sh
Set up the environment
Go into the directory where you installed the SDK ($HOME/yocto-labs/sdk). Source the envi-
ronment script:
source environment-setup-cortexa8hf-vfp-neon-poky-linux-gnueabi
Have a look at the exported environment variables:
env
Compile an application in the SDK
Download the essential Ctris sources at https://download.mobatek.net/sources/ctris-0.42-
1-src.tar.bz2
Extract the source in the SDK:
© 2004-2021 Bootlin, CC BY-SA license 23
Yocto Project and OpenEmbedded Training
tar xf ctris-0.42-1-src.tar.bz2
tar xf ctris-0.42.tar.bz2
cd ctris-0.42
Then modify the Makefile, to make sure that the environment variables exported by the SDK
script are not overridden.
Compile the application. You can check the application was successfully compiled for the right
target by using the file command. The ctris binary should be an ELF 32-bit LSB executable
compiled for ARM.
Finally, you can copy the binary to the board, by using the scp command. Then run it and
play a bit to ensure it is working fine!
24 © 2004-2021 Bootlin, CC BY-SA license
You might also like
- Udemy Courses On Demand Provided For FreeDocument13 pagesUdemy Courses On Demand Provided For FreeAdnan shahbazNo ratings yet
- Python Continuous Integration and Delivery: A Concise Guide with ExamplesFrom EverandPython Continuous Integration and Delivery: A Concise Guide with ExamplesNo ratings yet
- Buildroot Slides PDFDocument326 pagesBuildroot Slides PDFValeswararao DhulipudiNo ratings yet
- Debugging Linux Systems Using GDB and Qemu: Khem RajDocument23 pagesDebugging Linux Systems Using GDB and Qemu: Khem RajMehmet Demir100% (1)
- IntelAcademic IoT 07 C-CPP YoctoDocument23 pagesIntelAcademic IoT 07 C-CPP Yoctogabrielw6No ratings yet
- SlidesDocument480 pagesSlidesneeru29No ratings yet
- Wind River CI CD Ebook v5bDocument21 pagesWind River CI CD Ebook v5bVinay VenkateshNo ratings yet
- Debugging Linux Kernel ProblemsDocument174 pagesDebugging Linux Kernel ProblemsgopyyyyyNo ratings yet
- OpenEmbedded Bitbake ManualDocument147 pagesOpenEmbedded Bitbake ManualDianaNo ratings yet
- Demonstration OF Braking SYSTEM of An EngineDocument13 pagesDemonstration OF Braking SYSTEM of An EngineKryptonNo ratings yet
- Yocto Stm32 LabsDocument24 pagesYocto Stm32 LabsMasterson ByornNo ratings yet
- Linux GDB CommandsDocument10 pagesLinux GDB CommandsBipin JaiswalNo ratings yet
- Pci Bus End Point BlockDocument178 pagesPci Bus End Point Blockbkrishna_8888460% (1)
- Types of Automotive Braking Systems: Brake ComponentsDocument5 pagesTypes of Automotive Braking Systems: Brake ComponentsAsmaa Ahmad SharawyNo ratings yet
- SystemC Primer 1 - 1Document79 pagesSystemC Primer 1 - 1Nguyễn Hữu TuyếnNo ratings yet
- Debugging The Linux Kernel With JTAGDocument7 pagesDebugging The Linux Kernel With JTAGranbumails100% (1)
- ARM ArchitectureDocument26 pagesARM ArchitectureKiran KumarNo ratings yet
- Application Base: Technical ReferenceDocument18 pagesApplication Base: Technical ReferencetoantqNo ratings yet
- OpenwrtDocument42 pagesOpenwrtSorin NeacsuNo ratings yet
- Systemc: Prof. Stephen A. EdwardsDocument58 pagesSystemc: Prof. Stephen A. EdwardsNitinSrivastavaNo ratings yet
- Sitara Linux Training - Hands On With QTDocument43 pagesSitara Linux Training - Hands On With QTKyle HolderNo ratings yet
- Embedded Linux Development With Yocto Project Sample ChapterDocument11 pagesEmbedded Linux Development With Yocto Project Sample ChapterPackt PublishingNo ratings yet
- Multimedia in Embedded Linux GuideDocument75 pagesMultimedia in Embedded Linux Guidedenkins2020No ratings yet
- Linux - Kernel Mode Programming GuideDocument73 pagesLinux - Kernel Mode Programming Guidelcnblzr3877No ratings yet
- Yocto TutorialDocument16 pagesYocto Tutorialhex0x1No ratings yet
- Embedded Linux Workshop On Blueboard-AT91: B. Vasu DevDocument30 pagesEmbedded Linux Workshop On Blueboard-AT91: B. Vasu DevJOHNSON JOHNNo ratings yet
- Hypervisor PDFDocument7 pagesHypervisor PDFGowri J BabuNo ratings yet
- What is Xen Virtualization - An Introduction to Xen HypervisorDocument17 pagesWhat is Xen Virtualization - An Introduction to Xen HypervisorMann BhopiNo ratings yet
- About Software ToolsDocument40 pagesAbout Software ToolsFurqon Madaz XskaMaticNo ratings yet
- Linux Boot SequenceDocument11 pagesLinux Boot SequencekavigunNo ratings yet
- Embedded Linux Kernel and Drivers PDFDocument433 pagesEmbedded Linux Kernel and Drivers PDFaashray bNo ratings yet
- Embedded Linux ServerDocument10 pagesEmbedded Linux ServerJaymit ShahNo ratings yet
- Fees Manmt System (Project)Document16 pagesFees Manmt System (Project)Asgar haliyal60% (5)
- Embedded Linux SlidesDocument540 pagesEmbedded Linux SlidesIngeniero JesusNo ratings yet
- Computer ComponentsDocument59 pagesComputer ComponentsMariel SibuloNo ratings yet
- VLAN Basics PDFDocument4 pagesVLAN Basics PDFAnuja AroraNo ratings yet
- Embedded Linux Graphics Quick Reference GuideDocument5 pagesEmbedded Linux Graphics Quick Reference GuideskzameerbashaNo ratings yet
- Embedded Linux OptimizationsDocument65 pagesEmbedded Linux Optimizationsmelvin45100% (1)
- Serialflash PDFDocument39 pagesSerialflash PDFManoj Kumar MauryaNo ratings yet
- Rootfs Kernel DeveloperDocument18 pagesRootfs Kernel Developerunknown userNo ratings yet
- A Case Study On Power Train in Supra 2011 and 2012Document11 pagesA Case Study On Power Train in Supra 2011 and 2012Murali S Krishnan100% (1)
- SMALL LINUX SYSTEM USING BUILDROOTDocument23 pagesSMALL LINUX SYSTEM USING BUILDROOTKoulis Koulidis100% (1)
- Introduction To Device Trees PDFDocument34 pagesIntroduction To Device Trees PDFm3y54mNo ratings yet
- Zedboard UbuntuDocument11 pagesZedboard Ubuntuebuddy1705No ratings yet
- Linux Process Scheduling ExplainedDocument23 pagesLinux Process Scheduling ExplainedIjazKhanNo ratings yet
- Linux Perf ExamplesDocument76 pagesLinux Perf ExamplespereczkesNo ratings yet
- Device Trree Explained For LinuxDocument7 pagesDevice Trree Explained For LinuxapaponderNo ratings yet
- New Chapter 2 Micro ArchitectureDocument25 pagesNew Chapter 2 Micro ArchitectureAmzar ShukriNo ratings yet
- Vxworks: Reference ManualDocument1,670 pagesVxworks: Reference Manualshiva1luNo ratings yet
- Cross Compiler & Assembler & LinkerDocument37 pagesCross Compiler & Assembler & Linkervarun2313676No ratings yet
- Linear Algebra in Gaming: Vectors, Distances & Virtual EnvironmentsDocument8 pagesLinear Algebra in Gaming: Vectors, Distances & Virtual EnvironmentsjuanNo ratings yet
- Contemporary Device Tree PDFDocument25 pagesContemporary Device Tree PDFgiribabu reddyNo ratings yet
- Embedded Linux Handson Tutorial ZedBoardDocument46 pagesEmbedded Linux Handson Tutorial ZedBoardecd4282003No ratings yet
- Unit 1Document124 pagesUnit 1RaviNo ratings yet
- Basics of Embedded LinuxDocument55 pagesBasics of Embedded Linuxvansi84No ratings yet
- Linux™ Basic OverviewDocument37 pagesLinux™ Basic OverviewrejnanNo ratings yet
- Embedded Linux RealtimeDocument76 pagesEmbedded Linux RealtimeLenon Raubach TuchtenhagenNo ratings yet
- Blue ToothDocument17 pagesBlue Toothmanoj kumar rout100% (2)
- Debugging PDFDocument29 pagesDebugging PDFAnkurNo ratings yet
- ImageLoader JavaDocument10 pagesImageLoader JavaRituSawantNo ratings yet
- Abatimiento 19-09-2022 dt69Document2 pagesAbatimiento 19-09-2022 dt69The Sampling Solutions S.LNo ratings yet
- SMS BlockDocument65 pagesSMS BlockbhagathchethanNo ratings yet
- Informatica - Beginner Question and Answers - TrenovisionDocument12 pagesInformatica - Beginner Question and Answers - TrenovisionManjula SuryakanthNo ratings yet
- Product Matrix: Fortigate Network Security Platform - Top Selling Models MatrixDocument6 pagesProduct Matrix: Fortigate Network Security Platform - Top Selling Models Matrixישראל גרסיהNo ratings yet
- AADocument21 pagesAAerwersdfsdNo ratings yet
- Aspen Utilities Getting Started Guide V7 - 3Document21 pagesAspen Utilities Getting Started Guide V7 - 3Rilber Padilla MorenoNo ratings yet
- Introcss PPT 01 02 PDFDocument14 pagesIntrocss PPT 01 02 PDFvarshaNo ratings yet
- Adobe AuditionDocument2 pagesAdobe Auditionash86724No ratings yet
- How To Bind Mac OS X To SU LDAP For AuthenticationDocument14 pagesHow To Bind Mac OS X To SU LDAP For Authenticationapi-4161674No ratings yet
- Load Library Functions Matlab 122Document4 pagesLoad Library Functions Matlab 122Estilo ModaNo ratings yet
- Introduction To Computer ScienceDocument40 pagesIntroduction To Computer ScienceA. M. Anisul HuqNo ratings yet
- Standby OMU Replacement GuideDocument23 pagesStandby OMU Replacement GuideAmit Yadav100% (1)
- GlobalProtect Admin Guide PANOS 8.0Document254 pagesGlobalProtect Admin Guide PANOS 8.0Khánh NguyễnNo ratings yet
- Pacis OI 1296Document2 pagesPacis OI 1296Serge RinaudoNo ratings yet
- TSM Policy Management - Define Backup, Archive & Retention RulesDocument3 pagesTSM Policy Management - Define Backup, Archive & Retention RuleslovethemeNo ratings yet
- UNIX and vi Editor Commands Quick ReferenceDocument5 pagesUNIX and vi Editor Commands Quick ReferenceAman Khan Badal KhanNo ratings yet
- 4 Things About SAP BW 7.3: 1 Performance & ScalabilityDocument2 pages4 Things About SAP BW 7.3: 1 Performance & ScalabilityLeonard TanNo ratings yet
- Introduction To Unix and Linux For DeveloperDocument84 pagesIntroduction To Unix and Linux For DeveloperRashi ChoudharyNo ratings yet
- SQL DatabaseDocument1 pageSQL Databasehot_ice28No ratings yet
- Pctfree and PctusedDocument2 pagesPctfree and PctusedBhopinder_Singh_3276No ratings yet
- SolidWorks2001plus WhatsNewDocument142 pagesSolidWorks2001plus WhatsNewMX100100% (1)
- DithDocument2 pagesDithjudith boringotNo ratings yet
- Praktikum Mobile Progaming 2019 Tugas Pertemuan Ke-3 Nama Pratedyo Septiardo NIM 1718028 Ruang RPL JAM 13.00 - 15.00 Pemberi Tugas 1. Judul TugasDocument6 pagesPraktikum Mobile Progaming 2019 Tugas Pertemuan Ke-3 Nama Pratedyo Septiardo NIM 1718028 Ruang RPL JAM 13.00 - 15.00 Pemberi Tugas 1. Judul TugasEdhoPaksiNo ratings yet
- Application Development Toolset For As/400 Report Layout UtilityDocument158 pagesApplication Development Toolset For As/400 Report Layout UtilitySri TejaNo ratings yet
- 4qn S4hana2023 Set-Up en XXDocument66 pages4qn S4hana2023 Set-Up en XXOriol CasesNo ratings yet
- Template Table Loop Command in Smart FormsDocument9 pagesTemplate Table Loop Command in Smart FormsArpan SenguptaNo ratings yet
- Factorytalk® View Site Edition: Powerful, Scalable Visualization SolutionsDocument4 pagesFactorytalk® View Site Edition: Powerful, Scalable Visualization SolutionsminurajraNo ratings yet