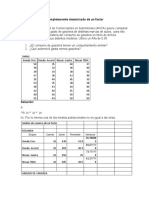Professional Documents
Culture Documents
Alteryx CHAPTER 1
Alteryx CHAPTER 1
Uploaded by
Luis Zelaya0 ratings0% found this document useful (0 votes)
17 views48 pagesCopyright
© © All Rights Reserved
Available Formats
PDF or read online from Scribd
Share this document
Did you find this document useful?
Is this content inappropriate?
Report this DocumentCopyright:
© All Rights Reserved
Available Formats
Download as PDF or read online from Scribd
0 ratings0% found this document useful (0 votes)
17 views48 pagesAlteryx CHAPTER 1
Alteryx CHAPTER 1
Uploaded by
Luis ZelayaCopyright:
© All Rights Reserved
Available Formats
Download as PDF or read online from Scribd
You are on page 1of 48
CHAPTER 1
An Introduction to Alteryx
‘An Introduction to Alteryx 3
Li What Is Alteryx Analytics Platform?
‘The Alteryx Analytics Platform from Alteryx Ine. consists
of two products; Alteryx Designer and Alteryx Server.
Alleryx Designer allows us to build a data stream (or
module) and run it locally. In addition to a base package, Alteryx
offers datasets and tool packages to expand the product to
enhance computing capabilities. These packages permit
additional features like drive-time analysis when TomTom data
is available.
Alteryx Server has two main functions. The first allows
users who have Alteryx Designer to publish applications for
consumption. The second allows scheduled workflows to run
without external intervention.
The Alteryx Analytics Platform has solved two major issues
affecting the data preparation process: time to run the process
and high specialization of labor. Typically, the preparation
process is highly time-intensive because it is largely manual,
While automation solves the time required to run, it still requires
personnel with skills in computer programming, This means we
need additional resources allocated to every project, eventually
raising the project costs and often preventing projects from being
taken on. Alteryx, Inc. has elegantly addressed both of these
problems. Ithas designed an easy-to-use drag-and-drop interfac
where all we need to do is give each tool the appropriate settings
This simple concept has allowed business users to develop
workflows that meet their exact needs much faster than has ever
been possible because it provides business people with the tools
to design or modify a fully or semi-automated data preparation
4 An Introduction to Alteryx
a ction to A
eee
12 Alteryx Gallexy
The Alteryx Gallery is a public version of Alteryx Server
where the community can upload interesting data streams, share
ideas, and get ins}ired. The Alteryx Gallery can be accessed at
gallery alteryx.com’
1.3 The Alteryx Interface
By the end of the chapter, the reader should be able to
understand all aspects of the Alteryx Designer Interface and how
to work with the product,
Figure1-1 - AlteryxIntro
Figure - Work‘low Configuration
Above are the two things we may see when we open
Alteryx Designer. The first image is the default for when the
program is first opened. Alteryx Designer asks us what we want
to do with the session. These options, fairly clearly, are to open
up the basic tutorials, open an existing module, o open a new
module. The second image is what comes up when we have
previously selected the option Don’t show this again and always
open a blank canvas. When using this option, Alteryx Designer
always opens a new module. (For those who see the first image,
please select “New Workflow.”)
6 An Introduction to Alteryx
_—————— eee
Edit View. Options Help
& New workflow CtrleN,
Open Recent 4 ' >
Open Workflow >
Open Autosaved Files
Save ates.
Print
Print Setup
Exit
Figure1-3 -File Dropdown
The first thing we will do is save our module. Open the file
drop-down at the top left of the screen, and select the Save As
option as indicated above.
An Introduction to Alteryx
Rede x
on [TR a esse
en Figen dpe tie
{An Introduction to Alteryx
We can save our data stream as one of three file types. At
a high level, we have the ability to save our data streams as:
© yxmd
Files saved in this format a:
standard Alteryx Workjlow.
data streams in a
© yxwz
Files saved in this format are data streams that
R have been designed as Analytic Applications,
which means they have user inputs and can be
run on Alleryx Server.
= yxme
Files saved in this format are data streams that
have been designed as Macros that allow the reuse
of the data stream,
Please save this workflow as The Basics,yxmd,
An introduction to Alteryx 3
14 — The Interface.
Figure1-5 - Alteryx Designer
terface
This is one potential view of the Alleryx Designer Interface,
if every View option is on. The numbers represent each of the
seven primary aspects of the interface. One through six can be
disabled and will be discussed under the corresponding sections
in View. The seventh is the canvas, where we build workflows.
10 An Introduction to Alteryx
nt re
15 File Menu _
Edit View Options Help
Z new worktiow city |e
Open Recent >
® Open Worktiow >
Open Autosaved Files
save cirtss
Save As >
Print
Print Setup
exit
Figure-6 - File Menu
e File Menu functions in the same way as most
programs, with a few specialized options:
New Workflow: Opens a blank canvas to work in. (Ctrl4N
means that there is a Hot Key that allows us to use this action
without opening the drop-down, Pressing the Ctrl and N buttons
at the same time does ihe same thing as selecting New Workflow.)
(Hot Key: Ctrl+N)
Open Recent: Opens a list of the most recently opened
workflows.
{An Introduction to Alteryx a
Open Workflow: Opens a file browser that allows us to open
an existing Workflow, Analytic App, or Module in a tab of the
canvas. (Hot Key: Ctrl#0)
Save : Saves the workflow that is in the active
was. (We will see the name of'the current workflow instead of
) (Hot Key: Ctrl+)
Print: Prints a copy of the workflow.
Print Setup: Opens a window that allows us to configure
how the workflow will print if we choose to print out a copy
Exit: Closes Alteryx Designer entirely. This differs from
Close because Close will close the active canvas but Exit will close
every open data stream.
16 Edit Menu
Edit View Opti
Dounce caetez
redo ctely
gout trex
IB copy tree
A paste Ctrley
Delete Del
Figure1-7 - Edit Menn
Undo: Allows us to undo the steps just performed, in
reverse order. (Hot Key: Ctrl+Z)
Redo: Allows us to restore a step from what was undone,
as long as we have not changed anything else. (Hot Key: Ctrl+Y)
12 An Introduction to Alteryx
eee
Cut: Allows us to remove the selected items on the canvas
while keeping a copy on the clipboard. (Hot Key: Ctrl+X)
Copy: Allows us to copy the selected items on the canvas
to the clipboard. (Hot Key: Ctrl+C)
Paste: Allows us to take the most recent thing copied or cut
into the clipboard and put it on the canvas. (Hot Key: Ctrl+V)
Delete: Removes the selected items on the canvas, (Hot
Key: Del or Delete)
17 View Menu
Options Help
¥ Toolbar Cieteakes
¥ Toot Palette crear
¥ overviews Cteteateey
© Results trib ater
¥ Configuration tele atec
Y Interface Designer Ctrlsakt+o
Find Too! cule
Figure1-8 - View Menu
Toolbar: Turns the toolbar on and off. When it is checked,
the buttons on the toolbar are visible (1 in Figure 1-5). (Hot Key.
Ctrl+Alt+B)
Tool Palette: Turns the tool palette on and off. When
checked, we will see the two rows of drag-and-drop tools (2 in
Figure 1-5). (Hot Key: Cirl+Alt+T)
4
B
Aan Introduction to Alteryx 8
Overview: Turns the overview window on and off. When
checked, we can see a high-level overview of our canvas (3 in
Figure 1-5). (Hot Key: Cirl+Alt+V)
Interface Designer: Turns the interface signer window on
and off. When itis checked, we will see a window that allows us
to modify the user interface (6 in Figure 1-5). (Hot Key:
Ctrl+Alt+D)
Find Tool: Opens a pop-up window that allows us to
quickly find particular tools on the canvas, (Hot Key: Ctrl+R)
1.8 Options Menu
Options Help
TS schedule workliow
View Schedules
Run Analytic Apps
Export Workflow
Activate License Key
‘Manage Licenses,
User Settings >
Advanced Options >
Download Predictive Tools
Figure1-9 - Options Menu
Schedule Workflow: Allows us to set up a schedule to run
our workflow as long as we have Alteryx Server.
4 An Introduction to Alteryx
——————
View Schedules: Allows us to look at all of the scheduled
jobs that we have access to on Alteryx Server.
Run Analytic Apps: Allows us to run Alteryx Analytical
Apps that we have created.
Export Workflow: Allows us to export the workflow along
with the packages that have been created.
Activate License Key: Opens a window that asks for an
activation key so we can use Alteryx Desktop.
‘Manage Licenses: Opens a window that allows us to look at
historical license keys and see what we currently have available
User Settings: Opens a window that allows us to customize
the way the canvas looks and the way some of the default settings
behave.
Adoacnced Options: Allows us to manage aliases, workflow
dependencies, and encrypt workflows.
Download Predictive Tools: Allows us to download tools for
the purpose of predictive analytics {rom the Alteryx repository.
‘An Introduction to Alteryx
19 Help Menu
+ Help”
@ alteryx Help
véhat’s New
Getting Started
Sample Worlflows >
Community
‘check for Updates
Alteryx Downloads
About
Figure 1-10 -Help Menu
Alteryx Help: Opens the Alteryx Help home page.
What's New: Opens the Alteryx Help release notes for the
version of Alteryx that we are currently using.
Getting Started: Opens the Alteryx Getting Started page
that is loaded in the beginning,
Sample Workflows: Allows us to access the Sample
Workflows that are shipped with Alteryx,
Community: Op:
the Alteryx Community web page.
Check for Updates: Checks our current version of Alteryx
Designer and verifies if it is the most recent version.
16 An Introduction to Alteryx
——
Alteryx Downloads: Opens the Alteryx Download page
where we can find additionally downloadable content. One
example is the US, Census data.
About: Opens a window that tells us version, publisher,
and serial number information about Alteryx Designer.
1.10 Samples
Help
' @snerpe rele Tutorials > .
Preparing Osta
What's New one-Tool Examples >
Fitering Data
Getting started ses >
: Blending Data
Sample Workflows > ata Artisty >
Analying Data
Gomonnity Presentation Samples >
5 tecaton Anais
‘check for Updates Baaltic Apps
—— Build 2n App
‘tery: Downloads iacro Samples 2
oe Bud 8 Macro 4
About
Figure1-11 - Samptes
Under the Help Menu, there is the option to open Sample
Workflows. Depending on what we have downloaded from
Alteryx, we will see different samples.
These samples are good starting points to get used to
Alteryx and to learn how to use tools that we do not know.
Walking through the samples is beyond the scope of this
book, as all of the samples are well documented and show how
to build the workflow step by step. However, below is a picture
of what the Preparing Data sample looks like before you begin to
work with it.
‘An Introduction to Alteryx ay
————
i
Figure1-12 -Sample Tutorial
111 User Settings
Under the Options menu, there is an option called User
Settings. This sub-menu has four options.
Options — Help
® schedte worktow Felt User Stings
view Schedules © Save Layout & Settings on Est
un Anabtic Apps ‘Save Layout & Settings Now
eae Bestore Defaults
Aatvateticense Key
Manage ticenses
User Settings >
Advanced Options >
Download Predictive Tools
Figure1-13 - User Settings
38 ‘An introduction to Alteryx
eee
Edit User Settings: Opens a pop-up window for the user to
edit the settings affecting the way Alteryx Designer looks and
behaves.
Save Layout & Settings on Exit: Allows Alteryx to copy the
settings we had when Alteryx was last closed as the default when
we next open the program. Unchecking the option can turn off
this functionality.
Save Layout & Settings Now: Allows us to tell Alteryx to use
the settings we currently have as the default behavior for the
Program, This is most effectively used when we are not using
Save Layout & Settings on Exit.
Restore Defaults: Allows us to revert Alteryx Designer to the
default settings
1.12 Toolbar
Geb s#aAroeeaae
Figure1-14 - Toolbar
The Toolbar has buttons we can use to do the following
tasks. It is the same as if we were to navigate to the paraliel
options in the menus described above. The buttons simply make
it easier to perform the most common actions.
& Atows us to create a new workflow. (Game as File > New
Workflow) (Hot Key: Ctrl+N)
® Allows us to open a workflow. (Same as File > Open
Workflow) (Hot Key: Ctrl+0)
FF Allows us to save our current workflow. (Same as File > Save
) (Hot Key: Ctrl¥S)
19
{An Introduction to Alteryx
% Allows us to cut our current selection. It is greyed out and
inaccessible when we have nothing selected and dark when we
do, (Game as Edit > Cut) (Hot Key: Cttl+X)
© Allows us to copy our current selection. It is greyed out and
inaccessible when we have nothing selected and dark when we
do, (Same as Edit > Copy) (Hot Key: Ctrl+C)
&1 Allows us to paste what we have on the clipboard. If we do
not have something on the clipboard that can be pasted into
Alteryx, we will get a pop-up that says Nothing to paste, (Same as
Edit > Paste) (Hot Key: Ctrl+V)
‘9 Allows us to undo what we just did. It is greyed out when
we have nothing that we can undo. (Same as Edit > Undo) (Hot
Key: Ctrl#Z)
© Allows us to redo what we just undid. Itis greyed out when
we have nothing that we can redo, (Same as Edit > Redo) (Hot
Key: Cul#Y)
© Atlowsusto schedule the workflow on Alteryx Server. (Game
as Tools > Schedule Workflow)
© attows us to zoom in on our workflow. (Game as View >
‘Zoom In)
& Allows us to zoom out on our workflow. Game as View >
Zoom Out)
> Allows us to run the workflow. Game as Tools > Run
Workflow) (Hot Key: Ctri+R)
20 An Introduction to Alteryx
1.13 Tool Palette
&2@O2eeceo 8
Figure1-15 - Tool palette
The tool palette is one of the most important aspects of the
Alteryx Designer interface, It is the easiest way to bring the tools
onto our canvas. In the later section below called Canvas, we will
discuss the alternative method.
‘The three main elements of the tool palette are:
* Search: Located in the top-left corner of the tool palette,
this element allows us to type something into the bar, and
every tool associated with that word is displayed in the
Tool Selection.
* Tool Categories: Located to the right of Search, this element
allows us to access all of the tools grouped into categories
that Alteryx has defined, We have the ability to add to this
list by developing macros, which we will discuss toward
the end of the book
* Tool Selection: Located at the bottom of the tool palette and
shows all tools meeting either the criteria of the Search or
Tool Category that we have selected.
There is one special category in the Tool Categories called
Favorites. It is special because it does not have tools of its own,
Instead, we have the ability to add and remove tools from this list
by clicking the star at the top-right corner of each tool. When it is
yellow, it means that it will show up in the Frvorites Category,
When we cannot see the star unless we point our mouse at the
tool, and it shows up grey, that means that it is not in the Favorites
Category,
‘An Introduction to Alteryx 21
Browse DateTime Directory
Now
Figure1-16 - Favorites
‘The arrows on either side of the Tool Categories offer the
ability to scroll across to see each of the categories. We see that,
by default, Favorites doesn’t follow this behavior. That is because
itis pinned outside the scroll arrows. We can do this with any of
the categories by right-clicking on them and selecting Pir
. See the example below.
Right click on In/Out:
Br trontes ma ie
BRAS oe oe
Figure1-17 - Pin In/Out
Select Pin In/Out:
Qy Brivat ¢ — Faontes
Oo
{ wovse —inpttate OupcrOats Teninot Aer
Figure1-18 - Setecting Pin In/Out
In/Out is pinned:
22 An introduction to Alteryx
eee Unpinin/Out —_‘preraratic
‘ Browse Input Data Output Data Text Input fiter” Formula
4 Figure1-19 - Unpin In/Out
Select Unpin In/O:
4) Fortes Rg ivost
OG &
Browse Input Data Outpt Data Textinput filer
Figure1-20 - Tool Categories
We can see that certain icons show up on the Tool Category
names, That is because each of the categories has a Default Tool. If
we were to click on the Tool Category and drag it to the canvas,
the tool in the icon is what we bring onto the canvas.
Search all Tools 4 Favorites Bg ivout @ Prepe
Help
ut Dats Map Input Output Data
<7 Remove From Favorites
Open Example
Show Deprecated Tools
v aX
Meta toto
Figure1-21 - Tool Category
We can sce in Figure 1-21 an option called Show Deprecated |
Tools. Selecting this option shows tools that belong to outdated |
23
‘An Introduction to Alteryx
versions of Alteryx. If we need a former functionality, we can
access it here.
Figure 1-22 - Additional Tool Categories
All of these categories may not be available to all users
because Alteryx has many additional packages that we can
download in addition to the basic package. One example is if we
had not chosen to download the Predictive package when we
downloaded Alteryx Designer, we would not see the Predictive
Category.
We will only cover the basic package in this book, plus
some downloaded content.
114 Overview
Below is a picture of the canvas and overview window
with a simple data stream that is too wide to see what is
happening in the view of the canvas. The right side of the image
is the Overview window, and it shows the view of the canvas in
relation to the entire workflow.
An introduction to Alteryx
—
Figure1-23 - OverviewWindow
In addition to showing where we are, the overview
window makes it easy to find the part of our program that we are
interested in, because we can move the view of the canvas by
clicking and dragging the white box in the overview window.
1.15 Results Window
very time we run a workflow, we will get a series of
returns that lets us know things about the run, One example of
this is below.
jnediei6a a
[EBGoten comm ein Mitauge Er jal
|p QSetanrste sttcdvmang ered at 4/6 RSP
| Biman nese cite eon elu cea secetsknta sheets)
Bumeowel sesiane natin es cons Secah ae Sees
Sem | tncevenmtet nen ee
Figure1-24 - Results Window
‘An Introduction to Altery« 25
In this run, we can see that we had 0 Errors, 0 Conversion
Errors, 0 Warnings, 1 Message, and 2 Files. The counts here reflect
the eight notes we see about the run in the text portion of the
Output window. We have eight notes instead of the six we would
expect from the counts of the messages. ‘This is because the first
note is that the workflow started to run, and the last note is that
the module had finished the run. Even if we have no issues or
messages during the run, we will still have these two notes
because they are always written. The last message changes
depending on whether or not we have any errors during our
execution, The output window is important in diagnosing issues
with the data stream.
« Errors: These are critical failures that will terminate the
data stream they are in.
= Conversion (Conv) Errors: These are potentially problematic
issues that stem from a data mismatch when converted
from one format to another.
* Warnings: These are things we should be aware of but
could be expected, so the results are printed in the Output
for us to know about
© Messages: These are text in the program that are designed
to print when certain stages of the data stream have been
finished or certain conditions were met.
Files: These are links that will allow us to open any file
created during the running of the workflow
1.16 Properties Window
The properties window is where we will spend the vast
majority of our time. Every tool has a different properties
window, and we will discuss each of them as we discuss the
individual tools. Here, we will discuss the properties window of
the workflow and connections.
26 An Introduction to Alteryx
‘There is a pane on the left side of every properties window
that has a universal set of symbols. We will discuss each of these
as they first appear in this book. A list ofall of these symbols is
in Appendix E. ’
3
Workflow configuration
ci
te | ER) | wonton tine ens | ets
Window a :
1
a
| toutes feat
| rrstatons Baw
AllteryxFlelp | comectn nes an O57 easing
Figurei-25 - Workflow Configuration—
Canvas Tab
Notice the button that looks like a wrench at the top-left of
each of these properties windows. Selecting the wrench shows
the configuration window so that we can modify the settings of the
‘ool. As we discuss other tools, the importance here will become
apparent.
‘The “?" in the circle opens the Workflow Alteryx Help
page.
An Introduction to Alteryx 27
“The “V” at the bottom-left corner is an apply button. We
can click this to apply the changes we have made, We do not need
to click this button; we can just click somewhere on the canvas.
4) The first tab of the Workflow configuration window is
Canvas. We have the ability to change three things in this
window.
* Layout Direction is a drop-down list that allows us to rotate
our data stream from a horizontal layout, which is the
default, to a vertical layout, which is the layout for older
versions of Alteryx. We must set either Horizontal or
Vertical and cannot use a combination of the two
* Annotations is a drop-down list that allows us to change
what the text boxes under Tools say. When this option is
set to Hide, the text does not show. When this option is set
to Show, the default text is shown for each tool. When this
option is set to Show w/ Tool Names, the annotations tell us
what the tool names are as well as the default text.
* Connection Progress is a drop-down list that allows us to
change when we see the progress labels on each of the
tools. By default, this is set to Show Only When Running,
but we can also set it to Hide and Show, which will never
or always show the last run’s progress respectively.
An introduction to Alteryx
Pane A
1 eahecoee
Figure1-26 - Workflow Configuration
WorkflowTab
he next tab is Workflow.
+ The Path (file location) shows up in this box when the file
has been saved.
* The Type aliows us to choose which format the file should
be. This is also where we seiect the type of Macro we want
to create. (This will be discussed in The Mermaid Coffee
Company chapter.)
* The Constants section allows us to define variables that we
can use throughout our Alteryx Module.
29
An Introduction to Alteryx
a a i
Ry cots mmr en [ons ser
© oesanee [TE tgs
terete
Figure 1-27 - Workflow Configuration
Runtime Tab
The Rustime tab allows us to configure settings that impact
the way that Alteryx runs.
+ The Dedicated Sori/foin Memory Usage allows us to set the
maximum amount of memory that Alteryx is allowed to
use for the Sort and Join functions, which can be highly
memory-intensive.
+ The Temporary Files setting, allows us to define the folder
that our temporary files are written to.
+ The Conversion Errors setting allows us to change the way
the workflow behaves if it experiences conversion errors,
including limiting them from showing up for each tool
and stopping the workflow if they occur.
* The Record for All Inpuis setting allows us to set a
maximum number of records read from any of our input
files
30 An Introduction to Alteryx
————————— eee
* The Cancel Running Workflow on Error is useful if we are
trying to diagnose a specific issue in a workflow.
* The Disable Al! Browse Tools should be set after we finish
testing and the process is in production. We want to do
this because browse tools are slow to create anid
unnecessary unless testing. It is better to use this than to
delete all of the tools because it will make modifying the
workflow easier later.
* Show All Macro Messages allows us to see the messages we
are getting in the macro tools so that when we are running
a workflow, we can see everything that may be an issue.
* Disable All Tools that Write Output is useful for testing
because we can turn off only the outputs so we are not
rewriting the data every time we run the workflow.
Fy] am women see et nea
=
if
Events Tab
The Events tab allows us to define events that will allow
secondary actions to take place.
When we add an event, we can choose to define a command line
code or send an email when a condition is met, This is useful for
security or maintenance because we can set up our workflows to
let us know anytime the workflow ran or any time it ran with
issues,
31
‘An Introduction to Alteryx
‘The Meta info tab allows us to define metainformation about our
workflow. This is important when we are publishing a workflow
to Alteryx Server or the public Alteryx Gallery.
Figure 1-29 - Workflow Configuration
Meta Info Tab
+ Workflow Name allows us to customize what we want the
workflow to be called (independent of the file name) so
that versioned workflows can have the same name, as far
as the end user is concerned.
+ The Description is a place for us to describe what the
workflow does,
+ The URL and Display Test fields allow us to identify where
the module is published.
© The Author section allows us to publish information about
us and our company along with the workbook.
32 An Introduction to Alteryx
———————
Connection configuration
When using the default settings, connections are the
curved black lines that connect one tool to the next.
Connection - Configuration x
A tome _
@
F vivetess
fietas
A Nome Tye Size, Souce
Fi V.wsting 255 le: CheckData Sourcestookt si
The Connection configuration twindow has three
components
|
|
| * Name allows us to rename our data connection. This is
most useful when we have multiple data connections
going into the same tool connector.
* The Wireless check box allows us to make the connection
| wireless (invisible) unless one of the tools it connects is
i selecied,
| * The Fields box allows us to see some of the metadata about
! each field in the data stream at this connection,
An Introduction to Alteryx 7
1.17 Interface Designer :
The Interface Designer is a window used in developing
: apps and macros. This is where we get to design the user
interface the end user will see. i
Figure 1-31 - Layout View
‘The default tab view of the Interface Desi
of the Layout View, which allows us to design the user interface
ina graphical format.
ner window is
a
34 An Introduction to Alteryx
Figure1-31a - Interface designersettings
The Interface Designer, like the Properties window, has a
side bar that tells you what you are looking at. From top to
bottom, the icons are:
+ Layout View, where we design the interface graphically.
+ Test View, where we see what the end user would see.
+ Tree View, where we look at the structure of our questions
ina tree structure
* Properties, where we set properties associated with the
interface (this is independent of the Properties window
itself).
4
35
{An Introduction to Alteryc
1 Group Box :
= Label
@ link t
O Tab "
Figure1-31b - Interface designer drop
down
In the Layout View, we design the interface and thus have
a significant amount of flexibility in what we can do.
‘The first and most intuitive thing to do is move questions
up and down according to the order we want them asked to the
end user. We can do this by clicking the up and down arrows on
the right-hand side, We may notice that while we are moving
questions, they sometimes move within a box that frames the
question we were trying to pass. This is because we have the
ability to make one question determine if the other is also asked
By leaving a question inside another, we make that question
dependent.
The next thing we can do is select the Add drop-down
menu and see that we can add any of four things. Those things
are:
* Group Bor: a text element that we can put questions in.
* Label: text element that we cannot put questions in
‘+ Link: a hyperlink in the interface.
+ Tab:a tab in the interface.
When we are working with the Interface Designer, we will
be opening up the Properties windows associated with
whichever tool we have selected at the time. The following are
the properties windows of the four objects described above.
36
GOBSS
GOES,
An Introduction to Alteryx
D)tabelsroup (22) - configuration vax
ee 22)“ Configuration Ve AX
Enter the text or question to be displayed:
Group Questions Together
Figure1-32 Label Group Configuration
Label (24) - Configuration yax
Enter the text or question to be displayed:
Label
Figure 1-33 Label Configuration
An Introduction to Alter 37
@ Link (23) - Configuration + aX
Xl
ro
wy
Enter the text or question to be displayed
ink @3)
Link Destination (Relative paths are OK
Figure1-34 Link Configuration
(Tab (2) - Configuration +r ax
FRG]] enter the text or question to be displayed:
@] tab1
Figure1-34 Tab Configuration
As we can see, the four windows are similar, All four ask
what we want the element in the interface to be called, and Link
also asks us what link address we want to add to the interface. In
addition to these questions, we see for the first time that we have
three new icons in the side bar of the Properties window.
38 An Introduction to Alteryx
dg
Figure1-34a Side Bar Icons
+ Navigation: Allows us to move directly to the incoming or
outgoing tools.
* Annotation: Allows us to change how thi
and how its annotation behaves.
+ Messages: Allows us to look at the output messages specific
to this tool.
tool is named
Navigation, annotation, and messages are part of every tool
properties window, and they always behave the same
Below are examples of a Check Box Navigation,
Annotation, and Messages window when connected to an Action
tool.
"Check Box (3) - Navigation vax
‘Connected Tools (Double-Click to Navigate)
Oa9R+
8
—
An Introduction to Alteryx 39
We can see that Navigation lists the tool that this Check Box
is connected to, Action (20), and tells us that it is an outgoing
connection, That means that the Action is downstream of the
Check Box. If the Wireless box were checked, the wire would be
invisible. We will discuss both of these tools, as well as wireless
connections, in chapters Applications Wanted and Meta-morphosis.
‘ Check Box (3) - Annotation set vax
A | Toot 0
| Check Box 3
ww
BR awe
BI Check Box)
@| stowAnnotaion
[Using Canvas Setinge
7) Place Annotation onthe Let
Annotation i
oO
Figure1-36 Checkbox Annotation
The Annotation window tells us that the tool is a Check
Box and that it has the ID number 3 (which means it will try
executing this tool-third if there are not outside influences). We
then have the ability to change the name of the tool. We can
change the annotation setting specific to this tool as well as
provide a custom annotation (this will show up under the tool in
the data stream).
An Introduction to Alteryx
—————
v Check Box (3) - Messages vax
Show Messages From
) Last Configuration
© LastRun
Boers HoConverors 4,0 Warnings
:
Figure 1-37 Checkbox Messages
The Messages window allows us to look at this tool’s
specific output messages generated during cither the last
configuration or last run, so we can investigate any issues while
we are looking at the tool.
eee
Figure 1-38 Test View
Looking back at the Interface Designer, Test View allows
us to answer the questions in the same way that the end user
would so we can test the app.
{An Introduction to Alteryx
Se a retro
| Sees SS ole
cee
Figure1-39 TreeView
TreeView allows us to look at our user interface as a tree
structure so it’s easier to make sure our iogic is properly
grouped.
An introduction to Alten 43
onsen Run arate Asie do
Co
} i) on Sect Soa Rett Ur
anes
Co
Destep ont
wGnone [— 5
Lo
Figure'1-40 Interface DesignerProperties
Interface Designer Properties allows us to customize many
aspects of our app or macro.
44
An Introduction to Alteryx
118 Canvas
This is what the default canvas looks like before we have
brought any tools onto it.
Figure 1-41 - Default Canvas
We can see three elements: the tab name, a drop-down list
of all of the tabs, and a white area that reads “Drop tools here.”
f ‘An Introduction to Alteryx
' - Let’s see what happens if we follow the following steps.
Open three new windows.
Click on the third tab.
Click on Window > New Horizontal Tab Group.
Click and drag the fourth tab (now third on the top) from
the top group to the bottom group.
Click on Window > New Vertical Tab Group.
We should see that our canvas has split into three sections
and looks similar to the image below.
ReNe
Figure1-42 - Canvas with elements
The ability to display workflows next to one another
makes it much casier to test parts of a program. We can copy and
paste portions between canvases to test, compare potential
changes, or just work with multiple workflows at the same time.
46 ‘An Introduction to Alteryx
eee
Moving the locations of window eiements
The overview, output, interface designer, and properties
windows allow us to move them, round the screen by clicking
and dragging the rough part of thi/title bar (BG or **). When
we do this, we have the ability to snap them into the window by
dropping them on one of the arrows or let it float in front of the
canvas or other windows by letting go of it while not over an
arrow,
Figure1-43 - Movement of Canvas
Elements
1.19 Using Tools
Data streams start with some sort of data source, and in
most cases, this will be the input tool. From there, we may do a
series of operations before bringing the data back together to look
at.
We will cover each of these methods in detail in the next
chapter, but for now, we will look at the structure of a data
stream,
An introduction to Alteryx 47
—— eee
This Alteryx Workflow takes input data from a file called
Test.txt, splits the data stream (doubling the data), adds a new
field to one sicle, and brings the two streams together to be
viewed. *
Notice that there are two types of arrows on the incoming
(left) side of the tools. A green arrow indicates that a single input
can be connected there, while a grey double arrow indicates that
multiple connections can be made. This is important because it
allows us to know how to connect items to each of these tools.
We can see that there is no parallel tool on the outgoing
(right) side of the tools, despite the data stream having multiple
outgoing connections. This is because every tool allows us to
branch the data stream off into many directions, We also see
lightning bolt and question anchors, which we will discuss when
we first use them in Applications Wanted.
There are two ways to bring tools onto the canvas: We can
either drag the tooi from the Too! Palette or right-click on the
canvas and navigate the menu on the next page.
48 An Introduction to Alteryx
ee
1.20 Insert Tool Menu .
Figure1-44 - Insert Tool Menu
As an alternative to using the tool palette, you can right-
click on the canvas to add toois using the Insert Tool Menu
Simply navigate this menu to find the tool you are looking for
You might also like
- The Subtle Art of Not Giving a F*ck: A Counterintuitive Approach to Living a Good LifeFrom EverandThe Subtle Art of Not Giving a F*ck: A Counterintuitive Approach to Living a Good LifeRating: 4 out of 5 stars4/5 (5819)
- The Gifts of Imperfection: Let Go of Who You Think You're Supposed to Be and Embrace Who You AreFrom EverandThe Gifts of Imperfection: Let Go of Who You Think You're Supposed to Be and Embrace Who You AreRating: 4 out of 5 stars4/5 (1092)
- Never Split the Difference: Negotiating As If Your Life Depended On ItFrom EverandNever Split the Difference: Negotiating As If Your Life Depended On ItRating: 4.5 out of 5 stars4.5/5 (845)
- Grit: The Power of Passion and PerseveranceFrom EverandGrit: The Power of Passion and PerseveranceRating: 4 out of 5 stars4/5 (590)
- Hidden Figures: The American Dream and the Untold Story of the Black Women Mathematicians Who Helped Win the Space RaceFrom EverandHidden Figures: The American Dream and the Untold Story of the Black Women Mathematicians Who Helped Win the Space RaceRating: 4 out of 5 stars4/5 (897)
- Shoe Dog: A Memoir by the Creator of NikeFrom EverandShoe Dog: A Memoir by the Creator of NikeRating: 4.5 out of 5 stars4.5/5 (540)
- The Hard Thing About Hard Things: Building a Business When There Are No Easy AnswersFrom EverandThe Hard Thing About Hard Things: Building a Business When There Are No Easy AnswersRating: 4.5 out of 5 stars4.5/5 (348)
- Elon Musk: Tesla, SpaceX, and the Quest for a Fantastic FutureFrom EverandElon Musk: Tesla, SpaceX, and the Quest for a Fantastic FutureRating: 4.5 out of 5 stars4.5/5 (474)
- Her Body and Other Parties: StoriesFrom EverandHer Body and Other Parties: StoriesRating: 4 out of 5 stars4/5 (822)
- The Emperor of All Maladies: A Biography of CancerFrom EverandThe Emperor of All Maladies: A Biography of CancerRating: 4.5 out of 5 stars4.5/5 (271)
- The Sympathizer: A Novel (Pulitzer Prize for Fiction)From EverandThe Sympathizer: A Novel (Pulitzer Prize for Fiction)Rating: 4.5 out of 5 stars4.5/5 (122)
- The Little Book of Hygge: Danish Secrets to Happy LivingFrom EverandThe Little Book of Hygge: Danish Secrets to Happy LivingRating: 3.5 out of 5 stars3.5/5 (401)
- The World Is Flat 3.0: A Brief History of the Twenty-first CenturyFrom EverandThe World Is Flat 3.0: A Brief History of the Twenty-first CenturyRating: 3.5 out of 5 stars3.5/5 (2259)
- The Yellow House: A Memoir (2019 National Book Award Winner)From EverandThe Yellow House: A Memoir (2019 National Book Award Winner)Rating: 4 out of 5 stars4/5 (98)
- Devil in the Grove: Thurgood Marshall, the Groveland Boys, and the Dawn of a New AmericaFrom EverandDevil in the Grove: Thurgood Marshall, the Groveland Boys, and the Dawn of a New AmericaRating: 4.5 out of 5 stars4.5/5 (266)
- Team of Rivals: The Political Genius of Abraham LincolnFrom EverandTeam of Rivals: The Political Genius of Abraham LincolnRating: 4.5 out of 5 stars4.5/5 (234)
- A Heartbreaking Work Of Staggering Genius: A Memoir Based on a True StoryFrom EverandA Heartbreaking Work Of Staggering Genius: A Memoir Based on a True StoryRating: 3.5 out of 5 stars3.5/5 (231)
- On Fire: The (Burning) Case for a Green New DealFrom EverandOn Fire: The (Burning) Case for a Green New DealRating: 4 out of 5 stars4/5 (74)
- The Unwinding: An Inner History of the New AmericaFrom EverandThe Unwinding: An Inner History of the New AmericaRating: 4 out of 5 stars4/5 (45)
- Alteryx Chapter 3Document40 pagesAlteryx Chapter 3Luis ZelayaNo ratings yet
- Alteryx Chapter 2Document106 pagesAlteryx Chapter 2Luis ZelayaNo ratings yet
- Alteryx InicioDocument26 pagesAlteryx InicioLuis ZelayaNo ratings yet
- Ejercicios ANOVA 1 Y 2 FactoresDocument6 pagesEjercicios ANOVA 1 Y 2 FactoresLuis Zelaya100% (1)
- Ingenieria FinancieraDocument9 pagesIngenieria FinancieraLuis ZelayaNo ratings yet