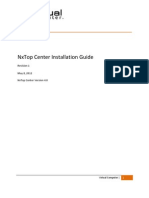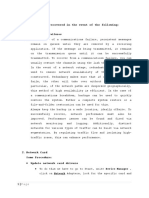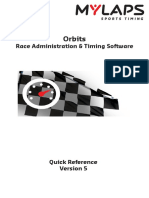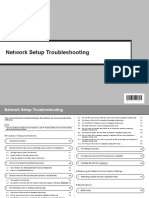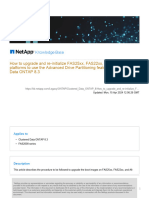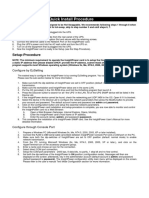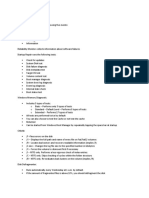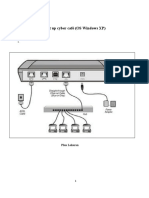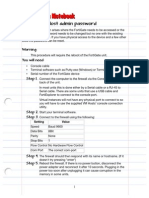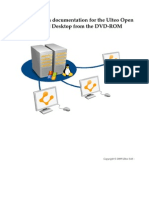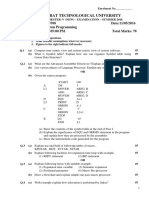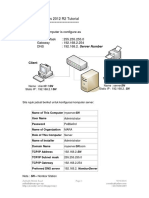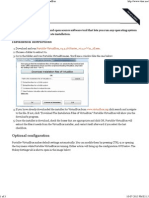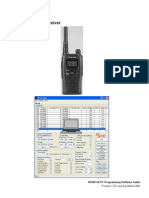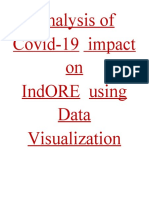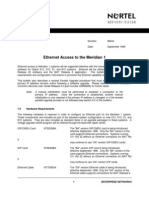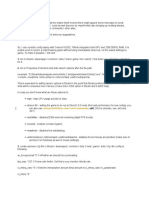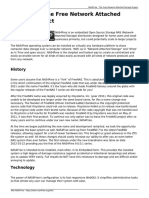Professional Documents
Culture Documents
Teamviewer Manual: Wake-On-Lan
Uploaded by
KangAnnasOriginal Title
Copyright
Available Formats
Share this document
Did you find this document useful?
Is this content inappropriate?
Report this DocumentCopyright:
Available Formats
Teamviewer Manual: Wake-On-Lan
Uploaded by
KangAnnasCopyright:
Available Formats
TeamViewer
Manual
Wake-on-LAN
Rev 11.1-201601
TeamViewer Germany GmbH • Bahnhofsplatz 2 • 73033 Göppingen • Germany www.teamviewer.com
Table of contents
1 About Wake-on-LAN 3
2 Requirements 5
3 Set up Windows 6
3.1 Configure the BIOS 6
3.2 Configure the network card 7
3.3 Deactivate fast startup 8
4 Set up Mac OS X 9
4.1 Configure the network card 9
5 Configure TeamViewer 10
5.1 Assign the computer to your TeamViewer account 10
5.2 Wake-on-LAN via a TeamViewer ID in the network 11
5.3 Wake-on-LAN via a public address 12
6 Wake up the computer 14
7 Appendix 15
7.1 Configure the router 15
TeamViewer Manual – Wake-on-LAN www.teamviewer.com Page 2 of 16
1 About Wake-on-LAN
1 About Wake-on-LAN
You can turn on an offline computer with TeamViewer via Wake-on-LAN.
This way, you can control an offline computer remotely by waking it up before you establish a
connection.
Wake-on-LAN can be used through two different methods:
l Wake up a computer via another computer within the same network (see Section 5.2 ,
page 11).
TeamViewer Manual – Wake-on-LAN www.teamviewer.com Page 3 of 16
1 About Wake-on-LAN
l Wake up a computer via its public address (see Section 5.3 , page 12).
This manual describes the necessary requirements and steps to use TeamViewer Wake-on-
LAN.
Unless stated otherwise, the functionalities described always refer to the TeamViewer full
version for Microsoft Windows.
TeamViewer Manual – Wake-on-LAN www.teamviewer.com Page 4 of 16
2 Requirements
2 Requirements
In order to successfully wake up a computer by Wake-on-LAN, its hardware must meet several
requirements.
The following checklist ensures that the computer is suitable for Wake-on-LAN:
l The computer is connected to a power source.
l The computer's network card supports Wake-on-LAN.
l The computer has an Internet connection.
l The computer is connected to the Internet via a network cable.
l The computer is in one of the following power states
l Sleep
l Start > Sleep
l Hibernation
l Start > Hibernation
l Shut down (Soft off)
l Start > Shut down (not supported unter Mac OS X)
Supported power states.
If these requirements have been met, you can move on to configure your computer and the
software in the next steps.
TeamViewer Manual – Wake-on-LAN www.teamviewer.com Page 5 of 16
3 Set up Windows
3 Set up Windows
In order to wake up the computer, it must be appropriately set up. Several settings must be
adjusted on the computer for this purpose and TeamViewer must be correctly configured.
3.1 Configure the BIOS
To activate Wake-on-LAN in the BIOS, follow these steps:
1. Start the computer.
2. Press the F2 key (or the equivalent) to access the BIOS set-up.
The BIOS set-up will open.
3. Open the Power tab.
4. Activate the Wake-on-LAN option.
5. Save and exit the BIOS set-up.
Activating Wake-on-LAN in the BIOS.
Note: If there is no option to activate Wake-on-LAN in the BIOS, check the manual of the
motherboard to make sure that it supports Wake-on-LAN.
TeamViewer Manual – Wake-on-LAN www.teamviewer.com Page 6 of 16
3 Set up Windows
3.2 Configure the network card
The computer's network card must be configured in such a way that it is supplied with power at
all times. It may be necessary to adjust the properties of the network card for this purpose.
Note: Administrative rights are required for this process.
Note: Configuration of the network card can vary depending on the type of network card
and operating system version.
To activate Wake-on-LAN for the network card under Windows, follow these steps:
1. Start the computer.
2. Open the Settings.
3. Click Devices.
4. Under Related settings, click the Device Manager link.
The Device Manager window will open.
5. Under Network adapters, choose the Properties option in the context menu (right
click) of the network card.
The Properties of <network card> dialog will open.
6. Open the Power Management tab.
7. Activate the Allow this device to wake the computer option.
8. The network card now supports Wake-on-LAN.
Activating Wake-on-LAN for the network card under Windows.
Note: If the option described in Step 7 is not activated, you must first activate the Allow the
computer to turn off the device to save power option.
TeamViewer Manual – Wake-on-LAN www.teamviewer.com Page 7 of 16
3 Set up Windows
3.3 Deactivate fast startup
Since Windows 8, the standard shutdown procedure puts the computer into a "hybrid shut-
down" state. Because Windows does not support Wake-on-LAN for this state, it is advisable to
deactivate the fast startup. Once fast startup has been deactivated, the computer is always put
into hibernation when shutdown.
Note: Administrative rights are required for this process.
To deactivate the fast startup under Windows, follow these steps:
1. Start the computer.
2. Open the Control Panel.
The Control Panel window will open.
3. Click System and Security.
4. Under Power Options, click the Change what power buttons do link.
5. Click on the Change settings that are currently unavailable link.
6. Uncheck the Turn on fast startup (recommended) box.
7. Fast startup is now deactivated.
Deactivating fast startup under Windows.
TeamViewer Manual – Wake-on-LAN www.teamviewer.com Page 8 of 16
4 Set up Mac OS X
4 Set up Mac OS X
The computer's network card must be configured in such a way that it is supplied with power at
all times. It may be necessary to adjust the properties of the network card for this purpose.
4.1 Configure the network card
To activate Wake-on-LAN for the network card under Mac OS X, follow these steps:
1. Start the Mac.
2. Open the System Settings.
The System Settings window will open.
3. Click Save Energy.
4. Click the Power Supply tab.
5. Activate the Wake for Wi-Fi network access option.
6. The network card now supports Wake-on-LAN.
Activating Wake-on-LAN for the network card under Mac OS X.
TeamViewer Manual – Wake-on-LAN www.teamviewer.com Page 9 of 16
5 Configure TeamViewer
5 Configure TeamViewer
In order to wake up a computer, TeamViewer must be configured once on this device. During
this process, you can either configure TeamViewer so that the computer can be wakened via
its public address or via computers within the network.
The following checklist ensures that TeamViewer is configured on the computer for Wake-on-
LAN:
l TeamViewer must be installed.
l The computer must be assigned to your TeamViewer account.
l TeamViewer Wake-on-LAN must be activated.
l For Wake-on-LAN via the network, the TeamViewer ID of a computer via which the com-
puter is to be wakened must be entered in the TeamViewer Wake-on-LAN options.
l For Wake-on-LAN via a public address, the public address of the computer must be
entered in the TeamViewer Wake-on-LAN options.
5.1 Assign the computer to your TeamViewer account
In order to guarantee that the computer cannot be wakened by an unauthorized person, it
must be ensured that the computer really belongs to you. You must therefore assign the
computer to your TeamViewer account. Only the TeamViewer account linked with the
computer can wake it up.
Note: If the computer (that is to be wakened) is in a shared group, all TeamViewer accounts
with which the group is shared can wake up this computer.
To assign the computer to your TeamViewer account, follow these steps:
1. Start TeamViewer on the computer.
2. In the main menu, click Extras | Options.
The TeamViewer settings dialog box will open.
3. Select the category General.
4. Under Account assignment, click the Assign to account… button.
The Assign to account dialog box will open.
TeamViewer Manual – Wake-on-LAN www.teamviewer.com Page 10 of 16
5 Configure TeamViewer
5. Enter the email address of your TeamViewer account in the E-mail text field.
6. Enter the password of your TeamViewer account in the Password text field.
7. Click the Assign button.
8. You have assigned the computer to your TeamViewer account.
Assign the computer to your TeamViewer account
5.2 Wake-on-LAN via a TeamViewer ID in the network
If the computer does not have a public address, you can also wake it up using another
computer in its network. The other computer must be turned on and TeamViewer must be
installed and configured for starting with Windows.
If this is the case, you can activate Wake-on-LAN via the network in the TeamViewer options.
Afterwards, enter the TeamViewer ID of the computer via which you intend to wake up the
computer. The signal to wake up is then sent from your computer to the computer that is to be
wakened via the defined computer.
To activate TeamViewer Wake-on-LAN via a TeamViewer ID, follow these steps:
1. Start TeamViewer on the computer.
2. In the main menu, click Extras | Options.
The TeamViewer settings dialog box will open.
3. Select the category General.
4. Under Network settings | Wake-on-LAN, click the Configure… button.
The Wake-on-LAN dialog will open.
5. Click the TeamViewer IDs within your network option button.
6. In the TeamViewer ID field, enter the TeamViewer ID in your network via which the sig-
nal to wake up is to be sent and then click the Add… button.
7. Click the OK button.
8. The computer can now be wakened via the saved TeamViewer ID.
TeamViewer Manual – Wake-on-LAN www.teamviewer.com Page 11 of 16
5 Configure TeamViewer
Activate Wake-on-LAN using TeamViewer IDs.
5.3 Wake-on-LAN via a public address
If you want to wake up the computer with the help of its public address, your computer must
be clearly identifiable on the Internet at all times.
This is the case either if you have a fixed, static IP address through your Internet provider or
your computer is reachable, e.g. with the help of a dynamic DNS provider (see http://en.wiki-
pedia.org/wiki/Dynamic_DNS). If these conditions are met, you can activate Wake-on-LAN via a
public address in the TeamViewer options.
To activate TeamViewer Wake-on-LAN via a public address, follow these steps:
1. Start TeamViewer on the computer.
2. In the main menu, click Extras | Options.
The TeamViewer settings dialog box will open.
3. Select the category General.
4. Under Network settings | Wake-on-LAN, click the Configure… button.
The Wake-on-LAN dialog will open.
5. Click the Public address option button.
6. In the Address field, enter the fixed IP address or DNS name of the computer.
7. In the Port field, enter the UDP port via which the computer can be reached (see
Section 7.1 , page 15).
8. Click the OK button.
9. The computer can now be wakened via its public address and TeamViewer.
TeamViewer Manual – Wake-on-LAN www.teamviewer.com Page 12 of 16
5 Configure TeamViewer
Activating Wake-on-LAN using a public address.
TeamViewer Manual – Wake-on-LAN www.teamviewer.com Page 13 of 16
6 Wake up the computer
6 Wake up the computer
If the computer meets the requirements described in Section 1, page 3 and is set up as
described in Section 3, page 6 or Section 4, page 9 and Section 5, page 10, you can wake it up with
another device.
Caution: Testing the function prior to usage is expressly recommended. This will prevent
problems in case of an emergency.
Note: To wake up a computer, you can use TeamViewer for Windows, Mac OS X, iOS,
Android, Windows Phone and the TeamViewer Management Console.
To wake up a computer, follow these steps:
1. Start a device with an existing Internet connection.
2. Open TeamViewer.
3. Log in to your Computers & Contacts list with your TeamViewer account. The device to be
wakened must be linked to the TeamViewer account (see Section 5 , page 10).
4. Select the offline computer that you want to wake up from the Computers & Contacts list.
5. In the context menu (right click), click the Wake up button.
6. The computer is wakened and appears as online in your Computers & Contacts list.
Wake up the computer.
TeamViewer Manual – Wake-on-LAN www.teamviewer.com Page 14 of 16
7 Appendix
7 Appendix
7.1 Configure the router
The router only needs to be configured if you have chosen the Public address option. If you
have chosen the option TeamViewer IDs within your network, you can skip this section.
Configuring the router depends on the device used and the firmware installed on it. Not all
types of devices support the necessary configuration.
Support of Wake-on-LAN via a router's public address requires port forwarding to be set up.
Depending on the router used, only some of the following alternative configuration possib-
ilities may be supported.
Note: In order to configure the router, please refer to the manufacturer's manual if neces-
sary.
7.1.1 Set up port forwarding to the broadcast address of the local
network
In order to be able to wake up all computers in the local network, set up port forwarding as
described in the router manual from an incoming UDP port (e.g. 9) to the broadcast address of
the local network (this often ends in ".255"). This configuration makes it possible to wake up all
computers in the router's local network that have been configured according to the directions
mentioned above.
Example: If the local network is configured with 192.168.1.0 and the subnet mask
255.255.255.0, then port forwarding must be configured from UDP port 9 to 192.168.1.255:9.
Sometimes routers do not allow a broadcast address ending in ".255" as the port forwarding
destination. This problem can sometimes be avoided by selecting a smaller subnet mask for
the local network (e.g. 255.255.255.128), thus the broadcast address ends with “.127”.
7.1.2 Set up port forwarding to a certain computer
In order to be able to wake up a certain computer in the local network, set up port forwarding
as described in the router manual from an incoming UDP port (e.g. 9) to the local IP address of
the computer to be wakened. It must also be ensured that your router can address the appro-
priate computer, even when this computer is turned off. In order to do so, a static ARP entry
must be saved on the router (see instructions for the router) showing the IP address of the
TeamViewer Manual – Wake-on-LAN www.teamviewer.com Page 15 of 16
7 Appendix
computer to be wakened on the MAC address of this computer. Some routers generate appro-
priate static ARP entries if a fixed IP address is reserved for this computer (no DHCP). In some
cases, an appropriate configuration of the static ARP entries cannot be achieved via the
router's configuration menu. The ARP entries can then be configured via Telnet or SSH. This is
the case for example with the Fritzbox.
TeamViewer Manual – Wake-on-LAN www.teamviewer.com Page 16 of 16
You might also like
- How to Install WordPress on Your Windows Computer Using WampFrom EverandHow to Install WordPress on Your Windows Computer Using WampNo ratings yet
- TeamViewer Manual Wake On LAN enDocument16 pagesTeamViewer Manual Wake On LAN enCésar AmorimNo ratings yet
- 12312445as Das DwaDocument16 pages12312445as Das DwaTaufiq Dwi TamtomoNo ratings yet
- TeamViewer Manual Wake On LAN enDocument13 pagesTeamViewer Manual Wake On LAN enBato TomicNo ratings yet
- TeamViewer Manual Wake On LAN IdDocument17 pagesTeamViewer Manual Wake On LAN IdRangga RanggapatiNo ratings yet
- NxTop Center Installation Guide Rev02Document27 pagesNxTop Center Installation Guide Rev02maxlen.santosNo ratings yet
- Eztrade User ManualDocument12 pagesEztrade User Manualkapoor_mukesh4uNo ratings yet
- 25.1.2 Lab - Install The CCNP Virtual MachineDocument2 pages25.1.2 Lab - Install The CCNP Virtual MachineEl hadawi MohamedNo ratings yet
- Connecting and Using Valere Power System's LAN/Ethernet FeaturesDocument39 pagesConnecting and Using Valere Power System's LAN/Ethernet FeaturesAngel González FdezNo ratings yet
- Resetting A Lost Admin Password FotinetDocument3 pagesResetting A Lost Admin Password FotinetksaNo ratings yet
- UntitledDocument6 pagesUntitledeldi_yeNo ratings yet
- Network Setup Guide: Setting Up For Use Over LANDocument32 pagesNetwork Setup Guide: Setting Up For Use Over LANMeshelmoth -srNo ratings yet
- Windows 7 Professional 64 Bit Installation and PC Configuration v4Document32 pagesWindows 7 Professional 64 Bit Installation and PC Configuration v4Rodrigo Bordon100% (1)
- Connect User 3.6.6 WindowsDocument33 pagesConnect User 3.6.6 WindowsGábor VasváriNo ratings yet
- Lab One: - IntroductionDocument19 pagesLab One: - IntroductionAmir SalahNo ratings yet
- InsightPower Hub User's Manual (English)Document24 pagesInsightPower Hub User's Manual (English)DIMA4RSNo ratings yet
- Information Architecture and IntegrationDocument16 pagesInformation Architecture and IntegrationMichelle SisonNo ratings yet
- ENL832 TX EN - MenualDocument12 pagesENL832 TX EN - MenualJosé Antonio Suca SaavedraNo ratings yet
- Penetration Testing LAB Setup GuideDocument19 pagesPenetration Testing LAB Setup GuidepouetNo ratings yet
- VPN Setup 2Document28 pagesVPN Setup 2capellaNo ratings yet
- ReadmebDocument7 pagesReadmebFaizan LateefNo ratings yet
- Ups Adj Manual-V.2.01Document35 pagesUps Adj Manual-V.2.01UgoNo ratings yet
- Quick Starting Guide ENGDocument21 pagesQuick Starting Guide ENGEdNo ratings yet
- PPI MiddlewareManualDocument63 pagesPPI MiddlewareManualjahanzaibiNo ratings yet
- Mikrotik Training Lab NoteDocument60 pagesMikrotik Training Lab NoteobomzNo ratings yet
- MX860 Nerwork Setup Troubleshooting en V1Document12 pagesMX860 Nerwork Setup Troubleshooting en V1Anonymous tT1L9eNo ratings yet
- WD Sharespace Quick Install GuideDocument9 pagesWD Sharespace Quick Install GuidePriyo SanyotoNo ratings yet
- Hive Manager Virtual Appliance Quick Start 330029 03 RevADocument7 pagesHive Manager Virtual Appliance Quick Start 330029 03 RevAKen KøbmandNo ratings yet
- Damn Vulnerable Web App (DVWA) - Lesson 4 - Using Metasploit With Command ExecutionDocument31 pagesDamn Vulnerable Web App (DVWA) - Lesson 4 - Using Metasploit With Command ExecutionAsma SyahidahNo ratings yet
- ReleaseNotes - EN-SoMachineV4.1SP1.2 4.1.0.2 15.07.09.01Document11 pagesReleaseNotes - EN-SoMachineV4.1SP1.2 4.1.0.2 15.07.09.01totovasiNo ratings yet
- Installation GuideDocument87 pagesInstallation GuidedesolNo ratings yet
- LAB +Creaing+a+Virutal+Machine+in+the+Azure+Portal (NSGS)Document14 pagesLAB +Creaing+a+Virutal+Machine+in+the+Azure+Portal (NSGS)biancaNo ratings yet
- Easydent V4 Installation ManualDocument19 pagesEasydent V4 Installation Manualluis angel chamez liceaNo ratings yet
- Examen Microsoft 70 697Document57 pagesExamen Microsoft 70 697Slim ABDELHEDINo ratings yet
- VxRail Appliance - VxRail Appliance Power Control Procedures-Power Down and Power Up A VxRail ClusterDocument6 pagesVxRail Appliance - VxRail Appliance Power Control Procedures-Power Down and Power Up A VxRail ClusterKaouech WaelNo ratings yet
- Full Fix by Zafar HussainDocument13 pagesFull Fix by Zafar HussainZafar HussainNo ratings yet
- Apc Ups Setup: Install and Connect The UPSDocument5 pagesApc Ups Setup: Install and Connect The UPSCiprian PoniciNo ratings yet
- Ccon-B5de86 R0 enDocument9 pagesCcon-B5de86 R0 enHendricks FinolNo ratings yet
- How to upgrade and re-initialize FAS25xx, FAS22xx, and All-Flash FAS platforms to use the Advanced Drive Partitioning feature in clustered Data ONTAP 8.3Document15 pagesHow to upgrade and re-initialize FAS25xx, FAS22xx, and All-Flash FAS platforms to use the Advanced Drive Partitioning feature in clustered Data ONTAP 8.3Weimin ChenNo ratings yet
- 2PC Tool Radar Tutorial v6Document31 pages2PC Tool Radar Tutorial v6Grogu MandoNo ratings yet
- Reset Fortigate PasswordDocument3 pagesReset Fortigate PasswordGuy ArmandNo ratings yet
- User Manual for 2.4GHz High Power USB Wireless AdapterDocument22 pagesUser Manual for 2.4GHz High Power USB Wireless AdapterGino AnticonaNo ratings yet
- Myrouter LocalDocument4 pagesMyrouter LocaltlinkrepeateNo ratings yet
- Quick Install InsightPower CardDocument1 pageQuick Install InsightPower CardDIMA4RSNo ratings yet
- Reliability Monitor, Startup Repair, Memory Diagnostic, Chkdsk, Disk Defragmenter Windows Tools GuideDocument25 pagesReliability Monitor, Startup Repair, Memory Diagnostic, Chkdsk, Disk Defragmenter Windows Tools GuideJaja JajagfNo ratings yet
- Troubleshooting Network Connections KBDocument18 pagesTroubleshooting Network Connections KBAshu_SrivastavNo ratings yet
- Set Up Cyber CaféDocument22 pagesSet Up Cyber CaféN4N1No ratings yet
- Advantech TutorialsDocument33 pagesAdvantech TutorialsdsdsNo ratings yet
- Ubuntuqs Guide Power9 NetworkDocument3 pagesUbuntuqs Guide Power9 NetworkBatofkFaticksnNo ratings yet
- Red Hat Enterprise Linux Guide For Power 9Document3 pagesRed Hat Enterprise Linux Guide For Power 9Vishwa GopalNo ratings yet
- LAB - Create A Virutal NetworkDocument5 pagesLAB - Create A Virutal NetworkdeeepNo ratings yet
- QuickStart VM Cloudera InstallationDocument14 pagesQuickStart VM Cloudera InstallationSumiNo ratings yet
- Manual de Usuario (Airlink) PDFDocument41 pagesManual de Usuario (Airlink) PDFLic Rick JohnsonNo ratings yet
- Roland Comm Firmware Update Manual v1.0Document12 pagesRoland Comm Firmware Update Manual v1.0Cesar MejiaNo ratings yet
- Resetting A Lost Admin PasswordDocument3 pagesResetting A Lost Admin PasswordhoangthangitNo ratings yet
- Installation IsoDocument18 pagesInstallation IsoSam SwitchNo ratings yet
- Quick Start Guide For Installing Red Hat Enterprise Linux On IBM Power System POWER9 ServersDocument3 pagesQuick Start Guide For Installing Red Hat Enterprise Linux On IBM Power System POWER9 ServersNaman SharmaNo ratings yet
- E4200 V10 CiscoConnect NC-WEBDocument14 pagesE4200 V10 CiscoConnect NC-WEBBlekbirdNo ratings yet
- DOC000086448808Document28 pagesDOC000086448808stevansanNo ratings yet
- (Ebook - PDF - VB Net) Visual Basic Net and SQL Server 2000Document210 pages(Ebook - PDF - VB Net) Visual Basic Net and SQL Server 2000Krishna MishraNo ratings yet
- Uc3 Aula 1 Manual Novo Virtual Box 6.1Document242 pagesUc3 Aula 1 Manual Novo Virtual Box 6.1Prof. Tercio RibeiroNo ratings yet
- 10 Crs Diag Jfv4Document18 pages10 Crs Diag Jfv4Palash SarkarNo ratings yet
- HPE Reference Configuration For Veeam Backup & Replication Version 12 With HPE StoreOnceDocument71 pagesHPE Reference Configuration For Veeam Backup & Replication Version 12 With HPE StoreOncerogerioferrazdasilvaNo ratings yet
- SP PDFDocument2 pagesSP PDFPRAYAGRAJ PandyaNo ratings yet
- Lab - Configure ASA 5505 Basic Settings Using CLIDocument11 pagesLab - Configure ASA 5505 Basic Settings Using CLIHarold MarriagaNo ratings yet
- Training E&M: Issued by SPL/GK 2012-03Document130 pagesTraining E&M: Issued by SPL/GK 2012-03Nadir100% (1)
- WindowsServer2012R2-Tutorial v2Document56 pagesWindowsServer2012R2-Tutorial v2Harfic Hanifah Hj SuhailiNo ratings yet
- C StringsDocument31 pagesC StringsJoerald Montante Mongaya GrandeNo ratings yet
- A Low-Cost Extendable Framework For Embedded Smart Car Security SystemDocument17 pagesA Low-Cost Extendable Framework For Embedded Smart Car Security Systemumaprakash111No ratings yet
- mx4gvr Ol eDocument111 pagesmx4gvr Ol eHector Cabrera GarciaNo ratings yet
- UNIT-2.0 - (Ch-5Morris Mano)Document49 pagesUNIT-2.0 - (Ch-5Morris Mano)Nand kotNo ratings yet
- Portable-VirtualBox - Download of Portable-VirtualBoxDocument3 pagesPortable-VirtualBox - Download of Portable-VirtualBoxManish DandekarNo ratings yet
- Grade 7 SyllabusDocument11 pagesGrade 7 SyllabusSarah May CruzNo ratings yet
- Alan Hp450 2aDocument24 pagesAlan Hp450 2amoannaNo ratings yet
- Geethanjali College of Engineering and TechnologyDocument21 pagesGeethanjali College of Engineering and TechnologykavithachennaNo ratings yet
- NVIDIA TITAN RTX User GuideDocument28 pagesNVIDIA TITAN RTX User GuidebigsbyNo ratings yet
- Analysis of Covid-19 Impact on India Using Data VisualizationDocument27 pagesAnalysis of Covid-19 Impact on India Using Data VisualizationSabNo ratings yet
- C D1032 Pages: 2: Answer All Questions. Each Carries 3 MarksDocument2 pagesC D1032 Pages: 2: Answer All Questions. Each Carries 3 MarksJessel CherianNo ratings yet
- Network Connection DiagramDocument14 pagesNetwork Connection DiagramPhạm Thanh SơnNo ratings yet
- Sparcclassic Sparcclassic X Sparcstation LX Service Manual 801 2176 13Document199 pagesSparcclassic Sparcclassic X Sparcstation LX Service Manual 801 2176 13b5666266No ratings yet
- Mysql Workshop Environment: Ivan Ma 2019-03Document8 pagesMysql Workshop Environment: Ivan Ma 2019-03Dang Huu AnhNo ratings yet
- ELAN ConfigurationDocument7 pagesELAN Configurationapi-3754378100% (1)
- Connect Box: Installation, Tips & TricksDocument31 pagesConnect Box: Installation, Tips & TricksAlexandru BufnilaNo ratings yet
- Dxlevel 81/90/95 or - dx9 / - dx11 Commands)Document3 pagesDxlevel 81/90/95 or - dx9 / - dx11 Commands)Varid JieNo ratings yet
- Maven Notes on Dependency ManagementDocument19 pagesMaven Notes on Dependency ManagementVenkat GowdaNo ratings yet
- Three Tier Client-ServerDocument5 pagesThree Tier Client-ServerIsaiah NgareNo ratings yet
- Experiment 16Document3 pagesExperiment 16rapraptapayoonNo ratings yet
- CS 3853 Computer Architecture - Memory HierarchyDocument37 pagesCS 3853 Computer Architecture - Memory HierarchyJothi RamasamyNo ratings yet
- Nas4free - The Free Network Attached Storage ProjectDocument4 pagesNas4free - The Free Network Attached Storage ProjectMakarius YuwonoNo ratings yet