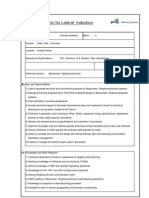Professional Documents
Culture Documents
Js Pop Up Calendar
Js Pop Up Calendar
Uploaded by
Lucas CoelhoCopyright
Available Formats
Share this document
Did you find this document useful?
Is this content inappropriate?
Report this DocumentCopyright:
Available Formats
Js Pop Up Calendar
Js Pop Up Calendar
Uploaded by
Lucas CoelhoCopyright:
Available Formats
Popup Calendar for AcroForms
By Thom Parker, WindJack Solutions, Inc.
Currently, there is no really good way to create a general purpose popup calendar for use with Acrobat
Forms, but there are still a couple of ways that it can be done. The calendar presented here is composed
entirely of Acrobat Form Fields and controlled through JavaScript. It was first developed a very long time
ago by Jens Thomsen at Trisect Development in Denmark (www.trisect.dk), who provides it for free. It has
been touched by several developers since then, and a few have even tried to productize it. The version
presented here was modified by David Conorozzo at FormRouter (www.formrouter.com), and I consider it
the very best update so far. It is much faster, and easier to use than the original. I further modified the code
to handle popup calendars on multiple pages, something that none of the previous versions did.
Calendar UI
To see how the calendar works, press the button below.
Reset Form
After the calendar is activated it appears immediately above or below the field it’s associated with. To
dismiss the calendar the user must either select a date or click the button a second time. Once the date is
selected, the calendar will disappear and the formatted date is written into the associated form field.
Installing the Calendar on a PDF
1. The calendar is composed of regular Acrobat form fields. It is not a popup window, although it may
look like one to the user. These form fields must be copied to every PDF page where the calendar is
to be used.
a. Use the “Select Object” Tool to expose and select all of the calendar fields. You’ll find them
immediately above the Date Field in the sample. All fields must be copied together, without
changing the arrangement.
b. If the target page is rotated, all of the calendar fields will need to be rotated as well. And, a
few of them may also need to be resized and moved into the correct alignment.
c. If the Calendar is overlapped over other fields on the form, then these fields may interfere
with the operation of the calendar. To handle this situation do one of two things.
i. Place the target field so that the displayed calendar does not overlap any fields,
ii. Select all the calendar fields, right click and select “Cut”, then right click and select Paste.
This action makes the calendar fields the last fields placed on the page and puts them at
the bottom of the drawing order.
2. The other main part of the calendar is a Document Level Script that controls the calendar’s behavior.
In this document the script is called “FRCalendar”. Copy the entire contents of this script into a
Document Level Script with a similar name in the PDF where the calendar will be used.
www.pdfscripting.com Copyright © 2009 by WindJack Solutions, Inc.
Activating the Calendar
The Calendar is set up and activated with a single function. See the code in the examples above and below.
In these samples the calendar is activated from a button MouseUp event, but the activation code could be
called from any field or event. Calling this function a second time deactivates the Calendar. Resetting the
Calendar fields also deactivates the Calendar
This function associates the calendar with a particular text field, moves all calendar fields into position
above or below the field, displays the calendar, and formats the selected date.
Activation Function:
FormRouter_PlaceCalendar(oField, bPlace, cDateFmt);
Inputs:
oField – Target Field, Text Field object where date selection will be written. This must be
the exact widget, or instance of the field so that the calendar can be placed
correctly. See Example 3 below.
bPlace – Location to place calendar relative to target field. A value of “true” will place the
field below the target field. A value of “false” will place the calendar above the
target field.
cDateFmt – Standardized date format string (see the util.printd() function in the Acrobat
JavaScript Reference for more info). This is the Date Format used for putting the
selected date into the target field.
Examples:
There are three text fields below. Two are named “DateTest1” and “DateTest2”. In the third example the
field is a duplicate of the date field on Page 1, i.e., it’s a second instance, or widget of that field. The code
shows how to handle this situation so the calendar is placed correctly. The code shown is the actual code run
by the calendar button.
#1 Simple Date format, Calendar shown above Field
FormRouter_PlaceCalendar(this.getField("DateTest1"), false, "mm/dd/yyyy");
Date Test 1:
#2 Readable Date format, Calendar shown below Field
FormRouter_PlaceCalendar(this.getField("DateTest2"),true,"ddd mmm d, yyyy");
Date Test 2:
#3 Shows how to use 2nd instance of a field on a different page
Field “FormDateField” is the name of the field in the example on the first page. This field was duplicated
below. In order to use the calendar with the duplicate we have to pass in the widget for the duplicate.
Notice the “dot” notation used on the field name.
FormRouter_PlaceCalendar(this.getField("FormDateField.1"),true,"mmm d, yyyy");
FormDate (From 1st Page):
Reset Form
www.pdfscripting.com Copyright © 2009 by WindJack Solutions, Inc.
You might also like
- Devil in the Grove: Thurgood Marshall, the Groveland Boys, and the Dawn of a New AmericaFrom EverandDevil in the Grove: Thurgood Marshall, the Groveland Boys, and the Dawn of a New AmericaRating: 4.5 out of 5 stars4.5/5 (266)
- A Heartbreaking Work Of Staggering Genius: A Memoir Based on a True StoryFrom EverandA Heartbreaking Work Of Staggering Genius: A Memoir Based on a True StoryRating: 3.5 out of 5 stars3.5/5 (231)
- The Sympathizer: A Novel (Pulitzer Prize for Fiction)From EverandThe Sympathizer: A Novel (Pulitzer Prize for Fiction)Rating: 4.5 out of 5 stars4.5/5 (122)
- Grit: The Power of Passion and PerseveranceFrom EverandGrit: The Power of Passion and PerseveranceRating: 4 out of 5 stars4/5 (590)
- The World Is Flat 3.0: A Brief History of the Twenty-first CenturyFrom EverandThe World Is Flat 3.0: A Brief History of the Twenty-first CenturyRating: 3.5 out of 5 stars3.5/5 (2259)
- Shoe Dog: A Memoir by the Creator of NikeFrom EverandShoe Dog: A Memoir by the Creator of NikeRating: 4.5 out of 5 stars4.5/5 (540)
- The Little Book of Hygge: Danish Secrets to Happy LivingFrom EverandThe Little Book of Hygge: Danish Secrets to Happy LivingRating: 3.5 out of 5 stars3.5/5 (401)
- The Subtle Art of Not Giving a F*ck: A Counterintuitive Approach to Living a Good LifeFrom EverandThe Subtle Art of Not Giving a F*ck: A Counterintuitive Approach to Living a Good LifeRating: 4 out of 5 stars4/5 (5813)
- Never Split the Difference: Negotiating As If Your Life Depended On ItFrom EverandNever Split the Difference: Negotiating As If Your Life Depended On ItRating: 4.5 out of 5 stars4.5/5 (844)
- Her Body and Other Parties: StoriesFrom EverandHer Body and Other Parties: StoriesRating: 4 out of 5 stars4/5 (822)
- Team of Rivals: The Political Genius of Abraham LincolnFrom EverandTeam of Rivals: The Political Genius of Abraham LincolnRating: 4.5 out of 5 stars4.5/5 (234)
- The Emperor of All Maladies: A Biography of CancerFrom EverandThe Emperor of All Maladies: A Biography of CancerRating: 4.5 out of 5 stars4.5/5 (271)
- Hidden Figures: The American Dream and the Untold Story of the Black Women Mathematicians Who Helped Win the Space RaceFrom EverandHidden Figures: The American Dream and the Untold Story of the Black Women Mathematicians Who Helped Win the Space RaceRating: 4 out of 5 stars4/5 (897)
- Elon Musk: Tesla, SpaceX, and the Quest for a Fantastic FutureFrom EverandElon Musk: Tesla, SpaceX, and the Quest for a Fantastic FutureRating: 4.5 out of 5 stars4.5/5 (474)
- The Hard Thing About Hard Things: Building a Business When There Are No Easy AnswersFrom EverandThe Hard Thing About Hard Things: Building a Business When There Are No Easy AnswersRating: 4.5 out of 5 stars4.5/5 (348)
- The Gifts of Imperfection: Let Go of Who You Think You're Supposed to Be and Embrace Who You AreFrom EverandThe Gifts of Imperfection: Let Go of Who You Think You're Supposed to Be and Embrace Who You AreRating: 4 out of 5 stars4/5 (1092)
- On Fire: The (Burning) Case for a Green New DealFrom EverandOn Fire: The (Burning) Case for a Green New DealRating: 4 out of 5 stars4/5 (74)
- The Yellow House: A Memoir (2019 National Book Award Winner)From EverandThe Yellow House: A Memoir (2019 National Book Award Winner)Rating: 4 out of 5 stars4/5 (98)
- The Unwinding: An Inner History of the New AmericaFrom EverandThe Unwinding: An Inner History of the New AmericaRating: 4 out of 5 stars4/5 (45)
- Wipro Infrastructure EngineeringDocument9 pagesWipro Infrastructure EngineeringSoumitra Mistified BanerjeeNo ratings yet
- Indian Companies Hiring During Covid-19 PDFDocument116 pagesIndian Companies Hiring During Covid-19 PDFshrijit “shri” tembheharNo ratings yet
- Company Email IdDocument9 pagesCompany Email IdSoumitra Mistified Banerjee50% (8)
- JD - Data EngineerDocument3 pagesJD - Data EngineerSoumitra Mistified BanerjeeNo ratings yet
- Vaibhav ChoudhuryDocument2 pagesVaibhav ChoudhurySoumitra Mistified BanerjeeNo ratings yet
- Alphabetical List of CompaniesDocument2 pagesAlphabetical List of CompaniesSoumitra Mistified BanerjeeNo ratings yet
- Increment Letter - Sagar Ranjan DasDocument2 pagesIncrement Letter - Sagar Ranjan DasSoumitra Mistified BanerjeeNo ratings yet
- AccionaDocument1 pageAccionaSoumitra Mistified BanerjeeNo ratings yet
- Employee Value Proposition: June 2016Document19 pagesEmployee Value Proposition: June 2016Soumitra Mistified BanerjeeNo ratings yet
- Balmer Lawrie Co LTD - Credentials CheckDocument1 pageBalmer Lawrie Co LTD - Credentials CheckSoumitra Mistified BanerjeeNo ratings yet
- Job Description For Lateral InductionDocument1 pageJob Description For Lateral InductionSoumitra Mistified BanerjeeNo ratings yet
- Mid March 2014 Flyer Us - PDF TupperwareDocument10 pagesMid March 2014 Flyer Us - PDF Tupperwareshannonw1018No ratings yet
- KAM Specifier Role and ResponsibilityDocument1 pageKAM Specifier Role and ResponsibilitySoumitra Mistified BanerjeeNo ratings yet