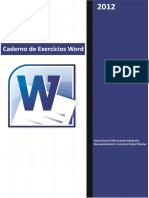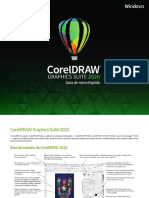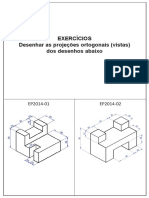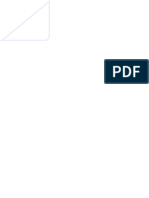Professional Documents
Culture Documents
Apostila Corel Draw X3 Preto e Branco CAMPI
Apostila Corel Draw X3 Preto e Branco CAMPI
Uploaded by
Denise J Camargo0 ratings0% found this document useful (0 votes)
9 views78 pagesCopyright
© © All Rights Reserved
Available Formats
PDF or read online from Scribd
Share this document
Did you find this document useful?
Is this content inappropriate?
Report this DocumentCopyright:
© All Rights Reserved
Available Formats
Download as PDF or read online from Scribd
0 ratings0% found this document useful (0 votes)
9 views78 pagesApostila Corel Draw X3 Preto e Branco CAMPI
Apostila Corel Draw X3 Preto e Branco CAMPI
Uploaded by
Denise J CamargoCopyright:
© All Rights Reserved
Available Formats
Download as PDF or read online from Scribd
You are on page 1of 78
P MICROCAMP
Tena oa
CorelDRAW X3
GRAPHICS Petes
Introdugao |
O CorelDRAW ¢ um aplicativo de design grafico intuitive que proporciona aos designers uma
experiéneia de trabalho agradvel. O programa foi desenvolvido para atender as demandas dos
profissionais de design. Quer vocé trabalhe com propaganda, impressio, publicagao, sinalizacao,
xilogravura ou manufatura, 0 CorelDRAW oferece as ferramentas necessdrias para se criar ilustragdes
vetoriais precisas e criativas, além de layouts de pagina com aparéncia profissional.
Talvez por supersticao, resolveram colocar X(10 em algorismo romano) junto com o 3, formando
ondmero 13, mas alguns dizem também que é marketing. Mas para quem ja conhecia o CorelDraw 12,
ird notar que visualmente, nfio mudou praticamente em nada a area de trabalho do CorelDraw X3,
continua monocromitico e com visual “limpo”.
Quanto as novidades, segundo a Corel Corporation, mais de 40 novos recursos e 400
aprimoramentos foram introduzidos. Essas importantes atualizages beneficiam diretamente o fluxo de
trabalho de designers profissionais, bem como de usuarios que utilizam o produto ocasionalmente. Quer
estejam criando logotipos de empresas ou trabalhando para cumprir cronogramas de producio
rigorosos, os usuarios podem transformar idéias em resultados profissionais com a ajuda dessa suite
integrada de aplicativos.
Neste material seré. abordado uma forma de aprendizagem objetiva, porém simples, sem deixar
perdera qualidade que o programa oferece.
Boa sorte e dtimos estudos!
Requisitos minimos de sistema:
- Windows 2000, XP ou Tablet PC Edition;
- Processador Pentium II! de 600MHz;
-256Mb de RAM (sao recomendaveis 512Mb ou mais;
-200MB de espaco livre em disco rigido, no minimo;
- Unidade de CD-ROM;
- Monitor com resolugao 1024x768 dpi ou melhor;
-Mouse ou mesa digitalizadora.
ats
oo CorelDRAW X3
GRAPHICS SUITE
Introdugao - 01
INTRODUCAO_
CONCEITO DEIMAGENS. -
CORES.
-Definigao.-
= Modelos de Cores. = :
Psicologia das Cores. a=
ERR AMEN TAS ett eee ee
GRAVANDO, FECHANDO F ABRINDO UM DOCUME!
CONFIGURANDO PAGINAS.--.-
CRIANDO FIGURASSIMPI
FERRAMENTA FORMA,
CONTORNOS £ PREENCHIMENTOS,
RECURSOS COM OBJETOS
Imagem ampliada 7 vezes.
Conceitos de imagens -
Acor 6 um fenémeno éptico(Parte da fisica que estuda os fenomenos luminosos e os fenomenos da
visdo) provocado pela accao de um feixe de fotons sobre células especializadas da retina, que transmitem
através de informagao pré-processada no nervo dptico, impressGes para o sistema nervoso.
Acor de um material é determinada pelas médias de frequéncia dos pacotes de onda que as suas
moléculas constituintes refletem. Um objecto terd determinada cor se nao absorver justamente os raios
correspondentes freqiiéncia daquela cor.
Assim, um objeto é vermelho se absorve preferencialmente as frequéncias fora do vermelho.
A cor € relacionada com os diferentes comprimento de onda do espectro eletromagnético. Sao
percebidas pelas pessoas, em faixa especifica (zona do visivel), e por alguns animais através dos érgaos de
visdo, como uma sensagao que nos permite diferenciar os objetos do espaco com maior precisao.
Considerando as cores como luz, a cor branca resulta da sobreposigao de todas as cores, enquanto o
preto é a auséncia de luz. Uma luz branca pode ser decomposta em todas as cores (0 espectro) por meio de
um prisma. Na natureza, esta decomposicao origina um arco-iris.
MODELOS DE CORES
Aqui nesse material, irei abordar apenas 2 modelos de cores, os mais utilizados no CorelDraw. Vale
lembrar que nao existem apenas esses modelos de cores.
Entdo, vamos conhecer os modelos RGB e CYMK.
RGB -E omodelo de cor da Luz. © RBG 6 composto por trés cores primarias:
(R) Vermelhor
(G)Verde
(A)Azul
Cada uma das quais podendo variar entre 256 niveis de intensidade
(denominando valores de brilho)
CYMK - O sistema "CMYK" é utilizado pela Industria Grafica nos diversos
processo de impressdo, como por exemplo: o Off-Set, e 0 processo Flexografico, bastante usado na
impressdo de etiquetas e embalagens.
"Kk" da sigla "CMYK" corresponde 4 cor "Preto" (em inglés, "Black'
as outras sao:
(C)Cyan (ciano)
(M) Magenta
(Y) Yellow (amarelo)
(K) Black (preto)
|, sendo que
Funciona pelo processo de pigmentagao, ou seja, algo emite a luz, essa luz é
projetada sobre um objeto que absorve (subtrai) um pouco de luz e reflete 0
restante. Aluz refletida é o que vocé vé. Cada uma das cores do CYMK varia de 0a
100% de aplicacao.
PSICOLOGIADAS CORES
Na cultura ocidental, as cores podem ter alguns significados, alguns estudiosos afirmam que podem
provocar lembrangas e sensagdes as pessoas.
Cinza: elegancia, humildade, respeito, reveréncia, sutileza;
Vermetho: paixdo, forca, energia, amor, velocidade, lideranga, masculinidade, alegria (China), perigo, fogo,
raiva, revolugao, "pare";
Azul: harmonia, confidéncia, conservadorismo, austeridade, monotonia, dependéncia, tecnologia;
Ciano: tranqiilidade, paz, sossego, limpeza, frescor;
Verde: natureza, primavera, fertilidade, juventude, desenvolvimento, riqueza, dinheiro (Estados Unidos), boa
sorte, ciumes, ganancia;
Amarelo: concentracao, otimismo, alegria, felicidade, idealismo, riqueza (ouro), fraqueza;
Magenta: luxtria, sofisticagao, sensualidade, feminilidade, desejo;
Violeta: espiritualidade, criatividade, realeza, sabedoria, resplandecéncia;
Alaranjado: energia, criatividade, equilibrio, entusiasmo, ludismo;
Branco: pureza, inocéncia, reveréncia, paz, simplicidade, esterilidade, rendicao;
Preto: poder, modernidade, sofisticagao, formalidade, morte, medo, anonimato, raiva, mistério;
Castanho: sdlido, seguro, calmo, natureza, ristico, estabilidade, estagnagao, peso, aspereza.
Ferramentas |
Ferramenta de Selegao
4
ee)
2)
——
llevesAaar
- Ferramenta Mao Livre
- Ferramenta Bézier
- Ferramenta Midia Artistica
- Ferramenta Canela
- Ferramenta Poilinha
- Ferramenta Curvas com 3 Pontos
- Ferramenta Conexao Interativa
- Ferramenta Dimensao
usgoe
- Ferramenta Cortar
- Ferramenta Faca
- Ferramenta Borracha
- Excluir Segmento Virtual
|
i— -
a
A
&
2
a
a
bKBSbE%
~ Ferramenta Forma
-Pincel Borrar
= Pincel Aspero
- Ferramenta Transformagao Livre
Ferramenta Zoom
- Ferramenta Mao
- Ferramenta Preenchimento
Inteligente
- Ferramenta Desenho
OE] — Mtelgonte
- Ferramenta Retangulo
- ies) Retangulo com 3 pontos
- [eel Elipse
- Ferramenta Elipse com 3 pontos
[2%
- Ferramenta Conta-Gotas
“Feramenta {ta de Tinta
ga|x¢—--——m
~ Ferramenta Contorno
- Ferramenta de Dialogo Cor do Contono
= Sem Contorno
- Espessura Minima
= Contorno de 1\2 Ponto
=Gontomo de 1 Ponto
- Contomo de 2 Pontos fino)
= Contorno de 8 Pontos (médio)
= Gontorno de 16 Pontos (médio-grosso)
- Contomo de 24 Pontos (grosso)
- Janela de Encaixe Cor
| mr se x|=
- Ferramenta Preenchimento
- Caixa de Didlogo Cor de Preenchimento
- Caixa de Dialogo Preenchimento Gradiente
~ Caixa de Dilogo Preenchimento de Padréo
- Caixa de Dialogo Preenchimento de Textura
- Caixa de Dialogo Preenchimento de PostScript
- Sem Preenchimento
- Janela de Encaixe Cor
ait
|| x alae
- Ferramenta Poligono
- Ferramenta Estrela
- Ferramenta Estrela Complexa
- Ferramenta Papel Gréfico
- Ferramenta Espiral
BB%®BQ
- Formas Basicas
- Formas de Setas
- Formas de Fluxograma
- Formas de Banner
- Formas de Legenda
IBS| - Ferramenta Texto
|wmaorae
|e8)
- Ferramenta Preenchimento Interativo
- Ferramenta Preenchimento de Malha Interativo
Sumario -
yd
Gravando, Fechando e Abrindo um documento
X83
SALVANDO O SEU TRABALHO
Para vooé gravar 0 trabalho que realizou, basta selecionar a opgao SALVAR do menu ARQUIVO. Na
caixa de didlogo, procure a pasta onde ira salvé-lo e em seguida entre com o nome do arquivo e clique em
SALVAR. Vocé também poderd salvar seu trabalho através do botao SALVAR da barra de ferramentas.
Salar em: | G2 Coretrawid orem
a
10K (cor)
|
DR CoreDRAW =] Avangade..
OpsBes >> Salvar Cancelar
Nesta janela vocé ira encontrar diversas opgées, tais como:
VERSAO: Nesta caixa de combinagdo é possivel informar em que verso do CorelDraw vocé quer que seu
trabalho seja salvo. Esta opgdio é util quando o outro computador que abrird este arquivo ndo possuaa verso
do Core!Draw instalada.
Mas atencdo, alguns recursos utilizados podem nao funcionar nas versdes antigas, pois eles ainda nao
haviam sido criados.
MINIATURA: Indica o tamanho do arquivo de miniatura ou se a miniatura sera oculta. A miniatura é uma
versdo pequena, em baixa resolugao, do desenho, que se incluida ao salvar o arquivo permite que vocé veja
como odesenhoantes de abriro arquivo.
ARQUIVO DO TIPO: Permite a escolha do formato que sera gravado o arquivo, podendo ser do préprio
CorelDraw (.cdr) ou nao.
TIPO DE CLASSIFICAGAO: Escolhe como seré a ordem de classificagao das extensdes na caixa de
listagem Arquivos do Tipo.
Gravando, Fechando e Abrindo um documento -
Gravando, Fechando e Abrindo um documento
X83
INCORPORAR PERFIL ICC - Esta caixa de selegdo quando ativada, permite incorporar como parte do
arquivo um perfil do International Color Consortium (ICC). Este consércio, definiu um formato padrao para
perfis de cores. Quando vocé incorpora um perfil ICC ao arquivo, a consisténcia de cores é garantida quando
Oarquivo for aberto por outros aplicativos gréficos.
SEM ESPAGOS E CARACTERES ESPECIAIS - Quando ativada, permite substituir espagos em branco e
caracteres especiais, em caracteres apropriados para nomes de arquivo baseado na Web.
INCORPORAR FONTES UTILIZANDO TRUEDOC - Quando ativada, inclui as fontes de texto utiizadas no.
arquivo, para que possam ser visualizadas em cum computador que nao tenha essas fontes instaladas.
ABRINDO SEU DOCUMENTO
Para abriro seu trabalho, escolha a op¢4o ABRIR do menu ARQUIVO para abrir um arquivo com desenho ou
a opcdo NOVO para abrir um arquivo em branco.
= 7
Examiner: | (9 Corelorawix3 Fl ogen-
Figural.cdr
COR - CorelDRAW
te}!
bere VEU Cle Toile Paul mele ed
Configurando Paginas |
Quando executamos 0 CorelDraw e escolhemos um novo gréfico, é exibida uma pagina em branco com
layout padrao, contendo basicamente valores predefinidos para as dimensdes e orientacao da pagina.
Este layout poder ser mudado facilmente, e estas modificagdes poderdo, ou nao, serem aplicadas a todas as.
paginas do documento.
CONFIGURAGAO
Selecione a op¢éo CONFIGURAR PAGINA do menu LAYOUT para ter acesso a caixa de didlogo Opgdes,
Nesta caixa encontramos opgées para o tamanho da pagina, layout, cor de papel e outros recursos, note que
as opcées irao variar de acordo com oitem selecionado na estrutura do quadro branco a esquerda.
@ Area de trabalho
ee
co
3 Pégna
hae
coe
as
‘Funda 210,0° Ss milimetros
( Linhas-guia a =I
Grade |237,0 = milimetros:
Réguas
fae Redmersonarsomente pégna atu
salvar ST
1 Publicar na Web
1 Gebel
Rescuséo: [300
OK Concelar Ajuda
Mas existe outra forma de alterar o layout da pagina, é através da barra PROPRIEDADES, onde vocé
encontra recursos para mudar o tamanho da pagina, tipo de papel, largura, altura e orientagdo, tudo do
mouse.
T210.0mm ==) fa] - a . ie ve
a fades: mifimetros 7) | @2,54mm || gh 0.0mm
les 10 237-0nm_— > =| | Unidas linet ° || Seem ss
|
Largura e Altura Definig6es para todas as paginas ou somente
personalizadas para a atual
Configurando Paginas -
Configurando Paginas |
Outra configuragao que podemos fazer é através do menu LAYOUT, onde pode ser acrescentado outras
paginas que terao 0 mesmo layout ou até mesmo apagar qualquer pagina, com excecao da pagina 1.
Mas também temos outra opedo para inserir paginas, que é através dos botées de controle de pagina.
Indicador de pagina
alual e numero de paginas oe
Saida para a | I
primeira pagina — (Miedema: 7 Pagina 1
Salta para a ultima pagina
Para excluir uma ou mais paginas, use a op¢éo EXCLUIR PAGINA do menu LAYOUT. Apés selecionar esta
opgao, serd exibida a caixa de didlogo EXCLUIR PAGINA solicitando o intervalo a serem excluidas.
Lembrando que, quando uma pagina 6 excluida, todos os objetos pertencentes a esta pagina também serdo
excluidos. Mas se deseja apagar uma determinada pagina e manter um ou mais objetos, basta mové-los para
a tea fora dos limites da pagina, na AREA DE TRABALHO.
Mais uma vez, também existe outra forma de excluir, inserir ou até mesmo mudar o nome de uma pagina.
Basta clicar com 0 botao direito do mouse na guia da pagina selecionada.
1x Renomear pdgina...
EE Inserir pigina aps
“Ai Inserir pagina antes
BR) Excir pagina
paletenercrinterbasapene
WA tei +r
Configurando Paginas -
Criando Figuras Simples |
Se vocé possui alguma dificuldade de fazer um desenho & mao livre, com caneta e papel, ela continua
existindo no CorelDraw. Mas o software possui ferramentas, além das de mao livre, que facilitam e muito a sua
ctiago, ferramentas com formas pré-definidas.
Para comecara criar um desenho, basta clicar na ferramenta desejada e arrastar 0 ponteiro do mouse sobre a
pagina ou area de trabalho. Se vocé manter a tecla pressionada enquanto o desenho ¢ adicionado, 0
Corel manterd a altura e largura, iguais.
Criar cantos arredondados
2/102 737 nm_)F¥134.285 nm |) (i000 =
ee oe eee |e)
a-Si a
=) Ferramenta Retangulo (F6)
Ferramenta Elipse (F7)
2
Ferramenta Poligono (Y)]
| commas Basicas Peery
—x
Prox. Pag.
CONEY er)
fer Td SP eiTLle[e
Cee
es
Papel Grafico
Estrela
Cada ferramenta de desenho, permite que sejam feitas alteragdes em sua Barra de Propriedades individual.
Basta clicar na forma de desenho desejada e observar a mudanca na Barra de Propriedades superior
Peter TTR alee Ce T i oes
Criando Figuras Simples | X3
Formas Perfeitas
Formas Basicas
Cada ferramenta, vai permitir selecionar na Barra de Propriedades, a op¢ao FORMAS PERFEITAS, onde
vocé ira encontrar diversos modelos do desenho desejado.
a
¥
Criando Figuras Simples - 13
Criando Figuras Simples |
FERRAMENTA MAOLIVRE
Esta ferramenta serve para vocé criar desenho a mao livre, ela possui um menu com outras ferramentas de
desenho a mao livre: Bézier, Midia Artistica, Caneta, Polilinha, Curvas com 3 pontos, Dimensao e Conexao
Interativa. 7
@l) geewsaaP
Para desenhar com a ferramenta de Mao Livre, vocé deve arrastar o cursor pela pagina com a ferramenta
desejada, selecionada.
Se vocé quiser fazer linhas retas, basta dar um clique em um ponto inicial e levar o ponteiro do mouse até o
Ponto desejado e dé outro clique. Vocé pode também manter a tecla pressionada enquanto
movimentao ponteiro.
Linhas Retas
LINHAS CURVAS
No menu desdobravel, o mesmo da ferramenta MAo Livre, selecione a ferramenta Bézier, especifica para
criago de linhas e curvas, e dé um clique em algum ponto da pagina para marcar 0 inicio da linha, clique em
outro ponto mas nao solte o botéo do mouse, neste momento ¢ tragada uma linha, arraste o ponteiro do
mouse ao redor deste ponto e verifique a curvatura da linha, quanto mais vocé afastar o ponteiro deste ponto,
maior sera o raio da curva.
Depois de encontrar a curvatura desejada, solte 0 botdo; clique em outro ponto e verifique que é mantida a
seqiiéncia da curvatura. Para interromper o comandp, clique sobre qualquer outra ferramenta ou pressione a
tecla ESC.
Peter TTR alee Ce T i oes
Criando Figuras Simples |
Repare que a cada clique, durante a construco da figura, foram sendo desenhados pequenos quadrados.
Estes quadrados indicam as extremidades dos segmentos de linhas e curvas e so chamados NOS, que sao
utilizados para fazermos modificacées na figura e serao vistos mais adiante
Peter TTR alee Ce T i oes
Yael vale Meir]
Esta ferramenta possibilita manipular os NOS e SEGMENTOS dos desenhos, que comentamos
anteriormente. Vocé sé precisa selecionar os pontos na figura e arrastar, criando assim a forma desejada.
Com ela, vocé pode também adicionar, excluir e modificar os NOS.
a
N | =
Nos
f
No Cuspide ,
Um novo NO
Quando vocé cria um desenho e o seleciona com a ferramenta forma um NO, sao exibido duas setas ligadas a
ele por uma linha tracejada. Eles indicam o ponto de controle do NO, que quando sao movimentados, permite
que vocé altere a figura.
Se vocé, depois de criar o desenho, desejar adicionar mais um NO, basta clicar duas vezes sobre o local na
linha, que deseja adicionar ou clique com 0 mouse direito sobre o ponto e escolha a opco ADICIONAR, no
menu que ird se abrir.
Para vocé entender melhor essa questéo dos NOS, é bom conhecer o seu comportamento, ou seja, 0
comportamento do seus pontos de controle. E para isso, vamos conhecer cada um deles.
Cuspide: Eles movem-se de forma independente um do outro.
Suave: Estes, esto sempre diretamente opostos uma ao outro. Quando um ponto é movido, o outro também
sera, podendo ter comprimentos diferentes um do outro.
Simétrico: Possui os pontos de controle sempre diretamente opostos um ao outro, sempre com o mesmo
comprimento.
Cuspide
[RBAlsimetrico
Suave
et CM
Ferramenta Forma |
Ainda no menu da Ferramenta Forma, encontramos mais trés ferramentas. Pincel Borrar, Pincel Aspero e
Ferramenta Transformagao Livre
\|5eee
Pincel Borrar: Com essa ferramenta vocé também poderd fazer transformages em qualquer objeto criado.
Quando iniciar a transformagao, basta selecionar a ferramenta, clicar e arrastar sobre o desenho. Lembrando.
que o objeto devera estar convertido em curvas. Para isso, va na Barra de Propriedades ORGANIZAR,
CONVERTER EM CURVAS (CTRL+Q).
zone s\| Aho
Antes Depois.
Pincel Apero: Esta ferramenta é bem criativa, ela permite também fazer alteragées nas figuras, simulando.
“papel rasgado"
Ferramenta Transformacao Livre: Permite que vocé altere a figura com movimentos direcionais.
Rotacao Livre —f@ @ BS inctinacao Livre
Reflexao Angular ile Escala Livre
et CM
Contornos e Preenchimentos |
© CorelDraw possui diversos tipos de preenchimentos com cores, texturas e espessuras, de linhas.
Nesse capitulo, iremos conhecer todos as ferramentas que ira ajudar vocé na criagao e acabamento de seus
trabalhos.
Ento, vamos conhecer nossa ferramenta.
Sem preenchimento
ie
| mm se 8 x|
Caixa de didlogo Preenchimento de PostScript
Caixa de didlogo Preenchimento de Textura
Caixa de didlogo Preenchimento de Padrao
Caixa de didlogo Preenchimento Gradiente (F11)
Caixa de didlogo Cor de Preenchimento (Shift+F 11)
Agora faca um circulo, usando a ferramenta ELIPSE (F7), vamos usé-la para aplicar as propriedades de
Preenchimento e Contorno.
Cor de Preenchimento (Shift+F11): E ferramenta que proporciona escolher um modelo de cor, e modo
para selecionar as cores. Este recurso possibilita escolher, com mais precisdo, cada proporcao de cor
(CMYK ou RGB).
Preenchimento uniforme
Gl Modelos | €) isturadores | IE Paetas |
cco: [=] ("°°
Cor no objeto
cioon70 oro
con apa |=] Gosfer~ |[ oe] cocer | ata
Para vocé escolher o tipo de preenchimento, basta selecionar 0 objeto ¢ no Didlogo de Preenchimento
Uniforme escolha a cor que deseja e clique em OK.
Contorno e Preenchimentos -
Contornos e Preenchimentos |
Preenchimento Gradiente (F11): Nesta caixa, podemos criar inimeros modelos de preenchimento
progressivo com cores predefinidas. E ainda é possivel alterar o sentido da rotago e acrescentar mais pontos
de transigao de cores.
Nesta caixa, também vamos encontrar as seguintes opgées:
Tipo: E como seré realizado o preenchimento, se Linear, Radial, Cénico ou Quadrado.
Deslocamento: E 0 espago onde especifica 0 deslocamento do centro do gradiente do tipo nao Linear.
Angulo: Determina o angulo de preenchimento gradiente.
Etapas: E 0 espago onde especifica a quantidade de transigdes de que serdo utilizadas para mostrar um
preenchimento gradiente.
Transig&o: E 0 espago onde especifica quando as cores inicial e final comegam a misturar-se com as cores
intermediarias.
[Z| Nestes botées voce pode determinar o caminho
das cores intermedidrias de preenchimento
S| atraves do Circulo de cores, dessa forma, alterando
a matiz e saturagao.
Contorno e Preenchimentos -
Contornos e Preenchimentos |
Personalizar as Cores: Uma forma de personalizar 0 preenchimento gradiente, selecionar a opcao
PERSONALIZADA na caixa de Preenchimento Gradiente. Vocé vai ter opgées de cores através do painel
Mistura de Cores, onde pode selecionar um dos quadros que sao referentes &s cores inicial e final, ena caixa
POSIGAO, vocé controla a posigaio de uma cor intermediaria, que é indicada por um triangulo.
Tipo: | Linear
See |i |
Hoon: [OB ade| eps: [6 =
vertical [0 foe) | Transpo: [0 4%
Mature de cores
© Dusscores ( Personaizada a!
Poscdo: [5% tua:
ose |
predetrites [>] lim] opstesoscrp
coin |_|
Preenchimento de Padrao: Um preenchimento de padrao de duas cores ¢ composto somente das duas
cores escolhidas. Um preenchimento de padrao totalmente colorido é um grafico vetorial mais complexo que
pode ser composto de linhas e preenchimentos.
Alguns exemplos de Preenchimento de padrao
scan =]
0 de flora ou cokna~
Indinar: [o,0° =] G Fiera © Cohna
a foo" (0 2] 2% do tamenho do
ladiho
| Transformar preenchimento | Preenchimento de espetho
como sto ——
Contorno e Preenchimentos -
Contornos e Preenchimentos |
Preenchimento de Textura: Um preenchimento de textura é um preenchimento gerado aleatoriamente que
pode ser utilizado para conferir aos objetos uma aparéncia natural. O CorelDRAW oferece texturas
predefinidas e cada textura possui um conjunto de op¢des que vocé pode alterar. Vocé usa cores de qualquer
modelo de cor ou paleta para personalizar preenchimentos de textura. Os preenchimentos de textura s6
podem conter cores RGB, entretanto, outros modelos e paletas de cores podem ser usados como referencia
para selecao de cores.
II Aiguns exemplos de
Preenchimento de Textura
Biblioteca de texturas: a _———_+
[SES] =) tone: 0 a (B
Lista de texturas: Suavidade %: [jas re}
roe ane :
‘Malaquita em Fabcas Densidade %: o | al
(Marmore em cemadas hemes
Preenchimento de PostScript: Um
preenchimento de textura PostScript
criado com a linguagem PostScript.
Algumas texturas sao bastante
complexas e imprimir objetos grandes
que contenham preenchimentos de
textura PostScript ou para atualiza-los
na tela pode levar algum tempo.
Dependendo do modo de exibicao em
uso, as letras "PS" podem aparecer em
vez do preenchimento,
Ao aplicar um preenchimento de
textura PostScript, vocé pode alterar
diversos pardmetros, como tamanho,
largura da linha e quantidade de cinza
que aparecem no primeiro plano e no
fundo da textura.
Contorno e Preenchimentos -
Contornos e Preenchimentos |
Sem preenchimento: Este boto remove o preenchimento do objeto. |
x
Janela de Encaixe Cor: Esse botdo exibe a janela com opgées para a definigao de um padrao de cor, que
poderd ser obtido arrastando 0 ponteiro do mouse sobre o quadro de cores. Semelhante ao uso da paleta de
cores.
Controles deslizantes —_Visualizadores de cores
Cor referéncia Paletas de Cores
————— Modo de cor
4 {}-—=[o ~
yi-———= [o Valores numéricos
Preenchimento Interativo: Uma outra forma de preenchimento, e mais pratica, é 0 uso do Preenchimento
Interativo que é uma das ferramentas mais completas do CorelDRAW. Ao ativar este comando, selecione o
objeto a ser preenchido e escolha o tipo de preenchimento na caixa de lista Tipo de Preenchimento da Barra
de propriedades.
=
Fler
Preenchimento de malha interativo.
Preenchimento interativo
ie A barra de propriedades exibe os botées correspondentes ao tipo de
Icénico preenchimento escolhido, sendo estes botées responsdveis. pela
Quacrade configuragao do preenchimento.
Padre de duas cores
Padr8o totalmente clorido|
Padre de bitmap
Preenchimento de textura
Preenchimento Postscript
rT TM cor
Contornos e Preenchimentos |
Contornos: Existem varias formas de contorno oferecidos pela ferramenta CONTORNO. Faga um quadrado
coma ferramenta RETANGULO (F6) e em seguida abra o menu desdobrével CONTORNO.
| Q a) Janela de encaixe
Sem contorno
Didlogo cor de contorno
Dialogo caneta de contorno
TIPOS DE ESPESSURAS DE CONTORNO
Sem contorno minima 2 pontos 8 pontos 24 pontos
No menu desdobravel, escolha as_espessuras
oferecidas observando os resultados. Dé um clique
no botéo Diélogo Caneta de Contorno para ter
acesso a caixa de didlogo Caneta de Contomo.
Nessa caixa, vocé podera alterar a cor do contorno,
escolher um novo estilo para o contorno e um dos
trés tipo de cantos. No caso de uma linha, é possivel
escolher o tipo de extremidade e acrescentar setas
DICA: Selecionando a opcao ESCALA COM
IMAGEM vocé poderd redimensionar 0 objeto sem
perder as configuragées aplicadas na espessura.
Contorno e Preenchimentos -
Recursos com Objetos |
Transformar: Para usar os recursos de transformagao, primeiro selecione o objeto ou objetos que deseja
transformar e depois, no menu ORGANIZAR escolha TRANSFORMAGAO.
‘QrgenizarEfetosGtmens Texto Ferrementas Jonela Ajuda
Umpar transformacties
Inclinar
Alnor e detrbur
_ gre Tamanho
1 Aguper Cale Escala e espelho
Girar
Posigao
Na janela de encaixe Transformagao 6 onde se encontra as configuragées especificas de cada opco
que vocé desejar.
» Trensformagbes —————— 2 x
i ole|a|s)
Pos:
H: |0,0 > mm
v: [oo Sm
| PosigSo relativa
28
Define 0 ponto
de ancoragem — = ri
Aplicar ao duplicado
Agrupar: Quando vocé agrupa dois ou mais objetos, eles sao tratados como uma unidade. © agrupamento
permite aplicar a mesma formatacdo, propriedades e outras alteragdes a todos os objetos dentro do grupo ao.
mesmo tempo. O CorelDRAW também permite agrupar outros grupos para criar grupos aninhados.
E possivel adicionar ou remover objetos de um grupo e excluir objetos que sao membros de um grupo.
Ou entao, editar um Unico objeto em um grupo sem desagrupar os objetos. Se vocé deseja editar varios
objetos em um grupo ao mesmo tempo, primeiro é necessario desagrupar os objetos. Se um grupo contiver
grupos aninhados, vocé pode desagrupar todos os objetos nos grupos aninhados simultaneamente.
Recursos com Objetos -
Recursos com Objetos |
Exemplos de Agrupar
objetos conjunto 1 objeto objeto
A
SO SO 6d
>> =>
Nos desenhos anteriores vocé pode observar uma seqiléncia de agrupamentos, onde foi formado primeiro
um conjunto com trés objetos, e este, depois de movido, foi agrupado novamente formando um segundo
Conjunto (conjunto 1), criando com isso, um alinhamento de conjuntos que € muito eficiente na criagao de
desenhos mais complexos.
Para vocé agrupar os objetos, basta selecionar todos os desenhos que farao parte do conjunto e clicar no.
botao AGRUPAR da barra de Propriedades, no menu ORGANIZAR >> AGRUPAR ou Crtl+G. Ao clicar um
dos desenhos do conjunto, todos sero selecionados, para selecionar apenas um objeto do conjutno, basta
dar um clique sobre o objeto desejado mantendo a tecla Crtl pressionada
Para vocé desagrupar os desenhos clique no botéo ORGANIZAR >> DESAGRUPAR ou DESAGRUPAR
TUDO. Estes comandos s6 estarao disponiveis se os desenhos estiverem agrupados.
Copiar, Duplicar : Vocé pode recortar ou copiar um objeto para colocé-lo na area de transferéncia e cold-lo
em um desenho ou em outro aplicativo. Se um objeto for recortado para a area de transferéncia, ele sera
removido do desenho. Se um objeto for copiado para a area de transferéncia, o original permaneceré no
desenho.
Duplicar
Se um objeto for duplicado, a cépia ser colocada diretamente na janela de desenho e a area de transferéncia
nao seré usada. Duplicar é mais rapido que copiar e colar. Além disso, quando um objeto é duplicado, voce
pode especificar a distancia entre 0 objeto original e 0 duplicado ao longo dos eixos x e y. A distncia é
conhecida como deslocamento.
duplicar deslocamento
Vocé pode aplicar uma transformagao, como girar, dimensionar ou inclinar, a uma duplicacao de objeto,
enquanto mantém 0 objeto original intacto. Se optar por manter 0 objeto original, exclua a duplicagao.
Recursos com Objetos -
Recursos com Objetos |
Alinhare Distribuir: Para alinhar e distribuir dois ou mais desenhos, primeiro selecione-os e clique na opcao
ALINHAR e DISTRIBUIR do menu ORGANIZAR. Na caixa de didlogo exibida, vocé poderé escolher um ou
mais botées de alinhamento ou distribuicdo, depois vocé pode clicar no botéo VISUALIZAR para ver 0
resultado de suas alteragées, se nao ficar de acordo com o seu gosto, basta clicar em REDEFINIR.
|
‘lich |oistrbuir |
a & &
| Aesquerda [- Nocentro [~ Adreta
1) [ Notope Alar objetos:
Objetos aves =
8h) Nocentro
Para objetos de orgem de texto usr:
OO | Nabase ‘Cabca deimitadora
Sem Distribuir > Espagamento
alinhamento e distribuigao > Extensdo da pagina
Distribuir > No centro
> Extensdo da pagina
Recursos com Objetos -
Recursos com Objetos |
Aparar: Esta ferramenta vai permitir pra vocé cortar em um objeto utilizado outro objeto como referencia, aparando as
reas sobrepostas. Este procedimento vai manter as caracteristicas de preenchimento ¢ contorno do objeto alvo,
removendo o desenho aparado, formando com isso um novo desenho diferente do inicial.
Para vocé usara ferramenta APARAGEM, selecione o primeiro desenho que seré aparado, clique no menu ORGANIZAR
>> FORMATO >>APARAR ou na janela de encaixe FORMATO, clique no botao aparar, como nas imagensa seguir,
| oraanizer Efsitos fitmeps Texto Ferramentas Janel Ajuda
Outra opgao de aparagem
6 usar 0 botdo aparar na barra que aparece
quando os desenhos sao selecionados.
© converter em curvas ctl.
25 Converter contoena em objeto Chleshift+q.
Eechar cominho
CorelDRAW X3 Dy
desenhot desenho 2
sobrepondo os desenhos efeito final da ferramenta Aparar
Recursos com Objetos -
Recursos com Objetos |
Combinar: A combinacdo de dois ou mais objetos cria um tinico objeto com atributos em comum de preenchimento &
contomo. E possivel combinar retangulos, eclipses, poligonos, estrelas, espirais, graficos ou texto. O CorelDRAW
converte esses objetos em um tinico objeto de curva. Se for necessirio modificar os atributos de um objeto que foi
combinado a partir de objetos separados, vocé pode separar 0 objeto combinado.
Para combinar objetos, selecione-os e clique no menu ORGANIZAR >> COMBINAR >> ou Crtl+L,
Ese vocé quiser remover a combinagao, basta selecionar 0 objeto eno menu ORGANIZAR >> QUEBRAR ou Crtl+K.
Adicionar Combinacao Separar Combinacdo
‘Qrgenizar Efeitos BRmaps Texto Ferramen ‘Qrganizar Efeitos Gk maps Texto Ferramen
Transfomesies , Transformerios ,
[36 Limpar transformastes 3% Limpar transformacties
Alnbar e desu > ‘Alar edstribur
eeeen , ‘ordener
aes ark che
®, Desagrupar ort =, Desagrupar cleus
1 Desagrupar tudo = Desagrupar tudo
© conbinae tr
Dy separer caleK Bil
B) Bloqueer objeto {B) Boquesr objeto
Desbloquear objeto 5 Desbloquesr objeto
(5) Desbloqueer todos os abjetos: G) Resbloquear todos os abjetos:
Foxmato Formato >
O Conyerter em curvas Ctr. © Conyerter em curvas: ctrl+Q
1 Converter contorna em objeto Ctr-+Shi#t+Q. #21 Converter contorno em objeto Ctrl+Shift+Q.
Fechar caminho Eechar caminho
CorelDRAW XS DO
desenho1 desenho 2
©
sobrepondo os desenhos efeito final da ferramenta Combinar
Recursos com Objetos -
Recursos com Objetos |
Soldar: Vocé pode soldar objetos para criar um objeto com um tinico contomo. O novo objeto usa o perimetro do objeto
soldado como seu contorno ¢ adota as propriedades de preenchimento e de contomo do objeto de destino. Todas as linhas
de intersegio desaparecem
Mas vamos para a pratica. Para soldar um objeto ao outro, selecione o primeiro objeto, clique no menu ORGANIZAR >>
FORMATO >> SOLDAR ou na janela de encaixe FORMATO, ¢ selecione o botio soldar.
Groarizar Efetos Btmeps Texto Ferramentas Janel Ajudo
Tensformasses >
© Limpar transformacies
Alnhare dstrbuir
SeOae8
Outra opedo de soldagem é usar o botéo
soldar na barra que aparece quando os
desenhos sao selecionados
(2) Aparagem
121 Converter contorno em objeto Ctrisshift+q —_[B Intersero
Eechar caminho > 2 Simpificar
“2 Erente menos verso.
FP, Verso menos Frente
Formato
CorelDRAW X3
desenho1 desenho 2
sobrepondo os desenhos efeito final da ferramenta Soldar
tornando-se uma figura s6
Recursos com Objetos -
Recursos com Objetos |
A intersegio cria um objeto a partir da drea na qual dois ou mais objetos se sobrepdem. A forma desse novo
objeto pode ser simples ou complexa, dependendo das formas nas quais se faz.a intersecao.
Para vocé fazer uma Interse¢ao, selecione o primeiro objeto, clique no menu ORGANIZAR >> FORMATO >>
INTERSEGAO ou: na janela de encaixe FORMATO, clique no botio INTERSEGAO, selecione 0 segundo objeto,
Qrganizer Efetcs Gtmaps Texto Ferramentas Janela_ Ajuda
Transformestes ,
3 Limpar transformacties
Alchar e dstribur >
Srdener ,
SS, Agupar cuit
*, Desagrupar cuieu
= Desagrupar tudo
1B combinar ctrl
i Separar ctrlek
G Bloquear objeto
Ey Desbloquear objeto
3) Desbloquear todos os objetos
|SSaoaR8
Outra opeao de intersegao € usar 0 botéo
Intersecao na barra que aparece quando os
desenhos sao selecionados
Gy solder
O Conyerter em curvas. lq Zh aparagem
‘Ei Converter contomo em objeto Cl#shift+
Eechar camtinho » Gy Sinpiicar
desenhot desenho 2
sobrepondo os desenhos efeito final da ferramenta Intersegao
Recursos com Objetos -
Efeitos com Objetos |
Mistura: O CorelDRAW permite criar misturas, como misturas em linha reta, misturas em um caminho e
misturas compostas
Uma mistura de linha reta mostra uma progressdo na forma e tamanho de um objeto para outro. As cores de
preenchimento e de contorno dos objetos intermediarios progridem em um caminho em linha reta através do
espectro de cores. Os contornos de objets intermediarios exibem uma progressao gradual em espessura e
forma.
© CorelDraw oferece varios tipos de misturas que variam conforme 0 caminho e a quantidade de objetos
misturados, podendo ser: Mistura em linha reta, Mistura ao longo de um caminho ou Mistura composta
Mistura em linha reta: O preenchimento e contorno dos desenhos intermediarios sao alterados seguindo um
caminho em linha reta.
Mistura ao longo de um caminho: Este proceso cria os desenhos intermediarios de acordo com um
caminho desenhado mao livre ou outro qualquer.
Misturas composta:
uma transicao.
’4o misturas que possuem um ou mais desenhos no caminho, realizando mais do que
objetos intermedidrios
o_——— _——
objeto inicial
objeto final
figura 4
Co) ae
sobreposicao das figuras resultado da aplicagao de mistura
trocando a cor da figura 2 para branco
Efeitos com Objetos -
Efeitos com Objetos |
Envelope: Os envelopes sao formados de varios nés que podem ser movidos para modelar o envelope e,
como resultado, alterar a forma do objeto. E possivel aplicar um envelope basico de acordo com a forma de
um objeto, ou aplicar um envelope predefinido. Apds aplicar um envelope, vocé pode edita-lo ou adicionar um
novo envelope para continuar alterando a forma do objeto. O CorelDRAW também permite copiar e remover
envelopes.
Para entendermos melhor, vamos aplicar um envelope a um objeto. Primeiro desenho um circulo com
a ferramenta ELIPSE (F7), logo apés, clique na ferramenta Envelope Interativo. A seguir, escolha o modo de
edigdo desejado, clicando em um dos botdes da barra de propriedades.
ak = = .
Bl ¢ Roma:
4 FFerramenta Envelope iterative]
a)
Modo de edigéio
\aa aa 8 Adicionar novo envelope
Envelope sem restrigao
Arco duplo
Arco simples
Linha reta
Arco simples ‘Arco duplo
Vocé pode editar um envelope adicionando e posicionando seus nés. A adigdo de nés permite um maior
controle sobre a forma do objeto contido no envelope. O CorelDRAW também permite excluir nds, mover
varios nés simultaneamente, trocar os nés de um tipo por outro e trocar um segmento de um envelope por
uma linha ou curva.
Efeitos com Objetos -
Efeitos com Objetos |
Distorco: Esta ferramenta aplica efeitos que alteram a aparéncia do desenho com muita facilidade. E vamos
conhecer trés tipos de distor¢4o: Empurrare Puxar, Ziper e Torcer.
Para aplicar os efeitos, desenhe um circulo com a ferramenta ELIPSE e clique no botao Ferramenta
Distorgao Interativa
Aplicando efeito Distorgao
o
~ © oO
‘ Efeito final de Distorgo
\
Extrusao: Um recurso que permite aplicar uma perspectiva tridimensional, projetando linhas de um objeto,
para criara ilusao de profundidade.
Mas vamos paraa pratica. Crie um desenho e clique na ferramenta Extrusdo interativa e selecione o desenho.
Agora, clique no botao Modo de Extrusdo vetorial da Barra de Propriedades e arraste o ponteiro do mouse até
atingir o efeito desejado.
Efeito Extruso aplicado
Efeitos com Objetos -
Efeitos com Objetos |
‘Sombreamento: Os sombreamentos simulam a luz caindo sobre um objeto, a partir de uma entre cinco
perspectivas especificas: plana, a direita, 4 esquerda, na base e no topo. Vocé pode adicionar
sombreamentos maioria dos objetos ou grupos de objetos, incluindo texto artistico, texto de paragrafo e
bitmaps.
Quando se adiciona um sombreamento, é possivel alterar a sua perspectiva e ajustar atributos como
cor, opacidade, nivel de dissolucao, angulo e enevoamento.
Para aplicar sombreamento em um desenho, clique na ferramenta Sombreamento Interativo e depois
selecione o desenho, posicione 0 cursos no ponto desejado e arraste a alga de preenchimento final para
posicionar o sombreamento na posigao que vocé desejar.
o
Inicio
Aplicando sombreamento
‘CorelDRAWKX®
CorelDRAW X3
Apés a aplicacéo do sombreamento, vocé também podera edita-lo arrastando as algas iniciais e final e
modificando sua aparéncia com os bot6es da Barra de propriedades.
PeS
Operagio de transparéncia
Cor de transparéncia
Go les | fis + 3] #50 |\[Mutipicar i [SL cimpar
1 transparéncia
Esticar sombreamento
Desbotamento de sombreamento
Diregaio de enevoamento de sombreamento
Enevoamento de sombreamento
Opacidade de sombreamento
Angulo de sombreamento
Efeitos com Objetos -
Efeitos com Objetos |
Transparéncia: A qualidade de um objeto que facilita ver através dele. A configuracao de niveis baixos de
transparéncia causa niveis mais altos de opacidade e menor visibilidade dos itens ou da imagem subjacentes.
Para aplicar o efeito Transparéncia, basta ir clicar no botdo Transparéncia interativa e logo apés clicar do
desenho criado. Desta forma vocé podera escolher os tipos de transparéncia que mais Ihe agrada na barra de
Propriedades. on
Bleasosag
Pi 7
a aaa
Tipos de transparéncia, Operagao de transparéncia Destino de transparéncia
Ponto médio de transparéncia
4
alg Copiar propriedades de transparéncia
&
n Limpar transparéncia
Original Uniforme Linear Cénico
> c Me ull
Quadrado Padrao de 2 cores Totalmente colorido
J
> Textura
als «
Efeitos com Objetos -
Textos e Edigao |
HA dois tipos de texto que vooé pode adicionar a desenhos — texto artistico e texto de paragrafo.
O texto artistico pode ser usado para adicionar linhas curtas as quais pode ser aplicada uma grande
variedade de efeitos, como sombreado.
O texto de paragrafo pode ser usado para corpos maiores de texto que tém maiores requisitos de
formatagao. Vocé pode adicionar tanto texto de paragrafo quanto texto artistico diretamente na janela de
desenho.
Texto Artistico
Para vocé usar esse tipo de texto no seu trabalho, basta selecionar a ferramenta Texto (F8) e dar um
clique no espaco inicial que vocé desejar. Sera exibido um ponto de insercao para que vocé possa digitar 0
texto. Depois que vocé digitar, poder esticar ou expandir o texto arrastando um dos quadrinhos que
envolvema selecao.
Ponto de insergo
4 | :
relDl |: > {Corel; Draw!
Palavra estranha ao dicionario
Co
Texto redimensionado
So . .
CorelDraw | "=> :Corel:Draw:
Qualquer palavra estranha ao dicionario, sera sublinhada em vermelho.
Textos e Edicgao -
Textos e Edigao |
Texto Paragrafo
‘Ao adicionar texto de pardgrafo, é necessario primeiro criar uma moldura de texto. Por padrao, as
molduras de texto de paragrafo permanecem do mesmo tamanho, independente de quanto texto contenham.
Qualquer texto que passe pela borda inferior direita da moldura de texto fica oculto até que se amplie ou se
vincule a moldura de texto a outra moldura de texto. Vocé pode ajustar o texto a uma moldura, o que
automaticamente ajusta o tamanho em pontos de texto, de modo que o texto se ajuste perfeitamente a
moldura,
Para vocé adicionar esse tipo de texto ao seu trabalho, basta selecionar a ferramenta Texto (F8) e
arrastar 0 ponteiro do mouse sobre a pagina, “desenhado” um tamanho da moldura de Texto paragrafo.
Quando soltar 0 botao do mouse, 0 cursor é exibido para que vocé possa digitar 0 texto desejado, tendo como
limite as dimensées do quadro tracejado. Mas essas dimensdes_poderdo ser alteradas de uma forma bem
simples, apenas arrastando um dos quadrinhos dimensionadores.
Redimensionando Caixa de texto
‘a Caixa de texto redimensionada
7
Caixa de texto
BIS Coa ote [er-[o
Textos e Edigao |
Editar Texto
Além das duas formas que vimos para editar 0 texto, iremos ver agora como formatar os caracteres e
paragrafos através de um Unico comando.
Selecione um bloco de texto artistico com a Ferramenta Texto ou Selegao, logo, escolha a opcéo
Editar Texto do menu Texto ou clique no botdo Formatar Texto (F) da Barra de propriedades, exibindo a
caixa de didlogo Editar Texto. Agora, vocé poderd digitar 0 seu texto e modifica-lo como se estivesse em um
editor de texto comum, ele contém alguns botdes de formatacao que poderdo ser aplicados ao texto, desde
que esteja previamente selecionado. Vocé pode alterar as caracteristicas do texto artistico e clique no botéo
OK para visualizar o resultado.
fom _Si[ee eB FU mrieq
(CorelDraw XSI ‘al
Para as formatagées de texto paragrafo, vocé pode repetir os mesmos procedimentos, e altemar entre
08 tipos de alinhamento. No mesmo menu Texto, voce ira encontrar outros recursos muito usados que s4o a
op¢ao espagamentos, alinhamentos, criar letras, aplicar tabulagdo, e até mesmo criar colunas, em caso de
paragrafos.
Uma opcao bem interessantes do CorelDraw X3, a respeito dos textos, ¢ vooé criar textos de
paragrafos sem ter que se preocupar com o tamanho dele, isto é possivel com o comando no menu Texto,
Moldura do texto de paragrafo, Ajustar texto a moldura. Esta op¢ao ird ajustar 0 seu texto ao tamanho de
moldura que vocé desenhar.
Textos e Edicgao -
Textos e Edigao |
Mais uma opgdo interessante e que pode dar um toque especial em algum trabalho que esteja
realizando com textos, como, por exemplo, diagramagao de um livro ou material didatico, ¢ o comando
Capitulacao, que esta no menu Texto > Capitulagdo.
[cavities eee
I User captdac Bo
Apacs
Nero de Inas avansadas:
Espaco ands capitulacSo:
| Usaro esti recue desocado par capuls¢io
CorelDRAW é um aplicativo de design grifico intuitive que proporciona aos
designers uma expericneia de trabalho agradivel. O programa foi desenvolvido
para atender is demandas dos profissionas de design. Quer voe® trabalhe com
propaganda, impressio, publicapio, sinalizaglo, xilogravura ou manufatura, 0
‘CorelDRAW oferece as ferramentas necessrias para se criarilustragBes vetorais precisas
‘ectiativas,além de layouts de pagina com aparéncia profissional
Aaplicagao de capitulagSes a pardgrafos amplia a letra inicial e a encaixa no corpo do texto. Vocé pode
personalizar uma capitulagao alterando suas configurages. Por exemplo, é possivel alterar a distancia entre
aletra capitulada e 0 corpo do texto, ou especificar o ntimero de linhas do texto que devem aparecer ao lado
da capitulacao. A capitulacdo pode ser removida a qualquer momento, sem excluira letra.
BIS Coa ote [er-[o
Textos e Edigao |
Corregao Ortografica
As ferramentas de edigdo de texto permitem rever seu texto de muitas maneiras. Com a utilizagao do
revisor ortogréfico e do Grammatik, vocé pode rever a ortografia e a gramatica em um desenho inteiro, em
partes de um desenho ou somente no texto selecionado.
@ win apiicative de design
que proporciona aos
Wesigners uma experiéncia de trabalho
jagradavel. O programa foi desenvolvido
para atender as demandas dos profissionais
He design. Quer vocé trabalhe com
propaganda, impresao. oublicacdo.
Binalizagao, xilogravt empresa
CorelDRAW oferece —impressor
hecessarias para Se impressos
vetoriais precisas © C impresso
layouts de pagina co}
profissional
Quando vocé iniciar a digitacao do texto, vai verificar que as palavras estranhas ou incorretas a0
diciondrio do sistema, serao sublinhadas com uma linha vermelha. Vocé poderé realizar a corrego dando um
clique com o boto direito do mouse sobre a palavra, e no menu que aparecer, escolha a opcao correta.
Umas das formas de acesso ao Revisor Ortografico, é através do menu Texto > Ferramentas de
Edigao de Texto > Revisor Ortografico. Cada palavra estranha encontrada, podera ser corrigida, ignorada
ou até mesmo acrescentada ao dicionérrio do sistema. Apés concluir a revisdo de todo o seu documento, sera
exibido um quadro avisando que sua corre¢ao ortografica foi completada.
SE i xi
ee ————_ Thesaurus |
ee
sabsiniéee| Jgnorar uma ver Desfaeer
Onedes
ae
Nioencontieds|mouse =| (tfc Texto seleconodo
Fechat Auda
Textos e Edicgao -
Textos e Edigao |
Formas parao Texto Artistico
O texto artistico juntamente com linhas, curvas ou figuras geométricas, resulta em resultados bem
legais. Esta combinacao é possivel através do comando Texto > Ajustar texto ao caminho.
‘Vamos criar um texto artistico simples e, em seguida, faga um circulo com a ferramenta Elipse (F7).
Agora vocé vai selecionar o texto @ a figura com a ferramenta Selegao. Quando eles estiverem
selecionados, escolha no menu Texto > Ajustar texto ao caminho, vocé ira perceber que o texto sera
ajustado a figura ena Barra de propriedades, iremos encontrar diversas opgdes para mudar sua posicao.
CorelDraw X38 |" eee . .
FormatacSo de parégrafos
Cake shirt
Inserirsimbolo de caractere — CtrH+FLT
Inserir céchgo de formatacio »
‘Aa Alnhartertodinhade base ARFIZ
2 614 Endrettar texto
‘Moldura do texto de parSgrafo »
Outros exemplos:
oorey,
Se vocé desejar remover a figura que serve de caminho para o seu texto, selecione o objeto e logo
apés, pressionea tecla Delete.
Textos e Edicgao -
Configurando Régua e Linhas Guias |
‘As réguas da janela de desenho ajudam a desenhar, dimensionar e alinhar objetos de forma precisa. E
possivel ocultar as réguas ou mové-las para outra posicao na janela de desenho. Vocé pode também
personalizar as configuragdes das réguas conforme suas necessidades. Por exemplo, 6 possivel definir a
origem da régua, escolher uma unidade de medida e especificar quantas marcas ou graduacdes devem
aparecer entre cada marca de unidade inteira.
Por padréo, o CorelDRAW aplica as mesmas unidades utilizadas para as réguas as distancias
duplicadas e de desiocamento. Vocé pode alterar o padrao a fim de especificar unidades diferentes para
essas e outras configuragdes.
As linhas-guia sao linhas que podem ser colocadas em qualquer lugar da janela de desenho para
ajudar a posicionar os objetos. Existem trés tipos de linhas-guia: horizontal, vertical e inclinada. Por padrao, 0
aplicativo exibe as linhas-guia que podem ser adicionadas a janela de desenho, mas pode-se oculté-las a
qualquer momento.
E possivel adicionar uma linha-guia onde quer que seja necessdrio, mas 6 vocé pode também
adicionar linhas-guia predefinidas. Existem dois tipos de linhas-guia predefinidas: predefinicdes da Corel ¢
predefinigdes do usuario. Exemplos de linhas-guia predefinidas pela Corel so as que aparecem nas
margens de 1 polegada e as exibidas nas bordas das colunas de boletins informativos. As linhas-guia
predefinidas pelo usuario so aquelas cuja localizac&o vocé especifica. Por exemplo, 6 possivel adicionar
linhas-guia predefinidas que exibam as margens na distancia especificada ou que definam um layout de
coluna ou uma grade. Apés adicionar uma linha-guia, vocé pode seleciond-la, mové-la, gird-la, bloqued-la no
lugar ou exclui-la.
\Vocé pode alinhar os objetos pela grade para que, quando um objeto for movido para perto de uma
linha-guia, ele s6 possa ser centralizado na linha-guia ou alinhado em qualquer um de seus lados.
Linhas-guia
horizontais
Linha-guia
vertical
Linhd-guia
inclinada
Configurando Régua e Linhas Guias -
Configurando Régua e Linhas Guias |
Para fazer uma linha inclinada, crie primeiro uma linha vertical ou horizontal e depois dé dois cliques
sobre a linha com a ferramenta Selegao. Quando exibir as setas de rotacao, arraste a linha-guia até o angulo
desejado (com a tecla Crtl pressionada, o angulo varia a cada 15°). A linha-guia também pode ser excluida
como qualquer outro objeto, bastando seleciond-la e pressionar a tecia Delete.
Vamos conhecer mais algumas ferramentas importantes que auxiliam as linhas-guia.
Crie alguns modelos de objetos (texto, figuras geométricas), em seguida, crie as linhas-guias, vertical e
horizontal. Logo apés, clique no botao Alinhar pelas linhas-guias e arraste os seus objetos de uma forma que
possa alinha-losa estas linhas.
CorelDraw
Otjetos
CorelDraw
Objetos alinhados
Alinhar pelas linhas guias
ae
inhar pelas inh
Outra forma de se alinhar os objetos a linha-guia através do menu Exibir > Alinhar pelas linhas-
guia.
Mas podemos configuras as linhas-guia de uma forma muito mais precisa, de maneira que nos auxilie
diretamente na criagdo de um trabalho publicitario como cartazes, folders, banners, etc. Vamos ver esas
configuragées a seguir.
Configurando Régua e Linhas Guias -
Configurando Régua e Linhas Guias |
Vamos obter uma configuragdo mais precisa das linhas-guia. Para isso, dé um duplo clique sobre
qualquer uma delas e na calxa de didlogo que ira aparecer, selecione qualquer uma das linhas, podendo
assim, mudar seu posicionamento na area de trabalho, adicionar novas linhas, excluir linhas ou limpar as
informacées e criar novas.
[xs linet shoo
1 Linhas-gula 218,002
‘-Horeonta =
Linhas-gua Linpar
Predefinigdes _—
Grade
Regus
Estios
Salvar
> Pubbcar na Web
Global
Sobre as réguas, nés poderemos mudar o sistema de medidas de milimetros para centimetros. Dé um
duplo clique sobre a régua. Exibindo a caixa de dialogo Opgées, no grupo Documento (lado esquerdo),
selecione o item Réguas, em seguida, escolha as unidades para horizontal e/ou vertical e confirme clicando
emOk.
Ver imagem de exemplo na proxima pagina.
Outro recurso disponivel na Régua, é a possibilidade de movermos o ponto de origem, desta forma a
posigdo dos zeros passa para um novo ponto do qual todas as medidas terao origem. Para mover o ponto de
origem, basta arrasté-lo para a posigdo desejada
Ver imagem de exemplo na proxima pagina.
Configurando Régua e Linhas Guias -
Configurando Régua e Linhas Guias |
Editando a Régua
CE 8 = x
pAeodetubsho TT
1 Document
Geral | Deslocamento
Pégina Deslocamento: [HET =] superdeslocamento: [2 <2] x2540mm
Lnhae-gula
Pa Lrdases: [fetes =] Mierodeslocamente: 2,540mm) [2-3]
ma IF Asesinas unidades para dstSncia dupicads, desiocameto © réguas
saver /-Unidades:
1 Publicar na Web |
Horkontal:—_[rtimetros
Global pee __ Et
Veta ia]
| As mesmas undades para réguas horizontals © verticals
j Orem visas de oraduardo:
Horeontal; [0,0 10 = por graduacto
Vertical: [0,0 ¥ Mastrar Frases
I¥ Mostrar réquas Edtar escale.
a
Ponto de origem
Configurando Régua e Linhas Guias -
Efeitos Especiais
Adicionar Perspectiva
‘Segundo 0 dicionério online do Wikipédia, “define-se a perspectiva como a projegao em uma superficie
bidimensional de um determinado fendmeno tridimensional. Para ser representada na forma de um desenho
(conjunto de linhas, formas e superficies) devem ser aplicados mecanismos graficos estudados pela
Geometria descritiva, os quais permitem uma reprodugdo precisa ou analitica da realidade tridimensional.”
Mas para aplicarmos isso na pratica, ou seja, em um objetos que estamos criando, selecione a figura
ou objeto e clique no menu Efeitos > Adicionar Perspectiva. Logo apés, arraste uma das alcas exibida na
grade pontilhada que esta sobre o objeto para a perspectiva.
Se vocé pressionar a tecla Crt! enquanto arrasta uma das algas, iré observar que os lados da grade
serdo deslocados com Angulos precisos.
Observe os exemplosa seguir.
O Efeito Perspectiva é muito utilizado no CorelDraw, e vocé pode atingir resultados muito
interessante explorando-o com varias formas de figuras ou texto. Use a sua criatividade!
ba CE ltr
Efeitos Especiais
Efeito Lente
As lentes mudam a aparéncia da érea do objeto que esta sob elas, nao as propriedades ¢ os atributos
reais do objeto. Vocé pode aplicar lentes a qualquer objeto vetorial, como um retangulo, uma elipse, um
caminho fechado ou um poligono. Pode alterar também a aparéncia de texto artistico e de bitmaps. Quando
se aplica uma lente sobre um objeto vetorial, a propria lente se torna uma imagem vetorial. Da mesma forma,
sealente é colocada sobre um bitmap, ela também se torna um bitmap.
Apésaplicar uma lente, ¢ possivel copié-la e utiliza-la com outro objeto.
‘Vamos ver como obter o Efeito Lente sobre os objetos
Vocé pode abrir um arquivo que contenha um desenho ou até mesmo desenhar um qualquer na érea
de trabalho, logo apés, desenhe um circulo, ou qualquer outra figura, e arraste-o sobre uma parte desse
desenho. Va no menu Efeitos > Lentes e escolha uma das opgées referente as caracteristicas da Lente,
logo, clique no botao Aplicar para ver o resultado.
Cal
Objeto base Objeto com lente
+ _ («)
CorelDRAW X3 a
GRAPHICS SUITE { \
=:
Congetedo
Te poten vets
TF Remover face
ner |[0
Selecione os tipos de efeitos
Efeito: Aumentar brilho, 50% Efeito: Adigdio de cor, 100%
a
CorelDRAW X3 CorelDRAW X3
GRAPHICS SUITE GRAPHICS SUITE
Mais efeitos a seguir
ba CE ltr
Efeitos Especiais
Alguns exemplos de Efeito Lente
Efeito: Limite de cor, 50%
Efeito: Mapa de cores personalizadas
Cor
ICS SUITE
Efeito: Olho de peixe, 100%
CorelDRAW X3
Efeito: Mapa térmico, 100%
Cord RW x3
Efeito: Inverter
Corelli i WX8
Se RARMICS SUITE
Efeito: Aumentar, 1,5x
Cor
ICS SUITE
ba CE ltr
Cor
CS SUITE
48
Efeitos Especiais
Efeito PowerClip
O CorelDRAW permite colocar objetos vetoriais e bitmaps, como fotos, no interior de outros objetos ou
recipientes. O recipiente pode ser qualquer objeto, por exemplo, texto artistico ou um retangulo. Quando voce
coloca um objeto em um recipiente maior do que o recipiente, 0 objeto, denominado conteuido, é cortado para
se ajustar & forma do recipiente. Isto cria um objeto PowerCiip.
Para aplicar 0 Efeito PowerClip, selecione o desenho e clique no menu Efeitos > PowerClip > Colocar
em recipiente. Surgird uma grande seta, posicione a ponta desta seta sobre a figura ou no interior de algum
texto e dé um clique para obter o resultado.
Observe o exemploa seguir.
Objeto Figura
CorelDRAW X3
GRAPHICS SUITE
>
ve ALTeee Rae Wee
POissaue ves
Para alterar a posigao ou tamanho do seu desenho, escolha a op¢ao no menu
eee ais Efeitos > PowerClip > Editar Contetido.
Para separar os objetos, use a op¢ao no menu Efeitos > PowerClip > Extrair
contetido.
&, Colocar em recipiente,..
Efeito de ativaco (2s Extra contot
B® timpar efeito ‘ch Editar contetido
Copia eto > Gonehir a ede dest rive
ba CE ltr
Bitmaps | X3
O CorelDRAW X3 trabalha com uma ampla variedade de efeitos, que vocé pode utilizar para
aperfeigoar ou personalizar imagens bitmaps. So filtros que podem alterar completamente a aparéncia e 0
impacto destas imagens. Como existem diversas ferramentas para essas alteragdes, iremos conhecer
algumas bem interessantes. Estes recursos se encontram no Menu > Bitmaps.
E importante lembrar que se vocé for aplicar estes efeitos a imagens feitas no formato direto do Corel
ou outro formato vetorial, sera necessério converter a figura em bitmap. Para converter, basta ir no menu
Bitmap > Converter em bitmap...
‘onverter em bi
=
Btmaps Texto Ferramentes Js) ResolusSo: eae =] opi
Cor
BE ajuste auromstco Modo decor; [cor CMYK (32 bt)
SHB Lab de apste de magem... 1 simlede
| Aplcar perfil ICC
TF innptessia sobteposta de preto sempre.
opsies
'Y SuavizacSo de serrhado
19 undo trnsparente
Nesta caixa de didlogo, vooé tera as seguintes opgdes:
Resolugao: quantos pontos por polegadas tera a sua figura.
Cor: vocé podera escolher quantas cores e qual o padrao tera a figura.
Simulado: acrescenta transiges entre as cores.
Aplicar perfil ICC: aplica o perfil de cores em uso pelo seu documento.
Suavizagao de serrilhado: melhora o serrilhado da figura, evitando-o nas ampliagdes.
Fundo transparente: cria um fundo transparente, para sobreposigao com outros objetos.
Bitmaps -
Impressao |
O CoreDraw X3 oferece varias opgdes de impressdo desenvolvidas para o uso doméstico ou até
mesmo comercial. Vocé ira encontrar opgdes como dimensionar, posicionar, ordenar e orientar as paginas de
um trabalho de impressao. E ainda podera visualizar um trabalho para ver como ele aparecerd na saida
Para imprimir um documento, selecione a opgao Imprimir do menu Arquivo ou, 0 botdo Imprimir da
barra de ferramentas, ambas exibiréo a caixa de didlogo Imprimir, escolha a impressora e a faixa de
impressaona guia Geral e, em seguida clique no botao Imprimir para iniciar a impressao.
eral | ay | Seperosis| Pesneessto | Mecelsea| testa eat |
<< A MNT =] Pern
Tipo: hp LaserJet 1300 PCL 6 FP User PPD
ieee
Onde: LPTA:
{© Documents atual (~ Documentos
1 Pagina atual © Salevia
€ pégone: [Xo lol) iavaner
Fares © inpares
Esiodeiren: [coetnawpatées —=S*SYi*C*«
Vsuslzacéo de mpressio | iy | Cancelar Folce Ajuda.
Essa caixa, determina o intervalo de impressao. E so elas:
-Documento atual: Especifica mais arquivos para serem abertos e imprimir todos de uma vez.
- Pagina atual: Essa opcao imprime a pagina em que vocé estava trabalhando antes de mandar imprimir.
~Selegao: Essa opcao sé é ativada quando seleciona um ou mais objetos no papel. Imprime s6 0 que estiver
selecionado.
- Paginas: Sé ¢ ativada quando o arquivo possuir mais de uma pagina. Ative para especificar as paginas a
serem impressas.
Visualizar Impressao: Este botdo tem que ser sempre usado antes do boto “Imprimir, localizado ao lado
dele, pois nem sempre 0 que vocé vé no layout do papel, é 0 que sairé na impressdo. Pode acontecer de
ter problemas com o tamanho do papel que usar na impressora, bem como ter parte do desenho nao
impresso.
Por isso use sempre esse boto, ele abriré uma outra janela onde vocé poderd alterar a posicao e
tamanho do desenho e também imprimir.
Impressao - 58
Bitmaps | X3
Mascara de cor
Uma mascara de cor é criada para definir a cor a ser substituida, Dependendo da gama definida, vocé
substituir uma cor ou deslocar um bitmap inteiro de uma gama de cores para outra. Além disso, é possivel
definir o matiz, a saturagao e a iluminacao para a nova cor. E possivel ocultar ou mostrar somente as cores
selecionadas, basta clicar no botdo com a forma de um conta-gotas e selecionar na figura a cor a escolher. No.
controle deslizante Tolerancia, escolha o grau de abrangéncia da cor escolhida.
Quando vocé terminar os ajustes de cor e tolerancia, clique no botéo
Aplicar. Se quiser remover a mascara da imagem, clique no botéo Remover
mascara.
Efeitos 3D
Este efeito permite criar a ilusao de profundidade tridimensional. Incluem rotagao 3D, Cilindro, Relevo,
Enrolar pagina, Perspectiva, Dilatar/Encolher, Esfera
Original Rotagao 3D Cilindro
Enrolar pagina Perspectiva
eT ote
Bitmaps |
Dilatar/Encolher Esfera
Pinceladas Artistica
Este efeito permite aplicar técnicas de pintura 4 mao. Os estilos e midia de pincelada artistica incluem:
-Carvao; -Canetae tinta;
- Crayon conté; -Pontilhista;
- Crayon; -Raspagem;
-Cubista; - Bloco de esbogo;
- Impressionista; ~Aquarela;
-Faca da paleta; -Marca d’Agua;
-Pastéis; - Papel ondulado.
Original Carvao Cubista Aquarela
Macador d’Agua Papel ondulado
eT ote 52
Bitmaps | X3
Desfocar
Este efeito permite desfocar uma imagem para simular alteragdes graduais, movimento ou pontilhado.
Elesincluem:
- Suavizago direcional; -Desfocagem radial;
-Desfocagem gaussiana; -Suavizar,
-Remogao de pontilhados; ~Atenuar;
-Passa-baixa; -Zoom.
- Desfocagem de movimento;
Original Desfocagem gaussiana Desfocagem de movimento
Desfocagem radial Zoom
Camera
Permite simular 0 efeito produzido por filtros de difusaio de uma lente de difusao.
oe na Difuso
Original
Bitmaps - 53
Bitmaps | X3
Transformagao de cor
Este efeito permite criarilusdes fotograficas com reduco e substituigdes de cor. Eles incluem:
-Planos de bits; -Psicodélico;
-Meio-tom; -Solarizar.
Plano de bits Meio-tom|
Psicodélico Solarizar
Contorno
Permite destacar e acentuar as bordas de uma imagem. Os efeitos de contorno incluem detectar
borda, localizar bordas e rastrear contorno.
Original Detectar borda Localizar bordas
gcee eo
Rastrear contorno
Bitmaps | bt)
Criativo
Este efeito permite aplicar diversas texturas e formas a uma imagem.
Ele inclue:
- Peas; - Particulas;
- Cristalizar; - Dispersao;
- Tecido; - Vidro esfumagado;
- Quadro; “Vitral;
- Bloco de vidro; - Vinheta;
- Brincadeira de crianga; - Vértice;
- Mosaico; - Clima,
Aiguns exemplos do efeito Criativo
Original
CT oe
Ey
Bitmaps | X3
Distorcer
Este efeito permite distorcer superficies da imagem.
Ele inclui:
- locos; - Espiralado.
- Deslocar; - Ladrilho:
- Deslocamento; - Tinta umida;
- Colocar em pixels; - Rodamoinho;
- Ondulacao;
Colocar em pixels
Espiralado Ladrilho
Rodamoinho Vento
CT oe
56
Bitmaps | bt)
Ruido
Permite modificar a granulosidade de uma imagem. Os efeitos de ruido incluem adicionar ruido, aplicar
poeirae risco e difundir para alterar a granularidade da imagem
Original Adicionar ruido Maximo Médio
Minimo Remover moiré Remover ruido
Agucar
Permite criar um efeito de agucamento para focar e intensificar bordas. Os efeitos de agucamento
incluem acentuar detalhes da borda e agugar areas suaves.
Passa-alta
Apostila Core! Draw X3 - Thiago Gomes
Vetorizagao |
Basicamente, vetorizar é transformar uma imagem bitmap em vetor. Em grosso modo, uma “foto” para
“desenho’.
O processo de vetorizagao normalmente é realizado quando precisamos ter uma qualidade melhor de
visualizagao e impresséo de um determinado objeto. Para exemplificar melhor esse process, vamos
vetorizar uma simples imagem que esta no formato .jpeg e transforméd-la em vetor.
‘A vantagem dessa transformagao, é poder redimensionar a imagem vetorizada sem perder a
qualidade.
Vamos comegar 0 processo de vetorizagao com uma imagem em jpg da Logo da PEPSI. Siga os
passos deste tutorial.
1. Bloquear a imagem utilizada como base do trabalho.
(clique com o botao direito do mouse e escolha a opgao
“Bloquear objeto”.
2. Observe que a imagem é formada por alguns poligonos
regulares e um fonte. Entao, usando a ferramenta Retangulo
ea ferramenta Elipse, teremos a base da logomarca.
imagem original
3. Nesta etapa, preencha o retangulo e o circulo criado. Logo
apés selecione-os
4. Agora escolha a op¢ao Aparagem, na barra de propriedades
3. Separando as imagens ela ficara assim.
Mas néo delete o circulo, ainda vamos aproveita-lo.
4. Selecionando essa imagem ao lado, va no menu Organizar>
Separar curva (Crtl+K).
5. Agora vocé pode colorir cada pega desta figura de acordo
com as cores da imagem original.
Se a sua imagem ainda estiver com as bordas, seleciona-as e va na barra de ferramentas e escolha a
Ferramenta Contorno > Sem Contorno.
AS Cole z-Tor- [oe EE)
Vetorizagao |
6. Agora, selecione as figuras juntamente com o circulo
e redimensione-o junto a figura original, deixando-o como
desenho ao lado.
7. Nesta etapa, iremos utilizar as Ferramentas Bézier e
Aparagem.
8. Apés terminar os ajustes com a Ferramenta Bézier, vocé
ira preencher 0 circulo e logo apés seleciond-lo como objeto
criado com a Bézier e aplicar a Aparagem.
‘Como 0 desenho ao lado.
9. Vamos ter como resultado o desenho ao lado. Para tirar as
bordas, selecione o objeto e va na barra de ferramentas e
escolha a Ferramenta Contorno > Sem Contorno.
10. Feito isso, ainda com o desenho selecionado, va no menu
Organizar > Separar curvas.
Bax
PEPSI
9. O resultado sera como 0 do desenho ao lado.
Ao Cole Tot [ole 60
Vetorizagao |
Agora vamos fazer a fonte, ou seja, o nome PEPSI.
10. Se vocé nao possuir 0 modelo de fonte como o da logo
PEPSI instalada em seu computador, vocé tera que
redesenhar cada letra, usando a Ferramenta Bézier
—
Repetindo os mesmos processos e ferramentas, vocé poderd aplicar em inumeras formas, logotipos,etc.
Basta usar a sua criatividade e muita paciéncia.
Nestle. :
<®
Carrefour
Vetorizagao - 64
Vetorizagao |
Neste processo de vetorizacao, nao vamos apenas transformar a imagem jpg em vetor, mas
também vamos aplicar um EFEITO DE SOMBRA E VOLUME.
Entao, vamos nessa!
1. Vamos selecionar a figura com 0 botdo direito do
mouse e marcar Bloquear objeto.
Na barra de ferramentas selecione a Ferramenta Mao
re > Ferramenta Bé:
3. Agora vai criando os pontos e contornando a
logomarca e deixe como a figura abaixo.
Esse procedimento sera necessério, se vocé nao possuir
instalado no seu computador as fontes da logomarca
CorelDRAW X3
Original
4. Agora, com o contorno jé definido, preencha com a cor referente
alogomarca SKY.
5. Sea figura ainda apresentar contorno, selecione-a e va na barra
de ferramentas e escolha a Ferramenta Contorno > Sem
Contorno.
Afigura ficard como o desenho ao lado.
6. Faga mais 1 cépia da logomarca, ficando com 2 logomarcas na area de trabalho,
Para a primeira logomarca, vamos definir as cores, que é um degrade linear, de cima para baixo, iniciando na
cor azul claro e finalizando no azul escuro.
Utilize a Ferramenta Preenchimento Interativo para aplicar esse efeito com as duas cores.
Observe a figura abaixo.
Logo cépia
Ao Cole Tot [ole (iy
Vetorizagao |
7. Agora, com a outra logomarca selecionada (c6pia), selecione o botéo Contorno Interativo na barra de
ferramentas.
8. Na barra de propriedades do “Contomo interativo’, coloque as.
seguintes configuragées:
Contorno= interno,
Etapas de contorno = 1,
Deslocamento de contorno = 0, 5milimetros,
Cores de contorno = branco,
Cor de fundo = branco,
cépia Preenchimento = vermelho.
9. Agora, com a logomarca selecionada, desagrupe os objetos depois de ter aplicado 0 contorno interativo,
acessando o menu Organizar > Separar grupo de contorno ou Ctrl+K. Para ter certeza que os objetos
estdo separados, selecione a logomarca de cor vermelha e clique na seta para baixo para ver se nao esto
agrupados.
10. Retome a posicdo original clicando na seta para cima ou como
comando Ctrl+Z.
Precisamos apenas do contorno em azul e, para isso, vamos ter
que fazer uma aparagem.
Selecione os dois objetos (logomarca vermelha com o contorno em
azul) e va até o menu Organizar > Formato > Aparagem.
Selecione a cor vermelha e novamente clique na seta para baixo e
veja como ficou.
Pronto, agora ficamos somente com o contorno em azul, sem o
preenchimento, pois esta vazado.
Nao delete a logo vermelha, ainda vamos utiliza-la.
11. Selecione apenas o contomno azul e sobreponha a logomarca
preenchida em degradé.
AY Ti z-ler foe
Vetorizagao |
11. Agora, precisamos fazer 0 sombreamento e, para isso, temos que converter o contorno em imagem para
aplicar uma Desfocagem Gaussiana. Com o contorno azul escuro selecionado, vé no menu Bitmaps >
Converter em Bitmap.
12. Na caixa de configuragées que abrir, em opgao de cor,
escolha CMYK, resolugéo 300 dpi, marque as opgdes
Suavizacao de serrilhado, Fundo transparente e Aplicar _Ressbsfo: (200461 _ > da
perfil ICC. ee
‘Modo de cor: ‘Cor CMYK (32 bit) Bi
sede
13. Logo apés fazer estas configuragées, clique no boto | FF aplesr peice
OK. TF Impressto sobreposta de preto semere.
Apés ter feito a converséo em bitmap, vé novamente no
menu Bitmaps > Desfocagem > Desfocagem Gaussiana | ste
e, najanela que abrir, coloque um valor de 5pixelse cliqueno | [¥ Savieee8o de serrhado
bot&o OK. |v Fundo transparente
Tamanho do atquivo descompactado: 1157 MB
OK Cancelar Ajuda
Se voce seguiu estas configuragdes, depois de aplicd-las, a logomarca ficou como a imagem abaixo.
14, Bem, agora precisamos colocar esta imagem em
PowerClip mas, para isso, temos que fazer uma pequena
configuragao. Va na barra de propriedades, menu
Ferramentas > Opgées e, na janela que se abrir, na aba
Editar, desmarque a op¢ao Contetido de centralizagao
automatica do novo PowerClip e clique em OK.
Isso impede que qualquer imagem ou objeto que vocé colocar
em PowerClip seja aplicado de forma centralizada, tanto na
vertical quanto na horizontal.
15. Selecione agora os 2 objetos, a logomarca em degradé e o contorno azul desfocado e centralize-os
clicando nas setas Ce E.
16. Selecione somente o contorno azul desfocado, jogue-o para
baixo da logomarca em degradé com o comando
Shift+PageDown e coloque em PowerClip acessando a barra
de propriedades, menu Efeitos > PowerClip > Colocar em
Recipiente e clicando na logomarca em degradé.
AY Ti z-ler foe
Vetorizagao |
17. Se vocé ainda lembra, esta faltando o refiexo da iluminagao. Para fazer este reflexo, vamos ter que
utilizar a logomarca em vermelho que sobrou. Selecione a logomarca vermelha, faca uma cépia com 0
comando Ctrl+D e mude para a cor azul. Coloque a logomarca azul sobre a logomarca vermelha
18. Agora selecione os 2 objetos (logomarca azul e vermelha),
aplique novamente a aparagem acessando a barra de
ferramentas, menu Organizar > Formato > Aparagem e
delete somente a logomarca azul.
19.Com a logomarca vermelha aparada, selecione-a, mude
—_/ i \ para a cor branca e sobreponha a logomarca degradé
7
20. Novamente, precisamos desfocar estes tragos em branco e aplicd-lo em PowerClip. Com os tragos
brancos selecionados, va a barra de propriedades, menu Bitmaps > Converter em Bitmap.
21. Na caixa de configuragées que abrir, em opgao de cor, escolha CMYK, resolugao 300 dpi, marque as
opgdes Suavizagao de serrilhado, Fundo transparente e Aplicar perfil ICC.
22. Apés ter feita a conversao em bitmap, va novamente no menu
Bitmaps > Desfocagem > Desfocagem Gaussiana e, na janela
que abrir, coloque um valor de 3 pixels e clique no botao OK.
23, Ajuste a imagem (agora com efeito de reflexo) sobre a logomarca degradé da maneira que quiser para
simular 0 reflexo da iluninagao. Depois de ajustado, jogue-o para baixo da logomarca em degradé com o
comando Shift+PageDown e coloque-o em PowerClip acessando o menu Efeitos > PowerClip > Colocar
em Recipiente e clicando nalogomarca em degradé.
Resultado final com mais alguns retoques
Nolte (7
‘Antes de comentar qualquer principio basico para uma criagao de um layout, vamos apenas salientar
que este capitulo nao tem intengaio alguma de afirmar o que é certo ou nao, em um trabalho de design. Apenas
dar algumas dicas para que seu trabalhos possa ficar dentro dos padrdes, normalmente usados, nessa rea
de design. Nao tem objetivo algum de substituir 4 ou 5 anos de estudos e nem mesmo a pretengao de achar
que vocé se transformara em um brilhante designer, mas sim, ter uma outra visdo sobre como criar um layout.
Alinhamento:
Normaimente, quando vamos iniciar pela primeira vez a criagao de um layout, no caso, um carto de
visitas, colocamos 0 texto e a imagem em qualquer lugar da pagina que tenha espaco, geralmente, sem
consciéncia dos outros itens existentes naquela pagina.
Segundo o principio do alinhamento, nada deve ser colocado arbitrariamente em uma pagina. Cada
item deve ter uma conexao visual com algo na pagina. O principio do alinhamento obriga a pessoa a ser
consciente: ja nao se pode simplesmente jogar as coisas na pagina nos lugares onde houver espago.
Logo, quando for criar seu Cartao de visitas, cuide com o excesso de informagées e o alinhamento
destas,
Criando Cartao de Visita
Para iniciarmos esse trabalho, vocé deve abrir um novo arquivo. Va na barra de propriedades no menu
Arquivo > Novo (Crtl+N).
Com o arquivo aberto, redimensione sua pagina em branco, para as seguintes medidas:
mig |G) rates etinevos +)
Normaimente essas sao as medidas usadas na criagao de um Cartao de visita, mas vocé poderd usar outras,
medidas da forma que Ihe agradar.
Agora, insira suas informagdes e imagens e distribua-as respeitando os padrdes de alinhamento.
Observe os modelos a seguir:
(55) 19.0000.0000— www-seusite com.br =
2 Thiago Gomes
“eee
2°” Thiago Gomes
"eee
Rua 13 de maio, 0000
, (35) 19 0000.0000
Rua 13 de maio, 0000 SP | Indaiatuba ‘SP | Indaiatuba
Sem alinhamento Com alinhamento
Movendo todos os elementos para a direita e alinhando-os de maneira igual, as informagées ficam mais
organizadas. Agora, os itens possuem um limite comum que os conecta.
Use a sua criatividade somando com essas simples dicas, creio que vové atingird resultados super
interessantes.
Criagao - (TF
Folder
Na criagdo de um Folder, os mesmo procedimentos de alinhamento com as informagdes, também
devem ser respeitadas. O que veremos nesse capitulo é um modelo e como cri-lo.
Folder duas dobras
Parainiciarmos esse trabalho, va ao menu Arquivo > Novo (Crtl#N).
Logo apés, redimensione sua nova pagina para as seguintes medidas:
[resonatado | po.ee0em —_==1) F)/r5)|(@ | Undadess centinetros |
Em seguida, iremos usar as linhas guias para delimitar os espagos de trabalho. Entdo, clique com 0
mouse sobre a régua vertical e arraste a linha para a pagina. Agora, clique duas vezes sobre a linha insira as
seguinte informagdes na caixa de dialogo que se abrira. Observe a figura abaixo:
|
Documenta
Geral 11,0000 Falconer
Pagine —
Ee as 0.5000 Mover
Horizontal 21,5000 Exch
Lnhas-quia Umar
Predefinisies
Logo apés, clique na opgao Horizontal no quadro da esquerda e insira as seguintes medidas, como na figura
abaixo:
Area de trabalho
5} Document
Geral
Pagina
© Linhas-guia
Face
Tier
Bxcuir
Vertical —
LUnhas-quia Limper
Predefnicdes
Sua drea de trabalho e pagina ficarao assim
Criagao - 67
Agora iremos identificar e criar as partes deste Folder de duas partes. Entao, primeiramente vai ser preciso
criar mais uma pagina, onde ficaré o contetido do Folder. Para isso, clique com 0 botao direito do mouse sobre
aaba “Pagina 1” na parte inferior da sua area de trabalho e escolha op¢do Inserir pagina apés.
Observea figuraa seguir.
{FEC Renomear pagina...
Insert pagina anés
£5] Inseri pigins antes:
DR Excuir pagina
AS alterna orientacSo de pagina
Tet
Feito isso, agora vamos identificar as partes deste Folder.
Contra-capa Capa Conte
Pagina 1 Pagina 2
Agora, vocé sé precisa inserir suas informagées e imagens e comegar a montar o layout do Folder.
Uma dca, para criagdo de fundo ¢ usar a Ferramenta Retangulo limitando nas linhas-guia.
Observe os efeitos estudados ao longo desta apostila; PowerClip, Bitmap, Efeitos Especiais, etc, todos
sero de grande utiidade para vocé.
Use a sua criatividade e boa sorte!
Criagao - 68
Exemplo simples de Folder
brazil] sport
seraicl
Contra-capa Capa Contetido
Criagao - 69
Abrir - Ctri+O
Alinhar pela grade - Ctri+Y
Alinhar pela linha de base - Alt+#12
Atualizar janela - Ctri+W
Converter contorno em objeto - Ctrl+Deslocamento+Q
Elipse - F7
Envelope - Ctri+F7
Escalar - Alt+F9
Formatar texto - Ctrl+T
Girar - Alt+F8
Imprimir - Ctrl+P
Lentes - Alt+F3
Localizar texto - Alt+F3
Mostrar caracteres nao imprimiveis - Ctrl+Deslocamento+C
Mao livre - F5
Novo - Ctrl+N
O que é isto? - Deslocamento+F1
Opgées - Ctrl+J
Poligono - Y
Posigdo - Alt+F7
Retangulo - F6
Revisor Ortografico - Ctri+F12
Sair- Alt+F4
Texto - F8
Visualizacao de tela cheia - F9
Agrupar - Ctri+G
DN lie
Alinhar centros na horizontal - E
Alinhar centros na vertical - C
Alinhar pela base - B
Alinhar pelo topo - T
Alinhar a direita - R
Alinhar @ esquerda - L
Altemar estado da selegao - Ctrl+Space
Alternar exibicdo - Deslocamento+F9
‘Aumentar tamanho da fonte - Ctr+NUMPAD 8
Avangar um - Ctri+PgUp
Borracha - X
Caneta - F12
Capitulagao - CtrltDeslocamento+D
Centralizar - Ctrl+&
Centralizar pela pagina - P
Colar - Ctrl+V
Colar - Deslocamento+insert
Contorno - Ctrl+F9
Combinar - Ctri+L
Converter em curvas - Ctrl+Q
Converter em texto artistico - Ctri+F8
Copiar - Ctrl+C
Copiar - Ctrl+insert
Cor - Deslocamento+F12
Cor - Deslocamento+F11
Duplicar - Ctrl+D.
Deslocamento para baixo - Seta para baixo
Desagrupar - Ctri+U
Desfazer Exoluir - Ctrl+Z
Desfazer Excluir - Alt+Backspace
Deslocamento para cima - Seta para cima
Deslocamento para a direita - Seta para direita
Deslocamento para a esquerda - Seta para esquerda
Diminuir tamanho da fonte - CtrNUMPAD 2
Diminuir tamanho da fonte - CtrltNUMPAD 2
Direita - Ctr+R
Distribuir centros horizontalmente - Deslocamento+E
Distribuir centros verticalmente - Deslocamento+C
Distribuir espago horizontalmente - Deslocamento+P
Distribuir espago verticalmente - Deslocamento+A
Distribuir na base - Deslocamento+B
Distribuir no topo - Deslocamento+T
Distribuir a direita - Deslocamento+R
Distribuir 4 esquerda - Deslocamento+L
Espiral - A
Excluir - Excluir
Exportar - Cr+
Editar texto - CtrDeslocamento+T
Editor do Visual Basic - Alt+F11
Enquadrar para baixo - Alt+Seta para baixo
Enquadrar para cima - Alt+Seta para cima
Enquadrar a direita - Alt+Seta para direita
Enquadrar @ esquerda - Alt+Seta para esquerda
Estilos de grafico e texto - Ctri+F5
Esquerda - Ctrl+L
Excluir caractere a direita - Excluir
Excluir palavra a direita - Ctrl+Excluir
Exibir Barra de propriedades - Ctrl+Enter
Forma - F10
Forcar total - Ctrl+H
Gerenciador de exibigdo - Ctr+F2
Gradiente - F11
Importar - Ctrl+1
Italico - Ctri+1
Linear - Alt+F2
Lista de estilos - Ctr+Deslocamento+S
Lista de fontes - Ctrl+Deslocamento+F
Lista de formatos de fonte - Ctrl+Deslocamento+W
Lista de tamanhos de fonte - Ctrl+Deslocamento+P
Lista de tamanhos de fontes HTML - Ctr+Deslocamento+H
Marcador - Ctrl+M
Menos zoom - F3
Microdeslocamento para baixo - Ctri+Seta para baixo
Microdeslocamento para cima - Ctrl+Seta para cima
Microdeslocamento a direita - Ctrl+Seta para direita
Microdeslocamento a esquerda - Ctrl+Seta para esquerda
Mover 1 caractere para a direita - Seta para direita
Mover 1 caractere para a esquerda - Seta para esquerda
Mover 1 linha para baixo - Seta para baixo
Mover 1 linha para cima - Seta para cima
Mover 1 moldura para baixo - PgDn
Mover 1 moldura para cima - PgUp
Mover 1 palavra para a direita - Ctri+Seta para direita
Mover 1 palavra para a esquerda - Ctrl+Seta para esquerda
Mover 1 paragrafo para baixo - Ctri+Seta para baixo
Mover 1 paragrafo para cima - Ctrl+Seta para cima
Mover para o fim da linha - Fim
Mover para o fim da moldura - Ctrl+Fim
Mover para 0 fim do texto - Ctrl#PgDn
Mover para 0 inicio da linha - Pagina inicial
Mover para 0 inicio da moldura - Ctrl+Pagina inicial
Mover para 0 inicio do texto - Ctrl+PgUp
Mudar maidisculas/minusculas - Deslocamento+F3
Mao - H
Midia artistica - |
Navegador - N
Negrito - Ctri+B
Nenhum - Ctrl#N
Papel grafico - D
Para frente - Deslocamento+PgUp
Para tras - Deslocamento+PgDn
Preenchimento - G
Preenchimento de malha - M
Propriedades - Alt+Enter
NTN 14
Proxima pagina - PgDn
Pagina anterior - PgUp
Refazer Esticar - CtrltDeslocamento+Z
Recortar - Ctri+X
Recortar - Deslocamento+Excluir
Recuar um - Ctr+PgDn
Repetir Preenchimento Repetir Excluir - Ctrl+R
Salvar - Ctrl+S
Separar - Ctri+k
Selecionar 1 caractere a direita - Deslocamento+Seta para direita
Selecionar 1 caractere a esquerda - Deslocamento+Seta para esquerda
Selecionar 1 linha para baixo - Deslocamento+Seta para baixo
Selecionar 1 linha para cima - Deslocamento+Seta para cima
Selecionar 1 moldura para baixo - Deslocamento+PgDn
Selecionar 1 moldura para cima - Deslocamento+PgUp
Selecionar 1 palavra a direita - Ctri+Deslocamento+Seta para direita
Selecionar 1 palavra a esquerda - Ctri+Deslocamento+Seta para esquerda
Selecionar 1 pardgrafo para baixo - Ctri+Deslocamento+Seta para baixo
Selecionar 1 pardgrafo para cima - Ctrl+Deslocamento+Seta para cima
Selecionar até o fim da linha - Deslocamento+Fim
Selecionar até o fim da moldura - Ctri+Deslocamento+Fim
Selecionar até o fim do texto - Ctr+Deslocamento+PgDn
Selecionar para inicio do texto - Ctrl+Deslocamento+PgUp
Selecionar para 0 inicio da linha - Deslocamento+Pagina inicial
Selecionar para 0 inicio da moldura - Ctr+Deslocamento+Pagina inicial
Selecionar todos os objetos - Ctr+A
Sublinhado - Ctrl+U
Super deslocamento para a direita - Deslocamento+Seta para direita
Superdeslocamento para a esquerda - Deslocamento+Seta para esquerda
Superdeslocamento para baixo - Deslocamento+Seta para baixo
Superdeslocamento para cima - Deslocamento+Seta para cima
Simbolos e caracteres especiais - Ctrl+F11
Tamanho - Alt+F10
Tamanho da fonte do proximo tamanho combinado - Ctr+NUMPAD 6
Tamanho da fonte do préximo tamanho combinado - Ctr+NUMPAD 6
Tamanho da fonte do tamanho combinado anterior - Ctr+NUMPAD 4
Tamanho da fonte do tamanho combinado anterior - Ctr+NUMPAD 4
Texto - Ctr+F10
Texto horizontal - Ctrl+,
Texto vertical - Ctrit.
Total - Ctrl+J
Versalete - Ctrl+Deslocamento+K
Zoom instantaneo - F2
Zoom instantaneo - Z
Zoom para pagina - Deslocamento+F4
Zoom para ajustar - F4
Zoom para selego - Deslocamento+F2
DN lie
76
Espero que esta apostila possa ter te ajudado no manuseio do software e suas ferramentas. Se
vocé jé conhecia e dominava o programa, creio q possa ter sido uma forma de “reciclagem” também, alias
sempre é bom voltar as origens.
De qualquer forma 6 um material que vai sempre te ajudar, vale a pena té-lo por perto. Otimos
estudos e boa sorte!
A boa comunicagao 6 tao
estimulante
quanto uma
xicara de café...
e também tira
nosso sono Co rel DRAW X3
GRAPHICS SUITE
You might also like
- Caderno Exercicios WordDocument29 pagesCaderno Exercicios WordDenise J CamargoNo ratings yet
- Apostila CorelDRAW Graphics Suite 2020Document24 pagesApostila CorelDRAW Graphics Suite 2020Denise J CamargoNo ratings yet
- Desenho Técnico MecânicoDocument128 pagesDesenho Técnico MecânicoDenise J CamargoNo ratings yet
- Apostila AutoCAD 2019Document68 pagesApostila AutoCAD 2019Denise J CamargoNo ratings yet
- Exercicios de Desenho TecnicoDocument5 pagesExercicios de Desenho TecnicoDenise J CamargoNo ratings yet
- Apostila Design GráficoDocument23 pagesApostila Design GráficoDenise J CamargoNo ratings yet
- Apostila AutoCAD CESAR DIGITALDocument73 pagesApostila AutoCAD CESAR DIGITALDenise J CamargoNo ratings yet
- Material Recursos HumanosDocument129 pagesMaterial Recursos HumanosDenise J CamargoNo ratings yet
- Apostila de Internet Livro 02Document70 pagesApostila de Internet Livro 02Denise J CamargoNo ratings yet
- Apostila de Windows Live Livro 03Document348 pagesApostila de Windows Live Livro 03Denise J CamargoNo ratings yet
- Apostila Leitura e Interpretação de Desenho TecnicoDocument49 pagesApostila Leitura e Interpretação de Desenho TecnicoDenise J CamargoNo ratings yet
- Apostila de Exercícios Autocad 2D+3D NovaDocument16 pagesApostila de Exercícios Autocad 2D+3D NovaDenise J CamargoNo ratings yet