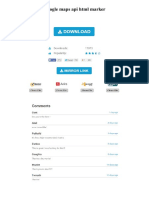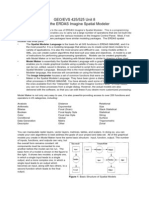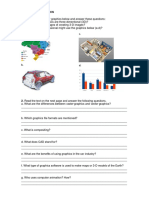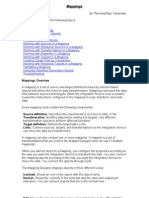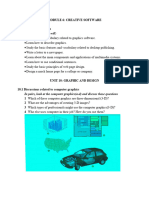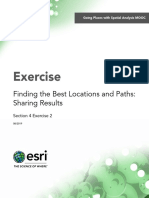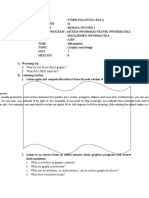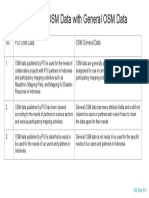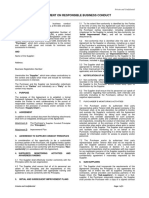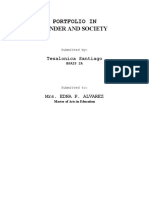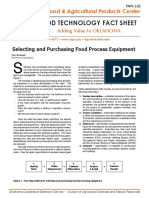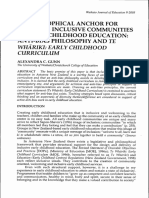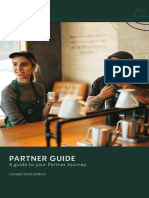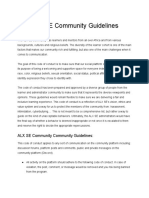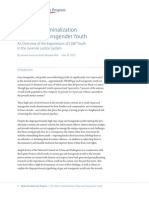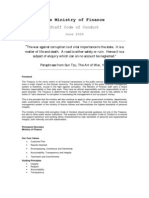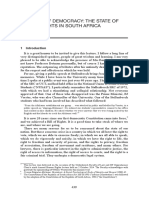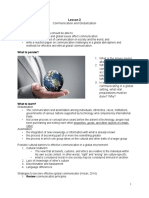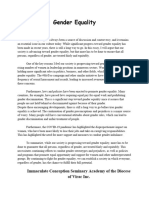Professional Documents
Culture Documents
Mapping API's: Leaflet - Custom Image Markers: PM2082-14r PM2082-14s
Uploaded by
bruceOriginal Description:
Original Title
Copyright
Available Formats
Share this document
Did you find this document useful?
Is this content inappropriate?
Report this DocumentCopyright:
Available Formats
Mapping API's: Leaflet - Custom Image Markers: PM2082-14r PM2082-14s
Uploaded by
bruceCopyright:
Available Formats
Mapping API’s: Leaflet - Custom Image Markers
Welcome to the Essential ArcGIS Task Sheet Series. This series supplements the Iowa State University GIS Geospatial
Technology Training Program short course series. The task sheets are designed to provide quick, easy instructions for
performing mapping tasks.
This task sheet builds upon the previous task sheet: Mapping API’s: Leaflet - Getting Started PM2082-14r and Mapping
API’s: Leaflet - Adding Markers PM2082-14s. Please refer to those documents for the initial Leaflet map setup. The code
for this task sheet (customMarkersLeaflet.html) and the previous task sheets can be found on the ISU Geospatial
Technology Program GitHub page at https://github.com/ISUEOGTP/GISTaskSheets. This task sheet will take you
through the steps of customizing icons using your own icon images.
1. Introduction
a. An alternative option to the default blue teardrop marker
icon used by Leaflet is to display points using your own
icon images. This can be done by defining a custom icon
using an image.
b. The image to the right shows the results of the Mapping
API’s: Leaflet - Getting Started task sheet. In the next steps
we’ll add a custom image marker with pop-up.
2. Define the Icon
a. Image markers are created by first creating an icon
instance and then defining the options or properties
of the icon. There are ten options that can be set for
an image marker. Though only the iconURL option is
required. For the purpose of this task sheet we will use
just 7 of these options. Refer to http://leafletjs.com/
reference.html#icon for a full list of options.
b. Start creating your icon by creating a new variable and
setting it equal to L.icon.
var greenIcon = L.icon({});
e. Next, provide the settings for iconSize and
c. Now you will be adding the desired icon options to your shadowSize in pixels. In this example we
custom icon. For this demonstration we are going to use use the values [39,34] representing width and
the Google Maps green arrow icon. Grab the URL for the height in pixels for both icon and shadow. Note:
icon here http://maps.google.com/mapfiles/arrow.png icon options should be separated by commas.
as well as the shadow image here http://maps.mapfiles/
arrowsshadow.png. Note: of course you could also make iconSize: [39, 34], // size of the icon
your own icon and shadow image. PNG files typically work shadowSize: [39, 34], // size of the shadow
the best as they allow for transparent areas.
d. Set the iconURL and shadowURL options to the f. Add the iconAnchor option to the greenIcon
Google Maps icon URL in between {} of L.icon({});. variable. This option identifies the icon pixel
iconUrl: 'http://maps.google.com/mapfiles/
that should be located at the marker’s latitude/
arrow.png', longitude location. The values are relative to
shadowURL: 'http://maps.google.com/mapfiles/ the icons top left corner. For this demonstration
arrowshadow.png', we have an arrow icon that is centered at the
bottom of the image and with an image width of
21 pixels and height of 30 pixels. To find the appropriate
iconAnchor location, divide the width by two in order
to center the arrow point on the marker location. For
this example, use the values [11,30]. You might notice
this doesn’t actually center the arrow point at the correct
location. You will need to be careful when you get
images from other sources. In this case, the green arrow
from Google has additional white (transparent) pixels to
the right of the arrow. The actual width of the full image
is 39 pixels, but the point is located at 10.25 so we will
use [10,34] as the value.
iconAnchor: [10, 34], //icon pixel which will
//correspond to the marker's
//location relative to its
//top left corner of image
g. Next, add the shadowAnchor option. In this example
it will use the same values as the iconAnchor of [10,
34].
shadowAnchor: [10, 34],
h. Finally, add the popupAnchor option that specifies the
point from which the pop-up should open relative to the
iconAnchor. If you use the values [30,-40] you will see
the pop-up display too far above and to the right of the
marker. If you change the values to [1,-35] the pop-up
will be centered on the green arrow icon. Note: you can b. Finally, bind the Hello Leaflet Mappers pop-up to
place the definition for the greenIcon variable before or after the marker with the following code.
the map constructor or save it in an external file.
marker1.bindPopup("<b>Hello Leaflet
popupAnchor: [1, -35] //point from which the Mappers.</b>");
//popup should open
//relative to iconAnchor
4. Other Icon Options
3. Draw the Marker a. The three other options for icons are className,
iconRetinaUrl, shadowRetinaUrl. className
a. After defining the icon, you need to add the code that can be assigned to both icon and shadow images,
draws the marker. To do this, add the variable marker1 and the iconRetinaUrl and shadowRetinaUrl
equal to L.marker including the lat/long location and options allow you to provide URLs for icons to be
set the option icon to the greenIcon variable. viewed on Retina screen devices.
var marker1 = L.marker([43, -93], { b. You can place the definition for the new icon
icon: greenIcon,
before or after the map constructor or save them
}). addTo(map);
in an external file and link to the file
Contact:
Bailey Hanson bahanson@iastate.edu, 515-520-1436 or Professor Christopher J. Seeger, ASLA, GISP cjseeger@iastate.edu,
515-509-0651 for more information about the Geospatial Technology Program. This task sheet and more are available at
www.extension.iastate.edu/communities/gis
Iowa State University Extension and Outreach does not discriminate on the basis of age, disability, ethnicity, gender identity, genetic information, marital status,
national origin, pregnancy, race, religion, sex, sexual orientation, socioeconomic status, or status as a U.S. veteran. (Not all prohibited bases apply to all programs.)
Inquiries regarding non-discrimination policies may be directed to Ross Wilburn, Diversity Officer, 2150 Beardshear Hall, 515 Morrill Road, Ames, Iowa 50011, 515-
294-1482, wilburn@iastate.edu.
March 2015 PM2082-15e
You might also like
- E-Filed 2020 Nov 12 4:14 PM Polk - Clerk of District CourtDocument92 pagesE-Filed 2020 Nov 12 4:14 PM Polk - Clerk of District CourtAshley BoothbyNo ratings yet
- Lab 03 - Data Formats - Contrast Stretching - Density SlicingDocument11 pagesLab 03 - Data Formats - Contrast Stretching - Density SlicingANN SHALITANo ratings yet
- Lab 1 - Introduction To The Fundamentals of Google Earth Engine APIDocument13 pagesLab 1 - Introduction To The Fundamentals of Google Earth Engine APIGeo SpatialistNo ratings yet
- Google Maps API HTML MarkerDocument3 pagesGoogle Maps API HTML MarkerValerieNo ratings yet
- Mapping API's: Leaflet - Awesome Markers Plugin Using Font AwesomeDocument2 pagesMapping API's: Leaflet - Awesome Markers Plugin Using Font AwesomeGabriela Albuquerque Lucio da SilvaNo ratings yet
- Lab 5Document13 pagesLab 5GEO 2004No ratings yet
- Using ERDAS Spatial Modeler to Identify Environmentally Sensitive AreasDocument11 pagesUsing ERDAS Spatial Modeler to Identify Environmentally Sensitive Areasdiogo1882No ratings yet
- IGIS1 - Exercise 3Document21 pagesIGIS1 - Exercise 3Abolghasem Sadeghi-NiarakiNo ratings yet
- 1 Mark CGDocument46 pages1 Mark CGNeha AdhikariNo ratings yet
- Cambridge International AS & A Level Information Technology: Topic Support GuideDocument8 pagesCambridge International AS & A Level Information Technology: Topic Support Guideloiuse shepiralNo ratings yet
- T Started With ArcGIS Drone2Map - Learn ArcGISDocument22 pagesT Started With ArcGIS Drone2Map - Learn ArcGISPUJARANI BISHOYINo ratings yet
- Section6 Exercise1 Small MultiplesDocument18 pagesSection6 Exercise1 Small MultiplesGeorgeKaramanoglouNo ratings yet
- Chap 01Document5 pagesChap 01saharNo ratings yet
- Exercise: Labels As SymbolsDocument40 pagesExercise: Labels As SymbolsGugun M FauziNo ratings yet
- CE 701: Remote Sensing Technology Lab Exercise 2 Georeferencing, Georectification and MosaickingDocument6 pagesCE 701: Remote Sensing Technology Lab Exercise 2 Georeferencing, Georectification and MosaickingraaaaajjjjjNo ratings yet
- University of Gujrat: 5139bd4d844d4649579Document20 pagesUniversity of Gujrat: 5139bd4d844d4649579Shehzad AliNo ratings yet
- Reservoir DescriptionDocument120 pagesReservoir DescriptionVimal RajNo ratings yet
- G.Projector User's Guide: Input Map ImagesDocument4 pagesG.Projector User's Guide: Input Map ImagesAnonymous C5CB5VRhNo ratings yet
- Matplotlib - 2D and 3D Plotting in Python: LTX EDocument33 pagesMatplotlib - 2D and 3D Plotting in Python: LTX Eatom tuxNo ratings yet
- Explore 3D & Vector Graphics in Computer DesignDocument3 pagesExplore 3D & Vector Graphics in Computer DesignDouglas De Paula FerreiraNo ratings yet
- Map Composition ERDAS IMAGINE ScriptDocument4 pagesMap Composition ERDAS IMAGINE ScriptDeba RoyNo ratings yet
- Read_meDocument10 pagesRead_meDie CaeNo ratings yet
- CG ProjectDocument58 pagesCG ProjectDeepak Radhakrishna50% (2)
- Chapter-1: Bouncing BallDocument34 pagesChapter-1: Bouncing BallHema JilladakuntaNo ratings yet
- MIT 302 - Statistical Computing II - Tutorial 04Document7 pagesMIT 302 - Statistical Computing II - Tutorial 04evansojoshuzNo ratings yet
- Depthmap: A Program To Perform Visibility Graph AnalysisDocument9 pagesDepthmap: A Program To Perform Visibility Graph AnalysisHelen Chavarria JaraNo ratings yet
- Raster Vector Data Analysis in DotSpatialDocument17 pagesRaster Vector Data Analysis in DotSpatialkaushik73100% (1)
- MapMap - open source video mapping softwareDocument13 pagesMapMap - open source video mapping softwarePaolo Ciaffi RicagnoNo ratings yet
- Create App Icons With Image Asset StudioDocument12 pagesCreate App Icons With Image Asset Studiosenze_shin3No ratings yet
- Working With MappingsDocument28 pagesWorking With MappingsyprajuNo ratings yet
- Geogebra Quickstart en DesktopDocument10 pagesGeogebra Quickstart en DesktopIldeberto de los SantosNo ratings yet
- Digitize geological interpretations on Target for ArcGIS drillhole mapsDocument6 pagesDigitize geological interpretations on Target for ArcGIS drillhole mapsAmy OlsonNo ratings yet
- Computer Graphics Intro LectDocument13 pagesComputer Graphics Intro Lect2022MEB028 2022MEB028SUPRIYONo ratings yet
- Erdas TutorialDocument61 pagesErdas TutorialRamona Badea100% (1)
- SCILAB DSP Lab Manual Scilab (12-13)Document70 pagesSCILAB DSP Lab Manual Scilab (12-13)Akkonduru KumarNo ratings yet
- CE 701: Remote Sensing Technology Lab Exercise 1: Introduction To ERDAS ImagineDocument10 pagesCE 701: Remote Sensing Technology Lab Exercise 1: Introduction To ERDAS ImagineraaaaajjjjjNo ratings yet
- Textbook Unit 10 + Unit 11Document12 pagesTextbook Unit 10 + Unit 11dungnvNo ratings yet
- Manual MineSightDocument102 pagesManual MineSightJorge Sanchez100% (4)
- B) Modeling GIS Spatial Using A Model Builder: ProcedureDocument6 pagesB) Modeling GIS Spatial Using A Model Builder: ProcedureilyaizuraNo ratings yet
- Data Capture and Storage in GISDocument12 pagesData Capture and Storage in GISMohammed A. Al SattariNo ratings yet
- Guided Exercise: Create A Story MapDocument22 pagesGuided Exercise: Create A Story Mapmarting69No ratings yet
- 4 Ways To Improve Your Plotly Graphs - by Dylan Castillo - Towards Data ScienceDocument11 pages4 Ways To Improve Your Plotly Graphs - by Dylan Castillo - Towards Data ScienceAbeNo ratings yet
- Digitalglobe RPC in Erdas ImagineDocument11 pagesDigitalglobe RPC in Erdas ImagineFerdie MisnadiNo ratings yet
- Computer Graphics (CG CHAP 3)Document15 pagesComputer Graphics (CG CHAP 3)Vuggam Venkatesh0% (1)
- Hand Sketching For Interiors: Developing Visual Illustration TechniquesDocument25 pagesHand Sketching For Interiors: Developing Visual Illustration TechniquesJohn WomNo ratings yet
- Parsing External Files: 3D Graphics FormatsDocument18 pagesParsing External Files: 3D Graphics FormatsaduladorNo ratings yet
- VariowinDocument17 pagesVariowinbhalthimor100% (2)
- Lab 1 Introduction To ERDASDocument7 pagesLab 1 Introduction To ERDASm4isarahNo ratings yet
- CgrnewDocument14 pagesCgrnewKirti MahajanNo ratings yet
- Assignment 4 Volume Rendering With GLSL ShadersDocument6 pagesAssignment 4 Volume Rendering With GLSL ShadersDan ElliottNo ratings yet
- Use of Cad in Garden Designing: AutocadDocument6 pagesUse of Cad in Garden Designing: AutocadGaming Galaxy100% (2)
- SW Wing TutorialDocument12 pagesSW Wing Tutorialahmadafaq09No ratings yet
- Exercise: Finding The Best Locations and Paths: Sharing ResultsDocument12 pagesExercise: Finding The Best Locations and Paths: Sharing ResultsGabriela Mariana Dragomir100% (1)
- Module2 Intro Google Earth Engine ExerciseDocument51 pagesModule2 Intro Google Earth Engine ExerciseAnonymous l80EcuNo ratings yet
- Bahasa Inggris Unit+7Document7 pagesBahasa Inggris Unit+7Rudy Setiyawan 1999No ratings yet
- Graphics: Using The Shape ComponentDocument12 pagesGraphics: Using The Shape ComponentAnis GhabriNo ratings yet
- Displaying and Rotating Wind Wizard Derived Wind Direction and Windspeed Vectors in Arcmap 8.3Document16 pagesDisplaying and Rotating Wind Wizard Derived Wind Direction and Windspeed Vectors in Arcmap 8.3jcuervoaNo ratings yet
- Georeferencing A MapDocument12 pagesGeoreferencing A MapLia MelinaNo ratings yet
- Scratch Games Programming for Kids & Students: A Step-by-Step Guide and Design Programs for Creating Thoughtful Animations, Puzzles, and Games with Scratch 3.0From EverandScratch Games Programming for Kids & Students: A Step-by-Step Guide and Design Programs for Creating Thoughtful Animations, Puzzles, and Games with Scratch 3.0No ratings yet
- The Different POI OSM DATA With General OSM DataDocument1 pageThe Different POI OSM DATA With General OSM DatabruceNo ratings yet
- The Defferent POI OSM DATA With General OSM DataDocument1 pageThe Defferent POI OSM DATA With General OSM DatabruceNo ratings yet
- Leaflet Browser Print TITLEDocument2 pagesLeaflet Browser Print TITLEbruceNo ratings yet
- GeoNodeDM 3 Integration With SDI and Communities (Bayarri)Document53 pagesGeoNodeDM 3 Integration With SDI and Communities (Bayarri)bruceNo ratings yet
- Component of RiskDocument52 pagesComponent of RiskbruceNo ratings yet
- Indonesia Yogyakarta Damage Risk Assmt ExecSumDocument7 pagesIndonesia Yogyakarta Damage Risk Assmt ExecSumbruceNo ratings yet
- Geography CV and Cover Letters 2012-13Document17 pagesGeography CV and Cover Letters 2012-13bruceNo ratings yet
- Indonesia - Java - Eeri - Prelim - Report - The MW 6.3 Java, Indonesia, Earthquake of May 27, 2006Document1 pageIndonesia - Java - Eeri - Prelim - Report - The MW 6.3 Java, Indonesia, Earthquake of May 27, 2006bruceNo ratings yet
- Bruce Maldy Pratama CV GIS ExperienceDocument2 pagesBruce Maldy Pratama CV GIS ExperiencebruceNo ratings yet
- James Johnson v. K Mart Corporation, 273 F.3d 1035, 11th Cir. (2001)Document47 pagesJames Johnson v. K Mart Corporation, 273 F.3d 1035, 11th Cir. (2001)Scribd Government DocsNo ratings yet
- Bobo - MRR3 - GED109 - BSCE - A1Document2 pagesBobo - MRR3 - GED109 - BSCE - A1baby iceiceNo ratings yet
- Private and Confidential AgreementDocument9 pagesPrivate and Confidential AgreementTMNo ratings yet
- COMR 329 Final PaperDocument11 pagesCOMR 329 Final PaperAnatoliy RomanovNo ratings yet
- Gender and SocialDocument3 pagesGender and SocialTesalonicaNo ratings yet
- Sexuality and Human Rights in EuropeDocument34 pagesSexuality and Human Rights in EuropeKarmenNo ratings yet
- Food Technology Fact SheetDocument8 pagesFood Technology Fact Sheetdeuvyn bautistaNo ratings yet
- NYC PWFA Fact Sheet 01-28-14Document1 pageNYC PWFA Fact Sheet 01-28-14Legal MomentumNo ratings yet
- Leyte Land Transpo Co Vs Leyte Farmers and WorkersDocument11 pagesLeyte Land Transpo Co Vs Leyte Farmers and WorkersEm AlayzaNo ratings yet
- CEDAWDocument11 pagesCEDAWewnesss100% (1)
- Gen Ed.Document2 pagesGen Ed.Tamarah PaulaNo ratings yet
- Policy BriefDocument3 pagesPolicy BriefcleiroNo ratings yet
- Inclusive EducationDocument14 pagesInclusive EducationgelastopoulouNo ratings yet
- Partner Guide - Store Edition - Canada - June 2022Document69 pagesPartner Guide - Store Edition - Canada - June 2022dhrubo99941No ratings yet
- Problems Faced by The Scheduled CastesDocument3 pagesProblems Faced by The Scheduled CastesRaja Sanmanbir Singh80% (5)
- ALX Community GuidelinesDocument5 pagesALX Community GuidelineslairNo ratings yet
- The Unfair Criminalization of Gay and Transgender YouthDocument12 pagesThe Unfair Criminalization of Gay and Transgender YouthCenter for American ProgressNo ratings yet
- MoF Code of ConductDocument7 pagesMoF Code of ConductzkkoechNo ratings yet
- Women EmpowermentDocument11 pagesWomen EmpowermentLavanya RoyNo ratings yet
- 20 Years of Democracy - The State of Human Rights in South Africa 2014Document12 pages20 Years of Democracy - The State of Human Rights in South Africa 2014Tom SchumannNo ratings yet
- Code of Conduct Policy: Med Plus Group of CompaniesDocument12 pagesCode of Conduct Policy: Med Plus Group of CompanieskishoreNo ratings yet
- Feminism EssayDocument2 pagesFeminism EssayEliasNo ratings yet
- Questionnaire For HR Manager of HotelDocument47 pagesQuestionnaire For HR Manager of HotelSpatiha PathmanabanNo ratings yet
- Court upholds ban on spouses working in same companyDocument16 pagesCourt upholds ban on spouses working in same companyJovelan V. EscañoNo ratings yet
- Paralegal Diploma Online: CDI CollegeDocument12 pagesParalegal Diploma Online: CDI CollegeMay PiamonteNo ratings yet
- Communication and Globalization Lesson Provides InsightDocument8 pagesCommunication and Globalization Lesson Provides InsightCath Ley YahNo ratings yet
- ThesisDocument56 pagesThesisSathish KumarNo ratings yet
- Walang Pamagat Na DokumentoDocument2 pagesWalang Pamagat Na DokumentoMark Victor CortezanoNo ratings yet
- Barocas & Selbst (2016) Big Data's Disparate ImpactDocument62 pagesBarocas & Selbst (2016) Big Data's Disparate ImpactInoue JpNo ratings yet