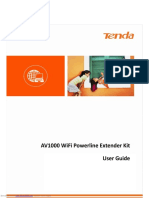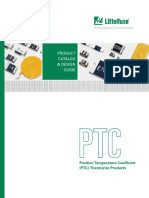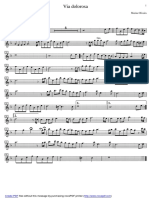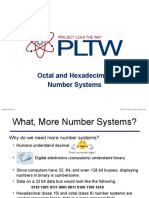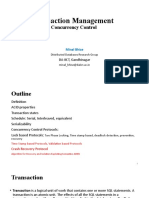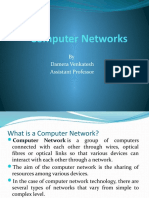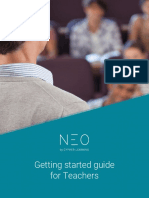Professional Documents
Culture Documents
VENZO 800 Seires Vibration Controller - Operating Manual
Uploaded by
suyantoOriginal Title
Copyright
Available Formats
Share this document
Did you find this document useful?
Is this content inappropriate?
Report this DocumentCopyright:
Available Formats
VENZO 800 Seires Vibration Controller - Operating Manual
Uploaded by
suyantoCopyright:
Available Formats
VENZO 800 Series Vibration Controller
Operating Manual
VibExpert Version 2.4
DynaTronic Corporation Ltd.
Directory
Directory
VENZO 800 Series Vibration Controller ................................................................................................... 1
Operating Manual .................................................................................................................................... 1
VibExpert Version 2.4 ............................................................................................................................... 1
Chapter 1 System Installation ............................................................................................................ 1
1.1 Instrument Description ..................................................................................................... 1
1.2 Instrumentation Notes...................................................................................................... 3
1.3 Hardware Connections and Software Installation ............................................................ 3
1.4 Frequently Asked Questions ........................................................................................... 11
Chapter 2 Common Operations....................................................................................................... 15
2.1 How to starting the software .......................................................................................... 15
2.1.1 Software Startup ..................................................................................................... 15
2.1.2 How to import license and calibration files ............................................................ 15
2.2 Exit Software ................................................................................................................... 16
2.3 How to start test ............................................................................................................. 17
2.3.1 How to start Sine test ............................................................................................. 17
2.3.2 How to start Random test ....................................................................................... 18
2.3.3 How to start Resonance Search, Track & Dwell test ............................................... 19
2.3.4 How to start Classical Shock test ............................................................................ 20
2.3.5 How to start Sine on Random test .......................................................................... 21
2.3.6 How to start Shock Response Spectrum test .......................................................... 22
2.3.7 How to start Field Data Replication test ................................................................. 23
2.3.8 How to start Transient Time History test ................................................................ 24
2.3.9 How to start Random on Random test ................................................................... 25
2.3.10 How to start Sine and Random on Random test..................................................... 26
2.3.11 How to start Sine on Sine test ................................................................................. 27
2.4 How to run a test ............................................................................................................ 28
2.4.1 How to run a Sine test............................................................................................. 28
2.4.2 How to run a Random test ...................................................................................... 28
2.4.3 How to run kurtosis control in Random test ........................................................... 29
2.4.4 How to run a Classical Shock test............................................................................ 32
2.4.5 How to run a FDR test ............................................................................................. 33
2.5 How to set control parameters ....................................................................................... 33
2.5.1 How to set control parameters in Sine test ............................................................ 33
2.5.2 How to set control parameters in Random test ...................................................... 34
2.5.3 How to set control parameters in RSTD test ........................................................... 34
2.5.4 How to set control parameters in Classical Shock test ........................................... 34
2.5.5 How to set control parameters in Sine on Random test ......................................... 34
2.5.6 How to set control parameters in SRS test ............................................................. 34
2.5.7 How to set control parameters in FDR test ............................................................. 34
2.5.8 How to set control parameters in TTH test ............................................................. 34 I
2.5.9 How to set control parameters in RoR test ............................................................. 34
2.5.10 How to set control parameters in SRoR test ........................................................... 34
2.6 How to display signals..................................................................................................... 35
Copyright © DynaTronic Corporation Ltd. | All Rights Reserved
Directory
2.7 The Right-click Menu ...................................................................................................... 36
2.8 How to set coordinates ................................................................................................... 38
2.9 How to set engineering units.......................................................................................... 39
2.10 How to set input channels .............................................................................................. 39
2.11 How to set shaker parameters ........................................................................................ 46
2.12 Digital input/output settings .......................................................................................... 48
2.12.1 Digital Input Settings............................................................................................... 48
2.12.2 Digital Output Settings ............................................................................................ 49
2.13 How to generate test report ........................................................................................... 50
2.14 How to set notch control ................................................................................................ 52
2.15 How to set multi-profile test........................................................................................... 55
2.16 How to set and check project information ..................................................................... 57
2.17 How to do data recording while test .............................................................................. 58
2.18 How to connect multi-vibration controller ..................................................................... 59
2.18.1 Hardware Connection ............................................................................................. 59
2.18.2 Software Startup ..................................................................................................... 59
2.19 How to modify a signal name ......................................................................................... 61
Chapter 3 Start Page Introduction ................................................................................................... 63
3.1 Start Page Introduction ................................................................................................... 63
3.2 File Menu ........................................................................................................................ 63
3.3 View Menu...................................................................................................................... 65
3.4 Tools Menu ..................................................................................................................... 66
3.5 Help Menu ...................................................................................................................... 74
3.6 Application Selection Area.............................................................................................. 75
3.7 Recent Test...................................................................................................................... 76
Chapter 4 Test Settings .................................................................................................................... 77
4.1 Software Interface Overview .......................................................................................... 77
4.2 Sine Test Settings ............................................................................................................ 77
4.2.1 System Configuration .............................................................................................. 78
4.2.2 Edit Channel ............................................................................................................ 78
4.2.3 Control Parameters ................................................................................................. 80
4.2.4 Edit Test................................................................................................................... 83
4.3 Random Test Settings ..................................................................................................... 97
4.3.1 System Configuration .............................................................................................. 97
4.3.2 Edit Channel ............................................................................................................ 98
4.3.3 Control Parameters ............................................................................................... 100
4.3.4 Edit Test................................................................................................................. 105
4.4 Resonance Search, Track and Dwell Test Settings......................................................... 110
4.4.1 System Configuration ............................................................................................ 111
4.4.2 Edit Channel .......................................................................................................... 112
II 4.4.3 Control Parameters ............................................................................................... 113
4.4.4 Edit Test................................................................................................................. 117
4.5 Classical Shock Test Settings ......................................................................................... 132
4.5.1 System Configuration ............................................................................................ 132
Copyright © DynaTronic Corporation Ltd. | All Rights Reserved
Directory
4.5.2 Edit Channel .......................................................................................................... 133
4.5.3 Control Parameters ............................................................................................... 134
4.5.4 Edit Test ................................................................................................................. 138
4.6 Sine on Random Test Settings ....................................................................................... 143
4.6.1 System Configuration ............................................................................................ 143
4.6.2 Edit Channel .......................................................................................................... 144
4.6.3 Control Parameters ............................................................................................... 146
4.6.4 Edit Test ................................................................................................................. 151
4.7 Shock Response Spectrum Test Settings ....................................................................... 157
4.7.1 System Configuration ............................................................................................ 158
4.7.2 Edit Channel .......................................................................................................... 159
4.7.3 Control Parameters ............................................................................................... 160
4.7.4 Edit Test ................................................................................................................. 163
4.8 Field Data Replication Test Settings .............................................................................. 170
4.8.1 System Configuration ............................................................................................ 170
4.8.2 Edit Channel .......................................................................................................... 171
4.8.3 Control Parameters ............................................................................................... 173
4.8.4 Edit Test ................................................................................................................. 176
4.9 Transient Time History Test Settings ............................................................................. 179
4.9.1 System Configuration ............................................................................................ 180
4.9.2 Edit Channel .......................................................................................................... 180
4.9.3 Control Parameters ............................................................................................... 182
4.9.4 Edit Test................................................................................................................. 185
4.10 Random on Random Test Settings ................................................................................ 191
4.10.1 System Configuration ............................................................................................ 191
4.10.2 Edit Channel .......................................................................................................... 192
4.10.3 Control Parameters ............................................................................................... 194
4.10.4 Edit Test ................................................................................................................. 198
4.11 Sine and Random on Random Test Settings ................................................................. 204
4.11.1 System Configuration ............................................................................................ 205
4.11.2 Edit Channel .......................................................................................................... 206
4.11.3 Control parameters ............................................................................................... 207
4.11.4 Edit Test ................................................................................................................. 212
4.12 Sine on Sine Test Settings.............................................................................................. 220
4.12.1 System Configuration ............................................................................................ 220
4.12.2 Edit Channel .......................................................................................................... 221
4.12.3 Control Parameters ............................................................................................... 222
4.12.4 Edit Test ................................................................................................................. 226
4.13 Transient Capture Test Settings..................................................................................... 231
4.13.1 System Configuration ............................................................................................ 234
4.13.2 Edit Channel .......................................................................................................... 234 III
4.13.3 Edit Test................................................................................................................. 235
4.14 Vibro-Shock Test Settings .............................................................................................. 241
4.14.1 System Configuration ............................................................................................ 241
Copyright © DynaTronic Corporation Ltd. | All Rights Reserved
Directory
4.14.2 Edit Channel .......................................................................................................... 242
4.14.3 Control Parameters ............................................................................................... 243
4.14.4 Edit Test................................................................................................................. 247
Chapter 5 Menus and Commands ................................................................................................. 253
5.1 File Menu ...................................................................................................................... 253
5.2 View Menu.................................................................................................................... 256
5.3 Setup Menu .................................................................................................................. 259
5.4 Data Save Menu ............................................................................................................ 259
5.5 Analysis Menu............................................................................................................... 261
5.5.1 Sine Test Analysis Menu........................................................................................ 261
5.5.2 Random Test Analysis Menu ................................................................................. 268
5.5.3 Classical Shock Test Analysis Menu....................................................................... 270
5.5.4 Transient Capture Analysis Menu ......................................................................... 272
5.6 Test Menu ..................................................................................................................... 279
5.6.1 Test Menu in Sine.................................................................................................. 279
5.6.2 Test Menu in Random ........................................................................................... 281
5.6.3 Test Menu in Classical Shock................................................................................. 282
5.6.4 Test Menu in Sine and Random on Random ......................................................... 283
5.6.5 Test Menu in Transient Capture ............................................................................ 285
5.7 Graph Menu.................................................................................................................. 285
5.8 Cursor Menu ................................................................................................................. 288
5.9 Window Menu .............................................................................................................. 291
5.10 Help Menu .................................................................................................................... 296
5.11 Toolbar .......................................................................................................................... 297
Chapter 6 Control Panel ................................................................................................................ 301
6.1 Run Command .............................................................................................................. 301
6.1.1 Run Command in Sine........................................................................................... 301
6.1.2 Run Command in Random .................................................................................... 302
6.1.3 Run Command in Classical Shock.......................................................................... 303
6.1.4 Run Command in Field Data Replication .............................................................. 304
6.1.5 Run Command in Transient Capture ..................................................................... 305
6.2 Run Status ..................................................................................................................... 305
6.2.1 Run Status in Sine ................................................................................................. 305
6.2.2 Run Status in Random........................................................................................... 307
6.2.3 Run Status in Classical Shock ................................................................................ 308
6.2.4 Run Status in FDR.................................................................................................. 309
6.3 Channel Status .............................................................................................................. 309
6.4 Status Bar ...................................................................................................................... 310
Chapter 7 Signal Editor .................................................................................................................. 311
7.1 How to import raw data file.......................................................................................... 311
IV 7.2 Edit Signal ..................................................................................................................... 312
7.3 Save Edited File ............................................................................................................. 313
7.4 Menu Introduction ....................................................................................................... 314
7.4.1 File ........................................................................................................................ 314
Copyright © DynaTronic Corporation Ltd. | All Rights Reserved
Directory
7.4.2 View ...................................................................................................................... 314
7.4.3 Setup ..................................................................................................................... 314
7.4.4 Edit ........................................................................................................................ 315
7.4.5 Graph .................................................................................................................... 317
7.4.6 Window................................................................................................................. 320
7.4.7 Help ....................................................................................................................... 321
Chapter 8 Hardware Calibration .................................................................................................... 322
8.1 Calibration Overview .................................................................................................... 322
8.1.1 Calibration Purpose............................................................................................... 322
8.1.2 Calibration Kits ...................................................................................................... 322
8.1.3 Cable Connection .................................................................................................. 322
8.1.4 Calibration Theory ................................................................................................ 323
8.2 Calibration Procedure ................................................................................................... 323
8.2.1 Hardware Connection ........................................................................................... 323
8.2.2 Instrument warm up ............................................................................................. 324
8.2.3 Start Software ....................................................................................................... 324
8.2.4 Set the calibration parameters ............................................................................. 325
8.2.5 Drive Channel and AUX Channel Calibration ........................................................ 326
8.2.6 Input Channel Calibration ..................................................................................... 330
8.2.7 Generate Calibration File ...................................................................................... 331
Chapter 9 Off-line Viewer .............................................................................................................. 332
9.1 Overview ....................................................................................................................... 332
9.2 How to open the recorded data file.............................................................................. 332
9.3 Test data payback and browse ...................................................................................... 334
Chapter 10 Real-time Data Recorder & Playback Analysis .............................................................. 336
10.1 Overview ....................................................................................................................... 336
10.2 Real-time Data Recorder ............................................................................................... 336
10.3 Playback Analysis .......................................................................................................... 337
Chapter 11 Test Cases ...................................................................................................................... 343
11.1 Sweep Sine Test Case .................................................................................................... 343
11.2 Random Test Case ......................................................................................................... 349
11.3 Shock Response Spectrum Test Case ............................................................................ 354
Appendix ............................................................................................................................................... 360
Common Terms ............................................................................................................................. 360
Shortcut Keys ................................................................................................................................ 361
Troubleshooting ............................................................................................................................ 362
Copyright © DynaTronic Corporation Ltd. | All Rights Reserved
Chapter 1 System Installation
Chapter 1 System Installation
1.1 Instrument Description
The VENZO 800 series vibration controller’s appearance is shown in Figure 1-1. The three-view
drawing is shown in Figure 1-2, the name and purpose of each part are described in Figure 1-3 and
Table 1-1. There is one red emergency stop button (Abort), three indicators (Power, Ready and
Control) and instrument model and other information on the front panel of the VENZO vibration
controller.
Figure 1-1
The back panel of instrument with BNC interface, each input interface supports DC, AC, ICP, charge
and TEDS coupling. The output port (Drive) is used to drive the power amplifier or hydraulic servo
controller. The AUX channel is usually used as frequency reference signal in sine test, can also be
used to drive second set of power equipment. VENZO 800 series vibration controller is connected
with the computer via the network interface; network connection can avoid interference signals into
vibration control system. There is also a digital I/O interface (VENZO 880) on back board, can be used
for data acquisition or drive other auxiliary equipment, e.g., in vibration, temperature and humidity
control system, when the vibration control system for some reason in the downtime, it will through
digital I/O to stop the temperature, humidity test system.
Figure 1-2
A description of the names and uses of each part is shown in Figure 1-3 and Table 1-1.
Copyright © DynaTronic Corporation Ltd. | All Rights Reserved
Chapter 1 System Installation
Figure 1-3
Table 1-1
No. Name Use
1 Abort Button In case of emergency, you need to immediately stop the instrument
work; you can use the Abort button.
2 Model Label Instrument model
3 Control If the instrument is working properly, the status indicator is flashing,
Indicator
4 Ready Indicator If the network connection is normal, the status indicator is blue.
5 Power indicator If instrument power connection is normal, the power indicator is blue
6 Power Jack Used to connect the power cord.
7 Power Switch Turn on / off the instrument power
8 Input Channels & Signal input
ICP Indicator When the input mode is set to ICP, the indicator light on the periphery
of the input channel will be flashing and the LED has the following 3
states: BLUE- Working; PINK-Short Circuit; RED-Open Circuit
9 Drive Output The drive signal output
10 AUX Output AUX signal output
11 Network Used to connect with the PC.
Connection Port
12 External Connect with External Emergency Stop Switch for remote emergency
Emergency Abort stop use.
Jack
For make a common-ground (If ground is needed, the grounding
2 13 Ground Jack terminals must be connected to the ground with the 18AWG
grounding wire.)
14 DIO For the digital signal input / output
15 ID Tags Record the product information, e.g., hardware series number.
Copyright © DynaTronic Corporation Ltd. | All Rights Reserved
Chapter 1 System Installation
When you receive the instrument package, besides the controller case, you should also check
whether the standard accessories are complete, accessories include: ground connector, power cord,
network cable, installation & calibration CD, operating manual, packing list and certificate of
conformity. If anything is missed or damaged, please contact your supplier.
1.2 Instrumentation Notes
(1) All inspections and maintenances must be carried out 5 minutes after power off.
(2) Product installation must be in accordance with the relevant regulations and safety standards.
Voltage range (90-280) VAC, frequency range (50-60) Hz, please check your power if it in accordance.
(3) As a result of the inner loop none-fans cooling strategy, please use the instrument in a space with
good air circulation.
(4) If you want to turn off the instrument, please turn off the software first, and then turn off the
hardware.
(5) Software is operated under Windows operating system, it is recommended that Window XP and
above.
(6) It is recommended once a year factory calibration, in order to get accurate tests data on the
hardware.
(7) An instrument corresponding to an ID, the password information is included in the corresponding
password file in installation CD. Please import it for the initial use.
(8) Do not use instrument in the wet, rainy or other harsh environments.
(9) In case of emergency, for example, when the shaker or the test piece is not controlled, please use
the Abort button to stop the control of vibration table or the control of the test pieces.
(10) In case of problems, operator is not allowed to disassemble the instrument, please contact
relevant staff of suppliers timely.
(11) During the warranty period, the instrument does not need special cleaning, and can only be
used with a dry cloth.
1.3 Hardware Connections and Software Installation
Familiar with the various operating precautions, you can follow the steps below to connect the
instrument and install software:
(1) Connect vibration controller with power amplifier and transducers. Vibration controller’s output
(Drive) connects with the input-end of power amplifier; transducers’ output-ends connect to the
inputs of vibration controller. As shown in Figure 1-4.
Copyright © DynaTronic Corporation Ltd. | All Rights Reserved
Chapter 1 System Installation
Sensor
Shaker
Input Channel Drive Channel
VENZO 800 Series Vibration Controller Amplifier
Figure 1-4
(2) Connect the instrument power cord.
(3) Connect instrument to a PC with a network cable,
(4) Turn on the power switch, see item 7 of Table 1-1, power indicator light is blue indicates that
the instrument power cord is properly connected. The network indicator is on indicates the network
cable is properly connected.
(5) Put the installation CD to the PC CD-ROM, then appears as Figure 1-5, in which you can select to
install software, browse CD or exit the installation. To install the software, click the Install Software
button.
Figure 1-5
(6) Then appears the install language choose dialog, as shown in Figure 1-6. Click Next.
4
Copyright © DynaTronic Corporation Ltd. | All Rights Reserved
Chapter 1 System Installation
Figure 1-6
(7) Then appears the welcome dialog, as shown in Figure 1-7. Click Next.
Figure 1-7
(8) User license agreement as shown in Figure 1-8, please read the user license agreement carefully,
if you accept please select I accept the terms of license agreement and click Next.
Copyright © DynaTronic Corporation Ltd. | All Rights Reserved
Chapter 1 System Installation
Figure 1-8
(9) Fill in user name and company name, click Next.
Figure 1-9
(10) Click Browse to select installation destination folder; click Next.
6
Copyright © DynaTronic Corporation Ltd. | All Rights Reserved
Chapter 1 System Installation
Figure 1-10
(11) Click Install to start software installation.
Figure 1-11
(12) Click the Finish button to complete the installation, then controller software VibExpert icon
7
will display on the desktop.
Copyright © DynaTronic Corporation Ltd. | All Rights Reserved
Chapter 1 System Installation
Figure 1-12
(13) For the initial use, password file and calibration files have been written on the Vibration
Controller, you can activate the software, enter the Start Page directly. Double-click the VibExpert
icon to open the software and enter the start page as shown in Figure 1-13.
Figure 1-13
8 (14) Update License and calibration files Settings
Only updates to passwords files or calibration files are required, you need to set the net
configuration, and import the password file and calibration file.
Copyright © DynaTronic Corporation Ltd. | All Rights Reserved
Chapter 1 System Installation
Click icon in the Start Page or select Tools-Set License, to open Connect Devices dialog box,
as shown in Figure 1-14. The dialog box has two items, Scan and Manual.
Figure 1-14
If Scan is selected, the software will automatically scan the open equipment on the LAN and display
the instrument information. User can choose the state Ready instrument, in the following host input
the instrument IP address, if not authorized, can click button import license, and then
click , as shown in Figure 1-15. The license file is named “License Hardware serial
number.dat ".
Figure 1-15
If you are unsure of the instrument location, you can click on the Flash Led to find the corresponding control
which instrument light is flashing, as shown in Figure 1-16.
9
Figure 1-16
Allow to restart the protocol stack during the scan: When the vibration controller and the computer are
connected directly through the network cable, if the instrument cannot be scanned, the option can be checked
and scanned again.
Copyright © DynaTronic Corporation Ltd. | All Rights Reserved
Chapter 1 System Installation
If you choose Manual, you need to manually enter the vibration controller IP address "192.168.1.166", such
as Figure 1-17, and then click Import button to import the license, the license file is located at the
Password folder in the installation CD.
Figure 1-17
If prompt that connection is not successful, you need to check the PC network configuration. The PC
gateway settings as shown in Figure 1-18, and the PC IP address is set to “192.168.1.XX”. PC IP cannot
be set to “192.168.1.166”, which means cannot set the same IP as the vibration controller’s.
Figure 1-18
If network connection is failed, run command “Ping 192.168.1.166” under the windows DOS, test
10 whether the vibration controller network is normal.
If connection is ok, then appears the dialog box shown in Figure 1-19 to remind user to import
calibration file from the installation CD. The calibration file is located at the Calibration folder in the
installation CD.
Copyright © DynaTronic Corporation Ltd. | All Rights Reserved
Chapter 1 System Installation
Figure 1-19
License and calibration file import completed, you can activate the software, enter the Start Page.
1.4 Frequently Asked Questions
Novice to use the instrument, some problems may occur. The frequently appeared problems and
solutions we have listed below, the user may take reference. In case of unable to resolve the problem,
please contact suppliers and technical personnel timely.
(1) Vibration controller, amplifier and sensor how to connect?
Vibration test system is mainly composed by the vibration controller, amplifier, shaker table, sensors
and a PC. Connect the Drive to the input terminal (IN) of power amplifier, the sensor installed on the
top of shaker table or installed with fixture on the shaker table. The information of vibration table
and amplifier please refer to the data provided by the manufacturer.
(2) What’s the default IP address of the controller?
The default IP address of the controller is 192.168.1.166.
(3) Vibration controller connects with PC via network interface, how to set up the network-related
information?
There are two ways to connect vibration controller with the PC:
One is connect network interface of the controller directly with the PC network interface through the
network cable, start the controller hardware and Ready light is blue indicates the network is
connected. Open the software and click icon in the Start Page or select Tools-Set License, to
open Connect Devices dialog box, as shown in Figure 1-20. And then enter the target controller IP
address “192.168.1.1XX” in IP column, and click the Authorize button in the dialog box. Import
password file from the installation CD under the Password folder, as shown in Figure 1-21. The
password file is named as “License Hardware serial number.dat”.
11
Copyright © DynaTronic Corporation Ltd. | All Rights Reserved
Chapter 1 System Installation
Figure 1-20
Figure 1-21
If prompt that connection is not successful, you need to check the PC network configuration. The PC
gateway settings as shown in Figure 1-22, and the PC IP address is set to “192.168.1.XX”. PC IP cannot
be set to “192.168.1.166”, which means cannot set the same IP as the vibration controller’s.
12
Figure 1-22
Copyright © DynaTronic Corporation Ltd. | All Rights Reserved
Chapter 1 System Installation
In order to test whether the network connection is normal, run command “Ping 192.168.1.166”
under the windows DOS to test whether the vibration controller network is normal.
The other connection method, is connect vibration controller with HUB (switch), make the controller
become a node in a LAN, but ensure that PC and vibration controller network segment is consistent,
namely “192.168.1.xx”. Then any one of computers within this LAN can control this controller.
When using a wireless router (AP) network, the vibration controller is connected with a router, and
then PC can through the wireless network to establish communication with vibration controller.
Note: How to open the PC Network Configuration dialog box?
WIN7/WIN8/WIN10 system
On the Desktop to find the Network icon, right click on Network, click Properties, open the Network and
Sharing Center dialog box.
Click Change adapter Settings to open the Network Connection dialog box. Double-click Local Area
Connection to open the Local Area Connection Properties dialog box.
Double-click Internet Protocol version 4 (TCP/IPV4) to open the Internet Protocol version 4
(TCP/IPV4) Properties dialog box. Check Use the following IP address, set the IP address and the default
gateway, and click OK.
XP system
On the desktop to find the Network Neighborhood icon, right click on Network Neighborhood; click
Properties to open the Network Connection dialog box.
Double-click Local Area Connection to open the Local Area Connection Status dialog box and click
Properties to open the Local Area Connection Properties dialog box.
Double-click Internet Protocol (TCP/IP) to open the Internet Protocol (TCP/IP) Properties dialog box.
Check Use the following IP address, set the IP address and the default gateway, and click OK.
(4) How to change controller’s IP address?
If users do not want to use the default IP address, then can through control software to change
controller’s IP.
Open the software to enter the start page, click Tools drop-down menu Net Configuration option,
open the Net Configuration dialog box as in Figure 1-23. In the left side of the dialog box, display
the current network configuration information, in the right side, can modify the controller’s network
configuration.
13
Figure 1-23
In Figure 1-23 after modification, click OK, and then input the modified IP address in Connect
Devices, click OK, changes will be effective.
Copyright © DynaTronic Corporation Ltd. | All Rights Reserved
Chapter 1 System Installation
(5) If I forget the IP address of the controller, what can I do?
If you forget the IP of the controller, and prompt connection is not successful, you can recover
controller’s IP to the default factory configuration, just according to following steps. If the instrument
is already open, turn off the controller power first, then restart controller, wait for Ready light on,
press and hold Abort button on the front panel for more than 4 seconds, until control light starting
blinking, then the controller’s network configuration has been recovered to factory configuration,
that is IP 192.168.1.166, network segment 192.168.1.1. Then restart controller to effective this
default network configuration.
(6) How to import the updated calibration file?
Suggest send vibration controller to the factory for calibration annually, calibration file generated
after calibration needs to be imported into the PC, double-click VibExpert icon on the desktop, click
on the Tools drop-down menu, and then select the Import Calibration File option in the dialog box
that opens, click Import calibration file button and click OK to complete the new calibration
file import.
(7) The novice runs vibration controller software, how various settings?
First, open the software, enter the Start Page; in Start Page, select the desired application module,
such as the sine test that select the icon Sine; random test module select icon Random. Start an
application module usually carried out smoothly in accordance with the following parameter settings:
engineering units, input channels, shaker parameters, reference spectrum parameters, schedule and
etc. Parameter setting details see the contents of the subsequent chapters. All parameters can be
saved as the default parameters, the next time enter test can follow the same test set. Set
parameters and check and correct, you can click on the Start test button. This is the common test
steps and order, and if any special operations or doubt, please consult the supplier and technical
personnel.
14
Copyright © DynaTronic Corporation Ltd. | All Rights Reserved
Chapter 2 Common Operations
Chapter 2 Common Operations
2.1 How to starting the software
2.1.1 Software Startup
There are two ways to start the software:
Double-click the desktop on the Vibration Control System icon ; click the Start menu - All
Programs - DynaTronic Corporation folder - VENZO 800 folder - Vibexpert.exe; to activate the
software.
2.1.2 How to import license and calibration files
If you need to import license and calibration files, required to set the IP of the controller and to import
a License file. Please click the right mouse button at the instrument information to be connected, select
Authorize, or click button to import the License file, as shown in Figure 2-2.
Figure 2-1
15
Figure 2-2
Copyright © DynaTronic Corporation Ltd. | All Rights Reserved
Chapter 2 Common Operations
And then appears the dialog box shown in Figure 2-3 to import calibration file from the installation
CD. The calibration file is located at the Calibration folder in the installation CD. With correct
password and calibration file, reactivate the software will not appear these dialog boxes.
Figure 2-3
License and calibration file import completed, you can activate the software, enter the Start Page, as
shown in Figure 2-4.
Figure 2-4
2.2 Exit Software
There are two ways to exit the software:
Before enter the test, click the Close button on the top right or select File - Exit to close the
software.
16
Copyright © DynaTronic Corporation Ltd. | All Rights Reserved
Chapter 2 Common Operations
2.3 How to start test
2.3.1 How to start Sine test
In the Start Page, shown in Figure 2-5, select Sine, you can enter sine test function module. Enter
sine test software, need to set the following parameters before running test. All parameters are
settled by default before you change it.
Figure 2-5
(1) System Configuration: mainly used for vibration test system related parameters, detailed
introduction see 4.2.1. In system configuration, set project information and units of test’s parameter,
see 2.9; and settings of vibration table parameters, including vibration thrust, maximum acceleration,
maximum velocity and maximum displacement and other parameters, and see 2.11 introductions.
(2) Edit Channel: set the input channel information, including control channel selection,
multi-variable weighting, measurement channel notch control and sensor sensitivity and other
information. Detailed introduction see 4.2.2. As to limit/notch channel, once an input channel is
arranged to limit/notch channel, then if the input signal of this channel exceeds settled limits value,
the drive signal will be reduced within the corresponding frequency period, until the input channel
no longer exceeds limit. If the input of limit/notch channel is below the limit, it will not adjust the
drive signal. Detailed introduction see 2.14.
(3) Control Parameters: set relevant control parameters, including the control strategy, sweep
mode, max system gain and max drive voltage. Detailed introduction see 4.2.3.
(4) Edit Test: set reference profile, compress factor, sweep speed and schedule. Schedule allows
you according to test requirements, set test running schedule, arrange test sequence. At the same
time, Edit Test allows you to set schedule of multiple reference profiles test. Detailed introduction 17
see 4.2.4.
Copyright © DynaTronic Corporation Ltd. | All Rights Reserved
Chapter 2 Common Operations
2.3.2 How to start Random test
In the Start Page, shown in Figure 2-6, select Random, you can enter random test function module.
Enter random test software, need to set the following parameters before running test. All
parameters are set by default before you change it.
Figure 2-6
(1) System Configuration: mainly used for vibration test system related parameters, detailed
introduction see 4.3.1. In system configuration, set project information and units of test’s parameter,
see 2.9; and settings of vibration table parameters, including vibration thrust, maximum acceleration,
maximum velocity and maximum displacement and other parameters. Detailed introductions see
2.11.
(2) Edit Channel: set the input channel information, including control channel selection,
multi-variable weighting, measurement channel notch control and sensor sensitivity and other
information. Detailed introduction see 4.3.2. As to limit/notch channel, once an input channel is
arranged to limit/notch channel, then if the input signal of this channel exceeds settled limits value,
the drive signal will be reduced within the corresponding frequency period, until the input channel
no longer exceeds limit. If the input of limit/notch channel is below the limit, it will not adjust the
drive signal. Detailed introduction see 2.14.
(3) Control Parameters: set relevant control parameters, including the control strategy, sweep
mode, max system gain and max drive voltage. Detailed introduction see 4.3.3.
(4) Edit Test: set reference profile, compress factor, sweep speed and schedule. Schedule allows
you according to test requirements, set test running schedule, arrange test sequence. At the same
time, Edit Test allows you to set schedule of multiple reference profiles test. Detailed introduction
18 see 4.3.4.
Copyright © DynaTronic Corporation Ltd. | All Rights Reserved
Chapter 2 Common Operations
2.3.3 How to start Resonance Search, Track & Dwell test
In the Start Page, shown in Figure 2-7, select RSTD, you can enter resonance search, track & dwell
test function module. Enter RSTD test software, need to set the following parameters before running
test. All parameters are set by default before you change it.
Figure 2-7
(1) System Configuration: mainly used for vibration test system related parameters, detailed
introduction see 4.4.1. In system configuration, set project information and units of test’s parameter,
see 2.9; and settings of vibration table parameters, including vibration thrust, maximum acceleration,
maximum velocity and maximum displacement and other parameters. Detailed introductions see
2.11.
(2) Edit Channel: set the input channel information, including control channel selection,
multi-variable weighting, measurement channel notch control and sensor sensitivity and other
information. Detailed introduction see 4.4.2. As to limit/notch channel, once an input channel is
arranged to limit/notch channel, then if the input signal of this channel exceeds settled limits value,
the drive signal will be reduced within the corresponding frequency period, until the input channel
no longer exceeds limit. If the input of limit/notch channel is below the limit, it will not adjust the
drive signal. Detailed introduction see 2.14.
(3) Control Parameters: set relevant control parameters, including the control strategy, sweep
mode, max system gain and max drive voltage. Detailed introduction see 4.4.3.
(4) Edit Test: set reference profile, compress factor, sweep speed and schedule. Schedule allows
you according to test requirements, set test running schedule, arrange test sequence. At the same
time, Edit Test allows you to set schedule of multiple reference profiles test. Detailed introduction
see 4.4.4. 19
Copyright © DynaTronic Corporation Ltd. | All Rights Reserved
Chapter 2 Common Operations
2.3.4 How to start Classical Shock test
In the Start Page, shown in Figure 2-8, select Classical Shock, you can enter classical shock test
function module. Enter classical shock test software, need to set the following parameters before
running test. All parameters are set by default before you change it.
Figure 2-8
(1) System Configuration: mainly used for vibration test system related parameters, detailed
introduction see 4.5.1. In system configuration, set project information and units of test’s parameter,
see 2.9; and settings of vibration table parameters, including vibration thrust, maximum acceleration,
maximum velocity and maximum displacement and other parameters. Detailed introductions see
2.11.
(2) Edit Channel: set the input channel information, including control channel selection,
multi-variable weighting and sensor sensitivity and etc. Detailed introduction see 4.5.2.
(3) Control Parameters: set relevant control parameters, including the control strategy, max
system gain and max drive voltage. Detailed introduction see 4.5.3.
(4) Edit Test: set reference profile, compensation and schedule. Schedule allows you according to
test requirements, set test running schedule, arrange test sequence. Detailed introduction see 4.5.4.
20
Copyright © DynaTronic Corporation Ltd. | All Rights Reserved
Chapter 2 Common Operations
2.3.5 How to start Sine on Random test
In the Start Page, shown in Figure 2-9, select Sine on Random, you can enter Sine on Random test
function module. Enter Sine on Random test software, need to set the following parameters before
running test. All parameters are set by default before you change it.
Figure 2-9
(1) System Configuration: mainly used for vibration test system related parameters, detailed
introduction see 4.6.1. In system configuration, set project information and units of test’s parameter,
see 2.9; and set vibration table parameters, including vibration thrust, maximum acceleration,
maximum velocity and maximum displacement and other parameters. Detailed introductions see
2.11.
(2) Edit Channel: set the input channel information, including control channel selection,
multi-variable weighting, measurement channel notch control and sensor sensitivity and other
information. Detailed introduction see 4.6.2. As to limit/notch channel, once an input channel is
arranged to limit/notch channel, then if the input signal of this channel exceeds settled limits value,
the drive signal will be reduced within the corresponding frequency period, until the input channel
no longer exceeds limit. If the input of limit/notch channel is below the limit, it will not adjust the
drive signal. Detailed introduction see 2.14.
(3) Control Parameters: set relevant control parameters, including the control strategy, max
system gain and max drive voltage. Detailed introduction see 4.6.3.
(4) Edit Test: set reference broadband random profile, sine tones and schedule. Schedule allows
you according to test requirements, set test running schedule, arrange test sequence. Detailed
introduction see 4.6.4.
21
Copyright © DynaTronic Corporation Ltd. | All Rights Reserved
Chapter 2 Common Operations
2.3.6 How to start Shock Response Spectrum test
In the Start Page, shown in Figure 2-10, select Shock Response Spectrum, you can enter Shock
Response Spectrum test function module. Enter Shock Response Spectrum test software, need to
set the following parameters before running test. All parameters are set by default before you
change it.
Figure 2-10
(1) System Configuration: mainly used for vibration test system related parameters, detailed
introduction see 4.7.1. In system configuration, set project information and units of test’s parameter,
see 2.9; and settings of vibration table parameters, including vibration thrust, maximum acceleration,
maximum velocity and maximum displacement and other parameters. Detailed introductions see
2.11.
(2) Edit Channel: set the input channel information, including control channel selection,
multi-variable weighting and sensor sensitivity and etc. Detailed introduction see 4.7.2.
(3) Control Parameters: set relevant control parameters, including the control strategy, max
system gain and max drive voltage. Detailed introduction see 4.7.3.
(4) Edit Test: set reference SRS profile, analysis parameter, wavelet parameter and schedule.
Schedule allows you according to test requirements, set test running schedule, arrange test
sequence. Detailed introduction see 4.7.4.
22
Copyright © DynaTronic Corporation Ltd. | All Rights Reserved
Chapter 2 Common Operations
2.3.7 How to start Field Data Replication test
In the Start Page, shown in Figure 2-11, select Field Data Replication, you can enter the Field Data
Replication test function module. Enter the Field Data Replication test software, need to set the
following parameters before running test. All parameters are set by default before you change it.
Figure 2-11
(1) System Configuration: mainly used for vibration test system related parameters, detailed
introduction see 4.8.1. In system configuration, set project information and units of test’s parameter,
see 2.9; and settings of vibration table parameters, including vibration thrust, maximum acceleration,
maximum velocity and maximum displacement and other parameters. Detailed introductions see
2.11.
(2) Edit Channel: set the input channel information, including control channel selection,
multi-variable weighting and sensor sensitivity and etc. Detailed introduction see 4.8.2.
(3) Control Parameters: set relevant control parameters, including the control strategy,
equalization parameters, max system gain and max drive voltage. Detailed introduction see 4.8.3.
(4) Edit Test: set reference profile and schedule. Schedule allows you according to test
requirements, set test running schedule, arrange test sequence. Detailed introduction see 4.8.4.
23
Copyright © DynaTronic Corporation Ltd. | All Rights Reserved
Chapter 2 Common Operations
2.3.8 How to start Transient Time History test
In the Start Page, shown in Figure 2-12, select Transient Time History, you can enter the Transient
Time History test function module. Enter the Transient Time History test software, need to set the
following parameters before running test. All parameters are set by default before you change it.
Figure 2-12
(1) System Configuration: mainly used for vibration test system related parameters, detailed
introduction see 4.9.1. In system configuration, set project information and units of test’s parameter,
see 2.9; and settings of vibration table parameters, including vibration thrust, maximum acceleration,
maximum velocity and maximum displacement and other parameters. Detailed introductions see
2.11.
(2) Edit Channel: set the input channel information, including control channel selection,
multi-variable weighting and sensor sensitivity and etc. Detailed introduction see 4.9.2.
(3) Control Parameters: set relevant control parameters, including the control strategy, max
system gain and max drive voltage. Detailed introduction see 4.9.3.
(4) Edit Test: set reference profile and schedule. Schedule allows you according to test
requirements, set test running schedule, arrange test sequence. Detailed introduction see 4.9.4.
24
Copyright © DynaTronic Corporation Ltd. | All Rights Reserved
Chapter 2 Common Operations
2.3.9 How to start Random on Random test
In the Start Page, shown in Figure 2-13, select Random on Random, you can enter the Random on
Random test function module. Enter the Random on Random test software, need to set the
following parameters before running test. All parameters are set by default before you change it.
Figure 2-13
(1) System Configuration: mainly used for vibration test system related parameters, detailed
introduction see 4.10.1. In system configuration, set project information and units of test’s parameter,
see 2.9; and settings of vibration table parameters, including vibration thrust, maximum acceleration,
maximum velocity and maximum displacement and other parameters. Detailed introductions see
2.11.
(2) Edit Channel: set the input channel information, including control channel selection,
multi-variable weighting, measurement channel notch control and sensor sensitivity and other
information. Detailed introduction see 4.10.2. As to limit/notch channel, once an input channel is
arranged to limit/notch channel, then if the input signal of this channel exceeds settled limits value,
the drive signal will be reduced within the corresponding frequency period, until the input channel
no longer exceeds limit. If the input of limit/notch channel is below the limit, it will not adjust the
drive signal. Detailed introduction see 2.14.
(3) Control Parameters: set relevant control parameters, including the control strategy, max
system gain and max drive voltage. Detailed introduction see 4.10.3.
(4) Edit Test: set reference broadband profile, random narrowband and schedule. Schedule allows
you according to test requirements, set test running schedule, arrange test sequence. Detailed
introduction see 4.10.4.
25
Copyright © DynaTronic Corporation Ltd. | All Rights Reserved
Chapter 2 Common Operations
2.3.10 How to start Sine and Random on Random test
In the Start Page, shown in Figure 2-14, select Sine and Random on Random, you can enter the
Sine and Random on Random test function module. Enter the Sine and Random on Random test
software, need to set the following parameters before running test. All parameters are set by default
before you change it.
Figure 2-14
(1) System Configuration: mainly used for vibration test system related parameters, detailed
introduction see 4.11.1. In system configuration, set project information and units of test’s parameter,
see 2.9; and settings of vibration table parameters, including vibration thrust, maximum acceleration,
maximum velocity and maximum displacement and other parameters. Detailed introductions see
2.11.
(2) Edit Channel: set the input channel information, including control channel selection,
multi-variable weighting, measurement channel notch control and sensor sensitivity and other
information. Detailed introduction see 4.11.2. As to limit/notch channel, once an input channel is
arranged to limit/notch channel, then if the input signal of this channel exceeds settled limits value,
the drive signal will be reduced within the corresponding frequency period, until the input channel
no longer exceeds limit. If the input of limit/notch channel is below the limit, it will not adjust the
drive signal. Detailed introduction see 2.14.
(3) Control Parameters: set relevant control parameters, including the control strategy, max
system gain and max drive voltage. Detailed introduction see 4.11.3.
(4) Edit Test: set reference broadband profile, random narrowband, sine tones and schedule.
Schedule allows you according to test requirements, set test running schedule, arrange test
26 sequence. Detailed introduction see 4.11.4.
Copyright © DynaTronic Corporation Ltd. | All Rights Reserved
Chapter 2 Common Operations
2.3.11 How to start Sine on Sine test
In the Start Page, shown in Figure 2-15, select Sine on Sine, you can enter Sine on Sine test
function module. Enter Sine on Sine test software, need to set the following parameters before
running test. All parameters are set by default before you change it.
Figure 2-15
(1) System Configuration: mainly used for vibration test system related parameters, detailed
introduction see 4.12.1. In system configuration, set project information and units of test’s parameter,
see 2.9; and set vibration table parameters, including vibration thrust, maximum acceleration,
maximum velocity and maximum displacement and other parameters. Detailed introductions see
2.11.
(2) Edit Channel: set the input channel information, including control channel selection,
multi-variable weighting, sensor sensitivity and other information. Detailed introduction see 4.12.2.
(3) Control Parameters: set relevant control parameters, including the control strategy, max
system gain and max drive voltage. Detailed introduction see 4.12.3.
(4) Edit Test: set reference broadband random profile, sine tones and schedule. Schedule allows
you according to test requirements, set test running schedule, arrange test sequence. Detailed
introduction see 4.12.4.
27
Copyright © DynaTronic Corporation Ltd. | All Rights Reserved
Chapter 2 Common Operations
2.4 How to run a test
2.4.1 How to run a Sine test
There are several ways you can run a sine test:
(1) If you want to run recent sine test, in the Start Page, there is Recent Test column, select the
desired sine test name, click and enter the sine test.
(2) In the Start Page, select and click sine icon, you can start a new sine test project.
(3) If you want to open a previously stored sine test, in the Start Page click on the file - Open
options, through the dialog box the stored sine test can be opened.
To start sine test, click Start on the button Control Panel or click the menu Test - Start option, you can
start running this sine test. In the end of initialization, namely test in normal profile running, the Stop
button on the control panel and menu Test - Stop options are available, click the Stop button on the
control panel or menu Test - Stop option will stop the current sine test.
While test in normal profile running, the Pause button on control panel and menu Test - Pause
options are available, click the Pause button on the control panel or menu Test - Pause option will
suspend the current sine test. While suspension, if want to resume test, click Continue button on the
control panel or menu Test - Continue option.
Note that you can customize the other buttons that appear on this control Panel:
Level Up: increase the test level
Level Down: reduce the test level
Level Set: reset test level
Sweep Up and Sweep Down are used in pair to control the sine sweep direction.
Hold Sweep: sine test frequencies are kept in the current point.
Release Sweep: used with Hold Sweep in pairs, click Hold Sweep it will be canceled.
Set Frequency: open Set Frequency dialog box, enter the numerical value of the frequency, and then
test will jump to settled frequency point to restart test.
Next Entry: running the next event of schedule.
Next Schedule: running the next schedule
These buttons allow you to control test manually.
2.4.2 How to run a Random test
There are several ways you can run a random test:
(1) If you want to run recent random test, in the Start Page there is Recent Test column, select the
desired random test name, click and enter the random test.
(2) In the Start Page, select and click Random icon, you can start a new random test project.
(3) If you want to open a previously stored random test, in the Start Page click on the File - Open
28 options, through the dialog box the stored random test can be opened.
Copyright © DynaTronic Corporation Ltd. | All Rights Reserved
Chapter 2 Common Operations
To start random test, click Start on the button Control Panel or click the menu Test - Start option, you
can start running this random test. In the end of initialization, namely test in normal profile running,
the Stop button on the control panel and menu Test - Stop options are available, click the Stop
button on the control panel or menu Test - Stop option will stop the current random test.
While test in normal profile running, the Pause button on control panel and menu Test - Pause
options are available, click the Pause button on the control panel or menu Test - Pause option will
suspend the current random test. While suspension, if want to resume test, click Continue button on
the control panel or menu Test - Continue option.
Note that you can customize the other buttons that appear on this control Panel:
Level Up: increase the test level
Level Down: reduce the test level
Level Set: reset test level
Reset Average: restart averaging
Next Entry: running the next event of schedule.
Next Schedule: running the next schedule
These buttons allow you to control test manually.
2.4.3 How to run kurtosis control in Random test
The traditional random vibration only requires power spectrum simulation, only requires the
vibration control system generates a random signal obey Gaussian distribution. In some cases,
although some products through the traditional random vibration test, but its potential defects still
exist, when it is subjected to a none-Gaussian random excitation environment it is prone to failure.
Therefore, using none-Gaussian random signal exciting test, can effectively accelerate product failure
process, shorten the test cycle, at the same time, the products endured random vibration under
actual use and transport processes do not totally obey Gaussian distribution, present certain
non-Gaussian, simulate none-Gaussian test environment will be more close to real environment.
VENZO vibration control instrument can realize the non-Gaussian environment simulation, namely
the kurtosis control.
Select Setup - Control Parameters option, open the control parameters dialog box, select
Advanced tab, as shown in Figure 2-16. This tab is used to set whether to use the kurtosis control. In
conventional random test, the output random signal satisfies Gaussian distribution, means kurtosis
value is 3. Due to meet the needs of Gaussian distribution, signal peaks greater than 3 SIGMA occupy
less time. Kurtosis control is to adjust the distribution of random signal amplitude level, increase the
probability of high-peak random signal, but does not change the test power spectral density level.
Kurtosis test improves the probability of high-peak control signal, makes the test more close to the
real environment.
29
Copyright © DynaTronic Corporation Ltd. | All Rights Reserved
Chapter 2 Common Operations
Figure 2-16
Sigma Clipping contains three options: Disabled, Regular and Kurtosis.
Select Disable does not use the Sigma Clipping or kurtosis control.
Select Regular use Sigma Clipping. Sigma clipping for cutting driving signal’s peak to meet demand
of power amplifier, prevent extreme high-peak signal into vibration table system. Select Regular, you
also need to set the parameters as shown in Figure 2-17.
Figure 2-17
30
If sigma Clipping set to more than 6, it means if the driving signal peak 6 times greater than the drive
signal’s RMS, the excess part will be truncated, and then this extreme high-peak signal’s peak is 6
times of RMS.
Copyright © DynaTronic Corporation Ltd. | All Rights Reserved
Chapter 2 Common Operations
If you select Kurtosis in Sigma Clipping, then Kurtosis column’s parameters need to be set up. As
shown in Figure 2-18.
Figure 2-18
Kurtosis: refers to random signal’s fourth order statistic, greater the kurtosis value is, the more
occupied time of high-peak signals, stronger the test will be. Users can accord to their requirements
to set test value.
Transition Frequency: set the low-pass cutoff frequency in kurtosis control, in order to control the
high-peak impact waves’ duration.
Kurtosis Gain: set the feedback correction coefficient in kurtosis control processes.
If you select Iterate in Sigma Clipping, you also need to set the parameters as shown in Figure 2-19.
Its algorithm makes the output signal distortion very low, the number of operations are more than
the conventional Sigma Clipping, the effect of the drive signal is better.
31
Copyright © DynaTronic Corporation Ltd. | All Rights Reserved
Chapter 2 Common Operations
Figure 2-19
If sigma Clipping set to more than 3, it means if the driving signal peak 3 times greater than the drive
signal’s RMS, the excess part will be truncated, and then this extreme high-peak signal’s peak is 3
times of RMS.
2.4.4 How to run a Classical Shock test
There are several ways to run classical shock test:
(1) If you want to run recent classical shock test, in the Start Page there is Recent Test column,
select the desired classical shock test name, click and enter the classical shock test.
(2) In the Start Page, select and click Classical Shock icon, you can start a new classical shock test
project.
(3) If you want to open a previously stored classical shock test, in the Start Page click on the File -
Open options, through the dialog box the stored classical shock test can be opened.
To start classical shock test, click Start button on the Control Panel or click the menu Test - Start
option, you can start running this classical shock test. In the end of initialization, namely test in
normal profile running, the Stop button on the control panel and menu Test - Stop options are
available, click the Stop button on the control panel or menu Test - Stop option will stop the current
classical shock test.
While test in normal profile running, the Pause button on control panel and menu Test - Pause
options are available, click the Pause button on the control panel or menu Test - Pause option will
suspend the current classical shock test. While suspension, if want to resume test, click continue
button on the control panel or menu Test - Continue option.
32
Note that you can customize the other buttons that appear on this control Panel:
Level Up: increase the test level
Level Down: reduce the test level
Level Set: reset test level
Copyright © DynaTronic Corporation Ltd. | All Rights Reserved
Chapter 2 Common Operations
Pulse Invert: output opposite polarity (phase) pulse of current pulse
Manual Output: In Schedule tag of Edit Test dialog, only select Manual Mode event, this button is
available. It means under the manual mode to output pulse, one-click button one pulse output.
Next Schedule Entry: running the next event of schedule.
These buttons allow you to control test manually.
2.4.5 How to run a FDR test
There are several ways to run field data replication test:
(1) If you want to run recent field data replication test, in the Start Page there is Recent Test
column, select the desired field data replication test name, click and enter the field data replication
test.
(2) In the Start Page, select and click Field Data Replication icon, you can start a new field data
replication test project.
(3) If you want to open a previously stored field data replication test, in the Start Page click on the
File - Open options, through the dialog box the stored field data replication test can be opened.
To start field data replication test, click Start on the button Control Panel or click the menu Test -
Start option, you can start running this field data replication test. In the end of initialization, namely
test in normal profile running, the Stop button on the control panel and menu Test - Stop options are
available, click the Stop button on the control panel or menu Test - Stop option will stop the current
field data replication test.
While test in normal profile running, the Pause button on control panel and menu Test - Pause
options are available, click the Pause button on the control panel or menu Test - Pause option will
suspend the current field data replication test. While suspension, if want to resume test, click
Continue button on the control panel or menu Test - Continue option.
Note that you can customize the other buttons that appear on this control Panel:
Level Up: increase the test level
Level Down: reduce the test level
Level Set: reset test level
Loop Gain: Open loop gain adjustment dialog here can be reset loop gain, as shown in Figure 2-20.
Figure 2-20
These buttons allow you to control test manually.
2.5 How to set control parameters
2.5.1 How to set control parameters in Sine test 33
Select Setup-Control Parameters option, you can adjust test control parameters in Control
Parameters dialog box. See chapter 4.2.3.
Copyright © DynaTronic Corporation Ltd. | All Rights Reserved
Chapter 2 Common Operations
2.5.2 How to set control parameters in Random test
Select Setup - Control Parameters option, you can adjust test control parameters in Control
Parameters dialog box. See chapter 4.3.3.
2.5.3 How to set control parameters in RSTD test
Select Setup - Control Parameters option, you can adjust test control parameters in Control
Parameters dialog box. See chapter 4.4.3.
2.5.4 How to set control parameters in Classical Shock test
Select Setup - Control Parameters option, you can adjust test control parameters in Control
Parameters dialog box. See chapter 4.5.3.
2.5.5 How to set control parameters in Sine on Random test
Select Setup - Control Parameters option, you can adjust test control parameters in Control
Parameters dialog box. See chapter 4.6.3.
2.5.6 How to set control parameters in SRS test
Select Setup - Control Parameters option, you can adjust test control parameters in Control
Parameters dialog box. See chapter 4.7.3.
2.5.7 How to set control parameters in FDR test
Select Setup - Control Parameters option, you can adjust test control parameters in Control
Parameters dialog box. See chapter 4.8.3.
2.5.8 How to set control parameters in TTH test
Select Setup - Control Parameters option, you can adjust test control parameters in Control
Parameters dialog box. See chapter 4.9.3.
2.5.9 How to set control parameters in RoR test
Select Setup - Control Parameters option, you can adjust test control parameters in Control
Parameters dialog box. See chapter 4.10.3.
2.5.10 How to set control parameters in SRoR test
34 Select Setup - Control Parameters option, you can adjust test control parameters in Control
Parameters dialog box. See chapter 4.11.3.
Copyright © DynaTronic Corporation Ltd. | All Rights Reserved
Chapter 2 Common Operations
2.6 How to display signals
There are several methods allow the user to select a signal display:
1. Select the drop-down menu Graph - Pane - Add Row / Add Col, to increase the display pane,
as shown in Figure 2-21.
Figure 2-21
To display the desired signal in the pane, click the right on the display area of the pane, in the right
menu choose the Select Signals option to open the Select Signals dialog box is displayed in the
dialog box. Check the desired signal to be displayed.
2. Select the Window drop-down menu - Signal Window 1, can increase the signal window, as
shown in Figure 2-22:
35
Figure 2-22
To display the desired signal in the pane, click the right on the display area of the pane, in the right
menu choose the Select Signals option, as shown in Figure 2-23, to open the Select Signals dialog
box, check the desired signal to be displayed.
Copyright © DynaTronic Corporation Ltd. | All Rights Reserved
Chapter 2 Common Operations
Figure 2-23
Select Signals dialog as shown in Figure 2-24. On the left of Select Signals dialog box, list all
displayable signals, if you need to select a signal to display in the interface, and then check this
signal.
On the right of the Select Signals dialog box is the Selected Signals column, in the column, Signal
Name shows all chosen signal, you can change the selected display signal’s Line Style, Width and
Line Color, the dialog box is the system default settings. E.g., change the first line of target signal line
type, then click left on the default settings Solid, can display line types Dash, Dot, Dot Dash and
Dot-Dot Dash, select the required line type.
Figure 2-24
36
2.7 The Right-click Menu
The signals display area as shown in Figure 2-25. In the display area, pay attention to the left-click
and right-click operations.
Copyright © DynaTronic Corporation Ltd. | All Rights Reserved
Chapter 2 Common Operations
Figure 2-25
In the display area, click on the right, open the menu, as shown in Figure 2-26. Right menu includes
Pane, Select Signals, Signal Calculate, Import Signals, Display Default Signals, Cache and Select
Signals, Save Current Signal, Save All Signals, Graph, Data Format, AVD, Graph Style, and Cursor
Property set these options. Primarily used for the convenience of operation.
Figure 2-26
Pane: Add Row/Col, Delete Row/Col, to increase/delete pane for the display of the signal.
Select Signals: open Select signals dialog box, in the dialog box, you can select the needed signals
to display.
Signal Calculate: open Signal Calculate dialog box.
Import Signals: open the Imported Signal dialog box.
Display Default Signals: click and display the default signals
Cache and Select Signals: optional is Current Signal and All Signals. Click then current signal or all
signals in the current data frame is saved in the internal memory. After cache, in the Select Signal
dialog box, you can choose to display the signal that has been cached.
Save Current Signal: save the currently selected signal, and storage format is optional.
Save All Signals: save all signals, and storage format is optional. 37
Graph: save the graphics file, and storage format is optional.
Data Format: choose the data format of the display signal.
AVD: select signal displays as acceleration, velocity or displacement.
Copyright © DynaTronic Corporation Ltd. | All Rights Reserved
Chapter 2 Common Operations
Graph Style: open the Graph Style dialog. In the dialog box, adjust current view style.
Figure 2-27
Cursor Property: open the Cursor Property dialog.
2.8 How to set coordinates
You can click left on the axis (X-axis, Y-axis) region, or click corresponding icons to set X-axis and
Y-axis in drop menu Graph, respectively, can enter the X-axis the Y-axis dialog box. As shown in
Figure 2-28 and Figure 2-29.
Figure 2-28
Figure 2-29
In the X-axis dialog box, you can adjust the X-axis display range, which can be adjusted automatically
38
or manually; adjustable coordinate is logarithmic / linear form.
In the Y-axis dialog box, you can adjust the Y-axis display range, which can be adjusted automatically
or manually; adjustable coordinate is logarithmic / linear / dB form.
Copyright © DynaTronic Corporation Ltd. | All Rights Reserved
Chapter 2 Common Operations
2.9 How to set engineering units
Click System Configuration on dropdown of Setup, or click icon to open the System
Configuration dialog box, user can set units in Units Page, as shown in Figure 2-30. Also it can be
customized special engineering units. Selectable engineering units commonly used in the physical
quantity of the vibration testing process, and these quantities are listed in standard engineering units,
the conversion relationship between the user selects the engineering units and the physical quantity
corresponding to the standard unit is displayed at the same time.
Figure 2-30
2.10 How to set input channels
Click Setup drop-down menu in the Edit Channel or click on the button in the tool bar to open
the dialog box of the input channels. Take a random input channel as an example, as shown in Figure
2-31.
39
Copyright © DynaTronic Corporation Ltd. | All Rights Reserved
Chapter 2 Common Operations
Figure 2-31
Here to set the relevant parameters of the input channels. 1 to 8 rows in the table are used to input
the parameters of the vibration controller 1 to 8 channels.
Type: set the channel type, you can choose Control, Measure or Disable. Control means that select
the channel as a control channel; Measure select the channel for monitoring channel; Disable
means the channel will not be used.
Range: according to the size of the input channel signal value to set, 10, 1 and 0.1 three files
optional. In order to better observe the signal data, you need to select the appropriate range. If the
measured signal is about 20g, the sensor sensitivity is 100mV / g, the measured voltage value is
20x100 = 2000mV, the range would need to be set to 10V.
Weighting: The weighting refers to perform the test frequency control, using multiple channels as
the control channel, aiming at different frequency ranges can be set different weighting coefficient,
weighting coefficient curve will be instantly displayed on top of the dialog. Main uses weighting
segment control is to allow the user to use different sensors to control different frequencies, or make
weighting control in accordance with the weighting coefficient setting. For example, in some wide
range frequency experiments, the user can set multiple control channels. In the low frequency use
sensor with high sensitivity and in high frequency use sensor with low sensitivity, between high and
low frequencies are weighted controlled with the weighting coefficients. For example, in random test,
select channel 1 and 2 as the control channels, we check the weighting, as shown in Figure 2-32.
40
Copyright © DynaTronic Corporation Ltd. | All Rights Reserved
Chapter 2 Common Operations
Figure 2-32
Click as shown in Figure 2-32 button, open the Weighting Settings dialog box. As shown in Figure
2-33.
Figure 2-33
In the Weighting dialog box, allowing users to set weightings coefficient at different frequency points,
input1 and input2 channels (input1 and input2 are control channels). Click Refresh button, the
weighting curve will be real-timely displayed on the top of the dialog. As shown in Figure 2-34.
41
Copyright © DynaTronic Corporation Ltd. | All Rights Reserved
Chapter 2 Common Operations
Figure 2-34
If you do not check the Weighting, the weighting of each frequency point is the same.
Figure 2-35
Input Mode: Charge, ICP, AC Dif, AC GND, DC Dif, DC GND six modes optional. Select AC mode
that filters out the DC bias of the signal. Select DC mode retains the DC bias of the signal. If the user
use sensor of ICP type, select the input mode ICP for ICP sensor to provide a constant current source.
If use charge type sensor, you need to select the input mode to Charge.
Transducer: set the type and sensitivity of sensors which are connected to the input channels.
TEDS: if a channel is connected to the TEDS transducer, the corresponding channel is required to be
selected with TEDS, and before used please click at the bottom of the dialog box, the
system will automatically acquire sensitivity and other parameters of this channel.
42
Minimum Gain: Sets the amount of physical output that the system should produce at least for each unit
voltage during normal operation. If the actual channel gain is less than this setting value, if the channel is a
control channel, the Input channel Open loop-Gain low interrupt is reported, and if the channel is a
measurement channel, the Input channel Open loop-Gain low is warned.
Copyright © DynaTronic Corporation Ltd. | All Rights Reserved
Chapter 2 Common Operations
Notch: if an input channel required for notch control, check it with corresponding channel, then click
on the dialog button, edit notch control profile, as shown in Figure 2-32. As to settings of notch
control profile, see chapter 2.14.
RMS Limit: if a measurement channel requires to do limit control, check it with corresponding
channel, then input limit value in the dialog box, as shown in Figure 2-36.
Figure 2-36
RMS Abort: here can set interrupt limit based on the input signal values. If exceed this value, then
test interrupt.
Estimator: only sine test module has this option. This column gives the sine signal amplitude
estimation method. Optional is RMS or Filter, if RMS is selected, in the calculation of sine signal
amplitude accounting into each harmonic signal, so that the amplitude is larger, and there is no
phase information. If select Filter, this method adopts time-domain harmonic filtering with least
squares algorithm, for exist noise or harmonic frequency’s system, this method has good amplitude
estimation result, and can also extract the sine signal’s amplitude and phase.
Amplitude Abort: only sine test with this option. If you set the abort value, is in the process of test,
input signal amplitude over the value settled here, the test will be interrupted.
Statistics: you can choose RMS, Max, Min, Peak, Abs Peak, and Peak-Peak. If you choose RMS, then
software will calculate signal effective value, each frame is calculated once. If you need to view the
statistical signal, click the right on the signal display area, Select Signals in the right menu, and check
statistics signals in Select Signals dialog box.
43
Copyright © DynaTronic Corporation Ltd. | All Rights Reserved
Chapter 2 Common Operations
Figure 2-37
Moment Notch: Sine and RSTD have a Moment Notch option, as shown in Figure 2-38. The Quantity
of the input channel is set to the channel of Force, and the Moment Notch can be set.
Figure 2-38
Click on the Moment Notch button to open the dialog shown in Figure 2-39, and click the Add button
to add a spectrum of the Moment Notch, as shown in Figure 2-40.
44
Copyright © DynaTronic Corporation Ltd. | All Rights Reserved
Chapter 2 Common Operations
Figure 2-39
In the left of this dialog box, list the number of Moment Notch and increases or decreases the
Moment Notch spectrum by Add and Delete buttons below. The table on the right of the dialog box
allows you to set the input channel if enable to Moment Notch and force parameters. The table in the
middle of the dialog box sets the Moment Notch reference spectrum and the break line, and edits the
table by Inset, Append and Delete below. The refresh button is used to set the Moment Notch
reference spectrum and to update the graph above.
Figure 2-40
Multiple Variable Control: Multivariable control is a compound control strategy using high frequency
acceleration control and low frequency displacement control. Multivariable control can be set when
input channels are control channels and the quantity of the control channel includes acceleration and 45
displacement. Check Multiple Variable Control and click Multiple Variable Weighting to open the
dialog box, as shown in Figure 2-41. The frequency range of displacement control and acceleration
control can be regulated.
Copyright © DynaTronic Corporation Ltd. | All Rights Reserved
Chapter 2 Common Operations
Figure 2-41
Edit Channel dialog box set is complete, you can click on the Export button to save the current
settings into the file, click the Import button to import the files stored directly for using at the next
test.
2.11 How to set shaker parameters
Click on Setup in the drop-down menu Configuration button, and will open the Configuration
dialog box, select Shaker tag in dialog box, as shown in Figure 2-42, here users can set parameters of
the vibration shaker. If the test project is all use the same configuration, you can set the here.
Figure 2-42
Configuration dialog box is generally based on shaker manufacturers provided technical specifications.
Including the shaker model, the software is given the model of the market used by manufacturers, and
the user can choose directly, and the user can set the parameters of the model; in Random column,
including Force (RMS), Acceleration (RMS), velocity (Peak), Displacement (Pk-pk), and Max
Measured Acce (RMS); Sine and Shock column including Force (Peak), Acceleration (Peak),
velocity (Peak), Displacement (Pk-pk), and Max Measured Acce (Peak). The measured maximum
46
acceleration is maximum force divided by the total load, it is the maximum acceleration of shaker
table can support.
Copyright © DynaTronic Corporation Ltd. | All Rights Reserved
Chapter 2 Common Operations
In Frequency input vibration frequency range.
Mass input the quality of moving coil mass, fixture mass, specimen mass, and other mass, the
software will automatically calculate and display the total weight.
In Maximum Input Volt input maximum allowed voltage of power amplifier.
Max Measured Acce (Peak): maximum force divided by the total load, it is the maximum
acceleration of shaker table can support.
In additional, click System Configuration in the Setup drop-down menu, will open the System
Configuration dialog box, select Shaker page in dialog box, as shown in Figure 2-43, here users can
set parameters of the vibration shaker.
Figure 2-43
Parameters listed in the Shaker Parameters dialog box are generally based on the shaker and
amplifier technical information provided by the manufacturer of the shaker. You can input the Shaker
model; Rated Enter the rated Force (RMS), the nominal Acceleration (RMS) and rated Velocity
(peak), the rated Displacement (Pk-to-Pk), the vibration table Frequency range. Mass column
need to enter:
Moving Coil Mass: the weight of the movement components
Fixture Mass: the weight of the fixture.
Specimen Mass: the weight of the specimen.
Other Mass: other weight on the shaker table.
Total Weight: automatically calculate and display the total weight of the system load.
Maximum Input Volt: the amplifier maximum allowable input voltage value.
Max Measured Acceleration: the maximum affordable acceleration, the value equals to maximum
thrust divided by the total load.
After set all parameters, you can store the shaker parameters as. Shk file, next time you can directly
import it.
47
Copyright © DynaTronic Corporation Ltd. | All Rights Reserved
Chapter 2 Common Operations
2.12 Digital input/output settings
VENZO 820 vibration controller digital I/O interface is as shown in Figure 2-44.
Figure 2-44
VENZO 880 vibration controller digital I/O interface is as shown in Figure 2-45.
Figure 2-45
2.12.1 Digital Input Settings
Click Edit Channel in the drop-down menu of the Setup, open the Edit Channel dialog box, and
select the Digital Input page, as showed in Figure 2-46. On the left side of the Digital Input window,
with the digital inputs control commands can be transmitted to the vibration control system through
the digital input pin.
48
Copyright © DynaTronic Corporation Ltd. | All Rights Reserved
Chapter 2 Common Operations
Figure 2-46
Check the Enable Digital Input Function is enabled digital input. As shown in Figure 2-47, at Pin 8 ~
1 set digital “1” or “0” means different control commands. Where “1” represents a high level, “0”
represents a low level. Pin 8~1 is “11111111” indicates the default input is invalid.
E.g.: Set pin 8~1 as “01111111” to start test, pin 8~1 as “10111111” to stop test, pin 8~1 as
“11011111” to pause test, and pin 8~1 as “11101111” to continue the test, the settings shown in
Figure 2-47.
Figure 2-47
2.12.2 Digital Output Settings
49
Click the Edit Channel option in the Settings Drop-down menu to open the dialog box and select the
digital output page, as shown in Figure 2-48. Using digital output, the vibration controller can send
control commands to the external system through the digital output pin.
Copyright © DynaTronic Corporation Ltd. | All Rights Reserved
Chapter 2 Common Operations
In the digital output pin 8~1 fill in the number 1 or 0, you can set different digital output signal. 1
represents a high level, 0 represents a low level. Pin 8 to 1 input bit default 00000000 indicates
invalid.
Check Output at Start, the vibration controller to start the test, the output of the set digital signal.
Check Output Delay at Start, if the default is set to 5s, then the vibration controller begins to test 5s
and outputs the set digital signal.
When the Output at Abort/stop is checked, the digital signal is set when the vibration controller
test interrupts or stops running.
Check Output at End of Schedule to output the set digital signal after all the tests in the schedule
have been completed.
Figure 2-48
Select the test event as DIO output in Edit Channel - Schedule, and also set up the output of digital I/O,
more details seen in Chapter 4.
2.13 How to generate test report
The VibExpert control software can be very convenient with custom test report; click button
can automatically generate word or PDF report in accordance with the customized contents.
Customizing test report, select the Report Setup option in the File menu, open the Test Report
dialog box, as shown in Figure 2-49.
50
Copyright © DynaTronic Corporation Ltd. | All Rights Reserved
Chapter 2 Common Operations
Figure 2-49
In the dialog box of Test Report:
Reporting Directory: show report storage path, select User Defined and then click button can
set report storage path.
Word Template: generate a report template path and name, click on button to select the
template file.
Report Name: set the name of the test report.
Page Orientation: optional Horizontal or Vertical, define the report page layout.
Report Content: define the report contents. In the table, each row represents a content item; the
system default contains six projects content: Current pane, Input channel parameters, profile
parameters, schedule parameters, Shaker parameters and Save test. Click Insert or Append increase
the contents of the report project; click the Delete to reduce the contents of the report project. Click
the button in the Entry column; you can select the desired content, as shown in Figure 2-50. The
contents of each item can be changed.
51
Copyright © DynaTronic Corporation Ltd. | All Rights Reserved
Chapter 2 Common Operations
Figure 2-50
Select Result File content items allow the user to select an existing file as the content of the test
report. Click button to select the required files to add to the test report.
Check the Prompt setup before creating test report will prompt report content settings when
creating test report.
Click on the Word Report or PDF Report in File menu, or click the button as shown in Figure 2-51,
can automatically generate a Word report or PDF report.
Figure 2-51
2.14 How to set notch control
Click Setup option in the drop-down menu Edit Channel… or click on parameter setup toolbar
button, open the Edit Channel dialog box as shown in Figure 2-52.
52
Copyright © DynaTronic Corporation Ltd. | All Rights Reserved
Chapter 2 Common Operations
Figure 2-52
In the dialog box at the Notch column, users can select the notch control measurement channels.
Listed below in the Notch column check the notch control channel, input channels can be checked at
the same time as notch channel. After selecting the input channel, click the button, users can
edit the notch control spectrum, as shown in Figure 2-53.
Figure 2-53
e.g.: Channel 1 and 2 are selected for notch control. The control spectrum of the input channel 1 is
100~200Hz, acceleration value 1.5g; control spectrum of the input channel 2 is 1000 to 1500Hz,
acceleration of 3g.
Step 1: Click Edit Channel option in the Setup drop-down menu, or click on parameter setup toolbar
53
button, open the Edit Channel dialog box as shown in Figure 2-53.
Copyright © DynaTronic Corporation Ltd. | All Rights Reserved
Chapter 2 Common Operations
Step 2:Edit the notch control spectrum for channel 1. As shown in Figure 2-54, click the button in
the Notch column of channel 1, to open the Notch profile of Input Channel 1 dialog box, here
users can edit the notch control spectrum for channel 1.
Figure 2-54
Step 3:Edit the notch control spectrum for channel 2. As shown in Figure 2-55, click the button
in the Notch column of channel 2, to open the Notch profile of Input Channel 2 dialog box, here
users can edit the notch control spectrum for channel 2.
54 Figure 2-55
Step 4:Click OK to complete the notch control settings.
Click Refresh button immediately to display the dialog box at the top right.
Copyright © DynaTronic Corporation Ltd. | All Rights Reserved
Chapter 2 Common Operations
2.15 How to set multi-profile test
In sine, Random, RSTD and FDR function, VibExpert control software allows users to perform
multi-profile test. This section take sine control for an example, introduces the multi-profile test set,
the multi-profile test set in other functions is the same. Click on Edit Test in Setup dropdown menu
or click button on the toolbar, as shown in Figure 2-56. In the dialog box, target profile can be
defined in tabular form, also updated and displayed real-timely. This dialog includes five tabs,
respectively are Sweep Spectrum 1, Limit 1, Sweep Speed 1, Compress Factor1 and Schedule 1.
The number “1” represents the current objective profile serial number is “1”, VibExpert control
software can set maximum 8 target profiles, the system default their serial number for the 1~8, if
provided with multiple profiles, the system will accord to the serial number sequence automatic
running multiple profile test.
Figure 2-56
Click Sweep Spectrum 1 option, you can according to the test target define objective spectrum 1,
such as sweep frequency range and amplitude level, at the same time alarm minus/plus and abort’s
minus and plus can be defined.
Click the limit 1 option, you can view the maximum acceleration, maximum velocity, maximum
displacement, maximum force that calculated according to the settled spectrum 1, and these is a
comparison list with shaker parameters, calculate and display the defined objective spectrum 1
whether exceed shaker table load.
Sweep Speed 1: define Sweep Spectrum 1’s sweep rate
Compress Factor 1: define “sweep spectrum 1”’s compression factor 55
Schedule 1: define “sweep spectrum 1”’s running schedule.
These parameters’ detailed definition see chapter 4 in Edit Test introduction.
Copyright © DynaTronic Corporation Ltd. | All Rights Reserved
Chapter 2 Common Operations
In accordance with the requirements of the sweep spectrum 1 to complete settings, you can click
right on the bottom Multiple Profile column to Insert or Append to increase profile, can be
increased maximum 8 profiles. As shown in Figure 2-57.
Figure 2-57
Select the new Profile 2 is as the current sweep spectrum, then you can set the second profile,
similarly, we need to set sweep spectrum, sweep speed and compress factor, as shown in Figure 2-58.
It’s exactly the same way to define with the first spectrum.
56
Figure 2-58
Setup all need profiles, click start button , system will running sequentially.
Copyright © DynaTronic Corporation Ltd. | All Rights Reserved
Chapter 2 Common Operations
2.16 How to set and check project information
Click Project Information option in Data Save drop-down menu, will open the Project Information
dialog box, as shown in Figure 2-59. In the dialog box, set and view the current test project
information.
Figure 2-59
In the dialog box, Project Information column includes the Name of the project and project
Description.
Name: set project name.
Description: in the edit box can be described on the project, such as time, venue and operator and
other information.
Path column includes Project Path, Test Path Name and Primary Name.
Project Path: set the storage path for the project file, click the button can change the storage
path of test project file.
Test Path Name: set storage path of the test files.
Primary Name: name of the folder for test files storage.
At the bottom of the project information dialog box, display the storage path of test file. As shown in
Figure 2-60.
57
Figure 2-60
Copyright © DynaTronic Corporation Ltd. | All Rights Reserved
Chapter 2 Common Operations
2.17 How to do data recording while test
VibExpert allows the user do test recording during test, the recorded data is stored in the Record
folder, adopting the function of Off-line Viewer, can browse and analysis the test data recorded.
Click Data Package Save Setup option under Data Save menu as shown in Figure 2-61, will open as
shown in Figure 2-62 Data Package Save Setup setting dialog box.
In the Data Package Save Setup dialog box, Abort/Stop is selected as default. Check Save Every
min/s, and enter the recording interval time and select unit. User can check at End of
Schedule Level Test, and then software will record data as this module. Recorded data file will be
named as “Record.rech” and stored in the current project file directory under the Record folder.
On how to playback the recorded data file, refer to the instructions in Chapter 9.
Figure 2-61
Figure 2-62
58
Copyright © DynaTronic Corporation Ltd. | All Rights Reserved
Chapter 2 Common Operations
2.18 How to connect multi-vibration controller
2.18.1 Hardware Connection
Familiar with the various operating precautions, you can follow the steps below to connect the
instrument and install software:
First, connect Vibration controller’s Abort with the Synchronous box via synchronizing cable. The
Abort port of the host controller must be connected to the Input port of the synchronization box, the
Output ports of the synchronization box connected to the Abort port of following slave controllers.
Secondly, connect vibration controller LAN with Router one by one through the network cable.
Third, the user can choose to connect computer and router through wireless control, also can choose
to connect directly through the network cable.
Fourth, Vibration controller’s output (Drive) connects with the input-end of power amplifier.
Finally, connect vibration controller with transducers and power amplifier with Shaker. As shown in
Figure 2-63.
Tran sd u cer
Shaker
Power Amplifier
Syn ch ron ou s B ox
WIFI
Router
VENZO 8160 vibration controller
Figure 2-63
2.18.2 Software Startup
The software operation takes 4 VENZO 8160 vibration controllers as an example. Specific steps are as
follows:
The default IP for Vibration Controller is 192.168.1.166. Keep it to the Master Controller and for the
59
Slave respectively can be changed to 192.168.1.167; 192.168.1.168; 192.168.1.169 (as long as the IP
in the same network segment).
Copyright © DynaTronic Corporation Ltd. | All Rights Reserved
Chapter 2 Common Operations
The steps:
1) Turn on one of the vibration controllers, open the software. Click the Tools-Connect Devices… -
Scan, and check the vibration controller IP which you want to modify, and then click Net
Configuration, will open the Net Configuration dialog, as shown in Figure 2-64. In the "IP" column, fill
in the changed IP address and click OK.
Figure 2-64
2) After completing the IP address modification of the first instrument, the IP address of the next
extractor is modified in the above steps.
3) Once all the IP addresses of the Slaves sit, click icon in the Start Page or select
Tools-Connect Devices, to open Connect Devices dialog box, as shown in Figure 2-65. Set the
Master and the Slave IP address, and then import password file from the installation CD under the
Password folder. The password file is named as “Licence_Hardware serial number.dat”.
60
Figure 2-65
Click Ok on the above dialog box, wait a moment. If prompt that connection is not successful, you
need to check the PC network configuration. The PC gateway settings as shown in Figure 2-66, and
Copyright © DynaTronic Corporation Ltd. | All Rights Reserved
Chapter 2 Common Operations
the PC IP address is set to “192.168.1.XX”. PC IP cannot be set to “192.168.1.166”, which means
cannot set the same IP as the vibration controller’s.
Figure 2-66
In order to test whether the network connection is normal, run command “Ping 192.168.1.166”
under the windows DOS to test whether the vibration controller network is normal.
And then appears the dialog box shown in Figure 2-67 to import calibration file from the installation
CD. The calibration file is located at the Calibration folder in the installation CD. With correct
password and calibration file, reactivate the software will not appear these dialog boxes.
Figure 2-67
License and calibration file import completed, you can activate the software, enter the Start Page.
2.19 How to modify a signal name
After entering the test function software, clicking the Signal Name option in the Settings Pull-down 61
menu opens the Signal Name dialog box, as shown in Figure 2-68.
The Signal Name dialog box has a three-column table, the first column is ordinal, the second column
is the software internal ID of the signal, and the third is the display name of the signal. To modify the
signal name of the signal curve, you just need to modify the signal name of the corresponding signal.
Copyright © DynaTronic Corporation Ltd. | All Rights Reserved
Chapter 2 Common Operations
Figure 2-68
62
Copyright © DynaTronic Corporation Ltd. | All Rights Reserved
Chapter 3 Start Page Introduction
Chapter 3 Start Page Introduction
3.1 Start Page Introduction
For the first-time use you need enter a password, the next time you use software again, you just
double-click the desktop icon to open the software and enter the start page, as shown in Figure 3-1.
Here you can select the application needed.
Figure 3-1
The top of the function selection interface lists the menu bar, including four drop-down menu,
respectively, for the File, View, Tools and Help.
3.2 File Menu
Each option in the File drop-down menu is as shown in Figure 3-2.
Figure 3-2 63
Open: click and open the Open dialog box, as shown in Figure 3-3. Select the desired file
(“. vib”or”.vsh” file) and click Open button to open the pre-stored test.
Copyright © DynaTronic Corporation Ltd. | All Rights Reserved
Chapter 3 Start Page Introduction
Figure 3-3
Delete all default parameter files: Clicking on this option deletes the default parameter files saved in each test
module. Delete all profiles: Clicking on this option deletes all profiles, including all the parameters set in the
Tools-Configuration dialog box.
Set Test Sequence: Click this option to open the Set Test Sequence dialog box, as shown in Figure
3-4.
Figure 3-4
For multiple test files in order to run, set the test sequence in the dialog box. In Set Test Sequence
dialog box, click on the Add button, you can add a test file, shown in Figure 3-5.
64
Copyright © DynaTronic Corporation Ltd. | All Rights Reserved
Chapter 3 Start Page Introduction
Figure 3-5
Click button on right of Test File column in the graph shown, you can select and import a
pre-set test file.
Pause Before: set suspended time before the test.
Run Times: set the run times for the test.
Interval: set the intermediate interval time of the test and the next test.
Set Test Sequence: you can visit button to save as “.seq” file. The next time you need to
make the same test sequence, click button to import the “.seq” file.
Run Test Sequences: click and running the test in accordance with the settings in the test sequence,
case-by-case.
Exit: Shut down the system, exit the software.
In addition, recent project will be recorded in the drop-down menu, click directly into the test.
3.3 View Menu
In the View drop-down menu, as shown in Figure 3-6.
Figure 3-6
The menu includes the following options:
Toolbars and Docking Windows: This includes one sub-option of Toolbar. Check the Toolbar,
common toolbar can be displayed in the interface. Common toolbar as shown in Figure 3-7, the 65
default is displayed in the interface.
Copyright © DynaTronic Corporation Ltd. | All Rights Reserved
Chapter 3 Start Page Introduction
Figure 3-7
Application Look: allow user choose the suitable software skin according to personal habit.
Figure 3-8
3.4 Tools Menu
In the Tools pull-down menu shown in Figure 3-9.
66
Copyright © DynaTronic Corporation Ltd. | All Rights Reserved
Chapter 3 Start Page Introduction
Figure 3-9
Configuration: Click Configuration option, open the Configuration dialog box, as shown in Figure
3-10. In the Configuration dialog box, including Units, Shaker, Input Channel, E-mail, Signal Style,
Graph Style and Miscellaneous seven tags, can be used for setting corresponding parameters of
each signal, including setting signal line style, line width and line color, and settings for software
display style the control software related parameters.
Select the E-mail tab in the System Configuration dialog box, as shown in Figure 3-10. VibExpert
control software allows user to send test information via email.
Figure 3-10
In the E-mail Information bar set the sender's name, the recipient's mailbox, message subject, and
sender email account and password information.
From: set the sender's name.
To: set the recipient's mailbox, it can set multiple recipients, separate with “;”
Subject: set up a mail theme.
SMTP Server: define sending mail server. 67
SMTP Port: define server port number; check SMTP Server needs (SSL), and then SMTP server
requires user name and password verification.
Account: set to sending mail account.
Copyright © DynaTronic Corporation Ltd. | All Rights Reserved
Chapter 3 Start Page Introduction
Password: enter the password of this account.
After setup completes, you can click the Test button to test whether the setup is correct. Export
button to save mail settings as a file; next time when using the same mail setting, just click the
Import button directly import the mail settings.
Send E-mail column can set the conditions on sending E-mails.
Send E-mail on Stop or Abort: when test interrupt or stop, system will send email with test status
information according to settings of recipient's mailbox.
Send E-mail every * minutes: enter the length of interval time in the edit box, system will send
email with test status information according to settings of recipient's mailbox by every * minutes.
Send Test Report: check this, when generate test report, system will send email with test report
according to settings of recipient's mailbox.
Send Now: send the test status information right now.
Choose the Signal Style tab, as shown in Figure 3-11.
Figure 3-11
This dialog contains four columns, respectively is signal Type, Line Style, line Width and the line
Color.
Line Style column is to select the type of signal lines, and in the dialog box, you can see the default
settings for the system, you can change the Line Style as Dash, Dot, Dot Dash, and Dot-dot Dash,
as shown in Figure 3-12.
68
Copyright © DynaTronic Corporation Ltd. | All Rights Reserved
Chapter 3 Start Page Introduction
Figure 3-12
Width column is to select the signal lines width, in dialog box is the system default settings, the
default width is 1. The line width can be changed to 1, 2 or 3, as shown in Figure 3-13.
Figure 3-13
Color column is for selection of signal’s displaying color, in dialog box shows the system default
settings. For example: change the color of the first line of the Demand signal line, double-click left on
the color area which is shown as in Figure 3-14.
69
Copyright © DynaTronic Corporation Ltd. | All Rights Reserved
Chapter 3 Start Page Introduction
Figure 3-14
Double-click left on the color area to open the Color dialog box, as shown in Figure 3-15. In the
dialog box, select the desired color of the signal line.
Figure 3-15
Graph style: select Graph style option, as shown in Figure 3-16. Signal display style settings including
background color, area of the grid line and the border region size display related characteristics. After
the complete settings, users can save it as default.
VibExpert provides three default display styles; user can choose according to browsing habits. As
shown in Figure 3-16.
70
Copyright © DynaTronic Corporation Ltd. | All Rights Reserved
Chapter 3 Start Page Introduction
Figure 3-16
Miscellaneous:Click on Miscellaneous tab, here set the graphical display and graphics stored
information. As shown in Figure 3-17.
Figure 3-17
Check the calibration file while program startup: check this option, system will inspect the
calibration file whether imported each time you start software.
In Graph View column:
Stop refresh test status when aborted: check this option, stop updating the operating status,
namely, the test data is no longer updated display when test aborted.
View Range Tolerance: This edit box allows users to define the display limits of the Y axis while. 71
Graph Save column includes two options; you can choose one of the options:
One pane saves as one file: performing graphics file storage, a pane is stored as a single file, and
the files’ number is same as the panes’ number.
Copyright © DynaTronic Corporation Ltd. | All Rights Reserved
Chapter 3 Start Page Introduction
All panes of one window pane save as one file: making all window panes stored as a file when
processing graphics file storage.
With Run Status: Check this box, the system automatically records run log, and save it to the
directory that test files are stored.
Run Status is Editable: Check this box, users can edit test info while the test.
Test status and Channel status can be set up Data Format.
Stop refresh when test stopped: check this option, stop updating the run status, namely, the test
data is no longer updated display when test stopped.
Data Format: Run Status data format. There are Auto, Float, Scientific, Engineering four options.
Web Server: Click on Web Server tab, check the Enable Web Server and Enable Remote Control,
as shown in Figure 3-18.
Figure 3-18
Enable Web Server: Check this option to open a Web service that allows remote monitoring of software
operations. User name and password are used to set the user login account and password, can be null.
Enable Remote Control: Check this to allow users to control the operation of the vibration test on the Web
page, including start, stop, pause, and continue.
Port: The default port number is 80, and the user can modify the port number according to the computer's
ports usage.
Web: display the website of Web.
Run Mode: There are Instrument and Demonstration two options.
72 Reconnect: Reconnect vibration controller with a PC.
Set License: for revising software password. More details see in 1.3.
Import Calibration File: Detail steps see in 1.3. For instrument calibration, we will introduce details
in subsequent chapters.
Copyright © DynaTronic Corporation Ltd. | All Rights Reserved
Chapter 3 Start Page Introduction
User Administration: management for different operators. Click open User Administration dialog
box, in this dialog box, you can switch to another user, change the current user’s password, add a
new user and define the new user’s authority.
Figure 3-19
Switching User column allows the user to choose a different user name to login.
Change your Password: Click to open the Change User Password dialog box, as shown in Figure
3-20. Here can modify the current logged in user's login password.
Figure 3-20
Edit User allows you to add a new user. After you add a new user, you can set the type, authority
and password of new user.
73
Copyright © DynaTronic Corporation Ltd. | All Rights Reserved
Chapter 3 Start Page Introduction
Figure 3-21
Net Configuration:Click able when hardware is PXIe.
Download Record File: PXIe chassis needs to download data log files stored in the chassis.
3.5 Help Menu
Help pull-down menu has following options:
About: display the software version, the activated functional modules and hardware information.
Figure 3-22
74
Copyright © DynaTronic Corporation Ltd. | All Rights Reserved
Chapter 3 Start Page Introduction
Figure 3-23
Help: open the help file.
3.6 Application Selection Area
Shown in Figure 3-24, the application select area consists of two parts, respectively for Single Exciter
vibration test and Auxiliary functions. Single Exciter vibration test respects for a single shaker
excitation test occasions. Auxiliary section includes four functional modules for instrument
Calibration, Signal Editor, Playback Analysis and Off-line Viewer. These functions will be
described in detail subsequent chapters. If you are using a single vibration system to do a sine test,
you can click Sine to enter the sine test in the Single Exciter tag.
75
Figure 3-24
Copyright © DynaTronic Corporation Ltd. | All Rights Reserved
Chapter 3 Start Page Introduction
3.7 Recent Test
The Recent Test column records the test that user's most recent run and saved as vibration test
project (.vib). As shown in Figure 3-25.
Figure 3-25
76
Copyright © DynaTronic Corporation Ltd. | All Rights Reserved
Chapter 4 Test Settings
Chapter 4 Test Settings
4.1 Software Interface Overview
The software interface is shown in Figure 4-1. All functional modules display similarly, which includes
menu bar, toolbar, test command bar, test status bar, channel status bar, status bar and signal display
area in the central of window. Toolbar can also be subdivided into file toolbar, window toolbar,
parameter setup toolbar and view toolbar.
Figure 4-1
4.2 Sine Test Settings
Here describes the sine test settings. To start sine vibration test, operating engineers need pay special
attention to the Setup drop-down menu, here we need to setup all parameters to complete vibration
test. Usually necessary settings are Engineering Units, Shaker Parameters, Input Channel settings,
Control Parameters and Edit Test (Sweep Spectrum). Before each vibration test, you need to check
if every parameter is ready. Click Setup drop-down menu, the contained options are shown in Figure
4-2. The Signal Name item please refers to the 2.18 introduction.
77
Figure 4-2
Copyright © DynaTronic Corporation Ltd. | All Rights Reserved
Chapter 4 Test Settings
4.2.1 System Configuration
Click System Configuration in the Setup drop-down menu, or click button in the parameter
setting toolbar will open the dialog box shown in Figure 4-3, you can select the required Engineering
Units and set Shaker Parameters etc. in the dialog box.
Figure 4-3
Select Engineering Units tab in the System Configuration dialog box. According to the user's habits
and requirements, select the appropriate engineering units. See 2.9 for more details.
Select the Shaker Parameters tab in the System Configuration dialog box, the user can set the
parameters of the shaker. See 2.11 for more details.
Select the E-mail tab in the System Configuration dialog box, See 3.4 for more details. VibExpert
control software allows user to send test information via email.
Select Signal Style tab in the System Configuration dialog box, See 3.4 for more details.
Select the Miscellaneous tab in the System Configuration dialog box, See 3.4 for more details.
Select the Web Server tab in the System Configuration dialog box to enable the Web server and
allow users to remotely monitor the test, See 3.4 for more details.
4.2.2 Edit Channel
Click on Edit Channel in the Setup drop-down menu or click on button in setup toolbar to
open the Edit Channel dialog box, as shown in Figure 4-4. The Edit Channel dialog box contains
three tabs, respectively is Input Channel, AUX Channel, Digital Input and Digital output.
78
Copyright © DynaTronic Corporation Ltd. | All Rights Reserved
Chapter 4 Test Settings
Figure 4-4
Select the Input Channel tab in the Edit Channel dialog box as shown Figure 4-4, here to set the
relevant parameters of the input channels. See chapter 2.10 for detail instructions.
Select the AUX Channel tab in the Edit Channel dialog box as shown in Figure 4-5. AUX channel can
be used as the frequency reference signal in a sine test; can direct drive stroboscope; differential
mode can be used to drive the vibration table.
Figure 4-5
In the dialog box shown in Figure 4-5, where:
Disable: do not use AUX channel.
Differential Output: output signal of the differential pair formed with the drive channel.
Constant Amplitude-Phase Offset: output a constant amplitude sine signal, the phase difference of
79
this signal and the drive signal can be provided. If set phase difference of 0, then output signal phase
is consistent with drive signal phase.
Constant Amplitude-Frequency Offset: output constant amplitude sine signal, this signal maintain
a constant frequency difference with drive signal.
Copyright © DynaTronic Corporation Ltd. | All Rights Reserved
Chapter 4 Test Settings
Frequency Reference: output DC signal, the amplitude of the DC signal indicates the frequency of
the drive signal.
Select Digital Input tab in the Edit Channel dialog box, here can set digital input. Digital Input can
make control commands transmit to the vibration control system through the digital input pins. See
chapter 2.12 for more detail instructions.
Select Digital Output tab in the Edit Channel dialog box, here can set digital input. Digital Output
can make control commands transmit to the external system through the digital input pins. See
chapter 2.12 for more detail instructions.
4.2.3 Control Parameters
Click the Setup drop-down menu in the Control Parameters or click button in the setup
toolbar to open the dialog box shown in Figure 4-6. Control Parameters dialog box contains two
tabs: Test Parameters and Safety Parameters.
Figure 4-6
Test Parameters tab Control Strategy contains Weighted Average, Maximum and Minimum
three options. Weighted Average is used in condition of two and more than two-channels as the
control channel; for multi-channel control, the default control strategy is the Weighted Average.
Weighted Average: apply the weighting factor to each input signal of control channel, superimpose
all the control signals to generate a control signal.
Maximum: checking all input signal of each frequency point of all the control channels, then
80 generate synthesized control spectrum based on the maximum signal of each frequency point.
Minimum: checking all input signal of each frequency point of all the control channels, then
generate synthesized control spectrum based on the minimum signal of each frequency point.
Sweep Mode: Linear or Log is optional.
Copyright © DynaTronic Corporation Ltd. | All Rights Reserved
Chapter 4 Test Settings
Shutdown Rate: define the drive signal decline rate when test is interrupt or finished.
Loop Cycle: Fixed define the test running according to loop cycle; Adaptive define the loop cycle will
be adjusted with the change of response time.
--------------------------------------------------------------------------------------------------------------------------
Filter: define tracking filter bandwidth. Factional Bandwidth represents the bandwidth of the filter
varies with the changes of the drive signal. Max Bandwidth defines maximum bandwidth of the
filter. For example, the setting of the Filter field as shown in the Figure 4-6, Factional Bandwidth is
defined as 20%, the Max Bandwidth is defined as 100Hz, if the sweep range of 20Hz ~ 2000Hz, then
at 20Hz the bandwidth of the filter is 4Hz, at 500Hz, the filter bandwidth is 100Hz, 500z to 2000Hz
range, the bandwidth of the filter is 100Hz.
Min Response Time defines closed loop time at low frequency.
--------------------------------------------------------------------------------------------------------------------------
Running Parameters: define Min Response Time, Level Slew Rate and Level Step.
Min Response Time: define the close-loop time when in low frequency.
Level Slew Rate: define the changing rate of level when the test level is changed, including the cases
of start test, change test level in the schedule, manually set the level, level increases and decreases.
Level Step: define the amount of change for each peak level increase or decrease.
Startup Parameters: define the Startup Mode, the Startup Stages, the Startup Volt and the
Startup time.
--------------------------------------------------------------------------------------------------------------------------
Startup Mode: Smooth or Fast is optional.
Startup Stages: define the starting test level. If startup mode is Smooth, then startup stages defaults
to 2; if startup mode is Fast, the number of starting stages can be user-defined as the range of 1 to
100.
Startup Volt: set the starting drive voltage value, when start sine test.
Startup Time: define time for drive voltage from the startup voltage up to the maximum driving
voltage.
Select Safety Parameters tab, as shown in Figure 4-7.
81
Figure 4-7
Copyright © DynaTronic Corporation Ltd. | All Rights Reserved
Chapter 4 Test Settings
Startup Check column:
Max Drive Volt: Set the system maximum drive voltage in startup stage.
--------------------------------------------------------------------------------------------------------------------------
Running Check column:
Max Drive Volt: set system maximum drive voltage in uptime stage.
--------------------------------------------------------------------------------------------------------------------------
Channel Check column:
Open-loop Check Level: contains Standard, Loose and Strict three choices. The default is Standard,
if select Loose, it will relax the judging criterion for open-loop; and if you choose Strict, then at
runtime judging criterion for open-loop is more stringent.
Channel Maximum Noise: set the maximum allowable channel noise at system operational phase.
Check Channel Gain Loss Check, it means the system will automatically check if the gain is lost in
the test.
Advanced: Click to open the Advanced dialog box. As shown in Figure 4-8.
Figure 4-8
Check Box Tolerance, you can set the tolerance for reference spectrum on transition.
Threshold: set a threshold of amplitude transition, when the hopping amplitude reaches the set
value, the trip point with tolerance is valid.
Alarm Width: set the alarm range of transition point.
Abort Width: set the abort scope of transition point.
---------------------------------------------------------------------------------------------------------------------------
Notch column:
Open-loop Check: Check the notch change whether it is open-loop during the test.
Low-abort Check: check whether the control signal is lower than abort limit during notching.
Float Control: when selected, notch control spectrum floating according to the current magnitude;
or according to a fixed notch control spectrum.
Start Float Level: used to set start test level of notch control.
82 Safe Mode: when the control value is greater than the target value, software will quickly reduce the
value of compress factor to ensure the safety test .check this option. You can set Compress Factor.
Compress Factor range of 1 to 1000.
---------------------------------------------------------------------------------------------------------------------------
Copyright © DynaTronic Corporation Ltd. | All Rights Reserved
Chapter 4 Test Settings
Abort Delay Time: used to set the delay time to execute the interrupt operation when reached
interrupt condition.
Check Resume from Aborted: allows the user to continue testing directly from the interruption
point after test interrupt.
---------------------------------------------------------------------------------------------------------------------------
Check Abort Plus Check for Response Channel: when the test under loop control, the system abort
plus check for response channel.
Frequency switching: Check Seamless, if you run the sweep test before, then run the back schedule
of the sweep test, if the frequency point of the start sweep is within the frequency range of the front
sweep frequency, the Init Drive will start from the set starting drive magnitude, if you set a large Init
Drive magnitude, such as the default value of 90%, Then you will see that the sweep starts almost
directly from the start frequency point, with little or no slow rise in the order of magnitude.
4.2.4 Edit Test
Click Edit Test on dropdown of Setup or click button on the toolbar, as shown in Figure 4-9. In
the dialog box, objective profile can be defined in tabular form, also updated and displayed
real-timely. This dialog includes five tabs, respectively are Sweep Spectrum 1, Limit 1, Sweep
Speed 1, Compress Factor 1 and Schedule 1.
The number “1” represents the current objective profile serial number is “1”, VibExpert control
software can set maximum 8 objective profiles, the system default their serial number for the 1~8, if
provided with multiple profiles, the system will accord to the serial number sequence automatic
running multiple profile test. As to how to set Multiple Profiles, details see 2.15.
83
Figure 4-9
Click Sweep Spectrum 1 option, you can according to the test target define objective spectrum 1,
such as sweep frequency range and amplitude level, at the same time alarm minus, alarm plus abort
Copyright © DynaTronic Corporation Ltd. | All Rights Reserved
Chapter 4 Test Settings
minus and abort plus can be defined.
Where:
Left Slope: based on the current frequency point as the starting point, the slope of a straight line on
the left. In the dialog box, the left slope can be directly entered with a value, can also choose the
constant acceleration, constant velocity, constant displacement, as shown in Figure 4-10.
Figure 4-10
Right Slope: based on the current frequency point as the starting point, the slope of a straight line
on the right. In the dialog box, the right slope can be directly entered with a value; can also choose
the constant acceleration, constant velocity, and constant displacement, as shown in Figure 4-11.
84
Figure 4-11
Copyright © DynaTronic Corporation Ltd. | All Rights Reserved
Chapter 4 Test Settings
VibExpert software defines test profiles very flexibly. Figure 4-11 each button’s meaning indicates
below:
Insert: insert below the current row.
Delete: delete the current selected row.
Append: add a row in the bottom of the table.
Refresh: After reset the test profile, click on the Refresh button to update the display in the top of
the dialog box.
Calculate Break Point: check this option software will automatically calculate the value of the
crossover point based on user broadband spectrum.
Slope: slope unit optional dB/Hz (linear) or dB/Oct (log).
Constant Profile: Click to open the Constant Profile dialog box. As shown in Figure 4-12. If the test
target spectrum is the constant value spectrum, then set in this dialog box will be more convenient.
In dialog, the Frequency Range edit box can define the required frequency range, as well as
constant acceleration, constant velocity, constant displacement spectrum, as well as constant
spectrum magnitude and break points will be calculated automatically.
Figure 4-12
Import from File: direct import the stored test profile file (*.bin, *.txt, *.xls, *.xlsx).
Frequency Range: define frequency range of test spectrum.
Analysis Lines: define analysis line of the test profile.
Sampling Freq: define sampling frequency of test spectrum.
Loop Time: define closed loop time at low frequency.
Multiple profiles: Used to set up a multi-reference spectrum test. More details see in 2.15.
Profile Description: edit the related information of the current profile.
Export: store the settled test profile as a. spe file.
Import: direct import the stored test profile file (. spe file).
Click the Limit 1 option, can be displayed maximum acceleration, maximum speed, maximum
displacement and maximum force calculated according to the Sweep Spectrum, and mean while
compared with the parameters of shaker table, calculated and displayed whether the test spectrum 85
exceeds the shaker table limits. As shown in Figure 4-13.
Copyright © DynaTronic Corporation Ltd. | All Rights Reserved
Chapter 4 Test Settings
Figure 4-13
Click Default Sweep Speed 1 option, define the sweep speed. As shown in Figure 4-14.
Figure 4-14
Start Point (Oct / Min): define the start frequency point, start frequency’s sweep speed.
End Point (Oct / Min): define the end frequency points, end frequency’s sweep speed.
Min/sweep: The sweep frequency is defined in the form of a sweep frequency.
86 Insert: insert a row above the current row.
Delete: delete the current row.
Append: add a row in the bottom of the table.
Copyright © DynaTronic Corporation Ltd. | All Rights Reserved
Chapter 4 Test Settings
Regular Speed: within the defined sweep frequency range, undefined sweep frequency range sweep
as this Regular Speed.
Example:
As shown in Figure 4-15, the right corner of the following table, table defines 2 sweep speed of 5 ~
200Hz and 1.5 sweep speed of 200 ~ 1000Hz, the total frequency range is 5 ~ 2000Hz, so the
undefined sweep range is 1000~2000Hz, then within this range shall be the regular speed as the
defined value 1Oct/Min.
Click Refresh can be displayed in real time as defined by the sweep speed, shown in the right corner.
Figure 4-15
Click Default Compress Factor 1 option, to define the compress factor, as shown in Figure 4-16.
Compress Factor: indicate the adjust speed of driving spectrum which according to the control
signals. Smaller compress factor value, adjusting faster; greater the compress factor value, adjusting
slower, but the better the security. The Compress Factor’s range is 1~40.
87
Copyright © DynaTronic Corporation Ltd. | All Rights Reserved
Chapter 4 Test Settings
Figure 4-16
Start Point (Oct / Min): define the start frequency point, start frequency’s compress factor.
End Point (Oct / Min): define the end frequency points, end frequency’s compress factor.
Insert: insert a row above the current row.
Delete: delete the current row.
Append: add a row in the bottom of the table.
Regular Compress Factor: within the defined sweep frequency range, undefined sweep frequency
range sweep as this settled Regular Compress Factor.
Example:
As shown in Figure 4-16, the right corner of the following table, table defines 2 compress factor of 5
~ 200Hz and 1.5 compress factor of 200 ~ 1000Hz, the total frequency range is 5 ~ 2000Hz, so the
undefined sweep range is 1000~2000Hz, then within this range shall be the compress factor shall be
as the defined Regular Compress Factor 5.
Click Refresh can be displayed in real time as defined by the compress factor, shown in the right
corner of Figure 4-17.
88
Copyright © DynaTronic Corporation Ltd. | All Rights Reserved
Chapter 4 Test Settings
Figure 4-17
Select Schedule 1 tab in the Edit Test dialog box, as shown in Figure 4-18. The schedule table is for
user to pre-establish test sequence.
Figure 4-18
In the dialog box as shown in Figure 4-19, on the left the first column is the sequence number of test
events run. Each test event is in accordance with the order.
89
Copyright © DynaTronic Corporation Ltd. | All Rights Reserved
Chapter 4 Test Settings
Figure 4-19
Type: select the type of test events, click button, and select the desired test event. Insert,
Append and Delete for editing this table. Sine test’s all selectable test events as shown in Figure
4-20.
Figure 4-20
Sweep: Select Sweep event, as shown in Figure 4-20.
Frequency: this column is used to define frequency related parameters, including the frequency of
90
the lower limit, the higher limit, the starting frequency point and the sweep direction, the direction
is defined as Up from low frequency to high frequency, or defined as Down from high frequency to
low frequency.
Copyright © DynaTronic Corporation Ltd. | All Rights Reserved
Chapter 4 Test Settings
Level: define the required test level value.
Time: define the duration of the sweep, generally expressed in Sweeps, Time or Cycles, from low to
high frequency complete sweep process, defined as 1 Sweeps, completed by sweeping from high
frequency to the low frequency is also 1 Sweeps, and the Time is set to Sweep, if you want upward
sweep once, and then down sweep once, it meanss2 Sweeps. One cycle of a sine signal is shown
Figure 4-21. If the Type is set to Time, then input the needed length of time.
Figure 4-21
Sweep frequency: Define sweep rate. Optional default or Custom two options, that is, users can
choose the sweep frequency defined by the default sweep frequency page, or you can customize the
sweep frequency in the current event.
Parameters: define the sweep parameters. Click the button to open the Sweep dialog box.
Sweep dialog box as shown in Figure 4-22. In the dialog box, the Lower Freq and High Freq define
the sweep frequency range; Start Freq defines start sweep frequency point; Direction defines the
sweep direction, optional Up or Down; Level defines test level value; Time contains Time, Cycles
and Sweeps three options, select Sweeps and define the number of sweep (sweep from arbitrary
frequency point to either end refers to one Sweep); select Cycles and define the needed number of
sine cycles; select Time, input length of time needed. Sweep Speed can be selected as Profile or
User Defined, select Profile is to define the Sweep Speed follow the reference spectrum, and User
Defined option allows the user to enter the sweep speed in the edit box for the current sweeps;
Compress Factor also includes two choices of Profile set and User Defined that the user can
choose to sweep in accordance with the reference spectrum defined compress factor, or user
defined.
91
Figure 4-22
Copyright © DynaTronic Corporation Ltd. | All Rights Reserved
Chapter 4 Test Settings
Resume Sweep: in Type column select Resume Sweep event, as shown in Figure 4-23.
Figure 4-23
Resume Sweep: this event needs to define the Low frequency in Frequency column; Right now this
limit is not necessarily the lowest frequency limit of Resume Sweep event, it only defines a sweep
endpoint, the other end is determined by last event’s endpoint, and the feature of Resume Sweep
event is at the end of last event, sine signal does not decline, but direct accesses to Resume Sweep
event, and sweep continuously.
The Level column is to define the test level value; Time column defines length of time of Resume
Sweep, defined as Sweeps, Cycles or Time. To set these parameters, you can also click on the
Parameters column on button to open the Resume Sweep dialog box, the Sweep dialog box is
shown in Figure 4-24.
Figure 4-24
End Freq: define the other sweep endpoint of Resume Sweep.
92 Level: define the test magnitude of Resume Sweep test.
Time: contains Time, Cycles and Sweeps three options, select Sweeps and define the number of
sweep; select Cycles and define the needed number of sine cycles; select Time, input length of time
needed.
Copyright © DynaTronic Corporation Ltd. | All Rights Reserved
Chapter 4 Test Settings
Sweep Speed: can be selected as Profile or User Defined, select Profile is to define the Sweep
Speed follow the reference spectrum, and User Defined option allows the user to enter the sweep
speed in the edit box for the current sweeps.
Compress Factor also includes two choices of Profile set and User Defined, user can choose to
sweep in accordance with the reference spectrum defined compress factor, or user defined.
Step Test: select Step Test event in the Type column, the sweep is carried out in a stepwise manner.
Start from the start frequency, frequency points dwell sequentially at certain interval. As shown in
Figure 4-25.
Figure 4-25
Frequency: this column is used to define frequency related parameters, including the frequency of
the lower limit and the higher limit, the starting frequency point and the sweep direction, Direction
defines the step sweep test direction, optional Up or Down, Up is from low frequency to high
frequency, and Down is from high frequency to low frequency.
Level: define the required test level value.
Time: define the duration of the sweep, generally expressed in Sweeps, Time or Cycles, from low to
high frequency complete sweep process, defined as 1 Sweeps, completed by sweeping from high
frequency to the low frequency is also 1 Sweeps, and the Time is set to Sweep, if you want upward
sweep once, and then down sweep once, it meanss2 Sweeps value shall be defined as 2. If the Type
is set to Time, then input the needed length of time.
Also by clicking on the Parameters column button, open the Step Test dialog box, as shown in
Figure 4-26, to set various parameters in the Step Test dialog, there are several to note:
Type: define the step type, optional Linear or Log, namely as linear or logarithmic method process
step sweep. 93
Step: to define the length of each step.
Time On: the length of time of each frequency point run.
Time Off: the waiting time after each frequency point finished.
Copyright © DynaTronic Corporation Ltd. | All Rights Reserved
Chapter 4 Test Settings
Figure 4-26
Dwell: in test Type column select Dwell, then system will dwell in the settled frequency point. As
shown in Figure 4-27.
Figure 4-27
In the dialog box above:
Start in Frequency column: define the dwell frequency points.
Level: defines the magnitude of the dwell event.
Time: define dwell duration, Time or Cycles is optional, if you select Time, then enter the desired
length of time, such as the definition of dwell time 5 minutes, set Value as 00:05:00. If select Cycles,
then enter the needed sine cycles.
Also by clicking Parameters column button to open the Dwell dialog box, as shown in Figure
4-28, parameters can be set in the Dwell dialog box.
94
Copyright © DynaTronic Corporation Ltd. | All Rights Reserved
Chapter 4 Test Settings
Figure 4-28
Resume Dwell: select Resume Dwell event in the Type column, system will continue test as dwell
method starting from the end frequency point of last event. As shown in Figure 4-29. E.g., Resume
Dwell event can carry out after the event of Dwell, resume dwell frequency is the same with dwell
frequency point, or after other events, the starting frequency of the Resume Dwell is the endpoint
of last event.
Figure 4-29
Also by clicking Parameters column button to open the Resume Dwell dialog box, as shown in
Figure 4-30, the Resume Dwell dialog box is to set various parameters.
95
Figure 4-30
Copyright © DynaTronic Corporation Ltd. | All Rights Reserved
Chapter 4 Test Settings
Pause: select Pause in the Type column is to suspend the vibration test system. Pause event is
simply to set the pause time. As shown in Figure 4-31.
Figure 4-31
Start Loop: select Start Loop in the test Type column, Start Loop and End Loop should be used in
pair cannot use only one of them. Events between Start Loop and End loop will execute loop for
several times which is set in the Start Loop row. E.g., as shown in Figure 4-32 the events Sweep and
Step Test will execute loop twice.
96
Figure 4-32
Enable Abort Check: allow test interrupt for checks.
Disable Abort Check: disable test interrupt for checks.
Copyright © DynaTronic Corporation Ltd. | All Rights Reserved
Chapter 4 Test Settings
Open Loop: stop online updating system FRF and other close-loop control parameters, the system
will not be based on the feedback signal to correct the drive signal.
Close Loop: online updating system FRF and close-loop control parameters, the system will be based
on the feedback signal to correct the drive signal. The close-loop control of the system is the default
control mode.
Save: save the test. Save the content, format, etc. according to the Save Setup dialog box.
Test Report: automatic generation of test reports. Save Word or PDF format of the report which can
be selected in the Parameters column.
DIO output: select the DIO Output. See chapter 2.12 for detail instructions.
4.3 Random Test Settings
Here describes the random test settings. To start random vibration test, operating engineers need pay
special attention to the Setup drop-down menu, here we need to setup all parameters to complete
vibration test. Usually necessary settings are Engineering Units, Shaker Parameters, Input Channel
settings, Control Parameters and Edit Test. Before each vibration test, you need to check if every
parameter is ready. Click Setup drop-down menu, the contained options are shown in Figure 4-33. The
Signal Name item please refers to the 2.18 introduction.
Figure 4-33
4.3.1 System Configuration
Click System Configuration in the Setup drop-down menu, or click button in the parameter
setting toolbar will open the dialog box shown in Figure 4-34, you can select the required Project
Information, Engineering Units and set Shaker Parameters etc. in the dialog box.
97
Copyright © DynaTronic Corporation Ltd. | All Rights Reserved
Chapter 4 Test Settings
Figure 4-34
Select Engineering Units tab in the System Configuration dialog box. According to the user's habits
and requirements, select the appropriate engineering units. See 2.9 for more details.
Select the Shaker Parameters tab in the System Configuration dialog box, the user can set the
parameters of the shaker. See 2.11 for more details.
Select the E-mail tab in the System Configuration dialog box, See 3.4 for more details. VibExpert
control software allows user to send test information via email.
Select Signal Style tab in the System Configuration dialog box, See 3.4 for more details.
Select the Miscellaneous tab in the System Configuration dialog box, See 3.4 for more details.
Select the Web Server tab in the System Configuration dialog box to enable the Web server and
allow users to remotely monitor the test, See 3.4 for more details.
4.3.2 Edit Channel
Click on Edit Channel in the Setup drop-down menu or click on button in setup toolbar to
open the Edit Channel dialog box, as shown in Figure 4-35. The Edit Channel dialog box contains
three tabs, respectively is Input Channel, AUX Channel, Digital Input and Digital output.
98
Copyright © DynaTronic Corporation Ltd. | All Rights Reserved
Chapter 4 Test Settings
Figure 4-35
Select the Input Channel tab in the Edit Channel dialog box as shown in Figure 4-35, here to set the
relevant parameters of the input channels. See chapter 2.10 for detail instructions.
Select the AUX Channel tab in the Edit Channel dialog box as shown in Figure 4-36. AUX channel can
be used as differential mode to drive the vibration table.
Figure 4-36
In the dialog box shown in Figure 4-36, where:
Disable: do not use AUX channel.
Differential Output: output signal of the differential pair formed with the drive channel.
Select Digital Input tab in the Edit Channel dialog box, here can set digital input. Digital Input can
make control commands transmit to the vibration control system through the digital input pins. See
chapter 2.12 for more detail instructions. 99
Select Digital Output tab in the Edit Channel dialog box, here can set digital input. Digital Output
can make control commands transmit to the external system through the digital input pins. See
chapter 2.12 for more detail instructions.
Copyright © DynaTronic Corporation Ltd. | All Rights Reserved
Chapter 4 Test Settings
4.3.3 Control Parameters
Click the Setup drop-down menu in the Control Parameters or click button in the setup
toolbar to open the dialog box shown in Figure 4-37. Control Parameters dialog box contains three
tabs: Test Parameters, Advanced and Safety Parameters.
Figure 4-37
Test Parameters tab including General Parameters, Running Parameters and Equalization
Parameters three columns to be set up. In General Parameters column, Control Strategy has
Weighted Average, Max and Min three optional, Weighted Average is used in condition of two
and more than two channels as the control channel; for multi-channel control, the default control
strategy is the Weighted Average.
Weighted Average: apply the weighting factor to each input signal of control channel, superimpose
all the control signals to generate a control signal.
Maximum: checking all input signal of each frequency point of all the control channels, then
generate synthesized control spectrum based on the maximum signal of each frequency point.
Minimum: checking all input signal of each frequency point of all the control channels, then
generate synthesized control spectrum based on the minimum signal of each frequency point.
Average Number per Loop: used to set the linear average number of each close-loop.
Exponential Weighted Factor: used to set the exponential weighting coefficient for control
close-loop, it means control reaction speed to the test changes. The smaller this value, the faster the
control reaction, the larger the value, control reaction is slower, smoother.
DOF (Degrees of freedom): is calculated by the Average Number per Loop and Exponential
100 Weighted Factor: Degrees of freedom = 2 x Average Number per Loop × (2 ×Exponential Weighted
Factor -1)
Copyright © DynaTronic Corporation Ltd. | All Rights Reserved
Chapter 4 Test Settings
Shutdown Rate: Defines the complete stopping time for the test. When vibration control system
receives the stop command, the software will not instantly drop the drive signal directly to zero, but
gradually reduces the drive signal until the drive signal is zero. Shutdown rate defines the rate of the
system make drive signal reduce to zero.
-------------------------------------------------------------------------------------------------------------------------
In Running Parameters column:
Loop Gain: set compensation gain of the system transfer function
Level Slew Rate: define the changing rate of level when the test level is changed, including the cases
of start test, change test level in the schedule, manually set the level, level increases and decreases.
Level Step: define the amount of change for each peak level increase or decrease.
FRF Slew Rate: refers to the change rate while frequency response function is changing.
Reset Averaging when Level Changing: check this, then software will reset average at any level
changing.
Manual Level when Continue Test: check this, at the time when continue execute test after
interrupt, there is a prompt box as shown in Figure 4-38. In the dialog box, if check Manual Level
when Continue Test, it means interrupt at the next test, will continue prompt Set Level dialog box;
if not checked, the next test is interrupted to continue, will not appear Set Level dialog box. If you
check the Manual Level, the test will run in holding, test level is set here; if not check the Manual
Level, the test run in accordance with the schedule.
Figure 4-38
Equalization Parameters bar, Startup Mode includes three options: Measure Online, Last
Measure and File; Signal Type includes three options: profile, Uniform Random and Shaped
Random; Select Measure Online and Shaped Random for obtaining the frequency response
function in formal equalization process. This is the default access method, and if this option is
selected, you need to set the following parameters:
Startup Volt: set the starting drive voltage value.
Startup Time: define time for drive voltage from the startup voltage up to the maximum driving
voltage.
Level: the magnitude while equalization.
Loops: the number of close-loop while equalization, it is the transfer function updating number, each
close-loop update transfer function once.
Loop Gain: Set the compensation gain of the transfer function.
Min. Coh: The correlation coefficient between control channel and output channel. 101
Start Schedule Test after Equalization: check this, after equalization test will automatically start
without notification. If unchecked, when equalization complete, it will prompt a dialog box as shown
in Figure 4-39.
Copyright © DynaTronic Corporation Ltd. | All Rights Reserved
Chapter 4 Test Settings
Figure 4-39
According to the equalization results, the user can choose whether to proceed with the test.
Select Uniform Random, you need set up the dB of SNR.
Select Shaped Random, then the shaped random profile is editable.
Select Last Measure, it means adopt the frequency response function obtained in last test as the
frequency response function of the test. No need for equalization before start test.
Select File, you need to click as shown in Figure 4-40, import frequency response function as the
frequency response function of this test, no need for equalization before start test.
Start Schedule Test after Equalization: check this, after equalization test will automatically start
without notification. If unchecked, when equalization complete, it will prompt a dialog box as shown
in Figure 4-37.
102
Figure 4-40
Copyright © DynaTronic Corporation Ltd. | All Rights Reserved
Chapter 4 Test Settings
Select Advanced tab in the Control Parameters dialog box, as shown in Figure 4-41. This tab is used
to set whether to use the kurtosis control. In conventional random test, the output random signal
satisfies Gaussian distribution, means kurtosis value is 3. In order to meet the needs of Gaussian
distribution, signal peaks greater than 3 SIGMA occupy less time. Kurtosis control is to adjust the
distribution of random signal amplitude level, increase the probability of high-peak random signal,
but does not change the test power spectral density level. Kurtosis test improves the probability of
high-peak control signal, makes the test more close to the real environment.
Figure 4-41
For Kurtosis, you can see chapter 2.4.3 for detail instructions.
In High Pass Filter column:
Type contains three choices Disable, Auto, User defined
Disable: Do not use high pass filter.
Auto: according to the lowest frequency of reference spectrum to select the cut-off frequency.
User defined: user can manually input the cut-off frequency range of 0.2-14Hz.
Select the Safety Parameters tab in the Control Parameters dialog box, as shown in Figure 4-42.
103
Copyright © DynaTronic Corporation Ltd. | All Rights Reserved
Chapter 4 Test Settings
Figure 4-42
Equalization Check column:
First Drive Check: the ratio of the driving voltage and maximum allowable driving voltage in the
equalization stage, while doing first loop checking.
Second Drive Check: the ratio of the driving voltage and maximum allowable driving voltage in the
equalization stage, while doing first loop checking
Max Drive Volt: Set the system maximum drive voltage in equalization stage
--------------------------------------------------------------------------------------------------------------------------
Running Check column:
Max Drive: set system maximum drive voltage in uptime stage.
--------------------------------------------------------------------------------------------------------------------------
Channel Check column:
Open-loop Check Level: contains Standard, Loose and Strict three choices. The default is Standard,
if select Loose, it will relax the judging criterion for open-loop; and if you choose Strict, then at
runtime judging criterion for open-loop is more stringent.
Channel Maximum Noise: set the maximum allowable channel noise at system operational phase.
Check Channel Gain Loss Check, it means the system will automatically check if the gain is lost in
the test.
Advanced: Click to open the Advanced dialog box. As shown in Figure 4-43.
104
Figure 4-43
Copyright © DynaTronic Corporation Ltd. | All Rights Reserved
Chapter 4 Test Settings
Lines Check column:
Start Check Level: Set the test level when start to check number of spectral line.
Lines: Set allowed exceeding number of spectral lines, in the test, if the number of spectral lines is
greater than the number of spectral lines set here, the software will alarm or interrupt.
Ratio: set the ratio of the allowable exceed spectral line number and the total spectral line number,
if the percentage is greater than the value set here, the software will or automatically interrupt.
-------------------------------------------------------------------------------------------------------------------------
Notch column:
Open-loop Check: Check the notch change whether it is open-loop during the test.
Abort Minus Check for Control Signal during Notching: check whether the control signal is lower
than abort limit during notching.
Float Control: when selected, notch control spectrum floating according to the current magnitude;
otherwise according to a fixed notch control spectrum.
Start Check Level: used to set start test level of notch control.
Check Resume from Aborted: allows the user to continue testing directly from the interruption
point after test interrupt.
4.3.4 Edit Test
Click Edit Test on dropdown of Setup or click button on the toolbar, as shown in Figure 4-44.
In the dialog box, objective profile can be defined in tabular form, also updated and displayed
real-timely. This dialog includes three tabs, respectively are Broadband 1, Limit 1 and Schedule 1.
The number 1 represents the current objective profile serial number is 1, VibExpert control software
can set maximum 8 profiles, the system default their serial number for the 1~8, if provided with
multiple profiles, the system will accord to the serial number sequence automatic running multiple
profile test. As to how to set Multiple Profiles, details see 2.15.
105
Copyright © DynaTronic Corporation Ltd. | All Rights Reserved
Chapter 4 Test Settings
Figure 4-44
Click Broadband 1 option, you can according to the test target define objective spectrum 1, such as
sweep frequency range and amplitude level, at the same time alarm minus, alarm plus, abort minus
and abort plus can be defined. Where:
Left Slope: based on the current frequency point as the starting point, the slope of a straight line on
the left. In the dialog box, the left slope can be directly entered with a value, or choose the constant
acceleration, constant velocity, constant displacement.
VibExpert defines test profiles very flexibly. Figure 4-44 each button’s meaning as below:
Insert: insert below the current row.
Delete: delete the current selected row.
Append: add a row in the bottom of the table.
Refresh: After reset the test profile, click on the Refresh button to update the display in the top of
the dialog box.
Calculate Break Point: check this option software will automatically calculate the value of the
crossover point based on user broadband spectrum.
Test Data: Click Open dialog box. If the user already has a required test data file as a target spectrum,
this selection can be directly imported.
RMS: calculate and display RMS value of profile automatically. Click can adjust value.
Slope: slope unit optional dB/Hz (linear) or dB/Oct (log).
Frequency Range: define frequency range of test spectrum. According to the defined frequency
range and analysis lines, automatically calculate and display the sampling frequency, the frame time,
sampling points and the frequency interval.
106 Multiple Profiles: used to define multi-profile test.
Profile Description: edit the related information of the current profile.
Export: store the settled test profile as a. spe file.
Import: direct import the stored test profile file (. spe file).
Copyright © DynaTronic Corporation Ltd. | All Rights Reserved
Chapter 4 Test Settings
Click the Limit 1 option, can be displayed maximum acceleration, maximum speed, maximum
displacement and maximum force calculated according to the Sweep Spectrum, and mean while
compared with the parameters of shaker table, calculated and displayed whether the test spectrum
exceeds the shaker table limits. As shown in Figure 4-45.
Also you can define the RMS Tolerance limit manually. Check the Manual option, and enter the
needed value in Minus Abort, Minus Alarm, Profile, Plus Alarm and Plus Abort. RMS Tolerance
limit is RMS way to limit the control signal in order to provide protection for the test.
Figure 4-45
Click Schedule 1 tab in the Edit Test dialog box, as shown in Figure 4-46. The schedule table is for
user to pre-established test sequence.
107
Copyright © DynaTronic Corporation Ltd. | All Rights Reserved
Chapter 4 Test Settings
Figure 4-46
In the dialog box as shown in Figure 4-47, on the left the first column is the sequence number of test
events run. Each test event is in accordance with the order.
Figure 4-47
Type: select the type of test events, click button, and select the desired test event. Insert,
108 Append and Delete for editing this table. Random test’s all selectable test events as shown in Figure
4-48.
Copyright © DynaTronic Corporation Ltd. | All Rights Reserved
Chapter 4 Test Settings
Figure 4-48
Level Test: Select Level Test, as shown above, need to define the level (%) as well as required test
time under this level.
Pause: select Pause in the Type column is to suspend the vibration test system. Pause event is
simply to set the pause time...
Start Loop: select Start Loop in the test Type column, Start Loop and End Loop should be used in
pair cannot use only one of them. Events between Start Loop and End loop will execute loop for
several times which is set in the Start Loop row. E.g., as shown in Figure 4-49 the events Level Test
and Test Report will execute loop twice.
109
Copyright © DynaTronic Corporation Ltd. | All Rights Reserved
Chapter 4 Test Settings
Figure 4-49
Enable Abort Check: allow test interrupt for checks.
Disable Abort Check: disable test interrupt for checks.
Open Loop: stop online updating system FRF and other close-loop control parameters, the system
will not be based on the feedback signal to correct the drive signal.
Close Loop: online updating system FRF and close-loop control parameters, the system will be based
on the feedback signal to correct the drive signal. The close-loop control of the system is the default
control mode.
Save: save the test. Save the content, format, etc. according to the Save Setup dialog box.
Test Report: automatic generation of test reports. Save Word or PDF format of the report which can
be selected in the Parameters column.
DIO output: select the DIO Output. See chapter 2.12 for detail instructions.
4.4 Resonance Search, Track and Dwell Test Settings
Here describes the resonance search, track and dwell test settings. To start resonance search, track
and dwell vibration test, operating engineers need pay special attention to the Setup drop-down
menu, here we need to setup all parameters to complete vibration test. Usually necessary settings
are Project Information, Engineering Units, Shaker Parameters, Edit Channel, Control
Parameters and Edit Test. Before each vibration test, you need to check if every parameter is ready.
Click Setup drop-down menu, the contained options are shown in Figure 4-50. The Signal Name
item please refers to the 2.18 introduction.
110
Copyright © DynaTronic Corporation Ltd. | All Rights Reserved
Chapter 4 Test Settings
Figure 4-50
4.4.1 System Configuration
Click System Configuration in the Setup drop-down menu, or click button in the parameter
setting toolbar will open the dialog box shown in Figure 4-51, you can select the required
Engineering Units and set Shaker Parameters etc. in the dialog box.
Figure 4-51
Select Engineering Units tab in the System Configuration dialog box. According to the user's habits
and requirements, select the appropriate engineering units. See 2.9 for more details.
Select the Shaker Parameters tab in the System Configuration dialog box, the user can set the
parameters of the shaker. See 2.11 for more details.
Select the E-mail tab in the System Configuration dialog box, See 3.4 for more details. VibExpert
control software allows user to send test information via email.
Select Signal Style tab in the System Configuration dialog box, See 3.4 for more details.
Select the Miscellaneous tab in the System Configuration dialog box, See 3.4 for more details.
Select the Web Server tab in the System Configuration dialog box to enable the Web server and
111
allow users to remotely monitor the test, See 3.4 for more details.
Copyright © DynaTronic Corporation Ltd. | All Rights Reserved
Chapter 4 Test Settings
4.4.2 Edit Channel
Click on Edit Channel in the Setup drop-down menu or click on button in setup toolbar to
open the Edit Channel dialog box, as shown in Figure 4-52. The Edit Channel dialog box contains
three tabs, respectively is Input Channel, AUX Channel, Digital Input and Digital output.
Figure 4-52
Select the Input Channel tab in the Edit Channel dialog box as shown in Figure 4-52, here to set the
relevant parameters of the input channels. See chapter 2.10 for detail instructions.
Select the AUX Channel tab in the Edit Channel dialog box as shown in Figure 4-53. AUX channel can
be used as the frequency reference signal in a sine test; can direct drive stroboscope; differential
mode can be used to drive the vibration table.
112
Figure 4-53
Copyright © DynaTronic Corporation Ltd. | All Rights Reserved
Chapter 4 Test Settings
In the dialog box shown in Figure 4-53, where:
Disable: do not use AUX channel.
Differential Output: output signal of the differential pair formed with the drive channel.
Constant Amplitude-Phase Offset: output a constant amplitude sine signal, the phase difference of
this signal and the drive signal can be provided. If set phase difference of 0, then output signal phase
is consistent with drive signal phase.
Constant Amplitude-Frequency Offset: output constant amplitude sine signal, this signal maintain
a constant frequency difference with drive signal.
Frequency Reference: output DC signal, the amplitude of the DC signal indicates the frequency of
the drive signal.
Select Digital Input tab in the Edit Channel dialog box, here can set digital input. Digital Input can
make control commands transmit to the vibration control system through the digital input pins. See
chapter 2.12 for more detail instructions.
Select Digital Output tab in the Edit Channel dialog box, here can set digital input. Digital Output
can make control commands transmit to the external system through the digital input pins. See
chapter 2.12 for more detail instructions.
4.4.3 Control Parameters
Click the Setup drop-down menu in the Control Parameters to open the dialog box shown in Figure
4-54. Control Parameters dialog box contains three tabs: Test Parameters, Resonance and Safety
Parameters.
Figure 4-54
Test Parameters tab Control Strategy contains Weighted Average, Maximum and Minimum
three options. Weighted Average is used in condition of two and more than two-channels as the
control channel; for multi-channel control, the default control strategy is the Weighted Average. 113
Weighted Average: apply the weighting factor to each input signal of control channel, superimpose
all the control signals to generate a control signal.
Maximum: checking all input signal of each frequency point of all the control channels, then
Copyright © DynaTronic Corporation Ltd. | All Rights Reserved
Chapter 4 Test Settings
generate synthesized control spectrum based on the maximum signal of each frequency point.
Minimum: checking all input signal of each frequency point of all the control channels, then
generate synthesized control spectrum based on the minimum signal of each frequency point.
Sweep Mode: Linear or Log is optional.
Shutdown Rate: define the drive signal decline rate when test is interrupt or finished.
Loop Cycle: Fixed define the test running according to loop cycle; Adaptive define the loop cycle
will be adjusted with the change of response time.
--------------------------------------------------------------------------------------------------------------------------
Filter: define tracking filter bandwidth. Factional Bandwidth represents the bandwidth of the filter
varies with the changes of the drive signal. Max Bandwidth defines maximum bandwidth of the
filter. For example, the setting of the Filter field as shown in the Figure 4-54, Factional Bandwidth is
defined as 20%, the Max Bandwidth is defined as 100Hz, if the sweep range of 20Hz ~ 2000Hz, then
at 20Hz the bandwidth of the filter is 4Hz, at 500Hz, the filter bandwidth is 100Hz, 500z to 2000Hz
range, the bandwidth of the filter is 100Hz.
Min Response Time defines closed loop time at low frequency.
--------------------------------------------------------------------------------------------------------------------------
Running Parameters: define Min Response Time, Level Slew Rate and Level Step.
Min Response Time: define the close-loop time when in low frequency.
Level Slew Rate: define the changing rate of level when the test level is changed, including the cases
of start test, change test level in the schedule, manually set the level, level increases and decreases.
Level Step: define the amount of change for each peak level increase or decrease.
Smoothing Factor: define the average of amplitude between frame and frame
Startup Parameters: define the Startup Mode, the Startup Stages, the Startup Volt and the
Startup time.
Startup Mode: Smooth or Fast is optional.
Startup Stages: define starting test level. If startup mode is Smooth, then startup stages defaults to
2; if startup mode is Fast, the number of starting stages can be user-define set to the range of 1 to
100.
Startup Volt: set the starting drive voltage value, when start sine test.
Startup Time: define time for drive voltage from the startup voltage up to the maximum driving
voltage.
Select Resonance tab, as shown in Figure 4-55.
114
Copyright © DynaTronic Corporation Ltd. | All Rights Reserved
Chapter 4 Test Settings
Figure 4-55
Dwell test is based on the transfer function of UUT, on the basis of the transfer function, dwelling or
tracking near to the resonance frequency point.
VibExpert vibration control software provides the user to select the desired transfer function,
selections up to four. As to Figure 4-55, select the appropriate channel for the excitation and
response in Excitation column and Response column, to define the desired transfer function. After
the excitation channel and response channel are selected, the system will automatically determine
the name of the transfer function.
The Phase Tracking bar defines related phase tracking parameters.
Feedback Gain: define the correction ratio of phase offset during phase tracking.
Freq Max Drift: define allowable maximum frequency drift ratio during phase tracking.
Max Sweep Speed: define the allowable maximum sweep frequency during phase tracking, defined
as multiples of the current sweep frequency.
Nolinear Search Range: for lock the resonance point faster
Select Safety Parameters in the Control Parameters dialog box, as shown in Figure 4-56.
115
Figure 4-56
Copyright © DynaTronic Corporation Ltd. | All Rights Reserved
Chapter 4 Test Settings
Startup Check column:
Max Drive Volt: Set the system maximum drive voltage in startup stage.
--------------------------------------------------------------------------------------------------------------------------
Running Check column:
Max Drive Volt: set system maximum drive voltage in uptime stage.
--------------------------------------------------------------------------------------------------------------------------
Channel Check column:
Open-loop Check Level: contains Standard, Loose and Strict three choices. The default is Standard,
if select Loose, it will relax the judging criterion for open-loop; and if you choose Strict, then at
runtime judging criterion for open-loop is more stringent.
Channel Maximum Noise: set the maximum allowable channel noise at system operational phase.
Check Channel Gain Loss Check, it means the system will automatically check if the gain is lost in
the test.
Advanced: Click to open the Advanced dialog box. As shown in Figure 4-57.
Figure 4-57
Check Box Tolerance, you can set the tolerance for reference spectrum on transition.
Threshold: set a threshold of amplitude transition, when the hopping amplitude reaches the set
value, the trip point with tolerance is valid.
Alarm Width: set the alarm range of transition point.
Abort Width: set the abort scope of transition point.
---------------------------------------------------------------------------------------------------------------------------
Notch column:
Open-loop Check: Check the notch change whether it is open-loop during the test.
Low-abort Check: check whether the control signal is lower than abort limit during notching.
Float Control: when selected, notch control spectrum floating according to the current magnitude;
or according to a fixed notch control spectrum.
Start Float Level: used to set start test level of notch control.
Safe Mode: when the control value is greater than the target value, software will quickly reduce the
value of compress factor to ensure the safety test .check this option. You can set Compress Factor.
116 Compress Factor range of 1 to 40.
---------------------------------------------------------------------------------------------------------------------------
Abort Delay Time: used to set the delay time to execute the interrupt operation when reached
interrupt condition.
Copyright © DynaTronic Corporation Ltd. | All Rights Reserved
Chapter 4 Test Settings
Check Resume from Aborted: allows the user to continue testing directly from the interruption
point after test interrupt.
---------------------------------------------------------------------------------------------------------------------------
Check Abort Plus Check for Response Channel: when the test under loop control, the system abort
plus check for response channel.
---------------------------------------------------------------------------------------------------------------------------
Frequency switching: Check Seamless, if the front run over sweep frequency test, then, when the
sweep test for the following schedule is run, if the frequency at which the sweep is started is within
the frequency range of the front sweep item, the driver starts at the starting drive level of the setting,
if you set a larger starting drive level, such as the default value of 90%, Then you'll see that the sweep
is almost immediately starting at the starting point, and it's almost invisible.
4.4.4 Edit Test
Click Edit Test on dropdown of Setup or click button on the toolbar, as shown in Figure 4-58.
In the dialog box, objective profile can be defined in tabular form, also updated and displayed
real-timely. This dialog includes five tabs, respectively are Sweep Spectrum 1, Limit 1, Sweep
Speed 1, Compress Factor 1 and Schedule 1.
The number 1 represents the current objective profile serial number is 1, VibExpert control software
can set maximum 8 objective profiles, the system default their serial number for the 1~8, if provided
with multiple profiles, the system will accord to the serial number sequence automatic running
multiple profile test. As to how to set Multiple Profiles, details see 2.15.
Figure 4-58 117
Click Sweep Spectrum 1 option, you can according to the test target define objective spectrum 1,
such as sweep frequency range and amplitude level, at the same time alarm minus, alarm plus, abort
minus and abort plus can be defined. Where:
Copyright © DynaTronic Corporation Ltd. | All Rights Reserved
Chapter 4 Test Settings
Left Slope: based on the current frequency point as the starting point, the slope of a straight line on
the left. In the dialog box, the left slope can be directly entered with a value, can also choose the
constant acceleration, constant velocity, constant displacement.
Right Slope: based on the current frequency point as the starting point, the slope of a straight line
on the right. In the dialog box, the right slope can be directly entered with a value, can also choose
the constant acceleration, constant velocity, constant displacement.
VibExpert defines test profiles very flexibly. Figure 4-58 each button’s meaning as below:
Insert: insert below the current row.
Delete: delete the current selected row.
Append: add a row in the bottom of the table.
Refresh: After reset the test profile, click on the Refresh button to update the display in the top of
the dialog box.
Calculate Break Point: check this option software will automatically calculate the value of the
crossover point based on user broadband spectrum.
Slope: slope unit optional dB/Hz (linear) or dB/Oct (log).
Constant Profile: Click to open the Constant Profile dialog box. As shown in Figure 4-59. If the test
target spectrum is the constant value spectrum, then set in this dialog box will be more convenient.
In dialog, the Frequency Range edit box can define the required frequency range, as well as
constant acceleration, constant velocity, constant displacement spectrum, as well as constant
spectrum magnitude and break points will be calculated automatically.
Figure 4-59
Import from File: direct import the stored test profile file (*.bin, *.txt, *.xls, *.xlsx).
Frequency Range: define frequency range of test spectrum.
Analysis Lines: define analysis line of the test profile.
Sample frequency: Defines the sampling frequency of the sinusoidal test.
Multiple Profiles: used to define multi-profile test.
Profile Description: edit the related information of the current profile.
118 Export: store the settled test profile as a. spe file.
Import: direct import the stored test profile file (. spe file).
Copyright © DynaTronic Corporation Ltd. | All Rights Reserved
Chapter 4 Test Settings
Click the Limit 1 option, can be displayed maximum acceleration, maximum speed, maximum
displacement and maximum force calculated according to the Sweep Spectrum, and mean while
compared with the parameters of shaker table, calculated and displayed whether the test spectrum
exceeds the shaker table limits. As shown in Figure 4-60.
Figure 4-60
Click on the Sweep Speed 1 option, define the sweep speed. As shown in Figure 4-61.
Figure 4-61 119
Start Point (Oct / Min): define the start frequency point, start frequency’s sweep speed.
End Point (Oct / Min): define the end frequency points, end frequency’s sweep speed.
Insert: insert a row above the current row.
Delete: delete the current row.
Copyright © DynaTronic Corporation Ltd. | All Rights Reserved
Chapter 4 Test Settings
Append: add a row in the bottom of the table.
Regular Speed: within the defined sweep frequency range, undefined sweep frequency range sweep
as this Regular Speed.
Example:
On the right corner of Figure 4-62, table defines 2 sweep speed of 5 ~ 200Hz and 1.5 sweep speed of
200 ~ 1000Hz, the total frequency range is 5 ~ 2000Hz, so the undefined sweep range is
1000~2000Hz, then within this range shall be the regular speed as the defined value 1Oct/Min.
Click Refresh can be displayed in real time as defined by the sweep speed.
Figure 4-62
Click Compress Factor 1 option, to define the compress factor, as shown in Figure 4-63.
Compress Factor: indicate the adjust speed of driving spectrum which according to the control
signals. Smaller compress factor value, adjusting faster; greater the compress factor value, adjusting
slower, but the better the security. The Compress Factor’s range is 1~1000.
120
Copyright © DynaTronic Corporation Ltd. | All Rights Reserved
Chapter 4 Test Settings
Figure 4-63
Start Point (Oct / Min): define the start frequency point, start frequency’s compress factor.
End Point (Oct / Min): define the end frequency points, end frequency’s compress factor.
Insert: insert a row above the current row.
Delete: delete the current row.
Append: add a row in the bottom of the table.
Regular Compress Factor: within the defined sweep frequency range, undefined sweep frequency
range sweep as this settled Regular Compress Factor.
Example:
On the right corner of Figure 4-64, table defines 4 compress factor of 20 ~ 1000Hz and 6 compress
factor of 1500 ~ 2000Hz, the total frequency range is 20 ~ 2000Hz, so the undefined sweep range is
1000~1500Hz, then within this range shall be the compress factor shall be as the defined Regular
Compress Factor 5.
Click Refresh can be displayed in real time as defined by the compress factor.
121
Copyright © DynaTronic Corporation Ltd. | All Rights Reserved
Chapter 4 Test Settings
Figure 4-64
Select Schedule 1 tab in the Edit Test dialog box, as shown in Figure 4-65. The schedule table is for
user to pre-established test sequence.
Figure 4-65
In the dialog box as shown in Figure 4-65, on the left the first column is the sequence number of test
events run. Each test event is in accordance with the order.
122 Type: select the type of test events, click Button, and select the desired test event. Insert,
Append and Delete for editing this table. All selectable test events are as shown in Figure 4-66.
Copyright © DynaTronic Corporation Ltd. | All Rights Reserved
Chapter 4 Test Settings
Figure 4-66
Sweep: Select Sweep event, as shown in Figure 4-67.
Figure 4-67
Frequency: this column is used to define frequency related parameters, including the frequency of
the lower limit, the higher limit, the starting frequency point and the sweep direction, the direction
is defined as Up from low frequency to high frequency, or defined as Down from high frequency to 123
low frequency.
Level: define the required test level value.
Copyright © DynaTronic Corporation Ltd. | All Rights Reserved
Chapter 4 Test Settings
Time: define the duration of the sweep, generally expressed in Sweeps, Time or Cycles, from low to
high frequency complete sweep process, defined as 1 Sweeps, completed by sweeping from high
frequency to the low frequency is also 1 Sweeps, and the Time is set to Sweep, if you want upward
sweep once, and then down sweep once, it meanss2 Sweep then the value shall be defined as 2. If
the Type is set to Time, then input the needed length of time.
Parameters: define the sweep parameters. Click the button to open the Sweep dialog box, as
shown in Figure 4-68.
Figure 4-68
Sweep dialog box as shown above. In the dialog box, the Lower Freq and High Freq define the
sweep frequency range; Start Freq defines start sweep frequency point; Direction defines the
sweep direction, optional Up or Down; Level defines test level value; Time contains Time, Cycles
and Sweeps three options, select Sweeps and define the number of sweep (sweep from arbitrary
frequency point to either end refers to one Sweep); select Cycles and define the needed number of
sine cycles; select Time, input length of time needed. Sweep Speed can be selected as Profile or
User Defined, select Profile is to define the Sweep Speed follow the reference spectrum, and User
Defined option allows the user to enter the sweep speed in the edit box for the current sweeps;
Compress Factor also includes two choices of Profile set and User Defined that the user can
choose to sweep in accordance with the reference spectrum defined compress factor, or user
defined.
Step Test: select Step Test event in the Type column, the sweep is carried out in a stepwise manner.
Start from the start frequency, frequency points dwell sequentially at certain interval. As shown in
Figure 4-69.
124
Copyright © DynaTronic Corporation Ltd. | All Rights Reserved
Chapter 4 Test Settings
Figure 4-69
Frequency: this column is used to define frequency related parameters, including the frequency of
the lower limit and the higher limit, the starting frequency point and the sweep direction, Direction
defines the step sweep test direction, optional Up or Down, Up is from low frequency to high
frequency, and Down is from high frequency to low frequency.
Level: define the required test level value.
Time: define the duration of the sweep, generally expressed in Sweeps, Time or Cycles, from low to
high frequency complete sweep process, defined as 1 Sweeps, completed by sweeping from high
frequency to the low frequency is also 1 Sweeps, and the Time is set to Sweep, if you want upward
sweep once, and then down sweep once, it means 2 Sweeps then the value shall be defined as 2. If
the Type is set to Time, then input the needed length of time.
Also by clicking on the Parameters column button, open the Step Test dialog box, as shown in
Figure 4-70, to set various parameters in the Step Test dialog, there are several to note:
Type: define the step type, optional Linear or Log, namely as linear or logarithmic method process
step sweep.
Step: to define the length of each step.
Time On: the length of time of each frequency point run.
Time Off: the waiting time after each frequency point finished.
125
Copyright © DynaTronic Corporation Ltd. | All Rights Reserved
Chapter 4 Test Settings
Figure 4-70
Dwell: in test Type column select Dwell, then system will dwell in the settled frequency point. As
shown in Figure 4-71.
Figure 4-71
In the dialog box above:
Start in Frequency column: define the dwell frequency points.
Level: defines the magnitude of the dwell event.
Time: define dwell duration, Time or Cycles is optional, if you select Time, then enter the desired
length of time, such as the definition of dwell time 5 minutes, set Value as 00:05:00. If select Cycles,
then enter the needed sine cycles.
Also by clicking Parameters column button to open the Dwell dialog box, as shown in Figure
4-72, parameters can be set in the Dwell dialog box.
126
Copyright © DynaTronic Corporation Ltd. | All Rights Reserved
Chapter 4 Test Settings
Figure 4-72
Resume Dwell: select Resume Dwell event in the Type column, system will continue test as dwell
method starting from the end frequency point of last event. As shown in Figure 4-73. For e.g.,
Resume Dwell event can carry out after the event of Dwell, resume dwell frequency is the same
with dwell frequency point, or after other events, the starting frequency of the Resume Dwell is the
endpoint of last event.
Figure 4-73
Also by clicking Parameters column button to open the Resume Dwell dialog box, as shown in
Figure 4-74, the Resume Dwell dialog box is to set various parameters.
127
Figure 4-74
Copyright © DynaTronic Corporation Ltd. | All Rights Reserved
Chapter 4 Test Settings
Resonance Search: Control from swept sine, search the resonant point. Click button in the
Parameters column to open the Resonance Search settings dialog box, as shown in Figure 4-75.
Figure 4-75
In Resonance Search dialog box:
Lower Freq: set the lower frequency limit of resonance search.
High Freq: set the high frequency limit of resonance search.
Direction: set the direction of the sweep in the resonance search.
Level: set the resonance search test level.
Sweep Speed: set sweep speed for the current resonance search event, select Profile to set in
accordance with the reference spectrum sweep speed; choose User Defined, you can directly enter
the desired sweep speed.
Compress Factor: set compress factor for the current resonance search event; choose Profile to set
in accordance with the reference spectrum; choose User Defined, you can directly enter the desired
compress factor.
Search Object: Since dwell process is based on the transfer function, on the basis of the transfer
function, dwelling or tracking near to the resonance frequency point. It is used to select the transfer
function for resonance search.
Search Criteria: Set a frequency point as determine criteria for the resonance point resonance in the
search process. It can be defined in two ways: Q values and the Transmissibility Amplitude. And
can also choose two ways at the same time, means once satisfied one of the criteria’s, it is deemed a
resonance point.
Select: choose the retain criterion of the resonance point, and set the number of resonance points
to be retained.
Min Frequency Spacing: set the minimum frequency spacing between the two resonance points. If
the two points satisfy the conditions of the resonance point, but the frequency spacing is less than
the value set here, the two resonance point is to be regarded as a resonance point.
128
RSTD Dwell: dwell at resonance point searched by RSTD, used in pairs with RSTD. Click button
in the Parameters column open Resonance Dwell dialog box, as shown in Figure 4-76.
Copyright © DynaTronic Corporation Ltd. | All Rights Reserved
Chapter 4 Test Settings
Figure 4-76
In Resonance Dwell setting dialog box:
Level: set reside test level.
Compress Factor: set dwell test compress factor.
Type: can be set to Frequency Locked Dwell or Resonance Tracked Dwell. Frequency Locked
Dwell refers to dwell in settled frequency point; Resonance Tracked Dwell refers to dwell with
resonance frequency change.
Stop Dwelling Condition bar set the stop condition of dwell, when the condition is satisfied in one
of the given conditions, dwell test stopped.
Duration: set the dwell time; reach the settled time, dwell event stops.
Cycles: set sine dwell cycles, when complete the number of sine cycles, dwell event stops.
Transmissibility Amplitude Drift: when the transmissibility amplitude ratio reaches the set value in
the process of drift, this dwell event will be ceased. Set in dB.
Phase Drift: when the phase drift reaches the specified value, dwell test stopped.
Frequency Drift: only under the condition of select Resonance Tracked Dwell in Type, this option is
available. When the frequency drift at this given frequency point or percent, dwell event stops.
Search and Dwell: test will start from sine sweep, dwell when searched the resonance point. Click
button in the Parameters column open Search and Dwell dialog box, as shown in Figure 4-77.
129
Copyright © DynaTronic Corporation Ltd. | All Rights Reserved
Chapter 4 Test Settings
Figure 4-77
In the Search and Dwell dialog box, the upper column for setting related parameters:
Lower Freq: set the lower frequency limit of the resonance search.
High Freq: Set of resonance frequency limit search.
Direction: to set the direction of the sweep in the resonance search.
Level: set the resonance search test order of magnitude.
Sweep Speed: set the sweep speed of resonance search, can be selected as Profile or User Defined,
select Profile is to define the Sweep Speed follow the reference spectrum, and User Defined
option allows the user to enter the sweep speed in the edit box for the current sweeps
Compress Factor: also includes two choices of Profile set and User Defined that the user can
choose to sweep in accordance with the reference spectrum defined compress factor, or user
defined.
Search Object: Since dwell process is based on the transfer function, on the basis of the transfer
function, dwelling or tracking near to the resonance frequency point. It is used to select the transfer
function for resonance search.
Search Criteria: Set a frequency point as determine criteria for the resonance point resonance in the
search process. It can be defined in two ways: Q values and the Transmissibility Amplitude. And
can also choose two ways at the same time, means once satisfied one of the criteria, it is deemed a
resonance point.
Select Transmissibility Amplitude: choose to retain the criterion of the resonance point, and set
the number of resonance points to be retained.
Min Frequency Spacing: set the minimum frequency spacing between the two resonance points. If
130 the two points satisfy the conditions of the resonance point, but the frequency spacing is less than
the value set here, the two resonance point is to be regarded as a resonance point.
In Search and Dwell setting dialog box:
In the Search and Dwell dialog box, the upper column for setting related parameters:
Copyright © DynaTronic Corporation Ltd. | All Rights Reserved
Chapter 4 Test Settings
Type: can be set to Frequency Locked Dwell or Resonance Tracked Dwell. Frequency Locked
Dwell refers to dwell in settled frequency point; Resonance Tracked Dwell refers to dwell with
resonance frequency change.
Stop Dwelling Condition bar set the stop condition of dwell, when the condition is satisfied in one
of the given conditions, dwell test stopped.
Duration: set the dwell time; reach the settled time, dwell event stops.
Cycles: set sine dwell cycles, when complete the number of sine cycles, dwell event stops.
Transmissibility Amplitude Drift: when the transmissibility amplitude ratio reaches the set value in
the process of drift, this dwell event will be ceased. Set in dB.
Phase Drift: when the phase drift reaches the specified value, dwell test stopped.
Frequency Drift: only under the condition of select Resonance Tracked Dwell in Type, this option
is available. When the frequency drift at this given frequency point or percent, dwell event stops.
Pause: select Pause in the Type column is to suspend the vibration test system. Pause event is
simply to set the pause time.
Start Loop: select Start Loop in the test Type column, Start Loop and End Loop should be used in
pair cannot use only one of them. Events between Start Loop and End loop will execute loop for
several times which is set in the Start Loop row. For e.g., as shown in Figure 4-78, the events Sweep
and Step Test will execute loop twice.
Figure 4-78
Enable Abort Check: allow test interrupt for checks.
Disable Abort Check: disable test interrupt for checks.
Open Loop: stop online updating system FRF and other close-loop control parameters, the system
will not be based on the feedback signal to correct the drive signal.
Close Loop: online updating system FRF and close-loop control parameters, the system will be based 131
on the feedback signal to correct the drive signal. The close-loop control of the system is the default
control mode.
Save: save the test. Save the content, format, etc. according to the Save Setup dialog box.
Copyright © DynaTronic Corporation Ltd. | All Rights Reserved
Chapter 4 Test Settings
Test Report: automatic generation of test reports. Save Word or PDF format of the report which can
be selected in the Parameters column.
DIO output: select the DIO Output. See chapter 2.12 for detail instructions.
4.5 Classical Shock Test Settings
For Classical Shock test, operating engineers needs pay special attention to the Setup drop-down
menu. Usually necessary settings are Project Information, Engineering Units, Shaker Parameters,
Edit Channel, Control Parameters and Edit Test. Before each vibration test, you need to check if
every parameter is ready. Click Setup drop-down menu, the contained options are shown in Figure
4-79. The Signal Name item please refers to the 2.18 introduction.
Figure 4-79
4.5.1 System Configuration
Click System Configuration in the Setup drop-down menu, or click button in the parameter
setting toolbar will open the dialog box shown in Figure 4-80, you can select the required
Engineering Units and set Shaker Parameters etc. in the dialog box.
132
Figure 4-80
Select Engineering Units tab in the System Configuration dialog box. According to the user's habits
and requirements, select the appropriate engineering units. See 2.9 for more details.
Copyright © DynaTronic Corporation Ltd. | All Rights Reserved
Chapter 4 Test Settings
Select the Shaker Parameters tab in the System Configuration dialog box, the user can set the
parameters of the shaker. See 2.11 for more details.
Select the E-mail tab in the System Configuration dialog box, See 3.4 for more details. VibExpert
control software allows user to send test information via email.
Select Signal Style tab in the System Configuration dialog box, See 3.4 for more details.
Select the Miscellaneous tab in the System Configuration dialog box, See 3.4 for more details.
Select the Web Server tab in the System Configuration dialog box to enable the Web server and
allow users to remotely monitor the test, See 3.4 for more details.
4.5.2 Edit Channel
Click on Edit Channel in the Setup drop-down menu or click on button in setup toolbar to
open the Edit Channel dialog box. The Edit Channel dialog box contains three tabs, respectively is
Input Channel, AUX Channel, Digital Input and Digital output.
Figure 4-81
Select the Input Channel tab in the Edit Channel dialog box as shown in Figure 4-81, here to set the
relevant parameters of the input channels. See chapter 2.10 for detail instructions.
Select the AUX Channel tab in the Edit Channel dialog box as shown in Figure 4-82. AUX channel can
be used as the differential mode to drive the vibration table; Square Pulse used as synchronous
trigger for other equipment.
133
Copyright © DynaTronic Corporation Ltd. | All Rights Reserved
Chapter 4 Test Settings
Figure 4-82
In the dialog box shown in Figure 4-82 to set the Output Mode, where:
Disable: do not use AUX channel.
Differential Output: output signal of the differential pair formed with the drive channel.
Square Pulse: output square wave signal.
Select Digital Input tab in the Edit Channel dialog box, here can set digital input. Digital Input can
make control commands transmit to the vibration control system through the digital input pins. See
chapter 2.12 for more detail instructions.
Select Digital Output tab in the Edit Channel dialog box, here can set digital input. Digital Output
can make control commands transmit to the external system through the digital input pins. See
chapter 2.12 for more detail instructions.
4.5.3 Control Parameters
Click the Setup drop-down menu in the Control Parameters or click button in the setup
toolbar to open the dialog box shown in Figure 4-83. Control Parameters dialog box contains two
tabs: Test Parameters and Safety Parameters.
134
Copyright © DynaTronic Corporation Ltd. | All Rights Reserved
Chapter 4 Test Settings
Figure 4-83
Test Parameters tab including General Parameters, Running Parameters and Equalization
Parameters three columns to be set up.
In General Parameters column, Control Strategy has Weighted Average, Max and Min three
optional.
Weighted Average is used in condition of two and more than two channels as the control channel;
for multi-channel control, the default control strategy is the Weighted Average. The Weighted
Average is the weighting factor applied for the input signal of each control channel, superimpose all
the control signals to generate a control signal.
The Maximum is checking all input signal of each frequency point of all the control channels, then
generate synthesized control spectrum based on the maximum signal of each frequency point.
The Minimum is checking all input signal of each frequency point of all the control channels, then
generate synthesized control spectrum based on the minimum signal of each frequency point.
Pulse Interval: set the interval between pulses.
Shutdown Rate: Defines the complete stopping time for the test. When vibration control system
receives the stop command, the software will not instantly drop the drive signal directly to zero, but
gradually reduces the drive signal until the drive signal is zero. Shutdown rate defines the rate of the
system make drive signal reduce to zero.
-------------------------------------------------------------------------------------------------------------------------
In Running Parameters column:
Loop Gain: set compensation gain of the system transfer function
Level Step: define the amount of change for each peak level increase or decrease.
Manual Level when Continue Test: check this, at the time when continue execute test after
interrupt, there is a prompt box as shown in Figure 4-84. In the dialog box, if check Manual Level
when Continue Test, it means interrupt at the next test, will continue prompt Set Level dialog box;
135
if not checked, the next test is interrupted to continue, will not appear Set Level dialog box. If you
check the Manual Level, the test will run in holding, test level is set here; if not check the Manual
Level, the test run in accordance with the schedule.
Copyright © DynaTronic Corporation Ltd. | All Rights Reserved
Chapter 4 Test Settings
Figure 4-84
In Equalization Parameters column set the related parameters:
Startup Mode: include three options, Measure Online, Last Measure and File. Select Measure
Online for obtaining the frequency response function in formal equalization process, this is the
default access method, and if this option is selected, you need to set the following parameters:
Output Pulse: select the waveform for equalization, Profile and White Noise is optional. The
default waveform is Profile and the level is 10% of full scale.
Startup Volt: set the starting drive voltage value, when start sine test.
Startup Time: define time for drive voltage from the startup voltage up to the maximum driving
voltage.
Level: the magnitude while equalization.
Loops: the number of close-loop while equalization, it is the transfer function updating number, each
close-loop update transfer function once.
Loop Gain: Set the compensation gain of the transfer function.
White Noise RMS: When the output waveform is selected as White Noise, you need to set the RMS
value of the white noise.
Start Schedule Test after Equalization: check this, after equalization test will automatically start
without notification. If unchecked, when equalization complete, it will prompt a dialog to ask
whether continue the schedule.
----------------------------------------------------------------------------------------------------------------------
Select Last Measure, it means adopt the frequency response function obtained by last test as the
frequency response function of the test. No need for equalization before start test.
----------------------------------------------------------------------------------------------------------
Select File, you need to click icon, import frequency response function as the frequency
response function of this test, no need for equalization before start test.
Allow users to import a transfer function file for testing, click button to import the necessary
transfer function file. Import frequency response function is generally acceleration frequency
response functions; displacement frequency response function is available when Multi Variable
Control is activated.
Select Security Parameters tab, as shown in Figure 4-85.
136
Copyright © DynaTronic Corporation Ltd. | All Rights Reserved
Chapter 4 Test Settings
Figure 4-85
Equalization Check column:
First Drive Check: the ratio of the driving voltage and maximum allowable driving voltage in the
equalization stage, while doing first loop checking.
Second Drive Check: the ratio of the driving voltage and maximum allowable driving voltage in the
equalization stage, while doing first loop checking
Max Drive Volt: Set the system maximum drive voltage in equalization stage
--------------------------------------------------------------------------------------------------------------------------
Running Check column:
Max Drive: set system maximum drive voltage in uptime stage.
--------------------------------------------------------------------------------------------------------------------------
Channel Check column:
Open-loop Check Level: contains Standard, Loose and Strict three choices. The default is Standard,
if select Loose, it will relax the judging criterion for open-loop; and if you choose Strict, then at
runtime judging criterion for open-loop is more stringent.
Channel Maximum Noise: set the maximum allowable channel noise at system operational phase.
Check Channel Gain Loss Check, it means the system will automatically check if the gain is lost in
the test.
Advanced: Click to open the Advanced dialog box. As shown in Figure 4-86.
Figure 4-86
137
Point Check: set maximum allowable exceeded point number, if reached, test will interrupt. Set in
two ways, one direct set of Points, such as the setting value is 614, if the exceeded points reached
614 points, test interrupt; or set in Ratio, the percentage of the exceeded points to total number of
data points that over the value set, the test is interrupted.
Copyright © DynaTronic Corporation Ltd. | All Rights Reserved
Chapter 4 Test Settings
4.5.4 Edit Test
Click Edit Test on dropdown of Setup or click button on the toolbar, as shown in Figure 4-87. In
the dialog box, objective profile can be defined in tabular form, also updated and displayed
real-timely. This dialog includes five tabs, respectively are Main Pulse, Compensation, Abort, Limit
and Schedule.
Figure 4-87
Select Main Pulse option, the user can define the main pulse parameters in accordance with the test
target.
Wave: Select types of main pulse, Half Sine, Initial Peak Saw Tooth, Final Peak Saw Tooth,
Triangle, Rectangular, Trapezoidal and Haversine are optional. All types of waveforms other than
the trapezoidal wave need to set the parameters of Amplitude and Pulse Duration. Select
trapezoidal wave, you need to set the Amplitude, Peak Duration, Rise Duration, and Fall Duration.
Negative Pulse: All waveforms can choose whether or not the negative pulses, in order to
determine the direction of the pulse.
Amplitude: set the main peak amplitude of main pulse.
Pulse Duration: set the time width of main peak.
Figure 4-88
As shown in Figure 4-87, in the bottom of the dialog box, after setting the sampling frequency, time
138
interval and frame time, it will be automatically converted into the math value. In the lower right
corner of the dialog box Figure 4-87, you can select Low Pass Filter, which needs to set the cutoff
frequency of the low-frequency filtering.
Copyright © DynaTronic Corporation Ltd. | All Rights Reserved
Chapter 4 Test Settings
Refresh: After reset the test profile, click on the Refresh button to update the display in the top of
the dialog box.
Export: store the settled test profile as a. spe file.
Import: direct import the stored test profile file (. spe file).
Multiple Profiles: used to define multi-profile test.
Profile Description: edit the related information of the current profile.
In the Edit Test dialog box, select the Compensation option, as shown in Figure 4-89.
Figure 4-89
As shown in Figure 4-89, where:
Wave: define the compensation wave, Harmonic Rectangular, Rectangular and Half Sine is
optional. As shown in Figure 4-90.
Type: define the compensation type, Pre-Post, Only Pre and Only Post is optional.
Displacement: define compensation displacement, Signal Side and Double Side is optional.
Pre Pulse Height: set the amplitude proportion of the front companion pulse to the main pulse.
Post Pulse Height: set the amplitude proportion of the post compensation pulse to the main pulse.
Figure 4-90
Select Abort option, as shown in Figure 4-91.
139
Copyright © DynaTronic Corporation Ltd. | All Rights Reserved
Chapter 4 Test Settings
Figure 4-91
In this tag, select test standard.
Standard: Choose MIL-STD-810G, ISO Standard or User Defined. If you choose the MIL-STD-810G
and ISO Standard, on this page do not need to set the relevant parameters. If you choose the
User-Defined, this page’s items can be defined according to the user's needs.
Figure 4-92
If select User Defined, and then you need to define the parameters including pulse Delay, Abort
values and Check Width. In Delay column, define the expand width before/after the main pulse,
defined as the percentage of the main pulse width. In Abort column, set the percentage of the main
pulse amplitude to define the conditions of control stop. The Check Width column, define the width
for interruption check as the percentage of the width of the main pulse.
Select Limit tab in the Edit Test dialog box, it displayed spectrum calculated based on the set target
maximum acceleration, maximum velocity, maximum displacement, most vigorously, compared with
the parameters of the vibration table at the same time, is calculated and displayed as defined by
whether the target spectrum outside the vibration table loads. As shown in Figure 4-93.
140
Copyright © DynaTronic Corporation Ltd. | All Rights Reserved
Chapter 4 Test Settings
Figure 4-93
Select Schedule 1 tab in the Edit Test dialog box, as shown in Figure 4-94. The schedule table is for
user to pre-established test sequence.
Figure 4-94
on the left the first column is the sequence number of test events run. Each test event is in
accordance with the order.
Type: select the type of test events, click Button, and select the desired test event. Insert,
Append and Delete for editing this table. All selectable test events are shown in Figure 4-95.
141
Copyright © DynaTronic Corporation Ltd. | All Rights Reserved
Chapter 4 Test Settings
Figure 4-95
Level Test: Select Level Test, as shown above, need to define the level (%) as well as required test
time under this level.
Reverse Pulse: output the reverse pulse of the current pulse.
Start Loop: select Start Loop in the test Type column, Start Loop and End Loop should be used in
pair cannot use only one of them. Events between Start Loop and Stop loop will execute loop for
several times which is set in the Start Loop row. E.g., as shown in Figure 4-96 the events Level Test
and Test Report will execute loop twice.
Figure 4-96
Enable Abort Check: allow test interrupt for checks.
Disable Abort Check: disable test interrupt for checks.
142 Open Loop: stop online updating system FRF and other close-loop control parameters, the system
will not be based on the feedback signal to correct the drive signal.
Close Loop: online updating system FRF and close-loop control parameters, the system will be based
on the feedback signal to correct the drive signal. The close-loop control of the system is the default
Copyright © DynaTronic Corporation Ltd. | All Rights Reserved
Chapter 4 Test Settings
control mode.
Manual Mode: When Manual mode is selected, indicates that the pulse is output in manual mode, at
which point the control bar button is displayed as available and the button is clicked to output
one pulse at a time.
Save: save the test. Save the content, format, etc. according to the Save Setup dialog box.
Test Report: automatic generation of test reports. Save Word or PDF format of the report which can
be selected in the Parameters column.
DIO output: select the DIO Output. See chapter 2.12 for detail instructions.
4.6 Sine on Random Test Settings
This chapter describes the Sine on Random test settings. To start Sine on Random test, operating
engineers need pay special attention to the Setup drop-down menu, here we need to setup all
parameters to complete vibration test. Usually necessary settings are Engineering Units, Shaker
Parameters, Edit Channel, Control Parameters and Edit Test. Before each vibration test, you need
to check if every parameter is ready. Click Setup drop-down menu, the contained options are shown
in Figure 4-97. The Signal Name item please refers to the 2.18 introduction.
Figure 4-97
4.6.1 System Configuration
Click System Configuration in the Setup drop-down menu, or click button in the parameter
setting toolbar will open the dialog box shown in Figure 4-98, you can select the required Project
Information, Engineering Units and set Shaker Parameters etc. in the dialog box.
143
Copyright © DynaTronic Corporation Ltd. | All Rights Reserved
Chapter 4 Test Settings
Figure 4-98
Select Engineering Units tab in the System Configuration dialog box. According to the user's habits
and requirements, select the appropriate engineering units. See 2.9 for more details.
Select the Shaker Parameters tab in the System Configuration dialog box, the user can set the
parameters of the shaker. See 2.11 for more details.
Select the E-mail tab in the System Configuration dialog box, See 3.4 for more details. VibExpert
control software allows user to send test information via email.
Select Signal Style tab in the System Configuration dialog box, See 3.4 for more details.
Select the Miscellaneous tab in the System Configuration dialog box, See 3.4 for more details.
Select the Web Server tab in the System Configuration dialog box to enable the Web server and
allow users to remotely monitor the test, See 3.4 for more details.
4.6.2 Edit Channel
Click on Edit Channel in the Setup drop-down menu or click on button in setup toolbar to
open the Edit Channel dialog box, as shown in Figure 4-99. The Edit Channel dialog box contains
three tabs, respectively is Input Channel, AUX Channel, Digital Input and Digital output.
144
Copyright © DynaTronic Corporation Ltd. | All Rights Reserved
Chapter 4 Test Settings
Figure 4-99
Select the Input Channel tab in the Edit Channel dialog box as shown in Figure 4-99, here to set the
relevant parameters of the input channels. See chapter 2.10 for detail instructions.
Select the AUX Channel tab in the Edit Channel dialog box as shown in Figure 4-100. AUX channel
can be used as differential mode to drive the vibration table.
Figure 4-100
In the dialog box shown in Figure 4-100, where:
Disable: do not use AUX channel.
Differential Output: output signal of the differential pair formed with the drive channel.
Select Digital Input tab in the Edit Channel dialog box, here can set digital input. Digital Input can
make control commands transmit to the vibration control system through the digital input pins. See
chapter 2.12 for more detail instructions. 145
Select Digital Output tab in the Edit Channel dialog box, here can set digital input. Digital Output
can make control commands transmit to the external system through the digital input pins. See
chapter 2.12 for more detail instructions.
Copyright © DynaTronic Corporation Ltd. | All Rights Reserved
Chapter 4 Test Settings
4.6.3 Control Parameters
Click the Setup drop-down menu in the Control Parameters or click button in the setup
toolbar to open the dialog box shown in Figure 4-101. Control Parameters dialog box contains three
tabs: Test Parameters, Advanced and Safety Parameters.
Figure 4-101
Test Parameters tab including General Parameters, Running Parameters and Equalization
Parameters three columns to be set up. In General Parameters column, Control Strategy has
Weighted Average, Max and Min three optional, Weighted Average is used in condition of two
and more than two channels as the control channel; for multi-channel control, the default control
strategy is the Weighted Average.
Weighted Average: apply the weighting factor to each input signal of control channel, superimpose
all the control signals to generate a control signal.
Maximum: checking all input signal of each frequency point of all the control channels, then
generate synthesized control spectrum based on the maximum signal of each frequency point.
Minimum: checking all input signal of each frequency point of all the control channels, then
generate synthesized control spectrum based on the minimum signal of each frequency point.
Average Number per Loop: used to set the linear average number of each close-loop.
Exponential Weighted Factor: used to set the exponential weighting coefficient for control
close-loop, it means control reaction speed to the test changes. The smaller this value, the faster the
146 control reaction, the larger the value, control reaction is slower, smoother.
DOF (Degrees of freedom): is calculated by the Average Number per Loop and Exponential
Weighted Factor:
Degrees of freedom = 2 x Average Number per Loop × (2 ×Exponential Weighted Factor -1)
Copyright © DynaTronic Corporation Ltd. | All Rights Reserved
Chapter 4 Test Settings
Shutdown Rate: Defines the complete stopping time for the test. When vibration control system
receives the stop command, the software will not instantly drop the drive signal directly to zero, but
gradually reduces the drive signal until the drive signal is zero. Shutdown rate defines the rate of the
system make drive signal reduce to zero.
In Running Parameters column:
Loop Gain: set compensation gain of the system transfer function
Level Slew Rate: define the changing rate of level when the test level is changed, including the cases
of start test, change test level in the schedule, manually set the level, level increases and decreases.
Level Step: define the amount of change for each peak level increase or decrease.
FRF Slew Rate: refers to the change rate while frequency response function is changing.
Reset Averaging when Level Changing: check this, then software will reset average at any level
changing.
Manual Level when Continue Test: check this, at the time when continue execute test after
interrupt, there is a prompt box as shown in Figure 4-102. In the dialog box, if check Manual Level
when Continue Test, it means interrupt at the next test, will continue prompt Set Level dialog box;
if not checked, the next test is interrupted to continue, will not appear Set Level dialog box. If you
check the Manual Level, the test will run in holding, test level is set here; if not check the Manual
Level, the test run in accordance with the schedule.
Figure 4-102
Equalization Parameters bar, Startup Mode includes three options: Measure Online, Last
Measure and File; Signal Type includes three options: profile, Uniform Random and Shaped
Random; Select Measure Online and Shaped Random for obtaining the frequency response
function in formal equalization process. This is the default access method, and if this option is
selected, you need to set the following parameters:
Startup Volt: set the starting drive voltage value.
Startup Time: define time for drive voltage from the startup voltage up to the maximum driving
voltage.
Level: the magnitude while equalization.
Loops: the number of close-loop while equalization, it is the transfer function updating number, each
close-loop update transfer function once.
Loop Gain: Set the compensation gain of the transfer function. 147
Min. Coh: The correlation coefficient between control channel and output channel.
Start Schedule Test after Equalization: check this, after equalization test will automatically start
without notification. If unchecked, when equalization complete, it will prompt a dialog box as shown
Copyright © DynaTronic Corporation Ltd. | All Rights Reserved
Chapter 4 Test Settings
in Figure 4-103.
Figure 4-103
According to the equalization results, the user can choose whether to proceed with the test.
Select Uniform Random, you need set up the dB of SNR.
Select Shaped Random, then the shaped random profile is editable.
Select Last Measure, it means adopt the frequency response function obtained in last test as the
frequency response function of the test. No need for equalization before start test.
Select File, you need to click as shown in Figure 4-101, import frequency response function as the
frequency response function of this test, no need for equalization before start test.
Select Advanced option, as shown in Figure 4-104.
Figure 4-104
148 Sigma Clipping contains two options: Disabled and Regular.
Select Disable does not use the Sigma Clipping or kurtosis control.
Select Regular use Sigma Clipping. Sigma clipping for cutting driving signal’s peak to meet demand
of power amplifier, prevent extreme high-peak signal into vibration table system. Select Regular, you
Copyright © DynaTronic Corporation Ltd. | All Rights Reserved
Chapter 4 Test Settings
also need to set the parameters as shown in Figure 4-105.
Figure 4-105
If sigma Clipping set to more than 6, it is means if the driving signal peak 6 times greater than the
drive signal’s RMS, the excess part will be truncated, then this extreme high-peak signal’s peak is 6
times of RMS.
In Sine Tones column:
Start Duration: define the starting rate of the sine signal.
Stop Duration: define the stop rate of the sine signal.
Gain check minimum driving amplitude: for the system to determine whether the open-loop.
When the drive voltage is greater than the value set here, the system will begin to open loop
detection, to avoid erroneous determination in some cases.
Response Duration: refer to the response time of sine signal, optional Fast and Slow.
In High Pass Filter column:
Type contains three choices Disable, Auto, User defined
Disable: Do not use high pass filter.
Auto: according to the lowest frequency of reference spectrum to select the cut-off frequency.
User defined: user can manually input the cut-off frequency range of 0.2-14Hz.
Select the Safety Parameters tab in the Control Parameters dialog box, as shown in Figure 4-106.
149
Copyright © DynaTronic Corporation Ltd. | All Rights Reserved
Chapter 4 Test Settings
Figure 4-106
Equalization Check column:
First Drive Check: the ratio of the driving voltage and maximum allowable driving voltage in the
equalization stage, while doing first loop checking.
Second Drive Check: the ratio of the driving voltage and maximum allowable driving voltage in the
equalization stage, while doing first loop checking
Max Drive Volt: Set the system maximum drive voltage in equalization stage
--------------------------------------------------------------------------------------------------------------------------
Running Check column:
Max Drive: set system maximum drive voltage in uptime stage.
--------------------------------------------------------------------------------------------------------------------------
Channel Check column:
Open-loop Check Level: contains Standard, Loose and Strict three choices. The default is Standard,
if select Loose, it will relax the judging criterion for open-loop; and if you choose Strict, then at
runtime judging criterion for open-loop is more stringent.
Channel Maximum Noise: set the maximum allowable channel noise at system operational phase.
Check Channel Gain Loss Check, it means the system will automatically check if the gain is lost in
the test.
--------------------------------------------------------------------------------------------------------------------------
Advanced: Click to open the Advanced dialog box. As shown in Figure 4-107.
150
Copyright © DynaTronic Corporation Ltd. | All Rights Reserved
Chapter 4 Test Settings
Figure 4-107
Lines Check column:
Start Check Level: Set the test level when start to check number of spectral line.
Lines: Set allowed exceeding number of spectral lines, in the test, if the number of spectral lines is
greater than the number of spectral lines set here, the software will alarm or interrupt.
Ratio: set the ratio of the allowable exceed spectral line number and the total spectral line number,
if the percentage is greater than the value set here, the software will or automatically interrupt.
-------------------------------------------------------------------------------------------------------------------------
Notch column:
Open-loop Check: Check the notch change whether it is open-loop during the test.
Abort Minus Check for Control Signal during Notching: check whether the control signal is lower
than abort limit during notching.
Float Control: when selected, notch control spectrum floating according to the current magnitude;
otherwise according to a fixed notch control spectrum.
Start Check Level: used to set start test level of notch control.
Check Resume from Aborted: allows the user to continue testing directly from the interruption
point after test interrupt.
4.6.4 Edit Test
Click Edit Test on dropdown of Setup or click button on the toolbar, as shown in Figure 4-108.
In the dialog box, objective profile can be defined in tabular form, also updated and displayed
real-timely. This dialog includes three tabs, respectively are Broadband, Sine Tone, Limit and
Schedule.
151
Copyright © DynaTronic Corporation Ltd. | All Rights Reserved
Chapter 4 Test Settings
Figure 4-108
Click Broadband option, you can according to the test target define target spectrum, such as sweep
frequency range and amplitude level, at the same time alarm minus, alarm plus, abort minus and
abort plus can be defined. Where:
Left Slope: based on the current frequency point as the starting point, the slope of a straight line on
the left. In the dialog box, the left slope can be directly entered with a value, or choose the constant
acceleration, constant velocity, constant displacement, as shown in the Figure 4-108.
VibExpert defines test profiles very flexibly. Figure 4-108 each button’s meaning in the dialog:
Insert: insert below the current row.
Delete: delete the current selected row.
Append: add a row in the bottom of the table.
Refresh: After reset the test profile, click on the Refresh button to update the display in the top of
the dialog box.
Calculate Break Point: check this option software will automatically calculate the value of the
crossover point based on user broadband spectrum.
Import from File: direct import the stored test profile file (*.bin, *.txt, *.xls, *.xlsx).
RMS: calculate and display RMS value of profile automatically. Click can adjust value.
Slope: slope unit optional dB/Hz (linear) or dB/Oct (log).
Frequency Range: define frequency range of test spectrum. According to the defined frequency
range and analysis lines, automatically calculate and display the sampling frequency, the frame time,
frame Site and the delta F.
Analysis Lines: define the analysis lines of test spectrum. Check Auto software according to the set of
152
test spectrum and frequency range automatically select the analysis line, otherwise the user needs to
choose their analysis spectrum line. According to the defined frequency range and analysis spectral
line number, the system automatically calculates and displays the sampling frequency, Frame time,
Frame size and Delta F.
Copyright © DynaTronic Corporation Ltd. | All Rights Reserved
Chapter 4 Test Settings
Multiple Profiles: used to define multi-profile test.
Profile Description: edit the related information of the current profile.
Export: store the settled test profile as a. spe file.
Import: direct import the stored test profile file (. spe file).
Click on the Sine Tone option, as shown in Figure 4-109, here set the sine signals to be
superimposed on the broadband random.
Figure 4-109
Type: Set sine signal type, optional is Dwell or Sweep.
If selected as Dwell, in the Level column to define the level of the sine signal; set up the definition
method of level in the column type, optional “g”, “m /s “,” mm “and” profile “, four ways to define
the magnitude of the sine signal, respectively, which means acceleration, velocity, displacement, or
spectrum. If you choose to define the level of the sine signal of “g”, “m / s” or “mm”, just input value
to the desired setting; if you select “profile”, click the button to open the dialog box to set the
level of the sine signal. No matter what manner to define the level, the dwell frequency will be
always according to Start Frequency column.
Frequency column to set the dwell frequency; in Burst column, On defines a sine signal dwell
length of time, off defines a sine signal stop dwell length of time. E.g., check the Burst, On and Off
are defined as “5” seconds, said sine signal dwells 5 seconds, pause 5 seconds, then dwells 5 seconds,
and then pause 5 seconds, so the cycle continues.
153
Copyright © DynaTronic Corporation Ltd. | All Rights Reserved
Chapter 4 Test Settings
If the type is selected as Sweep, in the Level column to define the magnitude of the sine signal; set
up the definition method of level in the column type, optional “g”, “m /s “,” mm “and” profile “, four
ways to define the magnitude of the sine signal, respectively, which means acceleration, velocity,
displacement, or spectrum. If you choose to define the level of the sine signal of “g”, “m / s” or “mm”,
just input value to the desired setting; if you select “profile”, click the button to open the dialog
box to set the level of the sine signal.
Frequency column is to set the frequency of swept sine high limit, low limit and start frequency; in
Type of Sweep column defines type (type is optional logarithmic or linear), sweep rate and sweep
direction; in Burst column, On is defined the length of time the swept sine signal is turned on and
Off defines the length of time of swept sine signal off. E.g., check the Burst, On and Off are defined
as “5” seconds, said sine signal sweep for 5 seconds, pause for 5 seconds, then sweep for 5 seconds
from the pause point, and then pause for 5 seconds, and so the cycle continues.
Insert, Append, Delete buttons are to increase or reduce the number of the sine signal.
Harmonic is divided into "none", "All", "odd" and "even" four choices. If you select even
numbers, the number of harmonics is 2,4,6,8 in turn ...; Select odd numbers, the number of
harmonics is 3,5,7,9 in turn...
Figure 4-110
Import from File: Users can import .txt or .csv format files directly.
Max Analysis Lines: define the max analysis spectrum for the sine tone. VibExpert allows users to
define the max analysis line for each sine tone.
Click the Limit option, can be displayed maximum acceleration, maximum speed, maximum
displacement and maximum force calculated according to the Sweep Spectrum, and mean while
compared with the parameters of shaker table, calculated and displayed whether the test spectrum
exceeds the shaker table limits. As shown in Figure 4-111.
Also you can define the RMS Tolerance limit manually. Check the Manual option, and enter the
needed value in Minus Abort, Minus Alarm, Profile, Plus Alarm and Plus Abort. RMS Tolerance
limit is RMS way to limit the control signal in order to provide protection for the test.
154
Copyright © DynaTronic Corporation Ltd. | All Rights Reserved
Chapter 4 Test Settings
Figure 4-111
Click Schedule tab in the Edit Test dialog box, as shown in Figure 4-112. The schedule table is for
user to pre-establish test sequence.
Figure 4-112
Schedule dialog box on the left the first column is the sequence number of test events run, each test
event in accordance with the order. 155
Type: select the type of test events, click button, and select the desired test event. Insert,
Append and Delete for editing this table. Sine on random test’s all selectable test events as shown
Copyright © DynaTronic Corporation Ltd. | All Rights Reserved
Chapter 4 Test Settings
in Figure 4-113.
Figure 4-113
Level Test: Select Level Test, as shown in Figure 4-113, need to define the level (%) as well as
required test time under this level.
Sine Tone: select Sine Tone, in the parameters column, click on button, and check to turn on the
desired sine tones. Enable Sweep option is to control sine tone’s sweep. If you check Enable Sweep,
make swept sine tones to sweep; dwell sine tones stay the same. If not, change sweep to dwell,
dwell sine tones stay the same. As shown in Figure 4-114.
Figure 4-114
Pause: select Pause in the Type column is to suspend the vibration test system. Pause event is
simply to set the pause time.
156 Start Loop: select Start Loop in the test Type column, Start Loop and End Loop should be used in
pair cannot use only one of them. Events between Start Loop and End loop will execute loop for
several times which is set in the Start Loop row. For e.g., as shown in Figure 4-115, the events Level
Test and Test Report will execute loop twice.
Copyright © DynaTronic Corporation Ltd. | All Rights Reserved
Chapter 4 Test Settings
Figure 4-115
Enable Abort Check: allow test interrupt for checks.
Disable Abort Check: disable test interrupt for checks.
Open Loop: stop online updating system FRF and other close-loop control parameters, the system
will not be based on the feedback signal to correct the drive signal.
Close Loop: online updating system FRF and close-loop control parameters, the system will be based
on the feedback signal to correct the drive signal. The close-loop control of the system is the default
control mode.
Save: save the test. Save the content, format, etc. according to the Save Setup dialog box.
Test Report: automatic generation of test reports. Save Word or PDF format of the report which can
be selected in the Parameters column.
DIO output: select the DIO Output. See chapter 2.12 for detail instructions.
4.7 Shock Response Spectrum Test Settings
For Shock Response Spectrum test, operating engineers needs pay special attention to the Setup
drop-down menu. Usually necessary settings are Engineering Units, Shaker Parameters, Edit
Channel, Control Parameters and Edit Test. Before each vibration test, you need to check if every
parameter is ready. Click Setup drop-down menu, the contained options are shown in Figure 4-116.
The Signal Name item please refers to the 2.18 introduction.
157
Copyright © DynaTronic Corporation Ltd. | All Rights Reserved
Chapter 4 Test Settings
Figure 4-116
4.7.1 System Configuration
Click System Configuration in the Setup drop-down menu, or click button in the
parameter setting toolbar will open the dialog box shown in Figure 4-117, you can set Project
Information, Engineering Units and set Shaker Parameters etc. in the dialog box.
Figure 4-117
Select Engineering Units tab in the System Configuration dialog box. According to the user's habits
and requirements, select the appropriate engineering units. See 2.9 for more details.
Select the Shaker Parameters tab in the System Configuration dialog box, the user can set the
parameters of the shaker. See 2.11 for more details.
Select the E-mail tab in the System Configuration dialog box, See 3.4 for more details. VibExpert
control software allows user to send test information via email.
Select Signal Style tab in the System Configuration dialog box, See 3.4 for more details.
Select the Miscellaneous tab in the System Configuration dialog box, See 3.4 for more details.
Select the Web Server tab in the System Configuration dialog box to enable the Web server and
158 allow users to remotely monitor the test, See 3.4 for more details.
Copyright © DynaTronic Corporation Ltd. | All Rights Reserved
Chapter 4 Test Settings
4.7.2 Edit Channel
Click on Edit Channel in the Setup drop-down menu or click on button in setup toolbar to
open the Edit Channel dialog box as shown in Figure 4-118. The Edit Channel dialog box contains
three tabs, respectively is Input Channel, AUX Channel, Digital Input and Digital output.
Figure 4-118
Select the Input Channel tab in the Edit Channel dialog box as shown in Figure 4-118, here to set
the relevant parameters of the input channels. See chapter 2.10 for detail instructions.
Select the AUX Channel tab in the Edit Channel dialog box as shown in Figure 4-119. AUX channel
can be used as the differential mode to drive the vibration table; Square Pulse used as synchronous
trigger for other equipment.
159
Figure 4-119
Copyright © DynaTronic Corporation Ltd. | All Rights Reserved
Chapter 4 Test Settings
In the dialog box shown in Figure 4-119 to set the Output Mode, where:
Disable: do not use AUX channel.
Differential Output: output signal of the differential pair formed with the drive channel.
Square Pulse: output square wave signal.
Select Digital Input tab in the Edit Channel dialog box, here can set digital input. Digital Input can
make control commands transmit to the vibration control system through the digital input pins. See
chapter 2.12 for more detail instructions.
Select Digital Output tab in the Edit Channel dialog box, here can set digital input. Digital Output
can make control commands transmit to the external system through the digital input pins. See
chapter 2.12 for more detail instructions.
4.7.3 Control Parameters
Click the Setup drop-down menu in the Control Parameters or click button in the setup
toolbar to open the dialog box shown in Figure 4-120. Control Parameters dialog box contains two
tabs: Test Parameters and Safety Parameters.
Figure 4-120
Test Parameters tab including General Parameters, Running Parameters and Equalization
Parameters three columns to be set up.
In General Parameters column, Control Strategy has Weighted Average, Max and Min three
optional.
Weighted Average is used in condition of two and more than two channels as the control channel;
160 for multi-channel control, the default control strategy is the Weighted Average. The Weighted
Average is the weighting factor applied for the input signal of each control channel, superimpose all
the control signals to generate a control signal.
Copyright © DynaTronic Corporation Ltd. | All Rights Reserved
Chapter 4 Test Settings
The Maximum is checking all input signal of each frequency point of all the control channels, then
generate synthesized control spectrum based on the maximum signal of each frequency point.
The Minimum is checking all input signal of each frequency point of all the control channels, then
generate synthesized control spectrum based on the minimum signal of each frequency point.
Pulse Interval: set the interval between pulses.
Shutdown Rate: Defines the complete stopping time for the test. When vibration control system
receives the stop command, the software will not instantly drop the drive signal directly to zero, but
gradually reduces the drive signal until the drive signal is zero. Shutdown rate defines the rate of the
system make drive signal reduce to zero.
-------------------------------------------------------------------------------------------------------------------------
In Running Parameters column:
Loop Gain: set compensation gain of the system transfer function
Level Step: define the amount of change for each peak level increase or decrease.
Manual Level when Continue Test: check this, at the time when continue execute test after
interrupt, there is a prompt box as below. In the dialog box, if check Manual Level when Continue
Test, it means interrupt at the next test, will continue prompt Set Level dialog box; if not checked,
the next test is interrupted to continue, will not appear Set Level dialog box, as shown in Figure
4-121. If you check the Manual Level, the test will run in holding, test level is set here; if not check
the Manual Level, the test run in accordance with the schedule.
Figure 4-121
In Equalization Parameters column set the related parameters:
Startup Mode: include three options, Measure Online, Last Measure and File. Select Measure
Online for obtaining the frequency response function in formal equalization process, this is the
default access method, and if this option is selected, you need to set the following parameters:
Output Pulse: select the waveform for equalization, Profile and White Noise is optional. The
default waveform is Profile and the level is 10% of full scale.
Startup Volt: set the starting drive voltage value, when start sine test.
Startup Time: define time for drive voltage from the startup voltage up to the maximum driving
voltage.
Level: the magnitude while equalization.
Loops: the number of close-loop while equalization, it is the transfer function updating number, each
close-loop update transfer function once.
Loop Gain: Set the compensation gain of the transfer function. 161
White Noise RMS: When the output waveform is selected as White Noise, you need to set the RMS
value of the white noise.
Copyright © DynaTronic Corporation Ltd. | All Rights Reserved
Chapter 4 Test Settings
Start Schedule Test after Equalization: check this, after equalization test will automatically start
without notification. If unchecked, when equalization complete, it will prompt a dialog to ask
whether continue the schedule.
----------------------------------------------------------------------------------------------------------------------
Select Last Measure, it means adopt the frequency response function obtained by last test as the
frequency response function of the test. No need for equalization before start test.
----------------------------------------------------------------------------------------------------------
Select File, you need to click icon, import frequency response function as the frequency
response function of this test, no need for equalization before start test.
Allow users to import a transfer function file for testing, click button to import the necessary
transfer function file. Import frequency response function is generally acceleration frequency
response functions; displacement frequency response function is available when Multi Variable
Control is activated.
Select Security Parameters tab, as shown in Figure 4-122.
Figure 4-122
Equalization Check column:
First Drive Check: the ratio of the driving voltage and maximum allowable driving voltage in the
equalization stage, while doing first loop checking.
Second Drive Check: the ratio of the driving voltage and maximum allowable driving voltage in the
equalization stage, while doing first loop checking
Max Drive Volt: Set the system maximum drive voltage in equalization stage
--------------------------------------------------------------------------------------------------------------------------
Running Check column:
Max Drive: set system maximum drive voltage in uptime stage.
--------------------------------------------------------------------------------------------------------------------------
162 Channel Check column:
Open-loop Check Level: contains Standard, Loose and Strict three choices. The default is Standard,
if select Loose, it will relax the judging criterion for open-loop; and if you choose Strict, then at
runtime judging criterion for open-loop is more stringent.
Copyright © DynaTronic Corporation Ltd. | All Rights Reserved
Chapter 4 Test Settings
Channel Maximum Noise: set the maximum allowable channel noise at system operational phase.
Check Channel Gain Loss Check, it means the system will automatically check if the gain is lost in
the test.
--------------------------------------------------------------------------------------------------------------------------
Advanced: Click to open the Advanced dialog box. As shown in Figure 4-123.
Figure 4-123
Point Check: set maximum allowable exceeded point number, if reached, test will interrupt. Set in
two ways, one direct set of Points, such as the setting value is 614, if the exceeded points reached
614 points, test interrupt; or set in Ratio, the percentage of the exceeded points to total number of
data points that over the value set, the test is interrupted.
4.7.4 Edit Test
Click Edit Test on dropdown of Setup or click button on the toolbar open as shown in Figure
4-124. In the dialog box, reference profile can be defined in tabular form, also updated and displayed
real-timely. This dialog includes six tabs, respectively are SRS, Analysis Parameters, Wavelet
Parameters, Data Process, Limit and Schedule.
163
Copyright © DynaTronic Corporation Ltd. | All Rights Reserved
Chapter 4 Test Settings
Figure 4-124
Select SRS tab, user can define the shock response spectrum parameters according to test
requirements, then system will synthetize shock pulse depending on the definition of SRS parameters.
In the table define the frequency range and the acceleration level of response spectrum within the
frequency range, at the same time define the alarm limits and abort limits. Left Slope is based on
the current frequency, the left straight slope; Right Slope is based on the current frequency, the
right straight slope. In the dialog box, left and right slope can directly enter the desired value. Insert,
Delete and Append are used to edit the form. Where:
Insert: insert below the current row.
Delete: delete the current selected row.
Append: add a row in the bottom of the table.
Refresh: After reset the test profile, click on the Refresh button to update the display in the top of
the dialog box.
Import from File: direct import the stored test profile file (*.bin, *.txt, *.xls, *.xlsx).
Calculate the Break Point: this option is checked, and then system will automatically calculate the
value of each crossover point based on the reference response spectrum.
Profile Description: edit the related information of the current profile.
Select Analysis Parameters, as shown in Figure 4-125.
164
Copyright © DynaTronic Corporation Ltd. | All Rights Reserved
Chapter 4 Test Settings
Figure 4-125
SRS Type: optional AbsMax, PosMax or NegMax. It used to define the peak detection method of
the shock response spectrum analysis.
Fractional Octave Number: define the frequency interval of the analysis SRS, and any integer value
between 1 to 48 can be defined.
Reference Frequency: means the reference frequency for generating the frequency points.
e.g.: if the reference frequency is 100Hz, and a resolution of 1/3 octave, then the frequency before
the reference frequency:
Fn=100/2(1/3) =79.37
The frequency after the reference frequency:
Fn = 2 (1/3) × 100 = 125.992
The Damping Ratio and the Q value are the two parameters used for SRS analysis. Wherein the
Damping Ratio is the ratio of the actual damping and the critical damping, the Q value reflects the
steepness of the resonance peak, the higher the value, the greater the response oscillation.
Wavelet Window: define wavelet signal windowing type. Sine, Exponential, Hanning and
Rectangle window is optional.
Wavelet Initialize: define wavelet initialize method, there are two ways optional which are based on
different algorithms, you can specify the number of the Wavelet half cycles or specify the maximum
duration of the waveform.
Select Wavelet Parameters option, as shown in Figure 4-126.
165
Copyright © DynaTronic Corporation Ltd. | All Rights Reserved
Chapter 4 Test Settings
Figure 4-126
Here according to the definition of shock response spectrum, the synthesis of the corresponding
time domain shock pulse. Where:
Initialize: Click Initialize, the system will automatically initialize according to the previously defined
wavelet initialization method and other basic parameters.
Manual Optimize: Click Manual Optimize, this optimization decreases the error value gradually for
each click.
Auto Optimize: Click Auto Optimize, pop-up the dialog box, as shown in Figure 4-127, set the
relevant parameters; the system automatically optimizes the SRS wavelet.
Figure 4-127
In Auto Optimize dialog box:
Max Iterations: Set the maximum number of iterations to optimize response spectrum.
Max Root Mean Square Error: Set the allowable maximum RMS error during the shock response
spectrum optimization process.
Max SRS Error: set the maximum permissible error in a single wavelet during the shock response
spectrum optimization process.
Refresh: Click to update the displayed waveform.
166
Go Back: Back to optimization result of the previous step.
Modify Delay Base Time: adjust all wavelet delay time. Here to set a time value, assuming 2ms, the
delay time of all current wavelet will add 2ms on the basis of the original to.
Amplitude Invert: restore all wavelets’ amplitude.
Copyright © DynaTronic Corporation Ltd. | All Rights Reserved
Chapter 4 Test Settings
As shown in Figure 4-127, you can choose the wavelets for synthesis of shock pulse, check Enable
means selected. These wavelet signals is calculated automatically according to the set frequency
range, octave resolution, and the reference frequency, the wavelet amplitude, the delay time and the
number of half cycles can be re-adjusted according to the requirement.
Select Data Process option, as shown in Figure 4-128.
Figure 4-128
Here to process the time-domain synthesis waveform.
Wave Position of Frame Data: here to select the position for the synthesis waveform, three options:
Shift Left, Center and Shift Right.
Compensation is used to make the final acceleration, velocity and displacement value is zero.
Type: selectable None, DC Remove and High-pass filter. Select DC Remove to remove the DC
signal of the shock pulse; select High-pass filter to filter out the signals lower than the set cutoff
frequency, and also remove the DC signal, this option needs to set a cutoff frequency.
Select Limit tab in the Edit Test dialog box, it displayed spectrum calculated based on the set target
maximum acceleration, maximum velocity, maximum displacement, most vigorously, compared with
the parameters of the vibration table at the same time, is calculated and displayed as defined by
whether the target spectrum outside the vibration table loads. As shown in Figure 4-129.
167
Copyright © DynaTronic Corporation Ltd. | All Rights Reserved
Chapter 4 Test Settings
Figure 4-129
Select Schedule 1 tab in the Edit Test dialog box, as shown in Figure 4-130. The schedule table is for
user to pre-established test sequence.
Figure 4-130
In the dialog box as shown in Figure 4-130, on the left the first column is the sequence number of
test events run. Each test event is in accordance with the order.
Type: select the type of test events, click button, and select the desired test event. Insert,
168 Append and Delete for editing this table. All selectable test events are shown in Figure 4-131.
Copyright © DynaTronic Corporation Ltd. | All Rights Reserved
Chapter 4 Test Settings
Figure 4-131
Level Test: Select Level Test, as shown above, need to define the level (%) as well as required test
time under this level.
Start Loop: select Start Loop in the test Type column, Start Loop and End Loop should be used in
pair cannot use only one of them. Events between Start Loop and End loop will execute loop for
several times which is set in the Start Loop row. E.g., as shown in Figure 4-132, the events Level Test
and Test Report will execute loop twice.
169
Figure 4-132
Enable Abort Check: allow test interrupt for checks.
Disable Abort Check: disable test interrupt for checks.
Copyright © DynaTronic Corporation Ltd. | All Rights Reserved
Chapter 4 Test Settings
Open Loop: stop online updating system FRF and other close-loop control parameters, the system
will not be based on the feedback signal to correct the drive signal.
Close Loop: online updating system FRF and close-loop control parameters, the system will be based
on the feedback signal to correct the drive signal. The close-loop control of the system is the default
control mode.
Manual Mode: Pulse output in manual mode, at this time, on control panel button will
display available, click once button to output a pulse once.
Save: save the test. Save the content, format, etc. according to the Save Setup dialog box.
Test Report: automatic generation of test reports. Save Word or PDF format of the report which can
be selected in the Parameters column.
DIO output: select the DIO Output. See chapter 2.12 for detail instructions.
4.8 Field Data Replication Test Settings
This chapter describes the Field Data Replication test settings. To start Field Data Replication test,
operating engineers need pay special attention to the Setup drop-down menu, here we need to
setup all parameters to complete vibration test. Usually necessary settings are Engineering Units,
Shaker Parameters, Edit Channel, Control Parameters and Edit Test. Before each vibration test,
you need to check if every parameter is ready. Click Setup drop-down menu, the contained options
are shown in Figure 4-133. The Signal Name item please refers to the 2.18 introduction.
Figure 4-133
4.8.1 System Configuration
Click System Configuration in the Setup drop-down menu, or click button in the
parameter setting toolbar will open the dialog box shown in Figure 4-134, you can select the
required Engineering Units and set Shaker Parameters etc. in the dialog box.
170
Copyright © DynaTronic Corporation Ltd. | All Rights Reserved
Chapter 4 Test Settings
Figure 4-134
Select Engineering Units tab in the System Configuration dialog box. According to the user's habits
and requirements, select the appropriate engineering units. See 2.9 for more details.
Select the Shaker Parameters tab in the System Configuration dialog box, the user can set the
parameters of the shaker. See 2.11 for more details.
Select the E-mail tab in the System Configuration dialog box, See 3.4 for more details. VibExpert
control software allows user to send test information via email.
Select Signal Style tab in the System Configuration dialog box, See 3.4 for more details.
Select the Miscellaneous tab in the System Configuration dialog box, See 3.4 for more details.
Select the Web Server tab in the System Configuration dialog box to enable the Web server and
allow users to remotely monitor the test, See 3.4 for more details.
4.8.2 Edit Channel
Click on Edit Channel in the Setup drop-down menu or click on button in setup toolbar to
open the Edit Channel dialog box, as shown in Figure 4-135. The Edit Channel dialog box contains
three tabs, respectively is Input Channel, AUX Channel, Digital Input and Digital output.
171
Copyright © DynaTronic Corporation Ltd. | All Rights Reserved
Chapter 4 Test Settings
Figure 4-135
Select the Input Channel tab in the Edit Channel dialog box as shown in Figure 4-135, here to set
the relevant parameters of the input channels. See chapter 2.10 for detail instructions.
Select the AUX Channel tab in the Edit Channel dialog box as shown in Figure 4-136. AUX channel
can be used as differential mode to drive the vibration table.
Figure 4-136
In the dialog box shown in Figure 4-136, where:
Disable: do not use AUX channel.
Differential Output: output signal of the differential pair formed with the drive channel.
Select Digital Input tab in the Edit Channel dialog box, here can set digital input. Digital Input can
make control commands transmit to the vibration control system through the digital input pins. See
chapter 2.12 for more detail instructions.
172
Select Digital Output tab in the Edit Channel dialog box, here can set digital input. Digital Output
can make control commands transmit to the external system through the digital input pins. See
chapter 2.12 for more detail instructions.
Copyright © DynaTronic Corporation Ltd. | All Rights Reserved
Chapter 4 Test Settings
4.8.3 Control Parameters
Click the Setup drop-down menu in the Control Parameters or click button in the setup
toolbar to open the dialog box shown in Figure 4-137. Control Parameters dialog box contains two
tabs: Test Parameters and Safety Parameters.
Figure 4-137
Test Parameters tab including General Parameters, Running Parameters and Equalization
Parameters three columns to be set up.
-----------------------------------------------------------------------------------------------------------------------------
In General Parameters column, Control Strategy has Weighted Average, Max and Min three
optional, Weighted Average is used in condition of two and more than two channels as the control
channel; for multi-channel control, the default control strategy is the Weighted Average.
Weighted Average: apply the weighting factor to each input signal of control channel, superimpose
all the control signals to generate a control signal.
Maximum: checking all input signal of each frequency point of all the control channels, then
generate synthesized control spectrum based on the maximum signal of each frequency point.
Minimum: checking all input signal of each frequency point of all the control channels, then
generate synthesized control spectrum based on the minimum signal of each frequency point.
Shutdown Rate: Defines the complete stopping time for the test. When vibration control system
receives the stop command, the software will not instantly drop the drive signal directly to zero, but
gradually reduces the drive signal until the drive signal is zero. Shutdown rate defines the rate of the
system make drive signal reduce to zero.
-------------------------------------------------------------------------------------------------------------------------------- 173
In Running Parameters column:
Loop Gain: set compensation gain of the system transfer function
Copyright © DynaTronic Corporation Ltd. | All Rights Reserved
Chapter 4 Test Settings
Level Slew Rate: define the changing rate of level when the test level is changed, including the cases
of start test, change test level in the schedule, manually set the level, level increases and decreases.
Level Step: define the amount of change for each peak level increase or decrease.
-----------------------------------------------------------------------------------------------------------------------------
Equalization Parameters bar, Startup Mode includes three options: Measure Online, Last
Measure and File. Select Measure Online for obtaining the frequency response function in formal
equalization process. This is the default access method, and if this option is selected, you need to set
the following parameters:
Profile: User can edit equalization profile in the dialog as shown in Figure 4-138.
Figure 4-138
Startup Volt: set the starting drive voltage value.
Startup Time: define time for drive voltage from the startup voltage up to the maximum driving
voltage.
Level: the magnitude while equalization.
Loops: the number of close-loop while equalization, it is the transfer function updating number, each
close-loop update transfer function once.
Loop Gain: Set the compensation gain of the transfer function.
Select Last Measure, it means adopt the frequency response function obtained in last test as the
frequency response function of the test. No need for equalization before start test.
Select File, import frequency response function as the frequency response function of this test, no
need for equalization before start test.
Select Safety Parameters page as shown in Figure 4-139.
174
Copyright © DynaTronic Corporation Ltd. | All Rights Reserved
Chapter 4 Test Settings
Figure 4-139
Equalization Check column:
First Drive Check: the ratio of the driving voltage and maximum allowable driving voltage in the
equalization stage, while doing first loop checking.
Second Drive Check: the ratio of the driving voltage and maximum allowable driving voltage in the
equalization stage, while doing first loop checking
Max Drive Volt: Set the system maximum drive voltage in equalization stage
---------------------------------------------------------------------------------------------------------------------------------
Channel Check column:
Open-loop Check Grade: contains Standard, Loose and Strict three choices. The default is
Standard, if select Loose, it will relax the judging criterion for open-loop; and if you choose Strict,
then at runtime judging criterion for open-loop is more stringent.
Channel Max Noise: set the maximum allowable channel noise at system operational phase.
Check Channel Gain Loss Check, it means the system will automatically check if the gain is lost in
the test.
--------------------------------------------------------------------------------------------------------------------------
Running Check column:
Max Drive Volt: set system maximum drive voltage in uptime stage.
--------------------------------------------------------------------------------------------------------------------------
Point Check: set maximum allowable exceeded point number, if reached, test will interrupt. Set in
two ways, one direct set of Points, such as the setting value is 614, if the exceeded points reached
614 points, test interrupt; or set in Ratio, the percentage of the exceeded points to total number of
data points that over the value set, the test is interrupted.
175
Copyright © DynaTronic Corporation Ltd. | All Rights Reserved
Chapter 4 Test Settings
4.8.4 Edit Test
Click Edit Test on dropdown of Setup or click button on the toolbar, as shown in Figure
4-140. In the dialog box, reference profile can be defined in tabular form, also updated and displayed
real-timely. Dialog box includes three tabs, namely Wave 1, Limit 1 and Schedule 1.
The number 1 represents the current reference profile serial number is 1, VibExpert control software
can set maximum 8 objective profiles, the system default their serial number for the 1~8, if provided
with multiple profiles, the system will accord to the serial number sequence automatic running
multiple profile test. As to how to set Multiple Profiles, details see 2.15.
Figure 4-140
Select Wave 1 tab, select the reference spectrum file and define the relevant parameters here. Click
the button as shown in Figure 4-141 to select the reference spectrum file. Then set the relevant
parameters, such as Profile name, Sampling frequency, Delta T (the interval of time) and Data Size,
Total time will be displayed in the dialog box.
In the dialog box, you can set the value of Scale to adjust the size of the waveform. At the same time
set Abort Plus and Abort Minus.
The Multiple Profile column for multi-reference spectrum test, details see 2.15.
Profile Description: edit the related information of the current profile.
176
Copyright © DynaTronic Corporation Ltd. | All Rights Reserved
Chapter 4 Test Settings
Figure 4-141
Click the Limit 1 option, can be displayed maximum acceleration, maximum speed, maximum
displacement and maximum force calculated according to the Sweep Spectrum, and mean while
compared with the parameters of shaker table, calculated and displayed whether the test spectrum
exceeds the shaker table limits. As shown in Figure 4-142.
Figure 4-142
Select Schedule 1 tab in the Edit Test dialog box, as shown in Figure 4-143. The schedule table is for
user to pre-established test sequence.
177
Copyright © DynaTronic Corporation Ltd. | All Rights Reserved
Chapter 4 Test Settings
Figure 4-143
On the left the first column is the sequence number of test events run. Each test event is in
accordance with the order.
Type: select the type of test events, click button, and select the desired test event. Insert,
Append and Delete for editing this table. All selectable test events are as shown in Figure 4-144.
Figure 4-144
Level Test: Select Level Test, as shown above, need to define the level (%) as well as required test
time under this level.
178 Start Loop: select Start Loop in the test Type column, Start Loop and End Loop should be used in
pair cannot use only one of them. Events between Start Loop and End loop will execute loop for
several times which is set in the Start Loop row. E.g., as shown in Figure 4-145, the events Level Test
and Test Report will execute loop twice.
Copyright © DynaTronic Corporation Ltd. | All Rights Reserved
Chapter 4 Test Settings
Figure 4-145
Enable Abort Check: allow test interrupt for checks.
Disable Abort Check: disable test interrupt for checks.
Open Loop: stop online updating system FRF and other close-loop control parameters, the system
will not be based on the feedback signal to correct the drive signal.
Close Loop: online updating system FRF and close-loop control parameters, the system will be based
on the feedback signal to correct the drive signal. The close-loop control of the system is the default
control mode.
Save: save the test. Save the content, format, etc. according to the Save Setup dialog box.
Test Report: automatic generation of test reports. Save Word or PDF format of the report which can
be selected in the Parameters column.
DIO output: select the DIO Output. See chapter 2.12 for detail instructions.
4.9 Transient Time History Test Settings
Here describes the Transient Time History test settings. To start Transient Time History vibration
test, operating engineers need pay special attention to the Setup drop-down menu, here we need to
setup all parameters to complete vibration test. Usually necessary settings are Engineering Units,
Shaker Parameters, Input Channel settings, Control Parameters and Edit Test. Before each
vibration test, you need to check if every parameter is ready. Click Setup drop-down menu, the
contained options are shown in Figure 4-146. The Signal Name item please refers to the 2.18
introduction.
179
Figure 4-146
Copyright © DynaTronic Corporation Ltd. | All Rights Reserved
Chapter 4 Test Settings
4.9.1 System Configuration
Click System Configuration in the Setup drop-down menu, or click button in the
parameter setting toolbar will open the dialog box shown in Figure 4-147, you can select the
required Engineering Units and set Shaker Parameters etc. in the dialog box.
Figure 4-147
Select Engineering Units tab in the System Configuration dialog box.
According to the user's habits and requirements, select the appropriate engineering units. See 2.9 for
more details.
Select the Shaker Parameters tab in the System Configuration dialog box, the user can set the
parameters of the shaker. See 2.11 for more details.
Select the E-mail tab in the System Configuration dialog box, See 3.4 for more details. VibExpert
control software allows user to send test information via email.
Select Signal Style tab in the System Configuration dialog box, See 3.4 for more details.
Select the Miscellaneous tab in the System Configuration dialog box, See 3.4 for more details.
Select the Web Server tab in the System Configuration dialog box to enable the Web server and
allow users to remotely monitor the test, See 3.4 for more details.
4.9.2 Edit Channel
Click on Edit Channel in the Setup drop-down menu or click on button in setup toolbar to open the
Edit Channel dialog box, as shown in Figure 4-148. The Edit Channel dialog box contains three tabs,
180 respectively is Input Channel, AUX Channel, Digital Input and Digital output.
Copyright © DynaTronic Corporation Ltd. | All Rights Reserved
Chapter 4 Test Settings
Figure 4-148
Select the Input Channel tab in the Edit Channel dialog box as shown in Figure 4-148, here to set
the relevant parameters of the input channels. See chapter 2.10 for detail instructions.
Select the AUX Channel tab in the Edit Channel dialog box as shown in Figure 4-149. AUX channel
can be used as the differential mode to drive the vibration table; Square Pulse used as synchronous
trigger for other equipment.
Figure 4-149
In the dialog box shown in Figure 4-149 to set the Output Mode, where:
Disable: do not use AUX channel.
Differential Output: output signal of the differential pair formed with the drive channel.
Square Pulse: output square wave signal.
181
Select Digital Input tab in the Edit Channel dialog box, here can set digital input. Digital Input can
make control commands transmit to the vibration control system through the digital input pins. See
chapter 2.12 for more detail instructions.
Copyright © DynaTronic Corporation Ltd. | All Rights Reserved
Chapter 4 Test Settings
Select Digital Output tab in the Edit Channel dialog box, here can set digital input. Digital Output
can make control commands transmit to the external system through the digital input pins. See
chapter 2.12 for more detail instructions.
4.9.3 Control Parameters
Click the Setup drop-down menu in the Control Parameters or click button in the setup
toolbar to open the dialog box shown in Figure 4-150. Control Parameters dialog box contains two
tabs: Test Parameters and Safety Parameters.
Figure 4-150
Test Parameters tab including General Parameters, Running Parameters and Equalization
Parameters three columns to be set up.
In General Parameters column, Control Strategy has Weighted Average, Max and Min three
optional.
Weighted Average is used in condition of two and more than two channels as the control channel;
for multi-channel control, the default control strategy is the Weighted Average. The Weighted
Average is the weighting factor applied for the input signal of each control channel, superimpose all
the control signals to generate a control signal.
The Maximum is checking all input signal of each frequency point of all the control channels, then
generate synthesized control spectrum based on the maximum signal of each frequency point.
The Minimum is checking all input signal of each frequency point of all the control channels, then
generate synthesized control spectrum based on the minimum signal of each frequency point.
Pulse Interval: set the interval between pulses.
Shutdown Rate: Defines the complete stopping time for the test. When vibration control system
182 receives the stop command, the software will not instantly drop the drive signal directly to zero, but
gradually reduces the drive signal until the drive signal is zero. Shutdown rate defines the rate of the
system make drive signal reduce to zero.
-------------------------------------------------------------------------------------------------------------------------
Copyright © DynaTronic Corporation Ltd. | All Rights Reserved
Chapter 4 Test Settings
In Running Parameters column:
Loop Gain: set compensation gain of the system transfer function
Level Step: define the amount of change for each peak level increase or decrease.
Manual Level when Continue Test: check this, at the time when continue execute test after
interrupt, there is a prompt box as below. In the dialog box, if check Manual Level when Continue
Test, it means interrupt at the next test, will continue prompt Set Level dialog box; if not checked,
the next test is interrupted to continue, will not appear Set Level dialog box, as shown in Figure
4-151. If you check the Manual Level, the test will run in holding, test level is set here; if not check
the Manual Level, the test run in accordance with the schedule.
Figure 4-151
In Equalization Parameters column set the related parameters:
Startup Mode: include three options, Measure Online, Last Measure and File. Select Measure
Online for obtaining the frequency response function in formal equalization process, this is the
default access method, and if this option is selected, you need to set the following parameters:
Output Pulse: select the waveform for equalization, Profile and White Noise is optional. The
default waveform is Profile and the level is 10% of full scale.
Startup Volt: set the starting drive voltage value, when start sine test.
Startup Time: define time for drive voltage from the startup voltage up to the maximum driving
voltage.
Level: the magnitude while equalization.
Loops: the number of close-loop while equalization, it is the transfer function updating number, each
close-loop update transfer function once.
Loop Gain: Set the compensation gain of the transfer function.
White Noise RMS: When the output waveform is selected as White Noise, you need to set the RMS
value of the white noise.
Start Schedule Test after Equalization: check this, after equalization test will automatically start
without notification. If unchecked, when equalization complete, it will prompt a dialog to ask
whether continue the schedule.
Select Last Measure, it means adopt the frequency response function obtained by last test as the
frequency response function of the test. No need for equalization before start test.
Select File, you need to click icon, import frequency response function as the frequency
response function of this test, no need for equalization before start test. 183
Copyright © DynaTronic Corporation Ltd. | All Rights Reserved
Chapter 4 Test Settings
Allow users to import a transfer function file for testing, click button to import the necessary
transfer function file. Import frequency response function is generally acceleration frequency
response functions; displacement frequency response function is available when Multi Variable
Control is activated.
Select Security Parameters tab, as shown in Figure 4-152.
Figure 4-152
Equalization Check column:
First Drive Check: the ratio of the driving voltage and maximum allowable driving voltage in the
equalization stage, while doing first loop checking.
Second Drive Check: the ratio of the driving voltage and maximum allowable driving voltage in the
equalization stage, while doing first loop checking
Max Drive Volt: Set the system maximum drive voltage in equalization stage
--------------------------------------------------------------------------------------------------------------------------
Running Check column:
Max Drive: set system maximum drive voltage in uptime stage.
--------------------------------------------------------------------------------------------------------------------------
Channel Check column:
Open-loop Check Level: contains Standard, Loose and Strict three choices. The default is Standard,
if select Loose, it will relax the judging criterion for open-loop; and if you choose Strict, then at
runtime judging criterion for open-loop is more stringent.
Channel Maximum Noise: set the maximum allowable channel noise at system operational phase.
Check Channel Gain Loss Check, it means the system will automatically check if the gain is lost in
the test.
--------------------------------------------------------------------------------------------------------------------------
Advanced: Click to open the Advanced dialog box. As shown in Figure 4-153.
184
Copyright © DynaTronic Corporation Ltd. | All Rights Reserved
Chapter 4 Test Settings
Figure 4-153
Point Check: set maximum allowable exceeded point number, if reached, test will interrupt. Set in
two ways, one direct set of Points, such as the setting value is 614, if the exceeded points reached
614 points, test interrupt; or set in Ratio, the percentage of the exceeded points to total number of
data points that over the value set, the test is interrupted.
4.9.4 Edit Test
Click Edit Test on dropdown of Setup or click button on the toolbar, as shown in Figure
4-154. In the dialog box, reference profile can be defined in tabular form, also updated and displayed
real-timely. This dialog includes four tabs, respectively are Wave, Data Process, Limit and Schedule.
Figure 4-154
Select Wave tab, here to select the original reference spectrum waveform, define waveform
parameters and set the waveform truncate.
Type: Select the type of the original waveform, optional Sine, Sine Beat, Chirp, White Noise and 185
Import Wave.
If the type is Sine Beat, following waveform parameters need to be set:
Sampling Frequency: Set the sampling frequency, divided into 36 frequency sections.
Copyright © DynaTronic Corporation Ltd. | All Rights Reserved
Chapter 4 Test Settings
Peak: set the Sine Beat peak acceleration.
Frequency: set the frequency of the Sine Beat.
Cycles per Beat: the sine cycles of each Sine Beat.
Beats: Set the number of Sine Beat.
Interval: If set Sine Beats, may provide the time interval between two s Sine Beats.
If the type is Sine, you need to set the following waveform parameters:
Sampling Frequency: Set the sampling frequency, divided into 36 frequency sections.
Peak: set the Sine peak acceleration.
Frequency: set the frequency of the Sine.
Cycles: set the sine cycles.
If the type is Chirp, you need to set the following waveform parameters:
Sampling Frequency: Set the sampling frequency, divided into 36 frequency sections.
Peak: set the Chirp peak acceleration.
Start Frequency: Set the start frequency of sweep
End Frequency: Set the end frequency of sweep
Duration: Set the duration of Chirp signal.
If the type is White Noise, you need to set the following waveform parameters:
Peak: Set the peak of the white noise signal.
Duration: Set the duration of the white noise signal.
If the type is Import Wave, open the Import Wave dialog box, as shown in Figure 4-155.
Figure 4-155
As shown in Figure 4-155, click on the upper right button, import waveform file stored on disk.
The left side of the dialog box will be displayed the imported wave information, and for imported
waveform can set time interval. In the right side of the dialog box, the imported signal can be
resampling, and displays the parameters after resampling.
186 As shown in Figure 4-156, you can truncate waveform. Adjust the left and right cursor; you can set
the truncate area. If you check the Truncated, the cursor outside the region will be cut.
Copyright © DynaTronic Corporation Ltd. | All Rights Reserved
Chapter 4 Test Settings
Figure 4-156
If check Add Window on Truncated Sides, you can add and set the truncated window, as shown in
Figure 4-157.
Figure 4-157
The bottom of the dialog box shows the sampling parameters and other information.
Profile Description: edit the related information of the current profile.
Export: save the settled test profile as a .spe file. 187
Import: import the saved test profile (.spe) directly.
Select Data Process tab, as shown in Figure 4-158.
Copyright © DynaTronic Corporation Ltd. | All Rights Reserved
Chapter 4 Test Settings
Figure 4-158
In the dialog box, as shown in Figure 4-158, process the original signal to be the target spectrum
signal.
Wave Position of the Frame Data: there are three options Shift Left, Center and Shift Right can
adjust the original waveform position.
Data Process Column:
Remove DC: remove the DC signal of the original waveform, means removing the DC bias.
Low Pass Filter: low-pass filtering the original waveform, you need to set the low-pass cut-off
frequency.
High Pass Filter: high-pass filtering original waveform, you need to set the high-pass cut-off
frequency.
Length Expand: extend the original waveform data length and set the desired extension number of
data points. Increase in both ends of the original waveform data points, representing an increase of
pulse interval, will be very useful in some special cases.
Scale: the original waveform values to be enlarged or reduced in accordance with the proportion of
the set value.
Select Limit tab in the Edit Test dialog box, it displayed spectrum calculated based on the set target
maximum acceleration, maximum velocity, maximum displacement, most vigorously, compared with
the parameters of the vibration table at the same time, is calculated and displayed as defined by
whether the target spectrum outside the vibration table loads. As shown in Figure 4-159.
188
Copyright © DynaTronic Corporation Ltd. | All Rights Reserved
Chapter 4 Test Settings
Figure 4-159
Select Schedule tab in the Edit Test dialog box, as shown in Figure 4-160. The schedule table is for
user to pre-established test sequence.
Figure 4-160
In the dialog box as shown in Figure 4-160, on the left the first column is the sequence number of
test events run. Each test event is in accordance with the order.
189
Type: select the type of test events, click Button, and select the desired test event. Insert,
Append and Delete for editing this table. All selectable test events are shown in Figure 4-161.
Copyright © DynaTronic Corporation Ltd. | All Rights Reserved
Chapter 4 Test Settings
Figure 4-161
Level Test: Select Level Test, as shown above, need to define the level (%) as well as required test
time under this level.
Reverse Pulse: output the reverse pulse of the current pulse.
Start Loop: select Start Loop in the test Type column, Start Loop and End Loop should be used in
pair cannot use only one of them. Events between Start Loop and Stop loop will execute loop for
several times which is set in the Start Loop row. E.g., as shown in Figure 4-162, the events Level Test
and Test Report will execute loop twice.
190
Figure 4-162
Enable Abort Check: allow test interrupt for checks.
Copyright © DynaTronic Corporation Ltd. | All Rights Reserved
Chapter 4 Test Settings
Disable Abort Check: disable test interrupt for checks.
Open Loop: stop online updating system FRF and other close-loop control parameters, the system
will not be based on the feedback signal to correct the drive signal.
Close Loop: online updating system FRF and close-loop control parameters, the system will be based
on the feedback signal to correct the drive signal. The close-loop control of the system is the default
control mode.
Save: save the test. Save the content, format, etc. according to the Save Setup dialog box.
Test Report: automatic generation of test reports. Save Word or PDF format of the report which can
be selected in the Parameters column.
DIO output: select the DIO Output. See chapter 2.12 for detail instructions.
4.10 Random on Random Test Settings
Here describes the Random on Random test settings. To start Random on Random vibration test,
operating engineers need pay special attention to the Setup drop-down menu, here we need to
setup all parameters to complete vibration test. Usually necessary settings are Engineering Units,
Shaker Parameters, Input Channel settings, Control Parameters and Edit Test. Before each
vibration test, you need to check if every parameter is ready. Click Setup drop-down menu, the
contained options are shown in Figure 4-163. The Signal Name item please refers to the 2.18
introduction.
Figure 4-163
4.10.1 System Configuration
Click System Configuration in the Setup drop-down menu, or click button in the parameter
setting toolbar will open the dialog box shown in Figure 4-164, you can select the required
Engineering Units and set Shaker Parameters etc. in the dialog box.
191
Copyright © DynaTronic Corporation Ltd. | All Rights Reserved
Chapter 4 Test Settings
Figure 4-164
Select Engineering Units tab in the System Configuration dialog box.
According to the user's habits and requirements, select the appropriate engineering units. See 2.9 for
more details.
Select the Shaker Parameters tab in the System Configuration dialog box, the user can set the
parameters of the shaker. See 2.11 for more details.
Select the E-mail tab in the System Configuration dialog box, See 3.4 for more details. VibExpert
control software allows user to send test information via email.
Select Signal Style tab in the System Configuration dialog box, See 3.4 for more details.
Select the Miscellaneous tab in the System Configuration dialog box, See 3.4 for more details.
Select the Web Server tab in the System Configuration dialog box to enable the Web server and
allow users to remotely monitor the test, See 3.4 for more details.
4.10.2 Edit Channel
Click on Edit Channel in the Setup drop-down menu or click on button in setup toolbar to
open the Edit Channel dialog box, as shown in Figure 4-165. The Edit Channel dialog box contains
three tabs, respectively is Input Channel, AUX Channel, Digital Input and Digital output.
192
Copyright © DynaTronic Corporation Ltd. | All Rights Reserved
Chapter 4 Test Settings
Figure 4-165
Select the Input Channel tab in the Edit Channel dialog box as shown in Figure 4-165, here to set
the relevant parameters of the input channels. See chapter 2.10 for detail instructions.
Select the AUX Channel tab in the Edit Channel dialog box as shown in Figure 4-166. AUX channel
can be used as differential mode to drive the vibration table.
Figure 4-166
In the dialog box shown in Figure 4-166, where:
Disable: do not use AUX channel.
Differential Output: output signal of the differential pair formed with the drive channel.
Select Digital Input tab in the Edit Channel dialog box, here can set digital input. Digital Input can
make control commands transmit to the vibration control system through the digital input pins. See
chapter 2.12 for more detail instructions. 193
Select Digital Output tab in the Edit Channel dialog box, here can set digital input. Digital Output
can make control commands transmit to the external system through the digital input pins. See
chapter 2.12 for more detail instructions.
Copyright © DynaTronic Corporation Ltd. | All Rights Reserved
Chapter 4 Test Settings
4.10.3 Control Parameters
Click the Setup drop-down menu in the Control Parameters or click button in the setup
toolbar to open the dialog box shown in Figure 4-167. Control Parameters dialog box contains three
tabs: Test Parameters, Advanced and Safety Parameters.
Figure 4-167
Test Parameters tab including General Parameters, Running Parameters and Equalization
Parameters three columns to be set up. In General Parameters column, Control Strategy has
Weighted Average, Max and Min three optional, Weighted Average is used in condition of two
and more than two channels as the control channel; for multi-channel control, the default control
strategy is the Weighted Average.
Weighted Average: apply the weighting factor to each input signal of control channel, superimpose
all the control signals to generate a control signal.
Maximum: checking all input signal of each frequency point of all the control channels, then
generate synthesized control spectrum based on the maximum signal of each frequency point.
Minimum: checking all input signal of each frequency point of all the control channels, then
generate synthesized control spectrum based on the minimum signal of each frequency point.
Average Number per Loop: used to set the linear average number of each close-loop.
Exponential Weighted Factor: used to set the exponential weighting coefficient for control
close-loop, it means control reaction speed to the test changes. The smaller this value, the faster the
control reaction, the larger the value, control reaction is slower, smoother.
194 DOF (Degrees of freedom): is calculated by the Average Number per Loop and Exponential
Weighted Factor:
Degrees of freedom = 2 x Average Number per Loop × (2 ×Exponential Weighted Factor -1)
Copyright © DynaTronic Corporation Ltd. | All Rights Reserved
Chapter 4 Test Settings
Shutdown Rate: Defines the complete stopping time for the test. When vibration control system
receives the stop command, the software will not instantly drop the drive signal directly to zero, but
gradually reduces the drive signal until the drive signal is zero. Shutdown rate defines the rate of the
system make drive signal reduce to zero.
In Running Parameters column:
Loop Gain: set compensation gain of the system transfer function
Level Slew Rate: define the changing rate of level when the test level is changed, including the cases
of start test, change test level in the schedule, manually set the level, level increases and decreases.
Level Step: define the amount of change for each peak level increase or decrease.
FRF Slew Rate: refers to the change rate while frequency response function is changing.
Reset Averaging when Level Changing: check this, then software will reset average at any level
changing.
Manual Level when Continue Test: check this, at the time when continue execute test after
interrupt, there is a prompt box as shown in Figure 4-168.
In the dialog box, if check Manual Level when Continue Test, it means interrupt at the next test,
will continue prompt Set Level dialog box; if not checked, the next test is interrupted to continue,
will not appear Set Level dialog box. If you check the Manual Level, the test will run in holding, test
level is set here; if not check the Manual Level, the test run in accordance with the schedule.
Figure 4-168
Equalization Parameters bar, Startup Mode includes three options: Measure Online, Last
Measure and File; Signal Type includes three options: profile, Uniform Random and Shaped
Random; Select Measure Online and Shaped Random for obtaining the frequency response
function in formal equalization process. This is the default access method, and if this option is
selected, you need to set the following parameters:
Startup Volt: set the starting drive voltage value.
Startup Time: define time for drive voltage from the startup voltage up to the maximum driving
voltage.
Level: the magnitude while equalization.
Loops: the number of close-loop while equalization, it is the transfer function updating number, each
close-loop update transfer function once.
Loop Gain: Set the compensation gain of the transfer function.
Min. Coh: The correlation coefficient between control channel and output channel.
Select Last Measure, it means adopt the frequency response function obtained in last test as the 195
frequency response function of the test. No need for equalization before start test.
Select File, you need to click as shown in Figure 4-167, import frequency response function as the
frequency response function of this test, no need for equalization before start test.
Copyright © DynaTronic Corporation Ltd. | All Rights Reserved
Chapter 4 Test Settings
Select Uniform Random, you need set up the dB of SNR.
Select Shaped Random, then the shaped random profile is editable.
Start Schedule Test after Equalization: check this, after equalization test will automatically start
without notification. If unchecked, when equalization complete, it will prompt a dialog box as shown
in Figure 4-169.
Figure 4-169
According to the equalization results, the user can choose whether to proceed with the test.
Select Advanced tab in the Control Parameters dialog box, as shown in Figure 4-170. This tab is
used to set whether to use the kurtosis control. In conventional random test, the output random
signal satisfies Gaussian distribution, means kurtosis value is 3. In order to meet the needs of
Gaussian distribution, signal peaks greater than 3 SIGMA occupy less time. Kurtosis control is to
adjust the distribution of random signal amplitude level, increase the probability of high-peak
random signal, but does not change the test power spectral density level. Kurtosis test improves the
probability of high-peak control signal, makes the test more close to the real environment.
196
Figure 4-170
Copyright © DynaTronic Corporation Ltd. | All Rights Reserved
Chapter 4 Test Settings
For Kurtosis, you can see chapter 2.4.3 for detail instructions.
In High Pass Filter column:
Type contains three choices Disable, Auto, User defined
Disable: Do not use high pass filter.
Auto: according to the lowest frequency of reference spectrum to select the cut-off frequency.
User defined: user can manually input the cut-off frequency range of 0.2-14Hz.
Select the Safety Parameters tab in the Control Parameters dialog box, as shown in Figure 4-171.
Figure 4-171
Equalization Check column:
First Drive Check: the ratio of the driving voltage and maximum allowable driving voltage in the
equalization stage, while doing first loop checking.
Second Drive Check: the ratio of the driving voltage and maximum allowable driving voltage in the
equalization stage, while doing first loop checking
Max Drive Volt: Set the system maximum drive voltage in equalization stage
--------------------------------------------------------------------------------------------------------------------------
Running Check column:
Max Drive: set system maximum drive voltage in uptime stage.
--------------------------------------------------------------------------------------------------------------------------
Channel Check column:
Open-loop Check Level: contains Standard, Loose and Strict three choices. The default is Standard,
if select Loose, it will relax the judging criterion for open-loop; and if you choose Strict, then at
runtime judging criterion for open-loop is more stringent.
Channel Maximum Noise: set the maximum allowable channel noise at system operational phase.
Check Channel Gain Loss Check, it means the system will automatically check if the gain is lost in
the test.
Advanced: Click to open the Advanced dialog box. As shown in Figure 4-172. 197
Copyright © DynaTronic Corporation Ltd. | All Rights Reserved
Chapter 4 Test Settings
Figure 4-172
Lines Check column:
Start Check Level: Set the test level when start to check number of spectral line.
Lines: Set allowed exceeding number of spectral lines, in the test, if the number of spectral lines is
greater than the number of spectral lines set here, the software will alarm or interrupt.
Ratio: set the ratio of the allowable exceed spectral line number and the total spectral line number,
if the percentage is greater than the value set here, the software will or automatically interrupt.
-------------------------------------------------------------------------------------------------------------------------
Notch column:
Open-loop Check: Check the notch change whether it is open-loop during the test.
Abort Minus Check for Control Signal during Notching: check whether the control signal is lower
than abort limit during notching.
Float Control: when selected, notch control spectrum floating according to the current magnitude;
otherwise according to a fixed notch control spectrum.
Start Check Level: used to set start test level of notch control.
Check Resume from Aborted: allows the user to continue testing directly from the interruption
point after test interrupt.
4.10.4 Edit Test
Click Edit Test on dropdown of Setup or click button on the toolbar, as shown in Figure 4-173.
In the dialog box, objective profile can be defined in tabular form, also updated and displayed
real-timely. This dialog includes three tabs, respectively are Broadband, Random Narrowband,
Limit and Schedule.
198
Copyright © DynaTronic Corporation Ltd. | All Rights Reserved
Chapter 4 Test Settings
Figure 4-173
Click Broadband option, you can according to the test target define objective spectrum 1, such as
sweep frequency range and amplitude level, at the same time alarm minus, alarm plus, abort minus
and abort plus can be defined. Where:
Left slope: based on the current frequency, the slope of a straight line on the left. In the dialog box,
the left slope value can be entered directly.
Right slope: based on the current frequency, the slope of a straight line on the right. In the dialog
box, right slope value can be entered directly.
In the diagram, the meaning of each button of the dialog box below:
Insert: insert a row in the current row below.
Delete: delete the current selected row.
Append: add a row in the bottom of the table.
Refresh: After reset the test profile, click on the Refresh button to update the display in the top of
the dialog box.
Export: store the settled test profile as a. spe file.
Import: direct import the stored test profile file (. spe file).
Calculate Break Point: check this option software will automatically calculate the value of the
crossover point based on user broadband spectrum.
Import from File: direct import the stored test profile file (*.bin, *.txt, *.xls, *.xlsx).
RMS: Open adjust RMS dialog box, adjustable valid values for random signals.
199
Copyright © DynaTronic Corporation Ltd. | All Rights Reserved
Chapter 4 Test Settings
Figure 4-174
Slope: slope unit optional dB/Hz (linear) or dB/Oct (log).
Frequency Range: define frequency range of test spectrum.
Analysis Lines: define analysis line of the test profile.
According to the defined frequency range and analysis lines, automatically calculate and display the
sampling frequency, the frame time, sampling points and the frequency interval.
Export: save the settled test profile as a .spe file.
Import: import the saved test profile (.spe) directly.
Click Random Narrowband option, as shown in Figure 4-175, set narrowband random signal
parameters to be superimposed on the broadband random here.
Figure 4-175
Set Random Narrowband signal type in the Type column, optional Dwell or Sweep.
If selected as Dwell, in the Level column set narrowband random signal level; in the Frequency set
the bandwidth and the dwell frequency of the narrowband random signal.
If selected as Sweep, in the Level column set narrowband random signal level; in the Frequency
column set narrowband random sweep frequency limits; in the Sweep column set the sweep mode
(optional logarithmic or linear), sweep rate and sweep direction.
Through Insert, Append, Delete buttons to increase or reduce the number of narrowband random
200
signals.
Harmonic is divided into "none", "All", "odd" and "even" four choices. If you select even
numbers, the number of harmonics is 2,4,6,8 in turn ...; Select odd numbers, the number of
harmonics is 3,5,7,9 in turn...
Copyright © DynaTronic Corporation Ltd. | All Rights Reserved
Chapter 4 Test Settings
Figure 4-176
Check the ALL, and then click on the Insert or Append can define narrowband random harmonic
signal. As shown in Figure 4-177.
Figure 4-177
Summation: option Sum or Maximum, say calculation method of the final synthesis spectrum of
each frequency point data, Sum means the sum of current frequency point broadband and
narrowband, Maximum refers to the maximum value of the current frequency point broadband and
narrowband.
Click the Limit option, can be displayed maximum acceleration, maximum speed, maximum
displacement and maximum force calculated according to the reference spectrum, and mean while
compared with the parameters of shaker table, calculated and displayed whether the test spectrum
exceeds the shaker table limits. As shown in Figure 4-178.
Also you can define the RMS Tolerance limit manually. Check the Manual option, and enter the
needed value in Minus Abort, Minus Alarm, Profile, Plus Alarm and Plus Abort. RMS Tolerance
limit is RMS way to limit the control signal in order to provide protection for the test.
201
Copyright © DynaTronic Corporation Ltd. | All Rights Reserved
Chapter 4 Test Settings
Figure 4-178
Click Schedule tab in the Edit Test dialog box, as shown in Figure 4-179. The schedule table is for
user to pre-established test sequence.
Figure 4-179
The left of the first column is the sequence number of the test event as shown in Figure 4-179, all
test events are in accordance with the order.
202 Type: select the type of test events, click button, and Insert, Append and Delete for editing this
table, select the desired test event. All events can be selected, as shown in Figure 4-180.
Copyright © DynaTronic Corporation Ltd. | All Rights Reserved
Chapter 4 Test Settings
Figure 4-180
Level Test: Select Level Test, as shown above, need to define the level (%) as well as required test
time under this level.
Random Narrowband: select the Random Narrowband, in Parameters column, click button,
and turn on the desired narrowband random signals. Enable Sweep option is to control Random
Narrow Sweep Tone. If you check Enable Sweep, make Random Narrowband Tone to Sweep, dwell
signals stay the same. If not, change sweep to dwell, dwell signals stay the same. As shown in Figure
4-181.
Figure 4-181
Pause: select Pause in the Type column is to suspend the vibration test system. Pause event is
simply to set the pause time.
Start Loop: select Start Loop in the test Type column, Start Loop and End Loop should be used in
pair cannot use only one of them. Events between Start Loop and End loop will execute loop for 203
several times which is set in the Start Loop row. For e.g., as shown in Figure 4-182, the events Level
Test and Test Report will execute loop twice.
Copyright © DynaTronic Corporation Ltd. | All Rights Reserved
Chapter 4 Test Settings
Figure 4-182
Enable Abort Check: allow test interrupt for checks.
Disable Abort Check: disable test interrupt for checks.
Open Loop: stop online updating system FRF and other close-loop control parameters, the system
will not be based on the feedback signal to correct the drive signal.
Close Loop: online updating system FRF and close-loop control parameters, the system will be based
on the feedback signal to correct the drive signal. The close-loop control of the system is the default
control mode.
Save: save the test. Save the content, format, etc. according to the Save Setup dialog box.
Test Report: automatic generation of test reports. Save Word or PDF format of the report which can
be selected in the Parameters column.
DIO output: select the DIO Output. See chapter 2.12 for detail instructions.
4.11 Sine and Random on Random Test Settings
Here describes the Sine and Random on Random test settings. To start Sine and Random on
Random test, operating engineers need pay special attention to the Setup drop-down menu, here
we need to setup all parameters to complete vibration test. Usually necessary settings are
Engineering Units, Shaker Parameters, Input Channel settings, Control Parameters and Edit Test.
Before each vibration test, you need to check if every parameter is ready. Click Setup drop-down
menu, the contained options shown in Figure 4-183. The Signal Name item please refers to the 2.18
introduction.
204
Copyright © DynaTronic Corporation Ltd. | All Rights Reserved
Chapter 4 Test Settings
Figure 4-183
4.11.1 System Configuration
Click System Configuration in the Setup drop-down menu, or click button in the parameter
setting toolbar will open the dialog box shown in Figure 4-184, you can select the required
Engineering Units and set Shaker Parameters etc. in the dialog box.
Figure 4-184
Select Engineering Units tab in the System Configuration dialog box.
According to the user's habits and requirements, select the appropriate engineering units. See 2.9 for
more details.
Select the Shaker Parameters tab in the System Configuration dialog box, the user can set the
parameters of the shaker. See 2.11 for more details.
Select the E-mail tab in the System Configuration dialog box, See 3.4 for more details. VibExpert
control software allows user to send test information via email.
Select Signal Style tab in the System Configuration dialog box, See 3.4 for more details.
Select the Miscellaneous tab in the System Configuration dialog box, See 3.4 for more details.
Select the Web Server tab in the System Configuration dialog box to enable the Web server and
allow users to remotely monitor the test, See 3.4 for more details. 205
Copyright © DynaTronic Corporation Ltd. | All Rights Reserved
Chapter 4 Test Settings
4.11.2 Edit Channel
Click on Edit Channel in the Setup drop-down menu or click on button in setup toolbar to
open the Edit Channel dialog box as shown in Figure 4-185. The Edit Channel dialog box contains
three tabs, respectively is Input Channel, AUX Channel, Digital Input and Digital output.
Figure 4-185
Select the Input Channel tab in the Edit Channel dialog box as shown in Figure 4-185, here to set
the relevant parameters of the input channels. See chapter 2.10 for detail instructions.
Select the AUX Channel tab in the Edit Channel dialog box as shown in Figure 4-186. AUX channel
can be used as differential mode to drive the vibration table.
206
Figure 4-186
In the dialog box shown in Figure 4-186, where:
Disable: do not use AUX channel.
Copyright © DynaTronic Corporation Ltd. | All Rights Reserved
Chapter 4 Test Settings
Differential Output: output signal of the differential pair formed with the drive channel.
Select Digital Input tab in the Edit Channel dialog box, here can set digital input. Digital Input can
make control commands transmit to the vibration control system through the digital input pins. See
chapter 2.12 for more detail instructions.
Select Digital Output tab in the Edit Channel dialog box, here can set digital input. Digital Output
can make control commands transmit to the external system through the digital input pins. See
chapter 2.12 for more detail instructions.
4.11.3 Control parameters
Click the Setup drop-down menu in the Control Parameters or click button in the setup
toolbar to open the dialog box shown in Figure 4-187. Control Parameters dialog box contains three
tabs: Test Parameters, Advanced and Safety Parameters.
Figure 4-187
Test Parameters tab including General Parameters, Running Parameters and Equalization
Parameters three columns to be set up. In General Parameters column, Control Strategy has
Weighted Average, Max and Min three optional, Weighted Average is used in condition of two
and more than two channels as the control channel; for multi-channel control, the default control
strategy is the Weighted Average.
Weighted Average: apply the weighting factor to each input signal of control channel, superimpose
all the control signals to generate a control signal.
Maximum: checking all input signal of each frequency point of all the control channels, then
207
generate synthesized control spectrum based on the maximum signal of each frequency point.
Minimum: checking all input signal of each frequency point of all the control channels, then
generate synthesized control spectrum based on the minimum signal of each frequency point.
Average Number per Loop: used to set the linear average number of each close-loop.
Copyright © DynaTronic Corporation Ltd. | All Rights Reserved
Chapter 4 Test Settings
Exponential Weighted Factor: used to set the exponential weighting coefficient for control
close-loop, it means control reaction speed to the test changes. The smaller this value, the faster the
control reaction, the larger the value, control reaction is slower, smoother.
DOF (Degrees of freedom): is calculated by the Average Number per Loop and Exponential
Weighted Factor:
Degrees of freedom = 2 x Average Number per Loop × (2 ×Exponential Weighted Factor -1)
Shutdown Rate: Defines the complete stopping time for the test. When vibration control system
receives the stop command, the software will not instantly drop the drive signal directly to zero, but
gradually reduces the drive signal until the drive signal is zero. Shutdown rate defines the rate of the
system make drive signal reduce to zero.
In Running Parameters column:
Loop Gain: set compensation gain of the system transfer function
Level Slew Rate: define the changing rate of level when the test level is changed, including the cases
of start test, change test level in the schedule, manually set the level, level increases and decreases.
Level Step: define the amount of change for each peak level increase or decrease.
FRF Slew Rate: refers to the change rate while frequency response function is changing.
Reset Averaging when Level Changing: check this, then software will reset average at any level
changing.
Manual Level when Continue Test: check this, at the time when continue execute test after
interrupt, there is a prompt box, as shown in Figure 4-188. In the dialog box, if check Manual Level
when Continue Test, it means interrupt at the next test, will continue prompt Set Level dialog box;
if not checked, the next test is interrupted to continue, will not appear Set Level dialog box. If you
check the Manual Level, the test will run in holding, test level is set here; if not check the Manual
Level, the test run in accordance with the schedule.
Figure 4-188
Equalization Parameters bar, Startup Mode includes three options: Measure Online, Last
Measure and File; Signal Type includes three options: profile, Uniform Random and Shaped
Random; Select Measure Online and Shaped Random for obtaining the frequency response
function in formal equalization process. This is the default access method, and if this option is
selected, you need to set the following parameters:
Startup Volt: set the starting drive voltage value.
Startup Time: define time for drive voltage from the startup voltage up to the maximum driving
208 voltage.
Level: the magnitude while equalization.
Loops: the number of close-loop while equalization, it is the transfer function updating number, each
close-loop update transfer function once.
Copyright © DynaTronic Corporation Ltd. | All Rights Reserved
Chapter 4 Test Settings
Loop Gain: Set the compensation gain of the transfer function.
Min. Coh: The correlation coefficient between control channel and output channel.
Select Last Measure, it means adopt the frequency response function obtained in last test as the
frequency response function of the test. No need for equalization before start test.
Select File, you need to click as shown in Figure 4-187 icon, import frequency response function as
the frequency response function of this test, no need for equalization before start test.
Select Uniform Random, you need set up the dB of SNR.
Select Shaped Random, then the shaped random profile is editable.
Start Schedule Test after Equalization: check this, after equalization test will automatically start
without notification. If unchecked, when equalization complete, it will prompt a dialog box, as shown
in Figure 4-189.
Figure 4-189
According to the equalization results, the user can choose whether to proceed with the test.
Select Advanced tab in the Control Parameters as shown in Figure 4-190.
209
Figure 4-190
Copyright © DynaTronic Corporation Ltd. | All Rights Reserved
Chapter 4 Test Settings
Sigma Clipping contains two options: Disabled and Regular.
Select Disable does not use the Sigma Clipping or kurtosis control.
Select Regular use Sigma Clipping. Sigma clipping for cutting driving signal’s peak to meet demand
of power amplifier, prevent extreme high-peak signal into vibration table system. Select Regular, you
also need to set the parameters as shown in Figure 4-191.
Figure 4-191
If sigma Clipping set to more than 6, it is means if the driving signal peak 6 times greater than the
drive signal’s RMS, the excess part will be truncated, then this extreme high-peak signal’s peak is 6
times of RMS.
In Sine Tones column:
Start Duration: define the starting rate of the sine signal.
Stop Duration: define the stop rate of the sine signal.
Gain check minimum driving amplitude: for the system to determine whether the open-loop.
When the drive voltage is greater than the value set here, the system will begin to open loop
detection, to avoid erroneous determination in some cases.
Response Duration: refer to the response time of sine signal, optional Fast and Slow.
In High Pass Filter column:
Type contains three choices Disable, Auto, User defined
Disable: Do not use high pass filter.
Auto: according to the lowest frequency of reference spectrum to select the cut-off frequency.
User defined: user can manually input the cut-off frequency range of 0.2-14Hz.
Select the Safety Parameters tab in the Control Parameters dialog box, as shown in Figure 4-192.
210
Copyright © DynaTronic Corporation Ltd. | All Rights Reserved
Chapter 4 Test Settings
Figure 4-192
Equalization Check column:
First Drive Check: the ratio of the driving voltage and maximum allowable driving voltage in the
equalization stage, while doing first loop checking.
Second Drive Check: the ratio of the driving voltage and maximum allowable driving voltage in the
equalization stage, while doing first loop checking
Max Drive Volt: Set the system maximum drive voltage in equalization stage
--------------------------------------------------------------------------------------------------------------------------
Running Check column:
Max Drive: set system maximum drive voltage in uptime stage.
--------------------------------------------------------------------------------------------------------------------------
Channel Check column:
Open-loop Check Level: contains Standard, Loose and Strict three choices. The default is Standard,
if select Loose, it will relax the judging criterion for open-loop; and if you choose Strict, then at
runtime judging criterion for open-loop is more stringent.
Channel Maximum Noise: set the maximum allowable channel noise at system operational phase.
Check Channel Gain Loss Check, it means the system will automatically check if the gain is lost in
the test.
--------------------------------------------------------------------------------------------------------------------------
Advanced: Click to open the Advanced dialog box. As shown in Figure 4-193.
211
Figure 4-193
Copyright © DynaTronic Corporation Ltd. | All Rights Reserved
Chapter 4 Test Settings
Lines Check column:
Start Check Level: Set the test level when start to check number of spectral line.
Lines: Set allowed exceeding number of spectral lines, in the test, if the number of spectral lines is
greater than the number of spectral lines set here, the software will alarm or interrupt.
Ratio: set the ratio of the allowable exceed spectral line number and the total spectral line number,
if the percentage is greater than the value set here, the software will or automatically interrupt.
-------------------------------------------------------------------------------------------------------------------------
Notch column:
Open-loop Check: Check the notch change whether it is open-loop during the test.
Abort Minus Check for Control Signal during Notching: check whether the control signal is lower
than abort limit during notching.
Float Control: when selected, notch control spectrum floating according to the current magnitude;
otherwise according to a fixed notch control spectrum.
Start Check Level: used to set start test level of notch control.
Check Resume from Aborted: allows the user to continue testing directly from the interruption
point after test interrupt.
4.11.4 Edit Test
Click Edit Test on dropdown of Setup or click button on the toolbar, as shown in Figure 4-194.
In the dialog box, objective profile can be defined in tabular form, also updated and displayed
real-timely. This dialog includes five tabs, respectively are Broadband, Sine Tone, Random
Narrowband, Limit and Schedule.
212
Figure 4-194
Copyright © DynaTronic Corporation Ltd. | All Rights Reserved
Chapter 4 Test Settings
Click Broadband option, you can according to the test target define objective spectrum 1, such as
sweep frequency range and amplitude level, at the same time alarm minus, alarm plus, abort minus
and abort plus can be defined. Where:
Left slope: based on the current frequency, the slope of a straight line on the left. In the dialog box,
the left slope value can be entered directly.
Right slope: based on the current frequency, the slope of a straight line on the right. In the dialog
box, right slope value can be entered directly.
In the diagram, the meaning of each button of the dialog box below:
Insert: insert a row in the current row below.
Delete: delete the current selected row.
Append: add a row in the bottom of the table.
Refresh: After reset the test profile, click on the Refresh button to update the display in the top of
the dialog box.
Export: store the settled test profile as a. spe file.
Import: direct import the stored test profile file (. spe file).
Calculate Break Point: check this option software will automatically calculate the value of the
crossover point based on user broadband spectrum.
Import from File: direct import the stored test profile file (*.bin, *.txt, *.xls, *.xlsx).
Adjust RMS: Open adjust RMS dialog box, adjustable valid values for random signals.
Slope: slope unit optional dB/Hz (linear) or dB/Oct (log).
Frequency Range: define frequency range of test spectrum.
Analysis Lines: define analysis line of the test profile.
According to the defined frequency range and analysis lines, automatically calculate and display the
sampling frequency, the frame time, sampling points and the frequency interval.
Click on the Sine Tone option, as shown in Figure 4-195, here set the sine signals to be
superimposed on the broadband random.
213
Figure 4-195
Copyright © DynaTronic Corporation Ltd. | All Rights Reserved
Chapter 4 Test Settings
Type: Set sine signal type, optional is Dwell or sweep.
If selected as Dwell, in the Level column to define the level of the sine signal, set up the definition
method of level in the column type, optional “g”, “m /s “,” mm “and” profile “, four ways to define
the magnitude of the sine signal, respectively, which means acceleration, velocity, displacement, or
spectrum. If you choose to define the level of the sine signal of “g”, “m / s” or “mm”, just input value
to the desired setting; if you select “profile”, click the button to open the dialog box to set the
level of the sine signal. No matter what manner to define the level, the dwell frequency will be
always according to “Start Frequency” column.
Frequency column to set the dwell frequency; in Burst column, On defines a sine signal dwell
length of time, off defines a sine signal stop dwell length of time. E.g., check the Burst, On and Off
are defined as “5” seconds, said sine signal dwells 5 seconds, pause 5 seconds, then dwells 5 seconds,
and then pause 5 seconds, so the cycle continues
If the type is selected as sweep, in the Level column to define the magnitude of the sine signal,
define the signal level in the level column, set up the definition method of level in the column type,
optional “g”, “m /s “,” mm “and” profile “, four ways to define the magnitude of the sine signal,
respectively, which means acceleration, velocity, displacement, or spectrum. If you choose to define
the level of the sine signal of “g”, “m / s” or “mm”, just input value to the desired setting; if you select
“profile”, click the button to open the dialog box to set the level of the sine signal.
Frequency column is to set the frequency of swept sine high limit, low limit and start frequency; in
Type of Sweep column defines type (type is optional logarithmic or linear), sweep rate and sweep
direction; in Burst column, On is defined the length of time the swept sine signal is turned on and
Off defines the length of time of swept sine signal off. E.g., check the Burst, On and Off are defined
as “5” seconds, said sine signal sweep for 5 seconds, pause for 5 seconds, then sweep for 5 seconds
from the pause point, and then pause for 5 seconds, and so the cycle continues.
Insert, Append, Delete buttons are to increase or reduce the number of the sine signal.
Harmonic is divided into "none", "All", "odd" and "even" four choices. If you select even
numbers, the number of harmonics is 2,4,6,8 in turn ...; Select odd numbers, the number of
harmonics is 3,5,7,9 in turn...
Figure 4-196
Import from File: Users can import .txt or .csv format files directly.
Max Analysis Lines: define the max analysis spectrum for the sine tone. VibExpert allows users to
define the max analysis line for each sine tone.
214 Click Random Narrowband option, as shown in Figure 4-197, set narrowband random signal
parameters to be superimposed on the broadband random here.
Copyright © DynaTronic Corporation Ltd. | All Rights Reserved
Chapter 4 Test Settings
Figure 4-197
Set Random Narrowband signal type in the type column, optional Dwell or Sweep.
If selected as Dwell, in the Level column set narrowband random signal level, set up the definition
method of level in the column Type, optional (g) 2/Hz and profile, two ways to define the magnitude
of the random narrowband. If you choose (g) 2/Hz to define the level of the random narrowband,
just input desired value; if you select profile, click the button to open the dialog box to set the
level of the random narrowband.
In the Frequency set the bandwidth and the dwell frequency of the narrowband random signal.
If selected as Sweep in the Level column set narrowband random signal level, set up the definition
method of level in the column Type, optional (g)2/Hz and profile, two ways to define the magnitude
of the random narrowband. If you choose (g) 2/Hz to define the level of the random narrowband,
just input desired value; if you select profile, click the button to open the dialog box to set the
level of the random narrowband.
In the Frequency column set narrowband random sweep frequency limits; in the Sweep column set
the sweep mode (optional logarithmic or linear), sweep rate and sweep direction.
Through Insert, Append, Delete buttons to increase or reduce the number of narrowband random
signals.
Check the Harmonic, and then click on the Insert or Append can define narrowband random
harmonic signal.
Summation: option Sum or Maximum, say calculation method of the final synthesis spectrum of
each frequency point data, Sum means the sum of current frequency point broadband and 215
narrowband, Maximum refers to the maximum value of the current frequency point broadband and
narrowband.
Copyright © DynaTronic Corporation Ltd. | All Rights Reserved
Chapter 4 Test Settings
Click the Limit option, can be displayed maximum acceleration, maximum speed, maximum
displacement and maximum force calculated according to the reference spectrum, and mean while
compared with the parameters of shaker table, calculated and displayed whether the test spectrum
exceeds the shaker table limits. As shown in Figure 4-198.
Also you can define the RMS Tolerance limit manually. Check the Manual option, and enter the
needed value in Minus Abort, Minus Alarm, Profile, Plus Alarm and Plus Abort. RMS Tolerance
limit is RMS way to limit the control signal in order to provide protection for the test.
Figure 4-198
Click Schedule tab in the Edit Test dialog box, as shown in Figure 4-199. The schedule table is for
user to pre-establish test sequence.
216
Copyright © DynaTronic Corporation Ltd. | All Rights Reserved
Chapter 4 Test Settings
Figure 4-199
The left of the first column is the sequence number of the test event as shown in Figure 4-200, all
test events are in accordance with the order.
Figure 4-200
Type: select the type of test events, click button, Insert, Append and Delete for editing this table.
217
All selectable test events are shown in Figure 4-201.
Copyright © DynaTronic Corporation Ltd. | All Rights Reserved
Chapter 4 Test Settings
Figure 4-201
Level Test: Select Level Test, need to define the level (%) as well as required test time under this
level.
Sine Tone: select Sine Tone, in the parameters column, click on button, and select to open the
desired sine signal. Enable Sweep option can random narrowband or stop sine tone sweep, make
sweep to dwell. As shown in Figure 4-202.
Figure 4-202
Random Narrowband: select the Random Narrowband, in Parameters column, click button,
and turn on the desired narrowband random signals. Enable Sweep option is to control Random
Narrow Sweep Tone to sweep. If you check Enable Sweep, make Random narrowband sweep tone to
sweep, dwell tones stay the same. If not, change sweep to dwell, dwell tones stay the same. As
shown in Figure 4-203.
218
Copyright © DynaTronic Corporation Ltd. | All Rights Reserved
Chapter 4 Test Settings
Figure 4-203
Pause: select Pause in the Type column is to suspend the vibration test system. Pause event is
simply to set the pause time.
Start Loop: select Start Loop in the test Type column, Start Loop and End Loop should be used in
pair cannot use only one of them. Events between Start Loop and Stop loop will execute loop for
several times which is set in the Start Loop row. E.g., as shown in Figure 4-204 the events Level Test
and Test Report will execute loop twice.
Figure 4-204
Enable Abort Check: allow test interrupt for checks.
Disable Abort Check: disable test interrupt for checks.
Open Loop: stop online updating system FRF and other close-loop control parameters, the system
will not be based on the feedback signal to correct the drive signal.
Close Loop: online updating system FRF and close-loop control parameters, the system will be based 219
on the feedback signal to correct the drive signal. The close-loop control of the system is the default
control mode.
Save: save the test. Save the content, format, etc. according to the Save Setup dialog box.
Copyright © DynaTronic Corporation Ltd. | All Rights Reserved
Chapter 4 Test Settings
Test Report: automatic generation of test reports. Save Word or PDF format of the report which can
be selected in the Parameters column.
DIO output: select the DIO Output. See chapter 2.12 for detail instructions.
4.12 Sine on Sine Test Settings
Here describes the Sine on Sine test settings. To start Sine on Sine test, operating engineers need pay
special attention to the Setup drop-down menu, here we need to setup all parameters to complete
vibration test. Usually necessary settings are Engineering Units, Shaker Parameters, Input
Channel settings, Control Parameters and Edit Test. Before each vibration test, you need to check
if every parameter is ready. Click Setup drop-down menu, the contained options shown in Figure
4-205. The Signal Name item please refers to the 2.18 introduction.
Figure 4-205
4.12.1 System Configuration
Click System Configuration in the Setup drop-down menu, or click button in the parameter
setting toolbar will open the dialog box shown in Figure 4-206, you can select the required
Engineering Units and set Shaker Parameters etc. in the dialog box.
220
Figure 4-206
Select Engineering Units tab in the System Configuration dialog box.
Copyright © DynaTronic Corporation Ltd. | All Rights Reserved
Chapter 4 Test Settings
According to the user's habits and requirements, select the appropriate engineering units. See 2.9 for
more details.
Select the Shaker Parameters tab in the System Configuration dialog box, the user can set the
parameters of the shaker. See 2.11 for more details.
Select the E-mail tab in the System Configuration dialog box, See 3.4 for more details. VibExpert
control software allows user to send test information via email.
Select Signal Style tab in the System Configuration dialog box, See 3.4 for more details.
Select the Miscellaneous tab in the System Configuration dialog box, See 3.4 for more details.
Select the Web Server tab in the System Configuration dialog box to enable the Web server and
allow users to remotely monitor the test, See 3.4 for more details.
4.12.2 Edit Channel
Click on Edit Channel in the Setup drop-down menu or click on button in setup toolbar to
open the Edit Channel dialog box. As shown in Figure 4-207, the Edit Channel dialog box contains
three tabs, respectively is Input Channel, AUX Channel, Digital Input and Digital output.
Figure 4-207
Select the Input Channel tab in the Edit Channel dialog box as shown in Figure 4-207, here to set
the relevant parameters of the input channels. See chapter 2.10 for detail instructions.
Select the AUX Channel tab in the Edit Channel dialog box as shown in Figure 4-208. AUX channel
can be used as differential mode to drive the vibration table.
221
Copyright © DynaTronic Corporation Ltd. | All Rights Reserved
Chapter 4 Test Settings
Figure 4-208
In the dialog box shown in Figure 4-208, where:
Disable: do not use AUX channel.
Differential Output: output signal of the differential pair formed with the drive channel.
Select Digital Input tab in the Edit Channel dialog box, here can set digital input. Digital Input can
make control commands transmit to the vibration control system through the digital input pins. See
chapter 2.12 for more detail instructions.
Select Digital Output tab in the Edit Channel dialog box, here can set digital input. Digital Output
can make control commands transmit to the external system through the digital input pins. See
chapter 2.12 for more detail instructions.
4.12.3 Control Parameters
Click the Setup drop-down menu in the Control Parameters or click button in the setup
toolbar to open the dialog box shown in Figure 4-209. Control Parameters dialog box contains three
tabs: Test Parameters, Advanced and Safety Parameters.
222
Copyright © DynaTronic Corporation Ltd. | All Rights Reserved
Chapter 4 Test Settings
Figure 4-209
Test Parameters tab including General Parameters, Running Parameters and Equalization
Parameters three columns to be set up. In General Parameters column, Control Strategy has
Weighted Average, Max and Min three optional, Weighted Average is used in condition of two
and more than two channels as the control channel; for multi-channel control, the default control
strategy is the Weighted Average.
Weighted Average: apply the weighting factor to each input signal of control channel, superimpose
all the control signals to generate a control signal.
Maximum: checking all input signal of each frequency point of all the control channels, then
generate synthesized control spectrum based on the maximum signal of each frequency point.
Minimum: checking all input signal of each frequency point of all the control channels, then
generate synthesized control spectrum based on the minimum signal of each frequency point.
Average Number per Loop: used to set the linear average number of each close-loop.
Exponential Weighted Factor: used to set the exponential weighting coefficient for control
close-loop, it means control reaction speed to the test changes. The smaller this value, the faster the
control reaction, the larger the value, control reaction is slower, smoother.
DOF (Degrees of freedom): is calculated by the Average Number per Loop and Exponential
Weighted Factor:
Degrees of freedom = 2 x Average Number per Loop × (2 ×Exponential Weighted Factor -1)
Shutdown Rate: Defines the complete stopping time for the test. When vibration control system
receives the stop command, the software will not instantly drop the drive signal directly to zero, but
gradually reduces the drive signal until the drive signal is zero. Shutdown rate defines the rate of the
system make drive signal reduce to zero.
------------------------------------------------------------------------------------------------------------------------ 223
In Running Parameters column:
Loop Gain: set compensation gain of the system transfer function
Level Slew Rate: define the changing rate of level when the test level is changed, including the cases
of start test, change test level in the schedule, manually set the level, level increases and decreases.
Copyright © DynaTronic Corporation Ltd. | All Rights Reserved
Chapter 4 Test Settings
Level Step: define the amount of change for each peak level increase or decrease.
FRF Slew Rate: refers to the change rate while frequency response function is changing.
Reset Averaging when Level Changing: check this, then software will reset average at any level
changing.
Manual Level when Continue Test: check this, at the time when continue execute test after
interrupt, there is a prompt box as shown in Figure 4-210.
Figure 4-210
Equalization Parameters bar
Startup Volt: set the starting drive voltage value.
Startup Time: define time for drive voltage from the startup voltage up to the maximum driving
voltage.
Loop Gain: Set the compensation gain of the transfer function.
Select Advanced option, as shown in Figure 4-211.
Figure 4-211
In Sine Tones Column:
224 Start Duration: define the starting rate of the sine signal.
Stop Duration: define the stop rate of the sine signal.
Copyright © DynaTronic Corporation Ltd. | All Rights Reserved
Chapter 4 Test Settings
Compress Factor: indicate the adjust speed of driving spectrum which according to the control
signals. Smaller compress factor value, adjusting faster; greater the compress factor value, adjusting
slower, but the better the security. The Compress Factor’s range is 1~1000.
Gain check minimum driving amplitude: for the system to determine whether the open-loop.
When the drive voltage is greater than the value set here, the system will begin to open loop
detection, to avoid erroneous determination in some cases.
Response Duration: the response time of sinusoidal signal, is selected as fast or slow。
Select the Safety Parameters tab in the Control Parameters dialog box, as shown in Figure 4-212.
Figure 4-212
Equalization Check column:
First Drive Check: the ratio of the driving voltage and maximum allowable driving voltage in the
equalization stage, while doing first loop checking.
Second Drive Check: the ratio of the driving voltage and maximum allowable driving voltage in the
equalization stage, while doing first loop checking
Max Drive Volt: Set the system maximum drive voltage in equalization stage
--------------------------------------------------------------------------------------------------------------------------
Running Check column:
Max Drive: set system maximum drive voltage in uptime stage.
--------------------------------------------------------------------------------------------------------------------------
Channel Check column:
Open-loop Check Level: contains Standard, Loose and Strict three choices. The default is Standard,
if select Loose, it will relax the judging criterion for open-loop; and if you choose Strict, then at
runtime judging criterion for open-loop is more stringent.
Channel Maximum Noise: set the maximum allowable channel noise at system operational phase.
Check Channel Gain Loss Check, it means the system will automatically check if the gain is lost in
the test. 225
--------------------------------------------------------------------------------------------------------------------------
Advanced: Click to open the Advanced dialog box. As shown in Figure 4-213.
Copyright © DynaTronic Corporation Ltd. | All Rights Reserved
Chapter 4 Test Settings
Figure 4-213
Check Resume from Aborted: allows the user to continue testing directly from the interruption
point after test interrupt.
4.12.4 Edit Test
Click Edit Test on dropdown of Setup or click button on the toolbar, as shown in Figure
4-214. In the dialog box, objective profile can be defined in tabular form, also updated and displayed
real-timely. This dialog includes three tabs, respectively are Sine Tone, Limit and Schedule.
Figure 4-214
Click the Sine Tone option, the user can accord test requirements define the type, number and
magnitude of the sine signal. In the meantime define the alarm upper and lower limits abort upper
and lower limits.
226 In the Figure 4-214, the Type column is to set the type of the sine signal, optional Dwell or Sweep.
Copyright © DynaTronic Corporation Ltd. | All Rights Reserved
Chapter 4 Test Settings
If select Dwell, define the signal level in the level column, set up the definition method of level in the
column type, optional “g”, “m /s “,” mm “and” profile “, four ways to define the magnitude of the sine
signal, respectively, which means acceleration, velocity, displacement, or spectrum. If you choose to
define the level of the sine signal of “g”, “m / s” or “mm”, just input value to the desired setting; if
you select “profile”, click the button to open the dialog box to set the level of the sine signal. No
matter what manner to define the level, the dwell frequency will be always according to “Start
Frequency” column.
If select Sweep, define the signal level in the level column, set up the definition method of level in
the column type, optional “g”, “m /s “,” mm “and” profile “, four ways to define the magnitude of the
sine signal, respectively, which means acceleration, velocity, displacement, or spectrum. If you
choose to define the level of the sine signal of “g”, “m / s” or “mm”, just input value to the desired
setting; if you select “profile”, click the button to open the dialog box to set the level of the sine
signal.
Frequency column is to set the frequency of swept sine high limit, low limit and start frequency; in
Type of Sweep column defines type (type is optional logarithmic or linear), sweep rate and sweep
direction.
Insert: insert below the current row.
Delete: delete the current selected row.
Append: add a row in the bottom of the table.
Harmonic is divided into "none", "All", "odd" and "even" four choices. If you select even
numbers, the number of harmonics is 2,4,6,8 in turn ...; Select odd numbers, the number of
harmonics is 3,5,7,9 in turn...
Figure 4-215
Import from File: Users can import .txt or .csv format files directly.
Refresh: After reset the test profile, click on the Refresh button to update the display in the top of
the dialog box.
Max Analysis Lines: define the max analysis spectrum for the selected sine tone. VibExpert allows
users to define the max analysis line for each sine tone.
Segment Sweep: divide the frequency range into several equal segments and sweep together.
Frequency Range: define frequency range of test spectrum. According to the defined frequency range
and analysis lines, automatically calculate and display the sampling frequency, the frame time,
sampling points and the frequency interval.
Export: store the settled test profile as a. spe file.
227
Import: direct import the stored test profile file (. spe file).
Profile Description: edit the related information of the current profile.
Click the Limit option, can be displayed maximum acceleration, maximum speed, maximum
Copyright © DynaTronic Corporation Ltd. | All Rights Reserved
Chapter 4 Test Settings
displacement and maximum force calculated according to the Sweep Spectrum, and mean while
compared with the parameters of shaker table, calculated and displayed whether the test spectrum
exceeds the shaker table limits. As shown in Figure 4-216.
Also you can define the RMS Tolerance limit manually. Check the Manual option, and enter the
needed value in Minus Abort, Minus Alarm, Profile, Plus Alarm and Plus Abort. RMS Tolerance
limit is RMS way to limit the control signal in order to provide protection for the test.
Figure 4-216
Click Schedule tab in the Edit Test dialog box, as shown in Figure 4-217. The schedule table is for
user to pre-establish test sequence.
228
Copyright © DynaTronic Corporation Ltd. | All Rights Reserved
Chapter 4 Test Settings
Figure 4-217
Schedule dialog box on the left the first column is the sequence number of test events run, each test
event in accordance with the order. As shown in Figure 4-218.
Figure 4-218
Type: select the type of test events, click button, and select the desired test event. Insert, Append
and Delete for editing this table. Sine on random test’s all selectable test events as shown in Figure 229
4-219.
Copyright © DynaTronic Corporation Ltd. | All Rights Reserved
Chapter 4 Test Settings
Figure 4-219
Level Test: Select Level Test, as shown above, need to define the level (%) as well as required test
time under this level.
Sine Tone: select Sine Tone, in the parameters column, click button, and select to turn on the
desired sine tones. Enable Sweep option is to control Sine Tone’s sweep. If you check Enable Sweep
make sine sweep tones to sweep, dwell sine tones stay the same. If not, change sweep to dwell,
dwell sine tones stay the same. As shown in Figure 4-220.
Figure 4-220
Pause: select Pause in the Type column is to suspend the vibration test system. Pause event is
simply to set the pause time.
Start Loop: select Start Loop in the test Type column, Start Loop and End Loop should be used in
230 pair cannot use only one of them. Events between Start Loop and End loop will execute loop for
several times which is set in the Start Loop row. E.g., as shown in Figure 4-221 the events Level Test
and Test Report will execute loop twice. Cycle can be nested but must be used in pairs.
Copyright © DynaTronic Corporation Ltd. | All Rights Reserved
Chapter 4 Test Settings
Figure 4-221
Enable Abort Check: allow test interrupt for checks.
Disable Abort Check: disable test interrupt for checks.
Open Loop: stop online updating system FRF and other close-loop control parameters, the system
will not be based on the feedback signal to correct the drive signal.
Close Loop: online updating system FRF and close-loop control parameters, the system will be based
on the feedback signal to correct the drive signal. The close-loop control of the system is the default
control mode.
Save: save the test. Save the content, format, etc. according to the Save Setup dialog box.
Test Report: automatic generation of test reports. Save Word or PDF format of the report which can
be selected in the Parameters column.
DIO output: select the DIO Output. See chapter 2.12 for detail instructions.
4.13 Transient Capture Test Settings
This section describes the Transient Capture test set. And other vibration test function is not the
same, Transient Capture is used to capture the impact of the signal, its typical software interface is
shown in Figure 4-222.
231
Copyright © DynaTronic Corporation Ltd. | All Rights Reserved
Chapter 4 Test Settings
Figure 4-222
In this software interface, the default display window is divided into upper and lower parts. As
shown in Figure 4-223.
Figure 4-223
The upper portion of the default window displays the desired waveform and information for all input channels.
Part of the table on the window can be customized with the right button menu, as shown in Figure 4-224.
232
Copyright © DynaTronic Corporation Ltd. | All Rights Reserved
Chapter 4 Test Settings
Figure 4-224
In top of the default window, define the ideal waveform and all channels signal.
Pulse: display signal amplitude and signal width (duration).
Integration Interval:Integration interval signal and calculate the interval velocity deformation
analysis.
Speed Change Amount: speed change amount signal
Figure 4-225
Low Pass Filter: low pass filter cut-off frequency
Max: the maximum amplitude of the signal
Min: the minimum amplitude of the signal
In the bottom of the dialog box, display the time domain. In the time domain, display ideal waveform,
abort plus, abort minus and input channels time signal.
Here describes the Sine on Sine test settings. To start Sine on Sine test, operating engineers need pay
special attention to the Setup drop-down menu, here we need to setup all parameters to complete
vibration test. Usually necessary settings are Engineering Units, Shaker Parameters, Input
Channel settings, Control Parameters and Edit Test. Before each vibration test, you need to check
if every parameter is ready. Click Setup drop-down menu, the contained options shown in Figure
4-226. The Signal Name item please refers to the 2.18 introduction.
233
Copyright © DynaTronic Corporation Ltd. | All Rights Reserved
Chapter 4 Test Settings
Figure 4-226
4.13.1 System Configuration
Click System Configuration option in the Setup drop-down menu, or click tab in the
parameter setup tab, users will open the dialog box of System Configuration, as shown in Figure
4-227. Users can set up parameters for Project Information, Units and Signal Style, etc. The Signal
Name item please refers to the 2.18 introduction.
Figure 4-227
Select Units tab in the System Configuration dialog box. Users can select the appropriate
engineering units. See 2.9 for more details.
Select the E-mail tab in the System Configuration dialog box, See 3.4 for more details. VibExpert
control software allows user to send test information via email.
Select Signal Style tab in the System Configuration dialog box, See 3.4 for more details.
Select the Miscellaneous tab in the System Configuration dialog box, See 3.4 for more details.
Select the Web Server tab in the System Configuration dialog box to enable the Web server and
allow users to remotely monitor the test, See 3.4 for more details.
234 4.13.2 Edit Channel
Click Edit Channel in the Setup drop-down menu, or click on tab in the parameter setup
Copyright © DynaTronic Corporation Ltd. | All Rights Reserved
Chapter 4 Test Settings
tab, users will open the dialog box of Edit Channel as shown in Figure 4-228. Users can set up
parameters for Input Channel.
Figure 4-228
Input Channel pane is used for setup parameters for input channel, for more information, please
refers to chapter 2.10.
4.13.3 Edit Test
Click Edit test in the Setup drop-down menu, or click on tab in the parameter setup tab,
users will open the dialog box of Edit test, as shown in Figure 4-229. In the upper left of the dialog
box, the ideal waveform and ideal shock response spectrum (SRS) are updated and displayed
real-timely. In the upper right of the dialog box, Analysis Target allows users to define ideal
waveform by selecting different ways of shock response spectrum breakpoints. At the bottom of the
dialog box, there are three options for Trigger, Ideal Waveform and SRS.
235
Copyright © DynaTronic Corporation Ltd. | All Rights Reserved
Chapter 4 Test Settings
Figure 4-229
Analysis target column have two options for users to define the ideal waveform. There are three
options including Ideal Waveform, SRS (Break Points) and None. Click Ideal Waveform tab, which
allow users to setup ideal waveform for experimental test. At this time, the Ideal Wave tab below
and the Ideal Wave column under SRS options are activated. Click SRS (Break Points) tab, which
allow users to setup ideal waveform by defining break points of shock response spectrum (SRS). At
this time, the Break Points option under SRS tab is activated. The Export and Import tabs allow
users to export and import ideal waveform.
Figure 4-230
Export: Save the test setup configuration profile as a .tst file.
Import: Import the saved test setup configuration profile (a .tst file) directly.
In the dialog box, as shown in Figure 4-230, click Trigger tab, then users can set up parameters for
trigger.
In the Trigger tab, three columns need to be set. They are Trigger, Sampling and Analysis,
respectively.
As shown in Figure 4-231, for the Trigger column:
236
Figure 4-231
Copyright © DynaTronic Corporation Ltd. | All Rights Reserved
Chapter 4 Test Settings
Channel: there are three options for channel setup, namely No Trigger, All and 1. Where No
Trigger means there is no trigger condition, and the system is free running. All means all channels
are trigger channels, and the acquisition will start only under all channels reaches the setting trigger
condition. 1 means only the 1st channel is a trigger channel, and the acquisition will start when the
1st channel reaches the set trigger condition.
Level: define level for triggering, where direct input the required trigger level.
Slope: there are three options for slope, namely Rising, Down and Bi-slope.
Pre Trigger: define Pre Trigger conditions, defined trigger level in percentage.
As shown in Figure 4-232, in the Sample column, users can set up capture duration and sampling
frequency. If user click Auto tab, the system will automatically select the matching sampling
frequency.
Figure 4-232
In the Analysis column, as shown in Figure 4-233, this part allows users select different ways to
calculate the peak value of pulse. If users select Half Sine Wave tab, the system take the maximum
value as the pulse peak; if users select Square Wave tab, the system take the effective data
computing from a range period as an approximation peak. Fit Channel allows users to select one
channel, and matching signal in this channel with the ideal waveform.
Figure 4-233
Click Ideal Waveform tab, where users can define the relevant parameters about ideal waveform
according to the requirement of the test. As shown in Figure 4-234.
237
Copyright © DynaTronic Corporation Ltd. | All Rights Reserved
Chapter 4 Test Settings
Figure 4-234
Type: define different type of ideal waveform, namely Half Sine, Terminal Peak Saw Tooth and
Trapezoidal waveform. Except for Trapezoidal waveform, Half Sine and Terminal Peak Saw Tooth
waveform need to set the parameters for Amplitude and Pulse Duration. For Trapezoidal Waveform,
users need to set the parameters for Amplitude, Peak Duration, Rise Duration, and Fall Duration. As
shown in Figure 4-235.
Figure 4-235
Amplitude: setup the main peak amplitude of main pulse
Pulse Duration: setup the time width of main peak
Auto Match: select the ideal waveform of the analysis target column. Click Auto Match, system
will automatically choose Trigger Level and Capture Duration, according to Amplitude and Pulse
Duration of ideal waveform.
Tolerance: define tolerance. There are four options, namely MIL-STD-810G, IEC 68-2-27, ISO
standard and User Defined. If users select MIL-STD-810G, IEC 68-2-27 or ISO standard options,
the system automatically setup related parameters according to the selection criteria. If users select
User Defined option, parameters such as the Tolerance (the main pulse amplitude percentage) and
the Check Width (main pulse width percentage) need to set by users. In the Tolerance column,
users can define the tolerance in percentage of the main pulse amplitude. In the Check Width
column, users can define the check width in percentage of the main pulse width. As shown in Figure
4-236.
238
Copyright © DynaTronic Corporation Ltd. | All Rights Reserved
Chapter 4 Test Settings
Figure 4-236
Refresh: after selecting Tolerance option for User Defined, and reset the ideal waveform, click
Refresh tab to refresh and display signal in the top of the dialog box.
Shock Response Spectrum: in the Shock Response Spectrum Column, Frequency Range is set by
users. Tolerance defines the Tolerance of SRS in Ideal Waveform, either by percentage or dB. As
shown in Figure 4-237.
Figure 4-237
Click SRS tab, as shown in Figure 4-238, users can define Analysis Parameters, Break Points and
Ideal Waveform according to the test requirements.
Figure 4-238
As shown in Figure 4-239, Analysis Parameters column is used to set the relevant analysis
parameters, such as SRS Type, Fractional Octave Number, Reference Frequency, Damping Ratio and Q
value.
239
Figure 4-239
Copyright © DynaTronic Corporation Ltd. | All Rights Reserved
Chapter 4 Test Settings
SRS Type: define the type of shock response spectrum. There are three options namely Primary
Spectrum, Residual Spectrum and Composite Spectrum. In the upper-right part of dialog box for
Analysis Target column, if users select Ideal Waveform, all three options are available. Otherwise,
the system default spectrum is Composite Spectrum.
Fractional Octave Number: define the frequency interval of the analysis SRS, and any integer value
between 1 to 48 can be defined.
Reference Frequency: means the reference frequency for generating the frequency points.
e.g.: if the reference frequency is 100Hz, and a resolution of 1/3 octave, then the frequency point
before the reference frequency:
Fn=100/2(1/3) =79.37
The frequency point after the reference frequency:
Fn=2(1/3) ×100 =125.992
The Damping Ratio and the Q value are the two parameters used for SRS analysis. Wherein the
Damping Ratio is the ratio of the actual damping and the critical damping, the Q value reflects the
steepness of the resonance peak, the higher the value, the greater the response oscillation.
In the upper right of the dialog box, Analysis Target column select Shock Response Spectrum SRS
(Break Points). At this time, the Break Points column is editable, as shown in Figure 4-240. Break
Points defined the Shock Response Spectrum. The user can set the frequency and the acceleration
value according to the test requirements, as well as setup the interrupt limits.
Figure 4-240
Left Slope: based on the current frequency, the slope of a straight line on the left. In the dialog box,
the left slope value can be entered directly.
Right Slope: based on the current frequency, the slope of a straight line on the right. In the dialog
box, right slope value can be entered directly.
In the diagram, the meaning of each tab of the dialog below:
Insert: insert a row below the current selected row;
Delete: delete the current selected row;
Append: add a row in the bottom of the table;
Calculate Break Points: click this option, the system automatically calculate the value for break
point based on users' setup parameters.
240
Copyright © DynaTronic Corporation Ltd. | All Rights Reserved
Chapter 4 Test Settings
4.14 Vibro-Shock Test Settings
Here describes the Vibro-Shock test settings. To start Vibro-Shock test, operating engineers need pay
special attention to the Setup drop-down menu, here we need to setup all parameters to complete
vibration test. Usually necessary settings are Engineering Units, Shaker Parameters, Input
Channel settings, Control Parameters and Edit Test. Before each vibration test, you need to check
if every parameter is ready. Click Setup drop-down menu, the contained options shown in Figure
4-241. The Signal Name item please refers to the 2.18 introduction.
Figure 4-241
4.14.1 System Configuration
Click System Configuration in the Setup drop-down menu, or click button in the parameter
setting toolbar will open the dialog box shown in Figure 4-242, you can select the required
Engineering Units and set Shaker Parameters etc. in the dialog box.
Figure 4-242
Select Engineering Units tab in the System Configuration dialog box.
241
According to the user's habits and requirements, select the appropriate engineering units. See 2.9 for
more details.
Select the Shaker Parameters tab in the System Configuration dialog box, the user can set the
parameters of the shaker. See 2.11 for more details.
Copyright © DynaTronic Corporation Ltd. | All Rights Reserved
Chapter 4 Test Settings
Select the E-mail tab in the System Configuration dialog box, See 3.4 for more details. VibExpert
control software allows user to send test information via email.
Select Signal Style tab in the System Configuration dialog box, See 3.4 for more details.
Select the Miscellaneous tab in the System Configuration dialog box, See 3.4 for more details.
Select the Web Server tab in the System Configuration dialog box to enable the Web server and
allow users to remotely monitor the test, See 3.4 for more details.
4.14.2 Edit Channel
Click on Edit Channel in the Setup drop-down menu or click on button in setup toolbar to
open the Edit Channel dialog box. As shown in Figure 4-243, the Edit Channel dialog box contains
three tabs, respectively is Input Channel, AUX Channel, Digital Input and Digital output.
Figure 4-243
Select the Input Channel tab in the Edit Channel dialog box as shown in Figure 4-243, here to set
the relevant parameters of the input channels. See chapter 2.10 for detail instructions.
Select the AUX Channel tab in the Edit Channel dialog box as shown in Figure 4-244. AUX channel
can be used as differential mode to drive the vibration table.
242
Copyright © DynaTronic Corporation Ltd. | All Rights Reserved
Chapter 4 Test Settings
Figure 4-244
In the dialog box shown in Figure 4-244, where:
Disable: do not use AUX channel.
Differential Output: output signal of the differential pair formed with the drive channel.
Select Digital Input tab in the Edit Channel dialog box, here can set digital input. Digital Input can
make control commands transmit to the vibration control system through the digital input pins. See
chapter 2.12 for more detail instructions.
Select Digital Output tab in the Edit Channel dialog box, here can set digital input. Digital Output
can make control commands transmit to the external system through the digital input pins. See
chapter 2.12 for more detail instructions.
4.14.3 Control Parameters
Click the Setup drop-down menu in the Control Parameters or click button in the setup
toolbar to open the dialog box shown in Figure 4-245. Control Parameters dialog box contains three
tabs: Test Parameters, Advanced and Safety Parameters.
243
Copyright © DynaTronic Corporation Ltd. | All Rights Reserved
Chapter 4 Test Settings
Figure 4-245
Test Parameters tab including General Parameters, Running Parameters and Equalization
Parameters three columns to be set up.
In General Parameters column, Control Strategy has Weighted Average, Max and Min three optional,
Weighted Average is used in condition of two and more than two channels as the control channel;
for multi-channel control, the default control strategy is the Weighted Average.
Weighted Average: apply the weighting factor to each input signal of control channel, superimpose
all the control signals to generate a control signal.
Maximum: checking all input signal of each frequency point of all the control channels, then
generate synthesized control spectrum based on the maximum signal of each frequency point.
Minimum: checking all input signal of each frequency point of all the control channels, then
generate synthesized control spectrum based on the minimum signal of each frequency point.
Average Number per Loop: used to set the linear average number of each close-loop.
Exponential Weighted Factor: used to set the exponential weighting coefficient for control
close-loop, it means control reaction speed to the test changes. The smaller this value, the faster the
control reaction, the larger the value, control reaction is slower, smoother.
DOF (Degrees of freedom): is calculated by the Average Number per Loop and Exponential Weighted
Factor: Degrees of freedom = 2 x Average Number per Loop × (2 ×Exponential Weighted Factor -1)
Shutdown Rate: Defines the complete stopping time for the test. When vibration control system
receives the stop command, the software will not instantly drop the drive signal directly to zero, but
gradually reduces the drive signal until the drive signal is zero. Shutdown rate defines the rate of the
system make drive signal reduce to zero.
-------------------------------------------------------------------------------------------------------------------------
244 In Running Parameters column:
Loop Gain: set compensation gain of the system transfer function
Level Slew Rate: define the changing rate of level when the test level is changed, including the cases
of start test, change test level in the schedule, manually set the level, level increases and decreases.
Copyright © DynaTronic Corporation Ltd. | All Rights Reserved
Chapter 4 Test Settings
Level Step: define the amount of change for each peak level increase or decrease.
FRF Slew Rate: refers to the change rate while frequency response function is changing.
Reset Averaging when Level Changing: check this, then software will reset average at any level
changing.
Manual Level when Continue Test: check this, at the time when continue execute test after interrupt,
there is a prompt box as shown in Figure 4-246. In the dialog box, if check Manual Level when
Continue Test, it means interrupt at the next test, will continue prompt Set Level dialog box; if not
checked, the next test is interrupted to continue, will not appear Set Level dialog box. If you check
the Manual Level, the test will run in holding, test level is set here; if not check the Manual Level, the
test run in accordance with the schedule.
Figure 4-246
Equalization Parameters bar, Startup Mode includes three options: Measure Online, Last Measure
and File; Signal Type includes three options: profile, Uniform Random and Shaped Random; Select
Measure Online and Shaped Random for obtaining the frequency response function in formal
equalization process. This is the default access method, and if this option is selected, you need to set
the following parameters:
Startup Volt: set the starting drive voltage value.
Startup Time: define time for drive voltage from the startup voltage up to the maximum driving
voltage.
Level: the magnitude while equalization.
Loops: the number of close-loop while equalization, it is the transfer function updating number, each
close-loop update transfer function once.
Loop Gain: Set the compensation gain of the transfer function.
Min. Coh: The correlation coefficient between control channel and output channel.
Start Schedule Test after Equalization: check this, after equalization test will automatically start
without notification. If unchecked, when equalization complete, it will prompt a dialog box as shown
in Figure 4-247.
245
Copyright © DynaTronic Corporation Ltd. | All Rights Reserved
Chapter 4 Test Settings
Figure 4-247
According to the equalization results, the user can choose whether to proceed with the test.
Select Uniform Random, you need set up the dB of SNR.
Select Shaped Random, then the shaped random profile is editable.
Select Last Measure, it means adopt the frequency response function obtained in last test as the
frequency response function of the test. No need for equalization before start test.
Select File, you need to click as shown in Figure 4 40, import frequency response function as the
frequency response function of this test, no need for equalization before start test.
Select Security Parameters tab, as shown in Figure 4-248.
246
Figure 4-248
Equalization Check column:
First Drive Check: the ratio of the driving voltage and maximum allowable driving voltage in the
Copyright © DynaTronic Corporation Ltd. | All Rights Reserved
Chapter 4 Test Settings
equalization stage, while doing first loop checking.
Second Drive Check: the ratio of the driving voltage and maximum allowable driving voltage in the
equalization stage, while doing first loop checking
Max Drive Volt: Set the system maximum drive voltage in equalization stage
--------------------------------------------------------------------------------------------------------------------------
Running Check column:
Max Drive: set system maximum drive voltage in uptime stage.
--------------------------------------------------------------------------------------------------------------------------
Channel Check column:
Open-loop Check Level: contains Standard, Loose and Strict three choices. The default is Standard,
if select Loose, it will relax the judging criterion for open-loop; and if you choose Strict, then at
runtime judging criterion for open-loop is more stringent.
Channel Maximum Noise: set the maximum allowable channel noise at system operational phase.
Check Channel Gain Loss Check, it means the system will automatically check if the gain is lost in
the test.
Advanced: Click to open the Advanced dialog box. As shown in Figure 4-249.
Figure 4-249
Point Check: set maximum allowable exceeded point number, if reached, test will interrupt. Set in
two ways, one direct set of Points, such as the setting value is 614, if the exceeded points reached
614 points, test interrupt; or set in Ratio, the percentage of the exceeded points to total number of
data points that over the value set, the test is interrupted.
4.14.4 Edit Test
Click Edit Test on dropdown of Setup or click button on the toolbar, as shown in Figure 4-250.
In the dialog box, objective profile can be defined in tabular form, also updated and displayed
real-timely. This dialog includes five tabs, respectively are Broadband, Shape, Limit and Schedule.
247
Copyright © DynaTronic Corporation Ltd. | All Rights Reserved
Chapter 4 Test Settings
Figure 4-250
Click Broadband option, you can according to the test target define objective spectrum 1, such as
sweep frequency range and amplitude level, at the same time alarm minus, alarm plus, abort minus
and abort plus can be defined. Where:
Left Slope: based on the current frequency point as the starting point, the slope of a straight line on
the left.
Right Slope: based on the current frequency point as the starting point, the slope of a straight line on
the right.
248
Copyright © DynaTronic Corporation Ltd. | All Rights Reserved
Chapter 4 Test Settings
Figure 4-251
As shown in Figure 4-251, you can see the corresponding diagram above the dialog box by selecting
Displacement or Velocity.
Figure 4-251 each button’s meaning as below:
Insert: insert below the current row.
Delete: delete the current selected row.
Append: add a row in the bottom of the table.
Refresh: After reset the test profile, click on the Refresh button to update the display in the top of
the dialog box.
Calculate Break Point: check this option software will automatically calculate the value of the
crossover point based on user broadband spectrum.
Test Data: Click Open dialog box. If the user already has a required test data file as a target spectrum,
this selection can be directly imported.
RMS: calculate and display RMS value of profile automatically. Click can adjust value.
Slope: slope unit optional dB/Hz (linear) or dB/Oct (log).
Frequency Range: define frequency range of test spectrum. According to the defined frequency
range and analysis lines, automatically calculate and display the sampling frequency, the frame time,
sampling points and the frequency interval.
Analysis Lines: define the analysis lines of test spectrum. Check Auto software according to the set of
test spectrum and frequency range automatically select the analysis line, otherwise the user needs to
choose their analysis spectrum line. According to the defined frequency range and analysis spectral
line number, the system automatically calculates and displays the sampling frequency, Frame time, 249
Frame size and Delta F.
Multiple Profiles: used to define multi-profile test.
Profile Description: edit the related information of the current profile.
Copyright © DynaTronic Corporation Ltd. | All Rights Reserved
Chapter 4 Test Settings
Export: store the settled test profile as a. spe file.
Import: direct import the stored test profile file (. spe file).
History Signals: can set points and resolutions. Historical signal display points, signal points a total of
5 block optional, users can customize the set resolution points, set the time domain interval of
historical signals.
Oscillograph Points: You can set the number of points displayed by the oscillograph signal.
Click the Shape option, can be displayed a window that modulates the random signal based on the
shape spectrum you set, and to crop the output random signal with a window. This is shown in
Figure 4-252.
Figure 4-252
Click the Limit option, can be displayed maximum acceleration, maximum speed, maximum
displacement and maximum force calculated according to the Sweep Spectrum, and mean while
compared with the parameters of shaker table, calculated and displayed whether the test spectrum
exceeds the shaker table limits. As shown in Figure 4-253.
Also you can define the RMS Tolerance limit manually. Check the Manual option, and enter the
needed value in Minus Abort, Minus Alarm, Profile, Plus Alarm and Plus Abort. RMS Tolerance
limit is RMS way to limit the control signal in order to provide protection for the test.
250
Copyright © DynaTronic Corporation Ltd. | All Rights Reserved
Chapter 4 Test Settings
Figure 4-253
Click Schedule tab in the Edit Test dialog box, as shown in Figure 4-254. The schedule table is for
user to pre-establish test sequence.
Figure 4-254
Schedule dialog box on the left the first column is the sequence number of test events run, each test
251
event in accordance with the order.
Type: select the type of test events, click button, and select the desired test event. Insert,
Append and Delete for editing this table. Sine on random test’s all selectable test events as shown
Copyright © DynaTronic Corporation Ltd. | All Rights Reserved
Chapter 4 Test Settings
in Figure 4-254.
Level Test: Select Level Test, as shown above, need to define the level (%) as well as required test
time under this level.
Pause: select Pause in the Type column is to suspend the vibration test system. Pause event is
simply to set the pause time.
Start Loop: select Start Loop in the test Type column, Start Loop and End Loop should be used in
pair cannot use only one of them. Events between Start Loop and End loop will execute loop for
several times which is set in the Start Loop row. For e.g., as shown in Figure 4-255, the events Level
Test and Test Report will execute loop twice.
Figure 4-255
Enable Abort Check: allow test interrupt for checks.
Disable Abort Check: disable test interrupt for checks.
Open Loop: stop online updating system FRF and other close-loop control parameters, the system
will not be based on the feedback signal to correct the drive signal.
Close Loop: online updating system FRF and close-loop control parameters, the system will be based
on the feedback signal to correct the drive signal. The close-loop control of the system is the default
control mode.
Save: save the test. Save the content, format, etc. according to the Save Setup dialog box.
Test Report: automatic generation of test reports. Save Word or PDF format of the report which can
be selected in the Parameters column.
252 DIO output: select the DIO Output. See chapter 2.12 for detail instructions.
Copyright © DynaTronic Corporation Ltd. | All Rights Reserved
Chapter 5 Menus and Commands
Chapter 5 Menus and Commands
VENZO vibration controller software VibExpert menu bar as shown in the Figure 5-1, including File,
View, Setup, Data Save, Analysis, Test, Data Record, Graph, Cursor, Window and Help
11options.
Figure 5-1
5.1 File Menu
File menu contains Close, Save, Save as, Save as Default File, Delete Default File, Open Data
Folder, Open Program Folder, Report Setup, Word Report, PDF Report, Print Setup, Print and
Exit options, as shown in Figure 5-2.
Figure 5-2
Close: Close the current test and exit the current application module.
Save: save the current test as a project, to save the parameter settings, signal displayed panes and
other information.
Save as: Click to open the Save As dialog box, as shown in Figure 5-3. Storage required in the dialog
box, select the path and file name, and then click the Save button to save the current test as a.vib
the project file, in this file saved parameter settings, signal displayed, panes and other project
information.
253
Copyright © DynaTronic Corporation Ltd. | All Rights Reserved
Chapter 5 Menus and Commands
Figure 5-3
If you wish to open .vib file saved in the next test, then in the Start Page, click button under
File menu to open the test project. As shown in Figure 5-4.
Figure 5-4
Open the Open dialog box, as shown in Figure 5-5. According to file storage path and file name (.vib),
click Open button to open the project file previously saved.
254
Figure 5-5
Copyright © DynaTronic Corporation Ltd. | All Rights Reserved
Chapter 5 Menus and Commands
Saved as Default File: click the parameter settings, including all options menu bar, save for the
default parameter settings. After saved as the default parameters, users open the software next, all
parameters in the Setup menu is same with the last setting value when click Save As Default File.
Delete All Default File: Click then default parameter file is deleted.
Open Data Folder: Click to open the stored data folder.
Open Program Folder: Click to open the program folder.
Report Setup: Select the Report Setup in the File menu; open the test Report Setup dialog box, as
shown in Figure 5-6.
Figure 5-6
In Test Report Setup dialog box:
Report Directory: Show report storage path, select User defined and click button set report
storage path.
Word Template: generate a report template file path and name, click on button to select the
template file.
Report Name: Set the name of the test report.
Page Orientation: optional Horizontal or Vertical, define the report page layout.
Report Content: define the report contents. In the table, each row represents a content item; the
system default contains six projects content: Current pane, Input channel parameters, profile
parameters, schedule parameters, Shaker parameters and Save test. Click Insert or Append increase
the contents of the report project; click the Delete to reduce the contents of the report project. Click
the button in the Entry column; you can select the desired content, as shown in Figure 5-7. The
255
contents of each item can be changed.
Copyright © DynaTronic Corporation Ltd. | All Rights Reserved
Chapter 5 Menus and Commands
Figure 5-7
Select Result File content items allow the user to select an existing file as the content of the test
report. Click button to select the required files to add to the test report.
Check the Prompt setup before creating test report will prompt report content settings when
creating test report.
Click on the Word Report or PDF Report in File menu, or click the button as shown in Figure 5-8,
can automatically generate a Word report or PDF report.
Figure 5-8
Print: as shown in Figure 5-9, contains two options: Screen and Graph, click and directly print out
the entire screen and graph.
Figure 5-9
Exit: exit the current application module.
5.2 View Menu
View menu, including the Toolbar and Docking Windows, Status Bar, Application Look, Run
256
Command Customize four options, and the Toolbar and Docking Windows contains Toolbar, Run
Command, Run Status, Channel Status and Windows, shown in Figure 5-10. Check these options,
the corresponding tool bar will display on the interface, if not, then the corresponding tool bar will
be hide.
Copyright © DynaTronic Corporation Ltd. | All Rights Reserved
Chapter 5 Menus and Commands
Figure 5-10
Toolbar: Check this option, the tool bar displayed on the interface, as shown in Figure 5-11.
Figure 5-11
Run Command: Check this option, the run commands displayed on the interface, as shown in Figure
5-12.
Figure 5-12
Run Status: Check this option, the run status displayed on the interface, as shown in Figure 5-13.
Figure 5-13
Channel Status: Check this option, the run status displayed on the interface, as shown in Figure
5-14. 257
Copyright © DynaTronic Corporation Ltd. | All Rights Reserved
Chapter 5 Menus and Commands
Figure 5-14
Status Bar: Check this option, the status bar displayed at the bottom of the interface, as shown in
Figure 5-15.
Figure 5-15
Application Look: Users can according their habits to select different software interface. , as shown
in Figure 5-16.
Figure 5-16
Run Command Customize: Click to open the Run Command Customize dialog box, as shown in
Figure 5-17. The checked command button will be displayed in the Run Command toolbar.
258
Copyright © DynaTronic Corporation Ltd. | All Rights Reserved
Chapter 5 Menus and Commands
Figure 5-17
5.3 Setup Menu
Setup menu, contains System Configuration, Edit Test, Edit Channel and Control Parameters four
options. As shown in Figure 5-18.
Figure 5-18
System Configuration: details see Chapter 4.
Edit Test: details see Chapter 4.
Edit Channel: details see Chapter 4.
Control Parameters: details see Chapter 4.
Signal Name: details see 2.19.
5.4 Data Save Menu
Data Save Menu contains Project Information, Signal and Graph Save Setup, Save Signal and
Graph, Save Frequency Response Signal, Data Package Save Setup, Save Data Package, Run
OfflineViewer.exe, Open Data Folder and Open Program Folder nine options, as shown in Figure
5-19.
259
Copyright © DynaTronic Corporation Ltd. | All Rights Reserved
Chapter 5 Menus and Commands
Figure 5-19
Click Project Information option in Data Save drop-down menu, will open the Project Information
dialog box. In the dialog box, user can set and view the current test project information. See 2.16 for
more details.
Open the Signal and Graph Save Setup dialog box, as shown in Figure 5-20.
Figure 5-20
In the Save Content Column, all the stored signal is displayed in the dialog box, you can
select/deselect signal. Check Current Pane, All Panes and Screen three options, it will be save as a
260 graph file when save date.
Signal File can set the signal’s name and format.
Graph File can set the graph’s name and form.
Click Save Now to save the settings.
Copyright © DynaTronic Corporation Ltd. | All Rights Reserved
Chapter 5 Menus and Commands
In When to Auto Save column, there are three options;
Every pulses: such as input 100, defines each 100 pulses is an automatic storage.
At Abort/Stop: Automatically stored when abort or stop test. It’s the default condition.
At Pause: save test automatically stored at pause.
At end of Schedule Level Test: automatically stored at the end of the test.
Run Status File(*.xls): Check the save, enter a number in the interval column, such as input 10, then
every 10 frames in an automatic storage. After the test, will automatically generate a sine test
information file form Excel.
Save Signal and Graph: click Save Signal and Graph, real-time signal and graph.
Save Frequency Response Signal: click to save frequency response signal manually.
Data Package Save Setup: click to open the dialog box, as shown in Figure 5-21.
Figure 5-21
Save Every min/s: such as input 100, defines each interval of 100 min/s an automatic
storage.
At Abort/Stop: Automatically stored in the abort or stop test.
At end of Schedule Level Test: automatically stored at the end of the test.
Check Save as default defines save all signals data to a package file (.recx), runs Offline Viewer.exe to
Browse data.
Save Folder: Data Folder/Record.
Save Data Package: Click to save test data in real time.
Run OfflineViewer.exe: Click to open Off-line viewer module.
Open Data Folder: Click to open the stored data folder.
Open Program Folder: Click to open the program folder.
5.5 Analysis Menu
5.5.1 Sine Test Analysis Menu 261
The Analysis menu in Sine test includes options Import Signal, Signal Calculate, FRF Signals,
Waterfall Signals, FFT Analysis, THD Analysis, Statistics Signals, Signals Cache Setup, Cache
Copyright © DynaTronic Corporation Ltd. | All Rights Reserved
Chapter 5 Menus and Commands
Signal and Remove Cached Signals, as shown in Figure 5-22.
Figure 5-22
Import Signal: open the Import Signal dialog box, as shown in Figure 5-23.
Figure 5-23
Add: In the dialog box, click on Add button, open the dialog box, and import the required signal files.
The selected signal file information will be displayed in the dialog box.
Delete: Select an imported signal file, click on the Delete button to remove the signal file.
Signal Calculate: open Signal Calculate dialog box, as shown in Figure 5-24. The signal can be
calculated to generate a new signal.
262
Copyright © DynaTronic Corporation Ltd. | All Rights Reserved
Chapter 5 Menus and Commands
Figure 5-24
Click on the Add button, then an increase in a row as shown in Figure 5-25.
Figure 5-25
Add button per click add a row. Each row has four columns, each column click button to make a
selection. The first column is to select the first signal for the calculation, as shown in Figure 5-25.
The second column is to select the calculate method, Plus, Minus, Multiply, Divide by four options,
as shown in Figure 5-26.
263
Copyright © DynaTronic Corporation Ltd. | All Rights Reserved
Chapter 5 Menus and Commands
Figure 5-26
The third column is to select the second signal used in the calculation. The fourth column shows the
name of the calculated signal.
Click the Delete button to delete the selected row.
FRF Signals: open FRF Signal dialog box, as shown in Figure 5-27. It can be used to calculate the
transfer function between the two channels.
Figure 5-27
Add button per click add one row. Each row has three columns; the first column shows the transfer
function name by calculation. The second column for excitation channel information, click button to
select an input channel as the excitation channel and unit, as shown in Figure 5-28. The third column
for the response channel information, click button to select an input channel as the response
channel and unit. Click the Delete button to delete the selected row.
264
Copyright © DynaTronic Corporation Ltd. | All Rights Reserved
Chapter 5 Menus and Commands
Figure 5-28
Waterfall Signal: the waterfall pane shows a 3D signal graph. Click to open the Waterfall Signal
dialog box, as shown in Figure 5-29.
Figure 5-29
On the left of the dialog box which is shown in Figure 5-29, lists the available signals on waterfall plot,
you only need to check the signal required to carry out the waterfall plot analysis. The right side of
the dialog box:
Total Slices: the total frame number in waterfall plot for analysis and recording.
Scrollable View: Check then display signal in rolling mode in the waterfall window.
Type three choices: Sequence, Time and Reference.
Select Time, then the data in waterfall plot is stored to the PC rather than the DSP, therefore, this
way can store a large capacity of data. As shown in Figure 5-30, in the dialog box, you need to set
Total Duration, namely the definition of the length of time of waterfall plot.
265
Copyright © DynaTronic Corporation Ltd. | All Rights Reserved
Chapter 5 Menus and Commands
Figure 5-30
Select Sequence, this type of waterfall plot is generally used with trigger event, such as the impact.
The signal can be in time domain or frequency domain, each order display one frame signal.
Select Reference, can be used as a reference signal of other channel signal, waterfall signal will
display it as the function of the signal. The reference signal is decreases as time go on, waterfall
signal also changes as the reference signal changes. Dialog box as shown in Figure 5-31.
Figure 5-31
Reference Channel: choose an input channel as a reference; this channel signal usually represents
the Z-axis signal of the waterfall chart.
Reference Type: determine RMS or peak value of reference channel
Reference Low: define the minimum value of reference signal for displaying in the waterfall plot.
Reference High: define the maximum value of reference signal for displaying in the waterfall plot
FFT: open FFT Analysis tab in Analytical Content dialog box, as shown in Figure 5-32. Choose
whether to perform FFT analysis.
266
Copyright © DynaTronic Corporation Ltd. | All Rights Reserved
Chapter 5 Menus and Commands
Figure 5-32
THD Analysis: THD Analysis is to calculate the harmonic distortion of the signal. Open the Analysis
Content of the dialog page, as shown in Figure 5-33. In the dialog box, select whether to do
harmonic analysis, also it can choose harmonic order.
Figure 5-33
Statistics Signal: open Statistics Signal tab in Analytical Content dialog box, as shown in Figure
5-34. In the dialog, set the statistical analysis parameters.
Figure 5-34
Duration Resolution: set the statistic calculation interval. If you set value “1”, then it will carry out
the RMS calculation each 1 frame. If you check Record, then Duration Resolution values will default
to 5.
Signal Cache Setup: open the Signal Cache Setup dialog box, as shown in Figure 5-35. In the dialog
box, choose signals to be storage. At the bottom of the dialog box Cached Frames define frame
number. After signal cached, if the user needs to view saved signal, in the Select Signals dialog box,
choose cache signals to display.
267
Copyright © DynaTronic Corporation Ltd. | All Rights Reserved
Chapter 5 Menus and Commands
Figure 5-35
Cache Signals: click will save the signals that selected in the Signal Cache Setup dialog box in
memory. After signal cached, if the user needs to view saved signal, in the Select Signals dialog box,
choose cache signals to display.
Remove Cached Signals: clear the signal data stored in the memory.
5.5.2 Random Test Analysis Menu
The Analysis menu in Random test includes options Import Signal, Signal Calculate, FRF Signals,
Coherence Function, Waterfall Signals, FFT Analysis, Statistics Signals, Frequency Range
(0.5f1~2f2), Signals Cache Setup, Cache Signal and Remove Cached Signals, as shown in Figure
5-36.
268
Copyright © DynaTronic Corporation Ltd. | All Rights Reserved
Chapter 5 Menus and Commands
Figure 5-36
Coherence Function: Open Coherence Function dialog, as shown in Figure 5-37. Users can check the
Coherence Function within each channel.
Figure 5-37
Add button per click add one row. There are three columns for each row, as shown in Figure 5-37.
The first column shows the Coherence Function name by calculation. The second column for
excitation channel information, click button to select an input channel as the excitation channel.
The third column for response channel information, click button to select an input channel as the 269
response channel. Click Delete button to delete the selected rows.
Frequency range (0.5f1~2f2): users will view the extra frequency data. As shown in Figure 5-38.
Copyright © DynaTronic Corporation Ltd. | All Rights Reserved
Chapter 5 Menus and Commands
Figure 5-38
Floating Profile: Check the Floating Profile, you can set the percentage of the start floating level.
Figure 5-39
5.5.3 Classical Shock Test Analysis Menu
The Analysis menu in Classical Shock test includes options Import Signal, Signal Calculate, FRF
Signals, Waterfall Signals, Frequency Spectrum Analysis, SRS Analysis, Statistics Signals,
Floating Profile, Signals Cache Setup, Cache Signals and Remove Cached Signals, as shown in
Figure 5-40.
270
Figure 5-40
Frequency Spectrum Analysis: Click to open the Analysis Content dialog box, as shown in Figure
Copyright © DynaTronic Corporation Ltd. | All Rights Reserved
Chapter 5 Menus and Commands
5-41. Select whether to use Frequency Spectrum Analysis.
Figure 5-41
SRS Parameters: click to open the SRS Parameters dialog box, as shown in Figure 5-42.
Figure 5-42
In the SRS Parameters dialog box:
SRS Type: optional AbsMax, PosMax or NegMax, used to define the sampling method of the shock
response spectrum. PosMax is the maximum positive response value generated by exciting the input
signal; NegMax is the maximum negative response value generated by exciting the input signal;
AbsMax is to take the larger response value between PosMax or NegMax values.
The Damping Ratio and the Q value are the two parameters used for SRS analysis. Wherein the
Damping Ratio is the ratio of the actual damping and the critical damping, the Q value reflects the
steepness of the resonance peak, the higher the value, the greater the response oscillation.
Fractional Octave Number: Defines the frequency interval of the analysis SRS, and can define any
integer value between 1 to 48.
Frequency Range: define frequency range of test spectrum.
Reference Frequency: means the reference frequency for generating the frequency points.
e.g.: if the reference frequency is 100Hz, and a resolution of 1/3 octave, then the frequency before
the reference frequency:
Fn=100/2(1/3) =79.37
The frequency after the reference frequency:
Fn = 2 (1/3) × 100 = 125.992
Statistics Signal: open Statistics Signal page in Analysis Content dialog box, as shown in Figure
5-43, select to take statistics analysis in progress. 271
Copyright © DynaTronic Corporation Ltd. | All Rights Reserved
Chapter 5 Menus and Commands
Figure 5-43
Frame Resolution: set the statistic calculation interval. If you set value “3”, then it will carry out the
RMS calculation each 3 frame. If you check Record, then Duration Resolution values will default to
1.
5.5.4 Transient Capture Analysis Menu
The Analysis menu in Transient Capture test includes the following options, namely Import Signals,
Signal Calculate, Waterfall Signals, Filter Analysis, Tri-axial Resultant, SR Analysis, FFT Analysis,
SRS Analysis, Deflection Analysis, Force/Deflection Analysis, Rotational Shock Analysis, Signals
Cache Setup, Cache Signals and Remove Cached Signals, etc.
Figure 5-44
272
Pulse Invert: open Pulse Invert dialogue box. Users can select the channel which they need to
invert the captured signal, as shown in Figure 5-45. It inverts the pulse signal while captured.
Copyright © DynaTronic Corporation Ltd. | All Rights Reserved
Chapter 5 Menus and Commands
Figure 5-45
Filter Analysis: open Filter Analysis dialog box, here for setup the filter analysis parameters.
Figure 5-46
Type: select the type of filters. There are five options, namely NO, FIR, Butterworth 2-order,
Butterworth 4-order and Butterworth 6-order, as shown in Figure 5-47.
273
Figure 5-47
None: indicate user does not specify the type of filtering.
FIR: select the FIR filter.
Butterworth 2-order: indicate attenuation rate is 12 dB per octave filter.
Copyright © DynaTronic Corporation Ltd. | All Rights Reserved
Chapter 5 Menus and Commands
Butterworth 4-order: indicate attenuation rate is 24 dB per octave filter.
Butterworth 6-order: indicate attenuation rate is 36 dB per octave filter.
Auto Filter: Click this tab indicates the system automatically calculates the filter cut-off frequency
according to shock response signal. Users can set up the filter ratio, and the range is 2~100.
Cutoff Frequency: during filter analysis, if users don't click Auto Filter tab, which means the users
don't select the system default filter. In this case, the filter cut-off frequency can be input manually
by users. As shown in Figure 5-48.
Figure 5-48
High Pass Filter:
Type: Select the type of High-pass filter. The default is not checked Advanced, there are No and
Butterworth 2-order optional; check the lower right corner of the dialog box Advanced, the other optional
FIR, Butterworth 4-order and Butterworth 6-order, a total of five optional. The meaning of each filter is
consistent with Low-pass filter.
Cutoff Frequency: This allows the user to manually set the cutoff frequency for high-pass filtering.
Tri-axial Resultant: open Tri-axial Resultant dialog box, here is used to set relevant parameters for
Tri-axial Resultant. As shown in Figure 5-49.
Figure 5-49
274 When the number of input channel is greater than three, the Add tab is activated. In another words,
Tri-axial analysis can be performed only when the number for input channel is greater than three.
Click Add tab for one time will increase a row in the dialog box, as shown in Figure 5-50. Each row
Copyright © DynaTronic Corporation Ltd. | All Rights Reserved
Chapter 5 Menus and Commands
has four columns, and first column is the name of signal, the second column is the input channel for
shock signal in Z direction, the third column is the input channel for shock signal in X direction, and
the fourth column the input channel for shock signal in Y direction. Users can specify input signal for
tri-axial analysis. Click Delete tab to remove a row.
Figure 5-50
Shock Response Analysis: open Shock Response Analysis dialog box, this pane is used to set the
parameters of shock response analysis. As shown in Figure 5-51. During test, all channels are
activated. VibExpert allows users select signal from all channels for shock response analysis
Figure 5-51
On/Off: allows users select/deselect channel for SRS.
Frequency: define the frequency of the analysis SRS, users can define the frequency based on the
actual situations. Actually, frequency here refers to the natural frequency of the system. By
specifying different frequencies, we can demonstrate shock response at different intrinsic frequency.
Damping Ratio: define the damping ratio for the system. Damping Ratio is the ratio of the actual
damping and the critical damping. Users can enter a value from 0.1 to 100, and the system default
value is 5.
Add Window: define the FFT signal add windows to reduce leakage, there are ten kinds of type can 275
be chosen.
Copyright © DynaTronic Corporation Ltd. | All Rights Reserved
Chapter 5 Menus and Commands
Figure 5-52
SRS Analysis: click the SRS Analysis tab, users will open the SRS Analysis dialog box, here is used to
setup the parameters for SRS Analysis, as shown in Figure 5-53. During the test, all channels are
activated. VibExpert allows users to select signal from the activated input channel for SRS analysis.
Figure 5-53
On/Off: Allows users to select/deselect channel for shock response spectrum analysis.
Damping Ratio: define the damping ratio for the system. Damping Ratio is the ratio of the actual
damping and the critical damping. Users can enter a value from 0.1 to 100, and the system default
value is 5.
Type: select the type of the shock response spectrum. There are three options, namely Primary
Spectrum, Residual Spectrum and Composite Spectrum.
Deflection Analysis: open the Deflection Analysis dialog box. As shown in Figure 5-54, this panel is
used to set the parameters for the Deflection Analysis. During the test, all channels are activated,
and VibExpert allows users to select all activated channels for Deflection Analysis.
276
Copyright © DynaTronic Corporation Ltd. | All Rights Reserved
Chapter 5 Menus and Commands
Figure 5-54
On/Off: this tab allows users to select/deselect channel for defection analysis.
Impact Velocity: this tab defines the Impact Velocity for specimen. Users can specify the impact
velocity base on the actual consideration. If users have setup the drop height, the system wills
automatically calculate the impact velocity.
Drop Height: this tab defines the Drop Height for specimen. Users can specify the drop height base
on the actual consideration. If users have setup the value for impact velocity, the system will
automatically calculate the drop height according to the impact velocity value.
Test Mass: this tab defines the mass for specimen. Users can specify the Test Mass base on the
actual consideration
Force/Deflection Analysis: this tab opens the Force/Deflection Analysis dialog box. As shown in
Figure 5-55, this panel is used to define the parameters of the Force/Deflection analysis. During the
test, all channels are activated, and VibExpert allows users to select all activated channels for
Force/Deflection Analysis.
Figure 5-55
On/Off: this tab allows users to select/deselect channel for Force/deflection analysis.
277
Impact Velocity: this tab defines the Impact Velocity for specimen. Users can specify the impact
velocity value based on actual consideration. If users have set the drop height, the system will
automatically calculate the impact velocity according to the drop height.
Copyright © DynaTronic Corporation Ltd. | All Rights Reserved
Chapter 5 Menus and Commands
Drop Height: this tab defines the drop height for specimen. Users can set the drop height based on
actual consideration. If users have set the impact velocity, system will automatically calculate the
drop height according to the impact velocity value.
Test Mass: this tab defines the test mass for specimen. Users can set the Test Mass base on the
actual consideration.
Rotational Shock Analysis: this tab opens the Rotational Shock Analysis dialog box. As shown in
Figure 5-56, this panel is used to define the parameters for the Rotational Shock Analysis. During the
test, all channels are activated, and VibExpert allows users to select all activated channels for
Rotational Shock Analysis.
Figure 5-56
On/Off: this tab allows the user to select/deselect channels for rotary impact analysis.
Radius: this tab defines the radius for the rotation shock. Users can customize the radius value based
on the actual consideration.
Modify Offset: There are Data Offset and Peak Offset two options, as shown in Figure 5-57.
Figure 5-57
Data Offset: Modify DC offset of Data, the waveform of the Y axial data is shifted up or down with
278
relative to the Y axis.
Peak Offset: there are None and Auto two options, you can set offset width if choose Auto.
Copyright © DynaTronic Corporation Ltd. | All Rights Reserved
Chapter 5 Menus and Commands
5.6 Test Menu
5.6.1 Test Menu in Sine
Options in Test menu of sine test as shown in Figure 5-58.
Figure 5-58
Start: start test
Stop: stop test
Pause: pause the test
Continue: continue test from the point where you paused.
Stop with Exit Sequence: click to stop and quit running the test sequence when running test
sequence is optional.
Start Channel Preview: The main purpose of the preview is to check the system noise and measure
the system transfer function.
Stop Channel Preview: End the initialization work as the measurement of system noise and system
transfer function.
Level: four options, respectively is Level Set, Level Up, Level Down and Resume Schedule Level.
Test Process: contains two options:
Next Schedule Entry: run the next event in the current schedule.
Next Schedule: run the next schedule.
Sweep: contains nine options: 279
Set Frequency: open Set Frequency dialog box, as shown in Figure 5-59, enter a frequency value
to stop the current test and re-start test from the settled frequency point.
Copyright © DynaTronic Corporation Ltd. | All Rights Reserved
Chapter 5 Menus and Commands
Figure 5-59
Sweep Up: click to sweep up from the current frequency point.
Sweep Down: click start to sweep down from the current frequency point. Sweep Up and Sweep
Down are used in pairs, choose one of the options, the other option becomes optional.
Hold Sweep: click and frequency remains constant at current values.
Release Sweep: click to cancel Hold Sweep status. Release Sweep and Hold Sweep are used in
pairs, choose one of the options, the other option becomes optional.
Set Sweep Speed: click to open Set Sweep Speed dialog box, as shown in Figure 5-60. Sweep speed
can be set during sweep process.
Figure 5-60
Resume Schedule Sweep Speed: Click to cancel the frequency set in Set Sweep Speed dialog box,
recover the sweep speed of schedule. Set Sweep Speed and Resume Schedule Sweep Speed are
used in pairs, choose one of the options, the other option becomes optional.
Set Compress Factor: Click to open the Set Compress Factor dialog box, as shown Figure 5-61.
Compress factor can be set during test process.
Figure 5-61
Resume Schedule Compress Factor: click to cancel the compress factor set in Set Compress Factor
dialog box, and recover the compress factor of schedule. Set Compress Factor and Resume
Schedule Compress Factor are used in pairs, choose one of the options, the other option becomes
optional.
Open Loop: system default close-loop control in vibration tests, but in some special cases, need to
do open-loop control. Click on the Open Loop, close-loop control is no longer performed, open-loop
control starts.
Open Loop Output Amplitude: Check Open Loop, then user can set up the amplitude.
280
Figure 5-62
Copyright © DynaTronic Corporation Ltd. | All Rights Reserved
Chapter 5 Menus and Commands
Disable Abort Check: Check then prohibit system interruption checks.
Test Hold: When the test is not pause or finished, to maintain the test status and interrupted timing
can check this option. In sine test, Test Hold and Hold Sweep have the same functionality.
Reconnect: Reconnect controller and PC.
5.6.2 Test Menu in Random
Options in Test menu in random test are as shown in Figure 5-63.
Figure 5-63
Start: start test
Stop: stop test
Pause: pause the test
Continue: continue test from the point where you paused.
Stop with Exit Sequence: click to stop and quit running the test sequence when running test
sequence is optional.
Start Channel Preview: The main purpose of the preview is to check the system noise and measure
the system transfer function.
Stop Channel Preview: End the initialization work as the measurement of system noise and system
transfer function.
Level: four options, respectively is Level Set, Level Up, Level Down and Resume Schedule Level.
Test Process: contains two options: Next Schedule Entry and Next Schedule.
Reset Average: restart averaging.
Open Loop: system default close-loop control in vibration tests, but in some special cases, need to 281
do open-loop control. Click on the Open Loop, close-loop control is no longer performed, open-loop
control starts.
Disable Abort Check: Check then prohibit system interruption checks.
Test Hold: When the test is not pause or finished, to maintain the test status and interrupted timing
Copyright © DynaTronic Corporation Ltd. | All Rights Reserved
Chapter 5 Menus and Commands
can check this option.
Reconnect: Reconnect controller and PC.
5.6.3 Test Menu in Classical Shock
Options in Test menu in classical shock test are as shown in Figure 5-64.
Figure 5-64
Start: start test
Stop: stop test
Pause: pause the test
Continue: continue test from the point where you paused.
Stop with Exit Sequence: click to stop and quit running the test sequence when running test
sequence is optional.
Level: four options, respectively is Level Set, Level Up, Level Down and Resume Schedule Level.
Test Process: contains one option: Next Schedule Entry: runs the next event in the current
schedule.
Pulse Invert: output the opposite pulse against current pulse.
Manual Output: in Schedule page of the Edit Test dialog box, select Manual Mode event, then
this button is available. It means pulses output under manual mode, click the button once to output
a pulse.
Open Loop Control: system default close-loop control in vibration tests, but in some special cases,
need to do open-loop control. Click on the Open Loop, close-loop control is no longer performed,
open-loop control starts.
Disable Abort Check: Check then prohibit system interruption checks.
282
Test Hold: When the test is not pause or finished, to maintain the test status and interrupted timing
can check this option.
Reconnect: Reconnect controller and PC.
Copyright © DynaTronic Corporation Ltd. | All Rights Reserved
Chapter 5 Menus and Commands
5.6.4 Test Menu in Sine and Random on Random
Options in Test menu in sine and random on random test are as shown in Figure 5-65.
Figure 5-65
Start: start test
Stop: stop test
Pause: pause the test
Continue: continue test from the point where you paused.
Stop with Exit Sequence: click to stop and quit running the test sequence when running test
sequence is optional.
Start Channel Preview: The main purpose of the preview is to check the system noise and measure
the system transfer function.
Stop Channel Preview: End the initialization work as the measurement of system noise and system
transfer function.
Level: four options, respectively is Level Set, Level Up, Level Down and Resume Schedule Level.
Test Process: contains two options: Next Schedule Entry and Next Schedule.
Random Narrowband: open the Turn on/off Narrowband dialog box, as shown in Figure 5-66. In
the dialog box, you can turn on/off the random narrowbands. Enable Sweep is to control swept
random narrowband to sweep. If you check Enable Sweep, make swept random narrowband to
sweep; dwell random narrowbands stay the same. If not, change sweep to dwell, dwell signals stay
283
the same.
Copyright © DynaTronic Corporation Ltd. | All Rights Reserved
Chapter 5 Menus and Commands
Figure 5-66
Sine Tones: in Turn on/off Sine Tones dialog box, as shown in Figure 5-67, sine tones can be turned
on or off. Enable Sweep is to control if swept sine tones is sweep. If you check Enable Sweep, make
swept sine tones to sweep; dwell sine tones stay the same. If not, change sweep to dwell, dwell
signals stay the same.
Figure 5-67
Reset Average: restart averaging.
Open Loop: system default close-loop control in vibration tests, but in some special cases, need to
do open-loop control. Click on the Open Loop, close-loop control is no longer performed, open-loop
control starts.
Disable Abort Check: Check then prohibit system interruption checks.
Test Hold: When the test is not pause or finished, to maintain the test status and interrupted timing
can check this option.
Reconnect: Reconnect controller and PC.
284
Copyright © DynaTronic Corporation Ltd. | All Rights Reserved
Chapter 5 Menus and Commands
5.6.5 Test Menu in Transient Capture
Figure 5-68
Start: start test.
Stop: stop test.
The First Frame: check the first frame data.
The Last Frame: check the last frame data.
The Next Frame: check the next frame data.
The Final Frame: check the final frame data.
Reconnect: Reconnect controller and PC.
5.7 Graph Menu
Graph menu includes the following options, as shown in Figure 5-69.
Figure 5-69
Pane: contains Add Row, Add Col, Delete Row and Delete Col, used to add / remove pane.
285
Select Signal: click this option to open the Select Signal dialog box, add the desired signal to display,
and set the signal line color, line type and line width. As shown in Figure 5-70.
Copyright © DynaTronic Corporation Ltd. | All Rights Reserved
Chapter 5 Menus and Commands
Figure 5-70
Above dialog box lists all available signals to display, if you need to select a signal, just check this
signal. In the right side of the dialog box display the selected signal, user can change Signal Name,
Line Style, line Width and line Color. In above dialog box is the default settings of the system. E.g.,
change the line style of the Demand signal line in the first row, click left on the default settings Solid
line, you can change the line type to Dash, Dot, Dot Dash or Dot-Dot Dash. As shown in Figure
5-71.
Figure 5-71
286 Width column is to select the signal lines width, in dialog box is the system default settings, the
default width is 1. The line width can be changed to 1, 2 or 3, as shown in Figure 5-72.
Copyright © DynaTronic Corporation Ltd. | All Rights Reserved
Chapter 5 Menus and Commands
Figure 5-72
Color column is for selection of signal’s displaying color, in dialog box shows the system default
settings. For example: change the color of the first line of the Demand signal line, double-click left on
the color area.
Frozen Refresh: Click to suspend the display for test updating, but test keeps on going.
View Frame: check to display the frame of the signal display area.
Auto Fit Coordinate: according to the size of the signal, and other information automatically to
adjust the coordinate axes.
Drag: Click on the Drag option, the mouse turns into a hand, used to drag the signal in the display
window.
Zoom: Click on Zoom option, and then select the partial area in the signal display area to enlarge.
Zoom Previous: click to cancel previous zoom in.
Y-axis: Click to open the Y-axis dialog box, as shown in Figure 5-73.
Figure 5-73
In the Y axis dialog box to set View Range of the Y-axis, optional is Auto or Manual. Coordinate of
Y axis is optional Linear, Log or dB.
X axis: Click to open the X-axis dialog box, as shown in Figure 5-74. In the X axis dialog box to set
287
View Range of the Y-axis, optional is Auto or Manual. Coordinate of Y axis is optional Linear or
Log.
Copyright © DynaTronic Corporation Ltd. | All Rights Reserved
Chapter 5 Menus and Commands
Figure 5-74
Add Annotation: Click to add an annotation in the Content dialog box, in which you can fill out the
comment content.
Figure 5-75
Delete Current Annotation: Click to delete the current annotation.
Delete all Annotation: click to delete all annotations.
Graph Style: open the Graph Style dialog box, as shown in Figure 5-76.
Figure 5-76
In Graph Style dialog box, set the display interface elements to reach a satisfactory display style.
VibExpert provides three different styles that can be selected as the default style. The default style is
style 3.
288 5.8 Cursor Menu
Cursor menu bar includes the options shown in Figure 5-77.
Copyright © DynaTronic Corporation Ltd. | All Rights Reserved
Chapter 5 Menus and Commands
Figure 5-77
Single Cursor: add a single cursor. After adding a single cursor, click left and drag can move the
cursor position.
Add Mark: click to add marks.
Delete Current Mark: click to remove current mark.
Delete All Marks: click to delete all marks.
Interval Cursor: add interval cursor. After adding an interval cursor, click left and drag can move the
cursor position.
Locked Interval Cursor Insert: In the same pane, add an interval cursor and lock it before you can
add another interval cursor.
Peak Cursor: add peak cursor.
Valley Cursor: add valley cursor.
Harmonic Cursor: add harmonic cursor.
Statistics: calculate and display the RMS, maximum, minimum, average value of the selected signal.
Cursor Setup: Click to open the Cursor Property dialog box, as shown in Figure 5-78. In the Cursor
Property dialog box, you can set various cursor properties. Dialog box in accordance with the type of
cursor divided into Single, Interval, Peak, Valley, Harmonic and Statistics six tabs.
289
Copyright © DynaTronic Corporation Ltd. | All Rights Reserved
Chapter 5 Menus and Commands
Figure 5-78
Select Single tab, as shown in Figure 5-78.
Cursor Property: set the single cursor Shape and Color.
Text Property: set the test properties of single cursor.
Only Active Line and User Define Lines option allow users to select on which signal add a single
cursor.
Cursor Mark: If you add marks on a single cursor here to set mark property.
Select Interval option, as shown in Figure 5-79:
Display Content: set the display contents after adding an interval cursor.
Cursor Property: set the single cursor Shape and Color.
Text Property: set the test properties of interval cursor.
290
Copyright © DynaTronic Corporation Ltd. | All Rights Reserved
Chapter 5 Menus and Commands
Figure 5-79
The select the Peak, Valley and Harmonic cursor, the settings please refer to the introduction of
Single tab. Peak and Valley cursor can display data for up to 12 signals. Statistics option, please
refer to the introduction of Interval tab.
5.9 Window Menu
Window menu is as shown in Figure 5-80.
291
Copyright © DynaTronic Corporation Ltd. | All Rights Reserved
Chapter 5 Menus and Commands
Figure 5-80
Default Window: click to display the Default Window.
Signal Window: increase a Signal Window, as shown in Figure 5-81. In Signal Window, click right
can increase panes; select the signals to display and other operations.
Figure 5-81
DIO Input Window: Click to open DIO input window, as shown in Figure 5-82. The DIO Input
292 Window display digital input channel signal.
Copyright © DynaTronic Corporation Ltd. | All Rights Reserved
Chapter 5 Menus and Commands
Figure 5-82
Run Log Window: Click to open Run Log Window, as shown in Figure 5-83. Run log information is
displayed in the run log window.
Figure 5-83
Waterfall Window: Click to increase a waterfall window, as shown in Figure 5-84. The waterfall
window is used to display the waterfall chart signals; the window is divided into three panes. Above
two panes the slice display pane, where the upper-left pane shows the X-axis slices, upper right pane
displays the Z-axis slices. The bottom pane display signals in the waterfall chart or colorful graphic.
293
Copyright © DynaTronic Corporation Ltd. | All Rights Reserved
Chapter 5 Menus and Commands
Figure 5-84
In the bottom pane, click right to open the right menu, as shown in Figure 5-85.
Figure 5-85
View Type: optional is Color or Waterfall
3D Coordinate Settings: when View Style is selected as Waterfall, 3D Coordinate Settings option is
available to adjust the three-dimensional coordinates to better display waterfall signal.
Select Signals: users can quickly select the signals to display. Click Select Signals to open the dialog
box, which is shown in Figure 5-86.
294
Figure 5-86
Copyright © DynaTronic Corporation Ltd. | All Rights Reserved
Chapter 5 Menus and Commands
In the left side of the dialog box, you can check to display the desired signal. In the right side of the
dialog box, the system lists the checked analysis signal and users can set relevant parameters, such as
Line Style, width, Color and Format.
Graph Style: open Graph Style dialog box, in the dialog box, you can set the property of current
window, as shown in Figure 5-87.
Figure 5-87
Orbit Window: click to increase an orbit window, as shown in Figure 5-88, click Select Signals to
select desired two signals in orbit window.
Figure 5-88
Big Text window: Click to increase a big text window, as shown in Figure 5-89.
295
Copyright © DynaTronic Corporation Ltd. | All Rights Reserved
Chapter 5 Menus and Commands
Figure 5-89
Change Name: change the name of the current window.
Figure 5-90
Cascade: all windows stacked in cascade. As shown in Figure 5-91.
Figure 5-91
Tile Horizontal: all windows tiled horizontal
Tile Vertical: all windows tiled vertical
In the lowest portion of the Window menu, list all signal windows, click to switch window.
296
5.10 Help Menu
Help menu contains two options About and Help.
Copyright © DynaTronic Corporation Ltd. | All Rights Reserved
Chapter 5 Menus and Commands
About: click to open the About dialog box, it displays the vibration controller software and hardware
information, as shown in Figure 5-92.
Figure 5-92
Figure 5-93
Help: Click to open the help document.
5.11 Toolbar
Check Toolbar under Toolbar and Docking Windows –View menu, the File toolbar will be 297
displayed as shown in Figure 5-94.
Figure 5-94
Copyright © DynaTronic Corporation Ltd. | All Rights Reserved
Chapter 5 Menus and Commands
The icon in turn indicates:
Close the current test
Save the test
Used for manual save data, import signals and save setup respectively.
Import signal, click to open Import Signal dialog box. It is has the same functionality with the
Import Signal option in Analysis menu, which gives a detailed description of the Import Signal.
Save Setup option is used to open the Save Setup dialog.
Generate test report. Word version and PDF version are optional. Report
Setup for customize the report contents.
Open System Configuration dialog box, the function is consistent with System
Configuration option in Settings menu.
Open Edit Test dialog box, the function is consistent with Edit Test option in Settings menu.
Open Edit Channel dialog box, the function is consistent with Edit Channel option in
Settings menu.
Open the Control parameters dialog box, the function is consistent with Control
parameters option in Settings menu.
298
Copyright © DynaTronic Corporation Ltd. | All Rights Reserved
Chapter 5 Menus and Commands
Signal Window. This toolbar, users can call up the window need to view.
Rename is used to modify the name of the current window. Click to open the Edit Name dialog box,
as shown in Figure 5-95. To enter a new name in the dialog box, you can rename the currently active
window.
Figure 5-95
: Frozen fresh: freeze updates, click pause, but test controls proceed.
Drag and click the Drag button appears as a hand-shaped mouse, click and drag to drag the
display window in the signal.
Zoom In. Click on the partial zoom button, and then the signal display area, select a partial
enlarged area. Move the mouse to the signal display area, partial enlarged at the left-click and hold,
drag the desired position, release the left mouse button can be selected partial enlarged area.
Zoom Previous. Zoom In button, the button is active only. Cancel the partial enlarged,
restored to the state of the display before scaling.
Auto Fit. Cancel the partially enlarged and drag operation, the system automatically based
on information such as the size of the signal matches the coordinate axis is displayed.
299
Add a single cursor.
Add interval cursor.
Copyright © DynaTronic Corporation Ltd. | All Rights Reserved
Chapter 5 Menus and Commands
Add peak cursor; Add valley cursor.
Add harmonics cursor.
Add mark; Delete the current mark; Delete all marked.
Add Annotation. Click to open the Content dialog box, where
you can fill out the comment content. Delete current annotation. Delete all annotations.
300
Copyright © DynaTronic Corporation Ltd. | All Rights Reserved
Chapter 6 Control Panel
Chapter 6 Control Panel
Control panel is docked window, you can move freely to another location in the display window;
through the Toolbar and Docking Windows –View menu can display or hide the control panel;
through Control Panel Customize option under View menu can customize test command buttons.
6.1 Run Command
6.1.1 Run Command in Sine
Check Run Command under Toolbar and Docking Windows –View menu will display Run
Command toolbar as Figure 6-1. Run Command toolbar includes Start Test, Stop Test, Pause Test,
Continue Test and other run command buttons. Select Control Panel Customize under View, can
customize the control commands.
Figure 6-1
Start Test
Stop Test
Pause Test
Continue Test: after a pause, to continue from the point paused.
Level Up: increase test level
Level Down: decrease test level
Level Set: reset test level 301
Sweep Up: click to sweep up from the current frequency.
Copyright © DynaTronic Corporation Ltd. | All Rights Reserved
Chapter 6 Control Panel
Sweep Down: Click to sweep down from the current frequency. Sweep Up and Sweep
Down are used in pairs, choose one of the options, the other option becomes available.
Hold Sweep: maintain the current frequency value.
Release Sweep: used with Hold Sweep in pairs
Set Frequency: set a frequency value used to stop the ongoing test and re-start test from the
set frequency.
Next Schedule Entry: running the next event of the current schedule.
Next Schedule: running next schedule.
6.1.2 Run Command in Random
Check Run Command under Toolbar and Docking Windows –View menu will display Run
Command toolbar as Figure 6-2. Run Command toolbar includes Start Test, Stop Test, Pause Test,
Continue Test and other run command buttons. Select Control Panel Customize under View, can
customize the control commands.
Figure 6-2
Start Test
Stop Test
Pause Test
Continue Test: after a pause, to continue from the point paused.
302 Level Up: increase test level
Level Down: decrease test level
Copyright © DynaTronic Corporation Ltd. | All Rights Reserved
Chapter 6 Control Panel
Level Set: reset test level
Reset Averaging
Next Schedule Entry: running the next event of the current schedule.
Next Schedule: running next schedule.
6.1.3 Run Command in Classical Shock
Check Run Command under Toolbar and Docking Windows –View menu will display Run
Command toolbar as Figure 6-3. Run Command toolbar includes Start Test, Stop Test, Pause Test,
Continue Test and other run command buttons. Select Control Panel Customize under View, can
customize the control commands.
Figure 6-3
Start Test
Stop Test
Pause Test
Continue Test: after a pause, to continue from the point paused.
Level Up: increase test level
Level Down: decrease test level
Level Set: reset test level
Pulse Invert: output the opposite pulse against current pulse. 303
Manual Output: select the Manual Mode event in Schedule page in Edit Test, this button
will be available. Pulse output in manual mode; click the button once to output a pulse.
Copyright © DynaTronic Corporation Ltd. | All Rights Reserved
Chapter 6 Control Panel
Next Schedule Entry: running the next event of the current schedule.
6.1.4 Run Command in Field Data Replication
Check Run Command under Toolbar and Docking Windows –View menu will display Run
Command toolbar as Figure 6-4. Run Command toolbar includes Start Test, Stop Test, Pause Test,
Continue Test and other run command buttons. Select Control Panel Customize under View, can
customize the control commands.
Figure 6-4
Start Test
Stop Test
Pause Test
Continue Test: after a pause, to continue from the point paused.
Level Up: increase test level
Level Down: decrease test level
Level Set: reset test level
Loop Gain: open the loop gain adjustment dialog box, reset loop compensation gain.
Next Schedule Entry: running the next event of the current schedule.
304
Copyright © DynaTronic Corporation Ltd. | All Rights Reserved
Chapter 6 Control Panel
6.1.5 Run Command in Transient Capture
Figure 6-5
Start Test
Stop Test
The First Frame: Check the First Frame Data
The Last Frame: Check the Last Frame Data
The Next Frame: Check the Next Frame Data
The Final Frame: Check the Final Frame Data
6.2 Run Status
6.2.1 Run Status in Sine
Check Run Status under Toolbar and Docking Windows –View menu will display the test status
bar as shown in Figure 6-6.
305
Copyright © DynaTronic Corporation Ltd. | All Rights Reserved
Chapter 6 Control Panel
Figure 6-6
Name: display the name of the test.
Time: display the current time of the test.
Progress: display the current test process.
Control Peak: display the peak value of control signal.
Demand Peak: display the peak value of target signal.
Drive Peak: display the peak value of driver signal.
Disp (Pk-Pk) (mm): display the peak-to-peak displacement value of the target signal.
Level (%): display the test level of the current test.
Velo Peak (m/s): display the peak velocity value of target signal.
Current Frequency: display the current frequency.
Sweep Direction: display the sweep direction
Rate (Oct/Min): display the sweep rate.
Remaining: display the remaining time of the test.
Test Time: display the total time on test of schedule.
Total Time: display the total time counted from starting test.
Test Information: display test alarm, interruption or other information.
306
Copyright © DynaTronic Corporation Ltd. | All Rights Reserved
Chapter 6 Control Panel
6.2.2 Run Status in Random
Figure 6-7
Name: display the name of the test.
Time: display the current time of the test.
Progress: display the current test process.
Control RMS: display the RMS value of control signal.
Demand RMS: display the RMS value of target signal.
Drive RMS: display the RMS value of driver signal.
Disp (Pk-Pk) (mm): display the peak-to-peak displacement value of the target signal
Level (%): display the test level of the current test.
Disp (Pk-Pk) (mm): display the peak-to-peak displacement value of the target signal
Velo Peak (m/s): display the peak velocity value of target signal.
Remaining: display the remaining time of the test.
Test Time: display the total time on test of schedule
Total Time: display the total time counted from starting test
Test Information: display test alarm, interruption or other information.
307
Copyright © DynaTronic Corporation Ltd. | All Rights Reserved
Chapter 6 Control Panel
6.2.3 Run Status in Classical Shock
Figure 6-8
Name: display the name of the test.
Time: display the current time of the test.
Progress: display the current test process.
Control Peak: display the peak value of control signal.
Demand Peak: display the peak value of target signal.
Drive Peak: display the peak value of driver signal.
Disp (Pk-Pk) (mm): display the peak-to-peak displacement value of the target signal
Level (%): display the test level of the current test.
Velo Peak (m/s): display the peak velocity value of target signal.
Remaining Pulses: display the remaining pules of the test.
Test Pulses: display the total pulses on test of schedule
Total Pulses: display the total pulses counted from starting test
Test Information: display test alarm, interruption or other information.
308
Copyright © DynaTronic Corporation Ltd. | All Rights Reserved
Chapter 6 Control Panel
6.2.4 Run Status in FDR
Figure 6-9
Name: display the name of the test.
Time: display the current time of the test.
Progress: display the current test process.
Control RMS: display the RMS value of control signal.
Demand RMS: display the RMS value of target signal.
Drive RMS: display the RMS value of driver signal.
Disp (Pk-Pk) (mm): display the peak-to-peak displacement value of the target signal
Level (%): display the test level of the current test.
Velo Peak (m/s): display the peak velocity value of target signal.
Remaining: display the remaining time of the test.
Test Time: display the total time on test of schedule
Total Time: display the total time counted from starting test
Test Information: display test alarm, interruption or other information.
6.3 Channel Status
Check Channel Status under Toolbar and Docking Windows –View menu will display the test
status bar as shown in Figure 6-10.
309
Figure 6-10
Copyright © DynaTronic Corporation Ltd. | All Rights Reserved
Chapter 6 Control Panel
Each row represents a channel number, respectively 1 to 8 channels; each row displays Noise, RMS
value, Peak value, Max value, Min value, Gain and engineering units. Check View Volt will show the
voltage values of all parameters. Color Identification is used for mark different level signals.
Set up: Open Setup dialog box, as shown in Figure 6-11. There are Color Identification and Display
Content two options.
Figure 6-11
Color Identification makes it easy for users to identify different levels of input signals in different
colors, as shown in Figure 6-11.
Display Content: can selects items to display in the Channel status table, as shown in Figure 6-12.
Figure 6-12
6.4 Status Bar
Check Status Bar under View menu will display the status bar as shown in Figure 6-13. This shows
the basic information of current test, including the current control channel, the current sampling
frequency and the current project location.
Figure 6-13
310
Copyright © DynaTronic Corporation Ltd. | All Rights Reserved
Chapter 7 Signal Editor
Chapter 7 Signal Editor
Signal Editor provides the on-site recorded data an edit tool. The signal file introduced can be the
controller recorded time-domain file, and can be the time domain data file recorded by data recorder.
File recorded in Classical Shock test or the Shock Response Spectrum test can also be imported
into the signal editor. As shown in Figure 7-1, click and enter into the signal editor software.
Figure 7-1
Import raw data file and edit it, save a long data file (.ltf). Long data file (.ltf) files can be used as the
reference spectrum file of the Field Data Replication Test.
7.1 How to import raw data file
The signal editor interface is shown in Figure 7-2.
311
Figure 7-2
Copyright © DynaTronic Corporation Ltd. | All Rights Reserved
Chapter 7 Signal Editor
Click on Import Signal under Edit menu or toolbar button to open the Import Signal dialog
box, as shown in Figure 7-3.
Figure 7-3
In the dialog box, click button to select the signal file need to import.
In the left side of the dialog box, display the imported signal parameters, including the sampling
frequency, the time interval, the sampling points, the frame time and units. Wherein the time
interval represents a time interval between the two time-domain signals, and is the reciprocal of the
sampling frequency. The interval of time can be re-set, after re-setting, click OK to confirm the
modifications. In the right side of the dialog box, can resampling the introduced signal, and displays
the relevant parameters after the resampling. In the bottom of the dialog box, you can choose
whether to replace the original signal, or insert into the existing signal.
7.2 Edit Signal
Select the Compensate Parameters and Interval Compensation Parameters in the setup menu to
set signal compensation. As shown in Figure 7-4.
Figure 7-4
Where:
Compensate Parameters: set compensation for the entire signal. After the setup is complete, the
312 system automatically compensates.
Interval Compensate Parameters: set compensation for the area between two cursors. Select
signals between dual cursors, and then click on the toolbar button, can compensate for the
Copyright © DynaTronic Corporation Ltd. | All Rights Reserved
Chapter 7 Signal Editor
selected interval signal.
Click the Compensation Parameters option to open the dialog box as shown in Figure 7-5.
Figure 7-5
In Compensation Parameters dialog box, click on the Insert, add and delete to edit form. Click on
the button as shown in Figure 7-6, you can choose the type of compensation.
Figure 7-6
There are four types of compensation type: Remove DC (Acceleration), Remove DC (Velocity),
Low-pass Filter and High-pass Filter.
Remove DC (Acceleration): remove the DC bias signal in acceleration signal.
Remove DC (Velocity): remove the DC bias signal in velocity signal.
Low-pass Filter: filtering the high frequency signal, you need to set the low-pass cut-off frequency.
High-pass Filter: filtering the low frequency signal, you need to set the high-pass cut-off frequency.
7.3 Save Edited File 313
Select Save Compensated Signal under File menu (as shown in Figure 7-7) or click on the toolbar
button to save the edited signal file as a long data file (.ltf), the saved .ltf file can be set as
Copyright © DynaTronic Corporation Ltd. | All Rights Reserved
Chapter 7 Signal Editor
reference spectrum of FDR function.
Figure 7-7
7.4 Menu Introduction
7.4.1 File
File menu bar option as shown in Figure 7-8, includes two options Save Compensated Signal and
Exit. Save Compensated Signal, see the introduction in Section 7.3.
Figure 7-8
7.4.2 View
View menu bar option as shown in Figure 7-9. It allows users to choose to display or hide the
standard toolbar, signal information bar and status bar.
Application Look: users can change the software skin by clicking View-Application Look.
Figure 7-9
7.4.3 Setup
Setup menu bar, includes the options shown in Figure 7-10.
Figure 7-10
Engineering Units: see 2.9 chapters.
314 Control Parameters: Click to open the Control Parameters dialog box. As shown in Figure 7-11.
Copyright © DynaTronic Corporation Ltd. | All Rights Reserved
Chapter 7 Signal Editor
Figure 7-11
APSD column is to set analysis parameters of imported signal power spectrum:
Lines: the spectral lines for the power spectrum analysis.
Window: select windowing type of power spectrum analysis.
Data Join bar is set parameters when convergence two pieces of data about:
Join Window: set e windowing type at the data convergence position.
Window Size: set the windowing length at the data convergence position, express as the data
points.
Type: Direct and Overlap optional.
Compensation Parameters: see Chapter 7.2 Introduction.
Interval Compensation Parameters: see Chapter 7.2 Introduction.
Open the Option dialog box, as shown in Figure 7-12. A marker used to separate data from a line in
a .csv or a .text file. When checked, the appropriate separator slots in the file are identified.
Figure 7-12
7.4.4 Edit
Edit menu options as shown in Figure 7-13. In signal editor, users can do copy, cut, and delete
operations on the signal. Before performing these operations, you need to select the signal, which
single cursor can choose a signal point; interval cursor can choose a period of the signals.
315
Copyright © DynaTronic Corporation Ltd. | All Rights Reserved
Chapter 7 Signal Editor
Figure 7-13
Normal signal: Open the normal signal dialog box, as shown in Figure 7-14, user can choose a
normal signal as the original signal files. In signal parameter column, select the type of signal, and set
the relevant parameters of the selected signal.
Figure 7-14
Type: There are four options respectively are sine, white noise, chirp and limit random.
Sine: select the constant frequency, constant amplitude sine signal as the original signal files. Define
a sine signal frequency, amplitude.
Chirp: constant amplitude sweep sine signal is selected as the original signal files. Define the start
frequency, end frequency and amplitude of the sweep sine signal.
White Noise: select white noise as the original signal file. White noise is a random signal or process
with a flat power spectral density. It can define RMS signal of white noise.
Band-limited Random: select band-limited random signal as the original signal. The Band-Limited
316 random generates normally distributed random numbers that are suitable for use in continuous or
hybrid systems. Here can define the start frequency, end frequency and RMS of the limited random
signal.
In the bottom of the dialog box, you can choose whether to use a normal signal to replace the
Copyright © DynaTronic Corporation Ltd. | All Rights Reserved
Chapter 7 Signal Editor
original signal, or normal signal is inserted into one of the existing signal.
Import signal: see section 7.1 introduction.
Cut: cut a signal point or period of the signal selected.
Copy: copy a signal point or period of the signal selected.
Delete: delete a signal point or period of the signal selected.
Paste to left: paste the copy or cut signal to the single cursor left.
Paste to right: paste the copy or cut signal to the single cursor right.
Interval Compensate: compensate for the interval signal selected.
Interval Scale: Enlarge or reduce selected interval signals proportionately.
Undo: cancel the previous operation.
Scale factor: Set the scale coefficient.
7.4.5 Graph
Graph menu options are shown as in Figure 7-15.
Figure 7-15
Select Signal: Open the Select Signal dialog box, as shown in Figure 7-16. In the left side of the
dialog box, user can select to display original signal or compensation signal, or both in current
window. In the right side of the dialog box allows the user to re-define the line type, line width and
line color of the original signal and the compensation signal.
317
Copyright © DynaTronic Corporation Ltd. | All Rights Reserved
Chapter 7 Signal Editor
Figure 7-16
Graph Styles: open Graph Styles dialog box, as shown in Figure 7-17, you can set the display style of
the current window. Adjust the parameters in the dialog box to adjust the display style to your own
satisfaction.
Figure 7-17
Auto Fit Coordinate: system automatically adjusts the display interface according to signal size.
Drag: click on Drag option, the mouse turns into a hand-shaped, click and drag the signal in the
display window.
Zoom: Click on Zoom option, and then select the partial area in the signal display area to enlarge.
Zoom Previous: click to cancel previous zoom in.
Y-axis: Click to open the Y-axis dialog box, as shown in Figure 7-18.
318
Copyright © DynaTronic Corporation Ltd. | All Rights Reserved
Chapter 7 Signal Editor
Figure 7-18
In the Y axis dialog box to set View Range of the Y-axis, optional is Auto or Manual. Coordinate of
Y axis is optional Linear, Log or dB.
X axis: Click to open the X-axis dialog box, as shown in Figure 7-19. In the X axis dialog box to set
View Range of the Y-axis, optional is Auto or Manual. Coordinate of Y axis is optional Linear or
Log.
Figure 7-19
Add Cursor: click to add a single cursor.
Delete Cursor: click to delete the current cursor.
Cursor Setup: open Cursor dialog box, as shown in Figure 7-20.
319
Figure 7-20
Copyright © DynaTronic Corporation Ltd. | All Rights Reserved
Chapter 7 Signal Editor
7.4.6 Window
The Window menu allows the user to select a different window, view original signal or
compensation signal, and also allows the user to select a different window arrangement. The options
contained in the window, as shown in Figure 7-21.
Figure 7-21
Acceleration: default window, display acceleration signal.
Velocity: open the Velocity window, as shown in Figure 7-22. Users can view the signal Velocity
information.
Figure 7-22
Displacement: open the Displacement window, as shown in Figure 7-23. Users can view the signal
Displacement information.
320
Copyright © DynaTronic Corporation Ltd. | All Rights Reserved
Chapter 7 Signal Editor
Figure 7-23
APSD: Open the power spectral window, as shown in Figure 7-24. It shows the curve of the power
spectrum signal.
Figure 7-24
Cascade: all windows stacked in cascade.
Tile Horizontal: all windows tiled horizontal
Tile Vertical: all windows tiled vertical
In the lowest portion of the Window menu, list all signal windows, click to switch window.
7.4.7 Help
The Help menu contains the version information of the signal editor.
321
Copyright © DynaTronic Corporation Ltd. | All Rights Reserved
Chapter 8 Hardware Calibration
Chapter 8 Hardware Calibration
8.1 Calibration Overview
8.1.1 Calibration Purpose
VENZO vibration controller provides calibration function, worked with the other calibration kit,
hardware calibration can be done automatically. During the calibration period, drive channel and
AUX channel calibration will do first; then process calibration of input channels.
8.1.2 Calibration Kits
Calibration kit includes:
1) A set of BNC cables and a BNC cable used to connect the digital multi-meter (DMM);
2) A calibrated and qualified digital multi-meter (DMM) used to measure DC and RMS values with
accuracy of 0.1% and AC bandwidth greater than 10 KHz;
3) A Voltage-to-Charge Converter with accuracy of 0.5% and capacity of 1000 pF;
8.1.3 Cable Connection
Output channel calibration cable connection:
DMM connect to the Drive channel, and then connect to the COLA (AUX) channel.
Input channel calibration cable connection:
Drive channel connect to the input channels by a set of BNC to calibrate the voltage input channels;
and the Voltage/Charge converters are used on the Charge input channels calibration.
322
Copyright © DynaTronic Corporation Ltd. | All Rights Reserved
Chapter 8 Hardware Calibration
8.1.4 Calibration Theory
In the Output Channel calibration, vibration controller output channel generates 400Hz sinusoidal
signal, and the software compares the amplitude readings of digital multi-meter with the default
amplitude to get the gain of the output channel. The software gets the offset of the output channel
by measuring the random signal of the output channel.
In the Input Channel calibration, vibration controller output channel generates 400Hz sinusoidal
signal, and the software compare the amplitude readings of the amplitude displayed on the software
with the default amplitude to get the gain of the input channel. The software gets the offset of the
input channel by measuring the random signal of the input channel. The input mode is set to DC
single-ended, DC differential, AC single-ended and AC differential; the measured range is 0.1V, 1V
and 10V.
8.2 Calibration Procedure
8.2.1 Hardware Connection
1) Output channel calibration
Connect the Drive Channel or Aux channel to the digital multi-meter, as shown in Figure 8-1.
323
Figure 8-1
2) Input Channel calibration
The hardware connection is as shown in Figure 8-2. Please pay attention that the Voltage/Charge
converters are used on the Charge input channels.
Copyright © DynaTronic Corporation Ltd. | All Rights Reserved
Chapter 8 Hardware Calibration
Figure 8-2
8.2.2 Instrument warm up
Before performing instrument calibration, please turn on the power 30 minutes to achieve the
purpose of the warm-up.
8.2.3 Start Software
In the start page of the software; select Calibration function module, as shown in Figure 8-3, enter
into the instrument calibration software.
Figure 8-3
The calibration software has main interface as shown in Figure 8-4.
324
Copyright © DynaTronic Corporation Ltd. | All Rights Reserved
Chapter 8 Hardware Calibration
Figure 8-4
8.2.4 Set the calibration parameters
In Calibration function module, select the Control Parameters option under the Settings menu, as
shown in Figure 8-5. Open the Control Parameters dialog box.
Figure 8-5
In the Base Parameters dialog box, as shown in Figure 8-5, set calibration parameters.
In Analysis Parameters column, set the Analysis Frames for the calibration process, the more
Analysis Frames, the better precision get, also the calibration requires longer time.
325
In Instrument for Calibration column, enter the digital multi-meter information, and this
information will be displayed in the generated calibration report.
Channel Information column shows the number of input channels and output channels of the
instrument.
Copyright © DynaTronic Corporation Ltd. | All Rights Reserved
Chapter 8 Hardware Calibration
In Charge Input Channels column, you can select all channels check in once or check each channel
individually, if the user has enough voltage / charge converter, choose Once for All Channels; if the
user only has one voltage / charge converter, select One by One calibration. In the dialog box, you
can set the Period of Validity of calibration file.
After calibration is complete, system automatically stores the calibration file. The save information
settings in the Save Setup dialog box. Save Setup option under the File menu is shown in Figure
8-6.
Figure 8-6
In the dialog box, you can set the relevant save parameters of calibration file, as shown in Figure 8-7.
Figure 8-7
8.2.5 Drive Channel and AUX Channel Calibration
Drive channel and AUX channel calibration just using a digital multi-meter. The calibration contents
include the DC offset and gain errors. The calibration steps are as follows:
Drive Channel Calibration
Hardware Connection is as shown in below.
326 1) Calibrate offset of output channel Drive
Adjust digital multi-meter to the DC V file, and connect it to the vibration controller drive channel,
read the value in the digital multi-meter, enter the dialog box, as shown in Figure 8-8, Measured
Value column.
Copyright © DynaTronic Corporation Ltd. | All Rights Reserved
Chapter 8 Hardware Calibration
Figure 8-8
2) Calibrate gain error of output channel DRIVE
Adjust digital multi-meter to the AC V file, and connect it to the vibration controller drive channel,
read the value in the digital multi-meter and enter the Measured Value, as shown in Figure 8-9.
Figure 8-9
3) Validate the offset of output channel DRIVE
After completion of the calibration of the drive channel, need to verify the calibrated values. Adjust
digital multi-meter to the DC V file, and connect it to the vibration controller drive channel, read the
value in the digital multi-meter, enter Measured Value, as shown in Figure 8-10.
Figure 8-10
4) Validate gain error d of output channel DRIVE 327
Adjust digital multi-meter to the AC V file, and connect it to the vibration controller drive channel,
read the value in the digital multi-meter and enter the Measured Value, as shown in Figure 8-11.
Copyright © DynaTronic Corporation Ltd. | All Rights Reserved
Chapter 8 Hardware Calibration
Figure 8-11
Aux Channel Calibration
Calibration of output channel AUX, Hardware Connection is as shown in Figure 8-12.
Figure 8-12
5) Calibrate offset of output channel AUX
Adjust digital multi-meter to the DC V file, and connect it to the vibration controller AUX channel,
read the value in the digital multi-meter, enter the Measured Value, as shown in Figure 8-13.
Figure 8-13
6) Calibrate gain error of output channel AUX
Adjust digital multi-meter to the AC V file, and connect it to the vibration controller AUX channel,
read the value in the digital multi-meter and enter the Measured Value, as shown in Figure 8-14.
328
Copyright © DynaTronic Corporation Ltd. | All Rights Reserved
Chapter 8 Hardware Calibration
Figure 8-14
7) Validate the offset of output channel AUX
After completion of the calibration of the AUX channel, need to verify the calibrated values. Adjust
digital multi-meter to the DC V file, and connect it to the vibration controller drive channel, read the
value in the digital multi-meter, enter the dialog box Measured Value column, as shown in Figure
8-15.
Figure 8-15
8) Validate gain error of output channel AUX
Adjust digital multi-meter to the AC V file, and connect it to the vibration controller AUX channel,
read the value in the digital multi-meter and enter the dialog box Measured Value column, as shown
in Figure 8-16.
Figure 8-16 329
Copyright © DynaTronic Corporation Ltd. | All Rights Reserved
Chapter 8 Hardware Calibration
8.2.6 Input Channel Calibration
After Drive channel and AUX channel calibration is completed, the software will automatically enter
into voltage coupling mode to carry out the channel calibration, without user intervention. After
channel calibration under voltage coupling mode is completed, it will automatically enter into charge
coupling mode to carry out channel calibration.
Before enter into charge coupling mode, prompt a dialog box as shown in Figure 8-17. It prompts the
user to connect voltage / charge converters, and then begin to be calibrated. Introduction of Control
Parameters dialog box (see 8.2), if you select One by One calibration, then after each channel
calibration finished that is a cue to the user to connect voltage / charge converter.
Figure 8-17
Input Channel Calibration should be under charge coupling mode, one by one method calibration
Connection as shown in Figure 8-18 and Figure 8-19.
Figure 8-18
330
Figure 8-19
Copyright © DynaTronic Corporation Ltd. | All Rights Reserved
Chapter 8 Hardware Calibration
8.2.7 Generate Calibration File
After the calibration, calibration files and text reports are saved under the specified folder. You
may review a calibration report in the text format anytime. This calibration report is the basic of
any calibration confirmation.
During the calibration, you can save the calibration data files by selecting Save Data from the Data
Save menu, but these calibration data files are incomplete and only can be used for reference, can
not be taken as the calibration file for the system.
331
Copyright © DynaTronic Corporation Ltd. | All Rights Reserved
Chapter 9 Off-line Viewer
Chapter 9 Off-line Viewer
9.1 Overview
In order to playback and analysis of the recorded data, the VibExpert provides Off-line Viewer
function. Except playback and analysis, at the same time, the same operations with the real-time
control can be done, such as System Configuration, Analysis, Graph, Cursor and Window options.
9.2 How to open the recorded data file
Select the Auxiliary and click Off-line Viewer module, as shown in Figure 9-1, enter into the
Off-line Viewer interface.
Figure 9-1
Off-line Viewer interface as shown in Figure 9-2.
332
Copyright © DynaTronic Corporation Ltd. | All Rights Reserved
Chapter 9 Off-line Viewer
Figure 9-2
Click toolbar icon or select File-Open to open the dialog, as shown in Figure 9-3.
Figure 9-3
In the Open dialog box, select the recorded data file (.rech) from Record folder, as shown in Figure
9-4.
333
Figure 9-4
Copyright © DynaTronic Corporation Ltd. | All Rights Reserved
Chapter 9 Off-line Viewer
Figure 9-5
The Figure 9-5 is shown the software interface after opening a data file.
9.3 Test data payback and browse
In the process of playback test data, VibExpert provides a set of buttons, to facilitate the users
browse and at the same time do some operations. The operation button as shown in Figure 9-6, each
button corresponds to the Browse Data menu options, as shown in Figure 9-7.
Figure 9-6
334
Figure 9-7
:Display the first frame data, as with the Browse Data menu First Frame option;
Copyright © DynaTronic Corporation Ltd. | All Rights Reserved
Chapter 9 Off-line Viewer
:Browse last data frame, as with the Pre Frame option;
:Browse last data frame, as with the Next Frame option;
:Display he last frame data, as with the Last Frame option;
:Automatic playback data file, as with the Auto option;
:Stop playback, as with the Stop option;
:Pause playback, as with the Pause option;
:Continue data playback. After pause playback, the button will be clickable state, as with
Continue option.
335
Copyright © DynaTronic Corporation Ltd. | All Rights Reserved
Chapter 10 Real-time Data Recorder & Playback Analysis
Chapter 10 Real-time Data Recorder & Playback
Analysis
10.1 Overview
In VibExpert 2.3.30 and subsequent versions, Real-time Data Recorder & Playback Analysis function
is added to each control application module. Real-time Data Recorder function records streamless
time-domain signal for defined channel, then generates a Record File as “*.vrec”. In Playback
Analysis function, users can do further comparison and analysis on the recorded signals.
We take Sine Test as an example here. Real-time Data Recorder & Playback Analysis is divided into
two parts: Real-time Data Recorder & Playback Analysis.
10.2 Real-time Data Recorder
Open the software, click Sine on Start Page, and enter into the Sine Test module.
Click menu bar Data Record-Setup, as shown in Figure 10-1. In Data Record Setup options page,
check Enable Data Record, check the channels need to do data record, check Start recording at
the beginning of test or not, as shown in Figure 10-2.
Figure 10-1
336
Figure 10-2
Start test, if check Start recoding at the beginning of test, then software will record data at the
beginning of the test automatically; if not, users need to start recording manually. During the test,
Copyright © DynaTronic Corporation Ltd. | All Rights Reserved
Chapter 10 Real-time Data Recorder & Playback Analysis
users can Stop, Pause, and Continue data record. As shown in Figure 10-3.
Figure 10-3
10.3 Playback Analysis
In the Start Page, as shown in Figure 10-4, select Playback Analysis, you can enter Playback
Analysis module, as shown in Figure 10-5.
Figure 10-4
337
Copyright © DynaTronic Corporation Ltd. | All Rights Reserved
Chapter 10 Real-time Data Recorder & Playback Analysis
Figure 10-5
Click File-Open Record File or , in Open Record File dialog box, click button , choose
Record File, the default path is the RTRecord in the installation directory, click Add, user can open
maximum four Record File at the same time. As shown in Figure 10-6 and Figure 10-7.
Figure 10-6
338
Copyright © DynaTronic Corporation Ltd. | All Rights Reserved
Chapter 10 Real-time Data Recorder & Playback Analysis
Figure 10-7
Click button, open Control Parameters options page, as shown in Figure 10-8.
Figure 10-8
In Control Parameters-Analysis options page, users can select Block Size and Lines manually; users
can select the type of window applied to the channel time-domain signal, and it’s benefit to FFT
Calculation; Overlap is for users to choose the overlap rate between two adjacent frame signals, and
it’s often applied to the random signal; Average is applied to the average of the time-domain and
frequency-domain signal, and it’s often applied to the random signal.
Frequency Range: Up to 20000Hz
Block Size: 128, 256, 512, 1024, 2048, 4096, 8192, 16384, 32768 and 65536 339
Lines: 50, 100, 200, 400, 800, 1600, 3200, 6400, 12800, 25600
Window types: Rectangle, Hanning, Hamming, Blackman, Blackman-Min, Blackman-Max, Flat-Top,
Triangle, Welch, Turkey, Kaiser-Bessel, Exponential, Force
Copyright © DynaTronic Corporation Ltd. | All Rights Reserved
Chapter 10 Real-time Data Recorder & Playback Analysis
Overlap: 0%~75%
Click Trigger, users can choose Source/ Run Mode/ Slope, and set the Level and Delay manually.
As shown in Figure 10-9.
Figure 10-9
Source: None or selectable for each channel
Run Mode: Free Run or Manual.
Level: define level for triggering, where direct input the required trigger level.
Slope: there are three options for slope, namely Rising, Down and Bi-slope.
Delay: the percentage of a frame is delayed and how many sample points are triggered.
Click button , open Edit Test dialog box, users can analyze Time/ FFT/ APSD/ CPSD/ Acorr/
Ccorr/ FRF/ Coherence/SRS Analysis/Statistics, as shown in Figure 10-10.
340
Figure 10-10
Where:
FFT display the frequency domain signal of time domain signal;
Copyright © DynaTronic Corporation Ltd. | All Rights Reserved
Chapter 10 Real-time Data Recorder & Playback Analysis
APSD is a description of the signal energy distribution in the frequency domain;
CPSD is for pre-calculated to coherent, relevant and FRF.
Acorr refers to itself in the same signal similarity at different times, to identify the signal is not
periodic signal (autocorrelation function is a periodic signal);
Ccorr means the similarity between two different signals;
FRF refers to the transfer characteristic between channels;
Coherence described the coherence between channels, the value between 0 and 1. High value
(close to 1) indicates that output is almost entirely caused by input; low (close to 0) indicates that
there is no other input signal is measured out, or the noise is serious.
Click SRS Analysis tab, as shown in Figure 10-11.
Figure 10-11
SRS Type: optional AbsMax, PosMax or NegMax. It used to define the peak detection method of
the shock response spectrum analysis.
Fractional Octave Number: define the frequency interval of the analysis SRS, and can define any
integer value between 1 and 48.
The Damping Ratio and the Q value are the two parameters used for SRS analysis. Wherein the
Damping Ratio is the ratio of the actual damping and the critical damping, the Q value reflects the
steepness of the resonance peak, the higher the value, the greater the response oscillation.
Reference Frequency: means the reference frequency for generating the frequency points.
e.g.: if the reference frequency is 100Hz, and a resolution of 1/3 octave, then the frequency before
the reference frequency:
Fn=100/2(1/3) =79.37
The frequency after the reference frequency:
Fn = 2 (1/3) × 100 = 125.992
Frequency Range: define frequency range of test spectrum.
Statistical signals include peaks, peak values, peak values, effective values, maximum, minimum, and average 341
values.
Start test, as shown in Figure 10-12 and Figure 10-13.
Copyright © DynaTronic Corporation Ltd. | All Rights Reserved
Chapter 10 Real-time Data Recorder & Playback Analysis
Figure 10-12
Figure 10-13
342
Copyright © DynaTronic Corporation Ltd. | All Rights Reserved
Chapter 11 Test Cases
Chapter 11 Test Cases
11.1 Sweep Sine Test Case
Requirements:
Test reference spectrum:
Figure 11-1
Sweep cycles: 2;
Sweep rate: 1 Oct / Min;
The sensitivity of acceleration sensor: 5 Pc/m/s2;
Adopt channel 1 as the control channel.
The steps are:
(1) Open sine test application, as shown in Figure 11-2.
343
Copyright © DynaTronic Corporation Ltd. | All Rights Reserved
Chapter 11 Test Cases
Figure 11-2
(2) Set the engineering units. Click the Setup drop-down menu, select System Configuration
option, as shown in Figure 11-3; also you can click on icon. Click to open the System
Configuration dialog box.
Figure 11-3
Engineering Units dialog box as shown in Figure 11-4, it can accord to the user's habits and
requirements, and select the appropriate engineering units, the system default settings is the
international standard engineering units.
344
Copyright © DynaTronic Corporation Ltd. | All Rights Reserved
Chapter 11 Test Cases
Figure 11-4
(3) Input shaker parameters
Click Setup drop-down menu, select System Configuration option or click on the toolbar icon
to open System Configuration dialog box, in the dialog box; select the shaking table
parameters option page, as shown in Figure 11-5. According to the technical information provided
by the manufacturer of the shaker table, fill this page. After parameter setting is completed, you can
click on Export button to save it as a .shk file, next time using this same vibration table, you can
directly import the saved file.
345
Figure 11-5
Copyright © DynaTronic Corporation Ltd. | All Rights Reserved
Chapter 11 Test Cases
(4) Set the control and measurement channels
Click Setup drop-down menu Edit Channel option, as shown in Figure 11-6, or click on the toolbar
icon to open the Edit Channel dialog box. In this case, select input channel 1 as the control
channel. And the type and sensitivity of the sensor is set in accordance with the adopted sensor. In
this case, the sensor is a charge type, select Charge in Input Mode column. Input sensitivity of the
sensor used in the field of the Sensitivity column.
Figure 11-6
(5) Set reference spectrum
Click on Setup drop-down menu, select Edit Test option, as shown in Figure 11-7; or click icon
to open Edit Test dialog box.
Edit Test dialog box as shown in Figure 11-7. According to the reference spectrum to set frequency,
test magnitude and slope in the dialog box. Reference spectrum in this case the frequency range is
5Hz ~ 2000Hz; level: from 5Hz, constant displacement (peak to peak) is 5mm, to 2000Hz, a constant
acceleration of 2g; at 5Hz select right slope as constant displacement, at 2000Hz select left slope as
constant acceleration. Complete parameter settings, you can click on the Export button to save it as
a reference spectral parameters file .spe, if you use the same reference spectrum at the next test,
you can directly import the saved file.
346
Copyright © DynaTronic Corporation Ltd. | All Rights Reserved
Chapter 11 Test Cases
Figure 11-7
(6) In the Edit Test dialog box, select the Limit option; observe whether reference spectrum is
within the vibration table limits. Only within shaker table limits, that in Shaker Load column does
not appear beyond limits, the test can be carried out. As shown in Figure 11-8.
Figure 11-8
(7) In Edit Test dialog box, select the Sweep Frequency 1 option, and set the sweep rate, as shown
in Figure 11-9. In this case, the sweep rate is set to 1Oct/Min. 347
Copyright © DynaTronic Corporation Ltd. | All Rights Reserved
Chapter 11 Test Cases
Figure 11-9
(8) In Edit Test dialog box, select the Compress Factor 1 option, set the compress factor, as shown
Figure 11-10. Compress factor in this case to choose the default settings 5.
Figure 11-10
(9) Select Edit Test dialog box Schedule1 option, as shown in Figure 11-11. Set sweep frequency
range and sweep cycles.
348
Copyright © DynaTronic Corporation Ltd. | All Rights Reserved
Chapter 11 Test Cases
Figure 11-11
Complete setup in accordance with the above steps, then in accordance with information of the
vibration table, to adjust vibration table and amplifier, and then click the Start button, vibration test
can be carried out as shown in Figure 11-12.
Figure 11-12
Test ends automatically when it arrives settled time.
11.2 Random Test Case
Test requirements:
15Hz ~ 18Hz: 0.06 g2/Hz;
25Hz: 0.1 g2/Hz;
30Hz ~ 60Hz: 0.01 g2/Hz;
2000Hz: 0.001 g2/Hz
The adopted acceleration sensor: 9.6 mV / g;
Set input channel 1 as the control channel.
The test duration is 5 minutes.
349
The steps are:
(1) Click to open random test, as shown in Figure 11-13.
Copyright © DynaTronic Corporation Ltd. | All Rights Reserved
Chapter 11 Test Cases
Figure 11-13
(2) Set the engineering units. Click the Setup drop-down menu, select System Configuration
option, as shown in Figure 11-14; also you can click on icon. Click to open the System
Configuration dialog box.
Figure 11-14
Engineering Units dialog box as shown in Figure 11-15, it can accord to the user's habits and
requirements, and select the appropriate engineering units, the system default settings is the
international standard engineering units.
350
Copyright © DynaTronic Corporation Ltd. | All Rights Reserved
Chapter 11 Test Cases
Figure 11-15
(3) Input shaker parameters
Click Setup drop-down menu, select System Configuration option or click on the toolbar icon
to open System Configuration dialog box, in the dialog box; select the “shaking table parameters”
option page, as shown in Figure 11-16. According to the technical information provided by the
manufacturer of the shaker table, fill this page. After parameter setting is completed, you can click
on Export button to save it as a .shk file, next time using this same vibration table, you can directly
import the saved file.
351
Figure 11-16
Copyright © DynaTronic Corporation Ltd. | All Rights Reserved
Chapter 11 Test Cases
(4) Set the control and measurement channels
Click Setup drop-down menu Edit Channel option, as shown in Figure 11-17, or click on the toolbar
icon to open the Edit Channel dialog box. In this case, select input channel 1 as the control
channel. And the type and sensitivity of the sensor is set in accordance with the adopted sensor. In
this case, the sensor IEPE-type, in coupling mode bar select ICP, Sensitivity column input sensor
sensitivity 9.6mV / g.
Figure 11-17
(5) Set reference spectrum
Click on Setup drop-down menu, select Edit Test option, as shown in Figure 11-18; or click icon
to open Edit Test dialog box.
Edit Test dialog box as shown in Figure 11-18. Setup the desired target spectrum and test level in the
dialog box. In this case the target spectrum is set as follows. The settled reference spectrum
parameters can be saved as .spe files, if you use the same reference spectrum at the next time, you
can directly import the saved file.
352
Copyright © DynaTronic Corporation Ltd. | All Rights Reserved
Chapter 11 Test Cases
Figure 11-18
(6) In the Edit Test dialog box, select the Limit option; observe whether reference spectrum is
within the vibration table limits. Only within shaker table limits, that in Shaker Load column does
not appear beyond limits, the test can be carried out. As shown in Figure 11-19.
Figure 11-19
(7) Set the test schedule 353
Click Schedule 1 option page, set the schedule of the test, as shown in Figure 11-20.
Copyright © DynaTronic Corporation Ltd. | All Rights Reserved
Chapter 11 Test Cases
Figure 11-20
Complete setup in accordance with the above steps, then in accordance with information of the
vibration table, to adjust vibration table and amplifier, and then click the Start button, vibration test
can be carried out as shown in Figure 11-21.
Figure 11-21
The test ends automatically when it reaches the settled time.
11.3 Shock Response Spectrum Test Case
Test requirements:According to MIL-STD-810G, Method 516.6, procedure I
10H, 9g;
45Hz:40g;
2000Hz:40g;
The adopted acceleration sensor: 9.6 mV / g;
Adopt input channels as the control channel.
Duration of the main pulse: 22ms;
Pulses number: 100.
354
The steps are:
(1) Open the shock response spectrum test application, as shown in Figure 11-22.
Copyright © DynaTronic Corporation Ltd. | All Rights Reserved
Chapter 11 Test Cases
Figure 11-22
(2) Set the engineering units. Click the Setup drop-down menu, select System Configuration
option, as shown in Figure 11-23; also you can click on icon. Click to open the System
Configuration dialog box.
Figure 11-23
Engineering Units dialog box as shown in Figure 11-24, it can accord to the user's habits and
requirements, and select the appropriate engineering units, the system default settings is the
international standard engineering units.
355
Copyright © DynaTronic Corporation Ltd. | All Rights Reserved
Chapter 11 Test Cases
Figure 11-24
(3) Input shaker parameters
Click Setup drop-down menu, select System Configuration option or click on the toolbar icon
to open System Configuration dialog box, in the dialog box; select the “shaking table
parameters” option page, as shown in Figure 11-25. According to the technical information provided
by the manufacturer of the shaker table, fill this page. After parameter setting is completed, you can
click on Export button to save it as a .shk file, next time using this same vibration table, you can
directly import the saved file.
356
Figure 11-25
Copyright © DynaTronic Corporation Ltd. | All Rights Reserved
Chapter 11 Test Cases
(4) Set the control and measurement channels
Click Setup drop-down menu Edit Channel option, as shown in Figure 11-26, or click on the toolbar
icon to open the Edit Channel dialog box. In this case, select input channel 1 as the control
channel. And the type and sensitivity of the sensor is set in accordance with the adopted sensor. In
this case, the sensor IEPE-type, in coupling mode bar select ICP, Sensitivity column input sensor
sensitivity 9.6mV / g.
Figure 11-26
(5) Click on Setup drop-down menu, select Edit Test option, as shown in Figure 11-27, or click icon
to open Edit Test dialog box.
Edit Test dialog box as shown in Figure 11-27. Setup the desired target spectrum and test level in the
dialog box. In this case the target spectrum is set. The settled reference spectrum parameters can be
saved as .spe files, if you use the same reference spectrum at the next time, you can directly import
the saved file.
357
Copyright © DynaTronic Corporation Ltd. | All Rights Reserved
Chapter 11 Test Cases
Figure 11-27
(6) Duration of shock pulse. In Edit Test dialog box, check Specify Te, and enter 22ms in the edit
box, other optional parameters can be as the system default parameters also you can modify them.
As shown in Figure 11-28.
Figure 11-28
(7) Wavelet Parameters. In Test Edit dialog box to select the Wavelet Parameter page, by iterative
calculation, in order to obtain the desired shock response spectrum. As shown in Figure 11-29.
358
Copyright © DynaTronic Corporation Ltd. | All Rights Reserved
Chapter 11 Test Cases
Figure 11-29
Click the button Initialize, Manual Optimize and Auto Optimize button, the system will carry out
iterative calculations and real-timely display the calculated shock response spectrum waveform.
Appropriate adjustment of the analysis parameters of each index page, when calculated waveform of
the response spectrum is within the settled range, click on OK to complete the setting of the target
spectrum.
(8) In the Edit Test dialog box select the Limit option; observe whether reference spectrum is
within the vibration table limits. Only within shaker table limits, that in Shaker Load column does
not appear beyond limits, the test can be carried out.
Complete setup in accordance with the above steps, then in accordance with information of the
vibration table, to adjust vibration table and amplifier, and then click the Start button, vibration test
can be carried out as shown in Figure 11-30.
Figure 11-30
The test ends automatically when it arrives the settled time.
359
Copyright © DynaTronic Corporation Ltd. | All Rights Reserved
Appendix
Appendix
Common Terms
Reference Spectrum: control target spectrum, units typically g, N.
Drive Spectrum: the voltage emitted by the output of the vibration controller, the unit is V or mV.
Control Channel: in vibration testing, you cannot have measurement channel, but there must be a
control channel (one or more), the software will be based on the control channel measured data for
the closed-loop control to adjust the output voltage to achieve the control target value.
Measurement Channel: the test channel used for monitor.
Drive Channel: Used to drive the amplifier or servo-hydraulic controller. Have a range of output of
+10v-10v.
Channel AUX: auxiliary output channel, output signal range of-10v to +10v can directly drive a
stroboscope. In some special cases, also be used as an analog output.
Digital I/O: digital input/output interface
Compress Factor: It means the response speed of the software according to the control signal to
adjust driving spectrum. “1” indicates adjust immediately in the next cycle, greater the compression
factor is, slower the adjustment, but better the safety is. For example, the control signal is 100 times
smaller than the target spectrum, the compression factor is set to 1, when finish this cycle, driving
voltage will be increased to 100 times of the original, and it is the formation of a shock, extremely
easy to cause the damage to the specimen.
Sweep Rate:The speed of sweep sine signal
Cycle:In the sine test and resonance search, track and dwell test, refer to sweep sine and other
related events, definition of sweep time can be set with “sweeps”, “cycle” and “time”. Which
“sweeps”, said the number of sweep events, from any arbitrary frequency sweep to the either end
defined as one sweep. If use “cycle” to define sweep time, it is said set required sine signal cycle
number. A periodic sine signal is shown as in figure 11-1. If use “time” to define sweep time, just
enter the required frequency sweep duration.
360
Figure 11-1
Copyright © DynaTronic Corporation Ltd. | All Rights Reserved
Appendix
Shortcut Keys
F1 open the help
F2 save test data
F3 begin test
F4 stop test
F5 pause test
F6 continue test
Alt+F open the File drop-down menu
Alt+V open the View drop-down menu
Alt+S open the Setup drop-down menu
Alt+A open the Analysis drop-down menu
Alt+T open the Test drop-down menu
Alt+G open the Graph drop-down menu
Alt+C open the Cursor drop-down menu
Alt+W open the Window drop-down menu
Alt+H open the Help drop-down menu
361
Copyright © DynaTronic Corporation Ltd. | All Rights Reserved
Appendix
Troubleshooting
Input Channel Open Loop-Low Gain
During the running, if the system prompts for Input Channel Open Loop-Low Gain, it means the
system gain for v/g exceeded the maximum value, according to setup parameters at Setup → Edit
Channel →Input Channel. At this time, you have to: (1) Check the connection of sensors. (2) Check
Input Mode, sensitivity in the panel of Edit Channel→ Input Channel. (3) If the above two
procedures are correctly, enlarge the gain properly, or decrease the Minimum Gain value for
parameters in Setup → Edit Channel →Input Channel panel. When the sine test is started, the larger
driving voltage is often needed and the gain is smaller.
Drive RMS High
During the random test, if the system prompts for Drive RMS High, it means the drive signal exceed
the RMS voltage according to Control Parameters → Safety Parameters panel. At this time,
increase the power amplifier gain properly, or decrease the magnitude of target spectrum.
Drive Peak Exceeds Max Input Volt of Shaker
During the test, if the system prompts for Drive Peak Exceeds Max Input Volt of Shaker, it means
the peak drive voltage exceeds the maximum voltage according to Control Parameters → Safety
Parameters panel, or the maximum input voltage at System Configuration → Shaker panel. When
any of this voltage is exceeded, the system will prompt for this information and stop running. During
random test, Sigma clipping could be set up to reduce the peak driving voltage value.
Open Loop
During the test, when system detects the ratio between the RMS values in control channel or
limitation channel to the environmental noise is less than a certain threshold, or the channel gain
decrease to certain threshold value abruptly, the system will prompt for Open Loop and stop
running. At this time, you have to: (1) Check the connection of sensors. (2) Check the setting up
parameters for Input Mode and Sensitivity in Edit Channel→Input Channel panel. (3) There are
three different levels during open loop check in Control Parameters→Safety Parameters panel,
namely Loose, Standard and Strict. The two thresholds are related to open loop check levels. In
some cases, especially at when the system passing the resonance point, select Loose level will help
the test keep going.
Input 1, 2…… Open Loop
If the system detects the channels are open loop, it will prompt for it. At this time, you have to: (1)
Check the connection of sensors. (2) Check the setting up parameters for Input Mode and
Sensitivity in Edit Channel→Input Channel panel. (3) In the Edit Channel → Input Channel page
can choose open-loop check grade, corresponding to a loose, standard, strict three levels, two
thresholds involved and related settings. In some cases, the system sweep resonant frequency, select
362 the loose contribute to the smooth of progress.
RMS High
During the random test, if the system prompts for RMS High, it means the controlling RMS value
Copyright © DynaTronic Corporation Ltd. | All Rights Reserved
Appendix
exceed the set up value in Edit Test → Limit panel.
RMS Low
During the random test, if the system prompts for RMS Low, it means the controlling RMS value
below the set up value in Edit Test → Limit panel.
Lines High
During the random test, and shock response spectrum test, if the system prompts for Lines High, it
means the number of lines in controlling signal exceed the lines in Abort Plus (Alarm Plus) signal, and
the ratio parameter exceeds lines set up value in Control Parameter → Safety Parameters → Lines
Check.
Lines Low
During the random test, and shock response spectrum test, if the system prompts for Lines Low, it
means the number of lines in controlling signal exceed the lines in Abort Minus (Alarm Minus) signal,
the maximum lines(Ratio) in Control Parameter → Safety Parameters → Lines Check.
Points High
During shock test, and Field Data Replication test, if the system prompts for Points High, it means
the number of points in controlling signal exceeds the points in high abort signal, the maximum
points in Control Parameter → Safety Parameters → Points Check.
Points Low
During shock test, and Field Data Replication test, if the system prompts for Points Low, it means the
number of points in controlling signal exceeds the points in low abort signal, the minimum points in
Control Parameter → Safety Parameters → Points Check.
Control High
During the sine test, if the system prompts for Control High, it means the magnitude in controlling
signal exceed the maximum magnitude in reference spectrum, the system will stop running. At this
time, you have to adjust the compression ratio, or increase the maximum limitation of reference
spectrum, etc.
Control Low
During the sine test, if the system prompts for Control Low, it means the magnitude in controlling
signal exceed the minimum magnitude in reference spectrum, the system will stop running. At this
time, you have to adjust the compression ratio, or decrease the maximum limitation of reference
spectrum, etc.
Sigma Clipped
During the random test, if Sigma clipping parameter is set up, then if the peak value of driving 363
voltage exceeds the corresponding set up value, the system will clip the peak of driving voltage and
prompt information for it.
Copyright © DynaTronic Corporation Ltd. | All Rights Reserved
Appendix
Input 1, 2…… High Noise
If the ambient noises in input channels exceed the maximum setting up value in Control Parameter
→ Safety Parameter panel, the system will stop running and prompt for it. At this point, check the
sensor setting and analyze the reasons for excessive noise, or enlarge the maximum noise setting
value properly.
Input 1, 2…… Abort Plus
If the RMS or peak value in input channels exceeds the maximum setting up value in Channel
Parameter panel, the system will stop running and prompt for it.
Input 1, 2……Abort Minus
If the RMS or peak value in input channels below the minimum setting up value in Channel
Parameter panel, the system will stop running and prompt for it.
Input channel 1, 2…… Notching
If input channels are setting for notch control, and the input signal exceeds the setting up maximum
value, the system will control the driving signal according to the setting value using notch control.
Input Exceed Limit Profile
If the input channel is using notch control, and the corresponding input signal exceed the maximum
limitation for abort, the system will stop running and prompts for it.
Input 1, 2, RMS Limit
If the input channel is setting up for RMS control, and the corresponding input signal exceed the
maximum RMS setting value, the system will run according to the setting value.
Sine Tone 1, 2……Control High
In the SOR, SROR, SOS test, if the amplitude of sine signal exceed the maximum value, the system
will stop running and prompt for it. At this point, adjust the compression ratio or increase the
maximum limitation, etc.
Information during adjust the test
(1) The system is no response when level has reached to 30% of the maximum drive volt; improve
the drive level to 60% of the maximum drive volt.
(2) The estimated drive of full level will exceed the maximum drive voltage, continue the schedule
test?
Information about changing the level during test
(1) After changing the level, the profile’s acceleration has exceeded the acceleration permitted of
the shaker.
364 (2) After changing the level, the profile’s velocity has exceeded the velocity permitted of the shaker.
(3) After changing the level, the profile has exceeded the maximum displacement permitted of the
shaker.
(4) After changing the level, the profile has exceeded the maximum force permitted of the shaker.
Copyright © DynaTronic Corporation Ltd. | All Rights Reserved
You might also like
- The Subtle Art of Not Giving a F*ck: A Counterintuitive Approach to Living a Good LifeFrom EverandThe Subtle Art of Not Giving a F*ck: A Counterintuitive Approach to Living a Good LifeRating: 4 out of 5 stars4/5 (5794)
- The Gifts of Imperfection: Let Go of Who You Think You're Supposed to Be and Embrace Who You AreFrom EverandThe Gifts of Imperfection: Let Go of Who You Think You're Supposed to Be and Embrace Who You AreRating: 4 out of 5 stars4/5 (1090)
- Never Split the Difference: Negotiating As If Your Life Depended On ItFrom EverandNever Split the Difference: Negotiating As If Your Life Depended On ItRating: 4.5 out of 5 stars4.5/5 (838)
- Hidden Figures: The American Dream and the Untold Story of the Black Women Mathematicians Who Helped Win the Space RaceFrom EverandHidden Figures: The American Dream and the Untold Story of the Black Women Mathematicians Who Helped Win the Space RaceRating: 4 out of 5 stars4/5 (895)
- Grit: The Power of Passion and PerseveranceFrom EverandGrit: The Power of Passion and PerseveranceRating: 4 out of 5 stars4/5 (588)
- Shoe Dog: A Memoir by the Creator of NikeFrom EverandShoe Dog: A Memoir by the Creator of NikeRating: 4.5 out of 5 stars4.5/5 (537)
- The Hard Thing About Hard Things: Building a Business When There Are No Easy AnswersFrom EverandThe Hard Thing About Hard Things: Building a Business When There Are No Easy AnswersRating: 4.5 out of 5 stars4.5/5 (344)
- Elon Musk: Tesla, SpaceX, and the Quest for a Fantastic FutureFrom EverandElon Musk: Tesla, SpaceX, and the Quest for a Fantastic FutureRating: 4.5 out of 5 stars4.5/5 (474)
- Her Body and Other Parties: StoriesFrom EverandHer Body and Other Parties: StoriesRating: 4 out of 5 stars4/5 (821)
- The Sympathizer: A Novel (Pulitzer Prize for Fiction)From EverandThe Sympathizer: A Novel (Pulitzer Prize for Fiction)Rating: 4.5 out of 5 stars4.5/5 (119)
- The Emperor of All Maladies: A Biography of CancerFrom EverandThe Emperor of All Maladies: A Biography of CancerRating: 4.5 out of 5 stars4.5/5 (271)
- The Little Book of Hygge: Danish Secrets to Happy LivingFrom EverandThe Little Book of Hygge: Danish Secrets to Happy LivingRating: 3.5 out of 5 stars3.5/5 (399)
- The World Is Flat 3.0: A Brief History of the Twenty-first CenturyFrom EverandThe World Is Flat 3.0: A Brief History of the Twenty-first CenturyRating: 3.5 out of 5 stars3.5/5 (2219)
- The Yellow House: A Memoir (2019 National Book Award Winner)From EverandThe Yellow House: A Memoir (2019 National Book Award Winner)Rating: 4 out of 5 stars4/5 (98)
- Devil in the Grove: Thurgood Marshall, the Groveland Boys, and the Dawn of a New AmericaFrom EverandDevil in the Grove: Thurgood Marshall, the Groveland Boys, and the Dawn of a New AmericaRating: 4.5 out of 5 stars4.5/5 (266)
- A Heartbreaking Work Of Staggering Genius: A Memoir Based on a True StoryFrom EverandA Heartbreaking Work Of Staggering Genius: A Memoir Based on a True StoryRating: 3.5 out of 5 stars3.5/5 (231)
- Team of Rivals: The Political Genius of Abraham LincolnFrom EverandTeam of Rivals: The Political Genius of Abraham LincolnRating: 4.5 out of 5 stars4.5/5 (234)
- On Fire: The (Burning) Case for a Green New DealFrom EverandOn Fire: The (Burning) Case for a Green New DealRating: 4 out of 5 stars4/5 (73)
- The Unwinding: An Inner History of the New AmericaFrom EverandThe Unwinding: An Inner History of the New AmericaRating: 4 out of 5 stars4/5 (45)
- Disease Prediction by Machine LearningDocument6 pagesDisease Prediction by Machine LearningInternational Journal of Innovative Science and Research TechnologyNo ratings yet
- Quiz 2Document1 pageQuiz 2zainabathar atharaltafNo ratings yet
- POSTECH DP&NM Lab - TMN Principles and ArchitecturesDocument47 pagesPOSTECH DP&NM Lab - TMN Principles and ArchitecturesBEEXTCANo ratings yet
- AsteriskNow Manual InstallationDocument14 pagesAsteriskNow Manual InstallationRufino Victor SaballaNo ratings yet
- Training E&M: Issued by SPL/GK 2012-03Document130 pagesTraining E&M: Issued by SPL/GK 2012-03Nadir100% (1)
- AV 1000 Wi-Fi Powerline Extender Kit Model: PH15 User GuideDocument39 pagesAV 1000 Wi-Fi Powerline Extender Kit Model: PH15 User GuideViktor BurkertNo ratings yet
- Mobile First As A Best Practice in Web Design: Otto VarrelaDocument41 pagesMobile First As A Best Practice in Web Design: Otto VarrelaCRISTIAN GABRIEL ZAMBRANO VEGANo ratings yet
- Electronics SpecificationDocument6 pagesElectronics Specificationhaile abatieNo ratings yet
- cMT3162X Datasheet ENG 2Document2 pagescMT3162X Datasheet ENG 2Gabriel ZamfirNo ratings yet
- Product Catalog & Design Guide: Positive Temperature Coefficent (PTC) Thermistor ProductsDocument128 pagesProduct Catalog & Design Guide: Positive Temperature Coefficent (PTC) Thermistor ProductsKarthik SANGAPILLAINo ratings yet
- Isaac Sungmin Yoon: 116 Irving Place Telephone: (201) 693-0532 Rutherford, NJ 07070 E-MailDocument1 pageIsaac Sungmin Yoon: 116 Irving Place Telephone: (201) 693-0532 Rutherford, NJ 07070 E-MailIsaac YoonNo ratings yet
- Constraint Satisfaction Problems: Artificial Intelligence COSC-3112 Ms. Humaira AnwerDocument17 pagesConstraint Satisfaction Problems: Artificial Intelligence COSC-3112 Ms. Humaira AnwerMUHAMMAD ALINo ratings yet
- Module 45: Creating Assignment Rules: Siebel 8.0 EssentialsDocument28 pagesModule 45: Creating Assignment Rules: Siebel 8.0 Essentialskomarovs33No ratings yet
- Chapter 1: The Need For Cybersecurity: Instructor MaterialsDocument23 pagesChapter 1: The Need For Cybersecurity: Instructor MaterialsPenrose LearningNo ratings yet
- Via Dolorosa ViolinoDocument1 pageVia Dolorosa ViolinoMarcone AzevedoNo ratings yet
- Octal and Hexadecimal Number Systems: © 2014 Project Lead The Way, Inc. Digital ElectronicsDocument25 pagesOctal and Hexadecimal Number Systems: © 2014 Project Lead The Way, Inc. Digital ElectronicsAJNo ratings yet
- Contact-Form StatusDocument8 pagesContact-Form StatusArun KarthikNo ratings yet
- FEKO 14.0 Student Edition: Download & InstallationDocument14 pagesFEKO 14.0 Student Edition: Download & InstallationDewiNo ratings yet
- Unit - 1 Introduction To Oop and Java Fundamentals: Cs8392 Object Oriented Programming It/JjcetDocument29 pagesUnit - 1 Introduction To Oop and Java Fundamentals: Cs8392 Object Oriented Programming It/JjcetOOPS&HCI testNo ratings yet
- Cyber Intelligence and Diplomacy The SecDocument43 pagesCyber Intelligence and Diplomacy The SecdwightNo ratings yet
- Student guide explains risks of public Wi-Fi networksDocument9 pagesStudent guide explains risks of public Wi-Fi networksLORAINE CAUSADO BARONNo ratings yet
- Indirect Addressing in STLDocument2 pagesIndirect Addressing in STLErickNo ratings yet
- Efektivitas Pelayanan Surat Izin Usaha PerdaganganDocument121 pagesEfektivitas Pelayanan Surat Izin Usaha PerdaganganSeluruh Dokumentasi1No ratings yet
- Cap776 OopsDocument81 pagesCap776 OopsNITIN SHUKLANo ratings yet
- Transaction Management PDEU April 2023Document77 pagesTransaction Management PDEU April 2023Manu GargNo ratings yet
- OCAJP Oracle Certified Associate Java SE 8 Programmer Practice Exams (Mitchell Glenn) (Z-Library)Document3,004 pagesOCAJP Oracle Certified Associate Java SE 8 Programmer Practice Exams (Mitchell Glenn) (Z-Library)lenin12No ratings yet
- Computer Networks: by Damera Venkatesh Assistant ProfessorDocument22 pagesComputer Networks: by Damera Venkatesh Assistant ProfessorTAMMISETTY VIJAY KUMARNo ratings yet
- BCD To 7 Segment LED Display Decoder CircuitDocument6 pagesBCD To 7 Segment LED Display Decoder CircuitMarx Lennin CabalticanNo ratings yet
- Data Domain DD9500 System Installation and Setup GuideDocument54 pagesData Domain DD9500 System Installation and Setup GuideShanmuga AnandNo ratings yet
- NEO Teachers GuideDocument66 pagesNEO Teachers GuideangelNo ratings yet