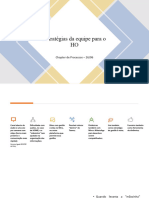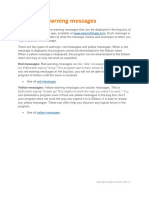Professional Documents
Culture Documents
EdScratch Student Lesson Activities Unit 1
Uploaded by
netojose0 ratings0% found this document useful (0 votes)
81 views31 pagesOriginal Title
EdScratch-student-lesson-activities-Unit-1
Copyright
© © All Rights Reserved
Available Formats
PDF or read online from Scribd
Share this document
Did you find this document useful?
Is this content inappropriate?
Report this DocumentCopyright:
© All Rights Reserved
Available Formats
Download as PDF or read online from Scribd
0 ratings0% found this document useful (0 votes)
81 views31 pagesEdScratch Student Lesson Activities Unit 1
Uploaded by
netojoseCopyright:
© All Rights Reserved
Available Formats
Download as PDF or read online from Scribd
You are on page 1of 31
Edison
EdScratch lesson activities
Student worksheets and activity sheets
wy
iy
The EdScratch Lesson Plans Set by Kat Kennewell and Jin Peng is licensed under Creative
Commons Attribution-ShareAlike 4.0 International License.
Document number: 3.2.3.4.1 Rev 1.1
Contents
Unit 1: Get startec
n robots.
U1-1.1a Change it up: Bricks, blocks and Edison. a7
UI-1.1 Let's explore our Edi
UI-1.2 Lets explore barcode programming..
UI-1.2a Change it up: Sumo wrestling,
UI-1.2b Change it up: Make your own barcode?...
U1-1.2c Change it uj
UI-1.2d Challenge up: Edison soccer..
UI-1.2e Challenge up: Build and control the EdTank...
UI-1.2 Challenge up: Build and control the EdDigger
UI-1.2g Challenge up: Build and control the EdRoboClaw...
U1-2.1 Let's explore the EdScratch environment.
: TV remote control barcodes.
UI-2.1a Challenge up: Download another! .
U1-2.1b Change it up: Does EdScratch = Scratch? 26
UI-2.2 Let's explore warning messages...
Activity sheet U1-1: Line tracking border
Activity sheet U1-2: Sumo ring...
Activity sheet U1-3: TV remote controls.
EdScroich is developed by Microbric Py Ud using open source software created and maintained by the Scratch
Foundation. The Scratch Foundation does not sponsor, endorse, or authorize ths content. See scratch.mit.edu for more
information,
Unit 1: Get started
Name.
U1-1.1 Let's explore our Edison robots
Thisis Edison, the programmable robot.
There's a lot we can do with our Edison robots. We can program
the robot to do things like drive using its motors, flash its LED
lights or make sounds. We can also use Edison to build robotic
creations, complete mazes and a whole lot more!
Before we start using Edison, we need to get to know a bit more
about the robot.
Edison uses sensors and motors to interact with the world. Edison also has three buttons, a power
switch and several removable parts. Knowing where Edison's parts are and what they do will
help you use Edison.
Task 1: Look at Edison from the top
Have a look at the top of your Edison robot. Try to find all of the ports labelled in the picture on
your Edison robot.
Plex Infrared receiver
y Left light
Stop
button
Record
3 iba Right light sensor ied
sensor/buzzer Right infrared LED
Right red LED
ta
7 Why is that?
The top of Edison is made of clear plastic. This way you can see the electronic components
that make Edison work. One of the most important parts is the black-coloured square that
sits just above the tip of the ‘play’ (rangle) button. Can you see if?
This is the robot's microchip. The microchip is basically a tiny computer, which is sometimes
called a micro-computer. It contains the central processing unit (CPU). That's basically
Edison's brain!
www.edscratchapp.com
Name.
Task 2: Look at the bottom of Edison
Flip Edison over. Look at the picture and try to find all of the paris labelled in the picture on your
Edison robot.
Removable skid
EdComm cable connections
line
tracking
sensor
Power switch
Task 3: Remove and attach the wheels, the skid and the EdComm cable
Sometimes youmay want to use Edison in different ways, such as having the robot st on is side.
That's why a few of Edison's parts can be detached from the robot. Both of Edison's wheels can
be taken off. Try removing one of the wheels by puling it straight out away from the robot. Look
at the powered socket where the wheel attaches. Be sure to put the wheel back in!
Next, look at Edison’s plastic skid. The skid is the clear bit of plastic on the bottom of Edison near
the line tracking sensor. Most of the time, you will want to keep the skid in the robot. The skid is
very litle, and the clear plastic can make it hard to see, so be careful whenever you remove it!
You don’t want to drop and lose the skid!
There is one other component which we will use a lot with the Edison robot called the EdComm
cable.
You will use the EdComm cable to
download your programs to Edison
from your programming device, like
your computer. The EdComm cable
has a connection for Edison on one
tend, and the other end connects to
the headphone sacket on your
computer,
For practice, try connecting the EdComm cable to Edison
www.edscratchapp.com
Name,
Task 4: Turn Edison on
Whenever we want to use Edison, we need to turn on the robot. Try to turn Edison on now.
1. What happens when you turn the robot on? Describe what happens including what you
saw and what you heard. Write your answer here:
Don’t forget
Whenever you tinish using Edison, make sure you turn the robot back off
www.edscratchapp.com
Name,
U1-1.1a Change it up: Bricks, blocks and Edison
Take a good look at Edison, Do you see all the bumps and holes on the top, sides and bottom of
the robot?
You've probably seen studs jus like he ones on the top of Edison and on Edison's wheels before.
Why do you think the robot has those studs plus the holes on the sides and bottom of Edison?
Those are all connection points to build with Edison using any LEGO brick compatible building
system.
There are lots of things we can build using Edison and different types of building systems. In this
activity, your goal is o build something with LEGO bricks and Edison.
What to do
Get your Edison robot, grab some blocks and let your creativity and imagination flow!
Try adding blocks onto Edison's top, bottom, sides or wheels. Decorate Edison however you
would like!
‘Once you finish, write a description or draw a picture of what your Edison looked like all brick:
cand-blocked up. How did you build with Edison
www.edscratchapp.com
Name,
U1-1.2 Let’s explore barcode programming
Just like all robots and computers, Edison needs programs to function.
‘What is a computer program?
Jargon buster
A computer program is a collection of instructions that tell a computer to perform a specific
task.
Jargon is a term for the special words or expressions used by people in a
particular group, like a type of job. Jargon is often dificult for people outside of
that profession or group to understand. Computer programming uses some words and phrases
that might seem like ‘jargon’ to you now— but these new vocabulary words will soon become
very familiar! The jargon buster boxes in these lessons will introduce you to new terms.
Now, let's get back to programming Edison.
Using barcodes to program Edison
Edison comes with some programs already loaded in the robot. We can get the robot to access
cand run these programs by using special barcodes.
we Why is that?
(— IF ES
Edison's microchip has the ability to store some things, like programs. These programs are
stored in the robot's memory. We can tell Edison which of these programs we want to run
by driving over special barcodes.
S
Whenever you use one of Edison's special barcodes, you need fo follow the same four steps:
1. Place Edison facing the barcode on the right side of the barcode.
2. Press the record (round) button three times.
3. Wait while Edison drives forward and scans the barcode.
4. Press the play (triangle) button one time to run the program.
Let's ny using some of Edison's barcodes.
www.edscratchapp.com
Name.
Task 1: Clap-controlled driving
This program uses Edison’s sound sensor. The sound sensor can detect loud sounds, like when
you clap your hands. This program tell Edison to ‘listen’ for a clap.
Have Edison read the barcode.
Don’t forget
To program Edison with a barcode, always follow these steps
- Place Edison facing the barcode on the right side of the barcode.
. Press the record (round) button three times.
1
2
3. Wait while Edison drives forward and scans the barcode.
4. Press the play (triangle) button one time to run the program.
Scan the barcode, then put Edison on the floor or table before you press the play (triangle)
button. After you press the play button, clap your hands one time. Edison will turn to the right
Next, dap your hands two times. Edison will drive forward
If Edison can't detect your clapping, try tapping your finger on the top of the robot near the
sound sensor instead.
www.edscratchapp.com
Name.
Task 2: Avoid obstacles
This program uses Edison’s infrared light sensor to detect and avoid obstacles in the robot's path
Have Edison read the barcode.
Before you press the play (rangle) button, you need to put Edison on the floor or table with some
obstacles. Make some obstacles for Edison by putting some objects around Edison. Choose
objects that are a least as tall as Edison and are not see-through. You can also use your hands to
make litle ‘walls’ for Edison
Press the play (triangle) button. Watch what happens when Edison detects an obstacle
Task 3: Follow a torch
This program uses Edison’s light sensor to detect and follow a brightlight. You will need a torch
« flashlight, or some other way of making a bright ight for this program to work
Have Edison read the barcode.
Put Edison on the floor or table and get your torch ready before you press the play (triangle)
button. Shine your torch at Edison, The robot wil follow the bright light,
wwnedscratchapp.com
Name.
Task 4: Follow a line
This program uses Edison’s line tracking sensor to detect and follow a dark line. You will need a
dark line for Edison to follow. Use activity sheet U1-1, an EdMat or make your own line for
Edison to follow.
Have Edison read the barcode.
Get your activity sheet ready. You need to start the robot on the white surface near the black line
Put Edison next to the black ine, but not on the line. Press the play {rriangle) button. Edison will
find and follow the line
Task 5: Bounce in borders
This program uses Edison’s line tracking sensor to detect and avoid dark surfaces. You will ned
a shape with a dark ouline to ‘trap’ Edison. Use activity sheet U1-1, activity sheet UI~
EdMat, or make your own shape to trap Edison,
an
Have Edison read the barcode.
Get your activity sheet ready. You need fo stat the robot on the white space inside of the black
line. You can put Edison next to the blackline, but not on the line. Press the play (triangle)
button. Edison will bounce’ around inside the dark borders
wwnedscratchapp.com
Name.
U1-1.2a Change it up: Sumo wrestling
One of Edison's pre-set programs is actually a combination of two of Edison’s other programs —
bounce in borders and obstacle detection
What does this combined program do? Itallows two or more Edison robots to sumo wrestle!
The obstacle detection part of the program helps each ofthe robots to find the other robots. The
line detection part ofthe program helps Edison find a line to knock the other robot out ofthe ring,
You will need a shape with a dark outline to be the sumo ring forthe battling Edison robots. Use
activity sheet U1-2, an EdMat or make your own sumo ring,
You will need to work together for this activity. Scan the barcode with at least two Edison robots.
Don’t forget
To program Edison with « barcode, always follow these steps
1. Place Edison facing the barcode on the right side of the barcode.
2. Press the record (round) button three times.
3. Wait while Edison drives forward and scans the barcode.
4. Press the play (triangle) button one time to run the program.
Get your sumo ring ready. If you want, you can mark the different Edison robots with labels or by
attaching coloured bricks. Put all the Edison robots in the ring
Press the play button (triangle button) on all the robots at the same time.
Each Edison robot will start to drive around the inside of the ring slowly, looking for the other
robots. When one Edison detects another robot, it will speed up to hit it and try to push it out of
the ring
The Edison that stays in the ring wins!
www.edscratchapp.com
Name,
U1-1.2b Change it up: Make your own barcode?
Using barcodes with Edison is lot of fun! People offen want fo know if they can make their own
barcode for Edison
Have a think, What do the barcodes do® Do you remember what is happening when we use a
special Edison barcode? Do you think it is possible to make your own barcode for Edison to
read?
fe Why is that?
The barcodes simply tell Edison to run the correct pre-set program when the triangle button is
pressed. The actual programs are stored in a section of Edison’s memory that does not ever
get changed, so it is not possible to add additional programs that can be read using
barcodes.
‘So, no, we cannot make our own barcode for Edison. But let’s pretend thatwe can!
What to do
Pretend that you could make your own barcode for Edison that would run a program. What
would that program tell Edison to do?
1. Write a description of your pretend program. Explain what Edison would do if the robot
could run your program.
2. Draw your pretend barcode,
Cn)
Co
www.edscratchapp.com
Name.
U1-1.2c¢ Change it up: TV remote control barcodes
There is another set of special barcodes we can use with Edison. These barcodes allow Edison to
react to buttonpress commands from your TV or DYD remote control.
Si Why is that?
The remote-control barcodes are a special type of barcode. These barcodes let Edison store
«a code from a remote control. Edison can then reference that code later.
Unlike other Edison barcodes, these barcodes don't activate a program in Edison on their
‘own. Instead, these barcodes tell Edison to look for a remote-control code. If Edison detects a
remote-control code it recognises, the robot performs a pre-programmed action,
Using these barcodes along with a TV or DVD remote control wil lt you drive Edison around like
a remote-controlled car!
Task 1: Plan out your remote-control pairing
Look at the eight barcodes on activity sheet U1-3. Six of the barcodes tell Edison to run programs
which control how Edison will move. The last two barcodes tell Edison to run programs that make
sounds. You need to pair each barcode program with a different button on your remote control.
To make it easier to control Edison with the remote control, match the program action to a button
cn the remote control that makes sense. For example, you could use an ‘up’ arrow llike on
‘volume up’) for the drive forwards program.
Look at the remote control you are using and decide on a button for each program. Write down
your button choice for each program:
Program Remote control button
Drive forwards
Drive backwards
Spin left
Spin right
Turn left
Turn right
Play beep
Play tune
www.edscratchapp.com
Name,
Task 2: Program Edison with the remote control
Program Edison with each TV remote control barcode one by one.
To program Edison with a barcode, follow these steps:
1. Place Edison facing the barcode on the right side of the barcode.
2. Press the record (round) button three times.
3. Wait while Edison drives forward and scans the barcode.
When pairing an Edison fo a TV remote, you need to do a different final sep:
‘4, Press the button on your TV remote that you want to match to that barcode’s action
When using these remote-control barcodes, you don’t press the play (triangle) button on
Edison. Instead, press the button you just paired on the remote control. When Edison detects the
remote code signal, the robot will perform that barcode's action.
Try it out!
Try controlling Edison with your remote control using the actions you've programmed with the
remote-control barcodes.
www.edscratchapp.com
Name.
U1-1.2d Challenge up: Edison soccer
You can use a TV or DVD remote together with the TV remote control barcodes to control your
Edison robot's movement. Can you control Edison well enough to play soccer against another
Edison robo® Grab an opponent, setup the field and play a match to determine the Edison
soccer champion!
What to do
You will need to work together for this activity. Make sure each player has an Edison robot and a
remote control. Alll the Edison robots playing in the match need to be programmed with the TV
remote control barcodes. Use the barcodes on activity sheet U1-3.
yt
& Hint!
-
You might want to use different commands from the other players. Otherwise you might end
up controlling your opposition!
You also need to set up a field for the robots to play on, plus goals and a ball.
How can you design the field? What size ball will work best®
Experiment to see what works!
www.edscratchapp.com
Name,
U1-1.2e Challenge up: Build and control the EdTank
The TV remote control barcodes let you control your Edison robot to move in different ways. The
remote-control barcodes that control Edison’s movement are actually controlling the robot's
motors. What happens if the motors don’t have wheels attached, but something else?
What to do
In this activity, you will build and control the EdTank.
The EdTank is a remote-controlled tank that you can drive around. You can use a second Edison
robot as well to build a top layer to the tank with a cannon which you can use to fire a rubber
band.
Go to lison.com/content/E EdBuild- EdTank-instructions.pdf
This link will take you to the step-by-step instructions for building and programming the
EdTank.
Try it out!
Once you have built and programmed the EdTank, try driving it around!
1. Do you notice any differences in how the EdTank drives compared to how Edison
normally drives when the robot just has its wheels attached? Think about what might
cause any differences you notice. What might be affecting how the EdTank drives?
www.edscratchapp.com
Name,
U1-1.2F Challenge up: Build and control the EdDigger
The TV remote control barcodes let you control your Edison robot to move in different ways. The
remote-control barcodes that control Edison's movement are actually controlling the robot's
motors. What happens if the motors don’t have wheels attached, but something else?
What to do
In this activity, you will build and control the EdDigger.
The EdDigger is a remote-controlled excavator, or digger, with a scoop that you can drive
around. The digger scoop of the EdDigger can lift and lower, plus it can carry small objects.
\
-Q- Use this link
\
Go to meetedison.com/content/EdCreate/EdBuild EdDigger-instructions. pdf
This link will ake you to the step-by-step instructions for building and programming the
EdDigger.
Try it out!
‘Once you have built and programmed the EdDigger, tny driving it around! Be sure to try to scoop
up some objects too!
1. Can you operate the digger scoop smoothly? What do you need to do to get the
EdDigger to scoop up objects? What do you need to do to get the EdDigger to drop off
objects it was carrying?
www.edscratchapp.com
Name,
U1-1.2g Challenge up: Build and control the EdRoboClaw
The TV remote control barcodes let you control your Edison robot to move in different ways. The
remote-control barcodes that control Edison's movement are actually controlling the robot's
motors. What happens if the motors don’t have wheels attached, but something else?
What to do
In this activity, you will build and control the EdRoboClaw.
The EdRoboClaw is aremote-controlled robotic arm with a moving base that you can drive
‘round. The robotic arm of the EdRoboClaw can open and close to pick up and carry objects
\
\
-@- Use this link
a \
Go to meetedison.com/content/EdCreate/EdBuild- EdRoboClaw-instructions.pdf
This link will take you to the step-by-step instructions for building and programming the
EdRoboClaw.
X /
Try it out!
(Once you have built and programmed the EdRoboClaw, try driving it around! Make sure you try
to pick up and carry some objects too!
1. Experiment with different objects using the EdRoboClaw. What types of objects can you
carry? What types of objects didn’t work? Think about what the objects that worked well
have in common with each other. What makes a good object for the EdRoboClaw?
www.edscratchapp.com
Name,
U1-2.1 Let’s explore the EdScratch environment
‘One of the best things about Edison is that you can make your own programs for your robot! To
write a program for Edison, we need fo use some special software.
Jargon buster
=
All computers have two main parts: hardware and software.
Hardware is the physical parts of a computer (or robot).
Software is the set of programs and applications that make hardware, like a computer or a
robot, run.
The software we will use with Edison is « robot programming language.
Jargon buster
A programming language is a set of rules and instructions used to write computer
programs. EdScratch is @ programming language specially designed for programming
Edison robots.
The programming language we will use is called EdScratch. Let's learn « bit about the EdScratch
programming language
Task 1: Check out EdScratch
You can access EdScratch online.
:
.
-@- Use this link
:
rs >)
Go to www.edscratchapp.com
Whenever you want to program Edison using EdScratch, you will always need to go to the
EdScratch app.
w
www.edscratchapp.com
Name,
Here is what the EdScratch environment looks like:
Programming
Menu bar area
Block pallet
The EdScratch programming environment has four main parts:
Block pallet
All of the blocks you can use are in the block pallet. To use a block, select itfrom the block
pallet, and drag it into the programming area.
Programming area
The large area where you can connect blocks together into programs is called the programming
«area, Drag and drop blocks from the block pallet into this area to we them in your program.
Menu bar
Options such as ‘Save’ and ‘Load! are accessed from the menu bar. The menu bar also has the
‘Program Edison’ button.
Bug box
Below the block pallet and programming area isthe bug box. Warning messages will show up
in the bug box.
Look at EdScratch on your computer.
environment.
each of the four main parts of the EdScratch
www.edscratchapp.com
Name,
Task 2: Load and download the test program
EdScratch has some demo programs already written. Try loading and downloading the demo
program colled Test_program.
Load the Test_program demo program
To load the demo Test_program, follow these steps:
1. In EdScratch, go to the menu bar and sdect the menu drop-down. Find and select the
option called Load Demos. This will open a pop-up window with all of the demo
programs.
2. Find and selectthe program called Test_program. The program will load in the
programming area.
Here is what the Test_program looks like:
Pros Le
Pret
Bas am [ae a(S
Crna
Pore
spn» right for EY deare
‘Once the program loads in the programming area, you can download it to your Edison robot.
www.edscratchapp.com
Name.
Download Test_program to Edison
Whenever you want fo download a program from EdScratch to Edison, you need to follow these
steps
1. Connect Edison to your computer using the EdComm cable.
2. Make sure the volume is turned up all the
way on the computer.
3. Press the record (round) button on Edison
cone time.
4. Go to the menu bar in EdScratch and click
‘on the Program Edison button.
5. A pop-up window will open. Once the
program is ready, a button called Program
Edison will appear at the bottom of the
pop-up window.
6. Click on the Program Edison button in the pop-up window.
A 2 Why is that?
of
Edison cannot understand the blocks in EdScratch the way they look on your computer
screen. The blocks need to be changed into a format that Edison can understand before the
program can be downloaded. This can take a bit of ime.
That's why it can take a little while for the Program Edison button in the pop-up window to
‘appear.
You will hear the program downloading to Edison. Once itis done downloading, Edison will
make the ‘success’ beep. Don’t unplug Edison until you hear the beep!
we Why is that?
Ce
Edison will et you know if the program downloads correctly by making the ‘success’ beep.
This isthe same sound you hear when you first turn Edison on,
There's another sound Edison might make if « program does not download correctly. We
call this the ‘fail’ sound. It means something went wrong when the program tried to
download. If Edison makes this sound, try starting your download again.
‘After you hear Edison make the ‘success’ beep, unplug the robot from the EdComm cable. Press
the play (triangle) button one time to run the program.
www.edscratchapp.com
Name,
Try it out!
Load the Test_program demo program in EdScratch. Download and run he program with your
Edison robot. Then answer the following questions
1. Which part of the EdScratch environment is the Program Edison button located in?
2. How many warning messages are there in the bug box when you load the
Test_program?
3. What does the robot do when you run the Test_program? Describe what happens.
www.edscratchapp.com
Name,
U1-2.1a Challenge up: Download another!
There are multiple demo programs in EdScratch. Choose a program other than Test_program
from the demo program list.
Try downloading and running the demo program of your choice to see what that program does.
1. What was the name of the program you chose?
2. What did you expect the program to do? Did the program do what you expected?
3. Look at the program you chose in EdScratch. Think about what the robot does when you
run the program. What do you notice? How do the blocks in the program relate to what
the robot does when you run the program in Edison?
www.edscratchapp.com
Name,
U1-2.1b Change it up: Does EdScratch = Scratch?
Does EdScratch look familiar to you? It might, especially if you have done any projects using the
programming language Scratch:
FPO syst
_ 3 y is thal
EdScratch does look an awful lot like Scratch. That's on purpose! In fact, EdScratch was built
using Scratch as a base.
XR )
So, it EdScratch was made using Scratch as a base, does that mean EdScratch is the some thing
‘as Scratch?
Nope!
EdScratch and Scratch are different programming languages. They do have some things in
common, but there are a lot of things different about the two languages as well. Most importantly,
you cannot program your Edison robot using Scratch. You have to use EdScratch for that!
‘What other things are different about EdScratch and Scratch? What do these two programming
languages have in common?
\
Try it out! @ ~ Use this link
Have a look at Scratch. :
You can see Scratch using this link www. scratch.
itedu
‘Compare it with EdScratch.
What is the sameand what | Don’t forget to look at EdScratch too! Go to www.edscratchapp.com
is different?
1. Find three things about Scratch and EdScratch that are the same. Describe each one.
2. Find three things that are different in Scratch and EdScratch. Describe each one.
www.edscratchapp.com
Name,
U1-2.2 Let’s explore warning messages
‘Some programming languages have special
features to make it easier to use that language.
‘One example of this is the bug box in EdScratch. Don’t forget
‘Sometimes when we write a program for Edison in
EdScratch, something isn’t quite right. When this The bug box is located below the block
happens, awarning message will show up in the | pallet and the programming area in
bug box. EdScratch.
There are two types of warning messages: yellow warning messages and red warning messages.
¥ Why is that?
As. warning messages are caution messages. This is EdScratch saying "Heads
up! This might not work the way you want it to work.” You can download a program even if
there are yellow messages in the bug box.
0 Red warning messages are like ‘stop’ messages. These messages are EdScratch
saying “Sorry! This program won't make sense to Edison.” If there are any red warning
messages in the bug box, you will not be able to download the program to Edison.
Whenever you write programs for Edison, itis « good idea to check the bug box before you try
to download the program. The warning messages can help you fix up your program!
Try it out!
In EdScratch, find and load the demo program called Warning_ messages demo.
Don’t forget
To get to EdScratch go to www. edscratchapp.com
Go to the menu bar and select the menu drop-down. Find and select the option called Load
Demos. This will open a pop-up window with all of the demo programs. Find and load the
program called Warning messages_demo.
www.edscratchapp.com
Name,
‘Once the program loads in EdScratch, answer the following questions.
1. Try downloading this program to your Edison robot. What happens? Does it work? Why
or why nol?
2. Read the red message in the bug box. Look at the program. Can you fix the problem?
Describe what you did to fix the red message.
3. Read the yellow message in the bug box. Look at the program. IF you download the
program while that yellow message is there, which blocks will not be programmed into
Edison?
www.edscratchapp.com
Jepsog Burjooy-aur] © |-| 9 4204s AAyy
Activity sheet U1-2: Sumo ring
Activity sheet U1-3: TV remote controls
Drive forwards Drive backwards:
Spin lef Spin right
Turn let Turn right
Play tune
Play beep
You might also like
- Her Body and Other Parties: StoriesFrom EverandHer Body and Other Parties: StoriesRating: 4 out of 5 stars4/5 (821)
- The Sympathizer: A Novel (Pulitzer Prize for Fiction)From EverandThe Sympathizer: A Novel (Pulitzer Prize for Fiction)Rating: 4.5 out of 5 stars4.5/5 (122)
- A Heartbreaking Work Of Staggering Genius: A Memoir Based on a True StoryFrom EverandA Heartbreaking Work Of Staggering Genius: A Memoir Based on a True StoryRating: 3.5 out of 5 stars3.5/5 (231)
- Team of Rivals: The Political Genius of Abraham LincolnFrom EverandTeam of Rivals: The Political Genius of Abraham LincolnRating: 4.5 out of 5 stars4.5/5 (234)
- On Fire: The (Burning) Case for a Green New DealFrom EverandOn Fire: The (Burning) Case for a Green New DealRating: 4 out of 5 stars4/5 (74)
- The World Is Flat 3.0: A Brief History of the Twenty-first CenturyFrom EverandThe World Is Flat 3.0: A Brief History of the Twenty-first CenturyRating: 3.5 out of 5 stars3.5/5 (2259)
- The Unwinding: An Inner History of the New AmericaFrom EverandThe Unwinding: An Inner History of the New AmericaRating: 4 out of 5 stars4/5 (45)
- Devil in the Grove: Thurgood Marshall, the Groveland Boys, and the Dawn of a New AmericaFrom EverandDevil in the Grove: Thurgood Marshall, the Groveland Boys, and the Dawn of a New AmericaRating: 4.5 out of 5 stars4.5/5 (266)
- Hidden Figures: The American Dream and the Untold Story of the Black Women Mathematicians Who Helped Win the Space RaceFrom EverandHidden Figures: The American Dream and the Untold Story of the Black Women Mathematicians Who Helped Win the Space RaceRating: 4 out of 5 stars4/5 (897)
- Elon Musk: Tesla, SpaceX, and the Quest for a Fantastic FutureFrom EverandElon Musk: Tesla, SpaceX, and the Quest for a Fantastic FutureRating: 4.5 out of 5 stars4.5/5 (474)
- Shoe Dog: A Memoir by the Creator of NikeFrom EverandShoe Dog: A Memoir by the Creator of NikeRating: 4.5 out of 5 stars4.5/5 (537)
- The Emperor of All Maladies: A Biography of CancerFrom EverandThe Emperor of All Maladies: A Biography of CancerRating: 4.5 out of 5 stars4.5/5 (271)
- The Hard Thing About Hard Things: Building a Business When There Are No Easy AnswersFrom EverandThe Hard Thing About Hard Things: Building a Business When There Are No Easy AnswersRating: 4.5 out of 5 stars4.5/5 (345)
- Grit: The Power of Passion and PerseveranceFrom EverandGrit: The Power of Passion and PerseveranceRating: 4 out of 5 stars4/5 (589)
- The Yellow House: A Memoir (2019 National Book Award Winner)From EverandThe Yellow House: A Memoir (2019 National Book Award Winner)Rating: 4 out of 5 stars4/5 (98)
- Never Split the Difference: Negotiating As If Your Life Depended On ItFrom EverandNever Split the Difference: Negotiating As If Your Life Depended On ItRating: 4.5 out of 5 stars4.5/5 (842)
- The Little Book of Hygge: Danish Secrets to Happy LivingFrom EverandThe Little Book of Hygge: Danish Secrets to Happy LivingRating: 3.5 out of 5 stars3.5/5 (401)
- The Subtle Art of Not Giving a F*ck: A Counterintuitive Approach to Living a Good LifeFrom EverandThe Subtle Art of Not Giving a F*ck: A Counterintuitive Approach to Living a Good LifeRating: 4 out of 5 stars4/5 (5806)
- The Gifts of Imperfection: Let Go of Who You Think You're Supposed to Be and Embrace Who You AreFrom EverandThe Gifts of Imperfection: Let Go of Who You Think You're Supposed to Be and Embrace Who You AreRating: 4 out of 5 stars4/5 (1091)
- Manual - SNMP Developers GuideDocument140 pagesManual - SNMP Developers GuidenetojoseNo ratings yet
- Aula 2 1 SocketsDocument15 pagesAula 2 1 SocketsnetojoseNo ratings yet
- Entendendo Diagrama de ClassesDocument13 pagesEntendendo Diagrama de ClassesnetojoseNo ratings yet
- Estratégias para o HomeOfficeDocument6 pagesEstratégias para o HomeOfficenetojoseNo ratings yet
- Azure SQL Conectanto Ao AccessDocument4 pagesAzure SQL Conectanto Ao AccessnetojoseNo ratings yet
- ITIL Questoes ESAFDocument3 pagesITIL Questoes ESAFnetojoseNo ratings yet
- EdScratch Warning MessagesDocument24 pagesEdScratch Warning MessagesnetojoseNo ratings yet
- Cartilha EduActionDocument11 pagesCartilha EduActionnetojoseNo ratings yet
- COBIT Questoes ESAFDocument4 pagesCOBIT Questoes ESAFnetojoseNo ratings yet
- PETIDocument33 pagesPETInetojoseNo ratings yet
- Formação em Tutoria - FA - Atividade 2Document1 pageFormação em Tutoria - FA - Atividade 2netojoseNo ratings yet
- Improve Data Center Interconnect, L2 Services With Juniper's EVPNDocument13 pagesImprove Data Center Interconnect, L2 Services With Juniper's EVPNnetojoseNo ratings yet
- Questionário - ServqualDocument2 pagesQuestionário - ServqualnetojoseNo ratings yet