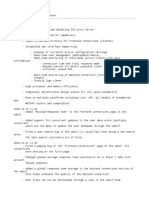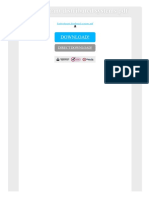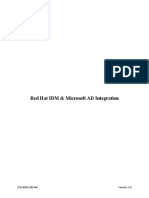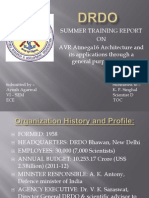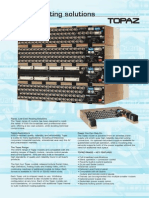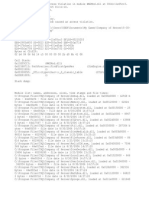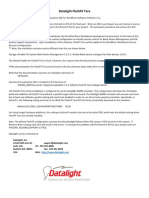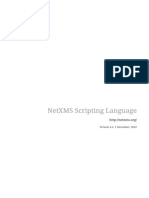Professional Documents
Culture Documents
Tle TVL 9-12ia Css q1 Wk3day1 4
Uploaded by
Rose FloresOriginal Title
Copyright
Available Formats
Share this document
Did you find this document useful?
Is this content inappropriate?
Report this DocumentCopyright:
Available Formats
Tle TVL 9-12ia Css q1 Wk3day1 4
Uploaded by
Rose FloresCopyright:
Available Formats
COMPUTER SYSTEMS SERVICING 11
FIRST QUARTER
Quarter: 1 Week: 3 Day: 1 Activity No. 9
Competency: Assemble computer hardware (TLE_IACSS9-12ICCS-Ia-e-28)
Objective: Understand the importance of multimedia Systems in the real-life situation.
Topic: Multimedia Systems
Reference: Technical-Vocational-Livelihood ICT-Computer Systems Servicing
Copyright: For classroom use only - DepEd owned
Concept Notes
Multimedia Devices
Multimedia is any media and content that goes beyond the traditional printed or hand-produced
material. Pictures, video, audio, and even computer animation are often used to enhance the storytelling
process. A Multimedia System is a system capable of processing multimedia data and applications. It is
characterized by the processing, storage, generation, manipulation and rendition of Multimedia information.
Characteristics of a Multimedia System
A Multimedia system has four basic characteristics:
1. computer controlled
2. integrated
3. represented digitally
4. Interactive
Challenges for Multimedia Systems
Supporting multimedia applications over a computer network renders the application distributed. This will
involve many special computing techniques. Multimedia systems may have to render a variety of media at the
same instant – a
distinction from normal applications. There is a temporal relationship between many forms of media
(e.g.Video and Audio.
There 2 are forms of problems here
1. Sequencing within the media – playing frames in correct order/time frame in video
2. Synchronization – inter-media scheduling (e.g. Video and Audio). Lipsynchronization is clearly
important for humans to watch playback of video and audio and even animation and audio. Ever tried
watching an out of (lip) sync film
for a long time?
Features for a Multimedia System
Very High Processing Power
- needed to deal with large data processing and real time delivery of media. Special hardware
commonplace.
Multimedia Capable File System
- needed to deliver real-time media – e.g. Video/Audio Streaming. Special Hardware/Software needed e.g
RAID technology.
Data Representations/File Formats that support multimedia
- Data representations/file formats should be easy to handle yet allow forcompression/decompression in
real-time.
- to allow access to file system and process data efficiently and quickly. Needs to support direct transfers to
disk, real-time scheduling, fast interrupt processing,I/O streaming etc.
Storage and Memory
- large storage units (of the order of 50 -100 Gb or more) and large memory (50
-100 Mb or more). Large Caches also required and frequently of Level 2 and 3
hierarchies for efficient management.
Essay:
1. What is multimedia? Give an examples of communication media.
2. Discuss the importance of multimedia in maintaining, upgrading and repairing our Personal Computers.
COMPUTER SYSTEMS SERVICING 11
FIRST QUARTER
Quarter: 1 Week: 3 Day: 2 Activity No. 10
Competency: Assemble computer hardware (TLE_IACSS9-12ICCS-Ia-e-28)
Objective: Understand the function Complementary Metal Oxide Semiconductor
(CMOS) and Basic Input/output System (BIOS) in a system
Topic: CMOS and BIOS Configuration
Reference: Technical-Vocational-Livelihood ICT-Computer Systems Servicing
Copyright: For classroom use only - DepEd owned
Concept Notes
Understanding the CMOS and BIOS
The CMOS memory is 64 or 128 bytes of RAM that is part of the system clock chip or one of the chipset
chips. The name came from the material the RAM was made of, Complementary Metal Oxide Semiconductor.
This material was used because it could be backed-up by a battery, requiring a very low operating current to
keep the data in the RAM with the power turned off.
CMOS Function
The function of CMOS RAM is to store information your computer needs when it boots up, such as Disk
Drive details, Keyboard type and Video Interface information, details of the configuration of the PCI Bus slots
and even a Password to restrict access to the CMOS. If the battery that powers your CMOS RAM dies, all this
information is lost, and your PC will boot with the CMOS basic defaults.
BIOS Functiion
BIOS (basic input/output system) is the program a personal computer's microprocessor uses to get the
computer system started after you turn it on. It also manages data flow between the computer's operating
system and attached devices such as the hard disk, video adapter, keyboard, mouse and printer. Power ON
self-test (POST) and basic-input-output-system (BIOS) configuration procedures When power is turned on,
POST (Power-On Self-Test) is the diagnostic testing sequence that a computer's basic input/output system (or
"starting program") runs to determine if the computer keyboard, random access memory, disk drives, and
other hardware are working correctly.
BIOS Setup
➢ The BIOS contains a setup program used to configure settings for hardwaredevices.
➢ The configuration data is saved to a special memory chip called a complementary metal-oxide
semiconductor(CMOS).
➢ CMOS is maintained by the battery in the computer.
➢ If this battery dies, all BIOS setup configuration data will be lost.
➢ Replace the battery and reconfigure the BIOS settings.
Why is Booting Required?
➢ Hardware doesn’t know where the operating system resides and how to load it.
➢ Need a special program to do this job
Bootstrap loader.
➢ Bootstrap loader locates the kernel, loads it into main memory and starts its execution.
➢ In some systems, a simple bootstrap loader fetches a more complex boot program from disk, which in
turn loads the kernel.
Booting process
• Reset event on CPU (power up, reboot) causes instruction register to be loaded
with a predefined memory location. It contains a jump instruction that transfers
execution to the location of Bootstrap program.
• This program is form of ROM, since RAM is in unknown state at system startup.
ROM is convenient as it needs no initialization and can’t be affected by virus.
Essay:
1. What is the function of CMOS?
2. What is the function of BIOS?
3. Why is Booting Required
COMPUTER SYSTEMS SERVICING 11
FIRST QUARTER
Quarter: 1 Week: 3 Day: 3 Activity No. 11
Competency: Prepare installer ( TLE_IACSS9-12ICCS-If-j-29)
Objective: Identify the different bootable devices
Topic: Bootable Devices
Copyright: For classroom use only - DepEd owned
Concept Notes
A boot device is any piece of hardware
that can read or contains the files required for a
computer to start. For example, a hard drive,
floppy disk drive, CD-ROM drive, DVD drive,
and USB jump drive are all considered
bootable devices. However, unless the
necessary boot files are stored on the drive,
diskette, or disc, the computer cannot boot from
that device.
Example:
➢ hard drive
➢ floppy disk drive,
➢ CD-ROM drive,
➢ DVD drive, and
➢ USB jump drive
Two Disk types:
➢ Disk 0 for hard drive and,
➢ Disk 1 for your USB Flash Drive with its total capacity.
Short Bytes: Creating bootable USB without any software in Windows 10 is the cleanest and easiest
way to make a bootable USB without errors. Just follow the steps below to create bootable USB drive which
you can use to install Windows on your machine.
The most commonly used boot device or boot drive is the hard drive. When an operating system, such
as Microsoft Windows, is installed onto the hard drive, it copies the boot files and drivers required to load
Windows onto the computer. When installing a new operating system, troubleshooting the computer, or
booting from another drive (e.g., CD-ROM drive), a bootable disc or setup disc is inserted into the drive. If the
boot sequence is set up correctly in CMOS setup and the bootable disc is in the computer, it will load from the
disc.
No boot devices available
If the computer hard drive is not working, has not yet been set up, or there are no other bootable devices,
you will receive an error when the computer boots. Common errors in this situation are "no bootable device"
or "no boot devices available." This error indicates that the computer looked at all available devices, but did
not see any drive with boot files. If the computer was working before getting this error message and no new
hardware was added, your hard drive has likely failed.
Inaccessible boot device
If the computer has detected a boot device that is not bootable, an error, such as "inaccessible boot
device," is shown as the computer boots. When this error occurs, it's an indication of a corrupt boot device
(e.g., hard drive, diskette, disc, or USB drive) attached to the computer is not bootable. Remove any diskettes
and discs from the computer and disconnect any USB drives, MP3 players, or cameras connected to the
computer.
Essay: Write your answer in a separate sheet.
1. What is boot device?
2. What does it mean No boot device available?
3. Give at least two methods in creating bootable devices.
COMPUTER SYSTEMS SERVICING 11
FIRST QUARTER
Quarter: 1 Week: 3 Day: 3 Activity No. 12
Competency: Prepare installer ( TLE_IACSS9-12ICCS-If-j-29)
Objective: Enumerate the steps on creating bootable device
Topic: Create bootable devices
Copyright: For classroom use only - DepEd owned
Concept Notes
Procedures/Steps:
1. Follow the OHS Policy
Note: Rufus requires an account with admin access in order to make the
necessary changes to hardware.
2. Insert the USB flash drive and launch Rufus. It will detect the drive almost
immediately. Since Rufus can handle various partition schemes and file
structures, ensure that the correct settings are set that match the UFD you're
going to build
3. Click the optical drive button next to the Create a bootable disk using
checkbox, and you'll be prompted to search for the ISO image to use.
4. When using ISO images, Rufus will automatically modify the settings to best
match it. Once everything is set correctly, click the Start button to begin the
process. You'll be prompted with a warning that all data on the UFD will be destroyed.
5. Click OK to proceed with the creation process
6. Depending on the ISO image size, the process may
take several minutes to complete. For the log readout
of each step in the process, click the Log button to
open a side window and save the output details.
7. The longest part of the entire process is the file copy portion. This is
typically the last step and varies depending on file size/number of files to
copy .
8. When complete, double-check the external drive to verify the files were
copied over.
Figure
9. With the process completed, simply eject the UFD, insert it into the device you wish to
install the OS on, and boot as you normally would.
Performance:
1. Create bootable flash drive using Rufus Application.
You might also like
- The Subtle Art of Not Giving a F*ck: A Counterintuitive Approach to Living a Good LifeFrom EverandThe Subtle Art of Not Giving a F*ck: A Counterintuitive Approach to Living a Good LifeRating: 4 out of 5 stars4/5 (5794)
- The Gifts of Imperfection: Let Go of Who You Think You're Supposed to Be and Embrace Who You AreFrom EverandThe Gifts of Imperfection: Let Go of Who You Think You're Supposed to Be and Embrace Who You AreRating: 4 out of 5 stars4/5 (1090)
- Never Split the Difference: Negotiating As If Your Life Depended On ItFrom EverandNever Split the Difference: Negotiating As If Your Life Depended On ItRating: 4.5 out of 5 stars4.5/5 (838)
- Hidden Figures: The American Dream and the Untold Story of the Black Women Mathematicians Who Helped Win the Space RaceFrom EverandHidden Figures: The American Dream and the Untold Story of the Black Women Mathematicians Who Helped Win the Space RaceRating: 4 out of 5 stars4/5 (895)
- Grit: The Power of Passion and PerseveranceFrom EverandGrit: The Power of Passion and PerseveranceRating: 4 out of 5 stars4/5 (588)
- Shoe Dog: A Memoir by the Creator of NikeFrom EverandShoe Dog: A Memoir by the Creator of NikeRating: 4.5 out of 5 stars4.5/5 (537)
- The Hard Thing About Hard Things: Building a Business When There Are No Easy AnswersFrom EverandThe Hard Thing About Hard Things: Building a Business When There Are No Easy AnswersRating: 4.5 out of 5 stars4.5/5 (345)
- Elon Musk: Tesla, SpaceX, and the Quest for a Fantastic FutureFrom EverandElon Musk: Tesla, SpaceX, and the Quest for a Fantastic FutureRating: 4.5 out of 5 stars4.5/5 (474)
- Her Body and Other Parties: StoriesFrom EverandHer Body and Other Parties: StoriesRating: 4 out of 5 stars4/5 (821)
- The Emperor of All Maladies: A Biography of CancerFrom EverandThe Emperor of All Maladies: A Biography of CancerRating: 4.5 out of 5 stars4.5/5 (271)
- The Sympathizer: A Novel (Pulitzer Prize for Fiction)From EverandThe Sympathizer: A Novel (Pulitzer Prize for Fiction)Rating: 4.5 out of 5 stars4.5/5 (121)
- The Little Book of Hygge: Danish Secrets to Happy LivingFrom EverandThe Little Book of Hygge: Danish Secrets to Happy LivingRating: 3.5 out of 5 stars3.5/5 (400)
- The World Is Flat 3.0: A Brief History of the Twenty-first CenturyFrom EverandThe World Is Flat 3.0: A Brief History of the Twenty-first CenturyRating: 3.5 out of 5 stars3.5/5 (2259)
- The Yellow House: A Memoir (2019 National Book Award Winner)From EverandThe Yellow House: A Memoir (2019 National Book Award Winner)Rating: 4 out of 5 stars4/5 (98)
- Devil in the Grove: Thurgood Marshall, the Groveland Boys, and the Dawn of a New AmericaFrom EverandDevil in the Grove: Thurgood Marshall, the Groveland Boys, and the Dawn of a New AmericaRating: 4.5 out of 5 stars4.5/5 (266)
- A Heartbreaking Work Of Staggering Genius: A Memoir Based on a True StoryFrom EverandA Heartbreaking Work Of Staggering Genius: A Memoir Based on a True StoryRating: 3.5 out of 5 stars3.5/5 (231)
- Team of Rivals: The Political Genius of Abraham LincolnFrom EverandTeam of Rivals: The Political Genius of Abraham LincolnRating: 4.5 out of 5 stars4.5/5 (234)
- On Fire: The (Burning) Case for a Green New DealFrom EverandOn Fire: The (Burning) Case for a Green New DealRating: 4 out of 5 stars4/5 (74)
- The Unwinding: An Inner History of the New AmericaFrom EverandThe Unwinding: An Inner History of the New AmericaRating: 4 out of 5 stars4/5 (45)
- FSLB ReadmeDocument7 pagesFSLB ReadmeJoseIgnacioContreras100% (1)
- Fault Tolerant Distributed Systems PDFDocument2 pagesFault Tolerant Distributed Systems PDFVictorNo ratings yet
- Selcopy User ManualDocument356 pagesSelcopy User ManualSyed FaizNo ratings yet
- Windows Embedded Compact 7 Image Version 3.7.0: ManualDocument100 pagesWindows Embedded Compact 7 Image Version 3.7.0: ManualJonatan Allan Oliveira SouzaNo ratings yet
- Shahzeb ResumeDocument1 pageShahzeb ResumeSaqib TaimoorNo ratings yet
- Mainframe Cost Optimization For DB2 For zOS Document PDFDocument14 pagesMainframe Cost Optimization For DB2 For zOS Document PDFGabriel DNo ratings yet
- LTA400HM21 SamsungDocument27 pagesLTA400HM21 SamsungJAMES SMITH VALDERRAMANo ratings yet
- IDEC MicrosmartDocument12 pagesIDEC MicrosmartJorge MontanoNo ratings yet
- Module 7 - Assembly LanguageDocument19 pagesModule 7 - Assembly LanguageKelly Anne Shane LectorNo ratings yet
- New CurriculumDocument32 pagesNew CurriculumLucky SharmaNo ratings yet
- Electronic Devices and Circuit TheoryDocument16 pagesElectronic Devices and Circuit TheoryIñaki Zuriel ConstantinoNo ratings yet
- IDM-AD Inetgration - Step by StepDocument6 pagesIDM-AD Inetgration - Step by Steparm_max78No ratings yet
- DRDODocument21 pagesDRDOAyush AgarwalNo ratings yet
- TopazDocument5 pagesTopazLaurentiu IacobNo ratings yet
- (Pax-I3d) TSM (h022) New - EngDocument4 pages(Pax-I3d) TSM (h022) New - Engdekson alvesNo ratings yet
- Toto RangerDocument4 pagesToto Rangerpavolinkjose6423No ratings yet
- LM2940/LM2940C 1A Low Dropout Regulator: General DescriptionDocument19 pagesLM2940/LM2940C 1A Low Dropout Regulator: General DescriptionАнтон ПисемскийNo ratings yet
- 1 - Xpon Onu 1g1f+catv+wifi+potsDocument5 pages1 - Xpon Onu 1g1f+catv+wifi+potsFernando Calderon100% (2)
- Configuration Management and Orchestration With SaltStackDocument39 pagesConfiguration Management and Orchestration With SaltStackAnoop MannathukandyNo ratings yet
- FlashFX Tera Getting Started GuideDocument1 pageFlashFX Tera Getting Started Guidebleep j blorpensteinNo ratings yet
- Power Electronics by D. W. Hart Chapter 01Document32 pagesPower Electronics by D. W. Hart Chapter 01Syed AfzalNo ratings yet
- RF Power Amplifier FundamentalsDocument36 pagesRF Power Amplifier Fundamentalsi_spyder5388100% (1)
- Williams 08 - NSC Application NotesDocument160 pagesWilliams 08 - NSC Application NotesGabriel PalomoNo ratings yet
- ID CPR74 - Family: ManualDocument241 pagesID CPR74 - Family: ManualaugustoNo ratings yet
- Das, Nas and SanDocument5 pagesDas, Nas and SanAtthulaiNo ratings yet
- Lecture2 Chapter4 - Design 4-Bit Ripple Carry Binary Adder-Subtractor CircuitDocument28 pagesLecture2 Chapter4 - Design 4-Bit Ripple Carry Binary Adder-Subtractor CircuitRakhmeen GulNo ratings yet
- Lect4 Stick DiagramDocument23 pagesLect4 Stick Diagrammanicks369601No ratings yet
- Entrapass-Special-Edtn-V5 0 Ds r07 A4 enDocument2 pagesEntrapass-Special-Edtn-V5 0 Ds r07 A4 enSreehari KrishNo ratings yet
- 38 Hardikparmar Exp13Document13 pages38 Hardikparmar Exp13Ssavera - A VictoryNo ratings yet
- NXSLDocument234 pagesNXSLAndyNo ratings yet