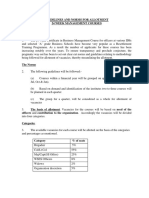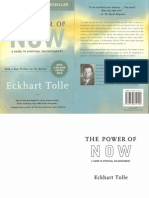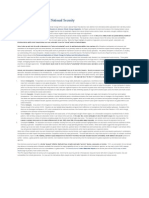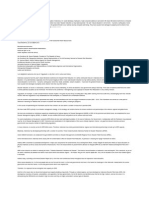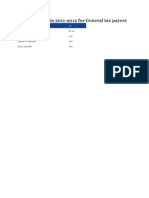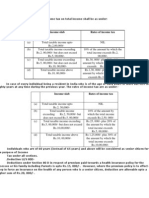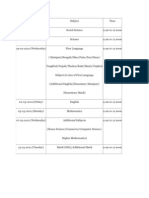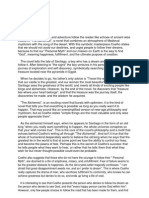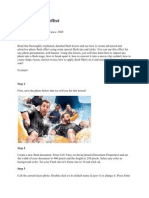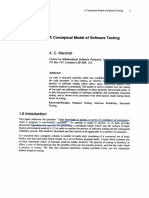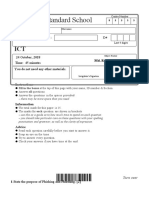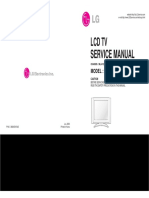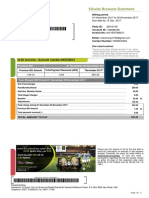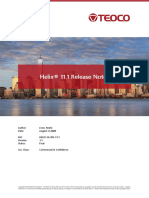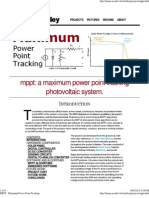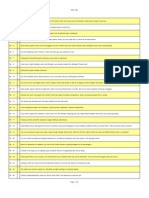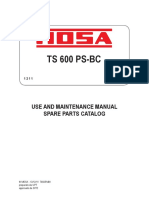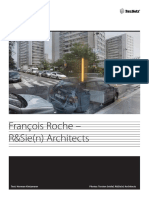Professional Documents
Culture Documents
Zoom in Zoom Out Image Animation in Flash
Uploaded by
george26777Original Description:
Copyright
Available Formats
Share this document
Did you find this document useful?
Is this content inappropriate?
Report this DocumentCopyright:
Available Formats
Zoom in Zoom Out Image Animation in Flash
Uploaded by
george26777Copyright:
Available Formats
Zoom in Zoom out image animation in flash
Date: 16.3.2010, 21:25 Total views: 3958 Using this thoroughly explained, detailed flash lesson, I will explain to you how to create zoom in zoom out image animation using some special flash tips and tricks. You don't have to use action script code to make this animation. You can use this animation for some web banner or for some image presentation. Let's start!
Example:
Step 1 First, save the image below that we will use for this lesson!
Step 2 Create a new flash document. Press Ctrl+J key on the keyboard (Document Properties) and set the width of your document to 400 pixels and the height to 250 pixels. Select white color as background color. Set your Flash movie's frame rate to 37 and click ok. Step 3 Call the current layer image. Double-click on its default name (Layer 1) to change it. Press Enter once you have typed in the new name!
Step 4 Choose now File > Import > Import to stage (Ctrl+R) and import the image that you just saved in step 1 into a flash stage. While the image is still selected, go to the Align Panel (Ctrl+K) and do the following. 1. Make sure that the Align/Distribute to Stage button is turned on, 2. Click on the Align horizontal center button and 3. Click the Align vertical center button.
Step 5 While the image is still selected, hit F8 key (Convert to Symbol) to convert it into a Movie Clip Symbol.
Step 6 Click now on frame 30,40,50 and 60 and hit F6 key. Step 7 While you're still on frame 60, select the Free Transform Tool (Q) and do like it is shown on the picture below!
Step 8 Select the Selection Tool (V) and click once on the image that you just decrease. Then, go to the Properties Panel (Ctrl+F3) below the stage. After that, select Filters tab from the left side. Click on the plus icon and select the Adjust Color filter. Make the adjustments as follows:
Step 9 Go back on the first frame and repeat the previouse two steps. Step 10 Select frame 40, take the Free Transform Tool (Q) and enlarge the image like it is shown on the picture below!
Step 11 While you're still on frame 40, select the Selection Tool (V) and click once on the image that you just enlarged, to select it. Then, go to the Properties Panel (Ctrl+F3) below the stage. After that, select Filters tab from the left side. Click on the plus icon and select the Blur filter. Make the adjustments as follows:
Step 12 Right-click anywhere on the gray area between frame 1 and 30, frame 30 and 40, frame 40 and 50 and frame 50 and 60 on the timeline and choose Create Motion Tween from the menu that appears. We're done! Test your movie and enjoy!
You might also like
- Norms For MGMT CoursesDocument3 pagesNorms For MGMT Coursesgeorge26777No ratings yet
- Eckhart Tolle - Ebook - The PThe Power of Nowwer of Now (Complete) PDFDocument124 pagesEckhart Tolle - Ebook - The PThe Power of Nowwer of Now (Complete) PDFJelena VukicevicNo ratings yet
- Norms For MGMT CoursesDocument3 pagesNorms For MGMT Coursesgeorge26777No ratings yet
- (Ebook) - Intel - Hand-To-Hand CombatDocument5 pages(Ebook) - Intel - Hand-To-Hand Combatnope04No ratings yet
- Natural DisasterDocument1 pageNatural Disastergeorge26777No ratings yet
- GenevaDocument3 pagesGenevageorge26777No ratings yet
- Limited Competitive Examination For IPS, 2012Document5 pagesLimited Competitive Examination For IPS, 2012Voice NgoNo ratings yet
- Income Tax Slabs 2011-12Document1 pageIncome Tax Slabs 2011-12george26777No ratings yet
- The New Income Slabs and Rates of Income Tax On Total Income Shall Be As UnderDocument2 pagesThe New Income Slabs and Rates of Income Tax On Total Income Shall Be As Undergeorge26777No ratings yet
- HSLC Exam RoutineDocument1 pageHSLC Exam Routinegeorge26777No ratings yet
- The AlchemistDocument2 pagesThe Alchemistgeorge26777No ratings yet
- Attractive Photo EffectDocument5 pagesAttractive Photo Effectgeorge26777No ratings yet
- The Subtle Art of Not Giving a F*ck: A Counterintuitive Approach to Living a Good LifeFrom EverandThe Subtle Art of Not Giving a F*ck: A Counterintuitive Approach to Living a Good LifeRating: 4 out of 5 stars4/5 (5794)
- Shoe Dog: A Memoir by the Creator of NikeFrom EverandShoe Dog: A Memoir by the Creator of NikeRating: 4.5 out of 5 stars4.5/5 (537)
- The Yellow House: A Memoir (2019 National Book Award Winner)From EverandThe Yellow House: A Memoir (2019 National Book Award Winner)Rating: 4 out of 5 stars4/5 (98)
- Hidden Figures: The American Dream and the Untold Story of the Black Women Mathematicians Who Helped Win the Space RaceFrom EverandHidden Figures: The American Dream and the Untold Story of the Black Women Mathematicians Who Helped Win the Space RaceRating: 4 out of 5 stars4/5 (895)
- The Hard Thing About Hard Things: Building a Business When There Are No Easy AnswersFrom EverandThe Hard Thing About Hard Things: Building a Business When There Are No Easy AnswersRating: 4.5 out of 5 stars4.5/5 (344)
- The Little Book of Hygge: Danish Secrets to Happy LivingFrom EverandThe Little Book of Hygge: Danish Secrets to Happy LivingRating: 3.5 out of 5 stars3.5/5 (399)
- Grit: The Power of Passion and PerseveranceFrom EverandGrit: The Power of Passion and PerseveranceRating: 4 out of 5 stars4/5 (588)
- The Emperor of All Maladies: A Biography of CancerFrom EverandThe Emperor of All Maladies: A Biography of CancerRating: 4.5 out of 5 stars4.5/5 (271)
- Devil in the Grove: Thurgood Marshall, the Groveland Boys, and the Dawn of a New AmericaFrom EverandDevil in the Grove: Thurgood Marshall, the Groveland Boys, and the Dawn of a New AmericaRating: 4.5 out of 5 stars4.5/5 (266)
- Never Split the Difference: Negotiating As If Your Life Depended On ItFrom EverandNever Split the Difference: Negotiating As If Your Life Depended On ItRating: 4.5 out of 5 stars4.5/5 (838)
- A Heartbreaking Work Of Staggering Genius: A Memoir Based on a True StoryFrom EverandA Heartbreaking Work Of Staggering Genius: A Memoir Based on a True StoryRating: 3.5 out of 5 stars3.5/5 (231)
- On Fire: The (Burning) Case for a Green New DealFrom EverandOn Fire: The (Burning) Case for a Green New DealRating: 4 out of 5 stars4/5 (73)
- Elon Musk: Tesla, SpaceX, and the Quest for a Fantastic FutureFrom EverandElon Musk: Tesla, SpaceX, and the Quest for a Fantastic FutureRating: 4.5 out of 5 stars4.5/5 (474)
- Team of Rivals: The Political Genius of Abraham LincolnFrom EverandTeam of Rivals: The Political Genius of Abraham LincolnRating: 4.5 out of 5 stars4.5/5 (234)
- The World Is Flat 3.0: A Brief History of the Twenty-first CenturyFrom EverandThe World Is Flat 3.0: A Brief History of the Twenty-first CenturyRating: 3.5 out of 5 stars3.5/5 (2259)
- The Unwinding: An Inner History of the New AmericaFrom EverandThe Unwinding: An Inner History of the New AmericaRating: 4 out of 5 stars4/5 (45)
- The Gifts of Imperfection: Let Go of Who You Think You're Supposed to Be and Embrace Who You AreFrom EverandThe Gifts of Imperfection: Let Go of Who You Think You're Supposed to Be and Embrace Who You AreRating: 4 out of 5 stars4/5 (1090)
- The Sympathizer: A Novel (Pulitzer Prize for Fiction)From EverandThe Sympathizer: A Novel (Pulitzer Prize for Fiction)Rating: 4.5 out of 5 stars4.5/5 (120)
- Her Body and Other Parties: StoriesFrom EverandHer Body and Other Parties: StoriesRating: 4 out of 5 stars4/5 (821)
- A Conceptual Model of Software TestingDocument12 pagesA Conceptual Model of Software TestingNisha JhaNo ratings yet
- (9-1) Igcse Ict Chapter 6 - 7Document5 pages(9-1) Igcse Ict Chapter 6 - 7rahimuddinNo ratings yet
- LCD TV Service Manual: MODEL: RZ-20LA60Document26 pagesLCD TV Service Manual: MODEL: RZ-20LA60gmuitaNo ratings yet
- Tanjina Ahmed Resume For SiteDocument1 pageTanjina Ahmed Resume For Siteapi-424957954No ratings yet
- PETSc Manual PDFDocument272 pagesPETSc Manual PDFUtkun Erinc MalkocogluNo ratings yet
- Inv1597368271 2Document3 pagesInv1597368271 2Ibrahim El AminNo ratings yet
- Helix 11.1 Release NotesDocument18 pagesHelix 11.1 Release NotesYasir KhanNo ratings yet
- Final TIBER-EU Guidance For The Red Team Test Plan July 2020Document13 pagesFinal TIBER-EU Guidance For The Red Team Test Plan July 2020martial dibiNo ratings yet
- MIT SW No. 5Document4 pagesMIT SW No. 5Airon BendañaNo ratings yet
- MPPT - Maximum Power Point TrackingDocument9 pagesMPPT - Maximum Power Point TrackingSanjeev ReddyNo ratings yet
- A Multi-Sphere Scheme For 2D and 3D PackingDocument5 pagesA Multi-Sphere Scheme For 2D and 3D PackingArs Santosh KumarNo ratings yet
- Itt320 Quiz (Question)Document9 pagesItt320 Quiz (Question)tesqNo ratings yet
- Mendocino College 2013 Spring ScheduleDocument54 pagesMendocino College 2013 Spring ScheduleLakeCoNewsNo ratings yet
- Service Oriented Architecture Reference Model: An Informal SOA OntologyDocument22 pagesService Oriented Architecture Reference Model: An Informal SOA OntologySudhir BiswalNo ratings yet
- DDO TipsDocument9 pagesDDO TipsRich Vincent100% (1)
- TS 600 PS BC Manual ENGDocument54 pagesTS 600 PS BC Manual ENGMesafint kassieNo ratings yet
- Information & Communication Technology IN District JudiciaryDocument74 pagesInformation & Communication Technology IN District JudiciaryDontknowNo ratings yet
- Birlasoft Resume SampleDocument3 pagesBirlasoft Resume SamplePrince Kumar ChaudharyNo ratings yet
- 02-Ax 2012 Admin Wkshp-Installation and ConfigurationDocument59 pages02-Ax 2012 Admin Wkshp-Installation and Configurationمحمد زكريNo ratings yet
- François Roche - R&Sie (N) ArchitectsDocument14 pagesFrançois Roche - R&Sie (N) ArchitectsEmersonAagaardNo ratings yet
- Computer Science For The Masses: Robert Sedgewick Princeton UniversityDocument50 pagesComputer Science For The Masses: Robert Sedgewick Princeton University김형진No ratings yet
- APIDocument3 pagesAPIAlanna SmithNo ratings yet
- Rubrik Case StudyDocument1 pageRubrik Case StudydddddNo ratings yet
- Artikel B.inggrisDocument4 pagesArtikel B.inggrisNaya BelajarNo ratings yet
- 3AH4 Breaker Cn (油品 P26)Document29 pages3AH4 Breaker Cn (油品 P26)kokonut1128No ratings yet
- Apply File Io Operation in JavaDocument18 pagesApply File Io Operation in JavaEdwin LapatNo ratings yet
- Google Play App - Google SearchDocument1 pageGoogle Play App - Google SearchMehdi JafariNo ratings yet
- Attacking IEC-60870-5-104 SCADA Systems PDFDocument6 pagesAttacking IEC-60870-5-104 SCADA Systems PDFJoao MartinsNo ratings yet
- INGLES 1. Ultima Version.Document45 pagesINGLES 1. Ultima Version.C̶r̶i̶s̶t̶h̶i̶a̶n̶ V̶e̶r̶a̶ ̶Al̶m̶e̶i̶d̶a̶No ratings yet