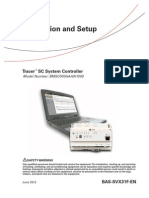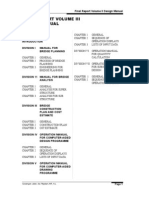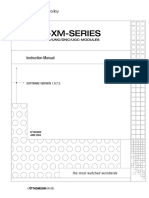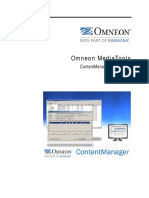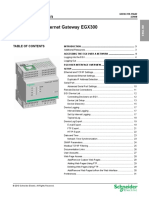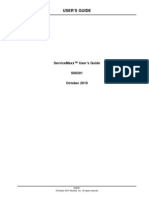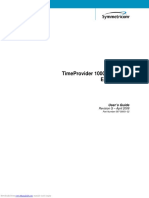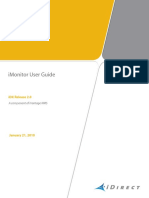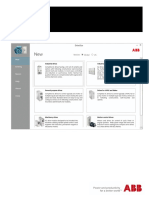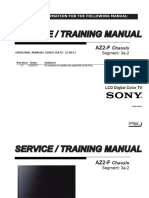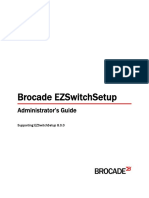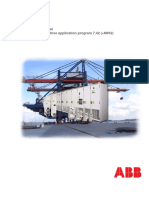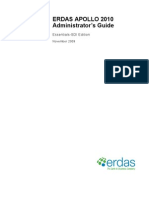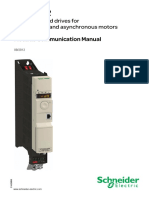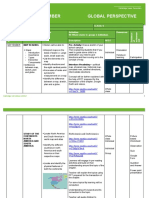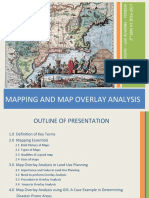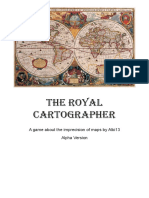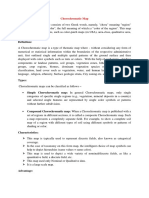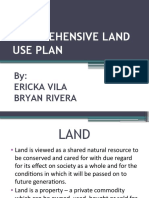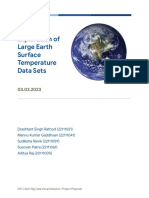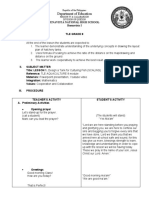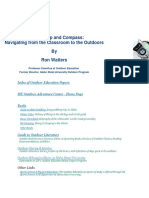Professional Documents
Culture Documents
Downloaded From Manuals Search Engine
Uploaded by
Jonathan Smith Gonzales GomezOriginal Title
Copyright
Available Formats
Share this document
Did you find this document useful?
Is this content inappropriate?
Report this DocumentCopyright:
Available Formats
Downloaded From Manuals Search Engine
Uploaded by
Jonathan Smith Gonzales GomezCopyright:
Available Formats
600-00105-000 Rev 01
Downloaded from www.Manualslib.com manuals search engine
Revision History
Date Revision Description
Dec 16, 2003 00 ECO 03-289
Feb 17, 2004 01 ECO 04-024
System Configuration
When contacting your dealer or Avidyne technical support, and when
logging onto www.myavidyne.com for the first time, please have your
FlightMax EX5000 serial number and Subscriber Communicator serial
number available:
FlightMax EX5000 S/N_________________
Datalink Subscriber Communicator S/N_____________
600-00105-000 Rev 01 -i- FlightMax EX5000
Downloaded from www.Manualslib.com manuals search engine
Page Intentionally Left Blank.
FlightMax EX5000 -ii- 600-00105-000 Rev 01
Downloaded from www.Manualslib.com manuals search engine
Table of Contents
Introduction . . . . . . . . . . . . . . . . . . . . . . . . . . . . . . . . . . . . . .2
Operation . . . . . . . . . . . . . . . . . . . . . . . . . . . . . . . . . . . . . . . .3
Map Page . . . . . . . . . . . . . . . . . . . . . . . . . . . . . . . . . . . . . . . .4
Controls . . . . . . . . . . . . . . . . . . . . . . . . . . . . . . . . . . . . . . .4
Symbology . . . . . . . . . . . . . . . . . . . . . . . . . . . . . . . . . . . . .6
Map Orientation Control . . . . . . . . . . . . . . . . . . . . . . . . . .7
Using Datalink . . . . . . . . . . . . . . . . . . . . . . . . . . . . . . . . . .8
Trip Page . . . . . . . . . . . . . . . . . . . . . . . . . . . . . . . . . . . . . . . .10
Nearest Page . . . . . . . . . . . . . . . . . . . . . . . . . . . . . . . . . . . . .12
Engine Instruments . . . . . . . . . . . . . . . . . . . . . . . . . . . . . . .14
Gauges . . . . . . . . . . . . . . . . . . . . . . . . . . . . . . . . . . . . . .15
Fuel Usage . . . . . . . . . . . . . . . . . . . . . . . . . . . . . . . . . . .16
Temperatures . . . . . . . . . . . . . . . . . . . . . . . . . . . . . . . . . .17
Lean Assist . . . . . . . . . . . . . . . . . . . . . . . . . . . . . . . . . . .18
Data Blocks . . . . . . . . . . . . . . . . . . . . . . . . . . . . . . . . . . .22
Data logging . . . . . . . . . . . . . . . . . . . . . . . . . . . . . . . . . .23
Setup Pages . . . . . . . . . . . . . . . . . . . . . . . . . . . . . . . . . . . . .24
Main . . . . . . . . . . . . . . . . . . . . . . . . . . . . . . . . . . . . . . . . .24
Airport Filter . . . . . . . . . . . . . . . . . . . . . . . . . . . . . . . . . . .25
Declutter . . . . . . . . . . . . . . . . . . . . . . . . . . . . . . . . . . . . .26
Data Block Edit . . . . . . . . . . . . . . . . . . . . . . . . . . . . . . . .27
System Time . . . . . . . . . . . . . . . . . . . . . . . . . . . . . . . . . .28
Datalink Setup . . . . . . . . . . . . . . . . . . . . . . . . . . . . . . . . .29
Traffic Mode . . . . . . . . . . . . . . . . . . . . . . . . . . . . . . . . . . . . .30
Database Updates . . . . . . . . . . . . . . . . . . . . . . . . . . . . . . . .31
Appendix . . . . . . . . . . . . . . . . . . . . . . . . . . . . . . . . . . . . . . . .32
Sensor Status Block . . . . . . . . . . . . . . . . . . . . . . . . . . . .32
Symbols . . . . . . . . . . . . . . . . . . . . . . . . . . . . . . . . . . . . . .33
SUA and TFR Status . . . . . . . . . . . . . . . . . . . . . . . . . . . .35
Airmet and sigmet Boundaries . . . . . . . . . . . . . . . . . . . .35
Data Block . . . . . . . . . . . . . . . . . . . . . . . . . . . . . . . . . . . .36
System Messages . . . . . . . . . . . . . . . . . . . . . . . . . . . . . .38
Data Base Update Procedures . . . . . . . . . . . . . . . . . . . .43
Data Base Region Map . . . . . . . . . . . . . . . . . . . . . . . . . .43
Failure Indications . . . . . . . . . . . . . . . . . . . . . . . . . . . . . .44
Consult the Flight Manual Supplement (FMS) provided with the
aircraft and/or sensors prior to operation. The FMS contains
information specific to your installation and it may contain
operating limitations applicable to your aircraft configuration.
600-00105-000 Rev 01 -1- FlightMax EX5000
Downloaded from www.Manualslib.com manuals search engine
Introduction
The FlightMax EX5000 Multi-Function Displays (MFD) provide a pictorial view of
your flight situation based on input from your GPS navigator. It utilizes on-board
database information for mapping off-route navigation data such as nearby airports,
VORs, NDBs, special-use and restricted airspace, etc., as well as terrain, interstate
highways, bodies of water, and obstacles.
The EX5000 uses RS-232 to interface to external sensors such as GPS, Goodrich
WX-500 Stormscope Sensor, and Ryan TCAD Traffic Sensor, if installed. The
EX5000 additionally offers ARINC 429 data bus capability. When interfaced via
ARINC 429 to a Garmin GNS 430/420-series GPS, the EX5000 will display the curved
paths associated with instrument approaches including DME arcs, holds, and
procedure turns. The EX5000 will also provide traffic display capability when
interfaced with the Goodrich Skywatch® traffic sensor, if installed.
1 3
7
4 4
5 6
The controls on the bezel of the FlightMax EX5000 are placed to allow you quick and
intuitive access to the information you need, when you need it.
FlightMax EX5000 -2- 600-00105-000 Rev 01
Downloaded from www.Manualslib.com manuals search engine
Operation
General
The EX5000 startup is automatic once power is applied. The system performs a brief
hardware self-test, then systematically initializes its functions. After the system has
been initialized (less than a minute after power-on), the title screen appears on the
system page. Database currency information is also presented. It is here that the pilot
is warned of any expired databases.
When the MFD is ready for use, the message “Press any bezel key to continue” is dis-
played.
Operational Controls
1) PhotoCell Light Sensor - Automatically compensates display brightness for
varying lighting conditions.
2) Brightness Control - Manually adjusts display brightness level.
3) Data Port - Provides a front panel access point for loading database updates and
downloading recorded engine data.
4) Buttons - Used to select modes or change the display as indicated. Active when
label appears on the screen adjacent to the key.
5) Page Control - Left knob provides quick access to the various MFD pages. The
current page is highlighted in the lower left corner of the screen.
6) Range & Cursor Control - Right knob controls the Map’s range. When other pages
are selected, the right knob provides item selection control.
7) Message Bar - The message bar is used to keep the pilot informed about critical and
advisory information from the MFD. When information needs to be conveyed the
message bar appears as the lowest right button.
The message bar can display only one message at a time. If more than one message
is available, the message bar will display the highest priority message on top. The key
associated with the Message must be depressed to clear messages and view those
underneath.
600-00105-000 Rev 01 -3- FlightMax EX5000
Downloaded from www.Manualslib.com manuals search engine
Map Page - Controls
Line select keys on the left side of the bezel provide access to sensor modes. Line
select keys on the right side of the bezel access the mapping functions, and control
how the Map is viewed.
1 2
FlightMax EX5000 -4- 600-00105-000 Rev 01
Downloaded from www.Manualslib.com manuals search engine
Map Page - Controls
1) Sensor Functions - Control overlay and modes of available sensors. Buttons are
only displayed for those sensors that are installed in the aircraft.
Traffic button with TAS (SkyWatch or BendixKing) cycles through traffic sensor
modes and overlay in the following order:
Above ->Normal ->Below ->Unlimited (UNLIMTD) ->Traffic Overlay Off (DSPLY OFF)
Traffic button, with Ryan TCAD, cycles through traffic sensor modes and overlays
based on the phase of flight as calculated from the TCAD. The modes are: Ground,
Terminal, Standard, Enroute, Unlimited, Approach, Departure and Display off.
Intruders are displayed as they are received from and identified by the sensor. The
threat level assigned to an intruder is the threat level specified by the sensor when it
transmits the intruder data. Threat data, range, bearing, altitude, ID, and closing
direction are defined by the sensor and the type of sensor used in your system.
Lightning button cycles through lightning sensor modes and overlay in the
following order: Strike ->Cell ->Lightning Overlay Off (DSPLY OFF)
The lightning sensor maps thunderstorm activity by monitoring electrical discharge
activity within a 200-mile radius of the aircraft. Lightning strikes less than 25NM
distant are not displayed if the display range is set to less than 25NM. If the display
range is set to greater than 25NM, all lightning strikes will be displayed.
Clear Strikes button removes lightning symbols to allow for the refresh of
lightning data.
Weather button cycles through Datalink weather modes and overlay based on the
Datalink data requested from the Datalink Setup Page. With all data requested, the
order is: ALL (Nexrad, METARS and Airmets) ->REPORTS (METARS and Airmets)
-> NEXRAD -> Datalink Weather Display Off.
2) Map Functions - Control basic look of the map in terms of orientation, number of
elements, and base map.
View line select key orients the map for either Track/Heading Up or North Up.
FORWARD view orients the map with Track/Heading Up and the aircraft symbol at
the bottom of the screen. CENTER view orients the map with Track/Heading Up and
the aircraft symbol centered on the screen. NORTH UP orients the map with North
Up.
Declutter line select key allows you to quickly choose from four levels of database
Nav Map detail from most to least:
Base Map line select key selects from three levels of map detail, starting with
contoured terrain with interstate highways, water base map, and political
boundaries. Pressing the key removes contoured terrain with Interstates, while
leaving water and political boundary references. Push again to view the flight plan
on a traditional EFIS-style black background.
3) Range Control - Controls the map’s range and allows you to range down to 1NM
scale and out to 1500NM scale. The nineteen selectable ranges are 1, 2, 5, 10, 15,
20, 30, 40, 50, 75, 100, 150, 200, 300, 400, 500, 750, 1000, 1500.
(Note: Terrain base map is automatically removed and Nav database information is
fully decluttered at 750NM and higher ranges).
600-00105-000 Rev 01 -5- FlightMax EX5000
Downloaded from www.Manualslib.com manuals search engine
Map Page - Symbology
The MFD’s map presentation depicts your aircraft’s position in relation to flight plan,
nearby airports, terrain, traffic, lightning, weather, special use airspace, and other
navaids.
3
1 5
6
2 9
10
11
4 12 8
1) Data Blocks (Left & Right) - View navigation and engine data in data blocks in the
upper corners of the display. See Data Block Edit (page 27) for options.
2) Sensor Status Box - Displays Nexrad data status and age, and the status of traffic
and lightning sensors, if installed.
3) Heading/Track Indicator - Three triangles around the compass rose provide actual
track, desired track, and heading indications. The H/T Block provides digital readout of
the current heading, or actual track. Map orientation is indicated in the triangle to the
right of the H/T Block.
Desired Track Track Up
H/T Block
Actual Track Heading Up
Heading North Up
4) Obstacles - The MFD’s database contains towers and other obstacles greater than
200 feet AGL. Obstacles can be displayed with MSL altitude label. Symbols for
Obstacles:
200’ AGL to <1000’AGL 1000’ AGL or higher
Groups of obstacles Groups of obstacles 1000’ AGL or
within 1NM of each other higher and within 1NM of each other.
FlightMax EX5000 -6- 600-00105-000 Rev 01
Downloaded from www.Manualslib.com manuals search engine
Map Page - Symbology
5) Compass Rose/Range Ring - Displays a 360-degree or 120-degree compass
circle or arc and also indicates current range setting. The range number is the distance
from the airplane symbol to the compass arc.
6) Terrain Scale - Shows highest and lowest limits of terrain in displayed area. Legend
colors in between these numerics represent terrain elevations. Blue obstacle clearance
number shows the top of the highest obstacle, when greater than the highest displayed terrain.
Terrain data is not displayed when your aircraft’s latitude is greater than 75 degrees (north or
south).
7) Special Use Airspace - The MFD uses several different line styles to convey special use
and class airspaces. Class B is solid blue line, Class C is solid magenta line. Class D is
dashed blue line, MOA, Warning, and Alert areas are solid yellow lines, and restricted and
prohibited areas are solid red lines. Reference Table 5 and associated note (Page 35).
8) Airport Runway Diagrams - Runway layouts of your destination airport and nearby
airports are displayed. As you range in, the scaled runway diagram with heading labels
shows your exact location in proximity to the field.
9) Flight Plan - The active flight plan from the GPS is displayed on the map. The
current leg is displayed in magenta and all remaining legs are shown in white. When you
select an approach procedure on the Garmin 430, all approach segments including holds,
DME arcs, procedure turns, etc., are shown
NOTE: The Garmin GNS 430/GNC 420 does not differentiate curved flight path segments
from straight segments when interfaced with the MFD via an RS232 interface. Therefore,
the MFD will connect the beginning and end waypoints of a curved segment, such as a
DME arc, with a straight line. Under these circumstances, the straight line must be
ignored. Approach procedures should be flown using the GNS 430/GNC 420 navigator’s
CDI as the primary reference. Consult your avionics installation facility to determine if your
MFD is interfaced to the GNS 430/GNC420 via ARINC 429 or RS232.
10) Traffic Indications - Shows traffic symbol relative to current position and
includes relative altitude (when available) with respect to airplane symbol.
See traffic sensor user’s manual for further details.
11) Lightning Indications - Shows lightning strikes geographically referenced if
configured. Strikes represented by yellow “X” in Strike Mode, and by
yellow “+” in Cell Mode. Lightning strikes are displayed for three minutes.
12) Airplane Symbol - Shows the position of your aircraft in relation to the
moving map and the selected view.
Map Orientation Control
The pilot can control the orientation of the map and sensor data displayed on the
MFD with the Map View button. MFD traffic and lightning symbols are positioned
relative to the aircraft symbol nose. When the Map View is North-Up extra pilot
effort may be needed to locate traffic outside the aircraft. Set Map View to Center
or Forward to display this data consistent with typical dedicated traffic and lightning
sensor displays.
600-00105-000 Rev 01 -7- FlightMax EX5000
Downloaded from www.Manualslib.com manuals search engine
Using Datalink
Your EX5000 comes equipped with an integrated datalink function that allows you to
stay completely tuned in to the current weather, SUA, and TFR conditions along your
route of flight. Since this function is completely integrated, there is nothing "special" or
new that you need to learn to make it work for you.
You will need to log on to MyAvidyne.com and follow the simple account setup
instructions in order to establish an Avidyne datalink account. Be sure to have your
datalink subscriber communicator (SC) serial number handy. You will need it to open
your account. You can view your SC s/n on the EX5000 Datalink Setup Page. Once
your account is activated, you may immediately begin enjoying the advantages of the
EX5000’s satellite-based datalink capability. In addition, your MyAvidyne.com datalink
account provides you with access to your billing and usage statements, as well as
providing pre-flight weather links and planning tools. You can set your datalink user
preferences online prior to your flight, and they will be downlinked to your EX5000 via
satellite the next time you fly.
When you power the EX5000 up, it will immediately begin sending position data to tell the
satellite network where you are and that you are about to begin a flight. Weather data will
begin transferring to your airplane based upon your user preferences. No action is
required to begin receiving weather (You will have to pull your airplane out of the hangar so
that the satellite receiver can interrogate and locate a satellite).
Upon entry of a flight plan into your primary GPS receiver, your EX5000 will
automatically download the weather for your route of flight without any additional action
required. Additional updates will be provided while enroute based upon the update rate
that you have selected online or on the EX5000’s datalink setup page.
FlightMax EX5000 -8- 600-00105-000 Rev 01
Downloaded from www.Manualslib.com manuals search engine
Using Datalink
The Weather Overlay button allows you to add Nexrad Graphical METARs and Airmets
weather images onto the map display.
1) NEXRAD data is displayed in a four-color format consistent with weather radar
data. The NEXRAD age is displayed in the sensor status box. The displayed age
is calculated based on the time the national NEXRAD composite image is created.
The actual radar data may be slightly older than the displayed NEXRAD age. A leg-
end for the NEXRAD display is available on the trip page.
2 1
2) Graphical METARS are displayed as small upright flags. These offer you a chance to
look at the "bigger picture" for weather along your route of flight. A legend for the
graphical METARS is available on the Trip Page.
3) Airmet/Sigmet data is overlaid with lines that alternate between single and triple thick.
The thick side of the line indicates the inside of the affected region. The regions are
labeled according to the type of Airmet/Sigmet, and the label is located in the interior
of the depicted region. (see Table 6)
CAUTION: Datalink weather should only be used for strategic planning pur-
poses. Datalink weather should not be used for tactical weather avoidance.
Local conditions may have changed since your last weather update.
NOTE: The National Weather Service only provides NEXRAD for the
Continental United States (CONUS). The EX5000 will not depict NEXRAD
images for areas outside of CONUS.
The boundary of the available weather coverage area is shown by hash marks. The
intent of the datalink weather boundary is to clearly show when there is actual weather
in the area, versus when there may be weather in a given area but it is not displayed.
If you would like to expand the amount of data displayed (and therefore move the
boundary farther from your flight plan) you can do this on the Datalink Setup Page or
at MyAvidyne.com.
600-00105-000 Rev 01 -9- FlightMax EX5000
Downloaded from www.Manualslib.com manuals search engine
Trip Page
The Trip Page is continuously updated during flight. The distance and the time
values are updated with each new positive fix from the GPS. The route legs
advance with each waypoint message. Turning the left knob one detent to the right
from the Map page brings up the Trip Page, which shows the remaining legs in the
current flight plan and other data being received by the MFD from the GPS. If the
flight plan doesn’t fit on the screen, an ellipse (...) is shown in the next to last line.
The destination is always displayed, on the last line. A “No Flightplan Available”
message is displayed if there is no flight plan entered or if the GPS has failed.
1 3 4
7 5
6
8
1) Current ground speed and track
2) Flight Plan information from your GPS. Active waypoint is shown in magenta.
Displayed data:
WPT - Waypoint identifier as received from the GPS
BRG - Bearing to current waypoint
DTK - Desired track to waypoint
DIST (NM) - Cumulative great circle distance of each flight plan leg
ETE - Cumulative estimated time en route to waypoint in H:MM format
for each flight plan leg at current ground speed.
ETA - Estimated time of arrival to waypoint in HH:MM formatted for
airplane local time.
Fuel Remaining - Available with Engine and Fuel Monitor function.
Displays remaining fuel at each waypoint in gallons.
Nrst METAR - Available with Datalink enabled. Displays Graphical METAR
and reporting point identifier.
When conducting a Direct To flight plan, the MFD will supply METAR information for
several intermediate reporting stations along your route. These will be shown as
blank lines on the flight plan list, with "Wx" in the first column, and the METAR flag in
its normal position in the right column. Selecting one of the intermediate points will
display the text METAR on the lower half of the screen. The intermediate METAR
stations will be removed from the list as you pass them during your flight.
FlightMax EX5000 -10- 600-00105-000 Rev 01
Downloaded from www.Manualslib.com manuals search engine
Trip Page
NOTE: When the MFD is interfaced to a Garmin GNS-430/GNC-420 via
RS-232, the GPS may send duplicate waypoints while in approach mode. These
duplicate waypoints may affect the distance and time readings on the trip page.
Approach procedures should be flown using the GPS as the primary source of
navigation information. Consult your avionics installation facility to determine if your
MFD is interfaced to the Garmin GNS-430/GNC-420 via ARINC 429 or RS-232.
3) Course Deviation Indicator (CDI) - Shows lateral distance (Crosstrack deviation)
from desired course, providing continuous navigation reference when viewing the
Trip page.
4) Local and UTC time in HH:MM:SS using a 24-hour clock format.
5) Destination Airport Information - Provides quick access to airport information for
the destination airport, when available.
6 ) Display Button - By pressing the adjacent button, you can toggle through Textual
METARS, NEXRAD/METAR Legend, and Datalink Status. The Satellite Status
values have been normalized to values between 0 and 10 to allow easy
determination of the satellite link.
Satellite in View - Displays the name of the satellite the system is currently using.
Signal Strength/Signal Quality - Signal Status represents the overall health of the
satellite signal. The higher these value are, the better the signal strength. You should
normally see values between 4 and 10.
Message Quality - Even when the signal strength is good, messages may be dropped if
the local interference level is too high. You should see values between 7 and 10 during
normal operation.
7) Text METAR - The translated METAR is displayed for the selected flight plan waypoint.
Note that if the selected waypoint is not reporting weather, the METAR information will
be reported from the nearest METAR station.
8) Select Knob - Moves the cursor over the desired waypoint in the flight plan, which
selects the plain-English textual METAR to be displayed along the bottom half of
the screen.
9) Select Buttons - These buttons can be used instead of right knob to move cursor
600-00105-000 Rev 01 -11- FlightMax EX5000
Downloaded from www.Manualslib.com manuals search engine
Nearest Page (NRST)
From the Trip page, turning the left knob one detent to the right brings up the NRST
Page. The Nearest Page brings up the nearest airports within 60NM of your present
position. Through the line select keys, you will also have access to detailed
information about each airport. The line select keys also allow you to view the nearest
VORs, NDBs, Intersections, and Obstacles.
1
3
4
5
6
3
FlightMax EX5000 -12- 600-00105-000 Rev 01
Downloaded from www.Manualslib.com manuals search engine
Nearest Page (NRST)
1) TYPE - Cycles through the various data types in the following order:
Airports ->VORs ->NDBs ->Intersections ->Obstacles
2) NRST List - Shows a list of the nearest data including identifier, bearing, dis-
tance, frequency, and name for
airports, VORs, and NDBs. Identifier, bearing, and distance are displayed for
intersections, and MSL (and AGL) height, bearing, and distance are displayed for
obstacles.
3) Selection Control - Use line select keys or right knob to move the cursor up or
down to highlight a specific airport or other data type.
4) FILTER - Press to see all airport types (SHOW ALL) or only the airport types as
defined on the Airport filter page (ON) (Reference Set Up Pages - Airport Filter,
Page 25). The Filter line select is only visible on the Nearest Airport page.
5) Airport Info - Provides quick access to airport information for the
airport highlighted. Airport Info line select only appears when viewing the Nearest
Airport page.
6) Graphical METAR - Displays the
current reported conditions for that
airport, if the airport has weather
reporting.
600-00105-000 Rev 01 -13- FlightMax EX5000
Downloaded from www.Manualslib.com manuals search engine
Engine Instruments - Engine Page
The MFD Engine page is used to display the health and performance status of the
aircraft engine. Most of the engine indications are transmitted to the MFD via a
remotely mounted engine data acquisition unit (DAU) while the remainder are
calculated by the FlightMax EX5000.
2 3
5
The Engine page is divided into four main sections plus an OAT gauge:
1) Gauges - Provides dial and numeric readouts of Manifold Pressure, RPM, Percent
Power, Oil Temperature, and Oil Pressure.
2) Electrical - Monitors electrical bus voltage and alternator output current.
3) OAT - Monitors the outside air temperature (OAT).
4) Fuel - Provides Fuel Quantity, Fuel Flow, Fuel Used, Fuel Remaining, Time
Remaining, and Fuel Economy.
5) Cylinder Temperatures - Full display of Exhaust Gas Temperature (EGT) and
Cylinder Head Temperature (CHT) for all cylinders.
NOTE: Turbo-charged aircraft display a Turbine Inlet Temperature (TIT).
Engine Instruments - Cautions and Warnings - In order to assist the pilot in
monitoring engine health, the MFD will highlight any engine parameters that are not
within normal operating conditions. “Caution zone” readings will cause the appropriate
numeric indicator to turn yellow while “Warning zone” readings will cause a red indica-
tion. To supplement aircraft cockpit annunciators, the warning zone engine parameter
conditions trigger a message to be displayed in a message bar on the bottom of the
MFD screen, if the condition persists for greater than 5 seconds (10 seconds for TIT).
Acknowledging the message will take the user to the Engine Page, if not already dis-
played. The message bar will be removed automatically if the cautionary condition
goes away. See page 42 for the Engine cautions message.
FlightMax EX5000 -14- 600-00105-000 Rev 01
Downloaded from www.Manualslib.com manuals search engine
Engine Instruments - Gauges, Electrical, & OAT
1) Engine Gauges
MANIFOLD PRESSURE - Displays current engine power in inches of mercury as
measured at the engine's induction system and reported by the DAU.
RPM - Displays current engine speed in revolutions per minute as reported by the
DAU.
% POWER - Indicates the current percent power being made by the engine. This
indication is calculated by the MFD based on interpolating Piper flight test data
using engine RPM, manifold pressure, outside air temperature, pressure altitude,
and Fuel Flow. Percent Power is limited between 50% and 85% on the Saratoga II-
TC and the Piper 6XT. Percent power is limited to 50% or 75% on the Saratoga II-
Hp and the Piper 6X.
OIL TEMP - Displays the current engine oil temperature in degrees Fahrenheit as
reported by the DAU.
OIL PRESSURE- Displays the current engine oil pres-
sure in pounds per square inch (PSI) as reported by the
DAU.
2) Electrical Gauges
ALT - Indicates the amount of current in Amps being pro-
duced by the alternator as reported by the DAU.
VOLTS - Indicates the current bus voltage in volts as
reported by the DAU.
BATT - Indicates the amount of current in Amps being dis-
charged or charged fromor to the battery as reported by the
DAU.
3) Outside Air Temperature (OAT) - Indicates the ambient air
temperature as reported by the Avidyne PFD. This will either
be displayed in degrees Fahrenheit or degrees Celsius as
selected by the pilot using the temperature units control.
4) Vacuum Pressure Gauge - Indicates the current vacuum
pressure, used by the backup gauges, as reported by the
DAU. The Vacuum Pressure guage is an optional display
dependent on particular aircraft installation. If the aircraft does
not have a compatible vacuum system, the Vacuum Pressure
guage will not be displayed.
600-00105-000 Rev 01 -15- FlightMax EX5000
Downloaded from www.Manualslib.com manuals search engine
Engine Instruments - Fuel Usage
4) Fuel Usage
Fuel Initialization Page - Displayed
on startup or when the “Initial Fuel”
button is pressed. The MFD will
display the fuel initialization page
and ask the pilot to input the
amount of fuel added to the aircraft.
A Button for "Fuel Full" is available
to quickly set the fuel level to a full
tank. In addition, the right knob can
be used to fine tune the amount of
fuel added.
When the desired amount has been
entered, pressing the "Fuel Done" button will exit the fuel initialization page.
NOTE: It is critical to accurately enter the actual onboard fuel quantity on
the initial fuel page to ensure accuracy of the fuel totalizer functions.
Aircraft pre-flight inspection should include visual identification of the actu-
al fuel in each tank in accordance with aircraft POH procedures. After the
amount of fuel has been visually confirmed, this amount should be entered
into the MFD initial fuel page. Inaccurate fuel entry can result in a mislead-
ing indication of fuel or time remaining, which could lead to fuel starvation,
loss of engine power, and forced landing.
NOTE: Be sure to cross-check fuel quantity and fuel remaining during
flight. Fuel quantity is the amount of fuel in the tanks, as measured by the
tank probes. See the aircraft POH for any limitations on the fuel measure-
ment. Fuel remaining, however, is the amount of fuel remaining based on a
calculation using the initial fuel amount entered by the pilot, and the fuel
flow integrated over the time of the flight so far.
In the fuel area of the Engines Page, the MFD displays Fuel Quantity, Fuel Flow, Fuel
Used, Fuel Remaining, Time Remaining, and Fuel Economy.
QUANTITY - Displays the current measured fuel quantity in U.S. gallons as two vertical
bars, one each for the left and right main wing tanks.
FLOW - Displays the current fuel flow in gallons per hour as reported by the DAU.
USED - Displays the total amount of fuel used since the last engine start as reported by
the DAU.
FUEL RMNG - Displays the total amount of fuel remaining in gallons. This indication is
calculated by the MFD based on the starting fuel entered by the pilot on the fuel
initialization page and fuel used as reported by the DAU.
TIME RMNG - Displays the amount of time remaining before the
total useable fuel on board will be consumed. This indication is
also calculated by the MFD based on the fuel remaining, and fuel
flow as reported by the DAU. This value is only displayed when
the GPS ground speed is greater than 50 knots.
ECON - Displays the current fuel economy in nautical miles per
gallon. This indication is based on the fuel flow as reported by the
DAU and the ground speed as reported by the GPS. This value is
only reported if the GPS ground speed is greater than 50 kts.
FlightMax EX5000 -16- 600-00105-000 Rev 01
Downloaded from www.Manualslib.com manuals search engine
Engine Instruments - Temperatures
5) Engine Page - Cylinder Temperatures
Turbine Inlet Temperature - Indicates the
Turbine Inlet Temperature in degrees
Fahrenheit for Saratoga II-TC and Piper 6XT
Aircraft. The numericTIT indication is above
the bar along with an up/down trend arrow.
Exhaust Gas Temperature (EGT) -Indicates
the exhaust gas temperature of each cylinder
in degrees Fahrenheit as a bar graph. The
individual EGT of each
cylinder is also displayed as a numeric indi-
cation above each bar. An up or down trend
arrow will also appear below this numeric
indication to indicate whether a cylinder's
EGT is rising or falling.
Cylinder Head Temperature (CHT) -
Indicates the temperature in degrees
Fahrenheit of each engine cylinder head as reported by the DAU. The individual
temperature of each cylinder is also displayed as a numeric indication above each
bar. A white up or down trend arrow will also appear above or below this numeric
indication to indicate whether a cylinder is rising or falling in temperature.
Absolute - Selects the “absolute” mode for EGT/TIT display. Absolute mode is the
default display mode, which indicates the current exhaust gas temperature for each
cylinder.
Normalize - Selects the “normalize” mode for the EGT/TIT display. Upon activation,
the display will establish all of the current EGT’s or TIT at a zero point.
In Normalized mode, the bar graphs will indicate overall changes in temperature rather
than displaying the actual temperature values as in absolute mode.
600-00105-000 Rev 01 -17- FlightMax EX5000
Downloaded from www.Manualslib.com manuals search engine
Engine Instruments - Lean Assist For Best
Economy (Saratoga II HP& Piper 6X)
The MFD is equipped with a lean assist function which is used to set the optimum
mixture for various operating conditions. The MFD will automatically detect whether
the pilot is leaning for best power or best economy and provide visual messages to
guide the pilot toward the correct mixture setting.
NOTE: It is very important to adjust the mixture slowly and continuously.
Leaning the mixture too quickly could disrupt the MFD’s ability to accurate-
ly track the peak EGT, and could result in a mixture setting damaging to the
engine. Always be sure to monitor Oil Temperature and CHT readings, to
ensure they stay within specified limits.
CAUTION: If at any time during the Lean Assist process the engine begins
to run roughly, richen the mixture slightly until the roughness abates.
Leaning for Best Economy
1) In order to lean the engine for best economy, begin by pressing the “Lean Assist”
button and smoothly lean the mixture control. Best Economy leaning should only
be undertaken at power levels below 75%.
NOTE: If the percent power display is not availabe, consult the aircraft POH
performance charts to determine current aircraft percent power prior to
engine leaning.
2) The MFD will annunciate "Looking for 1st Peak" at the top of the temperatures
section of the display.
3) As the EGT’s rise, the first cylinder will reach peak EGT and the MFD Engine Page
will annunciate “Best Economy,” indicating that the best economy mixture has been
achieved. Due to EGT variation, the MFD may occasionally detect a false peak
and annunciate "Best Economy," even though the EGTs continue to rise.
4) If the mixture is leaned too far to the lean side, past the Best Economy setting, the
MFD shall annunciate “Too Lean.” The pilot should slowly enrichen the mixture
until the annunciation switches back to “Best Economy.”
5) After the desired engine lean setting is achieved, press the “Normalize” or
“Absolute” button to exit the Lean
Assist function.
The Lean State is also displayed in the
“Lean” datablock on the Map Page.
FlightMax EX5000 -18- 600-00105-000 Rev 01
Downloaded from www.Manualslib.com manuals search engine
Engine Instruments - Lean Assist For Best Power
& Data Blocks (Saratoga II HP & Piper 6X)
Leaning for Best Power
1) In order to lean the engine for best power, begin by pressing the “Lean Assist”
button and smoothly lean the mixture control.
2) The MFD will annunciate "Looking for 1st Peak" at the top of the temperatures
section of the display.
3) When leaning for best power, the final mixture setting is based on first cylinder to
peak. As the mixture is leaned look for a rise in EGT.
(For this example assume that cylinder #2 is the first to peak.)
4) As cylinder #2 peaks the display will annunciate "Best Economy" and the
#2 cylinder bar graph will turn cyan.
5) At this point the pilot should then begin to richen the mixture.
6) As the mixture is richened the display will first annunciate “Looking for #2 to Peak
(Rich),” and then “Peak Detected (Rich)” as it determines the peak temperature.
Finally, it will display "Best Power" when the optimum best power mixture has been
achieved, between 80-100° rich of peak.
If the mixture is adjusted too far to the rich side, past the Best Power setting, the
MFD shall annunciate “Rich of Best Power.” The pilot should slowly lean the
mixture until the annunciation switches back to “Best Power.”
7) After the desired engine lean setting is achieved, press the “Normalize” or
“Absolute” button to exit the Lean Assist function. The Lean State is also displayed
in the “Lean” Map page Datablock.
8) To return to a Best Economy setting after using Best Power, move the mixture to full
rich and then press the Lean Assist button to go to the beginning of the Lean Assist
procedure.
600-00105-000 Rev 01 -19- FlightMax EX5000
Downloaded from www.Manualslib.com manuals search engine
Engine Instruments - Lean Assist For Best
Economy (Saratoga II TC & Piper 6XT)
Engine Instruments Lean Assist
The MFD is equipped with a lean assist function which is used to set the optimum
mixture for various operating conditions. The MFD will automatically detect whether
the pilot is leaning for best power or best economy and provide visual messages to
guide the pilot toward the correct mixture setting.
NOTE: It is important to adjust the mixture slowly and continuously.
Leaning the mixture too quickly could disrupt the MFD’s ability to
accurately track the peak TIT, and could result in a mixture setting
damaging to the engine.
CAUTION: If any of the CHT’s exceed 435°F or TIT exceeds 1660°F, the Lean
Assist function will be halted. Reducing power and increasing fuel flow is
recommended.
Leaning for Best Economy
CAUTION: If at any time during the Lean Assist process the engine begins
to run roughly, richen the mixture until the roughness abates.
1) In order to lean the engine for best economy, begin by pressing the “Lean Assist”
button and smoothly lean the mixture control. Best Economy leaning should only
be undertaken at power levels below 75%.
2) The MFD will annunciate "Looking for Peak" at the top of the temperatures section
of the display.
3) As the TIT rises, the peak TIT will be detected and the MFD Engine Page will
annunciate “Best Economy,” indicating that the best economy mixture has been
achieved. Best Economy is indicated for temperatures between peak TIT and 20°F
to the lean side of Peak.
If 1650°F is detected prior to the TIT peak, the MFD will indicate “Best Economy”.
Best Economy will be indicated for temperatures from 1660°F to 1600°F.
4) If the mixture is leaned too far to the
lean side, past the Best Economy
setting, the MFD shall annunciate
“Too Lean.” The pilot should slowly
enrichen the mixture until the annun-
ciation switches back to “Best
Economy.”
5) After the desired engine lean setting is
achieved, press the “Normalize” or
“Absolute” button to exit the Lean
Assist function. The Lean State is
also displayed in the “Lean” datablock
on the Map Page.
FlightMax EX5000 -20- 600-00105-000 Rev 01
Downloaded from www.Manualslib.com manuals search engine
Engine Instruments - Lean Assist For Best Power
(Saratoga II TC & Piper 6XT)
Leaning for Best Power
When leaning for best power, the final mixture setting is based on the peak TIT
minus 125°F. The Lycoming Operator’s manual recommends the best power be
achieved by adjusting the mixture from a full rich position.
1) In order to lean the engine for best power, begin by pressing the “Lean Assist”
button and smoothly lean the mixture control.
2) The MFD will annunciate "Looking for Peak" at the top of the temperatures section
of the display.
3) When Best Economy is detected, richen the mixture.
4) As the mixture is richened the display will first annunciate “Set mixture to full rich”.
When a full rich mixture is detected the annucation will change to “Lean to 125°
Below Peak TIT.”
NOTE: The MFD will wait for TIT to stabilize before commanding this step.
When the mixture is leaned to full rich, the manifold pressure and RPM may
change slightly, re-adjust as necessary.
When the TIT Best Power Temperature is achieved the display will annunciate
“Best Power”.
If after Best Power is reached the TIT becomes more than 145° below
peak, the display will be “Rich of Best Power.”
If after Best Power is reached the TIT becomes less than 105° below peak,
the display will be “Lean of Best Power”.
In either Lean or Rich of Best Power cases, the pilot should slowly adjust
the mixture to the Best Power TIT.
5) After the desired engine lean setting is achieved, press the “Normalize” or
“Absolute” button to exit the Lean Assist function. The Lean State is also displayed
in the “Lean” Map page Datablock.
6) To return to a Best Economy setting after using Best Power, move the mixture to full
rich and then press the Lean Assist button to go to the beginning of the Lean Assist
procedure.
600-00105-000 Rev 01 -21- FlightMax EX5000
Downloaded from www.Manualslib.com manuals search engine
Engine Instruments - Data Blocks on Map Page
Data Blocks in the upper left and right corners of the Map page can be configured to
show engine instrument information.
The “Lean” data block shows the status of the Lean function. After leaning to Best
Economy or Best Power on the Engine Page, press the “Absolute” or “Normalize”
button to exit the Lean Assist mode.
On the Map Page, the Lean data block will show “Economy” or “Power” when the Lean
Assist procedure is completed and exited.
Other Lean data block states are:
Leaning... - Displayed when you switch back to the map page before the Lean Assist
mode was exited.
Incomplete - When the Lean Assist mode is exited prior to achieving Best Power or
Best Economy.
FF Change - When the lean state is changed by a fuel flow adjustment.
Pwr Change - When the lean state is changed by a power adjustment.
Sensor Status Box and Engine Instrument Data Blocks on Map Page
The Engine Sensor Status Box provides textual and
graphical representation of the Fuel Quantity,
Percent Power, EGT or TIT, and CHT. The numeric
readouts for EGT and CHT show the current hottest
cylinder
temperature. The default datablock display is Fuel
Quantity EGT or TIT, and CHT, but other
combinations are available.
See the Data Block Setup section on Page 36 for
additional information.
FlightMax EX5000 -22- 600-00105-000 Rev 01
Downloaded from www.Manualslib.com manuals search engine
Engine Instruments - Data Log
The FlightMax EX5000 Engine Monitor provides full-time recording of time, position,
pressure, altitude, and critical engine performance parameters. The MFD will log up to
30 hours of recorded data, which can be downloaded via the MFD's bezel-accessible
data port.
In order to download the stored engine data log files:
1) Turn power OFF to the MFD.
2) Install compatible blank USB disk into the Data Loader drive.
3) Connect one end of the interconnect cable to the Data Loader and the other end to
the MFD data port on the front panel.
4) Apply power to the MFD by turning ON the master switch.
5) The Data Log Transfer screen is displayed.
6) Press the “Proceed” button. Do not turn off the MFD or disconnect the interconnect
cable during a data transfer.
7) The data transfer is complete when disk is automatically ejected from the Data
Loader drive and the “Press Any Bezel Key” message is displayed.
8) Remove the Data Loader and interconnect cable and store in a safe place.
The disk will contain up to 30 hours of engine data in two file formats; an ASCII text file
which can be opened in most spreadsheet programs (.log), and a Jeppesen Track file
(.txt) which is compatible with Jeppesen FliteStar.
600-00105-000 Rev 01 -23- FlightMax EX5000
Downloaded from www.Manualslib.com manuals search engine
Setup Pages - Main
From the Nearest pages, turning the left knob one detent to the right brings up the
Setup Pages, which are used to set user preferences and sensor settings.
1 3
4
5
6
7
1) Message List including sensor status. This is a record of the messages
displayed in the bottom right button of each page. The highest priority and most
recent messages appear at the top of the list.
2) Software build number, software part number and release date are displayed
here. Expiration dates for on-board databases are also shown on this page.
3) Setup Menu - Line select keys to select specific setup functions including:
Airport Filter, Declutter Settings, Data Block Editing, System Time.
4) Datalink Setup - To configure the Datalink function.
5) Traffic Standby (Available only if a Skywatch traffic sensor is installed) -
Switches SkyWatch traffic sensor back into standby mode only while on the
ground. To view traffic data while on the ground press Traffic button in Map page.
When the traffic sensor is in standby mode the Traffic button will be Traffic Self
Test. When selected, the MFD initiates a 30 second self test of the SkyWatch
traffic sensor.
6) Lightning Strike Test (Available only if a lightning sensor is installed) -
Initiates a self test of the lightning sensor.
7) Swap to GPS X - Swaps between GPS1 and GPS2 as to which unit is providing
position information from an ARINC GPS source and flight plan data to the
moving map.
FlightMax EX5000 -24- 600-00105-000 Rev 01
Downloaded from www.Manualslib.com manuals search engine
Setup Pages - Airport Filter
The Airport Filter page allows you to set criteria for nearest airport searches of the
database. You can select towered and/or non-towered airports, the type of surfaces
you prefer to land on, and the minimum runway length based on your particular
aircraft or type of flying. The values selected on this page also dictate the types of
airports that get displayed on the map.
1 2
4
3
6
5
1) Airport Type - Select Towered, Non-Towered, or both.
2) Surface - Select between hard, soft and/or water surfaces.
NOTE: Display of airports with both hard surface and water runways
requires that the hard surface box be checked.
3) Minimum Runway Length - select the minimum runway length in hundreds of feet
from 2000ft - 7000ft. or show all lengths.
4) Prev & Next Item Buttons - Press to move the selected field box.
5) Change Value - Rotate knob to change the value of the setting within the selected
field.
6) Back to Setup - Press to go back to the Main Setup menu.
600-00105-000 Rev 01 -25- FlightMax EX5000
Downloaded from www.Manualslib.com manuals search engine
Setup Pages - Declutter
The Declutter page is used to define the navigation symbols and default display
settings for the Declutter button. Individual items can be selected for display or a
pre-defined group of items can be selected by choosing VFR or IFR defaults.
2 3 4
1 5
6
1) IFR & VFR Defaults - Sets the declutter settings to predefined
factory settings based on typical usage.
2) Display - Each navaid has three possible display settings:
On - The navaid is displayed all the time.
Auto - The navaid is displayed automatically and declutters automatically based
on pixel density of the display at a given range.
Off - The navaid is never displayed.
3) Label - A check in the label box indicates the navaid name is displayed
along with the symbol.
4) Range Dots - The circles represent the seventeen available map scales. A cyan
colored circle indicates that the navaid is displayed at that range. The vertical
dash line indicates the map current scale. (Note: The 1000NM and 1500NM
columns are not displayed because this data is never displayed at these ranges.)
5) Prev & Next Item Buttons - Press to move the selected field box.
6) Change Value - Rotate knob to change the value of the setting within the selected
field.
7) Back to Setup - Press to go back to the Main Setup menu.
FlightMax EX5000 -26- 600-00105-000 Rev 01
Downloaded from www.Manualslib.com manuals search engine
Setup Pages - Data Block Edit
Data blocks in the upper corners of the Map Page can be edited to display information
from a list of available data types. A series of dashes represents data that is invalid or
unavailable.
1 2
1) Left Data Block - Allows up to 6 lines of data for display and 4 slots for FUEL
QTY/TIT/CHT or FUEL QTY/EGT/CHT datablocks. Data block automatically
resizes based on number of lines selected. Data block disappears if all lines are
blank.
2) Right Data Block - Allows up to 6 lines of data for display. Data block
automatically resizes based on number of lines selected. Data block disappears if
all lines are blank.
3) Prev & Next Item Buttons - Press to move the selected field box.
4) Change Value - Rotate knob to change the value of the setting within the selected
field.
5) Back to Setup - Press to go back to the Main Setup menu.
See Table 7 (Page 36) for full description of Navigation data available for display in Data Blocks.
See Table 8 (Page 37) for full description of Engine data available for display in Data Blocks.
600-00105-000 Rev 01 -27- FlightMax EX5000
Downloaded from www.Manualslib.com manuals search engine
Setup Pages - System Time
The System Time page allows you to set the EX5000 time, the current time zone offset
and the amount of time the line select key menu labels stay up on the Map page before
decluttering.
1 3
6
2
4
1) Time Zone - Set the time zone based on your location.
2) Menu Timeout - Set the amount of time that the line select menus stay on Map
page from the following choices (in seconds): 5, 10, 20, 30, 40, 50, 60, Never.
3) Prev & Next Item Buttons - Press to move the selected field box.
4) Change Value - Roate knob to change the value of the setting within the selected
field.
5) Back to Setup - Press to go back to the Main Setup menu.
6) Times - GPS time is displayed if EX5000 is receiving a valid time from a
connected GPS Receiver. Local time is the GMT time with the Time Zone
correction. GMT time is Greenwich Mean Time either from the GPS Receiver or
manual pilot entry.
NOTE: If the user wishes to set UTC time as the local time setting, select
"(GMT) Casablanca, Monrovia" for the Time Zone selection box.
FlightMax EX5000 -28- 600-00105-000 Rev 01
Downloaded from www.Manualslib.com manuals search engine
Setup Pages - Datalink Setup
The Datalink Setup page
allows you to configure your
datalink preferences,
including the ability to enable
or disable datalink. You can
also configure these
1 13 preferences on the internet
2 by visiting MyAvidyne.com.
9 3 Changes made to these
4 settings will be processed 10
10 5 seconds after the “Back to
6
7 Setup” button is pushed or
8 the page knob is rotated. If
12 the page is re-entered within
10 seconds, the settings
11 return to their previous state.
Figure 34 - EX5000 Datalink Setup Page
1) Datalink Enabled - Gives the pilot the option of turning the Datalink system on or off.
2) Coverage Area - Switches weather coverage area between "Current Position" and "Flight
Plan."
3) Coverage Radius (NM) - Selects 50, 100, 200, 300 or 400 nautical mile radius
around the aircraft or flightplan as the display area for depicting weather.
4) NEXRAD Resolution - Selects High, Medium, Low, and Off NEXRAD resolution. The
"Low" setting uses the least message units and “Off” setting turns the NEXRAD
requests and overlay off.
5) Request Interval - Selects the time between weather updates. Options are:
Maximum Rate, 10, 20, 30, and 60 minute update intervals. Maximum Rate provides
weather updates as soon as they become available.
6) METARs - Turns graphical and textual METAR reporting on and off.
7) AIRMETs / SIGMETs - Turns AIRMET/SIGMET reporting on and off.
8) SUA Status / TFRs - Turns the Special Use Airspace (SUA) and Temporary Flight
Restrictions (TFRs) reporting on or off.
9) Factory Defaults - Sets the Datalink Setup to the following values:
Coverage area- Flight Plan
Coverage Area - 200 NM
NEXRAD Resolution - Medium
Request Interval - 20 minutes
METARS and AIRMETS/SIGMETS - "ON"
SUA Status/TFRs - "ON"
10) Request Refresh - Initiates a request for a weather update.
11) Change Value - Rotate knob to change the value of the setting within the selected field.
12) Back to Setup - Press to go back to the Main Setup menu.
13) Prev & Next Item Buttons - Press to move the selected field box.
600-00105-000 Rev 01 -29- FlightMax EX5000
Downloaded from www.Manualslib.com manuals search engine
Traffic Mode
If a traffic sensor (TAS) is installed in the aircraft, a specific traffic display can be
accessed for traffic alerts.
1) Message Ack button displays a dedicated traffic page designed to give the pilot
maximum traffic situational awareness. This is a specially configured Map page
with the following settings:
View - center, with heading (or track) up
Range - 10 NM
Base Map - no terrain or political boundaries
Declutter - no symbol or airspace depictions
Datalink Weather - not displayed
Lightning - not displayed
Flight Plan - displayed
Up to 5 non-bearing intruders (traffic threats reported by the traffic sensor without
valid bearing) are listed below the airplane symbol. Acknowledging the TA
message will remove it from the message bar, allowing other messages to be dis-
played. The TA message will be automatically removed when the threat is
reduced or the intruder is no longer present.
2) Exit Traffic button restores the Map page to the previous settings. If the Map
page is restored prior to acknowledging a TA, the message will remain displayed
and acknowledging it will once again bring up the dedicated traffic display.
EX5000 MFD in Traffic Mode
NOTE: Traffic information is provided to the pilot as an aid to visually
acquiring traffic. Pilots should maneuver their aircraft based only on
ATC guidance or positive acquisition of conflicting traffic.
FlightMax EX5000 -30- 600-00105-000 Rev 01
Downloaded from www.Manualslib.com manuals search engine
Database Updates
The MFD is delivered with a current complete database of airports, navaids, airways,
navigational fixes and obstacles. This data is displayed on the moving map to
provide navigational information and situational awareness.
The navigation data for the MFD includes copyrighted data compilations owned
by Jeppesen Sanderson, Inc., for which Avidyne has been granted a limited,
non-exclusive license to use. The copyrighted subject matter may be used only in
connection with the ordinary and intended use of the MFD as described in this manual.
Use for any other purpose, or reproduction or copying of any portion of said
copyrighted subject matter, is strictly prohibited.
The database region map and Update Procedures are on Page 43.
600-00105-000 Rev 01 -31- FlightMax EX5000
Downloaded from www.Manualslib.com manuals search engine
Appendix - Tables
Table 1: Color Code for Sensor Status Block
Symbol Status
Traffic
If the symbol is filled in with blue, the system is
reporting a healthy status and is being displayed
Lightning in the mode listed in the sensor status block.
Datalink
Traffic If the symbol is empty (outline only) and blue, that
function is reporting a healthy status, but is turned
Lightning off for display on the Map page.
Datalink
Traffic
If the symbol is filled with yellow, the system is
unable to display data from that particular sensor.
Lightning This may be due to a communication error, the
sensor is not healthy, or there is a configuration
Datalink problem.
Traffic
If the symbol is empty (outline only) and yellow,
that function is not able to display data due to the
Lightning same reasons as above, and is turned off from
display on the map page.
Datalink
FlightMax EX5000 -32- 600-00105-000 Rev 01
Downloaded from www.Manualslib.com manuals search engine
Appendix - Tables
Symbols
The MFD’s Map uses symbols contained in its navigational database, based on your
navigational mode and flight situation. Map can display the following database items:
• Airports
• Navaids (VORs and NDBs)
• Airways ( Victor and Jet)
• Intersections, waypoints and other named fixes
• Class B, C, and D airspace
• Obstacles (>200’ AGL)
• Certain classes of special use airspace(Prohibited, Restricted, Warning,
Alert, and Military Operating Areas)
Navigational symbols used by Map are shown in Table 2 through Table 6.
Table 2: Map Symbols - Navigational Fixes
Symbol Item Description
NDB All NDBs
VOR All VORs
Intersection Terminal, Jet, and
Victor airway
waypoints
(intersections)
600-00105-000 Rev 01 -33- FlightMax EX5000
Downloaded from www.Manualslib.com manuals search engine
Appendix - Tables
NOTE: The various airport types are derived directly from the Jeppesen navigation
database.
Table 3: Map Symbols - Airports
Surface Airport Type
Hard Soft Water
Towered
Towered
Non-Towered
Non-Towered
NOTE: The larger airport symbols are displayed as the map scales are
reduced to the smaller ranges.
Table 4: Map Symbols - Other
Symbol Item Symbol Item
Flight Plan Single Low
(inactive leg)* Obstacle
>= 200’ AGL
<1000’ AGL
Flight Plan Low Obstacles
(active leg) within 1NM of
eachother
>= 200’ AGL
<1000’ AGL
Map Orientation Single Obstacle
>=1000’ AGL
Ownship Obstacles
Symbol within 1NM of
eachother
>=1000’AGL
Flight Plan,
Course
Waypoints
* -If all legs are shown in white, the GPS is not reporting the active leg
of the flight plan.
FlightMax EX5000 -34- 600-00105-000 Rev 01
Downloaded from www.Manualslib.com manuals search engine
Appendix - Tables
Table 5: SUA and TFR Status
Status
Region Type Inactive Unknown Pending Active
Line Label Line Label Line Label Line Label
Dashed Inact Single Unk Single Pend Triple Act
Prohibited, Restricted
Dashed Inact Single Unk Single Pend Triple Act
Warning, Alert, MOA
Dashed N/A N/A N/A Single N/A Triple N/A
TFR N/A
NOTE: For adjacent or overlaying types of Special Use Airspace (e.g. Restricted Areas
or Prohibited Areas within larger MOAs), some masking of the border lines may occur.
Pilots must reference current aeronautical charts for accurate boundaries.
Table 6 : AIRMET and SIGMET Boundaries
Line Color Type Label
Bright blue Mountain AIRMET MTN
Dark yellow IFR AIRMET IFR
Orange Turbulence AIRMET TURB
Blue Icing AIRMET ICE
Dark red SIGMET AIRMET SIG
Blue gray Convective SIGMET CSIG
600-00105-000 Rev 01 -35- FlightMax EX5000
Downloaded from www.Manualslib.com manuals search engine
Appendix - Tables
Table 7: Data Block Information
Name Descriptions Range
TO WPT Name of, bearing and 5 characters
distance to the “To” (Name)
waypoint in the active 1 to 360 degrees
flight plan. Note that the
bearing is from your 0.0 to unlimited NM.
present position directly
to the fix. If you are off
course, it will differ from
your planned course.
Also displays ETE
(Estimated Time En route).
NEXT WPT Name of, bearing and 5 characters
distance to the “To” (Name)
waypoint in the active 1 to 360 degrees
flight plan. 0.0 to unlimited NM.
Also displays ETE
(Estimated Time En route). H:MM:SS
DEST WPT Name of and distance to 5 characters
final destination waypoint
in system distance units.
Distance is measured 0.0 to unlimited NM.
along planned route.
NRST ARPT Identifier of, bearing and 5 characters
distance to the nearest (Name)
airport.
LAT/LON Current lattitude and N/S 0 to 90o 0’
longitude in degrees and E/W 0 to 180o 0’
decimal minutes.
BARO ALT Barometric Altitude Based on data
from FMS or
GPS (see Note)
NOTE: The Baro Altitude is received from the FMS or GPS (via 429). The
FMS/GPS calculates the altitude based on the barometric pressure entered
into the FMS by the pilot. This display is used to verify what has been put
into the FMS/GPS. Do not rely on this display for terrain separation.
FlightMax EX5000 -36- 600-00105-000 Rev 01
Downloaded from www.Manualslib.com manuals search engine
Appendix - Tables
Table 7: Data Block Information (continued)
Name Descriptions Range
GND SPD Current ground speed in 0.0 to 999.9 knots
system speed units.
TRUE AIRSPD Actual airspeed From FMS
UTC TIME UTC (or “Zulu”) time 0 to 23h 59m 59s
LOCAL TIME Local data and time. 0 to 23h 59m 59s
Derived from UTC time
with time zone setting
applied.
Table 8: Engine Instrument Data Block Information
Name Descriptions Range
POWER RPM 0 - 3,500 RPM
Manifold Pressure (MP) 0- 36 Inches of Hg
Percent Power (%) 0 - 200%
FUEL Fuel Flow & 0.0 to 44 GPH
Gallons Used 0.0 to 102 Gal.
FUEL RMNG Fuel Amount & 0.0 to 102 Gal.
Time Remaining 0 to 23h 59m
OIL Oil Temperature & 0 - 300º
Oil Pressure 0 - 150 PSI
LEAN STATE Status of “Lean” setting:
Best Economy Economy
Best Power Power
In process of leaning Leaning...
Leaning interrupted Incomplete
Power change after lean Pwr Change
Throttle change after lean FF Change
Not leaned --- (blank)
OAT Outside Air Temperature -40ºF to 212º F
-40ºC to 100ºC
Electrical Bus Voltage (Volts) and 0 - 36 VDC
Alternator outputs (Amps) 0 - 100 A
Battery Output (Amps) -99 - +100A
600-00105-000 Rev 01 -37- FlightMax EX5000
Downloaded from www.Manualslib.com manuals search engine
Appendix - Nav Messages
NAV Messages & Meaning Recommended
Colors Pilot Action
Nav Source Data is valid GPS/FMS indicates that the Acknowledge
computed position data is valid.
Nav Source Data is Not Your GPS/FMS has not Check GPS for valid
valid (err=x) computed a valid position or is position.
not supplying valid data. Flight Have maintenance check
Plan will not be presented on GPS/FMS and installation.
the Radar display.
Nav Source Can't Open The GPS/FMS interface cannot Have maintenance check
Port open the assigned port. configuration and
Generally indicates a installation.
configuration error.
Nav Source EX5000 is attempting to recon- Acknowledge
Reconnecting… nect to the port that is
connected to the GPS/FMS.
Nav Source is Not EX5000 does not detect any Have maintenance check
Communicating data being sent from the configuration and
GPS/FMS. installation.
Nav Source Data Format Invalid data is coming from your Have maintenance check
Error GPS/FMS. If persistent, configuration and
generally indicates a installation.
configuration error.
Heading Data is NOT GPS/FMS is configured as the Have maintenance check
Valid Map heading source and that configuration and
data ceases to be available or installation.
becomes invalid.
Heading Data is Valid GPS navigator is configured as Acknowledge
the Map heading source and
that data becomes valid
following an acknowledgement
of an invalid message.
FlightMax EX5000 -38- 600-00105-000 Rev 01
Downloaded from www.Manualslib.com manuals search engine
Appendix - Traffic Messages
Traffic Messages Meaning Recommended
& Colors Pilot Action
Traffic Sensor is Traffic sensor is operating in a Acknowledge
Operating Normally normal state from a recoverable
fault that was previously
acknowledged.
Traffic <Bearing> / Traffic Advisory Acknowledge to go to
<Distance > / <Relative dedicatd traffic page and
Altitude> begin looking for traffic.
Traffic <Distance> / Traffic Advisories with no Acknowledge to go to
<Relative Altitude> bearing information. dedicatd traffic page and
begin looking for traffic.
Traffic <Bearing> / Traffic Advisories with no Acknowledge to go to
<Distance> relative altitude information. dedicatd traffic page and
begin looking for traffic.
Traffic <Distance> Traffic Advisories with no Acknowledge to go to
bearing and no relative altitude dedicatd traffic page and
information. begin looking for traffic.
Traffic Sensor is in MFD receives a "Stand- By" Pressing “Traffic” button to
Stand- By transmission from the traffic select a traffic mode.
sensor. Have maintenance check
configuration and
installation if message
persists.
Traffic Sensor is in Traffic sensor is in self test Acknowledge
Self- Test mode.
Traffic Sensor is Not Traffic sensor is not transmitting Have maintenance check
Communicating data. configuration and
installation
TCAD Altitude TCAD sensor is not receiving Have maintenance check
Unavailable altitude information. configuration and
installation
Traffic Heading Source TAS is configured as the Map Have maintenance check
Failed Heading source and a "fatal configuration and
heading fault" is received. installation
Traffic Heading Source is Traffic sensor is configured as Acknowledge
Valid the Map Heading source and is
valid.
600-00105-000 Rev 01 -39- FlightMax EX5000
Downloaded from www.Manualslib.com manuals search engine
Appendix - Lightning Messages
Lightning Messages Meaning Recommended
& Colors Pilot Action
Lightning Sensor is Lightning source is operating in Acknowledge
Operating Normally a normal state from a
recoverable fault that was
previously acknowledged.
Lightning Sensor is in Lightning source is in Have maintenance check
Noise- Monitor Mode Noise- Monitor Mode. configuration and
installation.
Lightning Sensor is in Lightning source is in Demo Have maintenance check
Demo Mode Mode. configuration and
installation.
Lightning Sensor is in Lightning sensor in a self- test Acknowledge
Test Mode mode.
Lightning Sensor MFD receives a "recoverable Have maintenance check
ERROR fault" notification. configuration and
installation.
Lightning Sensor has MFD receives a "fatal fault" Have maintenance check
FAILED notification. configuration and
installation.
Lightning Sensor is Not MFD receiving no data from the Have maintenance check
Communicating lightning sensor. configuration and
installation.
Lightning Ahead Stormscope is indicating Determine location of
discharge activity horizontally lightning and avoid.
within ± 22 ° of the aircraft nose
and within 75nm.
Lightning Heading Stormscope is configured as a Have maintenance check
Source Failed heading source and a "fatal configuration and
heading fault" is received. installation.
Lightning Heading Stormscope is configured with Acknowledge
Source OK heading input.
Lightning Antenna Stormscope antenna location Have maintenance check
Location Changed disagrees with MFD setting. configuration and
installation.
FlightMax EX5000 -40- 600-00105-000 Rev 01
Downloaded from www.Manualslib.com manuals search engine
Appendix - Datalink Messages
Datalink Messages Meaning Recommended
& Colors Pilot Action
Datalink Sensor is Satellite communicator is Acknowledge
Operating Normally operating normally after a
recoverable fault was previously
acknowledged.
Datalink Sensor is NOT Satellite communicator has Restart system. If problem
Communicating stopped communicating. persists, contact Avidyne.
Datalink Sensor COMM port is configured Restart system. If problem
Configuration Error incorrectly. persists, contact Avidyne.
Datalink Sensor Data is MFD receives a "recoverable Have maintenance check
Invalid fault" notification. configuration and
installation.
Datalink METAR symbols METARs are older than 90 Go to Datalink Setup page
> 90 minutes minutes from their time of and request refresh.
reception.
Datalink AIRMETs/ AIRMETs/ SIGMETs are older Go to Datalink Setup page
SIGMETs > 90 minutes than 90 minutes. and request refresh.
Datalink SUA Status > 90 SUA Status data are older than Go to Datalink Setup page
minutes 90 minutes. and request refresh.
Datalink TFRs > 90 TFR data are older than 90 Go to Datalink Setup page
minutes minutes. and request refresh.
Datalink Data not yet Datalink is Enabled and no Acknowledge
received Datalink data has been received
within 10 minutes of MFD
initialization complete.
Datalink Airmets/ Sigmets AIRMETs/ SIGMETs are selected Acknowledge
not yet received and they are not received within
15 minutes of the initial datalink
update.
SUA Status not yet SUA Status/ TFRs are selected Acknowledge
received and SUA Status is not received
within 15 minutes of the initial
datalink update.
TFRs not yet received UA Status/ TFRs are selected Acknowledge
and TFRs are not received within
15 minutes of the initial datalink
update.
METARs Symbols not yet METARs are selected and they Acknowledge
received are not received within 15
minutes of the initial datalink
update.
Datalink: Idle No data being sent or recieved. None necessary.
NXR Invalid NEXRAD temporarily not able to Wait for next
be displayed. NEXRAD update. Check
system in Setup pages.
600-00105-000 Rev 01 -41- FlightMax EX5000
Downloaded from www.Manualslib.com manuals search engine
Appendix - Engine Messages
Engine Messages Meaning Recommended Pilot
& Colors Action
Engine Sensor Unit is Engine DAU is operating in a Acknowledge
Operating Normally normal state from a recoverable
fault that was previously
acknowledged.
Engine Sensor Unit is MFD receiving no data from Have maintenance check
Not Communicating Engine DAU. configuration and installation.
Engine Sensor Unit MFD receiving invalid data from Have maintenance check
Configuration Error the Engine DAU. configuration and installation.
Check Oil Temp MFD has detected an oil Acknowledge, Examine Oil
temperature outside the Temperature on Engine Page.
normal operating range. Take corrective action and land
immediately, if necessary.
Check Oil Press MFD has detected an oil Acknowledge, Examine Oil
pressure outside the normal Pressure on Engine Page. Take
operating range. corrective action and land
immediately, if necessary.
Check Volts MFD has detected bus voltage Acknowledge, Examine Voltage
outside the normal operating Indicator on Engine Page. Take
range. corrective action and land as
soon as practical.
Check CHT MFD has detected a cylinder Acknowledge, Examine CHT
head temperature higher than indicators on Engine Page.
the normal operating range. Take corrective action as
required.
Check RPM MFD has detected RPM Acknowledge, Examine RPM
outside the normal operating indicator on Engine Page. Take
range. corrective action as required.
Check Manifold -MFD has detected Manifold Acknowledge, Examine
Pressure Pressure outside the normal Manifold Pressure indicator on
operating range. Engine Page. Adjust engine
power setting as required.
Check TIT MFD has detected TIT outside Acknowledge, Examine TIT
the normal operating range. indicator on Engine Page. Take
corrective action as required.
Low Left Fuel MFD has detected fuel below Acknowledge, Examine Fuel
Quantity/ normal operating range. indicators on Engine Page.
Low Right Fuel Take corrective action and land
Quantity as soon as practical.
Check Vacuum MFD has detected Vacuum Acknowledge, Examine Vacuum
outside the normal operating indicator on Engine Page. Take
range. corrective action as required.
PFD Messages
PFD Messages Meaning Recommended
& Colors Pilot Action
PFD is Operating PFD is operating in a normal state from a Acknowledge
Normally recoverable fault that was previously
acknowledged.
PFD is Not MFD receiving no data from PFD. Have maintenance
Communicating check configuration
and installation.
FlightMax EX5000 -42- 600-00105-000 Rev 01
Downloaded from www.Manualslib.com manuals search engine
Appendix - Navigation Database Update Procedure
The MFD utilizes a Jeppesen NavDataTM database of airports, navaids, airways,
and navigational fixes. Navigation data is updated on 28-day cycles, and it is
recommended that the database should be kept current.
To perform a data update:
1. Turn power OFF to the MFD.
2. Install data disk into the dataloader.
Connect one end of the interconnect cable to the dataloader and the other end to the
MFD data port on the front panel.
NOTE: Ensure that the dataloader is supported and not dangling by the cable.
This may cause an intermittent connection, which will result in an unsuccessful
data update.
3. Apply power to the MFD by turning ON the avionics master switch.
The Data Loader screen is displayed.
NOTE: If the "Press Any Bezel Key" message is displayed, the dataloader drive
was not detected by the MFD. Check the connection between the dataloader
drive and the MFD. Restart procedure at step 1.
4. Press the "Proceed" button. Do not turn off the MFD or disconnect the
interconnect cable during a data load. The data load is complete when the "Press
Any Bezel Key" message is displayed.
Remove the dataloader drive and interconnect cable and store in a safe place.
Region I Region II
Databases are available for two regions of the world.
Region I - Americas
Region II - International (does not include Americas)
600-00105-000 Rev 01 -43- FlightMax EX5000
Downloaded from www.Manualslib.com manuals search engine
Appendix - Failure Indications
Loss of Position
If the position source becomes unavailable or invalid, the following conditions will occur:
• All traffic, and lightning data is removed from the display.
• The aircraft symbol is removed from the display.
• The compass labels (N, S, E, and W) are removed from the display.
• The map will remain static, centered on last known good position.
• The map orientation annunciation is removed from the display.
• The map is oriented True North Up.
Recommended course of action:
• For aircraft equipped with dual GPS, select the Setup Page and press
the “Swap to GPS X” button.
• For aircraft equipped with a single GPS, follow the GPS supplier
troubleshooting guide.
When position data is restored, Map will resume normal operations.
Loss of Heading/Track
If the heading/track source becomes unavailable or invalid, the following conditions will
occur:
• All traffic, and lightning data is removed from the display.
• The aircraft symbol is replaced by a direction-less symbol (a white + symbol).
• The compass labels (N, S, E, and W) are removed from the display.
• The map and flight plan data will continue to be displayed.
• The map orientation annunciation is removed from the display.
• The heading/track indicator will display a series of dashes ("---").
• The map is oriented True North Up.
Recommended course of action:
• Call your Avidyne Customer Service representative.
When heading/track is restored, Map will resume normal operations.
FlightMax EX5000 -44- 600-00105-000 Rev 01
Downloaded from www.Manualslib.com manuals search engine
Appendix - Failure Indications
Unhealthy Sensor
Map monitors the "health" of the sensors (traffic and lightning) by means of a signal
pulse. Map looks for a signal every three seconds from each sensor. If it doesn’t see
this signal it assumes the sensor has failed in some way. When this happens, the
following occurs on the display:
• Sensor data is removed from the overlay display.
• The word "FAIL" is displayed in the sensor's status line in yellow.
• The sensor symbol changes from cyan to yellow (if the sensor was on).
Recommended course of action:
• Select the Setup Page and perform Self-Test for the applicable sensor.
CMOS Battery Failure
In the event of an internal battery failure, the following message will occur after
system start-up:
WARNING: Check system time. Check database expiration date. Press any
bezel key to continue.
This message indicates that the internal battery that maintains system date and time
settings has failed, in which case the following system defaults are used:
Date - Jan 01, 2000
Time- 00:00:00 (local)
These defaults will be overridden when GPS date and time are sent to the MFD via
ARINC 429 from the GPS navigator.
This message alerts the pilot to check the navigation database expiration date and verify
that the database has not expired, since the system will not automatically recognize it.
The system should be returned to Avidyne for CMOS battery replacement.
Engine DAU Failure
In the event of an engine data acquisition unit (DAU) failure, any affected indicators
will show a failure indication by:
Dial Gauges: Needle Pointer removed
Numeric Readouts: Displayed as three white dashes
Bar Graphs: Disappear
Recommended Action: For failure of single indicators, land as soon as practical and
consult a maintenance facility. If all indicators have failed, check and/or cycle the
circuit breaker for the engine DAU. If the function is not restored, land as soon as
practical and have a maintenance facility inspect the system.
600-00105-000 Rev 01 -45- FlightMax EX5000
Downloaded from www.Manualslib.com manuals search engine
Page Intentionally Left Blank.
FlightMax EX5000 -46- 600-00105-000 Rev 01
Downloaded from www.Manualslib.com manuals search engine
AV I D Y N E C O R P O R AT I O N
55 Old Bedford Road
Lincoln, MA 01773
Te l e p h o n e : 7 8 1 - 4 0 2 - 7 4 0 0
T o l l F r e e : 8 0 0 - A V I D Y N E (800-284-3963)
FAX:781-402-7599
www.avidyne.com
P/N 600-00105-000 Rev 01 02/2004
© 2004 Avidyne Corporation all Rights Reserved. Avidyne® and FlightMax® are trademarks of Avidyne Corp.
SkyWatch® and Stormscope® are trademarks of L3 Corp.
Downloaded from www.Manualslib.com manuals search engine
You might also like
- TRRL Lab Report 623Document53 pagesTRRL Lab Report 623Gkou Dojku86% (7)
- Trace SCDocument184 pagesTrace SCcharan213100% (1)
- Planning and Installation Guide For Tricon v9-V11 Systems (Dec 2018)Document421 pagesPlanning and Installation Guide For Tricon v9-V11 Systems (Dec 2018)wanchae jung80% (5)
- Spectrum 5.4 ReferenceGuideDocument52 pagesSpectrum 5.4 ReferenceGuideThuong VoNo ratings yet
- LightHouse 3.7 Basic Operation Instructions 81369-8 ENDocument116 pagesLightHouse 3.7 Basic Operation Instructions 81369-8 ENAditi DasNo ratings yet
- CompTIA Linux+ Certification Study Guide (2009 Exam): Exam XK0-003From EverandCompTIA Linux+ Certification Study Guide (2009 Exam): Exam XK0-003No ratings yet
- Surpac Plotting Tutorial PDFDocument101 pagesSurpac Plotting Tutorial PDFBerret Mwenda60% (5)
- Final Report Volume Iii Design Manual: For Internal Use OnlyDocument59 pagesFinal Report Volume Iii Design Manual: For Internal Use OnlyChan Siew Chong100% (4)
- EdgeSwitch AdminGuideDocument274 pagesEdgeSwitch AdminGuideEarl RaisNo ratings yet
- Installation GuideDocument438 pagesInstallation Guideapi-37319000% (1)
- Kinetix 5100Document556 pagesKinetix 5100Διονύσιος ΖώηςNo ratings yet
- EdgeSwitch AdminGuideDocument274 pagesEdgeSwitch AdminGuideantonio jesusNo ratings yet
- SIEPC73060093Document82 pagesSIEPC73060093minhasranaNo ratings yet
- Belimo Energy Valve Technical Documentation: Measures Energy Controls Power Manages Delta TDocument48 pagesBelimo Energy Valve Technical Documentation: Measures Energy Controls Power Manages Delta TCesar SanchezNo ratings yet
- Ug Tew-730apo (1.01)Document64 pagesUg Tew-730apo (1.01)Francisco Javier Muñoz Cigarruista (FRAN)No ratings yet
- EdgeSwitch AdminGuide PDFDocument274 pagesEdgeSwitch AdminGuide PDFMuhammad Syafriel Cupriel SiCuphuNo ratings yet
- PPC464-S IV DatabookDocument228 pagesPPC464-S IV Databookbbc aaNo ratings yet
- CFMX Adv Admin PDFDocument68 pagesCFMX Adv Admin PDFJorge B CNo ratings yet
- Grass Valley KAM-XM SeriesDocument62 pagesGrass Valley KAM-XM Seriesb226g5jbgvNo ratings yet
- VMIVME-3113A 64 Chan Scanning 12-Bit ADDocument80 pagesVMIVME-3113A 64 Chan Scanning 12-Bit ADjairNo ratings yet
- ContentManager 3.0 UsersGuideDocument44 pagesContentManager 3.0 UsersGuideMang Quan TriNo ratings yet
- EGX300 User GuideDocument216 pagesEGX300 User GuideAnonymous StwJb106No ratings yet
- En Acs800 Pfc71 Fwman BDocument236 pagesEn Acs800 Pfc71 Fwman BcarlosorizabaNo ratings yet
- UsersGuide ServiceMaxx SoftwareDocument38 pagesUsersGuide ServiceMaxx SoftwareOvidio Rios100% (2)
- ACS800 FirmwareManual 28022007 PDFDocument272 pagesACS800 FirmwareManual 28022007 PDFCarles RochNo ratings yet
- Cisco CRST Communications Manager de Mexico S de RL de CVDocument104 pagesCisco CRST Communications Manager de Mexico S de RL de CVCharly GlezNo ratings yet
- Altivar Machine 320: Variable Speed Drives For Synchronous and Asynchronous Motors Modbus Serial Link ManualDocument84 pagesAltivar Machine 320: Variable Speed Drives For Synchronous and Asynchronous Motors Modbus Serial Link ManualAnderson Ricardo PradoNo ratings yet
- Extendair (TDD) Series: Digital Microwave Radios Installation and Management GuideDocument148 pagesExtendair (TDD) Series: Digital Microwave Radios Installation and Management Guidej_benz44No ratings yet
- Grass Valley Encore Control SystemDocument354 pagesGrass Valley Encore Control SystemDenwegoNo ratings yet
- Edge Clock TP1000Document224 pagesEdge Clock TP1000Angel Rosales CordovaNo ratings yet
- UG - Imonitor User Guide IDX 2.0 - Rev C - 012110Document244 pagesUG - Imonitor User Guide IDX 2.0 - Rev C - 012110Miguel Angel Cruz RomoNo ratings yet
- EZSwitchSetupAdminGuide v730Document64 pagesEZSwitchSetupAdminGuide v730Marcos BolañosNo ratings yet
- WC3550Document178 pagesWC3550ingmar_sNo ratings yet
- DriveSize UserManualDocument103 pagesDriveSize UserManualcicobumNo ratings yet
- R0jobt11pie PDFDocument302 pagesR0jobt11pie PDFrakeshkumar10No ratings yet
- HP Workstation xw6200: Service and Technical Reference GuideDocument209 pagesHP Workstation xw6200: Service and Technical Reference GuideAlessandro IppolitoNo ratings yet
- System Setup Ex SeriesDocument322 pagesSystem Setup Ex SeriesWaldon HendricksNo ratings yet
- Ezswitchsetup 800 Adminguide PDFDocument62 pagesEzswitchsetup 800 Adminguide PDFbaolinh291187No ratings yet
- IBM 7043 260 Service GuideDocument320 pagesIBM 7043 260 Service GuideCarlos Alberto Bernardino FilhoNo ratings yet
- Sony Kdl-60ex725 Chassis Az2-F Ver.1.0 Segm.3a-2 STMDocument61 pagesSony Kdl-60ex725 Chassis Az2-F Ver.1.0 Segm.3a-2 STMLuiz Fernando Nascimento RangelNo ratings yet
- Brocade Ezswitchsetup: Administrator'S GuideDocument62 pagesBrocade Ezswitchsetup: Administrator'S GuideErnesto MirandaNo ratings yet
- ACS800 VSD ManualDocument240 pagesACS800 VSD ManualMike CerreroNo ratings yet
- 232-001497-00 SonicWALL Aventail v10 0 Installation and Administration GuideDocument418 pages232-001497-00 SonicWALL Aventail v10 0 Installation and Administration Guided3v3shNo ratings yet
- M340 ManualDocument252 pagesM340 ManualSebastian Rodrigo OctavianoNo ratings yet
- AviMet SYNOP User's GuideDocument64 pagesAviMet SYNOP User's GuideAlejandro RiverosNo ratings yet
- Essentials Admin Guide Erdas AppolloDocument560 pagesEssentials Admin Guide Erdas AppolloJader AraujoNo ratings yet
- FileNet CaptureDocument254 pagesFileNet CaptureSteffy PrincyNo ratings yet
- LinkSys 1200 User GuideDocument54 pagesLinkSys 1200 User GuideMn MsNo ratings yet
- EXALT ManualDocument148 pagesEXALT ManualGurvinder SandhuNo ratings yet
- ATV32 Modbus Manual S1A28698 02Document65 pagesATV32 Modbus Manual S1A28698 02max_ingNo ratings yet
- Enerlin'X Eife: Embedded Ethernet Interface For One Masterpact MTZ Drawout Circuit Breaker User GuideDocument76 pagesEnerlin'X Eife: Embedded Ethernet Interface For One Masterpact MTZ Drawout Circuit Breaker User GuideShailesh ChettyNo ratings yet
- Filenet Capture PDFDocument254 pagesFilenet Capture PDFVanja HalešNo ratings yet
- ATV6000 Modbus SL Manual MFR24213 01Document98 pagesATV6000 Modbus SL Manual MFR24213 01dmitry.ligaiNo ratings yet
- TRENDnet TEG-S80ES User's Guide v1Document65 pagesTRENDnet TEG-S80ES User's Guide v1derelayNo ratings yet
- FDM AdminDocument258 pagesFDM Adminsagar_minnNo ratings yet
- User's Guide: Doc ID TUNE-UM001C-EN-PDocument134 pagesUser's Guide: Doc ID TUNE-UM001C-EN-PdannybearNo ratings yet
- BMC+Automation+Console+20.02 Home 04 21 2020Document168 pagesBMC+Automation+Console+20.02 Home 04 21 2020Luis Daniel Gonzalez100% (2)
- PCM CMX User GuideDocument246 pagesPCM CMX User GuideAnand KumarNo ratings yet
- PLC MesDocument156 pagesPLC MesAnirban GhoshNo ratings yet
- LightHouse v4.1 Advanced Operation Instructions 81406 (Rev 4) enDocument446 pagesLightHouse v4.1 Advanced Operation Instructions 81406 (Rev 4) enSzép AndrásNo ratings yet
- Tesys T LTMR: Motor Management Controller PROFIBUS DP Communication GuideDocument89 pagesTesys T LTMR: Motor Management Controller PROFIBUS DP Communication GuideDiego Carlos GarciaNo ratings yet
- Deploying QoS for Cisco IP and Next Generation Networks: The Definitive GuideFrom EverandDeploying QoS for Cisco IP and Next Generation Networks: The Definitive GuideRating: 5 out of 5 stars5/5 (2)
- By Dr. A Jon Kimerling, Professor Emeritus, Oregon State UniversityDocument3 pagesBy Dr. A Jon Kimerling, Professor Emeritus, Oregon State Universitymailmaverick8167No ratings yet
- Assessment PortfolioDocument12 pagesAssessment Portfolioapi-241116670No ratings yet
- Map ReadingDocument3 pagesMap Readingsumita bhatiaNo ratings yet
- Ac Sa Geog Yr7 Water ScarcityDocument35 pagesAc Sa Geog Yr7 Water ScarcitysamyfotoworksNo ratings yet
- 514 Student Lesson Text 2 Mind MapDocument2 pages514 Student Lesson Text 2 Mind MapporthweinNo ratings yet
- 2.2 Mapping and Layout MappingDocument56 pages2.2 Mapping and Layout MappingChevin Mae LorescaNo ratings yet
- Article: Bufalini Map of Rome, 1551 Source:nolli - Uoregon.eduDocument10 pagesArticle: Bufalini Map of Rome, 1551 Source:nolli - Uoregon.edusfwhitehornNo ratings yet
- Creating Thematic Maps in MapInfo - Geo InformationDocument9 pagesCreating Thematic Maps in MapInfo - Geo InformationMaxim GhereaNo ratings yet
- Geographic Information System (GIS) : Definition, Development, Applications & ComponentsDocument12 pagesGeographic Information System (GIS) : Definition, Development, Applications & ComponentsWolfNo ratings yet
- ISK Journal Paper Muketha Kabiru and NgenoDocument14 pagesISK Journal Paper Muketha Kabiru and NgenongenoamosNo ratings yet
- Military Topographic Map I B181936 Student HandoutDocument19 pagesMilitary Topographic Map I B181936 Student HandoutL CNo ratings yet
- The Royal Cartographer: A Game About The Imprecision of Maps by Albi13 Alpha VersionDocument8 pagesThe Royal Cartographer: A Game About The Imprecision of Maps by Albi13 Alpha VersionŞan ImuetinyanNo ratings yet
- Golden Software Surfer v15 - User's Guide (Surfer15UsersGuide-eBook)Document1,412 pagesGolden Software Surfer v15 - User's Guide (Surfer15UsersGuide-eBook)Pepiño80% (5)
- Chorochromatic MapDocument2 pagesChorochromatic MapAMARTYA PANINo ratings yet
- 2015 2 4 2 TostDocument18 pages2015 2 4 2 TostSome445GuyNo ratings yet
- Maps and Map AnalysisDocument24 pagesMaps and Map Analysisdorinemuga1No ratings yet
- Comprehensive Land Use Plan (CLUP)Document41 pagesComprehensive Land Use Plan (CLUP)Ericka Vila100% (2)
- Part IDocument16 pagesPart IDavid Babat0% (1)
- Landscape Arch. BasicsDocument24 pagesLandscape Arch. BasicsParz RafaelNo ratings yet
- A European Urban AtlasDocument54 pagesA European Urban AtlasMihai DanciuNo ratings yet
- Project Proposal CS661Document6 pagesProject Proposal CS661SusovanNo ratings yet
- Handout 1 PDFDocument19 pagesHandout 1 PDFbrainkzNo ratings yet
- Design Your Own MapDocument6 pagesDesign Your Own MapPatrick ThorntonNo ratings yet
- Unit II IV 1 Nature of Geographic DataDocument63 pagesUnit II IV 1 Nature of Geographic DataNo StanzinNo ratings yet
- Department of Education: Republic of The Philippines Region Iv A Calabarzon Division of QuezonDocument5 pagesDepartment of Education: Republic of The Philippines Region Iv A Calabarzon Division of QuezonDenisse Hermina AdriculaNo ratings yet
- Teaching Map and CompassDocument13 pagesTeaching Map and CompassChristine MendizabelNo ratings yet
- Geological Mapping in ExplorationDocument17 pagesGeological Mapping in ExplorationDebbie Novalina100% (1)