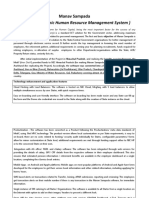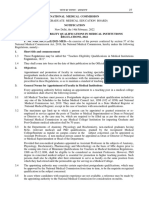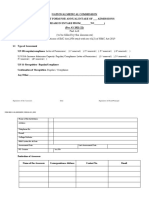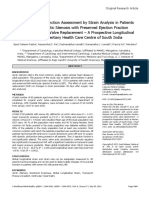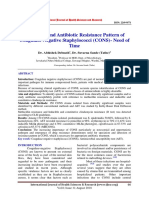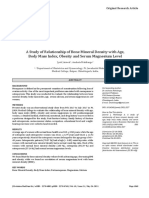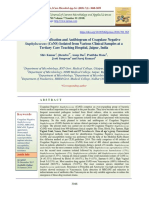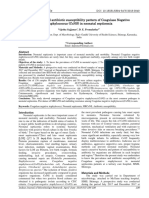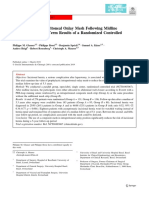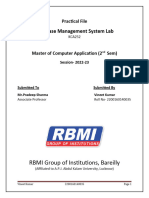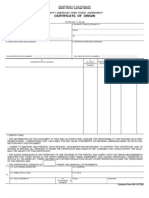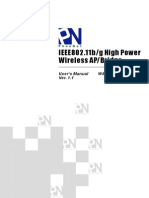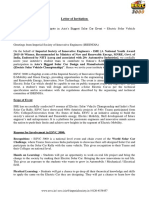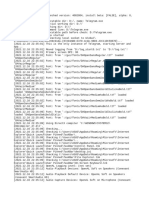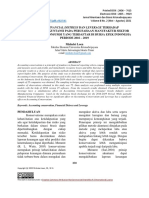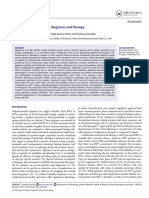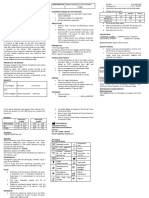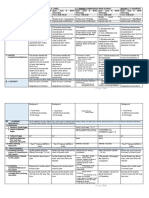Professional Documents
Culture Documents
User Login Manual: National Informatics Centre
Uploaded by
drpklalOriginal Title
Copyright
Available Formats
Share this document
Did you find this document useful?
Is this content inappropriate?
Report this DocumentCopyright:
Available Formats
User Login Manual: National Informatics Centre
Uploaded by
drpklalCopyright:
Available Formats
User Login Manual
National Informatics Centre
4th Floor, Block III, Delhi IT Park, Shastri Park,
New Delhi – 110053
Telephone: 011 – 22180332
Website: www.nic.in
1 INTRODUCTION
This manual contains a step-by-step process of understanding how to login Parichay with
different authentication methods. Once you understand all the authentication methods, you can
select the best option to secure your Parichay account.
This manual is an extremely helpful document for the user logging for the first time.
2 HOW TO LOGIN PARICHAY
Step 1: Enter Parichay credentials (Username and Password). Username should be in the
format of “userid@domainname” (Example: xxxxx@nic.in). Click Next.
Fig. 1
National Informatics Centre Page | 2
**Please Note: After 3 unsuccessful username and password attempts, the user will be redirected
to the login with Captcha page.
Click on the Menu button given over the login fields and then, choose “Register Complaint” to
register any complaint or
“FAQ” to see the frequently asked questions.
Fig. 2
National Informatics Centre Page | 3
Step 2: Now, the user will be prompted to the Two-step Authentication page when logged in
from Non-remembered Device*. Select an authentication method and click Next.
National Informatics Centre Page | 4
Fig. 3
a) OTP Authentication via Mobile
Enter 6-digit OTP received on the registered mobile no. and click Next to login.
Fig. 4
**Please Note: After 3 unsuccessful OTP attempts, the user will be redirected to the login page
and resend OTP option will be disabled after 3 attempts.
National Informatics Centre Page | 5
b) Backup Code Authentication
Enter one of the 6-digit Backup codes generated through your Parichay account and
click Next to login. Backup Codes are usually beneficial in the case where mobile isn‟t
accessible.
Fig. 5
User can generate a set of 10 backup codes, which can be used as OTP when the
device/mobile has no access to the network. Once used, the same backup code cannot be
used again.
National Informatics Centre Page | 6
Refer to Annexure A to know how to generate and Use backup codes.
**Please Note: After 3 unsuccessful token attempts, the user will be redirected to the login page.
c) Tap Authentication
Accept the tap notification received on the registered Parichay Authenticator device to
log in.
Fig. 6
**Please Note: To use TAP or TOKEN as an authentication method, download Parichay
Authenticator App and enable Multi-factor authentication from your Parichay account.
Go to Settings > Account Settings > Enable Multi-factor
National Informatics Centre Page | 7
d) Token Authentication
Enter the token generated by Parichay Authenticator App and click Next to login.
Fig. 7
The user can select „Don't ask me again on this device‟ checkbox to remember the device
(identified by IP, Browser ID, and User-Agent) thus skipping the two-step authentication process
when log in from the same device in future. However, if the service has enabled the force
authentication, the user needs to authenticate irrespective of the remembered browser.
National Informatics Centre Page | 8
User may want to sign in with a different ID within the same browser. In this case, the user may
click on Login as Different Browser to login with different account.
**Please Note: After 3 unsuccessful token attempts, the user will be redirected to the login page.
3 TIMEOUT
The session expiration time may vary from service to service. After the service timeout, the user
will be redirected to the password page.
Service Timeout
Fig. 8
Step 1: Enter Password again
Step 2: User will be prompted for the two-step authentication in case of forced authentication
settings by the service.
National Informatics Centre Page | 9
ANNEXURE A
How to generate Backup Codes
Step 1: Sign in to Parichay
Step 2: Go to Settings > Account Settings and turn on the 'Backup Code' toggle button.
If you think your backup codes are stolen or if you have used them all, select 'Re-generate
Codes'. Download them by clicking the „Download Backup Codes‟ button and keep them safe.
National Informatics Centre Page | 10
You might also like
- The Subtle Art of Not Giving a F*ck: A Counterintuitive Approach to Living a Good LifeFrom EverandThe Subtle Art of Not Giving a F*ck: A Counterintuitive Approach to Living a Good LifeRating: 4 out of 5 stars4/5 (5794)
- The Gifts of Imperfection: Let Go of Who You Think You're Supposed to Be and Embrace Who You AreFrom EverandThe Gifts of Imperfection: Let Go of Who You Think You're Supposed to Be and Embrace Who You AreRating: 4 out of 5 stars4/5 (1090)
- Never Split the Difference: Negotiating As If Your Life Depended On ItFrom EverandNever Split the Difference: Negotiating As If Your Life Depended On ItRating: 4.5 out of 5 stars4.5/5 (838)
- Grit: The Power of Passion and PerseveranceFrom EverandGrit: The Power of Passion and PerseveranceRating: 4 out of 5 stars4/5 (587)
- Hidden Figures: The American Dream and the Untold Story of the Black Women Mathematicians Who Helped Win the Space RaceFrom EverandHidden Figures: The American Dream and the Untold Story of the Black Women Mathematicians Who Helped Win the Space RaceRating: 4 out of 5 stars4/5 (895)
- Shoe Dog: A Memoir by the Creator of NikeFrom EverandShoe Dog: A Memoir by the Creator of NikeRating: 4.5 out of 5 stars4.5/5 (537)
- The Hard Thing About Hard Things: Building a Business When There Are No Easy AnswersFrom EverandThe Hard Thing About Hard Things: Building a Business When There Are No Easy AnswersRating: 4.5 out of 5 stars4.5/5 (344)
- Elon Musk: Tesla, SpaceX, and the Quest for a Fantastic FutureFrom EverandElon Musk: Tesla, SpaceX, and the Quest for a Fantastic FutureRating: 4.5 out of 5 stars4.5/5 (474)
- Her Body and Other Parties: StoriesFrom EverandHer Body and Other Parties: StoriesRating: 4 out of 5 stars4/5 (821)
- The Sympathizer: A Novel (Pulitzer Prize for Fiction)From EverandThe Sympathizer: A Novel (Pulitzer Prize for Fiction)Rating: 4.5 out of 5 stars4.5/5 (119)
- The Emperor of All Maladies: A Biography of CancerFrom EverandThe Emperor of All Maladies: A Biography of CancerRating: 4.5 out of 5 stars4.5/5 (271)
- The Little Book of Hygge: Danish Secrets to Happy LivingFrom EverandThe Little Book of Hygge: Danish Secrets to Happy LivingRating: 3.5 out of 5 stars3.5/5 (399)
- The World Is Flat 3.0: A Brief History of the Twenty-first CenturyFrom EverandThe World Is Flat 3.0: A Brief History of the Twenty-first CenturyRating: 3.5 out of 5 stars3.5/5 (2219)
- The Yellow House: A Memoir (2019 National Book Award Winner)From EverandThe Yellow House: A Memoir (2019 National Book Award Winner)Rating: 4 out of 5 stars4/5 (98)
- Devil in the Grove: Thurgood Marshall, the Groveland Boys, and the Dawn of a New AmericaFrom EverandDevil in the Grove: Thurgood Marshall, the Groveland Boys, and the Dawn of a New AmericaRating: 4.5 out of 5 stars4.5/5 (266)
- A Heartbreaking Work Of Staggering Genius: A Memoir Based on a True StoryFrom EverandA Heartbreaking Work Of Staggering Genius: A Memoir Based on a True StoryRating: 3.5 out of 5 stars3.5/5 (231)
- Team of Rivals: The Political Genius of Abraham LincolnFrom EverandTeam of Rivals: The Political Genius of Abraham LincolnRating: 4.5 out of 5 stars4.5/5 (234)
- On Fire: The (Burning) Case for a Green New DealFrom EverandOn Fire: The (Burning) Case for a Green New DealRating: 4 out of 5 stars4/5 (73)
- Compass 5000.1.12 157605HDocument360 pagesCompass 5000.1.12 157605HApurbajyoti Bora100% (2)
- The Unwinding: An Inner History of the New AmericaFrom EverandThe Unwinding: An Inner History of the New AmericaRating: 4 out of 5 stars4/5 (45)
- Inventory Valiuation Raw QueryDocument4 pagesInventory Valiuation Raw Querysatyanarayana NVSNo ratings yet
- (eHRMS-Electronic Human Resource Management System) : Manav SampadaDocument3 pages(eHRMS-Electronic Human Resource Management System) : Manav SampadadrpklalNo ratings yet
- Teachers Eligibility QualificationsDocument23 pagesTeachers Eligibility QualificationsdrpklalNo ratings yet
- UG Assessment Form AIIDocument39 pagesUG Assessment Form AIIdrpklalNo ratings yet
- Fap CurriculumDocument8 pagesFap CurriculumdrpklalNo ratings yet
- Mantra: Embedded Advance AEBAS TerminalDocument3 pagesMantra: Embedded Advance AEBAS TerminaldrpklalNo ratings yet
- Guidelines For Reporting of Figures and Tables For Clinical Research in UrologyDocument13 pagesGuidelines For Reporting of Figures and Tables For Clinical Research in UrologydrpklalNo ratings yet
- Quality of Life Among People Living With HIV/AIDS and Its Predictors: A Cross Sectional Study at ART Center, Bagalkot, KarnatakaDocument6 pagesQuality of Life Among People Living With HIV/AIDS and Its Predictors: A Cross Sectional Study at ART Center, Bagalkot, KarnatakadrpklalNo ratings yet
- Assessment of Quality of Life Among Human Immunodeficiency Virus/Acquired Immuno Deficiency Syndrome Patients: A Study at Antiretroviral Therapy Center at Malda, West Bengal, IndiaDocument6 pagesAssessment of Quality of Life Among Human Immunodeficiency Virus/Acquired Immuno Deficiency Syndrome Patients: A Study at Antiretroviral Therapy Center at Malda, West Bengal, IndiadrpklalNo ratings yet
- कायस्थ समाजके मुल, डेराDocument11 pagesकायस्थ समाजके मुल, डेराdrpklalNo ratings yet
- Mbbs Regulations and Syllabus 2019Document126 pagesMbbs Regulations and Syllabus 2019drpklalNo ratings yet
- Assessment of Quality of Life of HIV-Positive People Receiving ART: An Indian PerspectiveDocument5 pagesAssessment of Quality of Life of HIV-Positive People Receiving ART: An Indian PerspectivedrpklalNo ratings yet
- CBME Revised Curriculum for MBBS Phase-IDocument158 pagesCBME Revised Curriculum for MBBS Phase-IdrpklalNo ratings yet
- Quality of Life of People Living With HIV/AIDS Attending Antiretroviral Clinic in The Center of Excellence in HIV Care in IndiaDocument7 pagesQuality of Life of People Living With HIV/AIDS Attending Antiretroviral Clinic in The Center of Excellence in HIV Care in IndiadrpklalNo ratings yet
- Assessment of Quality of Life of HIV-Positive People Receiving ART: An Indian PerspectiveDocument8 pagesAssessment of Quality of Life of HIV-Positive People Receiving ART: An Indian PerspectivedrpklalNo ratings yet
- Factors Affecting Quality of Life in People Living with HIVDocument7 pagesFactors Affecting Quality of Life in People Living with HIVdrpklalNo ratings yet
- Narasimha Pai Issue 27 Mamatha RathnaDocument7 pagesNarasimha Pai Issue 27 Mamatha RathnadrpklalNo ratings yet
- Speciation and Antibiotic Resistance Pattern of Coagulase Negative Staphylococci (CONS) - Need of TimeDocument8 pagesSpeciation and Antibiotic Resistance Pattern of Coagulase Negative Staphylococci (CONS) - Need of TimedrpklalNo ratings yet
- Quality of Life Perceptions Amongst Patients Co-Infected With Visceral Leishmaniasis and HIV: A Qualitative Study From Bihar, IndiaDocument14 pagesQuality of Life Perceptions Amongst Patients Co-Infected With Visceral Leishmaniasis and HIV: A Qualitative Study From Bihar, IndiadrpklalNo ratings yet
- Narasimha Pai Issue 27 Mamatha RathnaDocument7 pagesNarasimha Pai Issue 27 Mamatha RathnadrpklalNo ratings yet
- Narasimha Pai Issue 27 Mamatha RathnaDocument7 pagesNarasimha Pai Issue 27 Mamatha RathnadrpklalNo ratings yet
- Anchala Mahilange - jemds-ORADocument4 pagesAnchala Mahilange - jemds-ORAdrpklalNo ratings yet
- Isolation, Identification and Antibiogram of Coagulase Negative Tertiary Care Teaching Hospital, Jaipur, IndiaDocument12 pagesIsolation, Identification and Antibiogram of Coagulase Negative Tertiary Care Teaching Hospital, Jaipur, IndiadrpklalNo ratings yet
- Sjams 58e3371 3376Document6 pagesSjams 58e3371 3376drpklalNo ratings yet
- 286 PDFDocument5 pages286 PDFdrpklalNo ratings yet
- Coagulase Negative Staphylococcus Species : Resistance and Therapeutic Decisions at The Turn of The Novel MillenniumDocument6 pagesCoagulase Negative Staphylococcus Species : Resistance and Therapeutic Decisions at The Turn of The Novel MillenniumdrpklalNo ratings yet
- CoNS Isolation and Resistance in Healthcare WorkersDocument5 pagesCoNS Isolation and Resistance in Healthcare WorkersdrpklalNo ratings yet
- Narasimha Pai Issue 27 Mamatha RathnaDocument7 pagesNarasimha Pai Issue 27 Mamatha RathnadrpklalNo ratings yet
- Prevalence and Antibiotic Susceptibility Pattern of Coagulase Negative Staphylococcus (Cons) in Neonatal SepticemiaDocument4 pagesPrevalence and Antibiotic Susceptibility Pattern of Coagulase Negative Staphylococcus (Cons) in Neonatal SepticemiadrpklalNo ratings yet
- Long-Term Results of a Randomized Trial on Prophylactic Intraperitoneal Mesh for Midline Incisional Hernia PreventionDocument7 pagesLong-Term Results of a Randomized Trial on Prophylactic Intraperitoneal Mesh for Midline Incisional Hernia PreventiondrpklalNo ratings yet
- Nad C541iDocument37 pagesNad C541iapi-3837207No ratings yet
- Dbms PracticalDocument31 pagesDbms Practicalgautamchauhan566No ratings yet
- Las Cookery 1Document3 pagesLas Cookery 1Loli Gonzales ArtiagaNo ratings yet
- Marvin Elevate-Catalog Feb 2023 19981914Document27 pagesMarvin Elevate-Catalog Feb 2023 19981914DiegoNo ratings yet
- NAFTA CertificateDocument2 pagesNAFTA Certificateapi-522706100% (4)
- Invoice Request for Digitize Global InovasiDocument1 pageInvoice Request for Digitize Global InovasiAsa Arya SudarmanNo ratings yet
- Media KitDocument22 pagesMedia KitEmilyNo ratings yet
- Module 1Document12 pagesModule 1Ajhay Torre100% (1)
- IEEE802.11b/g High Power Wireless AP/Bridge Quick Start GuideDocument59 pagesIEEE802.11b/g High Power Wireless AP/Bridge Quick Start GuideonehotminuteNo ratings yet
- Samsung (UH5003-SEA) BN68-06750E-01ENG-0812Document2 pagesSamsung (UH5003-SEA) BN68-06750E-01ENG-0812asohas77No ratings yet
- The Essential Guide To Data in The Cloud:: A Handbook For DbasDocument20 pagesThe Essential Guide To Data in The Cloud:: A Handbook For DbasInes PlantakNo ratings yet
- Letter of Invitation ESVC 3000 2024 1Document2 pagesLetter of Invitation ESVC 3000 2024 1pradeep kumarNo ratings yet
- Telegram Log File Details Launch Settings Fonts OpenGLDocument5 pagesTelegram Log File Details Launch Settings Fonts OpenGLThe nofrizalNo ratings yet
- (Leon 2021) Pengaruh Financial Distress, Laverage Terhadap Konservatisme Akuntansi Pada Perusahaan Manfaktur Sektor Konsumsi 2016-2019Document24 pages(Leon 2021) Pengaruh Financial Distress, Laverage Terhadap Konservatisme Akuntansi Pada Perusahaan Manfaktur Sektor Konsumsi 2016-2019PUTRI AYU HASTUTINo ratings yet
- Assessment of Concrete Strength Using Flyash and Rice Husk AshDocument10 pagesAssessment of Concrete Strength Using Flyash and Rice Husk AshNafisul AbrarNo ratings yet
- PRM Vol1 SystemsDocument1,050 pagesPRM Vol1 SystemsPepe BondiaNo ratings yet
- Rick CobbyDocument4 pagesRick CobbyrickcobbyNo ratings yet
- Aptamers in HIV Research Diagnosis and TherapyDocument11 pagesAptamers in HIV Research Diagnosis and TherapymikiNo ratings yet
- Rguhs Dissertation PharmacyDocument6 pagesRguhs Dissertation PharmacyWhatAreTheBestPaperWritingServicesSingapore100% (1)
- Ultra Structure of Plant Cell 1Document18 pagesUltra Structure of Plant Cell 1Kumaran JothiramNo ratings yet
- Steady State Modeling and Simulation of The Oleflex Process For Isobutane Dehydrogenation Considering Reaction NetworkDocument9 pagesSteady State Modeling and Simulation of The Oleflex Process For Isobutane Dehydrogenation Considering Reaction NetworkZangNo ratings yet
- Internship Report On Incepta PharmaceutiDocument31 pagesInternship Report On Incepta PharmaceutihhaiderNo ratings yet
- Project On Honda Two WheelersDocument46 pagesProject On Honda Two WheelersC SHIVASANKARNo ratings yet
- Ms. Rochelle P. Sulitas – Grade 7 SCIENCE Earth and Space Learning PlanDocument4 pagesMs. Rochelle P. Sulitas – Grade 7 SCIENCE Earth and Space Learning PlanEmelynNo ratings yet
- Creatinine JaffeDocument2 pagesCreatinine JaffeOsinachi WilsonNo ratings yet
- MOA of Actuarial Societ of BangladeshDocument22 pagesMOA of Actuarial Societ of BangladeshActuarial Society of BangladeshNo ratings yet
- Lesson Plan in ESPDocument4 pagesLesson Plan in ESPkaren daculaNo ratings yet
- Main Application of Fans and BlowerDocument5 pagesMain Application of Fans and Blowermissy forlajeNo ratings yet