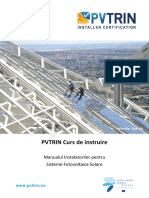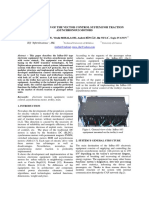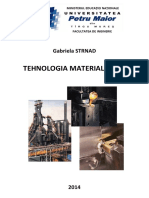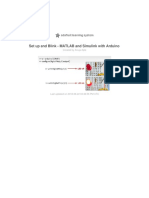Professional Documents
Culture Documents
l1-l6 Lucrări LabView
l1-l6 Lucrări LabView
Uploaded by
vadikcazac0 ratings0% found this document useful (0 votes)
25 views76 pagesCopyright
© © All Rights Reserved
Available Formats
PDF or read online from Scribd
Share this document
Did you find this document useful?
Is this content inappropriate?
Report this DocumentCopyright:
© All Rights Reserved
Available Formats
Download as PDF or read online from Scribd
0 ratings0% found this document useful (0 votes)
25 views76 pagesl1-l6 Lucrări LabView
l1-l6 Lucrări LabView
Uploaded by
vadikcazacCopyright:
© All Rights Reserved
Available Formats
Download as PDF or read online from Scribd
You are on page 1of 76
LUCRAREA NR. 1
Prezentarea limbajului de programare grafica LabVIEW
1. Introducere
LabVIEW este un program de dezvoltare a aplicatiilor
asemanator cu C sau BASIC. Totus: LabVIEW este diferit de acestea
printr-un aspect important. Astfel, dacd celelalte sisteme de
programare utilizeazd Himhaje bazate pe text pentru a crea liniile de
cod, LabVIEW utilizeazi un limbuj de programare grafic pentru a
crea programe, sub forma de scheme bloc (diagrame bloc)
LabVIEW, la fel ca C sau BASIC, este un sistem de
programare general ce contine biblioteci extensive de functii si
subrutine pentru programarea oricrui task, Pe langd acestea,
LabVIEW contine $i biblioteci specilice aplicatiilor pentru achizitii de
date, GPIB si controlul instrumentelor seriale, precum si analiza.
prezentarea si memorarea datelor.
LabVIEW include de asemenea si facilitati pentru dezvoltarea
programelor conventionale: astfel, se pot insera puncte de stop, se
poate anima executia unui program pentru a vedea cum datele parcurg
programul, sau, pentru usurarea depanarii acestuia, programul se poate
executa in regim pas cu pas
Programele LabVIEW se numese fasfrumente Virtucle
(Virtual Instruments) ~ Vi-uri, deoarece modul de prezentare al
acestora. (design-ul) precum si modul de functionare imita
instrumentele actuale. Totusi acestea sunt identice cu funetiile din
limbajele de programare conventionale, Vl-urile au 0 interfatd
interactiva cu utilizatorul, un cod sursi echivalent si accept parametri
de la VI-uri de nivel superior. Sintetic, cele trei facilititi importante
ale VI-ului sunt:
- Interfata interactiva cu utilizatorul a Vi-ului este numita
Panou lrontal (vont Panel) deoarece simuleazi panourile frontale
ale instrumentele reale. Panoul frontal poate contine butoane,
“4
potentiometre. grafice si alte tipuri de marimi de control si de indicare.
Datele de intrare se introduc folosind mouse-ul si tastatura
calculatorului, iar vizualizarea rezultatelor se face pe ecranul
computerului.
- Vi-ul (instrumentul virtual) - primeste instructiunile necesare
rularit programului din diggrama bloc in care a fost editat in modul
grafic de programare. Diagrama bloc reprezinta solutia graficd pentru
problema programérii, Diagrama bloc este de asemenea codul sursi
pentru VI
- Vl-urile sunt ierarhice $i modulare. Se pot utiliza ca programe
de nivel inalt sau ca subprograme sau subrutine apelate de alte
programe sau subprograme. Un VI utilizat in alt VI se numeste subVI
Simbolul si conectorii unui VI lucreaza ca o listé de parametri grafici:
rezulta cd Vi-uri de nivel mai inalt pot transmite date unui subVI si
invers
Cu aceste facilititi, LabVIEW promoveazi si aderi la
conceptul de programare modulard, Se poate imparti 0 aplicatic
complena intr-o serie de taskuri care, la randul lor, pot fi reimpartite in
serie de functii sau module, pana cand o aplicatie importanta devine o
multime de taskuri simple. Pentru fiecare astfel de functie (subtask) se
construieste cate un VI si apoi acestea se combina intr-o noua
diagrama bloc pentru a realiza un task mai mare (un modul de
program). in final Vi-ul de la nivelul cel mai inalt va contine o
colectic de sub-VI-uri ce reprezintét in fapt functiile aplicatiei
Deoarece fiecare subVI se poate executa separat de restul
aplicatici, depanarea intregii aplicatii se face mult mai usor. in plus.
multe dintre subVl-urile de la nivelele inferioare pot fi folosite si in
alte aplicatii, asa ca se pot dezvolta seturi specializate de subVI-uri ce
vor fi utilizate in aplicatiile ce se dorese a fi realizate.
Trebuie precizat ca versiunile recente ale LabVIEW sunt
proiectate pe baza principiilor programéarii orientate pe obivete,
2, Structura unui program LabVIEW
Ca structura, LabVIEW este compus din mai multe module.
unele dintre ele fiind optionale. Elementele care pot fi selectionate la
instalare sunt:
- Main Application - fisierele pentru executia programului LabVIEW.
- 17 Libraries - colectiile de instrumente virtuale predefinite (built-in).
Acestea se grupeaza in
- GPIB ~ fisiere pentru prelucrarea in paralel a transmisiilor de
date:
= Duta Acquisition - fisiere pentru tratarea achizitiei de date:
= Base Analysis - figietele functiilor disponibil
Serial ~ fisiere pentru prelucrarea in serial a transmisiilor de
date:
+ Network - figiere pentru transmisii de date in retea:
= Futorial - manual de invatare a programului LabVIEW:
+ Clilines - biblioteca de utilitare:
- Examples - exemple de utilizare a funetiilor din biblioteci;
© aplicatie LabVIEW poate fi descrist sumar ca fiind compusa
din doua parti distincte (fiecdreia alocdndu-i-se o fereastra distincta).
legate intre ele:
- o fereastr care afigea74 panoul cu instrumente virtuale
(Pane!) necesare aplicatici $i care are extensia .vi
- o fereastra care afigeazi programul propriu-zis al aplicatici
(Diagram), realizaté sub forma unei diagrame a fluxului de date
(asemanatoare unei scheme bloc) cu simboluri si legaturi intre
simboluri $i care are in plus si extensia Diagram si este legata cauzal
de fereastra Panel
Oric&rui instrument virtual i se alocé aceste doua ferestre
distincte aparent, dar de fapt strans corelate intre ele.
2.1, Fereastra panoului cu iastrumente (Panel)
in aceasta fereastra sunt introduse diferite reprezentari grafice
(butoane, indicatoare cu cursor, comutatoare. display-uri) care
formeaza o interfatd interactiva pentru reglaje si observatii, Interfata
prezint{ in cazul unei aplicatii variabilele de intrare si de iesire
necesare. Dupd cum se observa din Fig. 1, fereastra Panel are o
structurd clasicd pentru aplicatiile sub Windows si anume: 0 bard
pentru titlu (pentru a identifica aplicatia), o bara de meniuri accesibile
prin intermediul mouse-lui sau de la tastaturaé si o bara de comenzi
care ajuti la executia propriu-zisi a programului LabVIEW. Simbolul
grafic de identificare este util in cazul in care vom introduce aplicatia
9
construita de noi intr-o bibliotecd de functii ce pot fi apelate ulterior
de alte programe.
Fereastra-panou poate fi realizaté inaintea programului
propriu-zis (Diagram). Prin reprezentarea formelor instrumentelor in
fereastra panoului, programul LabVIEW permite o continuitate si o
adaptare usoara a utilizatorilor de instrumentatie de masura si control.
in funetie de aplicatie, se pot controla instrumente independente
(osciloscop, voltmetru ete.) sau placi de achizitii de date. Programul
LabVIEW permite de asemenea crearea unor interfete standard. In
momentul in care suntem intr-o fereastra-panou, aliturat se ataseazi
un meniu de control numit Controls. De aici putem accesa cu butonul
mouse-ului (butonul stang) diferite instrumente ce se pot insera
ulterior tot cu ajutorul mouse-ului in fereastra-panou.
Bore de citiu Newiul derulont para de Bara de Simbel grafts ae|
Windows moniari cemonsi idontaficare
ok pas Foie! ERIM He r / ee]
in) 15 TE =)
Stow lige. GH
Show TrolsBscte
Show Chabon
SrowEworbet GL
Hie Lateran
Tie Up endDonn Cal
Ful Sto ore
to ee Menaul
Controls
Fig, 1. Fereastra-panou (Panel) din LabVIEW
in acest mod orice aplicatie LabVIEW va avea o infatisare
asemanatoare cu un aparat de masuri si control mai mult sau mai
putin complex. Pentru a nu ocupa prea mult spatiu pe ecran, meniul
Conrols poate fi anulat iar daca avem nevoie de el il putem activa cu
butonul drept al mouse-ului in orice zona liberia ferestrei-panou
10
2.2. Fereustra program (Diagram)
Fereastra programului—propriu-zis_—contine —_funetiile
instrumentului virtual (adicd programul in sine). Programarea unei
aplicatii in LabVIEW se face pe principiul fluxului de date, Programul
LabVIEW este bazat pe limbajul grafic G. Simbolurile grafiee (eons)
utilizate in program sunt legate ca intr-o schema bloc. Daca pentru
programarea unei aplicatii intr-un limbaj oarecare era necesari
convertirea steia intr-un cod propriu limbajului ales. in cazul
LabVIEW schema bloc (diagrama) constituie chiar programul
aplicatiei. Fiind sub forma unor imagini grafice, programul LabVIEW
este usor de adaptat si de inteles dac& reprezentarea graficd pastreaza 0
dimensiune acceptabila. In momentul in care suntem intr-o fereastra-
program, aldturat se atageazi un meniu numit Functions. De aici
putem accesa cu butonul stang al mouse-ului diferite functii ce se pot
insera ulterior tot cu ajutorul mouse-ului in fereastra-program.
[Hania Toole Menial Fuactions
(instromente) (Cimbojul, LabVIEW)
Tie Ei Operate Poet
(ISN AW (Wilke Steates OE RSE
SeaVilrs. Cit
Lassi etkeay ok Sle
je] >|
/ Telataarae
Thlpadtom co
oe oe
‘mee 1
Aled 1Bagam
Fig. 2. Fereastra-program (Diagram) din LabWIEW.
Pentru a nu ocupa prea mult spatiu pe ecran, meniul functions
poate fi anulat iar dacé avem nevoie de el il putem activa cu butonul
drept al mouse-ului in orice zona liberd a ferestrei-program. Fereastra-
panou este fereastra principal iar cea program este subordonata.
Aceasta inseamna ca putem vizualiza numai fereastra-panou (far cea
program) dar nu si invers. Ferestrele programului LabVIEW. pot
apdrea pe rand sau simultan pe ecranul monitorului. Totdeauna, la
pomnirea sesiunii de lucru, apare o fereastra activa de tip panou (Panel)
careia, dacd nu i se di un nume, apare inregistraté ca Untitled 1
Pentru a lucra simultan cu ambele ferestre se poate da o comanda din
meniul Windows de forma fife Up and Down sau Tile Left and Right.
Afisarea simultana a celor doua ferestre nu inseamna ca ele sunt active
simultan. La un moment dat avem o singurd fereastr activa.
Ansamblul celor dowd ferestre constituie instrumentul virtual VT
(Virtual Lastrument)
Pentru o mai bund intelegere gi pentru micgorarea
dimensiunilor diagramelor este recomandaté programarea modulara
care se bazeaza pe utilizarea unor module de program, Daca o parte a
unei aplicatii este realizata si testat&, ea poate constitui un modul cu
functii bine definite in fereastra-panou si fereastra-diagrama.
Constituirea de module se face pe principiul incapsulrii
fiecare modul avand variabile proprii de intrare si de iesire. O aplicatie
LabVIEW este de fapt un modul de program care poate fi executat sau
poate fi inclus intr-o alta aplicatie.
3. Meniuri yi instrumente de lucru
Pentru a realiza o aplicatie LabVIEW este necesara
cunoasterea meniurilor principale oferite de ferestrele active. Fie ca
discutim despre fereastra Panel fie despre fereastra Diagram, bara
orizontalé de meniuri are o structura identica. In Fig. 3 se prezinta
configuratia primelor trei meniuri, iar in Fig. 4 celelalte tret meniuri
Sub-meniurile /i/e si Fdif au o structuraé asemanatoare celor
corespunzatoare din alte aplicatii Windows, motiy pentru care nu vom
insista asupra lor. Utilizarea celorlalte meniuri se va prezenta in
aplicatii ale c&ror VI-uri vor fi construite ulterior.
Meniul /Jedp este deosebit de util pentru realizarea aplicatiilor
LabVIEW si trebuie consultat ori de cate ori este necesar. Informatii
despre orice obiect al unei diagrame se pot obtine prin accesarea
meniului aparent (pop-up) cu butonul din dreapta al mouse-ului.
actiune prin care submeniul Online Reference se va pozitiona pe
informatia corespunzatoare obiectului accesat
Informatii complete despre LabVIEW se pot obtine prin
consultarea manualului de utilizare [14], alte lucrari utile fiind [4], [6]
RD
Cu ajutorul acestor meniuri generale si cu ajutorul meniurilor
specifice fiecdrei ferestre se pot construi usor aplicatii de automatica
deosebit de complexe. Dupa cum am mentionat, fereastra Panel are la
dispozitie meniul Conirols, iar fereastra Diagram are la dispozitic
meniul specific functions. Ele pot gestiona in comun un meniu de
instrumente, numit 7ools (Fig, 5 si Fig. 6). Structura acestor meniuri
(fools, Controls, l'unctions) este prezentata in Fig. 7, 8 $i 9
Thee
ane 8
Saved
Save Suna
Temes
nce Coan
eosin Brom ies oe
Baw” owe os
[heaton
{a Een rb ce
de Co TA a agen Cod
Cont He Ce ee
ane arity Des ae ikea eee
More torar —cresater,
MoveToEse — CHRSMIA eee
aro wFun Noe ie
P
th
Fig, 3. Meniurile File, Edit $i Operate din bara de meniuti
9 Wrdows Help
DLE CCS
‘Show [nla Cas
Show Hstary Due?
Decheels cesta
Single Heb
Show Cartels Palate
Show Taos Palette
Show Cipboad
Shorr Ew List DaleL,
Dlnine Anierenne Phe?
Gnifre Het terhed |
OA Example Navigate.
Technicel Suppor Fors,
Tie Let and Ficht
ONSHG | Tie Up and own Caler out La IE WH
EullSee Die?
Show Profle windows
vy Uniled 1
United 1 Diagn
Fig. 4. Meniurile Project, Windows si Ilelp din bara de meniuri
es eae
carla
mae) ie
E fa ofA
+]
os tS} |
@ ‘eine o
Moora) Controls Weniul Function Mews) comn
Soeclae convsesel | Seeciee"foreaenca oda
Paced Disgrea
‘onstructia Fig. 6. Structura meniurilor
unei aplicatii folosite in programarea graficd
Pl SIP
ei
é
ib
&
el
i
+
blot |=
Aig
Sa] 3 [hx]
*
Fig, 7, Structura meniului Tools
4
HiNumerie -“HOBoolean
Hata |_| il
aD] ©0 ee ° @@
eHilist t Ring = | aSting & Table
SES) o) te panes i Ses
&.
z= =
oT HArray & Cluste:
El a
Fig. 8. Structura principalaa meniului Controls
ext Swactwes TEal|wawie re] |oaton x
ant ing eee al levae, lai
5
10> [eompaiaon “fine 8 ines
lcommunicaion” —Ega|lnstonenti70) fH Pate Reason,
[Advanced
7
it | arabs By Fotat
(Gimeno Beton Blea
Fig. 9. Structura meniului Functions:
tra
in Fig. 10 sunt prezentate barele de comenzi din fer
Panel si din fereastra Diagram. Instrumentele de lucru din bara de
comenzi sunt reprezentate prin simboluri grafice. Majoritatea acestor
simboluri reprezinta comenzi care se utilizeazd in faza de executic a
unei aplicatii sau a unor functii LabVIEW
(1) HL) elena el ng] :
H
|, “Tegite din exeoutié pas oupas
Toma \,, Exesutle pas cup:
aut se cavi
Execulie cu viualizals pas cuphs picripuirea obiectelor
Ran ai
a Setmeatestulal Alinieroa obiepiélor
Fig. 10. Instrumentele de lucru din barele de comenzi
4. Un exemplu simplu de programare in LabVIEW
Deserierea exemplulut
{teva aspecte ale programarii
Exemplul urmator evidentiaza
in LabVIEW
Exemplul urmareste implementarea unei formule matematice
simple, de forma:
y > atexp(x) + b*ln(x)
unde a, b $i x sunt numere reale.
Prin urmare, scopul programului este calculul si afigarea lui y
16
Realizurea aplicatier
Pentru realizarea aplicatiei se parcurg trei etape:
- realizarea ferestrei-panou (Panel) - interfata utilizator
- realizarea programului propriu-zis (fereastra diagrama)
~ executarea programulut
Aceste etape se pot intrepatrunde pe parcursul realizarii
programului
Un prim pas. posibil in realizarea ferestrei_panou este
atribuirea unui titlu aplicatici respective. Pentru aceasta se utilizeaza
instrumentul de editare text (Edit Text) din meniul fools. Cu ajutorul
instrumentului de pozitionare de tip sdgeaté din acelasi_ meniu
(Position’Size/Select) textul editat se poate pozitiona si/sau deplasa
(Fig. 11)
Atributele textului pot fi modificate cu usurint:
comenzi
Pentru. salvarea aplicatiei se foloseste meniul ile.
Programului 1 se atribuie un nume. care va avea extensia .vi (de
exemplu Expresie.vi). Concomitent cu panoul se creeazi automat $i
fereastra diagram asociati - Expresie.vi_ Diagram. — Salvarea
din bara de
programului trebuie repetat& dupa construirea finala a aplicatiei.
i
(sphis igi Un) | Tiexecptesien Fort) [3 I [ote =) i
tof eA |
> fale
=|
Bel ic
Fig. 11.
in continuare, in fereastra panou, se pot introduce perifericele
de intrare si iesire (asa-numitele controale si indicatoare, care
reprezinté terminalele interactive de intrare $i iesire),
Pentru aceasta se utilizeaza meniurile Controls: si Tools.
Pentru aceasta aplicatie. pe panou pot fi pozitionate urmatoarele
intra
- doua controale de tip Digital Control din fereastra Numeric a
meniului Controls care si furnizeze numerele reale a sib:
- un control de tip potentiometru orizontal (Simple Horizontal
Slide) din aceeasi fereastra, corespunzator intrarit x
Pentru pozitionare se foloseste indicatorul de pozitionare din
meniul fools. Pentru a denumi (eticheta) aceste obiecte se utilizeazt
etichete asociate (direct la povitionare sau cu ajutorul mouse-ului - clic
pe butonul drept si apoi meniul Show Label) (Fig. 12)
Pentru introducerea unui obiect care sf afiseze marimea de
iesire y se poate utiliza de exemplu un indicator de tip potentiometru
Vertical Fill Slide - tot din fereastra Numeric a meniului Controts
(pentru aceasta dupa selectare si pozitionare trebuie convertit controlul
in indicator cu ajutorul mouse-ului - clic pe butonul drept si apoi
Change to Indicator) (Fig. 13).
=
Tle Edt Opeste Pract Window: Heb 7
(PY KEL [Tip apptearon Fore |
Colo urei cxpresii matematice simelel
|
, EN
oo
A =o
loo. HO Ho. 1 wap ee
4 Lec ica 2} etd
ao) alors seas 2
—— 3
so so ee 1 ©
2] (@)] 7
Fig. 12.
18
FeLi] [ieaicaion oe
Fig. 13.
‘Trebuie remarcat faptul ca obiectele de intrare si iesire, odata
create in fereastra panou, vor apare si in fereastra diagrama intr-o
forma simbolica pentru a fi conectate intre ele intr-o faza ulterioara.
Simbolurile grafice de tip numeric, de intrare si de iesire, plasate in
fereastra diagrama au un aspect relativ apropiat. Pentru diferenticrea
lor trebuie observat c& un obiect de intrare numeric (Control) are
marginea exterioard mai groasi in timp ce un obiect de iesire numeric
(Indicator) are marginea exterioara subtire (Fig. 14).
[a8] [Tact Aaniealion Font
Dupa& cum am amintit, este utild etichetarea obiectelor, mai
ales in aplicatiile cu un numar mare de obiecte de intrare $1 iesire.
Modificarea dimensiunii clementelor grafice se face direct,
scriind pe gradatile acestora (cu ajutorul indicatorului de operare din
meniul Zool), Dup& pozitionarea si dimensionarea obivetelor,
fereastra panou are forma din Fig. 15.
Ea GE
(BM [ior becioaton For — Tel em cel ae
Fig. 15.
Urmeazai introducerea operatorilor si functiilor in. fereastra
diagram& Pentru aceasta se utilizeazi meniul functions asociat
ferestrei Diagram.
Pentru implementarea expresiei de calcul a lui y trebuie
utilizate doua functii de multiplicare si o functie de adunare din
meniul Numeric al meniului Functions precum si doud functii
matematice: exp si In din submeniul Logarithmic al aceluiasi meniu
Numeric. Simbolurile grafice corespunzatoare operatorilor si functiilor
pot fi pozitionate in fereastra diagramé astfel incat s& poata fi realizat
cat mai usor programul cerut (Fig. 16)
In aceasté faza, elementele care apartin programului, gi anume
variabilele de intrare si de iesire. operatorii si functiile nu sunt levate
intre ele, ceea ce Inseamnai c& executarea programului nu este posibild,
iar in bara de comenzi sigeata de executie (Run) apare rupla.
in continuare se poate trece la ultima faz a editarii
programului: cablarea.
20
ie fot Gowrae Enject windows Hey
P19) OLN balsas) [etAontesionfoo ll ts lle =
ide
fe (sahara edeubias seve
ae
a BE EB &
fen ig)
Se rariare
Fig 16.
Pentru realizarea cablarii se foloseste instrumentul de cablare
Connect Wire din meniul Tools, Elementele programului sunt
conectate conform diagramei fuxului de date corespunzator aplicatiei.
Legaturile corect realizate vor apare cu linie continua iar cele
incorecte sau in curs de realizare cu linie intrerupta (Fig. 17).
Dupa terminarea cablarii se pot introduce comentarii pentru a
creste claritatea programului (diagramei) realizat. In Fig. 18 este
prezentata fereastra diagrama editaté complet.
Urmeaza ultima fazi § anume executia aplicatici realizate.
Aplicatia se executa prin intermediul ferestrei panou sau diagram cu
ajutorul instrumentului de executie (Run). Dacd& existé erori de
programare acestea sunt explicate utilizatorului prin intermediul unei
ferestre de erori. Erorile sunt clasificate si pot fi localizate in schema
din fereastra diagrama. Dacd nu sunt erori de programare atunci
rezultatul calculat pentru expresia matematica va fi afisat cu ajutorul
indicatorului din fereastra panou. in Fig. 19 este prezentata fereastra
panou cu rezultatul y pentru valori neadmisibile pentru’ intrare
(programul functioneaz4 dar sunt eronate datele de intrare) iar in Fig,
20 fereastra panou pentru un exemplu corect de calcul.
Bi Eat Ones
Basi)
an arniaton Fonts] [Fm
| [A
STE TEIGTEEEE OTE
eal
Fig. 17.
: "Opeicte Fae Windore Help ee a
a
Bas
IS
Bas ai
Le
Fina rae
ie 4
‘ ie
PISS] Tip Appicaton Font oe] Fe el fain = cS
ola |-
lhe
EE
e
xq
Fig. 19.
Tiplépplcaten Font
Fig, 20.
23
LUCRAREA NR, 2
agi executia Instrumentelor Virtuale in LabV
1. Editarea Instrumentelor Virtuale
LabVIEW-ul are dou moduri de operare: modul "Edit" si
modul "Run" (editare si executie). Crearea si editarea unui Instrument
Virtual (denumit pe scurt VI - Virtual Instrument) se face in modul
“Edit” $i executia in modul "Run"
Se poreste de la o fereastri - panou (Pane/) fra nume
(untitled - care va fi ulterior salvata cu extensia .vi) si se selecteaz& un
obiect din submeniurile meniului Controls. Obiectul va apare in panou
cu un dreptunghi negru sau gri reprezentand o eticheti. Dacdt se
doreste pastrarea etichetei, se introduce textul corespunzator de la
tastatura si apoi se apasi cu mouse-ul in afara etichetei, Pentru
multiplicarea obiectelor, se selecteaz’ obiectul sis optiunea
"Copy" din meniul Edit, Se apasi in locul in care se doreste
pozitionat& copia obiectului si se alege optiunea "Paste" din acelasi
meniu. Pot fi multiplicate mai multe obiecte in acelasi_ timp.
Majoritatea obiectelor din LabVIEW pot fi multiplicate dar nu pot fi
multiplicate terminalele controalelor si indicatorilor aflate in diagrama
bloc (din fereastra Diagram). Se pot copia obiecte dint-un VI in altul.
figuri sau texte din alte aplicatii in LabVIEW, folosind comenzile
"Copy". "Cut" si "Paste” din meniul Edit, Aceste operatii plaseazi
copia in Clipboard, Cand un obiect se afl in Clipboard acesta poate fi
copiat in alta parte a Vi-ului, in alt VI sau in alta aplicatie. Figurile
copiate in LabVIEW din alte aplicatii au propriul lor meniu aparent ca
si obiectele din LabVIEW
Pentru stergerea unui obiect se alege comanda "Clear" din
meniul [dif sau se apasii tasta dupa ce acesta a fost selectat.
Terminalele din fereastra diagram (numiti si diagrama bloc)
corespunzand controalelor si indicatoarelor din fereastra panou dispar
doar dupa stergerea obiectelor corespunzatoare din fereastra panou.
Desi majoritatea obiectelor pot fi sterse, nu se pot. sterge
componentele controalelor si indicatoarelor ca, de exemplu, etichetele
si afisajele digitale,
Etichetele sunt blocuri de text ce adnoteaz{ componentele
ferestrei panou si ale diagramei bloc. Existé dou tipuri de etichete:
legate si libere. Cele legate apartin unui obiect particular, se migca
odata cu acesta si adnoteaza doar acel obieet. Aceste obiecte pot fi
ascunse dar nu pot fi sterse sau copiate independent de proprietarii lor.
Etichetele libere nu sunt atagate nici unui obiect si pot fi create, mutate
sau sterse in mod independent. Ele sunt utilizate pentru a adnota
panourile frontale si diagramele bloc. Pentru a crea o eticheta libera se
selecteaz& cu instrumentul de pozitionare obiectul caruia ii atasam
eticheta si apoi, din meniul aparent al obiectului (clic cu butonul din
dreapta al mouse-ului) se selecteav{ Show Label. Se introduce textul
dorit in cémpul care apare (se va observa ca eticheta apare atét in
fereastra panou cat si in fereastra diagrama, indiferent in care dintre
ele am etichetat obiectul). Atributele textului folosit pentru a serie
etichetele pot fi modificate folosind optiunile aflate in bara de
comenzi, Daca se selecteaza obiecte sau texte $i se selecteaz anumite
optiuni din a meniu, modificdrile se aplicd tuturor obiectelor
selectate. Din acest meniu pot fi modificate fontul, dimensiunea, stilul.
alinierea si culoarea caracterelor. Dimensiunea majoritatii obiectelor
poate fi modificaté folosind instrumentul de _ pozitionare:
redimensionare. Unele obiccte isi modifica dimensiunea doar pe
orizontala, sau doar pe vertical Cursorul de redimensionare apare la
fel dar linia intrerupti se misca pe o singura directie
Daca se doreste introducerea unei descrieri pentru un obiect
din LabVIEW. cum ar fi un control sau indicator se alege comanda
"Description" din submeniul Date: Operations al meniului aparent. Se
introduce descrierea si se apasa butonul "Ok" pentru ao salva.
Obiectele din LabVIEW apar pe ccran in alb si negru, in gri
sau nuante de gri, sau in culori in functie de capacitatea monitorului.
Se poate modifica culoarea multor obiecte dar nu a tuturor. De
exemplu terminalele din diagrama bloc corespunzétoare obiectelor din
panoul frontal si firele cu care sunt conectate folosese culori diferite in
functie de tipul si reprezentarea datelor pe care le transport, asa cd
acestea nu pot fi modificate, Pentru a modifica culoarea unui obiect
sau a fondului ccranului (background), atét pentru obiectele din
fereastra panou cat si pentru obiectele din fereastra diagrama se
utilizeazi meniul Tools si instrumentul de colorare, Daca se selecteaza
26
butonul T din paleta de culori, LabVIEW-ul face obiectul respectiv
transparent. Folosind aceast& caracteristica, obiectele pot fi puse unul
peste altul
Modul de editare, cu toate etapele corespunzatoare, inclusiv
conectarea clementelor, va fi ilustrat printr-un exemplu
2. Executia Instrumentelor Virtuale
Dupa ce un VI a fost creat, acesta poate fi lansat in executie
cu ajutorul instrumentelor de rulare, de rulare continua sau de rulare
pas cu pas din bara de comenzi. Aceste comenzi compileazi
programul si comut& in modul "Run". Singurul instrument activ in
acest mod este instrumentul de operare din meniul Jools care se
utilizeazi pentru introducerea de texte in controalele de tip sir, de
numere in controalele numerice si actionarea mecanica a controalelor
booleene. Nu se pot scrie etichete, redimensiona sau muta obiecte. Un
VI se executi selectind comanda "Run" din meniul Operate sau
apisind pe butoanele de rulare din bara de comenvi cu. mouse-ul, Se
pot rula mai multe Vl-uri in acelasi timp. Dupa ce se lanseazi in
executie primul VI se comuta la panoul frontal al urmatorului VI si se
lanseaza $i acesta in executie.
In mod normal, un VI trebuie lsat in executie pana la sfargitul
executicl comenzilor. Totusi, un program poate fi intrerupt apasand cu
mouse-ul butonul "Stop" sau selecténd comanda "Stop" din meniul
Operate. Pentru executarea unui VI in mod repetat se apasi cu mouse-
ul pe butonul de rulare continua pana se apasa din nou acelasi buton
Se pot selecta si optiuni de executie pas cu pas sau de vizualizare a
fiecdrui pas executat cu ajutorul instrumentelor din bara de comenzi
(prezentate in Lucrarea nr. 1)
Panoul frontal poate fi scos la imprimanta folosind comanda
"Print..." din meniul Mile. in orice caz aceasté optiune nu este utili
cand se doreste controlul tiparirii prin program, sau cénd se doreste
tiparirea unui subset din datele de pe panoul frontal. Setarea modului
“Print” prin butonul respectiy al unui VI face ca Vl-ul sf tipareasca
automat continutul panoului frontal de fiecare daté cdnd acesta isi
termina executia.
Daca exist erori de programare (de compilare) acestea sunt
explicate utilizatorului prin intermediul unei ferestre de erori. Erorile
sunt clasificate si pot fi localizate in schema din fereastra diagrama.
Dacd un program trece de compilare dar nu produce
rezultatele asteptate sunt prezentate in continuare cateva solutii pentru
a rezolva aceasta problema.
- se verified cdile de levaitura pentru a se asigura c& sunt conectate
la terminalele corespunzatoare. Apasand de trei ori cu instrumentul de
pozitionare va fi marcata intreaga cale. Uneori un fir ce pare legat la
un terminal poate fi conectat la altul, de aceea trebuie privit cu atentic
pentru a vedea daca capatul este conectat la nod (prin nod intelegand
de fapt un element de executie al programelor - adicd un operator, o
functie sau o structura din diagrama bloc):
- folosirea help-ului pentru a se asigura c& functiile sunt conectate
corect:
acti functiile sau subVI-ul au intrari care nu sunt legate trebuie
verificat daca valorile implicite sunt cele dorite:
- utilizarea pentru depanare a punctelor de intrerupere
(breakpoints), executia cu vizualizare (iluminat&) sau rularea pas cu
pas:
- observarea comportarii Vi-ului sau subVI-ului la diferite valori
de intrare. Pentru controale de tip virgulaé mobil& se pot introduce
valorile NaN (Not a Number) si Inf in plus fata de valorile normale:
- dacé VI-ul se execut&é prea incet, asigurati-va ca executia cu
vizualizare (iluminata) este dezactivati in subVI-un. De asemenea
trebuie inchise ferestrele subVI-urilor care nu sunt utilizate:
= verificati domeniul de reprezentare al controalelor si
indicatoarelor pentru a vedea daca nu apar depasiri care determina
conversia din numere in virgula mobili, in intregi
- verificati daca registrii de deplasare sunt initializati la valorile
corecte:
- verificati ordinea elementelor in grupuri, precum si punctele surs&
si destinatie:
- verificati ordinea de executare a nodurilor. Nodurile ce nu sunt
conectate prin fire se pot executa in orice ordine. Aranjarea lor
spatiala nu controleaza ordinea de executie.
3. Exemplu de editare si executie
Deserierea exemplulut
Exemplul consti in implementarea unui generator de numere
aleatoare intre doua valori limita 0 si H, unde valoarea limita H poate
8
fi_ modificaté de catre utilizator. Pentru realizarea aplicatici se
utilizeaz& generatorul de numere aleatoare (intre 0 si 1) al LabVIEW-
ului (situat in submeniul Numeric al meniului Functions).
Prin urmare, scopul programului este calculul si afigarea
iesirit: vy ~ H*x, unde x este numérul aleator furnizat de generator.
Reatizarea aplicatier
Pentru realizarea aplicatiei se parcurg etapele generale de
editare (realizarea ferestrei-panou (Panel) - interfata utilizator si
mului propriu-zis - fereastra diagram) si respectiv
executarea programului
Se incepe editarea in fereastra panou. Cu instrumentul de
editare text din meniul fools se poate atribui un titlu aplicatiei, de
exemplu "Generarea unui numar aleator intre 0 si H" (Fig. 1). De
asemenea, din meniul (ile, VI-ului i se poate da un nume (de exemplu
Aleator.vi) si se poate salva, fiind creat& automat si diagrama asociatd
Aleator.vi Diagram. Salvarea trebuie repetaté dupa finalizarea
aplicatici
MW) [72ptArplcation Font lel [Fo LN [ote Le)
he FS
Fad
Fig. 1.
29
in continuare se introduc variabilele de intrare si iegire in
fereastra panou - controalele si indicatoare. Pentru aceasta se
utilizeazA meniurile Controls si Tools. Pe panou pot fi pozitionate
pentru aceasta aplicatie urmatoarele obiecte!
- un control (o intrare) de tip Vertical Pointer Slide - din
fereastra Numeric a meniulut Controls pentru numarul real 1:
- un indicator grafic (0 iesire) de tip Waveform Chart din
fereastra Graph a meniului Controls pentru vizualizarea numarului
aleator,
Pentru pozitionare se foloseste indicatorul de pozitionare din
meniul Jools. Aceste obiecte se pot denumi cu ajutorul etichetelor
asociate (Fig. 2).
Obicctele de intrare $i iegire. odat& create in fereastra panou.
vor apare si in fereastra diagrama intr-o forma simbolicd pentru a fi
conectate intre cle intr-o faza ulterioar Reamintim ca un obiect de
intrare numeric (Control) are marginea exterioard mai groasa in timp
ce un obiect de iesire numeric (Indicator) are marginea exterioara
subtire (Fig. 3),
Tie Lat Operste Prose! Widens lel
Sg Sw) [epecorcston-on ol Emel Feed
fis A Barerststinimuns dees ines 1+ H
> eal?) sar nua lost|
fol=|7) sn
"a | eres
hy pees ae
rs al
“ Es
a
el nr
i
a ele
=
ay Ota
Selma
Fig. 2.
30
Ce
File Edit Opeale Project Windows Hep
21S) GUN) GP) balePlas) [Te Aovicaton Fon EN Fel
sare numer siesta]
(ac
Fig. 3.
Pentru a manipula un terminal acesta trebuie mai intai selectat
folosind instrumentul de pozitionare. Cand un obiect este selectat
acesta este inconjurat cu o linie intrerupté mobilé numité marcaj,
Pentru a selecta mai mult de un obiect, se tine apisata tasta ] GLA] [12etepntcation Font Ie] [Fm vel
Controls ES)
onto digital Inccaten dicta
{00 (o.00
Fig. 4. Selectarea unui control sia unut indicator numerie digital
Controalele digitale sunt cel mai simplu mod de introducere a
datelor numerice in LabVIEW. Pentru modificarea domeniului unui
astfel de control se poate da un clic cu instrumentul de operare (din
meniul fools) dupa care se introduce noul numar de la tastatura sau se
pot utiliza sigetile de incrementare si decrementare. Noua valoare
introdusa de la tastaturd o inlocuieste pe cea anterioara in momentul in
care se apasi tasta Enter sau se da un clic in afara obiectului
Controalele numerice accept doar cifre zecimale. un punct
zecimal si termenii Inf (infinit) si NaN (not a number). Daca limitele
de reprezentare sunt depasite, LabVIEW-ul trunchiaza numarul la
limita de reprezentare a tipului respectiv. De exemplu, daca s
introduce 1234 intr-un control setat pentru “byte integer” (intreg pe un
octet), LabVIEW-ul forteaz& numarul la 127. Daca se introduc valori
non-numerice eronate ca NN in loc de NaN sau [fn in loc de Inf.
LabVIEW-ul le ignord si foloseste valoarea anterioara.
Numerele pot deveni mai mari decat kitimea campului
(ferestrei) de afisare, o parte din cifre devenind invizibile. In acest caz
pentru vizualizarea intregului numar se face controlul mai mare pe
orizontala.
Datele de tip intreg cu si fara semn pot afisa in
hexazecimal, octal sau binar. Pentru a schimba forma de afisare se
selecteaz Show Radix din submeniul Show al meniului aparent.
Se poate opta pentru una din cele 12 reprezentari ale unui
control sau indicator numeric folosind optiunea Representation din
meniul aparent (derulant) al controlului sau indicatorului (vezi Fig. 2),
Se poate alege intre reprezentarile din Tabelul 1, Fiecare reprezentare
are limite naturale minima si maxima. De exemplu, numerele intregi
cu semn de tip “byte” sunt limitate de valorile -128 si 127. Se pot
alege alte limite in afara celor naturale cu optiunea "Data Range..." din
meniul aparent.
in setarile lor implicite, display-urile digitale au doua cifre de
precizie fractionala. adica sunt afisate doua cifre in dreapta punctului
zecimal. Aceasta precizie poate fi modificata intre 0 si 20 de cifre.
Precizia selectaté afecteazi doar valoarea afisaté, acuratetea interna
depinzénd de reprezentare. De asemenea notatia poate fi zecimala,
stiintificd sau inginereascd aga cum arati figura urmatoare.
$/35.7000 7 /25700E4 235 7000E40
Fig, 5, Reprezentarea zecimala, stiintificd si inginereascd a numerelor
pe displayul controalelor si indicatoarelor
Alte tipuri de controale si indicatoare numerice sunt cele de
tip lamela (slide) (sau potentiometru liniar). Acestea au un display
digital ce poate fi utilizat pentru introducerea datelor (Fig. 6 si Fig. 7).
Un obiect de acest tip este format dintr-o parte mobila ce arata
valoarea controlului sau indicatorului, o parte fix de-a lungul careia
se deplaseazi partea mobili, o scala pentru indicarea valorilor si doud
butoane de forma triunghiulara pentru incrementare gi decrementare.
Scala poate fi cu sau fara lini de marcare a valorilor, cu sau fara valori
numerice sau poate fi ascunsi. De asemenea scala poate fi gradatit
liniar sau logaritmic.
40
ar
=
Fle Edt Qoerate Project Windows Hep
Fg SIM) [ext erection Fort Tel [Fl Iie =
Controsle si indicatoare de tip Slide Vertical]
100-4 100-7 a 100 a
ao [tB i aol 2
a a eal
é ie al
See a i a
SIE = od oc! oe
ae co
cs co eo. ao
a i. al
a rl S
@ cn
Ba
2. 6, Controale si indicatoare de tip Slide Vertical
SE
6
Fle Edt Ooerate Frolect Windows Hep
GLA) [ze Apsfesion Fork — =] [Em Tl [a =]
Tel] conta india de tip Sle Dizon
a7] a
oo 806 oo
melee lat
ralrammamn =|
5a =
oo 50180)
4 » 1,
_———
wo
ido
41
Controalele si indicatoarele numerice de forma circular au
aceleasi optiuni cu cele de tip lamela si sunt prezentate in Fig. 8.
| [Famappiosion Fork =] [Fo = [=]
Conttoalesineicetomie de tip crcl
Fig. 8. Controale si indicatoare de tip circular
Controale si indicatoare de tip boolean
Controalele si indicatoarele booleene sunt disponibile din
submeniul Boolean al meniului Controls. Controalele booleene
simuleazi actionarea’ mecanicd prin butoane, intrerupitoare si
comutatoare de tip lamel, iar indicatoarele booleene simuleazi LED-
urile. Apasind pe un control boolean cu instrumentul de operare
acesta igi modifica starea intre TRUE sau FALSE. in modul "run"
apasarea unui indicator nu are nici un efect, pe cand in modul "edit
acesta se schimbd intre off si on.
Fiecare control sau indicator boolean are un set de atribute
implicite care pot fi modificate de utilizator prin meniul aparent al
obiectelor respective, meniu prezentat in Fig. 10.
Daca se doreste oprirea unui VI dac& nu este indeplinita o
anumiti conditie, se selecteazi "Suspend if true" sau "Suspend if
false” din submeniul Dura Range al meniului aparent
2
(Sars [iol]
Fle Edt Operate Froject Wincove Hep
2]S] HLM) [Te seposton Fort [Boe]
60882568
Bam A|/>|/o g oo
a ®?@@a@e J
(or) Cancel) ©
Eun
Tle Eck Gberte Fost windows Hem
1S) GM [opt Aosicaton Fork — =] [Po [a
Butorl |
7] 5
2c Change toindcatr
a Find Teminal
sas Show ,
Pl cnn
i Credo ,
ial] 5 Kay Navigation
Renlce ,
Datafange >
Sion
Feleave Tet
a IZ;
Fig, 10. Meniul aparent al unui control (indicator) boolean
43
Pentru detectarea erorilor in cazul unor variabile booleene se
selecteazi "Suspend if false” din submeniul Data Range cand se
asteapta ca valoarea unei variabile si fie sigur TRUE si "Suspend if
true” cand aceasta valoare trebuie sf fie FALSE. Daca apare o valoare
booleana neasteptaté, VI-ul este oprit inainte sau dupa executarea lui
in functie de optiunea "Suspend" a domeniului numeric.
Cateva controale din submeniul Boolean au etichete booleene.
Initial, butoanele afigeaza cuvantul "ON" in starea TRUE si "OFF" in
starea FALSE. in modul "edit", folosind instrumentul de etichetare se
poate modifica textul, de exemplu se poate serie YES in loc de ON.
Implicit, textul este centrat pe buton. Daca se doreste mutarea textului,
se selecteaz "Release Text" din meniul aparent al obiectului. De notat
cA "Release Text" este apoi inlocuit in meniul aparent cu "Lock Text
in Center". Apoi. folosind instrumentul de pozitionare se
repozitioneaza textul sau se alege optiunea “Lock Text in Cente!
Marimea si culoarea textului boolean pot fi modificate. Obiectele
booleene care nu sunt etichetate cu aceasti proprictate in mod
implicit” pot fi etichetate selectind "Boolean Text" din submeniul
Show
Controalele booleene au sase tipuri de actionare mecanica;
actionarea corespunzitoare aplicatic! poate fi selectaté din meniul
aparent prin paleta "Mechanical Action". In aceasta palet& simbolul M
corespunde miscarii butonului mouse-ului cand se actioneaza asupra
controlului, simbolul V corespunde valorii de iesire a controlului iar
RD corespunde momentelor de timp in care VI-ul citeste controlul
Actionarea “Switch When Pressed” modifica valoarea
controlului de fiecare data cand acesta este apasat cu instrumentul de
operare fntr-o manierai asemanatoare intrerupatorului unui bee.
Actionarea nu este afectata de cat de des VI-ul citeste controlul.
Actionarea “Switch When Released" modificd valoarea
controlului doar dupa eliberarea butonului mouse-ului, Actionarea nu
este afectati de cat de des VI-ul citeste controlul.
Actionarea "Switch Until Released" modified valoarea
controlului cand se apasi pe el si retine noua valoare pana la
eliberarea butonului mouse-ului, moment in care controlul revine la
valoarea initiala (similar cu soneria de la o usa), Actionarea nu este
afectata de cat de des VI-ul citeste controlul.
Cu actionarea "Latch When Pressed", controlul igi modifica
valoarea cénd se apasa pe el $1 retine noua valoare pana cand VI-ul il
44
citeste o daté dupa care controlul revine la valoarea initiala indiferent
dacé butonul mouse-ului este mentinut apasat sau este cliberat.
Actionarea este similara unui circuit de intrerupere si este utila pentru
oprirea buclelor "While" sau cand se doreste ca un VI sa facd ceva
doar cand este setat controlul
Actionarea "Latch When Released" modifica valoarea
controlului doar dupi eliberarea butonului mouse-ului, Dupa ce Vi-ul
il citeste o data, controlul revine la vechea valoare. Acest lucru
garanteaza cel putin o noua valoare.
Cu actionarea "Latch Until Released” controlul isi modifica
valoarea cand este apasat si o retine pana cand VI-ul il citeste o data
sau pana cfind este cliberat butonul mouse-ului. Se pot crea obiecte
booleene proprii importand figuri pentru starile TRUE si FALSE de la
orice control sau indicator boolean.
4, Controale si indicatoare de tip sir de caractere si de tip
tabel (String & Table)
Obiectele de tip sir de caractere si de tip tabel pot fi accesate
din submeniul String & Yable al meniului Controls. Un control de tip
sir si un indicator de tip sir sunt prezentate in Fig. 11
Se poate introduce sau modifica textul unui control de tip sir
folosind instrumentul de operare sau etichetarea. Ca si in cazul
controalelor digitale noul text sau textul modificat nu trece in fereastra
diagrama pind nu se di un clic in afara controlului. Apasand tasta
"Enter" de pe tastatura numericd se trece la rand nou. Cand textul
atinge marginea din dreapta a ferestrei de afisare, sirul trece pe linia
urmatoare incepand de la un separator natural cum este spatiu sau un
caracter tab. Sirurile au eristici speciale ce pot fi accesate din
meniul aparent al obiectului respectiv (clic din butonul drept al
mouse-ului atunci cand obiectul este selectat) (a se vedea Fig. 11).
Daca se alege optiunea "Scrollbar" din submeniul Show, 0
bard verticaki apare in dreapta controlului sau indicatorului permitind
vizualizarea textului care nu este vizibil. Aceast optiune este utili
pentru a minimiza spatiul ocupat pe panoul frontal de controalele de
tip sir ce contin texte mai mari. Alegand optiunea ""\" Codes Display"
din meniul aparent al sirului, LabVIEW-ul interpreteazd caracterele ce
urmea7a dupa backslash (\) ca un cod pentru caracterele neafisabile
Tabelul 2 araté cum interpreteaza LabVIEW aceste coduri
AS
Fle Edit Operate Project Windows Help
S/S] [eetAppicationFon [Fo
Control de tip si)
Indicator de tp sit
[
f
Change to Indcatr
Find Terminal
Show >
Data Operations
Create »
Key Navigation
Replace »
sf Noval Display
Password Display
Hex Display
a
Limitto Single Line
Fig. 11. Control si indicator de tip sir
Tabelul 2. Interpretarea codurilor caracterelor neatisabile
Cod Interpr W
(00- FF _| Valoare hexa a unui caracter pe 8 biti
b Backspace (ASCII BS. echivalent cu (08)
Formfeed (ASCII FF. echivalent cu \0C)
Linie noua - new line (ASCILLF, echivalent cu OA)
Tab (ASCILHT, echivalent cu \09)
t
n
r Return (ASCICR. echivalent cu 0D)
t
S
Spafiu - space (echivalent cu \20)
Backslash (ASCII « echivalent cu5C)
Un tabel este 0 matrice bidimensionala de siruri. Un tabel are
capete de rand si coloand care sunt separate de date printr-o margine
subfire. Acestea pot [i introduse cand se pune tabelul pe panoul frontal
si pot fi modificate folosind instrumentul de operare. Ele pot fi scrise
sau citite folosind atributele nodului. Tabelul se selecteaza si se
introduce in fereastra panou in aceeasi maniera Ca si obiectele de tip
sit (submeniul Siring & fable) —a se vedea Fig. 12.
46
Indexul display-ului arat€ care celula este vizibila in partea
din stanga sus a tabelului. Se poate lucra cu acesti indecgi ca si cu cei
ai unei matrice. Se pot modifica dimensiunile tabelului cu
instrumentul de modificare a marimii, iar dimensiunile randurilor si
coloanelor se pot modifica individual, ..trigand” de margini cu
instrumentul de pozitionare. Pentru a introduce date rapid se utilizeazat
tastatura. Se apasd in interiorul unei celule cu instrumentul de operare
sau instrumentul de etichetare gi se introduc datele de la tastaturt,
Cand se lucreaza in modul ..Run” sau ..Edit™ tasta Enter de pe
tastatura alfanumerica va introduce textul si va muta cursorul in celula
urmatoare. Tasta Enter de pe tastatura numeric introduce datele si
incheie primirea altor date.
Apasand tasta Shift sau Ctrl in timp ce este apdisatai o sigeata,
cursorul se muta de la o celula la alta. Se pot copia de asemenea date
utilizind Copy Data”, Cut Data” si Paste Data” din submeniul
Data Operation al meniului aparent. Selectia datelor se face folosind
instrumentul de operare sau etichetarea. Printr-o dubla apasare se
selecteaz o celulé iar prin apasare si largire a frontierelor se poate
selecta un anumit numar de celule. pentru a fi copiate. Se pot, de
asemenea, selecta toate datele dintr-un tabel, toate datele de pe un rand
sau de pe o coloana Pentru a selecta toate datele din tabel se
pozitioneaza instrumentul de operare sau instrumentul de etichetare in
coltul din stanga sus al tabelului si se apasd pe butonul mouse-ului.
Pentru a selecta un rand sau 0 coloand se pozitioneazé instrumentul de
operare in sténga randului, respectiv in partea de sus a coloanei pana
apare 0 Sigeata special dupa care se apasa butonul mouse-ului.
Flo Edt Operate Propot Windove Help
(QM) [2etAeptcetion Font oo] [Fm el [aie =]
“Tobe
-PISting & Table
Eales)
eel aE
WA
clectarea $1 pozifionarea unui obiect de tip tabel
47
Temé de laborator
5.1. Sa se realizeze un program care calculeaza expresia
s=a*b-c, dac un control boolean ,.flag" = true si
s- a’b+e, daca flag" ~ false.
Indicatie: Se va utiliza functia Se/ect din submeniul
Comparison al meniului Fctions.
5.2. Sas
Representatior
modifice reprezentatile lui a, b. esi s din submeniul
i si se ruleze din nou programul
Sa se efectueze urmatoarele calcule:
s= all:
s~inf¥a:
s~ inf*0:
s=ainf,
5.4. Sa se realizeze programe simple care utilizeazi controale
si indicatoare de tip lamela, circulare gi booleene.
5.5, Si se realizeze programe simple care utilizeazi controale
si indicatoare de tip sir de caractere gi de tip tabel
5.6. Pentru programul de la punctul 5.1 si se utilizeze
controale si indicatoare de tip sir care si implementeze gi sd afiseze un
sir de caractere in functie de starea ,.true™ sau .false”.
Indicatie: Se poate utiliza functia Selecr & Append din
submeniul String al meniului functions.
A8
LUCRAREA NR. 4
Controale si
ndicatoare de tip tablou si grup.
Obiecte de tip grafic
1. Controale si indicatoare de tip tablou si grup (Array &
Cluster)
Aceste obiecte pot fi de doua feluri: de tip matrice (tablou) si
de tip grup. Ele pot fi accesate din submeniul Array & Closter din
meniul Controls,
Yablouri
Un tablou este o colectie de date de marime variabila ale c&rui
clemente sunt toate de acelasi tip. comparativ cu grupul care are
dimensiune fixa si elemente de tipuri diferite. Elementele unui tablou
sunt ordonate, iar accesarea unui clement din tablou se face indexand
tabloul. Indexarea se face incepand de la 0, ceea ce inseamnd ca
domeniul indexului este de la 0 la a1 unde v este numarul de
clemente ale tabloului, in cazul tablourilor bidimensionale este nevoie
de doi indici pentru a localiza un element: un indice pentru rand si un
indice pentru coloand, ambii indici pleednd de la 0. in acest caz
vorbim de un tablou N x M, unde N este numarul de limi si M
numarul de coloane si confine N x M elemente. Un exemplu simplu
este o tabla de sah care are 8 linii si 8 coloane, deci in total 64 de
pozitii. Tablourile pot avea un numar arbitrar de dimensiuni, dar
pentru a localiza un element este necesar cate un indice pentru fiecare
dimensiune. Tipul datelor unui tablou poate fi un grup continand
diferite tipuri de date, inclusiv tablouri ale c&ror tipuri de elemente
este un grup. Nu se poate crea un tablou de tablouri, in schimb se pot
utiliza tablouri multidimensional sau un tablou de grupuri de tablouri.
Tablourile sunt frecvent folosite atunci cand trebuie executate calcule
sau Operatii intrare-iesire in mod iterativ. Folosirea tablourilor reduce
dimensiunile, le face mai rapide $i mai usor de dezvoltat (datorita
numarului mare de functii si VI-uri pentru manipularea tablourilor din
LabVIEW),
49
Un tablou poate fi plasat in panoul frontal selecténd optiunea
Array din meniul Array & Cluster, asa cum arata Fig. 1
Fie Edit Operate Project Windows Help
TaptAppication Font el [Fm Le
ray & Cluste
Cz Ta”
Fig. 1. Panoul frontal al unui tablou
Un tablou nou creat contine un index, un cadru (display) gol si
0 eticheta ce poate fi optional. Exist doud moduri pentru a defini
tipul unui tablou: i) se poate aduce un control sau indicator valid in
cadrul tabloului sau ii) se selecteazi un control sau indicator direct in
suprafata cadrului. In ambele cazuri, controlul (indicatorul) inserat
umple cadrul tabloului
Un tablow nou creat are o singuri dimensiune
index. Pentru a creste dimensiunea tabloului, se poate selecta optiunea
{dd Dimension din meniul aparent, iar pentru a scddea dimensiunea
acestuia se foloseste Remove Dimension. Pentru fiecare dimensiune
adugata apare un index aditional. Dimensiunea tabloului este decisd
de utilizator care decide de asemenea de cati indici este nevoie pentru
a localiza informatia. De exemplu, pentru a localiza al saselea cuvant
de pe linia 28, pagina 192 al unei carti, sunt necesari trei indici: 6.
28.192
Cu elementele unui tablou se lucreazé ca gi cum ar fi elemente
de sine-stititoare, iar cu indexul cadrului in acclasi mod in care se
lucreaz& cu un control digital. Dimensiunea unui tablou nu se poate
un singur
fixa, dar cénd se seteaza valorile implicite ale unui tablou se seteazi
implicit si dimensiunea lui. Dimensiunea implicité nu trebuie facuta
mai mare decdt este necesar. Dacd un tablou este setat la o valoare
implicité mare, toate evaludrile implicite ale sale sunt salvate in Vi-ul
care il contine, ceea ce conduce la marirea dimensiunii fisierului. Un
tablou nou creat {€ira clemente este nedefinit. nu are nici un tip de date,
nu are elemente si nu poate fi folosit in program. Pentru a afla
dimensiunea unui tablou se selecteazé optiunea Show Last Element
din submeniul Dara Operatons al meniului aparent. Din tablourile
LabVIEW se pot copia date. Pentru a selecta datele ce trebuie copiate
se seteazi indexul pe primul element ce se doreste copiat si apoi se
alege Start Selection din submeniul Dara Operations al meniului
aparent. Se seteaz apoi indexul pe ultimul element din setul ce se
doreste copiat si se selecteaz& optiunea Had Se/ection din submeniul
Data Operations al meniului aparent,
Grupuri
in LabVIEW un grup este 0 colectic ordonata de unul sau mai
multe elemente similare structurilor din C sau din alte limbaje de
programare. Comparativ cu tablourile, grupurile contin orice
combinatie de tipuri de date. Grupurile difera de tablouri si prin faptul
cA au dimensiune fixé. Ca si un tablou, un grup este un control sau un
indicator si el nu poate contine un amestec de controale si indicatoare.
Un control sau un indicator de tip grup se creeazd prin instalarea
oricarei combinatii de date de tip boolean, sir, grafic, tablou sau alt
grup in interiorul unui grup. Obiectele de tip grup se ac
meniul Controls, submeniul Array & Cluster (Fig. 2)
Selectiind Change to Control sau Change to Indicator din
meniul aparent al unui grup, toate clementele grupului se modifica din
indicatoare in controale si nvers. Selectind comanda Make Current
Value Default din meniul Date Operations al meniului aparent: se
seteaza valorile curente ca valori implicite pentru fiecare element al
grupului. Elementele unui grup au o ordine logica ce nu are nici o
levatura cu pozitia lor in interiorul ferestrei de afisare de pe panoul
frontal. Primul element inserat in grup este elementul 0, al doilea
elementul 1. s.a.m.d.
Daca un element al grupului este sters, ordinea elementelor
este ajustaté automat, Aceasta ordine poate fi modificata selectind
optiunea Cfuster Order din meniul aparent. Ordinea in grup determina
ordinea in care elementele apar ca terminale in functiile de asamblare
si dezasamblare din diagrama bloc.
31
[Un ne
Fig. 2. Selectarea unui obiect de tip cluster
Elementele unui grup nu sunt componente permanente ale
acestuia asa cé clementele pot fi mutate sau redimensionate in mod
independent chiar $i atunci stra de afigare de pe
panoul frontal
LabVIEW-ul are mai multe funetii in submeniul Cluster al
meniului /ynetions pentru asamblarea sau construirea de grupuri
Functiile Bundle $i Bundle by Name asambleazi un grup din elemente
individuale sau inlocuiese elementele individuale cu elemente de
acelasi tip. Functia Array fo Cluster converteste un tablou intr-un grup
de elemente.
Funetia Bundie apare in diagrama bloc cu doud terminale de
intrare in partea stinga. Redimensionand pe vertica mbolul grafic.
se creeaza atdtea terminale cate sunt necesare. Elementul conectat la
primul terminal devine elementul zero, cel conectat la al doilea
terminal clementul 1. $.a.m.d. Trebuie legate toate terminale
fost create. In plus fati de terminalele pentru elemente din partea
stinga, aceast functie mai are un terminal de intrare pentru grupuri in
mijloc. Acest terminal se utilizeazi pentru a inlocui unul sau mai
multe elemente ale unui grup deja existent fri a afecta celelalte
elemente.
32
Funetia Bundle by Name este similara functiet Bundle cu
deosebirea ci in loc dea accesa cdmpurile grupului prin pozitic
acestea sunt accesate dupa nume. In acest caz pot fi accesate doar
acele clemente ce se dorese a fi utilizate, Pentru fiecare element ce se
doreste accesat trebuie addugata functici o noua intrare. Deoarece
numele unui clement nu specificd pozitia acestuia in interiorul unui
grup, un grup trebuie conectat la terminalul din mijloc. Aceasta
functie poate fi utilizat&é doar pentru a inlocui elementele dupa nume.
nu si pentru a crea un nou grup. De notat ca functia poate fi
redimensionaté pentru a avea atétea elemente cate sunt necesare.
Accast& functie este util cand se lucreazé cu structuri de date care se
pot modifica in timpul procesului de dezvoltare a programului. Daca
modificarile facute de utilizatori implicd adaugarea unui element nou,
sau reordonarea grupului, schimbarea nu necesita modificari in functia
Bundle by Name, deoarece numele elementelor riman valide.
Funetia Array to Cluster converteste un tablou de elemente
unidimensional intr-un grup de elemente. Aceasté functie este utili
cand se doreste afigarea elementelor pe panoul frontal intr-un indicator
de tip grup, dar elementele trebuie manipulate in diagrama bloe prin
valoarea indexului, Numarul de elemente din grup se seteaz’ folosind
optiunea Cluster Size din meniul aparent. Funetia asigneaza tabloului
0 elementul 0 din grup, sa.m.d, Daca tabloul are mai multe clemente
decat grupul, functia ignora elementele suplimentare,
Pentru dezasamblarea grupurilor in clementele componente
corespunzatoare LabVIEW contine funetiile Unbumale si Unbundle by
Name care dezasambleazi grupurile si Cluster to ‘ay care
converteste un grup cu elemente de acelasi tip intr-un tablou cu
elemente de acelasi tip.
Funetia Unbundle se obtine tot din submeniul Cluster al
meniului /wnctions si are doua terminale de iesire in partea dreapta.
Similar functiei Bundle, folosind instrumentul de redimensionare, se
ajusteazi numarul de iesiri necesare. Elementul 0 corespunde primei
iesiri, elementul 1 celei de-a doua iesiri, ga.m.d
Funetia Unbundle by Name este similar’ functiei Unbundle cu
deosebirea cd elementele grupului sunt referite prin nume gi nu prin
pozitie. In acest caz pot fi citite doar elementele care intereseazi si nu
trebuie ca fiecare clement al grupului si aib& o iesire. Unul din
avantajele functiei Unhundle hy Name fata de functia Unbuncdle este
aceea ca aceasta nu este asa de “legata” de structura datelor unui grup.
Functia Unbundie trebuie si aib& intotdeauna acelasi numar de
terminale si clemente. Dacd se mut sau se adaugé un element, VI-ul
devine inoperabil. Cu funetia Unbundle hy Name se pot adduga sau
muta clemente intr-un grup faraa afecta VI-ul
Funetia Cluster fo Array converteste elementele unui grup
intr-un tablou cu o singura dimensiune format cu eclementele grupului.
Elementele grupului trebuie si fie toate de acelasi tip. iar tabloul
contine acelasi numar de elemente ca si grupul. Functia este utila
atunci cand se doreste gruparea unui set de controale pe panoul frontal
intr-o anumita ordine in interiorul unui grup dar prelucrarea lor se face
in diagrama bloc folosind indexul
2. Obiecte de tip grafic
Obiectele de tip grafic sunt create din submeniul Graph al
meniului Controls, Aceste obiecte sunt de doua tipuri principale’
grafice (graph) $i diagrame (chart).
Un indicator grafic este un cadru (afigaj) bidimensional ce
contine graficul uneia sau mai multor marimi. Graficul primeste si
ploteazi blocuri de date. O diagrama afiseaz de asemenea grafice, dar
primeste date curente si reactualizeazé display-ul punct cu punct sau
bloc cu bloc, retinand numai un anumit numar din ultimele puncte de
afisare plasate intr-un buffer. LabVIEW are trei tipuri de grafice si
dowd tipuri de diagrame: Waveform Chart, Waveform Graph, XY
Graph, intensity Chart si Intensity Graph (Fig. 3).
Sime
File Edit Operate Project Windows Heb
]S) LM] [ope Anptcaton Fon — Tal [Fo Del te el Hi
onto x
aficele sunt de doua feluri: de tip forma de unda si grafice
XY (de tip osciloscop). Formele de und ploteazi numai functii de o
singurd variabiki cu puncte uniform distribuite de-a lungul axei x
Graficele XY pot fi utilizate pentru a plota functii multivariabile cum
ar fi forme circulare sau forme de unda cu baz de timp variabila.
Ambele tipuri de grafice pot afisa orice numar de ploturi
(curbe). Pentru graficele ce afigeazi un singur plot. graficele de tip
forma de unda (Waveform Graph) accepta doua tipuri de date. Primul
tip de date este tabloul cu 0 singura dimensiune. LabVIEW
interpreteaza datele ca puncte pe gi si Incrementeaza punctele cu |
pornind de la x = 0. in Fig. 4 este prezentata fereastra panou pentru un
astfel de exemplu de grafic, iar in Fig. 5 fereastra diagrama asociata,
care arata cum sunt conectate obiectele,
File Edt Operate Project Wirdows Help
[SIM] [FetApoicaton Font el [Sel Fete ed
Tobe ——-—Sal
#20]
aX
uz)
Fa
Ea
bia] (Gate
to]
pale ew (ost)
|
Al doilea tip de date care poate fi utilizat este un grup cu
urmatoarele elemente: o valoare initial x. un pas de incrementare Ax
si un vector cu date y. in Fig. 6 si Fig. 7 sunt prezentate ferestrele
Panel si Diagram pentru un grafic care foloseste date de tip cluster.
File Edt Operate Project Windows Help
[EIS SLU [2s Arsioton Font — 5 [Fo I
Grup: HO. A, y]
Fig. 6.
file Edit Operate Project Windows Help
(2S) L(Y) bale] s0) Toot Aoeteston Fon Te] fo a
Fig. 7.
Graficele de tip XY (Y¥ Graph) accepta tot doud tipuri de
date. Primul tip de date acceptat este grupul format din doua tablouri
(vectori de date): un vector x $i un vector y. In Fig. 8 si Fig. 9 este
prezentat un exemplu, in care cei doi vectori x si y sunt creati cu
ajutorul unei structuri de tip /or care va fi descris& ulterior (0 alla
posibilitate simpla de a crea doi vectori este de a implementa douad
controale de tip tablou).
[fie Edit Drerste Protect Windows Hep |
pfs] [DM] [Tet Application Fort =] [Fo Le
Graficr| 4
Bile Edt Operate Project Windows Help
BSI Sw) (bale [oe Arsen rod Bs
(Cosine)
bE unde]
Er
(Sine)
Al doilea tip de date acceptat de un Grafic XY (pentru un
singur plot) este un tablou de “puncte”, unde un “punct™ este un grup
constituit dintr-o valoare x si o valoare y. Prin urmare, tipul de date
acceplat este un tablou de grupuri. Reprezentarea echivalenta
exemplului din Fig. 8 si 9 este data in Fig. 10 (fereastra panou va afiga
acelasi rezultat ca cel din P
Bile Edt Operate Project windows Help
(B/S) SN) (Deal aa) [ae Apptoston Fort el [Pol [as el
Fig, 10,
O alta posibilitate pentru acest tip de date (tablou de grupuri)
este ilustratain Fig. 11
Fie Edt Operate Project. Windows Hela
Delt 12pt Application Font
Tablou de qrupuri de valoi xsi
=)
Fig. 11.
Ambele tipuri de grafice prezentate (Haveform Graph gi YY
Graph) contin elemente optionale care pot fi facute vizibile sau
ascunse folosind submeniul Show al meniului aparent. Aceste optiuni
includ o legenda cu ajutorul cdreia se definese culoarea gi stilul de
58
plotare al unui grafic si o paleti cursor folosita pentru a afiga cursoare
multiple. Graficele ajusteaza in mod automat scalele vertical si
orizontala, optiune ce poate fi inhibaté folosind optiunile Awoscale X
si Autoscale Y din submeniul Data Operations al meniului aparent
Autoscalarea poate conduce la o afigare a graficelor mai lenti in
functie de computerul si sistemul video utilizate
Chart
Formele de unda de tip diagram (chart) sunt tipuri speciale
de indicatoare care afigeazi unul sau mai multe grafice. Chart-urile
diferd de gratice prin aceea ca retin datele anterioare pana la o valoare
ce poate fi diferita Noile date sunt adaugate la cele vechi permitind
observarea valorii curente in contextul celor anterioare.
Diagramele au atribute similare graficelor, inclusiv legenda si
paleta si lucreaza in acelasi fel
Optiunea Updare Mode din submeniul Data Operations al
meniului aparent al unei diagrame permite modificarea modului in
care diagrama se comporta cdnd sunt addugate noi date pe display
Exista trei optiuni posibile: tip banda rulanta, domeniu si baleiaj,
Modul implicit este cel de tip banda rulanta. Modul banda
rulanté are un afisaj alunecator similar cu un registrator cu sul de
hartie. La fiecare novi valoare primita, aceasta este plotata la
marginea din dreapta, iar vechile valori se deplaseaza la tanga.
Modul domeniu are un afigaj similar unui osciloscop. La
fiecare noud valoare primit{ aceasta este plotata la dreapta ultimei
valori si cand graficul ajunge la marginea din dreapta a supratetei de
plotare, ecranul este sters si plotarea incepe de la marginea din stanga.
Acest mod de afigare este mult mai rapid decat cel anterior deoarece
este eliberat de procesele implicate de deplasarea imaginii
Modul baleiaj actioneaz& asem&nator modului domeniu, dar
ecranul nu este sters cind datele ating marginea din dreapta a
ecranului. O linie verticala mobilé marcheazd inceputul noilor date $i
se deplaseazi de-a lungul ecranului pe masura ce sunt adzugate date
noi
in Fig. 12 este prezentat un exemplu simplu (0 curba de tip
sinusoidal) cu un obiect grafic de tip chart (Vaveform Chart)
optiunea banda rulanté, in Fig. 13 este prezentat acelasi plot dar pentru
optiunea de domeniu. Ultima optiune — cea de baleiaj — este ilustrata
pentru acelasi exemplu in Fig. 14
Un obiect de tip chart (diagram) poate afisa mai multe
grafice prin suprapunerea lor unul peste altul. Un exemplu de grafice
suprapuse este prezentat in Fig. 15
ae 280 30 30322
aa
File
Dperate
Hae
Disgrama (Chait
ject Windows Help
[12pt Appication Font
baleia
File Edit Operate Project Windows Help
Bae
[T2ptBppication Font
Chart -afisare multiple
1.05
Se pot afisa alternativ mai multe grafice prin "stivuirea" unuia
deasupra celuilalt, cu scale Y diferite pentru fiecare grafic, prin
area optiunii Seek Plots din meniul aparent (Fig. 16),
6l
File Edit Operate Project Windows Help
[2fes) a] [TeptApptoation Font Te] [Feo Te Pate Led
Chat -afisare mulipla -optiunea Stack plots
105
00+
1h
16. Prezentarea graficelor sub forma de stiva
Un alt obiect grafic care se poate selecta din submeniul Graph
al meniului Controls este diagrama de tip Jatensity Chart. Acest
indicator este un mod de afisare a datelor tridimensionale intr-un plot
bidimensional prin plasarea de blocuri colorate in planul cartezian.
Aceste diagrame accept tablouri bidimensionale de numere. Fiecare
numar din tablow reprezinta o culoare specifica, indicii unui element al
tabloului setand locatia pentru aceasta culoare.
3. Temi de laborator
3.1, Sa se realizeze programul pentru calculul expresiei: S
(A-B)*C, unde A, B,C, S sunt matrice de numere reale (se va utiliza
pentru inmultire meniul Junctions Analysis Linear Algebra).
3.2. Sa se realizeze programul pentru calculul normei unui
~ p- tipul normei.
vector x de dimensiune n: ff, =| Sfx
Va")
3.3. Sse creeze un tablou de grupuri, fiecare grup avand
urmatoarele campuri: nume, prenume, varsté si ocupatie, SA se
ordoneze elementele tabloului in ordine alfabeticd si apoi in ordine
cresc&toare a varstei (se poate utiliza functia Sor 1 Array din
submeniul Array al meniului functions)
3.4. Sse realizeve graticul functiei: fix)-sin(x)'s.
3.5. Sa se afiseze simultan graficele functiilor cos(x) si sin(x)
pe acelasi ecran si pe ecrane diferite.
62
LUCRAREA NR. 5
Descrierea ferestrei Diagram. Meniul Functions
I, Fereastra program (Diagram)
Fereastra Diagram a unui Instrument Virtual (V1) este de fapt
programul propriu-zis al aplicatici. fntr-o fereastra diagrama se
construiese diagramele bloc ale VI, Diagramele bloc sunt compuse din
noduri, terminale si conexiuni (fire de legatura). Nodurile sunt
clementele de executie ale programului (operatori, functii, structuri).
Ele sunt analoage declaratiilor de variabile, operatorilor, functiilor si
subrutinelor din limbajele de programare. conventionale. Pentru
afisarea terminalelor, pentru o funetie sau un VI, se selecteaza
optiunea Show Terminals din meniul aparent al simbolului. Firele de
legdtura sunt caile fntre intrari si iesiri
Dupa plasarea simbolurilor controalelor si indicatoarelor pe
panoul frontal, in fereastra diagram vom avea imaginile acestor
controale’indicatoare sub forma unor cadre (cu chenar ingrosat pentru
controale si cu chenar subtire pentru indicatoare) in care este trecut
tipul datelor respective. Serierea efectiva a unui program LabVIEW
consté in introducerea operatorilor, functiilor si structurilor in
fereastra diugramda si consiruirea fluxulut de date de la intrare la
iegire prin conexiuni corespunxtioare.
Modul de realizare a diagramei este familiar specialistilor in
aulomatica deoarece se aseamana foarte mult cu modul in care se
realizeazi o schema bloc. Nodurile au rolul blocurilor componente ale
schemei $i se aleg din meniul Functions. Legaturile de date specifice
aplicatici se realizeaza folosind instrumentul de cablare Connect Wire
din meniul fools.
Terminale .
LabVIEW contine multe tipuri de terminale. In general. un
terminal este orice punct caruia i se poate atasa un fir. LabVIEW are
terminale pentru controale si indicatoare, terminale pentru nodur.
terminale pentru constante si terminale speciale pentru. structuri.
63
Terminalele care furnizeaz date. cum sunt terminalele controalelor
din panoul frontal, terminalele de iesire ale nodurilor si constantele.
sunt numite si terminale sursé. Celelalte sunt numite si terminale
destinatie deoarece receptioneaza date
Valorile sunt introduse in controalele din panoul frontal si
cand se executé VI-ul terminalele controalelor tree aceste valori
diagramei bloc.
Cand Vi-ul termina executia, datele de iegire tree din
diagrama bloc in panoul frontal prin intermediul terminalelor
indicatorilor,
Deoarece un terminal apartine controlului sau indicatorului
corespunzator, acesta nu poate fi copiat sau sters. LabVIEW creeazi
sau sterge in mod automat terminalele cand este creat sau sters un
control sau un indicator de pe panoul frontal. Constantele sunt
terminale din diagrama bloc ce furnizeaz’ valori direct diagramei
bloc. Valoarea unei constante poate fi setaté inaintea executici
programului, dar nu poate fi modificata in timpul rukirii programului
Constantele universale au valori fixe. Aceste constante sunt accesibile
din meniul wactions.
Punetti
Funetiile sunt noduri clementare construite in LabVIEW ce
executé operatii elementare cum ar fi adunarea numerelor, operatii
intrare-iesire $i prelucrarea sirurilor. Funetiile din LabVIEW nu au
panou frontal sau diagrama bloc. La compilare ele genereaza inline un
cod masini.
Cand, din meniul functions, este selectaté o funetie, in
diagram apare simbolul ci. Pentru a vedea cum trebuie conectata
funetia respectiva se poate utiliza help-ul, sau, din meniul aparent se
selecteaz optiunea Show Jerminals pentru a vedea cu exactitate unde
sunt localizate terminalele.
Anumite functii pentru tablouri si grupuri au numar variabil
de terminale, Numarul de terminale poate fi modificat prin
redimensionarea simbolului corespunzator folosind instrumentul de
redimensionare.
Numiarul de terminale poate fi modificat folosind si comenzile
Add si Remove ale meniului aparent al terminalelor.
In paragraful 2 va fi prezentata i exrenso lista functiilor din
meniul /atetions.
64
Noduri de tip SubVI
Daca se proiecteazi simbolul si conectorii pentru un VI.
acesta poate fi apelat ca un SubVI in diagrama altui VI. Atat simbolul
cAt si conectorii unui VI se pot prezenta in aceeasi manieri ca si
pentru functii, Un SubVI este similar unei subrutine, O diagrama bloc
care contine cateva noduri SubVI identice apeleazi acest SubVI de
cateva ort.
SubVl-urile combina avantajele subrutinelor si VI-urilor.
separind task-urile si impartind problemele complexe in unitati
simple. Un VI nu poate fi folosit iterativ, adicd un VI nu poate fi
propriul lui SubVI
Daca un terminal nu este conectat, SubVI-ul_ utilizeazi
valoarea implicita pentru controlul respectiv, aga cum a fost definit
cand a fost creat acel VI. Orice modificare intr-un SubVI afecteaza
doar versiunea prezenta in memorie pani la salvare programului
Siructuri (de programare)
in timpul programarii, anumite seturi de instructiuni trebuie
repetate de un anumit numar de ori sau pana la indeplinirea unei
anumite conditii, LabVIEW contine 4 noduri speciale numite structuri
care sunt utilizate in astfel de situatii
Fiecare structuri are un domeniu distinct, ce poate fi
redimensionata si in interiorul cdruia sunt cuprinse instructiunile ce se
executé dupa regulile specifice structurii respective. De exemplu.
diagrama cuprinsa in interiorul unei structuri de tip buckt MOR se
executd de un anumit numar de ori
Din acest motiv, diagrama din interiorul unci_ structuri_ se
numeste subdiagrama. In afara buclei /OR, LabVIEW are structuri de
tip buck WHILE care repeti executia unei subdiagrame pana cand o
conditie devine falsa, structuri CAS/: care au subdiagrame multiple din
care dac& se indeplineste 0 anumité conditie se executa numai una si
structuri de tip SEOUENCE (secventa) care executa instructiunile intr-
© anumit& ordine, Deoarece structurile sunt noduri, ele au terminale
care le conecteazi la alte noduri. De regula, terminalele ce vehiculeazi
date citre si dinspre structuri se numese tuneluri.
Toate aceste tipuri de structuri vot fi prezentate si studiate
intr-o lucrare viitoare.
2. Meniul Functions
Meniul /rwnctions permite accesul la operatorii, functiile si
structurile de calcul necesare ferestrei Diagram. Meniul Munctions
permite utilizarea unor VI existente sau crearea unor VI-uri noi.
Meniul /-wactions (Pig. 1) are urmatoarele submeniuri
Structures structuri de programare
Numeric — funetii aritmetice
Boolean funetii booleene
String functii pentru siruri de caractere
Array — functii pentru prelucrarea tablourilor (vectori.
matrice)
Cluster functii pentru prelucrarea grupurilor
Comparison —functii de comparatie
Time & Dialog controlul dialogurilor si al timpilor
File 1O— controlul figierelor
Communication — functii de comunicatii de date
Jasirument | O— instrumente intrare‘iesire
Data Acquisition — achizitii de date
Analysts — analiza si prelucrarea semnalelor
Tutorial - exemple de aplicatii
Advanced programare avansata
Jastrument Drivers — instrumente LabVIEW avansate
User Libraries — biblioteci utilizator
Select a 1—selectare VI
aa
Te Et Dee Bot wien Ue =
Sei Glebe tasers elke clleel [2
wll
barre] #2] @ |e |5)|
Ee,
Fig. 1. Meniul Factions
66,
Cateva dintre aceste s
vor fi discutate in continuare.
Structurile de programare pot fi selectate din submeniul
Structures. Aceste structuri au Fost enumerate in primul paragraf si vor
fi tratate detaliat ulterior. in Fig. 2 sunt prezentate simbolurile grafice
din submeniul Siructures.
in submeniul Numeric (Fig. 3) sunt grupate mai multe functii
aritmetice, plus 5 submeniuri de fun
Logarithmic, Compl
bmeniuri si funetiile
corespunzitoare
ii (Conversion, Trigonometric,
ie Constants),
jdditional Numi
LrJ
jest window
amici
Fle Edi Operate Propet Wndeus Hep
[es] [et Roplioaion Fore =] [So =]
Hicuivesion
joy 108) 116) Ixa2) Tua) oie) us2)
ip Tp ED p=)
Fig, 3, Submeniul Nimeric
6
ufice din submeniul Nwne
Semnificatiile simbolurilor g
sunt prezentate in Tabelul |
Tabelul 1.
> Suma (sumator) ir Valoare absoluta
- Diferenta i Rotunjire la cel mai
apropiat intreg
Produs i Rotunjire la -infinit
=
n impartire fr Rotunjire la + infinit
Cat Rest Numere aleatoare intre 0
sil
Conversie de date : Functii logaritmice
Incrementare cu | CF Radical
Decrementare cu T i are (x cu minus)
Insumeazé clementele | alare cu 20
unei matrice
Inmulteste elementele | fiz Functia semn (signum)
unei matrice
(Operatii compuse Inversul numérului
Funetii cu numere
complexe
P |Functii tigonometrice
Constant& numericd Constanta "semnal"
Constante numerice
jaditionale
Enumerare
in submeniul Boolean sunt plasate simbolurile grafice pentru
functiile booleene, atét pentru variabile scalare cat si pentru prelucriri
de tip tablou: And, Or, Not, Or, E:xclusive Or, implies, And Array
Hlements ete. (Vig. 4).
68
Fle Edt Operate Froject Windows Help
[SIE SM (W] bealePlos 73 Antcaton Fort Tel [Pm 0s] [ae nel (Lt
ons BS A
NE sss
Ls ae aa
y> J >
Fig, 4. Submeniul Boolean
Submeniul Syring contine simbolurile corespunzatoare
functiilor pentru siruri de caractere (Fig. 5). Acest submeniu contine si
doua submeniuri suplimentare: Additional Swing to Number Iunctions
si Conversion.
—HAdgitional String to Number Fun
ction
[ems eee
"el eaeare
Submeniul String
69
You might also like
- The Subtle Art of Not Giving a F*ck: A Counterintuitive Approach to Living a Good LifeFrom EverandThe Subtle Art of Not Giving a F*ck: A Counterintuitive Approach to Living a Good LifeRating: 4 out of 5 stars4/5 (5813)
- The Gifts of Imperfection: Let Go of Who You Think You're Supposed to Be and Embrace Who You AreFrom EverandThe Gifts of Imperfection: Let Go of Who You Think You're Supposed to Be and Embrace Who You AreRating: 4 out of 5 stars4/5 (1092)
- Never Split the Difference: Negotiating As If Your Life Depended On ItFrom EverandNever Split the Difference: Negotiating As If Your Life Depended On ItRating: 4.5 out of 5 stars4.5/5 (844)
- Grit: The Power of Passion and PerseveranceFrom EverandGrit: The Power of Passion and PerseveranceRating: 4 out of 5 stars4/5 (590)
- Hidden Figures: The American Dream and the Untold Story of the Black Women Mathematicians Who Helped Win the Space RaceFrom EverandHidden Figures: The American Dream and the Untold Story of the Black Women Mathematicians Who Helped Win the Space RaceRating: 4 out of 5 stars4/5 (897)
- Shoe Dog: A Memoir by the Creator of NikeFrom EverandShoe Dog: A Memoir by the Creator of NikeRating: 4.5 out of 5 stars4.5/5 (540)
- The Hard Thing About Hard Things: Building a Business When There Are No Easy AnswersFrom EverandThe Hard Thing About Hard Things: Building a Business When There Are No Easy AnswersRating: 4.5 out of 5 stars4.5/5 (348)
- Elon Musk: Tesla, SpaceX, and the Quest for a Fantastic FutureFrom EverandElon Musk: Tesla, SpaceX, and the Quest for a Fantastic FutureRating: 4.5 out of 5 stars4.5/5 (474)
- Her Body and Other Parties: StoriesFrom EverandHer Body and Other Parties: StoriesRating: 4 out of 5 stars4/5 (822)
- The Emperor of All Maladies: A Biography of CancerFrom EverandThe Emperor of All Maladies: A Biography of CancerRating: 4.5 out of 5 stars4.5/5 (271)
- The Sympathizer: A Novel (Pulitzer Prize for Fiction)From EverandThe Sympathizer: A Novel (Pulitzer Prize for Fiction)Rating: 4.5 out of 5 stars4.5/5 (122)
- The Little Book of Hygge: Danish Secrets to Happy LivingFrom EverandThe Little Book of Hygge: Danish Secrets to Happy LivingRating: 3.5 out of 5 stars3.5/5 (401)
- The World Is Flat 3.0: A Brief History of the Twenty-first CenturyFrom EverandThe World Is Flat 3.0: A Brief History of the Twenty-first CenturyRating: 3.5 out of 5 stars3.5/5 (2259)
- The Yellow House: A Memoir (2019 National Book Award Winner)From EverandThe Yellow House: A Memoir (2019 National Book Award Winner)Rating: 4 out of 5 stars4/5 (98)
- Devil in the Grove: Thurgood Marshall, the Groveland Boys, and the Dawn of a New AmericaFrom EverandDevil in the Grove: Thurgood Marshall, the Groveland Boys, and the Dawn of a New AmericaRating: 4.5 out of 5 stars4.5/5 (266)
- Team of Rivals: The Political Genius of Abraham LincolnFrom EverandTeam of Rivals: The Political Genius of Abraham LincolnRating: 4.5 out of 5 stars4.5/5 (234)
- A Heartbreaking Work Of Staggering Genius: A Memoir Based on a True StoryFrom EverandA Heartbreaking Work Of Staggering Genius: A Memoir Based on a True StoryRating: 3.5 out of 5 stars3.5/5 (231)
- On Fire: The (Burning) Case for a Green New DealFrom EverandOn Fire: The (Burning) Case for a Green New DealRating: 4 out of 5 stars4/5 (74)
- PVTRIN Manualul InstalatoruluiDocument230 pagesPVTRIN Manualul Instalatoruluivadikcazac100% (1)
- The Unwinding: An Inner History of the New AmericaFrom EverandThe Unwinding: An Inner History of the New AmericaRating: 4 out of 5 stars4/5 (45)
- Rimbu-Nuca-Ivanov IMPLEMENTATION OF THE VECTOR CONTROL SYSTEM FOR TRACTION AM SIELMEN-2011Document6 pagesRimbu-Nuca-Ivanov IMPLEMENTATION OF THE VECTOR CONTROL SYSTEM FOR TRACTION AM SIELMEN-2011vadikcazacNo ratings yet
- Eplan Electric p8 Reference HandbookDocument156 pagesEplan Electric p8 Reference HandbookvadikcazacNo ratings yet
- Serial Communication Guide Arduino and MATLABDocument194 pagesSerial Communication Guide Arduino and MATLABvadikcazac100% (1)
- Serial Communication Guide Arduino and MATLAB PDFDocument36 pagesSerial Communication Guide Arduino and MATLAB PDFvadikcazac100% (1)
- Arduino MatLabDocument16 pagesArduino MatLabvadikcazacNo ratings yet
- How To Use Matlab and Simulink With ArduinoDocument16 pagesHow To Use Matlab and Simulink With ArduinovadikcazacNo ratings yet
- Arico Fa1Document84 pagesArico Fa1vadikcazac67% (3)
- Ciulin de DealDocument5 pagesCiulin de DealvadikcazacNo ratings yet
- ¦Х16mm-40mm PVC Single wall corrugated pipe line ,water cooling02Document5 pages¦Х16mm-40mm PVC Single wall corrugated pipe line ,water cooling02vadikcazacNo ratings yet