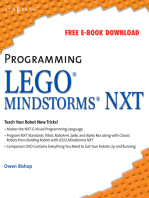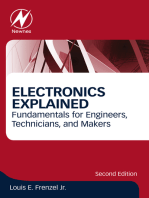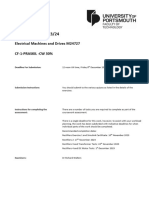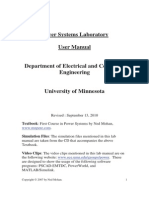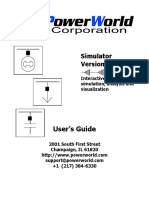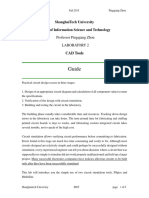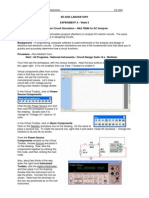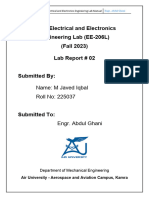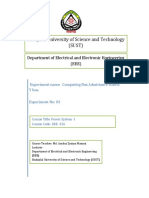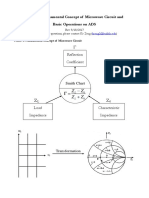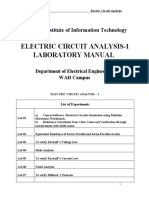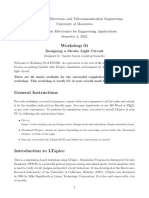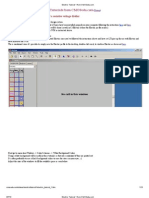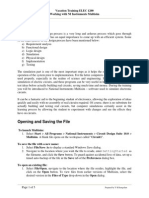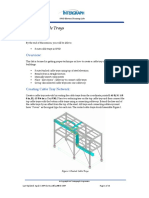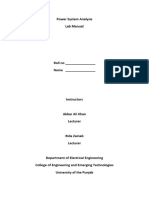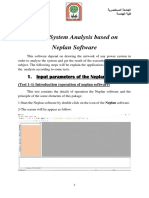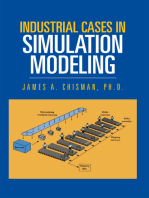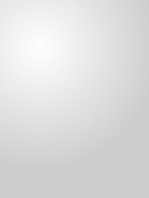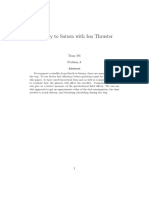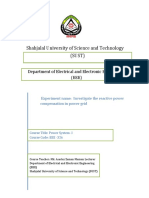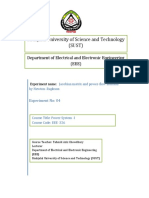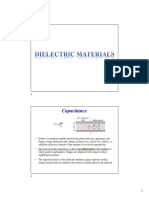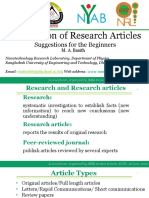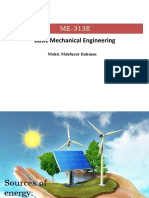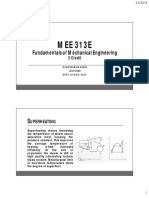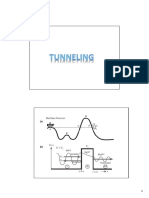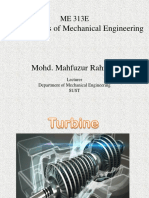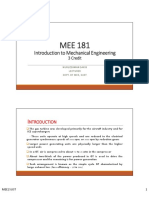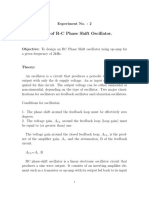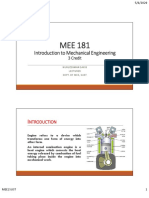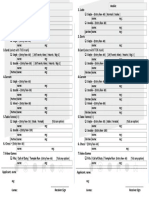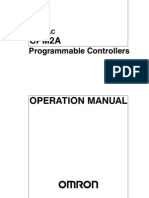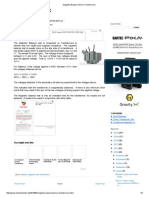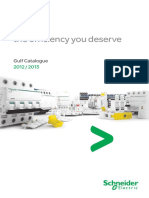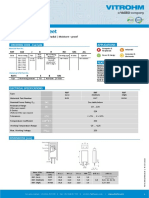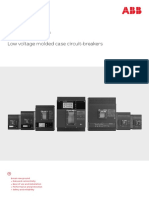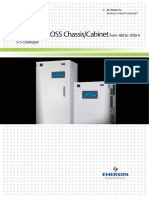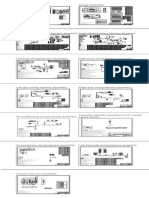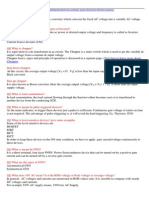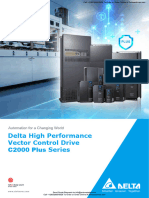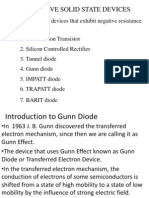Professional Documents
Culture Documents
PS1 Lab Manual 1
Uploaded by
Tawsiful AlamCopyright
Available Formats
Share this document
Did you find this document useful?
Is this content inappropriate?
Report this DocumentCopyright:
Available Formats
PS1 Lab Manual 1
Uploaded by
Tawsiful AlamCopyright:
Available Formats
Shahjalal University of Science and Technology
(SUST)
Department of Electrical and Electronic
Engineering (EEE)
Experiment No: 01
Experiment Name: To get familiar with Power World
-17 Simulator
Course Title: Power System –I Lab
Course Code: EEE 326
Course Teacher: Md. Asaduz Zaman Mamun
Lecturer
Department of Electrical and Electronic Engineering
(EEE)
Shahjalal University of Science and Technology (SUST)
Experiment No: 01 2013
Experiment Name: To get familiar with
Power World -17 Simulator
Objective: To able to use the PowerWorld Simulator Version 17 tutorial to solve real-life electric
power grid problems
Materials:
➢ PowerWorld Version 17 Simulator. The educational version is available as a free download
at http://www.powerworld.com/downloads/demosoftware.asp
➢ Handout ─ PowerWorld Version 17 Simulator tutorial.
Time: 3 hours. Students have to download or take the Simulator from the class teacher and install
it to their home computer after this class.
Assessment: Successful construction of the power grid.
PowerWorld Simulator v17 Software ─
1. Click on the PowerWorld Simulator icon to start the Simulator.
2. We are going to build a simple example of an electric power distribution grid, and let’s just call
it a grid. Also, the software refers to grids as cases.
3. PowerWorld v17 uses dropdown lists, which everyone is familiar with, however, because of the
large number of features, the software also uses what are called “ribbons”. These ribbons take a
little getting used to.
4. To create a new case ─
● Select New Case from the PowerWorld Icon ─
Fig: 1: PowerWorld Icon.
• The dropdown list
• The screen background will turn white.
Prepared by Tuhin Dev
Lecurer, Department of Electrical and Electronic Engineering
Shahjalal University of Science and Technology (SUST) Page 2
Experiment No: 01 2013
Experiment Name: To get familiar with
Power World -17 Simulator
Fig. 2: PowerWorld Work Area.
5. Inserting a bus.
● Click on the Draw ribbon tab and find the Individual Insert ribbon group and the Network
dropdown menu.
Fig. 3: Draw, Individual Insert, and Network Ribbons and Dropdown List
● Select Network > Bus.
● Left-click on the background where you want to place the bus. Let’s go for upper-left.
● When you left-click, the Bus Option Dialog appears.
Prepared by Tuhin Dev
Lecurer, Department of Electrical and Electronic Engineering
Shahjalal University of Science and Technology (SUST) Page 3
Experiment No: 01 2013
Experiment Name: To get familiar with
Power World -17 Simulator
Fig. 4: Bus Options.
● Each bus needs its own number; leave this bus at (1) in the Bus Number field.
● The Bus Name Field is where you can give Bus-1 a unique name. For this example, I’m going
to be clever ─ name it “One”.
● Don’t change any of the other values in the Bus Option Dialog.
● Click on the Bus Information Tab and make sure that there is a check in the System Slack Bus
field. Creating a Slack Bus ensures there is enough power for the system load ─ “it picks up the
slack”. We’ll need just one of these slack bus for the entire power grid.
Prepared by Tuhin Dev
Lecurer, Department of Electrical and Electronic Engineering
Shahjalal University of Science and Technology (SUST) Page 4
Experiment No: 01 2013
Experiment Name: To get familiar with
Power World -17 Simulator
Fig. 5: Slack Bus.
● Click OK and you have something like this ─
6. Inserting a generator. The bus you created needs some company.
● Select Network > Generator from the Individual Insert ribbon on the Draw ribbon tab.
● Left-click anywhere on bus (1), which you have just placed on the grid.
● When you left-click, the Generator Option Dialog appears.
Fig. 6: Generator Option Dialog
Prepared by Tuhin Dev
Lecurer, Department of Electrical and Electronic Engineering
Shahjalal University of Science and Technology (SUST) Page 5
Experiment No: 01 2013
Experiment Name: To get familiar with
Power World -17 Simulator
● Anytime you want to insert a generator, a MW (megawatt) Output must be entered so enter 413
in the MW Output field. Leave the rest of the default settings.
● Click on the Display Information Tab. In the Orientation field, place the generator on the bus ─
right, up, left, or down. Select down. The Anchored checkbox “locks” the generator to the bus. Be
sure it’s checked. Don’t change any other settings.
Fig. 7: Generator Orientation and Anchor to Bus.
● Click OK. Your image should resemble the following ─
Fig. 8: Single Bus and Generator.
● If you need to make a correction, easiest way is to right click on the generator, bus, etc. When
the drop down box appears, click on the corresponding Information Dialog and make your
correction in the associated Options Dialog.
Prepared by Tuhin Dev
Lecurer, Department of Electrical and Electronic Engineering
Shahjalal University of Science and Technology (SUST) Page 6
Experiment No: 01 2013
Experiment Name: To get familiar with
Power World -17 Simulator
Fig. 9: Generator, Bus, and Load Information Dialog.
7. Entering a second bus.
Since our goal is to create a min-power grid, we’re going to need more stuff.
● Follow the same steps used to create the first bus, but let’s place this bus in the upper-right of
the diagram.
● When the Bus Option Dialog comes up, leave the bus number at 2 and enter “Two” in the Bus
Name field.
● We’re going to place a 200 MW 100 Mvar load on bus 2. To do this, click on the Attached
Devices tab and under the Load Summary Information heading enter “200” in the Base MW field
and “100” in the Base Mvar field.
Fig. 10: Attached Devices.
Prepared by Tuhin Dev
Lecurer, Department of Electrical and Electronic Engineering
Shahjalal University of Science and Technology (SUST) Page 7
Experiment No: 01 2013
Experiment Name: To get familiar with
Power World -17 Simulator
● Click on the Bus Information Tab and make sure that the System Slack Bus field is NOT
CHECKED.
● Leave all the other values as is and click OK.
● If you’re wondering where’s the load on the diagram, you haven’t done anything wrong ─ at
least not yet.
● To draw the load, select Network > Load from the Individual Insert ribbon group on the Draw
ribbon tab.
● Left-click in the center of the second bus and the Load Options Dialog will open, confirming the
load values.
● Select Up in the Orientation field under the Load Information tab.
● Verify that the Anchored box is checked.
● Click OK.
Fig. 11: Load Dialog Box
Prepared by Tuhin Dev
Lecurer, Department of Electrical and Electronic Engineering
Shahjalal University of Science and Technology (SUST) Page 8
Experiment No: 01 2013
Experiment Name: To get familiar with
Power World -17 Simulator
8. Inserting Transmission Lines.
We need to start connecting the two buses.
● Select Network > Transmission Line from the Individual Insert ribbon group on the Draw
ribbon tab.
● Left-click at the point where you want to start, in this case the left side of bus (1).
● Transmission lines are drawn as a series of line segments. Without holding down the mouse
button, drag the mouse up from bus (1).
● Terminate the transmission line segment, by clicking the left mouse button. Each time you click
the mouse to terminate a line segment, a new vertex is created. To draw the next line segment,
move the mouse to the right to the desired location of the next vertex, without holding down the
mouse button.
● To terminate the final line segment and conclude drawing the line, double click the left mouse
button on bus (2). The Transmission Line/Transformer Dialog appears. Verify that 1 appears in
the From Bus Number field and a 2 appears in the to Bus Number field.
● The Series Resistance, Series Reactance, and Shunt Charging are used to enter the information
associated with the line.
● Enter 0.02 in the Resistance field.
● Enter 0.08 in the Reactance field and 0.1 in the Shunt Charging field.
● The Limit (MVA) fields contain the MVA ratings for the line: enter a value of 1000 in the Limit
A (MVA) field.
Fig. 12: Transmission Line
Values.
Prepared by Tuhin Dev
Lecurer, Department of Electrical and Electronic Engineering
Shahjalal University of Science and Technology (SUST) Page 9
Experiment No: 01 2013
Experiment Name: To get familiar with
Power World -17 Simulator
● Click OK. Your diagram should now look like the following ─
Fig. 13: Diagram with a Transmission Line.
10. Inserting Circuit Breakers.
The Simulator automatically inserts circuit breakers ─
● However, if you need to insert and additional circuit breaker, click somewhere on the line that
you want the circuit breaker.
● Select Indication > Circuit Breaker from the Individual Insert ribbon group on the Draw ribbon
tab.
● Click on the line on second time, which will cause the Circuit Breaker Options Dialog to appear.
Prepared by Tuhin Dev
Lecurer, Department of Electrical and Electronic Engineering
Shahjalal University of Science and Technology (SUST) Page 10
Experiment No: 01 2013
Experiment Name: To get familiar with
Power World -17 Simulator
Fig. 14: Circuit Breaker Dialog Box.
11. Inserting a Transformer.
● To insert a transformer, you need to insert an additional bus at a different voltage level.
● Insert the new bus near the bottom of the diagram, named Three, and enter 69 KV for its nominal
voltage. Again, click on the Bus Information Tab and make sure that the System Slack Bus field
is NOT CHECKED.
● Insert a transformer between buses (2) and (3) by going to Network > Transformer from the
Individual Insert ribbon group on the Draw ribbon tab.
● Click on bus (2), and then draw a vertical line to bus (3) as you did for a transmission line. The
Transmission Line/Transformer Dialog automatically appears as before.
● On the Parameters tab, enter 0.02 for Series Resistance.
● Enter 0.08 for Series Reactance.
● Enter 0.1 for Shunt Charging.
● Enter 1000 for Limit A (MVA).
Prepared by Tuhin Dev
Lecurer, Department of Electrical and Electronic Engineering
Shahjalal University of Science and Technology (SUST) Page 11
Experiment No: 01 2013
Experiment Name: To get familiar with
Power World -17 Simulator
Fig. 15: Transformer Parameters.
● Click OK and you should have the following or close to it ─
12. Repeat the above Insert a Transformer procedure to add a transformer between bus (1)
and bus (3).
13. Add a 400 MW, 200 Mvar load to bus (3).
● Right-click on bus (3) and select Bus Information Dialog.
Prepared by Tuhin Dev
Lecurer, Department of Electrical and Electronic Engineering
Shahjalal University of Science and Technology (SUST) Page 12
Experiment No: 01 2013
Experiment Name: To get familiar with
Power World -17 Simulator
Fig. 16: Bus Information Dialog.
● Select the Attached Devices.
● Click Add or Edit Bus Load.
Fig. 17: Bus Options.
● Under Constant Power enter 400 in the MW Value field. Enter 200 in the Mvar Value field.
Prepared by Tuhin Dev
Lecurer, Department of Electrical and Electronic Engineering
Shahjalal University of Science and Technology (SUST) Page 13
Experiment No: 01 2013
Experiment Name: To get familiar with
Power World -17 Simulator
Fig. 18: Add or Edit Bus Load.
● Click OK.
● Just like in Section (7), the load on Bus (3) isn’t visible. If you need to, go back to that section
and reread, but there is another way ─ if values (a record) already exist for that particular load.
● Select Auto Insert > Loads … from the Quick Insert ribbon on the Draw ribbon tab.
● Finally, attach a 300 MW generator to bus (3).
● Select Network > Generator form the Individual Insert ribbon group on the Draw ribbon tab.
● Left-click on bus (3). The Generator Option Dialog opens.
● Select the Power and Voltage Control tab. Enter “300” in the MW Output field.
● Click OK. Your diagram should now resemble the following ─
Prepared by Tuhin Dev
Lecurer, Department of Electrical and Electronic Engineering
Shahjalal University of Science and Technology (SUST) Page 14
Experiment No: 01 2013
Experiment Name: To get familiar with
Power World -17 Simulator
Fig. 19: Completed Power Grid.
14. Inserting Text and Data Fields.
We can put general text and text display quantities corresponding to individual objects ─ buses,
generators, transformers, etc.
● For general text, select Background > Text from the Individual Insert ribbon on the Draw ribbon
tab.
Fig. 20: General Text.
Prepared by Tuhin Dev
Lecurer, Department of Electrical and Electronic Engineering
Shahjalal University of Science and Technology (SUST) Page 15
Experiment No: 01 2013
Experiment Name: To get familiar with
Power World -17 Simulator
● Left-click on the diagram in the desired text location to bring up the Text Object Dialog.
● Type some sort of title ─ “First Case”
Fig. 21: Text Object Dialog
● Click OK.
● Like most text, the title can be formatted. Be sure the title is selected and then select F from the
Formatting ribbon group on the Draw ribbon tab. This displays the Font Tab of the Format
Selection Dialog.
Fig. 22: Formatting Text.
● We also want to add text that will display quantities that may vary with the operation of the
power grid, such as power and voltage.
Prepared by Tuhin Dev
Lecurer, Department of Electrical and Electronic Engineering
Shahjalal University of Science and Technology (SUST) Page 16
Experiment No: 01 2013
Experiment Name: To get familiar with
Power World -17 Simulator
● We want to add a Bus Voltage Magnitude field to each bus and additional fields showing the
power flow on the transmission line and the transformers. These fields can be formatted just like
the text fields by using the Format menu.
● To add additional fields to a particular bus, right-click on the bus, in this case bus (1) to bring
up the bus’ local menu.
● Select Add New Fields Around Bus… from the local menu.
Fig. 23: Adding New Fields Around a Bus.
● This Opens the Insert Bus Fields Dialog.
Fig. 24: Text Position.
Prepared by Tuhin Dev
Lecurer, Department of Electrical and Electronic Engineering
Shahjalal University of Science and Technology (SUST) Page 17
Experiment No: 01 2013
Experiment Name: To get familiar with
Power World -17 Simulator
● Select the position where you would like to add the new field.
● This automatically opens the Bus Fields Options dialog; select the field Bus Voltage to add in
the selected position.
Fig. 25: Bus Voltage.
● Click OK.
● The quantity “Voltage” and position are displayed in the Insert New Fields dialog.
Fig. 26: Inserting New Fields.
Prepared by Tuhin Dev
Lecurer, Department of Electrical and Electronic Engineering
Shahjalal University of Science and Technology (SUST) Page 18
Experiment No: 01 2013
Experiment Name: To get familiar with
Power World -17 Simulator
● Click OK.
● Repeat this procedure for the other two buses.
● next, we will insert text fields showing the power flow at each end of the transmission line.
Select Field > Transmission Line Field from the Individual Insert ribbon groups on the Draw
ribbon tab.
Fig. 27: Individual Insert – Network
Fig. 28: Transmission Line Field
● Left-click near bus (1) and the transmission line between buses (1) and (2) in the location you
want the power flow text to appear. The Line Field Options dialog opens automatically.
● The Near Bus and Far Bus fields should show 1 and 2. If not, make the change.
● Select MW Flow.
Prepared by Tuhin Dev
Lecurer, Department of Electrical and Electronic Engineering
Shahjalal University of Science and Technology (SUST) Page 19
Experiment No: 01 2013
Experiment Name: To get familiar with
Power World -17 Simulator
Fig. 29: Transmission Line Field Options
● Click OK. The MW Flow is displayed on the diagram.
Fig. 30: Transmission Line Power Flow
● Now repeat the procedure left-clicking near both bus (2) and the transmission line between bus
(1) and bus (2) in the location you want the power flow text to appear.
Prepared by Tuhin Dev
Lecurer, Department of Electrical and Electronic Engineering
Shahjalal University of Science and Technology (SUST) Page 20
Experiment No: 01 2013
Experiment Name: To get familiar with
Power World -17 Simulator
● Repeat the procedure again to insert Mvar Flow fields for the two locations.
● Once again, repeat the procedure to insert MW and Mvar Flow fields on the transmission lines
joining buses (1) and (3) and buses (2) and (3) When you’re done you should have the following
─
Fig. 31: Completed Power Grid.
15. Solve the Case (Run the Power Grid).
● Click on the Run Mode button in the Mode ribbon group. If you have any errors, a warning will
appear.
Prepared by Tuhin Dev
Lecurer, Department of Electrical and Electronic Engineering
Shahjalal University of Science and Technology (SUST) Page 21
Experiment No: 01 2013
Experiment Name: To get familiar with
Power World -17 Simulator
Fig. 32: Run Mode.
● Next, press the Play button in the Power Flow Tools group on the Tools ribbon tab to
begin the simulation. Your power grid and various values should look similar to this ─
Prepared by Tuhin Dev
Lecurer, Department of Electrical and Electronic Engineering
Shahjalal University of Science and Technology (SUST) Page 22
Experiment No: 01 2013
Experiment Name: To get familiar with
Power World -17 Simulator
Fig. 33: Simulation in Run Mode.
● Just to play around, click on the circuit breaker between bus (3) and its connected generator. A
hollow green box indicates it is open.
● Next, click on the circuit breaker on the transmission line between bus (1) and bus (2).
Fig. 34: Blackout
CONGRATULATIONS ─ YOU JUST BLACKED OUT
Prepared by Tuhin Dev
Lecurer, Department of Electrical and Electronic Engineering
Shahjalal University of Science and Technology (SUST) Page 23
You might also like
- Electronics Explained: Fundamentals for Engineers, Technicians, and MakersFrom EverandElectronics Explained: Fundamentals for Engineers, Technicians, and MakersRating: 5 out of 5 stars5/5 (5)
- Power Word Simulator Introduction ManualDocument17 pagesPower Word Simulator Introduction ManualmbbsqNo ratings yet
- Ans Power Lab FinalDocument39 pagesAns Power Lab Finalrafia afzalNo ratings yet
- Ee433 Lab Appendix: Case Study Using Powerworld Simulator: Basic Menu FunctionsDocument15 pagesEe433 Lab Appendix: Case Study Using Powerworld Simulator: Basic Menu Functionssolo4000No ratings yet
- Ap Goyal Shimla University Shimla: "Capsa Lab"Document23 pagesAp Goyal Shimla University Shimla: "Capsa Lab"deepesh chhetriNo ratings yet
- R - H I T: Lab 1 Introduction To First Order Circuits Using Multisim, Matlab and Simulink ObjectiveDocument136 pagesR - H I T: Lab 1 Introduction To First Order Circuits Using Multisim, Matlab and Simulink ObjectiveGeorge BrownNo ratings yet
- Exp 1&2Document11 pagesExp 1&2Hassan JavaidNo ratings yet
- M24727 CF1 Coursework 2023 - 2024 Main SitDocument30 pagesM24727 CF1 Coursework 2023 - 2024 Main SitTemiloluwa AbolarinNo ratings yet
- LabManual PSBook2006 Revised Sept2010Document53 pagesLabManual PSBook2006 Revised Sept2010boopelectraNo ratings yet
- Power WorldDocument25 pagesPower WorldHafis MahrusNo ratings yet
- Tutorial Simulator14Document78 pagesTutorial Simulator14Hashirama SenjuNo ratings yet
- Lab2-CAD ToolsDocument9 pagesLab2-CAD ToolsBEN KAPANSANo ratings yet
- PS1 Lab Manual 5Document4 pagesPS1 Lab Manual 5Tawsiful AlamNo ratings yet
- Instituto Tecnológico de Morelia: Lab Practice 1 Introduction To Powerworld SimulatorDocument4 pagesInstituto Tecnológico de Morelia: Lab Practice 1 Introduction To Powerworld SimulatorMarcoSandovalNo ratings yet
- Exp 5Document11 pagesExp 5Tan RehNo ratings yet
- Power World TutorialDocument9 pagesPower World Tutorialmuezgebresilassie36No ratings yet
- Introduction To MultisimDocument6 pagesIntroduction To MultisimRyan ƁoŋŋęrNo ratings yet
- Power Systems Laboratory User Manual: Revised: July 22, 2008Document40 pagesPower Systems Laboratory User Manual: Revised: July 22, 2008prakashkmrrNo ratings yet
- Lab Manual Advanced Power System-1 (170905)Document46 pagesLab Manual Advanced Power System-1 (170905)mitulNo ratings yet
- 05 Multisim DC PDFDocument3 pages05 Multisim DC PDFJeffreyBeridaNo ratings yet
- Power World TutorialDocument9 pagesPower World TutorialLAGB2007No ratings yet
- BEE Lab02.docx NewDocument8 pagesBEE Lab02.docx New225037No ratings yet
- EE203 Lab ManualDocument48 pagesEE203 Lab Manualkannanchammy100% (1)
- Ansoft TutorialDocument12 pagesAnsoft TutorialNguyenKhanh111No ratings yet
- Lab 1 Exercise 1 Basic System Modelling and Data InputDocument7 pagesLab 1 Exercise 1 Basic System Modelling and Data InputScott SawNo ratings yet
- MtE-205 EPD LAB 03Document7 pagesMtE-205 EPD LAB 03Syed Suleman Ayub - Section-BNo ratings yet
- Lecture 18: Circuit Simulation in ProteusDocument7 pagesLecture 18: Circuit Simulation in ProteusHuzaifa RehanNo ratings yet
- PS1 Lab Manual 3Document5 pagesPS1 Lab Manual 3nTech WorldNo ratings yet
- Ni Tutorial 10710 enDocument9 pagesNi Tutorial 10710 enapi-263076572No ratings yet
- Tutorial: Fundamental Concept of Microwave Circuit and Basic Operations On ADSDocument8 pagesTutorial: Fundamental Concept of Microwave Circuit and Basic Operations On ADSNaimul HasanNo ratings yet
- ECA 1 Lab ManualDocument92 pagesECA 1 Lab ManualMuhammad EjazNo ratings yet
- PS1 - Student KitDocument14 pagesPS1 - Student KitMeor NajmiNo ratings yet
- Multisim Tutorial 2Document9 pagesMultisim Tutorial 2Francisco Rafael CerónNo ratings yet
- ETAP Training Manual PDFDocument36 pagesETAP Training Manual PDFjopaypagas80% (35)
- Workshop 01Document11 pagesWorkshop 01Damith ErangaNo ratings yet
- Electric Tutorial 1 From CMOSeduDocument13 pagesElectric Tutorial 1 From CMOSeduKrishna ChaitanyaNo ratings yet
- MultiSim PDFDocument5 pagesMultiSim PDFjaya1816No ratings yet
- EXP3 - Symmetrical Fault AnalysisDocument15 pagesEXP3 - Symmetrical Fault AnalysisLee Boon HongNo ratings yet
- Sp3d Advanced Electrical 2Document14 pagesSp3d Advanced Electrical 2Vikram SinghNo ratings yet
- ICEOT Springer Paper ContingencyDocument11 pagesICEOT Springer Paper ContingencyBipro HabisyasiNo ratings yet
- EE4314Lab 2 Fall2013Document7 pagesEE4314Lab 2 Fall2013Edú CárdenasNo ratings yet
- Psa Lab ManualDocument31 pagesPsa Lab ManualRida ZainabNo ratings yet
- IEC - Short-Circuit Example 1 (Solution) : DescriptionDocument3 pagesIEC - Short-Circuit Example 1 (Solution) : DescriptionFrancisco AndradeNo ratings yet
- Multisim Tutorial & Assignment May2019 AmendedDocument15 pagesMultisim Tutorial & Assignment May2019 AmendedShan PinNo ratings yet
- Electrical Protection EPRT101 ASSIGNMENT 2020Document9 pagesElectrical Protection EPRT101 ASSIGNMENT 2020VELA MNGOMEZULUNo ratings yet
- Tutoriel NeplanDocument68 pagesTutoriel NeplanjordanNo ratings yet
- Tutorial 3 Drawing A Test Probe CircuitDocument10 pagesTutorial 3 Drawing A Test Probe CircuitFernando Valente100% (1)
- Buck Step by Step ManualDocument6 pagesBuck Step by Step ManualORK BUNSOKRAKMUNYNo ratings yet
- EE221 Introduction To Multisim: Fall 2007Document7 pagesEE221 Introduction To Multisim: Fall 2007Zwe Zan LynnNo ratings yet
- Introduction To Ni Multisim: Lucio PancheriDocument36 pagesIntroduction To Ni Multisim: Lucio PancheriDaniel Enrique Erazo MujicaNo ratings yet
- EEE-121 Electric Circuit Analysis I: Experimental Verification of Ohm's Law, Simulation Software (LTSPICE/circuit Maker)Document16 pagesEEE-121 Electric Circuit Analysis I: Experimental Verification of Ohm's Law, Simulation Software (LTSPICE/circuit Maker)iamneonkingNo ratings yet
- Digital LED Thermometer with Microcontroller AVR ATtiny13From EverandDigital LED Thermometer with Microcontroller AVR ATtiny13Rating: 5 out of 5 stars5/5 (1)
- Investigation of the Usefulness of the PowerWorld Simulator Program: Developed by "Glover, Overbye & Sarma" in the Solution of Power System ProblemsFrom EverandInvestigation of the Usefulness of the PowerWorld Simulator Program: Developed by "Glover, Overbye & Sarma" in the Solution of Power System ProblemsNo ratings yet
- Electronic Systems: Study Topics in Physics Book 8From EverandElectronic Systems: Study Topics in Physics Book 8Rating: 5 out of 5 stars5/5 (1)
- Experiment 4 (AutoRecovered)Document33 pagesExperiment 4 (AutoRecovered)Tawsiful AlamNo ratings yet
- Ps CodeDocument7 pagesPs CodeTawsiful AlamNo ratings yet
- Assignment E-K Diagram EEE465 2018-2019Document1 pageAssignment E-K Diagram EEE465 2018-2019Tawsiful AlamNo ratings yet
- Local Media5561442981415275864Document25 pagesLocal Media5561442981415275864Tawsiful AlamNo ratings yet
- PS1 Lab Manual 2 (AutoRecovered)Document6 pagesPS1 Lab Manual 2 (AutoRecovered)Tawsiful AlamNo ratings yet
- PS1 Lab Manual 4Document6 pagesPS1 Lab Manual 4Tawsiful AlamNo ratings yet
- PS1 Lab Manual 5Document4 pagesPS1 Lab Manual 5Tawsiful AlamNo ratings yet
- MagnetismDocument21 pagesMagnetismTawsiful AlamNo ratings yet
- Conference Template A4Document3 pagesConference Template A4Tawsiful AlamNo ratings yet
- ProjectDocument6 pagesProjectTawsiful AlamNo ratings yet
- DielectricDocument26 pagesDielectricTawsiful AlamNo ratings yet
- The Fundamentals of Modeling A Gaussian Coil-Gun Orbital LauncherDocument19 pagesThe Fundamentals of Modeling A Gaussian Coil-Gun Orbital LauncherTawsiful AlamNo ratings yet
- Articulation of Research Articles - Basith - BUETDocument28 pagesArticulation of Research Articles - Basith - BUETTawsiful AlamNo ratings yet
- Sources of EnergyDocument40 pagesSources of EnergyTawsiful AlamNo ratings yet
- MEE121 Boiler L-1 2 3 Sakib SirDocument29 pagesMEE121 Boiler L-1 2 3 Sakib SirTawsiful AlamNo ratings yet
- MEE 313E - Cycles - 2Document6 pagesMEE 313E - Cycles - 2Tawsiful AlamNo ratings yet
- TunneingDocument7 pagesTunneingTawsiful AlamNo ratings yet
- TurbineDocument19 pagesTurbineTawsiful AlamNo ratings yet
- Mee 181 - L6Document13 pagesMee 181 - L6Tawsiful AlamNo ratings yet
- Mee 181 - L7Document9 pagesMee 181 - L7Tawsiful AlamNo ratings yet
- Study of R-C Phase Shift OscillatorDocument6 pagesStudy of R-C Phase Shift OscillatorTawsiful AlamNo ratings yet
- Mee 181 - L5-1Document19 pagesMee 181 - L5-1Tawsiful AlamNo ratings yet
- Ludo 1. Ludo: Fifa / Call of Duty / Temple Run Fifa / Call of Duty / Temple RunDocument1 pageLudo 1. Ludo: Fifa / Call of Duty / Temple Run Fifa / Call of Duty / Temple RunTawsiful AlamNo ratings yet
- fw450 Helicopter ManualDocument8 pagesfw450 Helicopter ManualMaria luizaNo ratings yet
- Electronics RegularDocument169 pagesElectronics RegularNazeerNo ratings yet
- PLC OMRON CPM SeriesDocument187 pagesPLC OMRON CPM Seriestengon_ungNo ratings yet
- Magnetic Balance Test On Transformers PDFDocument3 pagesMagnetic Balance Test On Transformers PDFDhinesh KumarNo ratings yet
- Acti 9 Catalogue 2012 KSADocument298 pagesActi 9 Catalogue 2012 KSAJabir QuadriNo ratings yet
- PX4211 1Document3 pagesPX4211 1kalpanaNo ratings yet
- TXDIN70Document1 pageTXDIN70senthilrsenthilNo ratings yet
- Vitrohm RXF Wirewound Fusible Resistor DatasheetDocument2 pagesVitrohm RXF Wirewound Fusible Resistor DatasheetMarius ClavacNo ratings yet
- Physics: For Class-X 1. Simple Harmonic Motion and WavesDocument4 pagesPhysics: For Class-X 1. Simple Harmonic Motion and WavesRiyyan khanNo ratings yet
- RS603MDocument3 pagesRS603Melkin_oviedoNo ratings yet
- Sherlog CRT: Operating InstructionsDocument29 pagesSherlog CRT: Operating InstructionssujithmohandasNo ratings yet
- Slides 1, Power Electronics Circuits Devices and Applications 3ed Ed M H RashidDocument43 pagesSlides 1, Power Electronics Circuits Devices and Applications 3ed Ed M H Rashidjohnyrock07100% (2)
- Lecture - 1 - Overview - Part ADocument14 pagesLecture - 1 - Overview - Part Afahad zubairNo ratings yet
- ABB SACE Tmax XT Series - IEC - TECHNICAL CHARACTERISTICSDocument412 pagesABB SACE Tmax XT Series - IEC - TECHNICAL CHARACTERISTICSIoannis PerperisNo ratings yet
- UntitledDocument38 pagesUntitledMuhdisa HamdiNo ratings yet
- Apm ServicemanualDocument40 pagesApm ServicemanualmichigatoNo ratings yet
- PDFDocument174 pagesPDFanon_90724418No ratings yet
- Chloride CROSS Chassis/Cabinet: STS CatalogueDocument16 pagesChloride CROSS Chassis/Cabinet: STS CatalogueALEX ALEXNo ratings yet
- Lab 03 - Series and Parallel Resistor CombinationsDocument7 pagesLab 03 - Series and Parallel Resistor CombinationsAbraizNo ratings yet
- 4-CA3250P25K15L3T1E5A80-DW014H-electrical Wiring DiagramDocument1 page4-CA3250P25K15L3T1E5A80-DW014H-electrical Wiring DiagramJesus gomez corvalanNo ratings yet
- M4Document105 pagesM4Usama SabirNo ratings yet
- Daikin - Low Side CostDocument1 pageDaikin - Low Side CostdhavalNo ratings yet
- Ellight Catalog 2019 - FNL - LR - 22619 - UpdateDocument72 pagesEllight Catalog 2019 - FNL - LR - 22619 - UpdateYudha SetiawanNo ratings yet
- Power ElectronicsDocument20 pagesPower Electronicsr.anushyaNo ratings yet
- 121 Handout 1Document8 pages121 Handout 1abby wamikeNo ratings yet
- 3rd Quarter Test in Science 5Document8 pages3rd Quarter Test in Science 5Sonny Matias83% (29)
- Shure U1 SMDocument34 pagesShure U1 SMΝίκος ΑνδριανάκηςNo ratings yet
- Delta C2000 Plus Series CatalogDocument48 pagesDelta C2000 Plus Series Catalogsantosmichael.rrfcNo ratings yet
- MSC ThesisDocument62 pagesMSC ThesisNsikanIkpeNo ratings yet
- Gunn DiodeDocument11 pagesGunn DiodePrathyusha ReddyNo ratings yet