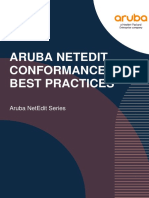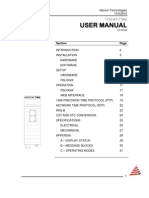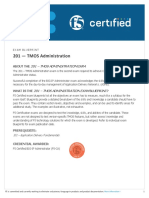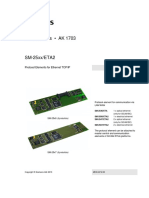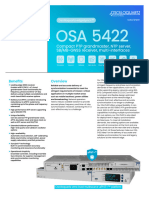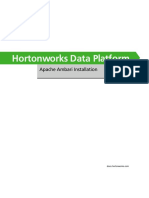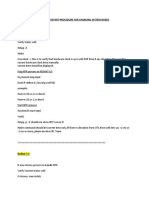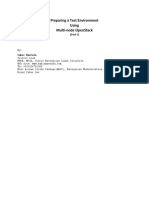Professional Documents
Culture Documents
Getting Started With The StationScout Online Demo ENU
Getting Started With The StationScout Online Demo ENU
Uploaded by
Isaac ShlamanOriginal Title
Copyright
Available Formats
Share this document
Did you find this document useful?
Is this content inappropriate?
Report this DocumentCopyright:
Available Formats
Getting Started With The StationScout Online Demo ENU
Getting Started With The StationScout Online Demo ENU
Uploaded by
Isaac ShlamanCopyright:
Available Formats
Getting Started with StationScout Online
Getting Started with StationScout Online
Contents
Introduction ..................................................................................................................................................2
1 First Steps with OMICRON’s preloaded demo substation ....................................................................3
1.1 Demo substation ...................................................................................................................................................................... 3
1.2 Substation view ........................................................................................................................................................................ 3
1.3 ZeroLine diagram..................................................................................................................................................................... 5
1.4 Asset selection .......................................................................................................................................................................... 6
1.5 IED ................................................................................................................................................................................................. 7
1.6 Communication lines .............................................................................................................................................................. 8
1.7 Signals .......................................................................................................................................................................................... 9
2 Connecting to the substation simulator .............................................................................................. 10
2.1 Device configuration ............................................................................................................................................................. 10
2.2 Live Status ................................................................................................................................................................................ 11
3 Testing interlocking logic...................................................................................................................... 13
3.1.1 Signal Assessment ...................................................................................................................... 13
3.1.2 Command Assessment ............................................................................................................... 25
4 Uploading an SCL file ............................................................................................................................ 28
© OMICRON electronics GmbH 1/32
Getting Started with StationScout Online
Introduction
StationScout is an easy-to-use IEC 61850 testing solution for substation automation systems (SAS). Thanks
to its powerful live overview and its visualization and simulation features, it simplifies manual testing and
significantly saves time during the entire lifecycle of an SAS.
StationScout has been designed for people with minimum knowledge, as well as for experts with profound
expertise of IEC 61850. It consists of a software and a hardware called MBX1 as shown in Figure 1.
With StationScout, you can visually navigate through an SCL file (Substation Configuration Language),
simulate missing IEDs (Intelligent Electronic Device) and connect to a live substation to analyze its
communication. Furthermore, it is possible to create test plans which help to organize test cases for later
reuse.
Chapter 1 will introduce you to the key elements of the user interface based on the preloaded demo
substation provided by OMICRON.
Chapter 2 describes more advanced use cases, such as Simulation and Live view, based on a virtual
substation.
Chapter 3 shows different approaches to test interlocking logics.
Chapter 4 explains how to upload and analyze your own SCL file.
Figure 1. Setup of StationScout software and the MBX1 Hardware
For StationScout Online, the whole setup (MBX1 and software) has been installed in a cloud environment
and is accessible via a web browser. Thus, no software installation is required.
Your computer
StationScout Online
Cloud
Figure 2. StationScout Online Setup
© OMICRON electronics GmbH 2/32
Getting Started with StationScout Online
1 First Steps with OMICRON’s preloaded demo substation
1.1 Demo substation
To get a first-hand experience with StationScout, we have preloaded a sample project based on our
SCL file. The demo substation has two voltage levels with a total of 7 bays and a minimum of one IED
each. Additionally, there are two RTUs (Remote Terminal Unit), one HMI (Human Machine Interface)
and a busbar protection unit. One merging unit is in the bus coupler field Q05. Figure 3 shows the
simplified single line diagram (SLD).
Figure 3. Single line diagram of the demo substation
For the sake of simplicity, the coupler field Q05 contains only one earthing switch (QC11)
1.2 Substation view
After clicking on the one-time-link you received by email, you will be directed to the substation view
(Figure 5) with a preloaded substation demo system. However, it might happen that you first need to
select the MBX1 hardware as shown in Figure 4.
Figure 4. StationScout start screen and hardware selection
© OMICRON electronics GmbH 3/32
Getting Started with StationScout Online
Figure 5 shows all parts of the user interface. We will go through the most important of them. For
more information, please refer to the help section, by clicking on the title bar or pressing F1 for a
shortcut.
You can change the language by clicking on “EN” next to the help icon . Currently German or
English is supported.
Figure 5. Substation view with the different sections
1 ZeroLine diagram - Visual representation of SCL files
2 Assets in the ZeroLine diagram – Bay, IED and equipment
3 Navigation menu (see chapter “Connecting to the substation simulator”)
• Device configuration (MBX1 IP address and time sync)
• Substation view (current view)
• Event log
4 Detailed view – Shows information of the selected asset in the ZeroLine diagram
5 Zoom window
6 Footer bar (see chapter “Connecting to the substation simulator”)
• Live status (ON/OFF)
• Time synchronization status
• Hardware device in use (and shortcut to device configuration)
© OMICRON electronics GmbH 4/32
Getting Started with StationScout Online
1.3 ZeroLine diagram
The ZeroLine diagram is used to visually represent a substation. It is similar to a single line diagram,
but without busbars and any connecting lines, it has a simplified positioning logic (see Figure 6).
Figure 6. Single line diagram and ZeroLine diagram
Only a few SCL files we have seen up to now contain detailed information of the single line
diagram. The ZeroLine diagram works with every SCL file, even when it contains either
inaccurate or no positioning information for the primary assets.
The ZeroLine is a structured representation of elements (IEDs and equipment) in relation to their
substations, voltage levels, and bays (see Figure 7). It is automatically created from the SCL file.
Figure 7. ZeroLine diagram and all its assets
© OMICRON electronics GmbH 5/32
Getting Started with StationScout Online
1.4 Asset selection
When selecting an IED, the following changes occur (see Figure 8):
• Associated equipment is highlighted.
• Every IED that communicates with the selected IED is highlighted.
• All communication between the selected IED and other IEDs is indicated by arrows
(see chapter “Communication lines”)
Figure 8. IED Q1 in Bay Q01 (320 kV) selected
When selecting an equipment, the following changes occur (see Figure 9):
• Every associated IED is highlighted.
• Like IED selection, all communication between the IEDs associated with the selected equipment
and other IEDs is indicated by arrows.
Figure 9. Equipment QA1 in Bay Q02 selected
Try to select a bay or a voltage level and see what happens.
© OMICRON electronics GmbH 6/32
Getting Started with StationScout Online
1.5 IED
When an IED is selected, the overview on the right side of your screen displays the corresponding
details (see section No. 4 in Figure 5).
The header of this overview contains the IED name, the description from the SCL file, and an icon.
The details section shows the following properties of the IED:
Status Different states of IED (Simulated, Connected, Connection failed)
IP address IP addresses of all access points with a port number
Vendor Device vendor as specified in the SCL file
Model Device model type
Software version Device software version
The IED functions section (Figure 10) displays all essential functions (for example, Trip condition, QB1
Interlocking, etc.) of the IED. These functions are grouped into distinct categories (such as Protection,
Control, Interlocking, etc.).
Figure 10. Grouped IED functions
For a function to be displayed, its corresponding logical node has to be used in a DataSet.
IED functions are hyperlinks that can be selected with a single mouse click (Figure 11). This will open
the detailed information view of the corresponding function (see chapter “Signals”).
Figure 11. IED function names as hyperlink
The communication section contains all information known to be exchanged between the selected
IED and other IEDs. Figure 12 shows how this information is divided into “Sending” and “Receiving”.
© OMICRON electronics GmbH 7/32
Getting Started with StationScout Online
These are directly associated with the ZeroLine arrows and communication lines (see chapter
“Communication lines”).
Figure 12. Communication section
1.6 Communication lines
By selecting an IED in the ZeroLine diagram, all communication between the selected IED and other
IEDs is shown by arrows of different color and shape indicating the type and direction of the
communication (see Figure 13). You can use the icon legend (marked with a red box) to filter the
communication (for example, only sending, only GOOSE).
Figure 13. Communication lines with the icon legend as filter
© OMICRON electronics GmbH 8/32
Getting Started with StationScout Online
1.7 Signals
The signal section is available when clicking on an IED function, control block, or primary equipment.
It shows information such as status value, signal name, quality, and timestamp. If a connection to an
IED is not available (see the next chapter), status value, quality, and timestamp will be empty,
otherwise it will look like Figure 14.
Figure 14. Associated signals of QA1 (connected IED)
The signal name is represented as a hyperlink and can be selected with a single mouse click to open
the details of the corresponding signal. This signal name is loaded from the SCL file and can be
customized to any name by clicking on the icon.
If no signal name is provided in the SCL (desc field), StationScout will determine a suitable name
by the semantic meaning of the signal defined in the IEC 61850 standard.
When you hover over a signal you see the signal properties, a tooltip with detailed information on
the signal state (Figure 15).
Figure 15. Signal properties
© OMICRON electronics GmbH 9/32
Getting Started with StationScout Online
2 Connecting to the substation simulator
In order to experience the full potential of StationScout like “Live view” and “Simulation”, we have
connected a virtual substation based on our preloaded demo project as depicted in Figure 16. To use the
virtual substation, we must first configure our network.
All IEDs within the demo project use IP addresses in the range of 192.168.1.99…192.168.1.202
Virtual substation
Figure 16. Extended StationScout Online setup with a connected virtual substation
2.1 Device configuration
By clicking on the “device configuration” icon in the upper left corner, the corresponding view opens (see
Figure 17). You can type any IP address that is not already assigned to an IED within the subnet in the
demo project (except 192.168.1.0, 192.168.1.1, 192.168.1.255). We suggest using 192.168.1.10. By applying
this configuration, the MBX1 front port A (ports A – D are used for connecting with substations) will be on
the same network as the virtual substation, see the dashed line in Figure 16.
The rear ports of the MBX1 are used as control links for the StationScout software.
Figure 17. Device configuration view
© OMICRON electronics GmbH 10/32
Getting Started with StationScout Online
StationScout allows us to use the PC time for time synchronization. Since the virtual substation has a
built-in NTP (Network time protocol) server, we will use this for time synchronization. By selecting
“Time Configuration” we can type in the IP address of the time sync server which is 192.168.1.1, see
Figure 18.
Figure 18. Time configuration with NTP
2.2 Live Status
Now that everything has been prepared we can switch on the “Simulation” and “Live status” by
clicking on the “On/Off” button at the bottom right of the window (see Figure 19).
Figure 19. Simulation and Live view switched on
© OMICRON electronics GmbH 11/32
Getting Started with StationScout Online
Every IED will change its Live status from disconnected to connected except the IED Q1 of
field Q05. The reason for this is =Q05-Q1 is described in the SCD file (preloaded demo project) but is
not part of the substation simulation. It is like having a missing IED in your substation (for example,
due to maintenance or replacement activities).
Let’s select the first IED of bay Q01. You will notice that all the communication lines of this IED are as
described in the previous chapter. Noteworthy is the yellow line which indicates an error between
=Q01-Q1 and =Q05-Q1.
Click on the yellow line and see what happens.
As you will see in the detailed information section on the right side, the corresponding GOOSE could
not be found on the network. This is due to the missing IED =Q05-Q1.
With StationScout, we can simulate missing IEDs described in the SCL file. To simulate =Q05-Q1 we
must switch off the “Live status” button. Now we select the IED =Q05-Q1 and enable the “Simulation”
in the detailed view as shown in Figure 20.
Figure 20. Enabling simulation of an IED
After switching on the “Live status” again, the error (yellow line) has been fixed.
© OMICRON electronics GmbH 12/32
Getting Started with StationScout Online
3 Testing interlocking logic
3.1.1 Signal Assessment
The virtual substation has not been designed to cover all interlocking logics (ITL). However, for
demonstration purposes, some rules are implemented. StationScout has built-in support for testing
interlockings as well as all kind of logics implemented in the IED.
A simple test of one of the ITL case of the busbar switch -QB1 of Bay =Q01, we select -QB2 in the
ZeroLine and execute a close command on the switch controller as shown in Figure 21.
Figure 21. Close command on switch controller QB2
The QB1 icon shows a lock symbol indicating that the switch is interlocked. By clicking on
QB1 we can see the status of the QB1 interlocking signals in the detailed view;
QB1: Enable Close ► False (see Figure 22)
Figure 22. QB1 Interlocking status
Try to close QB1 and see what happens.
When trying to close QB1 you will immediately get a warning indicating the switch is blocked by
interlocking as depicted in Figure 23.
© OMICRON electronics GmbH 13/32
Getting Started with StationScout Online
Figure 23. Blocked by interlocking warning
Using the Watchlist: For interlocking tests, it is common to switch control objects frequently. To
make this easier, StationScout provides a Watchlist for frequently used signals. Let us open QB2
again and add the interlocking signals into the Watchlist by clicking on the pin icon as shown in
Figure 24. You can either select the single signals (“Enable Close”, “Enable Open”) or the group
“interlocking”.
Figure 24. Pinning signals to the watchlist
We will add the group of QB2 interlocking, the switch controller QB1 and the switch controller QA1
to the Watchlist. In the right upper corner, we can change to the Watchlist view and see all signals in
one place (see Figure 25). This allows us to quickly change the position of QA1 and QB1 and see the
interlocking status of QB2.
Figure 25. Watchlist for QB2 interlocking test
© OMICRON electronics GmbH 14/32
Getting Started with StationScout Online
Try to close QA1 and see what happens.
Using the test cases: For tests which need to be repeated, or if a guided test procedure is required,
StationScout provides test plans with manual and automatic assessment. In the detailed view right
under the simulation toggle we can add test cases, but first we have to select an IED, in this example
we will use =Q01-Q1 again as it is convenient due to the previously prepared Watchlist.
When adding a test case using the icon, StationScout mainly groups the tests into two different
types: Logic Test and Signal Test. (Figure 25.2) Select “Logic Test” option.
Interlocking Tests are a subgroup of Logic Tests. With “Logic Test” option, StationScout allows you to
test the logics implemented in the IED. All control operations can be automatically executed by
StationScout if selected. Results can be automatically assessed by StationScout as passed or failed
according to the values set as expected in the test step creation.
Figure 26.1. Test Case Options Figure 25.2 Test Case Setup Tabs
StationScout provides a default name for this test (“Test case – 1”). We can simply rename it by
clicking on the icon next to the test case name. In Figure 27 we see the new section “Test case
setup” appearing to the right of the IED overview.
As seen in Figure 25.2 the test case setup has three tabs, one “Control” and two assessment tabs
“Signal” and “Command”. The assessment tabs contain all the signals that we want to assess as the
result of the logic test, whereas “Control” contains all signals that is changed manually or
automatically by StationScout. “Command assessment” is a special type of assessment which is only
used for switch commands and thus, reply to the commands from the IED is assessed. With that,
negative responses can be evaluated according to the response from the IED or even hardwire
interlocking can be tested if applicable.
© OMICRON electronics GmbH 15/32
Getting Started with StationScout Online
We will use signal assessment with control commands for this example.
.
Figure 27. Test case setup
Related to our previous interlocking example, the assessment signal is; “QB2 Enable Close”. The
control signals are thus; “Switch controller QA1” and “Switch controller QB1” of =Q01-Q1 and
“Switch Controller QC11” of =Q05-Q1.
We will use connected IED Q1 in Bay Q01 and simulate a GOOSE coming from Buscoupler IED Q1 of
Bay Q05 for “Busbar Grounding Switch Position”, which is actually “Switch Controller QC11”. This IED
doesn’t exist physically in our setup. Therefore, we need to simulate this IED.
StationScout can test online and simulated signals in same test case setup.
We can select the signals from the overview part of the detailed view by first selecting the “QB2:
Interlocking” function and then adding the associated signals to the “Signal Assessment” tab of our
Test case setup as shown in Figure 28 using the icon.
Figure 28. Adding signals from the overview to a test case setup
© OMICRON electronics GmbH 16/32
Getting Started with StationScout Online
A more efficient way, however, is to use the Watchlist we previously prepared. We will do this for the
“Control” signal of our Test case setup.
First, we need to select the Watchlist tab in the detailed view and the “Control” tab in the Test case
setup. Since all the signals are in one place, we can simply add them to our test case by clicking the
icon of the corresponding signals or groups in the Watchlist.
Figure 29. Adding signals from the Watchlist to a Test case setup
Before clicking to “Finish Setup” there is one more signal to be added. Let’s use another method for
adding our last signal of QC11 Position from Bay Q05 IED Q01 to test case. This signal is a GOOSE
signal coming from a simulated IED. We use now “Add from signal list” option.
This option is enabled when the Live Status is switched to “OFF”. You can add signals from a signal
list based on a text format with the IEC 61850 Signal addresses. This is useful when you cannot find
the signals to add in StationScout project. Because StationScout simplifies the IED overview and only
shows the signals communicated via GOOSE, Reports or Sampled Values and not fills it up with the
entire Datamodel of the IED.
For doing that, first we switch off the “Live Status”. Then the button becomes active as seen in the
Figure 28.1. We can click on the “Add from signal list” button and a new window will pop up. In the
empty popup window simply copy this signal address (CTRL+C) and paste it (CTRL+V) :
You will see the window will show now the signal that you pasted as in Figure 28.2:
Signal Address Signal Name
AA1D1Q05Q1CBSW/XSWI3.Pos.stVal Busbar Grounding Switch Position
If you also want to change a signal name automatically to your local language or if the signal name in
the datamodel doesn’t contain semantics something like GGIO1.Ind16, you can simply copy also the
signal name from your signal list and paste together. Then you see that signal name used in
StationScout will be updated to the name you decided to use.
© OMICRON electronics GmbH 17/32
Getting Started with StationScout Online
Click “Add” button to close this popup window.
Figure 30.1. Adding signals from Signal Lists to a Test case setup
Figure 31.2. Adding signals from Signal Lists to a Test case setup
© OMICRON electronics GmbH 18/32
Getting Started with StationScout Online
We can now turn the Live Status “ON” again. Your test case should look like this:
Figure 32.3. Signals in the Test Case
After deciding the signals that shall be included in the test case, now it is time to decide how to
execute the test and assess the test results. There are two main tabs in test case setup, first tab was
used for pushing signals to the test to be executed. Second tab is called “Execution” and here we
define how to execute the test and how to assess the results.
Figure 33.3. Test Case Executing options
Did you know that StationScout can perform the Control Commands automatically ?
StationScout offers two possibilities for executing the test defined. When the expected values are set
(will be mentioned in the following), the control commands can be executed automatically by
StationScout if the “Automated Setting of Control Values (1)” option is enabled. If this option is
deselected, control values shall be set manually by the user.
When it comes to assess a test result as passed or failed, StationScout offers again “Automated
Assessment (2)” which is performed according to the comparison between the expected values and
actual status values during the performance of test. If this option is deselected, results shall be
assessed manual by the user.
© OMICRON electronics GmbH 19/32
Getting Started with StationScout Online
Figure 34.4. Test Case Executing options
Executing control operations and assessments needs some timings to be taken into account. For the
majority of the cases described default values are good enough to execute the tests without any
issues. Switch operation time value is processed only if there are are some signals in the “Command
Execution” tab.
Figure 35.5. Execution and assessment timers
We completed our test case setup and now we are ready to define some realistic test steps. To do so,
let’s close this dialog by clicking to “Finish Setup” button as seen below in Figure 28.6
Figure 36.6. Finish Setup
© OMICRON electronics GmbH 20/32
Getting Started with StationScout Online
The test case view will then show up. We can edit the name, change the setup (for example, adding
signals) or duplicate this test case. By default, a test case has one test step, we can add additional
steps by pressing .
The first test step is created automatically with the current statuses of the signals defined previously
in the test setup.
When clicked onto “Test Step 1”, you see the conditions are configured as, as long as QA1, QB1 and
QC11 is in open position, QB2 will be released for Closing. We can click on the “Set Expected
Values” button to accept this test step values. The signals will turn into Turquoise when clicked on
“Set Expected Values”. This means values have been recorded.
Figure 37.7. Test Step 1
We can add multiple steps by clicking to the icon. Let’s create some more steps to make the test
more sophisticated.
In the second test step, we want to close QB1 Disconnector and now expect that QB2 is not allowed
to be operated anymore because of the interlocking condition.
To do so, click on QB1 in Control Tab and select the Closed position from the drop-down menu. This
operation will be automatically executed by StationScout during the test.
Moreover, if the resultant behavior of QB2 release condition matches as we expected as “False” this
will be assessed as “Passed” in the test result again automatically by StationScout.
For the assessment, we click now to “QB:2 Enable Close” signal in Signal Assessment tab and change
status to False, which is our expectation. If our expectation matches with the test result, then
StationScout will assess this test step as “Passed”. You can see the Test Step 2 in Figure 28.8 below.
© OMICRON electronics GmbH 21/32
Getting Started with StationScout Online
Figure 38.8. Test Step 2
Let’s define step 3. Now, we open QB1 disconnector and close QA1. Again, we expect that QB2 is not
allowed to be closed because CB is closed and therefore QB2 is interlocked. This is Step 3 conditions
can be seen below in Figure 28.9
Figure 39.9. Test Step 3
© OMICRON electronics GmbH 22/32
Getting Started with StationScout Online
For the last step we want to test a status change of a subscribed GOOSE signal from a simulated IED
which is =Q05-Q1.
Now we click on the position of QC11 Busbar Grounding switch and change the position to “Closed”.
In this scenario, busbar is grounded and we expect that QB2 is interlocked and not allowed to be
released for Closing. Test Step 4 is arranged like in the Figure 28.10 below.
Figure 40.10. Test Step 4
Don’t forget to click “Set Expected Values” button in each setup when conditions are selected
Let us execute our prepared test case by using the “Execute Test Case” icon. Now StationScout
will perform the control operations automatically and assess the test results automatically again.
What is left to you is only observing if the Substation Automation System is responding according to
what you expect or not. After clicking to “Continue” test will run.
Figure 41.11. Warning before test execution
You will also notice that the top flash bar will turn into Red to emphasize that a test is being
executed.
Figure 42.12. Top Bar in Red when Test is executed
© OMICRON electronics GmbH 23/32
Getting Started with StationScout Online
When the test ends, hopefully you will see the test result popped up as all with green “passed” icons.
At this stage, you can duplicate your test case to similarly arranged typical bays like =Q04 by clicking
on to “Duplicate Test Case” as seen in Figure 29.
Figure 29. Test Result and Duplicate Test Case
We can now, duplicate the same test case setup to a typical Transformer Bay Q04. In this case, the
signals will be replaced with the signals in the new “IED Under Test” if found in the datamodel of the
new IED under test. If not, the information will be collected in the “Event Log” to be reviewed.
Figure 30. Duplicate Test Case
Now our interlocking test is over and we are ready to document this test as a last step. Let’s have a
look how would our test report look like. Click on the IED =Q01-Q1 which contains the Report and
then to the icon for “Export test report”. This can be seen in Figure 31.
© OMICRON electronics GmbH 24/32
Getting Started with StationScout Online
Figure 31. Export Test Report
Now in the next popup window you see the content of the test report which can be copied to the
Clipboard for later importing to any document editor like MS Windows Word or Excel etc.
Figure 32. Test Report Preview
3.1.2 Command Assessment
It is a good practice to finalize the Interlocking Tests with a physical command execution in order to
be sure that when a release signal is “True”, command will be executed by the IED and position
© OMICRON electronics GmbH 25/32
Getting Started with StationScout Online
change will occur. Also, in the opposite way, when a release signal is “False”, command will not be
issued by the IED and IED will negatively respond to this request.
StationScout supports this practice with “Command Assessment”. Now we create one more test case
in the same IED that we previously worked on and name it as “Command Execution”.
We will exactly repeat the first two steps of our previous test. We will only add one more signal to the
“Command Assessment” tab to check the behavior of IED response. That is “QB2: Switch Controller
Position”. Resultant signals are below in Figure 33 for the test case setup.
Figure 33. Command Assessment Test Case Setup
We will create two steps, one for “positive response” one for “negative response” from the IED.
In the first test step, when “QB2: Enable Close” is “True”; we expect that QB2 will change its position
from “Open” to “Closed” if there is a command in this direction. According to this expectation, we
leave all the switches “Open” that will cause “QB2: Enable Close” as “True”. We select “Position
© OMICRON electronics GmbH 26/32
Getting Started with StationScout Online
Changed” for the signal “QB2: Switch Controller Position” in Command Assessment tab. This will be
our assessment condition to pass the test. Below is the Test Step in Figure 34.1.
Figure 34.1. Command Assessment Test Step 1
In the second test step, we want to test negative reply from the IED under test. For that we change
“QB2: Enable Close” to “False” thanks to the control signal “QC11 Position”. When “QC11 Position is
changed from “Open” to “Close”; now we can expect that the command will be negatively responded
because of the interlocking. Therefore, in the “Command assessment” tab we select the value
“Blocked-by-interlocking”. Below is the test step signals in Figure 34.2.
Figure 34.2. Command Assessment Test Step 2
© OMICRON electronics GmbH 27/32
Getting Started with StationScout Online
Don’t forget to click “Set Expected Values” button in each setup when conditions are selected
Now we are ready to execute the test. Click on the Execute Test Case” icon and watch what will
happen.
Figure 35. Command Assessment Test Result
Test will be executed by StationScout and you will be seeing that both steps are passed (Figure 35).
4 Uploading an SCL file
If you would like to use your own SCL file, you can upload it to StationScout Online. Please note,
however, the virtual substation and consequently the “Live Status” feature will not work with your
own SCL file. Therefore, you are restricted to the visualization feature of StationScout. Follow the 10
steps below to upload your own SCL files.
Your SCL files are stored in a temporary folder on the server and automatically deleted.
1. Once a connection with StationScout Online is established, you will see a small arrow on the
top of the screen, this will give you access to the connection toolbar (Figure 36).
Figure 36. File Transfer Menu Bar
2. After clicking on that small arrow, the toolbar below will appear.
Click on the "File Transfer" and then on the “Upload” button (Figure 37).
This option allows you to upload SCL files (SCD, CID, ICD, IID, etc.) located on your local
computer.
Figure 37. SCL File Upload
© OMICRON electronics GmbH 28/32
Getting Started with StationScout Online
3. Browse your SCL file on your computer and select “open” to upload it to the server (Figure
38). After your SCL file has been uploaded to the server, a pop-up window (“Upload
Completed”) will appear. Click “OK” to proceed.
Figure 38. Select SCL file from your PC
Click on "File" in the menu bar of StationScout in the upper left corner and then select “New" to
create a new project file (Figure 39).
Figure 39. Create a new file
4. StationScout will ask you to save the existing document (preloaded demo project).
Select “No” to proceed.
If you want to use the demo project after you have tried your own SCL file, just refresh the
browser and the demo project will open automatically.
5. You should see an empty window (Figure 40).
Figure 40. Start Screen with no SCL imported
© OMICRON electronics GmbH 29/32
Getting Started with StationScout Online
6. Click again on "File" in the menu bar of StationScout in the upper left corner and then select
“Import SCL file" (Figure 41).
Figure 41. Import SCL file
7. A new Explorer window will open. Select and open the SCL file located on the Server in the
“ThinDisk” directory (Figure 42).
The Explorer window is not your local computer, it is the one for the server where your SCL file
has been uploaded to in the previous steps.
Figure 42. Open the recently transferred SCL file
8. StationScout starts preparing the SCL file, depending on its size this may take some time
(Figure 43).
© OMICRON electronics GmbH 30/32
Getting Started with StationScout Online
Figure 43. New SCL file is processed
9. In the last step, StationScout shows a window where you can select the IEDs you want to
import. By default, we import all IEDs from the SCL file by simply selecting the “Import”
button (Figure 44).
Figure 44. Structure of the SCL file to be opened
For more information, please refer to the help section, click on the title bar or press F1 for a
shortcut.
© OMICRON electronics GmbH 31/32
Getting Started with StationScout Online
OMICRON is an international company that works passionately on ideas for
making electric power systems safe and reliable. Our pioneering solutions
are designed to meet our industry’s current and future challenges. We
always go the extra mile to empower our customers: we react to their needs,
provide extraordinary local support, and share our expertise.
Within the OMICRON group, we research and develop innovative
technologies for all fields in electric power systems. When it comes to
electrical testing for medium- and high-voltage equipment, protection
testing, digital substation testing solutions, and cybersecurity solutions,
customers all over the world trust in the accuracy, speed, and quality of our
user-friendly solutions.
Founded in 1984, OMICRON draws on their decades of profound expertise
in the field of electric power engineering. A dedicated team of more than 900
employees provides solutions with 24/7 support at 25 locations worldwide
and serves customers in more than 160 countries.
We continuously strive to improve our solutions, and we are always eager
to work on groundbreaking innovations. For example, our intrusion detection
system StationGuard has set new standards in the field of cybersecurity and
with the help of smart textiles, our ANGEL system has been designed to
make significant contributions to workplace safety.
For more information, additional literature, and detailed contact information
of our worldwide offices please visit our website.
© OMICRON electronics GmbH
www.omicronenergy.com 32/32
You might also like
- The Sympathizer: A Novel (Pulitzer Prize for Fiction)From EverandThe Sympathizer: A Novel (Pulitzer Prize for Fiction)Rating: 4.5 out of 5 stars4.5/5 (122)
- A Heartbreaking Work Of Staggering Genius: A Memoir Based on a True StoryFrom EverandA Heartbreaking Work Of Staggering Genius: A Memoir Based on a True StoryRating: 3.5 out of 5 stars3.5/5 (231)
- Grit: The Power of Passion and PerseveranceFrom EverandGrit: The Power of Passion and PerseveranceRating: 4 out of 5 stars4/5 (590)
- Never Split the Difference: Negotiating As If Your Life Depended On ItFrom EverandNever Split the Difference: Negotiating As If Your Life Depended On ItRating: 4.5 out of 5 stars4.5/5 (844)
- Devil in the Grove: Thurgood Marshall, the Groveland Boys, and the Dawn of a New AmericaFrom EverandDevil in the Grove: Thurgood Marshall, the Groveland Boys, and the Dawn of a New AmericaRating: 4.5 out of 5 stars4.5/5 (266)
- The Little Book of Hygge: Danish Secrets to Happy LivingFrom EverandThe Little Book of Hygge: Danish Secrets to Happy LivingRating: 3.5 out of 5 stars3.5/5 (401)
- The Subtle Art of Not Giving a F*ck: A Counterintuitive Approach to Living a Good LifeFrom EverandThe Subtle Art of Not Giving a F*ck: A Counterintuitive Approach to Living a Good LifeRating: 4 out of 5 stars4/5 (5811)
- The World Is Flat 3.0: A Brief History of the Twenty-first CenturyFrom EverandThe World Is Flat 3.0: A Brief History of the Twenty-first CenturyRating: 3.5 out of 5 stars3.5/5 (2259)
- The Hard Thing About Hard Things: Building a Business When There Are No Easy AnswersFrom EverandThe Hard Thing About Hard Things: Building a Business When There Are No Easy AnswersRating: 4.5 out of 5 stars4.5/5 (348)
- Team of Rivals: The Political Genius of Abraham LincolnFrom EverandTeam of Rivals: The Political Genius of Abraham LincolnRating: 4.5 out of 5 stars4.5/5 (234)
- The Emperor of All Maladies: A Biography of CancerFrom EverandThe Emperor of All Maladies: A Biography of CancerRating: 4.5 out of 5 stars4.5/5 (271)
- Her Body and Other Parties: StoriesFrom EverandHer Body and Other Parties: StoriesRating: 4 out of 5 stars4/5 (822)
- The Gifts of Imperfection: Let Go of Who You Think You're Supposed to Be and Embrace Who You AreFrom EverandThe Gifts of Imperfection: Let Go of Who You Think You're Supposed to Be and Embrace Who You AreRating: 4 out of 5 stars4/5 (1092)
- Shoe Dog: A Memoir by the Creator of NikeFrom EverandShoe Dog: A Memoir by the Creator of NikeRating: 4.5 out of 5 stars4.5/5 (540)
- Hidden Figures: The American Dream and the Untold Story of the Black Women Mathematicians Who Helped Win the Space RaceFrom EverandHidden Figures: The American Dream and the Untold Story of the Black Women Mathematicians Who Helped Win the Space RaceRating: 4 out of 5 stars4/5 (897)
- Elon Musk: Tesla, SpaceX, and the Quest for a Fantastic FutureFrom EverandElon Musk: Tesla, SpaceX, and the Quest for a Fantastic FutureRating: 4.5 out of 5 stars4.5/5 (474)
- The Yellow House: A Memoir (2019 National Book Award Winner)From EverandThe Yellow House: A Memoir (2019 National Book Award Winner)Rating: 4 out of 5 stars4/5 (98)
- The Unwinding: An Inner History of the New AmericaFrom EverandThe Unwinding: An Inner History of the New AmericaRating: 4 out of 5 stars4/5 (45)
- On Fire: The (Burning) Case for a Green New DealFrom EverandOn Fire: The (Burning) Case for a Green New DealRating: 4 out of 5 stars4/5 (74)
- BP SP 50 003 A4 SCADA SpecificationDocument35 pagesBP SP 50 003 A4 SCADA SpecificationTeguh Yulianto100% (1)
- VMware Vsphere Optimize and Scale v6 Lab GuideDocument150 pagesVMware Vsphere Optimize and Scale v6 Lab Guideemcvilt100% (4)
- 10.8.1.1 Lab - CCNA Security Comprehensive Lab - InstructorDocument75 pages10.8.1.1 Lab - CCNA Security Comprehensive Lab - InstructorSalem TrabelsiNo ratings yet
- DGA900 - DNP3 Installation Guide - Rev 1.4 Jun 2019Document31 pagesDGA900 - DNP3 Installation Guide - Rev 1.4 Jun 2019Hiro ItoNo ratings yet
- IEC 61850 Process BusDocument53 pagesIEC 61850 Process BusNeelakandan Masilamani100% (1)
- NetEdit Conformance - Best PracticesDocument27 pagesNetEdit Conformance - Best PracticesDusko AngelovNo ratings yet
- 1756HP-TIME User Manual v1.00.02Document33 pages1756HP-TIME User Manual v1.00.02Adnan Tahir DarNo ratings yet
- Embedded Power Supply Monitoring TransponderDocument33 pagesEmbedded Power Supply Monitoring TransponderGestiones EquitalNo ratings yet
- The Rise and Fall of NTP DDOS AttacksDocument14 pagesThe Rise and Fall of NTP DDOS AttackskxscribdNo ratings yet
- Ibas MsanDocument53 pagesIbas MsanOle LukoeNo ratings yet
- M2000 Administrator Guide (Sun, S10) (V200R009 - 10)Document446 pagesM2000 Administrator Guide (Sun, S10) (V200R009 - 10)Barkah YanuarNo ratings yet
- Experimental Characterization of Mobile Iot Application LatencyDocument13 pagesExperimental Characterization of Mobile Iot Application LatencyakttripathiNo ratings yet
- 201 - TMOS AdministrationDocument7 pages201 - TMOS Administrationsc technicalNo ratings yet
- Alarm Description: HUAWEI SE2900 Session Border ControllerDocument32 pagesAlarm Description: HUAWEI SE2900 Session Border ControllerAbraham KraNo ratings yet
- DAP-2690 CLI ManualDocument45 pagesDAP-2690 CLI ManualTong HengNo ratings yet
- SM 25xx ETA2 DB ENGDocument24 pagesSM 25xx ETA2 DB ENGidris_pmNo ratings yet
- Osa 5422Document10 pagesOsa 5422Ken Ooi Kien LamNo ratings yet
- MKD 10 00431 01 AR Controller InstallationGuide v12.0 RADocument52 pagesMKD 10 00431 01 AR Controller InstallationGuide v12.0 RAgianniM0No ratings yet
- Ambari Installation Guide PDFDocument54 pagesAmbari Installation Guide PDFKishor pNo ratings yet
- CCNA Cyber Ops Version 11 Chapter 5 Exam Answers FullDocument11 pagesCCNA Cyber Ops Version 11 Chapter 5 Exam Answers Fullnoussa79No ratings yet
- NTP Stop/Start Procedure For Charging System NodesDocument5 pagesNTP Stop/Start Procedure For Charging System NodesramarnehNo ratings yet
- ControlCenter InstallGuideDocument104 pagesControlCenter InstallGuideRahul SushruthNo ratings yet
- DTS 4132.timeserver: Swiss Time SystemsDocument6 pagesDTS 4132.timeserver: Swiss Time SystemsnisarahmedgfecNo ratings yet
- AIX Operating System Hardening Procedures & Security GuideDocument15 pagesAIX Operating System Hardening Procedures & Security GuideAnuragBoraNo ratings yet
- NTP Server - Best PractiseDocument2 pagesNTP Server - Best Practisedarkomi63No ratings yet
- 3PAR Service Processor Users Guide 2011 04 PDFDocument80 pages3PAR Service Processor Users Guide 2011 04 PDFpaladina7833No ratings yet
- Multi-Node OpenStackInstallation Guide Part-IDocument9 pagesMulti-Node OpenStackInstallation Guide Part-IAman UllahNo ratings yet
- Cisco IOS Software Configuration Guide For Cisco Aironet 1300 Series Outdoor Access Point-Bridge PDFDocument432 pagesCisco IOS Software Configuration Guide For Cisco Aironet 1300 Series Outdoor Access Point-Bridge PDFSohail AbbasNo ratings yet
- Basic NTP ConfigurationDocument4 pagesBasic NTP ConfigurationraajueceNo ratings yet
- DDPUser GuideDocument35 pagesDDPUser GuideHtoo WaiNo ratings yet