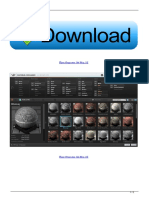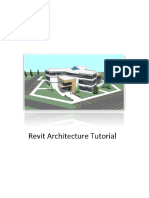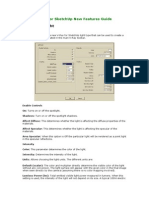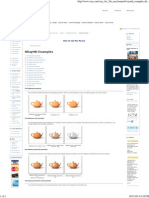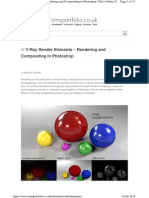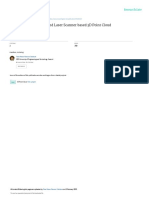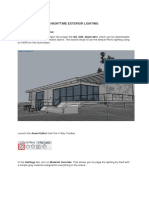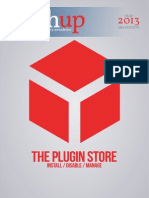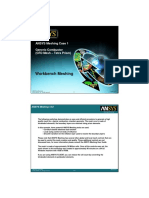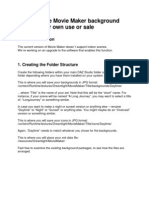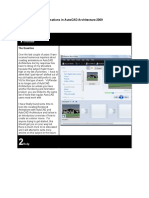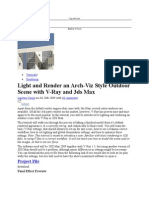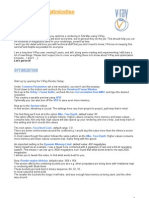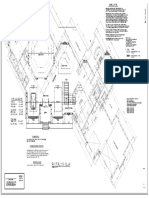Professional Documents
Culture Documents
VRay Tutorials Rendering
Uploaded by
indgem3Original Description:
Original Title
Copyright
Available Formats
Share this document
Did you find this document useful?
Is this content inappropriate?
Report this DocumentCopyright:
Available Formats
VRay Tutorials Rendering
Uploaded by
indgem3Copyright:
Available Formats
VRay Tutorials - Rendering a walk-through animation
http://vray.us/vray_tutorials/vray_tutorial_irradiance_map2.shtml
Buy online or call 1-800-548-1578
Home Search:
Contact Us Advanced search
Downloads
Free Tutorials
Animation Production
VRay Home :: VRay Documentation Home :: VRay Tutorials Home
Rendering a walk-through animation
Follow our newsfeed for all latest product updates and discounts Your cart Cart is empty View cart Checkout
Authentication Categories VRay for 3ds Max VRay for Max EDU VRay for Maya VRay RealTime VRay for Rhino VRay for SketchUp VRay for Cinema4D Standalone Bundles Learn VRay Interiors Learn VRay Exteriors Username Password Log in Search Keywords: animation, walk-through Register Recover password
If you have disabled Javascript in your browser click here
General
In this tutorial we will render a walk-through animation of a static scene, where nothing but the camera moves. We will use global illumination to light the scene, which makes the task somewhat complicated. GI is usually too slow to calculate from scratch and with sufficient quality for each frame of the animation. To optimize this process and save rendering time, we can use the fact that the scene is static and the camera is the only thing that moves. Most of the GI solutions used in VRay (irradiance map, photon map, light cache) are either fully or partially view-independent, and we can use this fact to reduce rendering times. For this tutorial, we will use the irradiance map as a primary GI engine, and the light cache as a secondary engine. To make the process easier to understand, we will render the scene in three steps. In the first step, we will calculate the light cache for the entire animation. In the second step, we will calculate the irradiance map. In the third step, we will render the final animation. Note that you don't have to use this method to render walk-throughs. You can always use a slower brute-force approach and avoid having to deal with all the issues around precalculating the various GI solutions. However, you pay for this with render times.
Animation Production Ultra Render Farm Photosimulation
VRay News
VRay Resources 1. 2. 3. 4. 5. 6. Free VRay Demo Free VRay Tools Free VRay Tutorials VRay Documentation VRay Tips and Tricks VRay Gallery
Populate your scenes quickly and professionally with Evermotion's 3D Archmodels!
Bestsellers 1. 2. 3. 4. 5. 6. VRay Renderer VRay Bundle VRay Super Bundle VRay Educational Learn VRay Bundle VRay RT
Add top quality props to your scene within minutes. Archmodels provides professional high quality 3D models for your visuals.
Click for more details
Part I: Calculating the light cache
1.1. Open the starting scene. 1.2. Assign VRay as the current renderer. 1.3. Set the Background color in the 3dsmax Environment and Effects window to RGB 252,252,252.
Special Gift certificates
Popular Products
Archexteriors Vol. 10
Help Contact us 800-548-1578 - (US) 816-525-0103 -
1.4. In the Render scene dialog, turn Global illumination on and set both the Primary GI engine and the Secondary GI engine to Light cache. 1.5. Set the Image sampler type to Fixed for faster previews.
1 of 9
10/26/2010 8:11 AM
VRay Tutorials - Rendering a walk-through animation
http://vray.us/vray_tutorials/vray_tutorial_irradiance_map2.shtml
(International) email: sales@trinity3d.com Privacy statement Terms & Conditions
1.6. Turn on Show calc. phase in the Light cache rollout. 1.7. Check the skylight Override MAX's checkbox in the Environment rollout. 1.8. Set the skylight color to RGB 252,253,255 and HSV(156,3,255). 1.9. Set the skylight color Multiplier to 4.0. Archinteriors Vol. 15
What's New
1.10. Uncheck the Default lights checkbox in the Global switches rollout. This will remove the default max lighting in the scene and it will by lit only by the environment skylight. 1.11. Go to the Camera rollout and change the Camera type to Fish eye.
Professional VRay Shaders
Save Big with Evermotion Bundles ArchModels, ArchInteriors, and/or ArchExteriors 1. ArchBundles 2-Pack 2. ArchBundles 3-Pack 3. ArchBundles 4-Pack 4. ArchBundles 6-Pack 5. Archinteriors Vol 1 - Vol 5 Bundle 6. Archinteriors Ultra Bundle
1.12. Uncheck the Auto-fit checkbox, change the Dist value to 1.0 and Curve to 0.35. We set the camera to Fish-eye to produce a more interesting effect. 1.13. Render frames 0 and 360 for reference. VRay Advanced - Bundle
Ballistic
Inspiration Unleashed
Massive Black Learn VRay Exteriors Gnomon DVD
d'artiste Digital Painting
Learn VRay Interiors Gnomon DVD
d'artiste Character Modeling
The light cache doesn't look bad, but we will need to calculate it for the entire walk-through animation, and not for a single frame only. Note that this is not strictly necessary - we can render the animation with the light cache being calculated each frame; however, rendering it only once will save rendering time, especially for long animations. 1.14. Set the light cache Mode to Fly-through. Make sure that the timeline animation range matches the range which you want to render. This is important because the light cache will look at the current timeline animation range when calculating the fly-through cache. Since all the light cache samples will be distributed among all the animation frames, we will need to increase the light cache Subdivs value. The exact value depends on the quality you want to achieve and on your specific animation. If the camera moves slowly, or the path is relatively short (e.g. just one room of a house) then you can use lower Subdivs value, since most of the
Facebook Follow us on Facebook!
Get the latest info on new products and special offers. Or check out our ebay store - Discounted items
d'artiste Character Modeling Vol. 2
2 of 9
10/26/2010 8:11 AM
VRay Tutorials - Rendering a walk-through animation
http://vray.us/vray_tutorials/vray_tutorial_irradiance_map2.shtml
samples will fall in the same place anyways. If the camera moves quickly or covers larger parts of the scene, you will need more samples to get adequate coverage everywhere. 1.15. Set the light cache Subdivs to 2000. 1.16. Render frame 360 for example. Note that although we render only one frame, the Fly-through mode forces the light cache to be computed for the entire animation:
d'artiste Character Modeling Vol. 3
Expose 7
During the fly-through mode, the preview display of the light cache is not very useful, since it shows samples from the entire camera path. The following image shows the preview display while the light cache is being calculated:
Newsletter Subscribe to our Newsletter!
Now that we have computed the light cache, we need to see if it is good enough for our needs. We can do this by rendering several different frames with the same light cache. 1.17. Save the light cache to disk, for example to lightcache.vrlmap. 1.18. Set the light cache Mode to From file and select the saved file name. 1.19. Change the Filter in the Light cache rollout from Nearest to None. Now we can see better the samples' size. 1.20. Render frame 435:
Subscribe to our newsletter and receive new product announcements, special sales, coupons and more! Your email address is never shared, is always kept strictly confidential and you can unsubscribe at any time. Trinity3D.com Newsletter * Your Email Address
3 of 9
10/26/2010 8:11 AM
VRay Tutorials - Rendering a walk-through animation
http://vray.us/vray_tutorials/vray_tutorial_irradiance_map2.shtml
You can notice that in places where the camera gets close to a wall in the scene, the light cache samples are smaller and more noisy. This is because the light cache Scale is set to Screen by default. This is fine for still images, but for animation we would like a more even sample distribution. To achieve this, we will need to use the World option. 1.21. Set the light cache Scale to World. Now we have to determine a good Sample size for the scene. This can be done, for example, by creating a geosphere directly in the camera viewport or a Tape object and using it to visualize the sample size. For our scene, a sample size of about 2.0 seems to be good enough (the scene is in Generic units). In general, you should make the Sample size as large as possible without getting artifacts (light leaks etc). Even if you are getting some light leaks, it may be possible to remove them by reducing the filter Interp. samples value. 1.22. Set the light cache Sample size to 2.0. Keep in mind that when you use the World scale, you must make sure that your scene is not too large (e.g. with a large ground plane) or that the light cache samples are not too small, otherwise you can run out of memory for the light cache. This is not such a problem for the Screen mode, since surfaces that are far away from the camera will get fewer samples anyways. For exterior scenes, it is recommended to use the Screen mode always. 1.23. Change the light cache Mode back to Single frame and lower the Subdivs to 500 just to check if the sample size is adequate. Here is an example of frame 435:
The samples are equal in size everywhere and they are just big enough so we don't get artifacts on the
4 of 9
10/26/2010 8:11 AM
VRay Tutorials - Rendering a walk-through animation
http://vray.us/vray_tutorials/vray_tutorial_irradiance_map2.shtml
image. 1.24. Set the light cache Mode to Fly-through again. 1.25. To smooth out the light cache a little bit, increase the the Subdivs to 3300. 1.26. Change the Filter back to Nearest. 1.27. Render frame 360:
The calculation time is longer now due to the increased samples number. 1.28. Save the light cache and set the mode to From file again. You may notice that the light cache file has become bigger in size. This is because there are more samples in the light cache, partly because of the World scale mode - the same amount of samples are taken everywhere in the scene (in Screen mode, the sample size increases as the samples get farther from the camera, which leads to less samples). Now we can render several different frames to make sure that the light cache is adequate for our animation. 1.29. Render a few frames. It looks like the light cache is good and we can move on to the next part calculating the irradiance map.
Part II: Calculating the irradiance map
Compared to the light cache, the irradiance map may take significantly more time to calculate. This is because the light cache provides a very crude and undetailed lighting solution. The irradiance map, on the other hand, takes care of the small GI shadows in the scene. Note that the irradiance map cannot be calculated through backburner. It must be calculated on a single machine. This is because we will use the Multiframe incremental Mode for the irradiance map. 2.1. Set the primary engine to Irradiance map. 2.2. Set the irradiance map Mode to Multiframe incremental. 2.3. Check the Show calc. phase checkbox. Since the camera moves quite slowly, there is no need to render every single frame of the animation at this stage. We can get an adequate irradiance map by rendering every 10-th frame, for example. If the camera moves faster, we will need to render more frames, for example every 5th frame. 2.4. Set 3dsmax to render every 5-th frame from the Common tab of the Render scene dialog.
5 of 9
10/26/2010 8:11 AM
VRay Tutorials - Rendering a walk-through animation
http://vray.us/vray_tutorials/vray_tutorial_irradiance_map2.shtml
2.5. Turn on the Don't render final image option in the Global switches rollout, since we are not rendering the final animation yet and we don't need the final frames. 2.6. Render the entire sequence. 2.7. Save the irradiance map to file, for example, irmap.vrmap. 2.8. Set the irradiance map Mode to From File with the saved file. Now we have one irradiance map for entire animation sequence. We can render a few frames to make sure everything is ok. 2.9. Turn off the Don't render final image option. 2.10. Render frames 0 and 360 from the animation:
The two images above were rendered with the settings used for the final animation in Part III. Now we are ready to render the final animation.
Part III: Rendering the final animation
For the final animation you can use backburner with the saved irradiance map either on the client pc or locally on each server machine. In either case, you must make sure that each render slave can find the irradiance map in the location specified in the From file parameter for the irradiance map. 3.1. Set the Image sampler type to Adaptive subdivision with Min/Max rate to 0/3 for better antialiasing quality. You can also check the Normals checkbox to avoid flickering problems with small details in the scene. 3.2. Make sure the irradiance map Interpolation type is set to Density-based. This will enable the irradiance map to pick the closest available samples from the cached solution. 3.3. Set 3dsmax to render every single frame. 3.4. Render the final animation. Here is the ending scene. Here is the final animation that you should get if you
6 of 9
10/26/2010 8:11 AM
VRay Tutorials - Rendering a walk-through animation
http://vray.us/vray_tutorials/vray_tutorial_irradiance_map2.shtml
have followed the tutorial correctly (8 MB).
Notes
We are not using glossy reflections in this scene, but if you are using them and not using the Use light cache for glossy rays option at the same time, then you can set the Secondary GI engine to None for the final animation. This is because you won't need the light cache and turning it off will save memory.
Discussion
In this section, we have added some questions about this tutorial that were asked on our online forum, along with the respective answers. Q: Did you render out to consecutive images and then compile the avi or was it straight out to avi? A: The animation was first rendered out to .png images, and then compiled into an .avi. That way, you won't lose all rendered frames if something goes wrong in the middle of the rendering... and also you can play with the compression settings later. Q: Why did you choose Multiframe incremental over Incremental add to current map mode? What is the difference between the two that would cause you to choose one over the other? I ask because Ive never used Multiframe incremental and have always used the Incremental add to current map. A: The only difference is that the Multiframe incremental mode will delete the map in memory at the start of the rendering. With the Incremental add mode, the current map is not deleted. Q: I just wanted to clarify... It is possible to use Incremental add to current map mode in conjunction with backburner without any problems (ie flicker)? Does backburner handle frame allocation ok without max saving any files? Reading your post above, I get the feeling you are suggesting that you need to send different sections of the animation to each render-node. A: Yes, you can render different sections on different nodes, but you must merge the resulting irradiance maps manually with the irradiance map viewer in the end, before rendering the final animation. Also, you must make sure that each section is allocated to one single render node only. Q: I must make an animation with a spray which you can see in the image upload, and I have many glossy reflect and refract, if I follow your tut how can I make my final setup? With lightcache for second bounce and Use light cache for glossy rays or without light cache and none for the second bounce? Does Use light cache for glossy rays and irmap in first bounce work fine? A: You can have the light cache saved with the irradiance map. If done so, you can actually just turn off secondary bounces which will save memory as you wont have to load the light cache. However, if you have the light cache help precompute the glossies with the Use light cache for glossy rays option, then you'll need to go ahead and load the light cache when rendering.
Buy VRay
7 of 9
10/26/2010 8:11 AM
VRay Tutorials - Rendering a walk-through animation
http://vray.us/vray_tutorials/vray_tutorial_irradiance_map2.shtml
Buy VRay $899
Buy VRay (Educational Version) $240 Buy VRay Bundle $999 Buy VRay Super Bundle $1135
Pre-Sale and Post Sale Support
We have years of real world production experience and our knowledgeable staff can provide you the support you need for your pre-sale or post sale questions.
Only *$9 for national shipping via FedEx Ground Only **$25 for International shipping via FedEx to most countries Both shipping options include the following benefits: Tracking Number 3-5 Day Average Arrival Time Guaranteed Arrival
*$9 national shipping includes most packages. Please note however that heavier items such as books require additional shipping charges. **$25 covers most countries. You will be contacted prior to shipment if your country is not included within the FedEx International shipping price. Please note that heavier items such as books require additional shipping charges. International Customers: please be aware that you are responsible for any/all customs, duties, taxes and fees that your country might charge.
Downloadable products do not require shipping and do not incur a shipping charge.
8 of 9
10/26/2010 8:11 AM
VRay Tutorials - Rendering a walk-through animation
http://vray.us/vray_tutorials/vray_tutorial_irradiance_map2.shtml
Learn 3ds Max and VRay From The Pros
ArchInteriors provides finished, top-notch architectural interiors set up for use with VRay to get photo real results. You just load and render! You can dissect the scene file to learn how it was done. Archinteriors Vol. 13 Archinteriors Vol. 14 Archinteriors Vol. 15
Subscribe to our Newsletter!
Subscribe to our newsletter and receive new product announcements, special sales, coupons and more! Your email address is never shared, is always kept strictly confidential and you can unsubscribe at any time. Trinity3D.com Newsletter * Your Email Address:
9 of 9
10/26/2010 8:11 AM
You might also like
- 3ds MAX and VRay ENTERIJER TutorialDocument18 pages3ds MAX and VRay ENTERIJER TutorialmbnamingNo ratings yet
- Vray Render Settings For Interior VisualisationDocument15 pagesVray Render Settings For Interior VisualisationNezzlupiba LoveNo ratings yet
- Vray-Rendering An Interior SceneDocument12 pagesVray-Rendering An Interior SceneSasmita GuruNo ratings yet
- VRay - Render - SettingsDocument10 pagesVRay - Render - SettingsBia CristinaNo ratings yet
- Wouter Tutorials Render SettingsDocument16 pagesWouter Tutorials Render Settingsapi-3740554100% (2)
- Aotc Autodesk 3ds Max 9 Maxscript Essential - UnlockedDocument234 pagesAotc Autodesk 3ds Max 9 Maxscript Essential - Unlockedjasopanev0% (1)
- V Ray 2 0 SketchUp Features Improvements 2014Document3 pagesV Ray 2 0 SketchUp Features Improvements 2014nainesh57No ratings yet
- Floor Generator 3ds Max 18l PDFDocument3 pagesFloor Generator 3ds Max 18l PDFJuanNo ratings yet
- 3Ds Max Domino Assignment Report: Phase 1Document8 pages3Ds Max Domino Assignment Report: Phase 1Mortigou Richmond Oliver LabundaNo ratings yet
- MAXScript For Artists PDFDocument20 pagesMAXScript For Artists PDFSebastián Díaz CastroNo ratings yet
- Vertex Tools Manual 2Document16 pagesVertex Tools Manual 2Abdulaziz AlbashaNo ratings yet
- Introduction To RiggingDocument72 pagesIntroduction To Riggingblenderpodcast100% (7)
- HDRI Exterior Lighting With Vray MintViz WorkshopDocument43 pagesHDRI Exterior Lighting With Vray MintViz Workshopreloaded63No ratings yet
- Archinteriors Vol 32Document20 pagesArchinteriors Vol 32josukkeNo ratings yet
- How To Create A Realistic 3D Diamond Ring With 3DS Max TutorialDocument10 pagesHow To Create A Realistic 3D Diamond Ring With 3DS Max Tutorialchinu074160% (1)
- V-Ray Material TheoryDocument25 pagesV-Ray Material TheoryZouhair NgNo ratings yet
- Lighting in VRayDocument13 pagesLighting in VRayTon AlvesNo ratings yet
- Max ScriptDocument1,934 pagesMax ScriptIrina TimosencoNo ratings yet
- 03 Wouter Tutorials How To Use HDR Images in VrayDocument18 pages03 Wouter Tutorials How To Use HDR Images in VrayRahul GuptaNo ratings yet
- AutoCAD 2014 Essentials: Autodesk Official PressFrom EverandAutoCAD 2014 Essentials: Autodesk Official PressRating: 4 out of 5 stars4/5 (1)
- 3ds MAX TutorialDocument47 pages3ds MAX TutorialkiuriganNo ratings yet
- Aotc Autodesk 3ds Max 9 Maxscript Essential - UnlockedDocument5 pagesAotc Autodesk 3ds Max 9 Maxscript Essential - UnlockedjasopanevNo ratings yet
- Revit Architecture TutorialDocument493 pagesRevit Architecture TutorialNoel Rojas100% (1)
- VRay For SketchUp New Features GuideDocument5 pagesVRay For SketchUp New Features GuideMohamedAlaminNo ratings yet
- Vraymtl Examples: Vray For 3Ds Max ManualDocument4 pagesVraymtl Examples: Vray For 3Ds Max ManualtimplutoNo ratings yet
- Rendering An Exterior SceneDocument12 pagesRendering An Exterior SceneElvin SandajanNo ratings yet
- V-Ray Render Elements - Rendering and Compositing in PhotoshopDocument11 pagesV-Ray Render Elements - Rendering and Compositing in PhotoshopBruno AbiNo ratings yet
- VRay Lighting TipsDocument2 pagesVRay Lighting TipsArchaeoprophet100% (7)
- CG Files - Vray Water Material TutorialDocument4 pagesCG Files - Vray Water Material TutorialAref MGHNo ratings yet
- Houdini18.0 Hotkey SheetDocument53 pagesHoudini18.0 Hotkey SheetJosé Barrera MartínezNo ratings yet
- Settings 3Ds Max VrayDocument1 pageSettings 3Ds Max VrayJaidenMinnaarNo ratings yet
- Comparison of Camera and Laser Scanner Based 3D Point Cloud: December 2019Document6 pagesComparison of Camera and Laser Scanner Based 3D Point Cloud: December 2019Taha HassanNo ratings yet
- Fdocuments - in - Vray Material Setting For 3ds Max PDFDocument48 pagesFdocuments - in - Vray Material Setting For 3ds Max PDFakash pandeyNo ratings yet
- Modeling Joan of Arc by Michel RogerDocument591 pagesModeling Joan of Arc by Michel RogerCuchillo111No ratings yet
- AutodeskRevitBuilding8 (1) 1tutorialsDocument956 pagesAutodeskRevitBuilding8 (1) 1tutorialsapirakqNo ratings yet
- Lighting & Rendering in 3dsmax Using Mental Ray - Interior PDFDocument10 pagesLighting & Rendering in 3dsmax Using Mental Ray - Interior PDFNesshi S. OliveiraNo ratings yet
- Vray Materials - Diffuse - VISCORBELDocument19 pagesVray Materials - Diffuse - VISCORBELGul JeeNo ratings yet
- 3ds Max Vray Material Library Free Download TorrentDocument4 pages3ds Max Vray Material Library Free Download TorrentMagbis FelisdoroNo ratings yet
- Nighttime Exterior LightingDocument53 pagesNighttime Exterior LightingErhan TÜRKMENNo ratings yet
- Best Settings For VrayDocument3 pagesBest Settings For VrayNatalie WilliamsNo ratings yet
- The Plugin Store: Install / Disable / ManageDocument58 pagesThe Plugin Store: Install / Disable / ManageSanti Maggio SavastaNo ratings yet
- ANSYS Meshing CFD Case 1 - Generic CombustorDocument12 pagesANSYS Meshing CFD Case 1 - Generic CombustorDivyesh PatelNo ratings yet
- Splashes and TendrilsDocument96 pagesSplashes and TendrilsPaulo SerpaNo ratings yet
- Maxscript TutorialDocument23 pagesMaxscript TutorialRenzo Paolo QuintanillaNo ratings yet
- Poser 8 Tutorial Manual ORIGINALDocument305 pagesPoser 8 Tutorial Manual ORIGINALMiguel Angel Luna PizangoNo ratings yet
- Autodesk Revit Structure 2015 Certification Roadmap PDFDocument2 pagesAutodesk Revit Structure 2015 Certification Roadmap PDFFelix Gabriel VarelaNo ratings yet
- 5 Tips To Understand Revit WorksetsDocument3 pages5 Tips To Understand Revit WorksetsradusettNo ratings yet
- Maya and RendermanDocument4 pagesMaya and RendermanZaRa ZgrNo ratings yet
- Rendering A Walk-Through Animation - V-Ray 3.6 For 3ds Max - Chaos Group HelpDocument13 pagesRendering A Walk-Through Animation - V-Ray 3.6 For 3ds Max - Chaos Group HelpAr AnjanNo ratings yet
- Fly Through Animation WorkshopDocument30 pagesFly Through Animation WorkshopAlfa BetaNo ratings yet
- Light Cache SettingsDocument6 pagesLight Cache Settingsreza fachrul rozyNo ratings yet
- Movie Maker Guide BackgroundsDocument14 pagesMovie Maker Guide BackgroundsskarifimaNo ratings yet
- Creating Rendered Animations in AutoCAD Architecture 2009Document8 pagesCreating Rendered Animations in AutoCAD Architecture 2009245622No ratings yet
- Cgtuts TutorialDocument36 pagesCgtuts TutorialvgskumarchennaiNo ratings yet
- Planetary Imaging Comparison Webcams Vs DSLRs Vs Planetary CamsDocument8 pagesPlanetary Imaging Comparison Webcams Vs DSLRs Vs Planetary CamsDim KeNo ratings yet
- VRay TutorialDocument34 pagesVRay TutorialMathiTwadCNo ratings yet
- Renderman On Film: Rob Bredow Sony Pictures ImageworksDocument26 pagesRenderman On Film: Rob Bredow Sony Pictures ImageworkschuiscoNo ratings yet
- VrayrenderoptimizationDocument2 pagesVrayrenderoptimizationstgeocharNo ratings yet
- WWW - Sanketham.tk: (The Details Are Collected From Internet)Document53 pagesWWW - Sanketham.tk: (The Details Are Collected From Internet)Edwin HarrisNo ratings yet
- Tips para Visualizacion Mas Rapida Del Render (Ingles)Document4 pagesTips para Visualizacion Mas Rapida Del Render (Ingles)alfonso manosalvaNo ratings yet
- Architect List HidcoDocument15 pagesArchitect List Hidcoshayan25100% (1)
- The WB Municipal Building - Rules, 2007Document94 pagesThe WB Municipal Building - Rules, 2007kumarjitchakrabortyNo ratings yet
- Guidelines On Use of Glass in BuildingsDocument34 pagesGuidelines On Use of Glass in Buildingsqatarstructz30No ratings yet
- CAD Drawings Architectural DetailsDocument10 pagesCAD Drawings Architectural Detailsshayan25No ratings yet