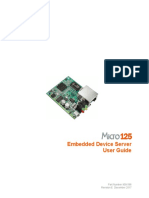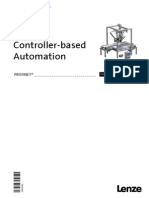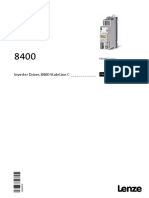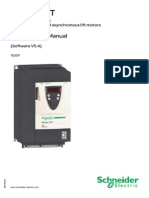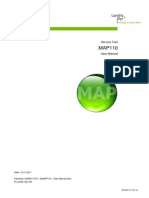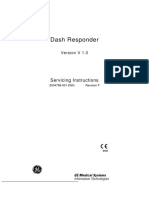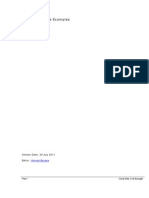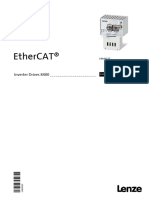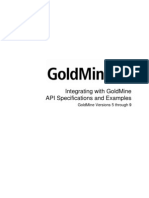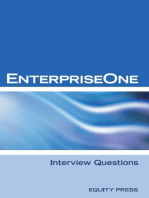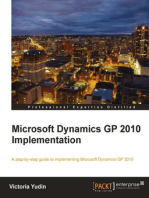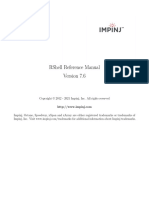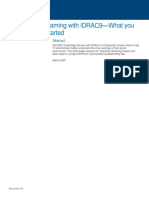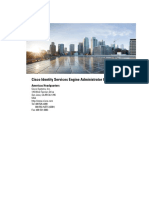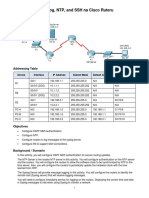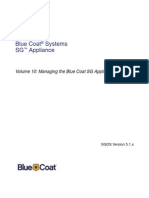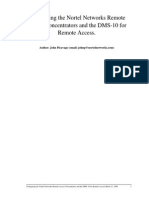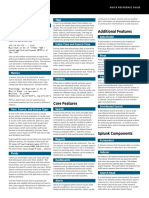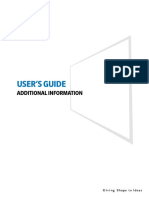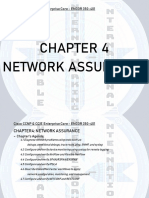Professional Documents
Culture Documents
Card Printer Ethernet User Guide - ENG L001675
Uploaded by
kacho17Original Title
Copyright
Available Formats
Share this document
Did you find this document useful?
Is this content inappropriate?
Report this DocumentCopyright:
Available Formats
Card Printer Ethernet User Guide - ENG L001675
Uploaded by
kacho17Copyright:
Available Formats
© 2012 HID Global Corporation. All rights reserved.
Printing and Encoding Solutions
CARD PRINTER ETHERNET USER GUIDE
Card Printer Ethernet User Guide L001675 rev 1.1 1
© 2012 HID Global Corporation. All rights reserved.
Card Printer/Encoder Ethernet User Guide property of HID/Fargo Electronics, Incorporated
© 20112 HID Global Corporation. All rights reserved.
Exclusive permission is granted to authorized resellers of HID Global products to reproduce and distribute this copyrighted
document to authorized HID Global customers, who have signed a “no disclosure agreement” regarding the restricted,
proprietary use of said document.
The revision number for this document will be updated to reflect changes, corrections, updates and enhancements to this
document.
Revision Control Number Date Document Title
Revision 1.0 2012 Card Printer Ethernet User Guide
Revision 1.1 Oct 2012 Card Printer Ethernet User Guide
Login default password changed for HDP5000 & HDP8500
These reference documents were thoroughly reviewed to provide HID Global with professional and international standards,
requirements, guidelines and models for our technical, training and user documentation. At all times, the Copyright Protection
Notice for each document was adhered to within our HID Global documentation process. This reference to other documents
does not imply that HID Global is an ISO-certified company at this time.
ANSI/ISO/ASQ Q9001-2000 American National Standard, (sub-title) Quality Management Systems - Requirements (published
by the American Society of Quality, Quality Press, P.O. Box 3005, Milwaukee, Wisconsin 53201-3005)
The ASQ ISO 9000:2000 Handbook (editors, Charles A. Cianfrani, Joseph J. Tsiakals and John E. West; Second Edition;
published by the American Society of Quality, Quality Press, 600 N. Plankinton Avenue, Milwaukee, Wisconsin 53203)
Juran's Quality Handbook (editors, Joseph M. Juran and A. Blanton Godfrey; Fifth Edition, McGraw-Hill)
Any questions regarding changes, corrections, updates or enhancements to this document should be forwarded to:
HID Global Support Services
6533 Flying Cloud Drive
Eden Prairie, MN 55344 (USA)
(866) 607-7339 #6
FAX: (952) 946-8492
www.hidglobal.com
Card Printer Ethernet User Guide L001675 rev 1.1 2
© 2012 HID Global Corporation. All rights reserved.
Using the Ethernet Option ________________________________________________________ 5
Introduction ________________________________________________________________________ 5
Technical Specification – Ethernet Option_________________________________________________ 5
Functional Specification – Ethernet Option ________________________________________________ 6
Network Services - Overview ______________________________________________________ 7
Reviewing the Print Server _____________________________________________________________ 7
Reviewing the Web Page Server ________________________________________________________ 7
Reviewing the Network Management Interface ____________________________________________ 7
Reviewing the Telnet Server____________________________________________________________ 7
Network Management Interface __________________________________________________________ 8
Reviewing the Telnet Server ______________________________________________________ 8
Installing the Telnet Client for Windows Operating Systems. ____________________________________ 9
Reviewing the Telnet Command Line Interface ______________________________________________ 11
Initiating a Telnet Session. ____________________________________________________________ 11
Reviewing the Telnet Command Table __________________________________________________ 12
Ethernet Web Pages – Standard Procedures _________________________________________ 16
Reviewing Web page security _________________________________________________________ 16
Logging In _________________________________________________________________________ 16
Accessing the Home page_____________________________________________________________ 17
Reviewing the Home Page ____________________________________________________________ 17
Reviewing the Home Page Categories and Fields (table) ____________________________________ 18
Configuring the Network Settings _________________________________________________________ 20
Accessing the Network Settings page ___________________________________________________ 20
Reviewing the Interface ______________________________________________________________ 21
Reviewing the Current Settings ________________________________________________________ 21
Switching to the Automatic IP Address Mode _____________________________________________ 22
Changing to the Static IP Address Mode _________________________________________________ 23
Entering the TCP Window Size _________________________________________________________ 24
Using the Clear Changes button ________________________________________________________ 25
Using the Print Path page _______________________________________________________________ 26
Using the Status/Media Information page __________________________________________________ 28
Using the TCP/IP page _______________________________________________________________ 29
Using the Printer page _______________________________________________________________ 30
Using the System Log page ______________________________________________________________ 32
Changing the Log Name ______________________________________________________________ 33
Selecting the Log Type _______________________________________________________________ 34
Selecting the Log Destination __________________________________________________________ 35
Setting up Email Event logging _________________________________________________________ 36
Specifying UDP Event logging __________________________________________________________ 37
Specifying TCP Event logging __________________________________________________________ 38
Using the Administration pages __________________________________________________________ 39
Using the System Information page _____________________________________________________ 39
Changing the Root Password __________________________________________________________ 40
Using the Reboot pages ______________________________________________________________ 41
Rebooting the Printer ________________________________________________________________ 41
Reset the Default Settings ____________________________________________________________ 42
Upgrading the Main Firmware _________________________________________________________ 43
Upgrading the Main Firmware _________________________________________________________ 43
Using the Help page____________________________________________________________________ 46
Accessing the Ethernet Status LEDs _______________________________________________________ 47
Reviewing the Printer LED Table _______________________________________________________ 47
Card Printer Ethernet User Guide L001675 rev 1.1 3
© 2012 HID Global Corporation. All rights reserved.
Upgrading the Main Firmware with the Workbench Printer Utility ______________________________ 48
Restoring the Factory Settings for Ethernet _________________________________________________ 48
Resetting the Printer settings __________________________________________________________ 49
Changing the Printer LCD Network Settings ______________________________________________ 49
Accessing the Network Setup Menu ____________________________________________________ 49
Changing the DHCP Setting ___________________________________________________________ 50
Changing the ANEG setting ___________________________________________________________ 50
Saving addresses ____________________________________________________________________ 51
Resetting Passwords _________________________________________________________________ 51
Ethernet Printer Troubleshooting Procedures _______________________________________________ 51
Troubleshooting procedures __________________________________________________________ 51
Accessing the IP address of your Printer ___________________________________________________ 51
Verifying the Printer Connection _______________________________________________________ 52
Verifying the Printer IP address ________________________________________________________ 53
Verifying that your PC can access the Printer using the ping command ________________________ 53
Printing a test page __________________________________________________________________ 54
Reviewing Frequently-asked Questions-Ethernet ____________________________________________ 55
Glossary of Terms-Ethernet ___________________________________________________________ 60
Card Printer Ethernet User Guide L001675 rev 1.1 4
© 2012 HID Global Corporation. All rights reserved.
Using the Ethernet Option
Introduction
The Ethernet option includes the Ethernet port and the internal Printer Server.
Printer Management: The Printer Driver provides bi-directional status information so
you can monitor and manage the Printer just as you would any other networked Printer.
Compatibility: The Ethernet option provides compatibility with TCP/IP and 802.3
Ethernet protocols with an IEEE 802.3 10/100Base-T Ethernet female RJ45 connector.
Application: The Ethernet Option applies to the Card Printer/Encoder. With the Ethernet
Option properly installed and configured, these Printers are able to print in the same
manner as a Printer directly connected to the PC via a USB interface.
IMPORTANT NOTE: Any reference to a specific printer name is for demo purposes
only. Your printer name will vary according to what you are using.
Technical Specification – Ethernet Option
Here are the system requirements for Ethernet.
Caution: For safety purposes, Ethernet is not intended for a direct connection
outside of the building.
Function Requirement
Network An IEEE 802.3 10/100 Base-T Ethernet network is required.
Printer A Printer with the Ethernet option installed is required.
Printer Since TCP/IP is used for the network communication, the Printer
Configuration must be configured with an IP address and a subnet mask (before it
can be seen on the network).
An additional network setting for the Default Gateway can also be
configured, which allows communication across the subnets.
Host Computer A PC running Windows XP, Windows Server 2003, Windows Vista
(32 & 64 bit), Windows 2008 (32 & 64 bit), Windows 7 (32&64 bit),
Windows 2008 R2
Host Printer The host PC must have installed the correct Printer Driver with
Driver Ethernet support. (Note: This Driver must be configured for printing
to the IP address of the Printer.)
Card Printer Ethernet User Guide L001675 rev 1.1 5
© 2012 HID Global Corporation. All rights reserved.
Functional Specification – Ethernet Option
The Ethernet option includes these features.
Feature Description
Simultaneous Provides the ability to simultaneously print from multiple PCs to
Printing the network Printer.
Printer Feedback Provides status information from the network Printer to the PC.
Web Pages Provides easy Printer configuration with any web browser.
Log Messages Provides logging of usage and error events via e-mail, UDP or
TCP/IP.
Password Security Provides security with passwords and configurable User
permission levels.
Telnet Provides a Telnet command line interpreter for Printer
configuration.
SNMP Provides an SNMP agent that supports MIB-II.
Upgrades Provides support for Firmware upgrades over the network.
Troubleshooting Provides a Ping client for network troubleshooting.
IP Tracer Provides a utility (IP Tracer) used to find the Printers with Ethernet
connection on a local network.
Card Printer Ethernet User Guide L001675 rev 1.1 6
© 2012 HID Global Corporation. All rights reserved.
Network Services - Overview
The Ethernet option provides the services described in this section. (Note: Other additional
services include a Ping client, address assignment and Printer discovery functions.)
Reviewing the Print Server
The Print Server provides printing services in the same manner as a Printer connected
directly to a USB interface except that the Printer is connected through the local area
network to the client PC. The Print Server must be properly configured in order to provide
this printing capability.
The Print Server is capable of queuing up to eight (8) client PCs while printing.
Communications between each PC and the Ethernet-enabled Printer are implemented
over a bi-directional TCP/IP interface.
All clients are able to send print jobs to the Printer and monitor Printer jobs and errors with
the standard Windows printing system using the Printer Driver installed on their local PC.
In this way, the User knows whether or not a print job has been successful. Also, the User
knows what problems have been encountered while processing the print job. Printing using
Ethernet works in a manner similar to the USB-connected PC/Printer.
Reviewing the Web Page Server
An HTTP service serves web pages that provide an interface through which to configure and
monitor the Printer. (Note: Users may also monitor all print jobs that have been sent to the
Printer from any client PC.)
Reviewing the Network Management Interface
The Ethernet enabled Printer operates as an SNMP agent to allow central administrators to
monitor and configure the network interface and the Printer. (Note: A standard host MIB-II is
implemented to maximize the utility of the Printer on the network.)
Reviewing the Telnet Server
The Ethernet interface has a command line interpreter. (Note: The User can connect to the
Printer using a Telnet session on their PC, issue commands to the Printer and receive
response from the Printer.)
The Telnet commands are primarily used for network administration, and they will not be
used by most Users. (Note: These commands will query the state of the Printer and
configure various settings for the Printer. These include network settings, logging setting,
User names and User passwords.)
Card Printer Ethernet User Guide L001675 rev 1.1 7
© 2012 HID Global Corporation. All rights reserved.
Network Management Interface
The SNMP interface is described below.
Interface Description
SNMP The Ethernet interface is a fully-manageable SNMP agent that supports
MIB-II.
The Ethernet interface is MIB II compliant, allowing SNMP managers to
monitor protocol, network and routing statistics.
Reviewing the Telnet Server
The Ethernet interface has a command line interpreter. (Note: The User can connect to the
Printer using a Telnet session on their PC, issue commands to the Printer and receive
response from the Printer.)
The Telnet commands are primarily used for network administration, and they will not be
used by most Users. (Note: These commands will query the state of the Printer and
configure various settings for the Printer. These include network settings, logging setting,
User names and User passwords.)
Card Printer Ethernet User Guide L001675 rev 1.1 8
© 2012 HID Global Corporation. All rights reserved.
Installing the Telnet Client for Windows Operating
Systems.
Windows Vista 32 bit SP2 used as the example below.
Similar procedure can be followed for operating systems other than Windows Vista that do
not have the Telnet Client installed.
Step Description
1 Open the operating systems Control Panel.
2 Click on the Programs option within the Control Panel.
Card Printer Ethernet User Guide L001675 rev 1.1 9
© 2012 HID Global Corporation. All rights reserved.
Click the option for “Turn Windows Features on or off.”
3
If prompted, click on Continue
4 Scroll down the list and check the box for “Telnet Client”
Click on the OK button. After a few minutes the Telnet Client will be installed.
Card Printer Ethernet User Guide L001675 rev 1.1 10
© 2012 HID Global Corporation. All rights reserved.
Reviewing the Telnet Command Line Interface
Initiating a Telnet Session.
This procedure shows how to initiate a Telnet session from a PC in order to access the
Telnet services provided by the Printer.
Step Description
1 Follow these instructions to issue Telnet commands.
Identify the IP address of your Printer. (Note: See Accessing the IP
address of your Printer.)
2 Initiate a Telnet session from a DOS window on your PC. At the DOS prompt,
enter telnet [IP Address]
Example: C:\>telnet 10.1.210.240
All Telnet responses from the Printer will then be displayed in the
Telnet session on the PC.
All commands entered will be sent to the Telnet client in the Printer.
3 Enter “help” or “?” to get an on-window list of supported Telnet commands.
Card Printer Ethernet User Guide L001675 rev 1.1 11
© 2012 HID Global Corporation. All rights reserved.
Reviewing the Telnet Command Table
The following table describes available Telnet commands. (Note: You can enter partial full-
word commands: the Printer will respond with additional help. For example, you can enter
“list”, and the Printer will respond with all subcommands to the list command.)
Telnet Command Command Purpose Command Format
? Display help for Telnet ?
commands.
help
Reset the Ethernet interface for
reset reset
the Printer/Encoder.
Send a ping command to ping <IPADDR>
ping another IP address as a test of
the Ethernet interface.
diff Display all differences between list diff
current and stored network
settings.
uptime Display how long since the list uptime
interface was last reset.
sysinfo Display information about the list sysinfo
Printer (i.e., model, label,
contact, location, Firmware
version and date, and serial
number).
ribbon Display information about the list ribbon
installed Ribbon in the Printer.
net Display information about the list net
current network settings of the
Ethernet interface.
stored net Display information about the list stored net
stored network settings of the
Ethernet interface.
default net Display information about the list default net
default network settings of the
Ethernet interface.
User Display information about the list User
defined User names and their
type (root or guest privileges).
Card Printer Ethernet User Guide L001675 rev 1.1 12
© 2012 HID Global Corporation. All rights reserved.
Telnet Command Command Purpose Command Format
lpq Display information about print list lpq
jobs and their settings.
Printer Display information about the list Printer
Printer (i.e., model number,
Firmware version and serial
number).
Printer sm Display information about the list Printer sm
secure mark settings of the
Printer.
set sysinfo contact Set the contact string. set sysinfo label
[<STRING>]
location Set the location string. set sysinfo location
[<STRING>]
label Set the label string. set sysinfo label
[<STRING>]
from Set all strings from default or set sysinfo from
current settings. default|current
syslog name Change the name of a system set syslog <LOG_NAME>
log path name <NEW_NAME>
type Change the type of a system set syslog <LOG_NAME>
log path. This starts or stops type [[-]job] [[-]pfault]
logging on start of jobs or on
faults.
dest Change the destination of a set syslog <LOG_NAME>
system log path. This may be dest none|email|udp|tcp
set to none, e-mail, udp or tcp.
email Change the e-mail address for set syslog <LOG_NAME>
e-mail notification for a system email <EMAIL>
log path. It must specify a valid
e-mail address.
udp Specify the IP address of the set syslog <LOG_NAME>
UPD system logging program. udp <IPADDRESS>
from Restore system log path set syslog from
settings from the default or default|current
current settings.
Card Printer Ethernet User Guide L001675 rev 1.1 13
© 2012 HID Global Corporation. All rights reserved.
Telnet Command Command Purpose Command Format
set User add Add a new User definition. set User add <NAME>
The Printer allows only two (2)
User definitions.
del Delete a User definition. set User del <NAME>
passwd Define a new password for a set User passwd <NAME>
User. [<PASSWORD>]
type Specify a User as root or guest. set User type <NAME>
root|guest
Only root Users have
administrative rights to change
network interface settings.
from Restore User setting from set User from
default or stored settings. default|stored
sto net addr Store a new IP address. store net addr
re <ADDRESS>
mask Store a new address mask. store net mask <MASK>
gatewa Store a new default gateway. store net gateway
y <ADDRESS>
dns Store a new DNS server store net dns <ADDRESS>
address.
domain Store a new DNS domain store net domain
suffix. <STRING>
opts Enable or disable automatic To enable automatic
address assignment using address assignment:
DHCP. Static (non-automatic)
store net opts dhcp
addresses will come from the
stored or default settings, To disable automatic
depending on the other address assignment:
settings. store net opts -dhcp
from Restore the network settings store net from
from either the default settings default|current
or the current settings.
ifc mode Specify the Ethernet interface store ifc mode
mode as: automatic, full or half auto|10half|10full|100half|1
duplex; 10 or 100 mHz. (NOTE: 00full
100 mHz. is not supported by
Card Printer Ethernet User Guide L001675 rev 1.1 14
© 2012 HID Global Corporation. All rights reserved.
Telnet Command Command Purpose Command Format
the Printer).
from Set the Ethernet mode settings store ifc from
from the default or current default|current
settings.
save Save all current settings as the save
stored settings in the
permanent memory.
load Take the settings from the load
stored memory and make them
the current settings.
lpstat Display information about the lpstat
Printer status.
This includes the status and
device response.
See the Printer web page
description.
cancel Cancel a specific print job from cancel 10
the print queue.
quit Stop the current Telnet session. quit
Card Printer Ethernet User Guide L001675 rev 1.1 15
© 2012 HID Global Corporation. All rights reserved.
Ethernet Web Pages – Standard Procedures
Reviewing Web page security
You can use the web pages from your Ethernet-connected Printer to view several attributes
about the Printer. Users must have administrative rights, and they must enter the correct
password to alter settings of the Printer.
Logging In
When a User attempts to change any setting, they are asked for a User name and password.
(Note: The Guest Users can only view settings.)
Step Procedure
1 Enter the correct User name:
The default administrative User name is root.
The default non-administrative User name is guest.
Non-administrative Users can only view settings.
2 Enter the correct password:
HDP8500: use default password is idcard.
HDP5000: The default password is an empty string. If the password has
not been changed, leave the field blank.
See Password page procedure for changing passwords.
3 Press Enter or click on the OK button.
4 If the name and password is not accepted, another login prompt will appear
on screen. (Note: Repeat this procedure with the correct User name and
password.)
Card Printer Ethernet User Guide L001675 rev 1.1 16
© 2012 HID Global Corporation. All rights reserved.
Accessing the Home page
Step Procedure
1 Open a window for your network browser application on your local PC.
2 Find the IP address of the Printer. (Note: See Accessing the PRINTER IP
Address as needed to get this from the LCD of the Printer.)
3 Enter the IP address of the Printer you want to access into the address bar of
the browser. (Note: The IP address will change for your printer installation.)
4 Press Enter or click on GO.
5 View the Home page. The Home Page displays general information about
the Printer. See the next page.
Display A – See Procedural Steps 2 and 3 (above)
Reviewing the Home Page
This section provides a display of the Printer Home Page.
Card Printer Ethernet User Guide L001675 rev 1.1 17
© 2012 HID Global Corporation. All rights reserved.
Reviewing the Home Page Categories and Fields (table)
You can view these categories and fields in the following table.
Category Field Purpose
Fixed for Serial Number Displays the unique fixed serial number of the
Printer Printer.
Hardware Address Displays the unique fixed hardware address
(MAC) of the Printer, which is the unique
Ethernet device identifier.
Set by User Label Indicates the label that the User assigns to the
(May be Printer. This label is reported to the DHCP
configured via server as the Host Name (that may be used by
Telnet or from the DNS server to resolve the IP address of the
the Printer).
Administration
If left blank, the Printer will use a unique label
web page.)
based on the MAC address of the Printer.
Location Indicates the location string that the User
assigns to the Printer.
Contact Indicates the contact person string that the
User assigns to the Printer.
Set by Printer Firmware Displays the current Firmware version.
Firmware Version
Card Printer Ethernet User Guide L001675 rev 1.1 18
© 2012 HID Global Corporation. All rights reserved.
Boot Loader Displays the current boot loader Firmware
Firmware Version version.
(Printer only)
Card Printer Ethernet User Guide L001675 rev 1.1 19
© 2012 HID Global Corporation. All rights reserved.
Configuring the Network Settings
The procedures needed to configure the network settings are presented in this section.
Accessing the Network Settings page
The Network page displays the current network settings and allows the User to change the
settings.
Step Procedure
1 Select the Network link from any web page of the Printer.
Card Printer Ethernet User Guide L001675 rev 1.1 20
© 2012 HID Global Corporation. All rights reserved.
Reviewing the Interface
The Interface display indicates the network speed supported by the Printer.
Reviewing the Current Settings
The Current Settings page section displays the current active network settings for the Printer.
These are also labeled as “Dynamic” if they were provided by DHCP or “Static” if they
came from the Stored Settings.
The current settings will be “Dynamic” only if Obtain an IP address automatically was
selected when the Printer was restarted last.
Card Printer Ethernet User Guide L001675 rev 1.1 21
© 2012 HID Global Corporation. All rights reserved.
Switching to the Automatic IP Address Mode
Step Procedure
1 Select the Network link from any web page of the Printer.
2 Select the Obtain an IP address automatically radio button to enable the
DHCP/BOOTP, which automatically assigns the network settings.
Even with this button selected, the User can enter Stored Settings, and the
Stored Settings will remain in memory. See below. (Note: This is the default
method.)
3 Click on the Submit button to save this setting.
4 Login as a root User if you are so prompted. (Note: Any change of setting
will only be accepted after you have successfully logged in.)
5 Reboot the Printer to affect this change.
Card Printer Ethernet User Guide L001675 rev 1.1 22
© 2012 HID Global Corporation. All rights reserved.
Changing to the Static IP Address Mode
Step Procedure
1 Select the Network link from any web page of the Printer.
2 Select the Use the following IP address radio button, which prepares the
Printer to use network settings (that the User has manually set).
These manual settings will then be used the next time the Printer is rebooted.
3 Enter the network settings which are required for Ethernet communications
from within the same subnet.
With only these entries the User will be unable to print from a subnet other
than the subnet on which the Printer is connected. These required settings
are the following:
IP Address
Subnet Mask
4 Enter the optional network settings for Ethernet communications across a
router from other subnets, as follows:
Default Gateway
5 Enter the optional network settings for DNS. These are the following:
DNS Server Address
DNS Domain Suffix
6 Select the Submit button to save these changes to stored settings in the
memory of the Printer. (Note: These settings will not be lost if the power is
removed from the Printer.)
7 Login as a root User if you are so prompted. (Note: Any change of setting
will only be accepted after you have successfully logged in.)
8 Reboot the Printer to effect this change.
See the Reviewing Web page security procedure.
Card Printer Ethernet User Guide L001675 rev 1.1 23
© 2012 HID Global Corporation. All rights reserved.
Entering the TCP Window Size
Step Procedure
1 Select the Network link from any web page of the Printer.
2 Select the TCP window size from the drop-down menu, as shown below.
This entry provides for entry of the TCP Window Size. It adjusts how
much data can be sent to the Printer at any one time.
It is recommended that the default value of 2 MSS Packets be used to
ensure good compatibility with all client applications.
3 Click on the Submit button to save this setting.
4 Login as a root User if you are so prompted. (Note: Any change of a setting
will only be accepted after you have successfully logged in.)
5 Reboot the Printer to effect this change.
Card Printer Ethernet User Guide L001675 rev 1.1 24
© 2012 HID Global Corporation. All rights reserved.
Using the Clear Changes button
Step Procedure
1 Click on the Clear Changes button to delete the information in the textboxes
in Stored Settings area. See the lower left corner of this display.
Card Printer Ethernet User Guide L001675 rev 1.1 25
© 2012 HID Global Corporation. All rights reserved.
Using the Print Path page
The purpose of the Print Path page is to allow the User to view or change the TCP port
numbers used to communicate to the printer.
If these settings are left to the default entry of 0 then the default ports of 9100, 5400 and
5402 will be used for the RawSocket TCP Port, the CPS Data TCP Port and the CPS
Command TCP Port respectively.
The CPS Command TCP Port is dependent on the setting of the CPS Data TCP Port
and always two units higher.
Step Procedure
1 Select the Print Path link.
2 View the active configuration of the printer in the Current Settings area on
this page.
3 New port numbers may be entered into the Stored Settings area in the
text boxes provided on this page.
Card Printer Ethernet User Guide L001675 rev 1.1 26
© 2012 HID Global Corporation. All rights reserved.
4 Select the Submit button to save these changes to stored settings in the
memory of the Printer. (Note: These settings will not be lost if the power
is removed from the Printer.)
5 Select the Clear Changes button to delete these changes from this
page.
Card Printer Ethernet User Guide L001675 rev 1.1 27
© 2012 HID Global Corporation. All rights reserved.
Using the Status/Media Information page
This page displays Media information about the currently installed Ribbon and InTM Film (if
applicable).
Step Procedure
1 Select the Status link from any web page of the Printer.
2 Select the Media page link.
3 View currently-installed Ribbon information pertaining to the following:
Part Number
Percent Remaining
Ribbon/ Film Type
Card Printer Ethernet User Guide L001675 rev 1.1 28
© 2012 HID Global Corporation. All rights reserved.
Using the TCP/IP page
The TCP/IP page displays the TCP/IP Status of each Printer connection, which are not
configurable. See the next two pages for displays.
Step Procedure
1 Select the Status link from any web page of the Printer.
2 Select the TCP/IP page link.
3 View information on all current network connections in the TCP
connections area.
Card Printer Ethernet User Guide L001675 rev 1.1 29
© 2012 HID Global Corporation. All rights reserved.
Using the Printer page
You can use the Printer page to review current information about the Printer device settings
and print jobs. Device settings include the following:
The status which displays information about the current print job.
The device which displays information about the Printer.
The fields are described below. See the next page to view the entire Printer page.
Field Status Description
status Idle Indicates that no print job is active.
Printing Indicates that the job is being sent to the Printer.
printing – Indicates that the communication is being slowed by print
waiting operations.
printing – Indicates that the communication has been stopped by some
blocked condition.
canceled Indicates that the current job was canceled and is being
rerouted.
device online Indicates it is ready to print.
offline Indicates that the Cover is open or the Printer is not ready to
print.
Printer – Indicates that an error is detected.
error
Busy Indicates that printing is in progress.
Print This is a display of the current print jobs that have been sent to
Jobs the Printer. (Note: The current job that is being received by the
interface is displayed as the active job.)
Cancel a specific print job by selecting the appropriate Cancel
button, which appears when a print job is queued.
Card Printer Ethernet User Guide L001675 rev 1.1 30
© 2012 HID Global Corporation. All rights reserved.
Card Printer Ethernet User Guide L001675 rev 1.1 31
© 2012 HID Global Corporation. All rights reserved.
Using the System Log page
The System Log page displays the current system log settings and allows the User to
change the settings. (Note: These settings configure how system logging occurs. There are
two logs.)
Card Printer Ethernet User Guide L001675 rev 1.1 32
© 2012 HID Global Corporation. All rights reserved.
Changing the Log Name
By default the names are log1 and log2. However, you can rename them from this page.
(Note: This also updates the link to the corresponding web page.)
Step Procedure
1 Select the System Log link.
2 Select the link for the log name you want to view or configure (the default
choices are log1 or log2). See the previous page.
3 Enter a new log name in textbox.
4 Click on the Submit button to save this change.
5 Login as a root User if you are so prompted. (Note: Any change of setting
will only be accepted after you have successfully logged in.)
Card Printer Ethernet User Guide L001675 rev 1.1 33
© 2012 HID Global Corporation. All rights reserved.
Selecting the Log Type
Step Procedure
1 Select the System Log link.
2 Select the link for the log name you want to view or configure (the default
choices are log1 or log2).
3 Select the Print Job Started checkbox to generate the log entries for each
Print Job Started.
4 Select the Printer Error checkbox to generate the log entries for each Printer
Error.
5 Select the Submit button.
6 Login as a root User if you are so prompted. (Note: Any change of setting
will only be accepted after you have successfully logged in.)
Card Printer Ethernet User Guide L001675 rev 1.1 34
© 2012 HID Global Corporation. All rights reserved.
Selecting the Log Destination
Specify one destination for the log.
Step Procedure – No event logging.
1 Select the System Log link.
2 Select the link for the log name you want to view or configure (the default
choices are log1 or log2).
3 Select the None radio button when no log is required. (Note: This is the
default.)
4 Select Submit.
5 Login as a root User if you are so prompted. Any change of setting will only
be accepted after you have successfully logged in.
Card Printer Ethernet User Guide L001675 rev 1.1 35
© 2012 HID Global Corporation. All rights reserved.
Setting up Email Event logging
Follow this procedure to enable logging using email notification:
Step Procedure – Specify email logging.
1 Select the System Log link.
2 Select the link for the log name you want to view or configure (the default
choices are log1 or log2).
3 Select the Email radio button to choose email log notification.
4 Enter a valid e-mail address in the associated textbox.
5 Select Submit.
6 Login as a root User if you are so prompted. (Note: Any change of setting
will only be accepted after you have successfully logged in.)
Card Printer Ethernet User Guide L001675 rev 1.1 36
© 2012 HID Global Corporation. All rights reserved.
Specifying UDP Event logging
Follow this procedure to enable logging to a UDP Syslog program.
Step Procedure
1 Select the System Log link.
The messages will be sent via UDP packets to the Syslog port (514) of
the specified host.
It is up to the host program to listen to these messages for processing.
A syslog host program is necessary to use this method, such as, Kiwi
Syslog Daemon or WinSysLog.
2 Select the link for the log name you want to view or configure (the default
choices are log1 or log2).
3 Select the UDP Syslog radio button.
4 Enter a valid IP address or domain name.
5 Select Submit.
6 Login as a root User if you are so prompted. (Note: Any change of setting
will only be accepted after you have successfully logged in.)
Card Printer Ethernet User Guide L001675 rev 1.1 37
© 2012 HID Global Corporation. All rights reserved.
Specifying TCP Event logging
Follow this procedure to send logging messages to a pre-existing IP connection made on the
TCP port.
Step Procedure
1 Select the System Log link.
2 Select the link for the log name you want to view or configure (the default
choices are log1 or log2).
3 Select the TCP Connection radio button.
4 Select Submit.
5 Login as a root User if you are so prompted. Any change of setting will only be
accepted after you have successfully logged in.
6 Use a host program such as Telnet to receive these TCP logging messages
(Note: Other programs such as HyperTerminal are also used to monitor
TCP connections). See below.
Telnet Client: You can use a Telnet client connected to the TCP port
(log1 = 4010, log2 = 4011) rather than the default Telnet port (23).
Telnet Session: If there is a Printer at IP address 192.37.23.155 (and
you have configured log1 for TCP logging), then you could initiate a
Telnet session from a DOS window of a PC by entering Telnet
192.37.23.155 4010.
Log Messages: All system log messages would then be displayed in
that Telnet session window. (Note: This is a one way connection for
logging only. Any input to the Printer on this connection is ignored.)
Card Printer Ethernet User Guide L001675 rev 1.1 38
© 2012 HID Global Corporation. All rights reserved.
Using the Administration pages
The purpose of the Administration pages is to allow the User to upgrade, reboot, modify
passwords and enter User-specified system information strings.
Using the System Information page
The System Information page displays the current system information and allows the User to
change the system information (which appears on the Home page). See the Using the Home
page for definitions.
Step Procedure
1 Select the Administration link.
2 Select the link for the System web page.
3 To change an attribute, type the new entry in one of these boxes:
Label textbox
Location textbox
Contact textbox
4 Select the Submit button.
5 Login as a root User if you are so prompted. Any change of setting will
only be accepted after you have successfully logged in.
Card Printer Ethernet User Guide L001675 rev 1.1 39
© 2012 HID Global Corporation. All rights reserved.
Changing the Root Password
The Passwords page allows the User to change the passwords needed to login as a User.
Changes to all settings require a login. (Note: However, these changes are only protected
by password after the password has been set. Users can only be added or removed using
Telnet commands.)
Step Procedure
1 Select the Administration link.
2 Select the Passwords link to get to the Password web page.
3 Enter the current password in the Root Password Old textbox or leave it
blank if no password has been previously set.
4 Enter the new password in the Root Password New textbox or leave it
blank if you want to remove the old password.
5 Re-enter the new password in the Root Password Confirm textbox or
leave it blank if you want to remove the old password.
6 Select the Submit button.
7 Log in as a root User (using the password) if you are so prompted. (Note:
Any change of setting will only be accepted after you have successfully
logged in.)
Card Printer Ethernet User Guide L001675 rev 1.1 40
© 2012 HID Global Corporation. All rights reserved.
Using the Reboot pages
Rebooting the Printer restarts the complete Printer, which includes the Print Server.
Rebooting the Printer
The Reboot page allows the Printer User to reboot or reset the Printer and/or enter the
upgrade mode.
Step Procedure
1 Select the Administration link.
2 Log in as a root User (using the password) if you are so prompted. (Note:
Any change of setting will only be accepted after you have successfully
logged in.)
3 Select the Reboot link.
4 Select the Reboot button.
5 Click Yes when prompted.
6 Wait for the Printer to reboot and display the home page.
Card Printer Ethernet User Guide L001675 rev 1.1 41
© 2012 HID Global Corporation. All rights reserved.
Reset the Default Settings
Reboot (restart) page allows the user to restart the Ethernet print server in a default mode.
(Note: this transaction simply restarts the printer in a different State, temporarily ignoring the
settings in memory.)
Step Procedure
1 Select the Administration link.
2 Log in as a root User (using the password) if you are so prompted. (Note:
Any change of setting will only be accepted after you have successfully
logged in.)
3 Select the Reboot link.
4 Select the Default button.
5 Click Yes when prompted.
6 Wait for the Printer to reboot and display the home page.
Card Printer Ethernet User Guide L001675 rev 1.1 42
© 2012 HID Global Corporation. All rights reserved.
Upgrading the Main Firmware
The Upgrade page allows the User to upload new Firmware to the Printer. For the
Printer/Encoder, this Upgrade page provides for upgrading the main Printer Firmware which
includes the Print Server Firmware.
It is only available to the Printer after the Printer has been rebooted into the upgrade mode.
Step Procedure
1 Select the Administration link.
2 Go to Step 7 if the Upgrade link is shown.
3 Select the Reboot link if the Upgrade link is not shown.
Card Printer Ethernet User Guide L001675 rev 1.1 43
© 2012 HID Global Corporation. All rights reserved.
4 Select the Upgrade button to get Printer into the upgrade mode.
5 Select the Yes button and wait for reboot, as shown below in Displays A and B.
Display A – Rebooting into the Upgrade Mode
Display B – Waiting for the Upgrade Mode
Card Printer Ethernet User Guide L001675 rev 1.1 44
© 2012 HID Global Corporation. All rights reserved.
6 Select Administration when the Home page appears. See Display A below.
7 Select Upgrade to get to the upgrade page. See Display B below.
Display A – Selecting Administration
Display B – Selecting Upgrade
8 Select the Browse button. See Display A below.
Card Printer Ethernet User Guide L001675 rev 1.1 45
© 2012 HID Global Corporation. All rights reserved.
9 Navigate to and select the appropriate file to upload.
10 Select the Upgrade button to start the Firmware upload. See Display A below.
11 Select Reboot when requested. See Display B below.
Display A – Selecting the Browse and Upgrade buttons.
Display B – Continuing to reboot
Using the Help page
The Help page displays the Help information.
Step Procedure
1 Open this web page at the appropriate location by clicking on the Help book
Card Printer Ethernet User Guide L001675 rev 1.1 46
© 2012 HID Global Corporation. All rights reserved.
icon at the top of each page. See previous page.
2 Review the web interface for the Ethernet-enabled Printer.
Accessing the Ethernet Status LEDs
The Ethernet Status LEDs can be found on the back of Printers.
Reviewing the Printer LED Table
LED Flash Rate Indicates
Green LED On The Network link is present.
(Left) Off The Network link is not present.
Amber LED Off There is NO network traffic to this IP address.
(Right) Blinking There is Network traffic to this IP address.
Card Printer Ethernet User Guide L001675 rev 1.1 47
© 2012 HID Global Corporation. All rights reserved.
Upgrading the Main Firmware with the Workbench
Printer Utility
The Main Printer Firmware upgrades are done with the same procedure as the USB-
connected Printer.
The PC doing the upgrade must have a Driver installed for the Printer to be upgraded.
Alternatively, a Printer User can upgrade the Main Printer Firmware by using the Upgrade
web page.
Step Procedure
1 Run the Workbench Printer Utility by selecting from the start menu.
2 Select the Printer to upgrade from the Actions Menu, as shown below.
3 Access the Upgrade Firmware window from the Actions Menu, as shown
below.
4 Select the New Firmware File by clicking Browse and selecting the Firmware
file from the appropriate folder.
5 Begin the upgrade by clicking Upgrade, as shown below.
Restoring the Factory Settings for Ethernet
There may be times when you are unable to use the current configuration of the Ethernet
interface. (Note: This could be because you have lost the password for your Printer or you
just cannot get it to work properly.)
Card Printer Ethernet User Guide L001675 rev 1.1 48
© 2012 HID Global Corporation. All rights reserved.
Resetting the Printer settings
The Printer has a menu selection that allows the User names and passwords to revert to
default. To reset these settings, select:
Menu: Setup Printer: Network Settings: Reset Passwords.
Changing the Printer LCD Network Settings
The Printer/Encoder will display new menu entries when (a) the Ethernet option is installed
and (b) the Printer has established communications to a host device.
You can use these procedures to change network settings by using the new LCD menus.
Accessing the Network Setup Menu
Step Procedure
1 Apply power to the Printer.
2 Ensure that the Printer is connected to your network.
3 Wait up to one (1) minute to allow the Printer to configure the IP address.
4 Select Options on the LCD.
5 Select Menu on the LCD.
6 Select the Next button on the LCD until the Network Settings menu entry
appears.
7 Press Select when Network Settings appears on the LCD.
Card Printer Ethernet User Guide L001675 rev 1.1 49
© 2012 HID Global Corporation. All rights reserved.
Changing the DHCP Setting
Step Procedure
1 See the Accessing the Network Settings page procedure to access the
Network Settings menu:
Options -> MENU -> Next -> Network Settings
2 Select Next on the LCD to view the DHCP menu entry.
DHCP Enabled indicates that the automatic IP assignment is selected.
DHCP Disabled indicates that the static IP assignment is selected.
3 Press the Change button to switch the DHCP setting.
4 If you change the setting, you will be prompted to reboot the Printer.
Changing the ANEG setting
The ANEG status indicates the current setting of the network configuration of the Ethernet
interface.
This value can be set explicitly by the User to force the Ethernet interface configuration in
cases where auto negotiation fails.
Failure of the automatic network configuration can cause slow data transmission, longer
print times or network connection problems.
Step Procedure
1 See the Accessing the Network Settings page procedure to access the
Network Settings menu:
(Options ->Menu -> Next -> Network Settings).
2 Select Next on the LCD to view the ANEG: menu entry.
3 Press the Change button to change the auto negotiation setting for the
Printer, which will rotate between the following:
ANEG: AUTO: Allows the auto negotiation between the Printer and the
host Ethernet interface.
ANEG: Full Dup: Forces the full duplex communications between the
Printer and the host Ethernet interface.
ANEG: Half Dup: Forces the half duplex communications between the
Printer and the host Ethernet interface.
4 If you change the setting, you will be prompted to reboot the Printer..
Card Printer Ethernet User Guide L001675 rev 1.1 50
© 2012 HID Global Corporation. All rights reserved.
Saving addresses
Step Procedure.
1 See the Accessing the Network Settings page procedure to access the
Network Settings menu:
Options -> MENU -> Next -> Network Settings
2 Select Next on the LCD to view the Save Addresses menu entry.
3 Press the Select button to save the current network settings (IP address,
GW, SN Mask) as the stored settings which will be used when automatic
address assignment using DHCP is disabled.
Resetting Passwords
Step Procedure
1 See the Accessing the Network Settings page procedure to access the
Network Settings menu:
Options -> Menu -> Next -> Network Settings.
2 Select Next on the LCD to view the Reset Passwords menu entry.
3 Press the Select button to reset the User passwords to the default settings of
empty strings. (Note: This can be used when the passwords are not known.)
Ethernet Printer Troubleshooting Procedures
Troubleshooting procedures
If you are having trouble connecting to your Ethernet Printer or printing to it, you should go
through each of the following procedures.
Accessing the IP address of your Printer
The additional LCD menus for Ethernet-enabled Printers are provided to view the IP address
of the Printer. Follow these procedures to access the IP Address of your Printer model.
NOTE: If your model does not have a display, then press and hold the PAUSE button for 4+
seconds to print a settings card. The printer must be ready and idle for the card to print.
Card Printer Ethernet User Guide L001675 rev 1.1 51
© 2012 HID Global Corporation. All rights reserved.
Step Procedure
1 Apply power to the Printer.
2 Ensure that the Printer is connected to your network.
3 Wait up to one (1) minute to allow the Printer to configure the IP address.
4 Scroll through the informational messages on the LCD by selecting the INFO
button.
5 View the IP address displayed as a dotted quad number.
Example: 168.192.1.1
Verifying the Printer Connection
Step Procedure
1 Ensure that your Printer has a valid network connection.
2 Verify that the Printer has the green LED on solidly and the amber LED is
flashing with network activity.
3 If the LEDs do not indicate connection, verify the network connection with
another device.
4 If the connection is OK, then something may be wrong with the Ethernet
option installation. See the Ethernet Printer Troubleshooting Procedures
procedure.
Card Printer Ethernet User Guide L001675 rev 1.1 52
© 2012 HID Global Corporation. All rights reserved.
Verifying the Printer IP address
Step Procedure
1 Check the LCD for a valid IP address (0.0.0.0 is not valid).
If the IP address is valid go to step 4.
If the IP address is not valid go to step 2.
2 If your network is using DHCP, then verify that the Printer has not been
configured to use a static address (unless you have a known unused static IP
address assigned to this Printer).
3 If you are using a static IP address, verify that there is no other device using
the same address by removing your Printer and ping to the desired address.
If any device responds, then you must find a different available IP address.
4 If the Printer reports an IP address, verify that it matches subnet of the
network where it is connected.
If your Printer has DHPC disabled, then the static IP address may have been
previously set for a different subnet.
Verifying that your PC can access the Printer using the ping
command
Step Procedure
1 Follow these instructions to issue a ping command to the Printer:
At a DOS prompt, enter ping [IP Address]
Example: C:\>ping 210.1.10.240
If the ping response is successful, move on to the next troubleshooting
procedure. See Display A below.
If the ping response is not successful, continue to step 2 of this
procedure. See Display B below.
Display A - Example of sending a ping to the Printer with a successful response
Card Printer Ethernet User Guide L001675 rev 1.1 53
© 2012 HID Global Corporation. All rights reserved.
Display B - Example of ping timeout to an invalid IP address
Step Procedure
2 Verify that the PC and the Printer are connected to the same network.
3 You may be on different subnets of your network and some of the network
settings for the Printer are not correct. See your network administrator about
this. (Note: The subnet mask must be the same as other devices on the
network, and that the unique IP address is part of the network specified by
the subnet mask.)
Printing a test page
Step Procedure
1 Try printing a test page from the Printer Driver properties window.
2 If you cannot print a test page, then consider the following:
There may be an error at the Printer.
There may be a job in the Windows print queue which has stalled.
The Printer may be paused or set to operate offline in the Windows print
queue.
Card Printer Ethernet User Guide L001675 rev 1.1 54
© 2012 HID Global Corporation. All rights reserved.
Reviewing Frequently-asked Questions-Ethernet
Question Answer
How do I know if my All Printer models come with Ethernet installed as standard
Printer has the Ethernet equipment.
option installed?
What PC operating The Windows 7 (32 bit & 64 bit), Vista (32 bit & 64 bit)
systems work with my Windows XP, Windows 2008 R2 (32 & 64 bit), Server 2003
Ethernet Printer? operating systems work with your Ethernet Printer.
How do I connect my You can connect from the RJ45 network connection on the
Printer to my network? back of your Printer to an available connection on your
network (not directly to your PC). You can use a good CAT-
5 or better cable to make this connection.
How can I find the MAC If you know the IP address of your Printer, you can see
address of my Ethernet the MAC address on the home web page of the Print
Printer? Server.
OR
If you do not know the IP address or the Printer does not
work with a usable IP address, then the MAC Address
can be found by two methods. These are:
1. The MAC address is listed in the data printed on the
“Printer Settings” self-test card.
2. The Fargo IP-Tracer software tool on the driver CD
can be used to find the MAC address of the printer.
(Note: This can be installed and used to locate all
the Fargo compatible Printers on your network.)
How can I find the IP You can find it in the LCD of the Printer if the Ethernet
address of my Ethernet option is functioning properly.
Printer?
Select Info, then select Next several times until the IP
address is shown.
Card Printer Ethernet User Guide L001675 rev 1.1 55
© 2012 HID Global Corporation. All rights reserved.
Question Answer
Can I print from my PC to Choose “Local printer…” unless a shared network printer is
multiple Ethernet Printers? to be installed on a print server.
Use the Windows “Add Printer Wizard” to create a printer
instance to communicate to the printer at the new IP
address.
If the printer port is not listed as an existing port then a new
“Card Printer TCP/IP Port” must be created and configured
to communicate to the printer at the proper IP address.
See the appropriate Windows documentation for additional
help.
Can multiple PC’s print to Yes. Each PC must install the Printer Driver software for the
my Ethernet Printer? specific Ethernet-enabled Printer and connect to the
intended Printer, using the correct IP address.
Can I print from my PC to Yes. If you know the IP address of the Printer on any
an Ethernet Printer on a segment of your network, you will be able to print to it.
different network segment?
Can I use Fargo IP-Tracer No. The IP-Tracer can only locate Fargo-compatible Printers
to locate Printers on a located in the same network segment (as the PC running IP-
different work segment? Tracer).
How do I upgrade the This is done in the same manner as a USB-connected
Printer Firmware in my Printer. The PC doing the upgrade must have a Driver
Ethernet-enabled Printer? installed for the Printer to be upgraded.
Follow this procedure.
1. Run the Fargo Workbench Printer Utility from the start
menu: Go to the Start -> Programs -> Fargo -> Fargo
Workbench Printer Utility -> Fargo Workbench.
2. Select the Fargo Printer to upgrade from the drop-down
box.
3. Go to the Firmware Updates tab.
4. If you need to download the update file from the Internet,
select the Download Firmware button.
5. Choose the update file with the Select Firmware button.
6. Put your Printer into the upgrade mode. See the
instructions for your specific Fargo Printer.
7. Select the Send Firmware button.
Card Printer Ethernet User Guide L001675 rev 1.1 56
© 2012 HID Global Corporation. All rights reserved.
Question Answer
How do I upgrade the Print Since the Print Server is integrated into the main print
Server Firmware for my Firmware on the Printer, there is not a separate Firmware
Printer? upgrade for the Printer Server. (Note: Therefore, the
upgrades are done with the main Printer Firmware.)
What is the default User The default passwords are blank (i.e., an empty string).
name and password for
The default Users are as follows: root as the
the Printer?
administrative User and guest as a non-administrative
User.
The Printer supports two (2) Users.
What if I lose the password The Printer has a menu selection that allows the User
for my Printer or it is not names and passwords to revert to default:
accepted?
Options > Menu > Network Settings > Reset Passwords
What do I do if the IP Follow this procedure:
address of my Printer is
1. Contact your network administrator. Ask that your
being changed by my
current IP address be reserved or ask that they provide
network?
a specific IP address that you can use to configure the
Ethernet interface.
OR
2. Choose an IP address that you know will not be used by
any other PC, server or network device. Use those
settings to configure your Printer with static network
settings.
(Caution: Do not do this unless you know that these
settings will always be available.)
How do I reconfigure my Choose “Local printer…” unless a shared network printer is
PC Printer Driver to to be installed on a print server.
connect to a different
Use the Windows “Add Printer Wizard” to create a printer
Printer or different IP
instance to communicate to the printer at the new IP
address?
address.
If the printer port is not listed as an existing port then a new
“PRINTERTCP/IP (Card Printer) Port” must be created and
configured to communicate to the printer at the proper IP
address.
See the appropriate Windows documentation for additional
help.
Card Printer Ethernet User Guide L001675 rev 1.1 57
© 2012 HID Global Corporation. All rights reserved.
Question Answer
How can I verify/change Follow this procedure.
what IP address my
1. Open the Printer Driver properties window.
installed Printer Driver is
expecting to find my 2. Select Start -> Settings -> Printers and Faxes -> [your
Printer? Printer Driver] -> Properties.
3. From the Ports tab, select Configure Port. The Host
name will indicate IP address of the connected Printer.
(Note: If this does not match your Printer’s IP address,
you can change it from this window.)
4. Enter the correct IP address.
5. Select OK.
6. Select Apply.
7. Select Close.
How do I configure my By default, the Printer is configured for dynamic IP
Printer’s IP settings? address assignment. That is, it will try to get its IP
address and other settings from your network. If it is
given valid network settings, it will use them.
OR
You can choose to configure the Printer, using a static IP
address and network settings. (Note: This can be
entered using the Network web page of the Printer or the
Fargo IP Tracer program.)
How do I choose a static You can use the web pages if you know the current IP
IP address for my Ethernet address. See the Accessing the Home page procedure.
Printer?
OR
You can use Fargo IP-Tracer which allows you to find
Fargo-compatible Printers and specify their addresses.
The Printer also allows you to save the current network
settings as static settings via the LCD menu (Options:
Menu: Network Settings: Save Addresses).
(Note: You can save static addresses. However, they are
not used until you reconfigure the Printer to use those static
addresses and reboot the Printer.)
Card Printer Ethernet User Guide L001675 rev 1.1 58
© 2012 HID Global Corporation. All rights reserved.
Question Answer
How do I set the Printer to You can use the web pages if you know the current IP
work with a static IP address.
address?
Select the Use the following IP address button on the
Network web page.
OR
Use Fargo IP-Tracer, which allows you to find Fargo
compatible Printers and specify their addresses.
The Printer also allows you to use the LCD menus to save
the current IP addresses as static (see above) and then
switch DHCP (dynamic IP address selection) to DISABLED:
Options: Menu : Network Settings: DHCP: Change
What do the LEDs by the On the Printer: The green LED indicates a valid
Ethernet connection on the Ethernet connection. The amber LED indicates network
back of the Printer activity.
indicate?
How do I print a test page Follow this procedure.
from Windows to verify the
1. Open the Printer Driver properties window.
Ethernet configuration of
the Printer and Printer 2. Select Start -> Settings -> Printers and Faxes -> [your
Driver? Printer Driver name (i.e., Card Printer)] -> Properties.
3. Ensure that the printing preferences are set correctly for
the Ribbon installed in your Printer. Then select the
Print Test Page button.
Card Printer Ethernet User Guide L001675 rev 1.1 59
© 2012 HID Global Corporation. All rights reserved.
Glossary of Terms-Ethernet
Term Purpose
MAC (Media The unique numeric value address associated with a network device that
Access gives the device a unique identity. This address is assigned by the device
Control) manufacturer to ensure its uniqueness.
TCP The Network protocol that allows reliable network communications
(Transmission between devices.
Control
Protocol)
IP (Internet The Network protocol that identifies devices and messages by addresses
Protocol) so that communications can occur between devices on different local
networks.
TCP/IP Network communications using TCP and IP protocols.
ICMP The Basic message protocol for the internet.
(Internet
Control
Message
Protocol)
DHCP The protocol used by a network to automatically assign network settings
(Dynamic to connected devices so that they will work together.
Host
Configuration
Protocol)
DNS (Domain Defines the Network protocol that allows devices to find IP addresses
Name from a network name server.
System)
DNS Server This is the address of the server that provides the translation from a
Address descriptive name to an IP address.
DNS Domain This is the suffix to be added to the domain name to make a complete
Suffix name.
SNMP This is protocol for the network management services. This protocol
(Simple provides a means for network compliant devices, called agents, to store
Network data about themselves in Management Information Bases (MIBs) and
Management return this data to the SNMP requesters.
Protocol)
Card Printer Ethernet User Guide L001675 rev 1.1 60
© 2012 HID Global Corporation. All rights reserved.
Term Purpose
MIB A formal description of the way an agent can be accessed using SNMP
(Management and the functions that can be managed.
Information
Base)
Network The basic network parameters needed to configure the network interface.
Settings (Note: These include the IP Address, the Subnet Mask, the Default
Gateway, the DNS Server Address and the DNS Domain Suffix.)
IP addresses Specifies the current IP addresses that are 32-bit values that are
normally expresses in dotted-quad format. (Note: This address must not
be the same as another device on the same local network.)
Subnet mask Specifies a 32-bit value that routers use to send a message to the correct
subnet.
Default Specifies the address of the router (in a network using subnets) that
gateway forwards traffic to a destination outside of the subnet of the transmitting
device.
Telnet This is a common terminal emulation program that allows a User to send
commands to a TCP/IP connected device and receive the responses.
UDP (User Defines a protocol for sending and receiving messages on a network.
Datagram
Protocol)
Syslog The standard method for logging system events.
Root User A User with administrative rights to change any Printer settings.
Guest User A User without rights to change Printer settings.
Ping A common utility or command that sends a message to network devices
asking for a return message. (Note: This is used to diagnose if the
device is on the network or to troubleshoot the connection.)
Card Printer Ethernet User Guide L001675 rev 1.1 61
You might also like
- Xdirect UG PDFDocument84 pagesXdirect UG PDFMaxime KIENOUNo ratings yet
- Micro125 UGDocument72 pagesMicro125 UGSantosh KiranNo ratings yet
- Xport Ar User Guide: Part Number 900-405 Revision C December 2006Document99 pagesXport Ar User Guide: Part Number 900-405 Revision C December 2006rherreraNo ratings yet
- LantronixDocument45 pagesLantronixJuan Lorenzo MartinNo ratings yet
- Atv61 71 Modbustcp Manual Vw3a3320 Hrb10064 01Document87 pagesAtv61 71 Modbustcp Manual Vw3a3320 Hrb10064 01Pooja SakpalNo ratings yet
- Dtc1000 Dtc4000 English User ManualDocument123 pagesDtc1000 Dtc4000 English User Manualkriga OuagalNo ratings yet
- Device Server User Guide: Part Number 900-417 Revision G June 2015Document87 pagesDevice Server User Guide: Part Number 900-417 Revision G June 2015HAROL ALEXIS VALENCIA OSPINANo ratings yet
- UDS10 UDS100 User Guide: Part Number 900-360 Revision A June 2004Document78 pagesUDS10 UDS100 User Guide: Part Number 900-360 Revision A June 2004Cristihan RenteriaNo ratings yet
- Lantronix Eds - User Guide PDFDocument152 pagesLantronix Eds - User Guide PDFChavdarNo ratings yet
- UDS1100 - UG - Configuracion de Lantronix PDFDocument91 pagesUDS1100 - UG - Configuracion de Lantronix PDFFranco Armando Salgado BazanNo ratings yet
- Device Server User Guide: Part Number 900-448 Revision J February 2020Document92 pagesDevice Server User Guide: Part Number 900-448 Revision J February 2020ranggaNo ratings yet
- MatchPort BG Pro UGDocument170 pagesMatchPort BG Pro UGnanostallmannNo ratings yet
- Modbus Protocol User Guide: Part Number 900-271 Revision N January 2020Document34 pagesModbus Protocol User Guide: Part Number 900-271 Revision N January 2020altieresmirandaNo ratings yet
- hdp5000 Users Guide en PDFDocument401 pageshdp5000 Users Guide en PDFYousri BenzagoutaNo ratings yet
- XPress-DR User GuideDocument109 pagesXPress-DR User Guidenithin spNo ratings yet
- Board SimDocument553 pagesBoard SimteomondoNo ratings yet
- Lenze 8400 Electrical Shaft Technology Application - v1-0 - ENDocument50 pagesLenze 8400 Electrical Shaft Technology Application - v1-0 - ENNilo AninonNo ratings yet
- Cyberoam Console GuideDocument74 pagesCyberoam Console GuidebhushanmulayNo ratings yet
- XPress DR Plus - UG PDFDocument115 pagesXPress DR Plus - UG PDFJoniFujitsukoNo ratings yet
- E94AxPE ServoPLC (From Firmware 02-01) v4-0 enDocument976 pagesE94AxPE ServoPLC (From Firmware 02-01) v4-0 enjulyo carlosNo ratings yet
- PROFINET Controller-Based Automation v1-0 enDocument41 pagesPROFINET Controller-Based Automation v1-0 ennguyen2hoang_4No ratings yet
- Release NoteDocument25 pagesRelease NotempacificoNo ratings yet
- E84AVSCx 8400 StateLine C v1-2 en Ma-2Document76 pagesE84AVSCx 8400 StateLine C v1-2 en Ma-2oscarNo ratings yet
- XPort UG PDFDocument93 pagesXPort UG PDFLuis Gerardo SalazarNo ratings yet
- Modbus Protocol User Guide: Part Number 900-271 Revision M December 2017Document34 pagesModbus Protocol User Guide: Part Number 900-271 Revision M December 2017remikhaledNo ratings yet
- Schneider Atv LiftDocument345 pagesSchneider Atv LiftjayNo ratings yet
- dMAP110 UserManual 40 26Document110 pagesdMAP110 UserManual 40 26Frensel PetronaNo ratings yet
- Bentley Instrumentation and Wiring Design Fundamentals V8i (Ss1) Edition TRN011660 10002 Megacad Ingenieria y Sistemas S.a.S. 18-Jul-2011Document434 pagesBentley Instrumentation and Wiring Design Fundamentals V8i (Ss1) Edition TRN011660 10002 Megacad Ingenieria y Sistemas S.a.S. 18-Jul-2011edwinchisNo ratings yet
- Introduction to EtherNet/IP Hands-On LabDocument98 pagesIntroduction to EtherNet/IP Hands-On Labmiguel suarezNo ratings yet
- Anpr Access Anpr Access HD: Installation GuideDocument36 pagesAnpr Access Anpr Access HD: Installation GuideSaul RamosNo ratings yet
- Enhancements To DIAG Version 5 Compared To The Previous VersionDocument24 pagesEnhancements To DIAG Version 5 Compared To The Previous VersionPaulo CezarNo ratings yet
- GE Dash Responder - Service ManualDocument100 pagesGE Dash Responder - Service ManualРинат ЖахинNo ratings yet
- New Syllabus NetworksDocument20 pagesNew Syllabus Networksblosos69No ratings yet
- Oracle DBA Code ExamplesDocument707 pagesOracle DBA Code ExamplesJaime Arnold Huanca Valle67% (3)
- Network Security NotesDocument3 pagesNetwork Security NotesJe robsNo ratings yet
- E84aycet Ethercat Mci Module v5-0 enDocument109 pagesE84aycet Ethercat Mci Module v5-0 enJack OneNo ratings yet
- DTC550 Parts List, Service ManualDocument614 pagesDTC550 Parts List, Service ManualtariqNo ratings yet
- Fargo DTC550 Service Manual PDFDocument614 pagesFargo DTC550 Service Manual PDFnelutuanv-1No ratings yet
- DTC550 Direct To Card Printer/Encoder Service Manual (Rev. 2.8)Document614 pagesDTC550 Direct To Card Printer/Encoder Service Manual (Rev. 2.8)julio villalobosNo ratings yet
- StrataSys 900mc User Guide PDFDocument119 pagesStrataSys 900mc User Guide PDFjohny2000No ratings yet
- ATV71 Programing Manual 2009Document292 pagesATV71 Programing Manual 2009spfeifenNo ratings yet
- Id CentreDocument337 pagesId CentreJorge CarvajalNo ratings yet
- E94A Servo Drives 9400 Function Library v6-7 enDocument682 pagesE94A Servo Drives 9400 Function Library v6-7 enytfreeNo ratings yet
- cp80 Plus PDFDocument286 pagescp80 Plus PDFRaja CNo ratings yet
- GoldMine API Integration GuideDocument438 pagesGoldMine API Integration Guidejay_stainesNo ratings yet
- Sheet Metal Design User Guide: Cadds 5i Release 12Document528 pagesSheet Metal Design User Guide: Cadds 5i Release 12kadam_nitsi2046No ratings yet
- Hacking for Beginners: Comprehensive Guide on Hacking Websites, Smartphones, Wireless Networks, Conducting Social Engineering, Performing a Penetration Test, and Securing Your Network (2022)From EverandHacking for Beginners: Comprehensive Guide on Hacking Websites, Smartphones, Wireless Networks, Conducting Social Engineering, Performing a Penetration Test, and Securing Your Network (2022)No ratings yet
- Engineering Service Revenues World Summary: Market Values & Financials by CountryFrom EverandEngineering Service Revenues World Summary: Market Values & Financials by CountryNo ratings yet
- SRS - How to build a Pen Test and Hacking PlatformFrom EverandSRS - How to build a Pen Test and Hacking PlatformRating: 2 out of 5 stars2/5 (1)
- SQL Server Interview Questions You'll Most Likely Be Asked: Job Interview Questions SeriesFrom EverandSQL Server Interview Questions You'll Most Likely Be Asked: Job Interview Questions SeriesNo ratings yet
- The iSeries and AS/400 Programmer's Guide to Cool ThingsFrom EverandThe iSeries and AS/400 Programmer's Guide to Cool ThingsRating: 2.5 out of 5 stars2.5/5 (2)
- PLC Programming from Novice to Professional: Learn PLC Programming with Training VideosFrom EverandPLC Programming from Novice to Professional: Learn PLC Programming with Training VideosRating: 5 out of 5 stars5/5 (1)
- Electronic & Precision Equipment Repair & Maintenance Lines World Summary: Market Values & Financials by CountryFrom EverandElectronic & Precision Equipment Repair & Maintenance Lines World Summary: Market Values & Financials by CountryNo ratings yet
- Linux Essential B 1 4Document55 pagesLinux Essential B 1 4Robin LiNo ratings yet
- Envision MicrosoftWindows Collector Configuration GuideDocument23 pagesEnvision MicrosoftWindows Collector Configuration Guidechris_withallNo ratings yet
- DOCSIS 2.0 SpecificationDocument408 pagesDOCSIS 2.0 SpecificationMartin Bitnet100% (1)
- Rshell Reference ManualDocument89 pagesRshell Reference ManualEulogio ChiviteNo ratings yet
- Packet Tracer - Logging From Multiple Sources: TopologyDocument3 pagesPacket Tracer - Logging From Multiple Sources: TopologyHerdian MpNo ratings yet
- Telemetry Streaming With iDRAC9 - What You Need To Get StartedDocument28 pagesTelemetry Streaming With iDRAC9 - What You Need To Get Startedsharma05031989No ratings yet
- B Ise Admin Guide 22 PDFDocument1,234 pagesB Ise Admin Guide 22 PDFMuhammadJamaludinGunawanNo ratings yet
- FortiAnalyzer 04 LogsDocument60 pagesFortiAnalyzer 04 LogscrgonzalezfloresNo ratings yet
- Air Wave ReleasenotesDocument20 pagesAir Wave ReleasenotesajaipaulNo ratings yet
- SiemDocument996 pagesSiemwmtNo ratings yet
- U2000 V200R015 Feature ListDocument71 pagesU2000 V200R015 Feature Listelectrico services100% (1)
- Configure Cisco Routers For Syslog, NTP, and SSH OperationsDocument6 pagesConfigure Cisco Routers For Syslog, NTP, and SSH OperationsMilošKovačevićNo ratings yet
- Network Automation 7 0 5 ReleaseNotes PDFDocument23 pagesNetwork Automation 7 0 5 ReleaseNotes PDFSebastian ChaconNo ratings yet
- 4 IP ServicesDocument190 pages4 IP ServicesKv142 KvNo ratings yet
- Syslog - SNMP - NTPDocument20 pagesSyslog - SNMP - NTPNgọc HuyNo ratings yet
- Exabeam Ebook Genius Guide To SIEMDocument130 pagesExabeam Ebook Genius Guide To SIEMKousikMNo ratings yet
- Advanced Log Processing by Dr. Anton ChuvakinDocument18 pagesAdvanced Log Processing by Dr. Anton ChuvakinDr. Anton ChuvakinNo ratings yet
- Qradar NotesDocument36 pagesQradar Notesabdul525No ratings yet
- BRKSEC-3020 Advanced FirewallsDocument200 pagesBRKSEC-3020 Advanced FirewallsJin ParkNo ratings yet
- 231 Bluecoat-Sgos CMG 5.1.4 10 PDFDocument100 pages231 Bluecoat-Sgos CMG 5.1.4 10 PDFMaria PastorNo ratings yet
- Nortel DMS-10 PM3Document38 pagesNortel DMS-10 PM3Mourad MhamdiNo ratings yet
- Guarantee All Exams 100% Pass One Time! Cisco 350-401 ENCOR Exam QuestionsDocument10 pagesGuarantee All Exams 100% Pass One Time! Cisco 350-401 ENCOR Exam QuestionsAlexander IkechukwuNo ratings yet
- OSSEC Log Mangement With ElasticsearchDocument24 pagesOSSEC Log Mangement With Elasticsearchkindaegi50% (2)
- Splunk Quick Reference GuideDocument6 pagesSplunk Quick Reference GuideLsniperNo ratings yet
- Cisco Identity Services Engine Installation Guide, Release 2.4Document90 pagesCisco Identity Services Engine Installation Guide, Release 2.4Minh HoàngNo ratings yet
- User'S Guide: Additional InformationDocument20 pagesUser'S Guide: Additional InformationPaun MarianNo ratings yet
- Chapter4 - Network AssuranceDocument17 pagesChapter4 - Network AssuranceBeza GetachewNo ratings yet
- HP Superdome 2 Partitioning Administrator Guide: HP-UX 11i v3Document106 pagesHP Superdome 2 Partitioning Administrator Guide: HP-UX 11i v3Rakesh SinghNo ratings yet
- Asterisk Security Hardening 1.0Document35 pagesAsterisk Security Hardening 1.0DIGIVOIP TUNISIANo ratings yet
- CIS Distribution Independent Linux Benchmark v2.0.0Document572 pagesCIS Distribution Independent Linux Benchmark v2.0.0Felix VelezNo ratings yet