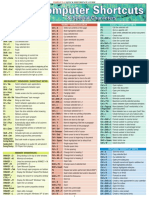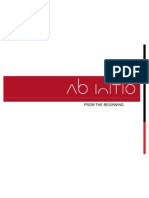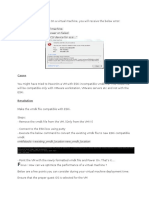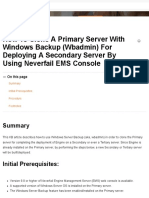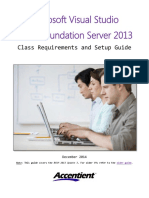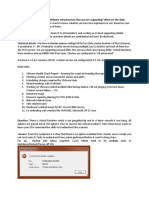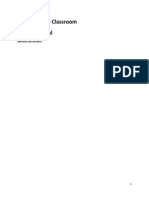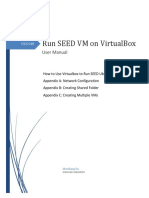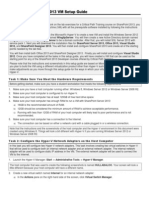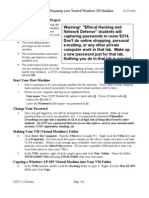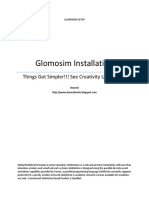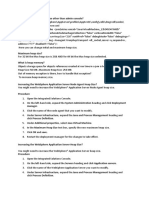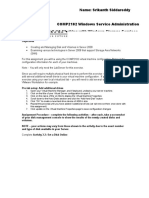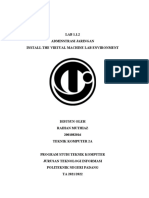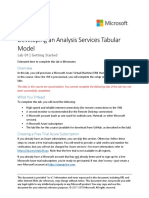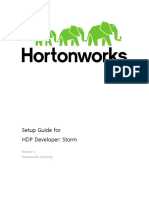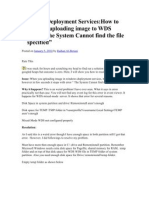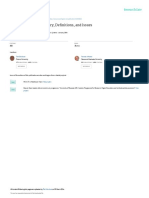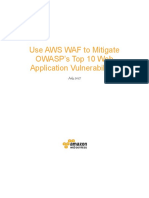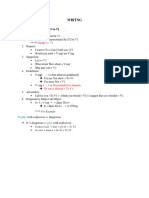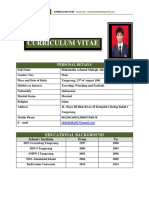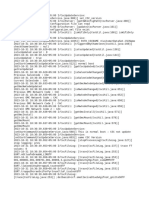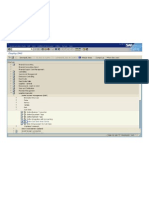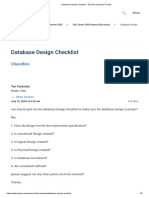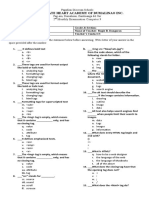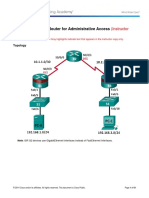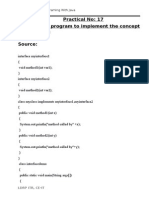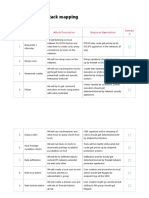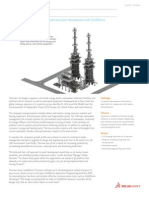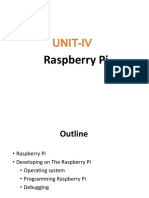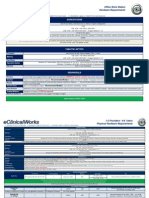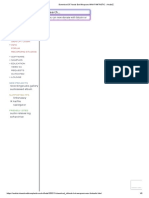Professional Documents
Culture Documents
VMware Workstation "Not enough physical memory
Uploaded by
Hung NguyenOriginal Title
Copyright
Available Formats
Share this document
Did you find this document useful?
Is this content inappropriate?
Report this DocumentCopyright:
Available Formats
VMware Workstation "Not enough physical memory
Uploaded by
Hung NguyenCopyright:
Available Formats
Not enough physical memory is available
VMware Workstation is, in my eyes, the best personal virtualization product around.
Although other products exist, such as the free client Hyper-V on Windows
8/8.1 and Oracle Virtual Box, VMware Workstation has so many features that makes it
much more usable compared to other offerings. I’ve used it for many years, and now
VMware Workstation is on version 10. On my laptop I have several virtual machines
(VMs) that I constantly use for various purposes, mostly running Windows Server 2012
R2 and Windows 7/8.1, but I also have some CentOS and RedHat VMs.
A couple of days ago I rebooted my laptop due to a Microsoft Windows
Update, and when it started I launched VMware Workstation. I powered on
one of my VMs, as I usually do. But this time I was presented with the
following error:
Not enough physical memory is available to power on this virtual machine with
its configured settings.
To fix this problem, power off other virtual machines, decrease the memory
size of this virtual machine to 220 MB, increase the amount of physical
memory for all virtual machines to 2256 MB, or adjust the additional memory
settings to allow more virtual machine memory to be swapped.
It is possible that native applications and/or services have locked down
memory which could be preventing the virtual machine from launching.
Shutting down unnecessary applications or services may free enough
memory to launch this virtual machine.
If you were able to power on this virtual machine on this host computer in the
past, try rebooting the host computer. Rebooting may allow you to use slightly
more host memory to run virtual machines.
And here’s a screenshot of the error I received:
The actual number of megabytes that the prompt tells you to configure may
change, and sometimes it even changes between reboots of the host
machine.
What? That cannot be right. My laptop has 16 GB of RAM and there were no
apps that took more than 4 GB overall, which left more than 12 GB free. The
VM I tried to boot was a Windows Server 2012 R2 machine with 4 GB of
RAM.
I tried again, same error. I tried a different VM, same error. All my VMs
couldn’t boot.
Since the same VMs worked just fine since my last reboot of the host laptop, I
rebooted it, hoping it will make the error go away. It didn’t.
I looked around on the Internet. Reading some forum posts that I found, this
error appears for a random reason and has been around in older versions of
VMware Workstation, where it’s been found to go back to VMware
Workstation 6.
4 Fixes for “Not enough physical memory” Errors
There were four approaches that I found to solve this error. For me, the third
one worked, but I’ll list all of them just in case.
Fix #1 – Run as Administrator
1. Make sure VMware Workstation is not running.
2. If you have an icon for VMware Workstation on your desktop, right-click it
and read on. If you don’t have an icon on the desktop, find it in Start and right-
click it.
3. Select “Open file location.”
4. Right-click the VMware Workstation icon and select Properties. Go to the
Compatibility tab and select “Run this program as administrator.”
5. Click OK.
6. Try to run VMware Workstation and boot your VM. If it works, fine. If not,
read on.
Fix #2 – Uninstall Windows Update Fix KB2995388
1. If you have the Windows Update fix KB2995388 installed on your machine,
then you may want to remove it. It should solve the VMware error, but it will
prevent you from getting the other fixes in this rollup update, so I wouldn’t rush
to go down this path.
2. October 2014 update rollup for Windows RT 8.1, Windows 8.1, and
Windows Server 2012 R2.
Fix #3 – Modify the config.ini file (Host Parameters)
1. Open the config.ini file located by default at C:\ProgramData\VMware\
VMware Workstation.
2. Add the following line to the end of the file:
PowerShell
1 vmmon.disableHostParameters = “TRUE”
3. Save the file. You may need to edit it as an administrator in case you get an
error during the save.
4. Reboot your host computer.
5. Try to run VMware Workstation and boot your VM.
Fix # 4 – Modify the config.ini file (VmMemPct)
1. Open the config.ini file located by default at C:\ProgramData\VMware\
VMware Workstation.
2. Add the following lines to the end of the file:
PowerShell
1 prefvmx.minVmMemPct = "25"
3. Use “100” to run a few VMs with best performance, or use lower values
such as “25” if you want to run many VMs at the same time.
Note: These settings can also be done through the VMware Workstation UI
under > Edit > Preferences.
1 Fit all = 100
2 Allow some = 50
3 Allow most = 25
Some more tuning options:
Save the file. Note that you may need to edit it as administrator in case you
get an error while saving.
Reboot your host computer.
Try to run VMware Workstation and boot your VM.
You might also like
- Computer ShortcutsDocument2 pagesComputer ShortcutsRittik Ranjan Prasad XII B88% (8)
- Ab-Initio 1Document115 pagesAb-Initio 1lakshmi_sama88% (8)
- Fix Error Phsycal MemoryDocument2 pagesFix Error Phsycal MemoryCarlos Mario GonzalezNo ratings yet
- VM IssuesDocument13 pagesVM IssuesBnaren NarenNo ratings yet
- How To Clone A Primary Server With Windows Backup (Wbadmin) For Deploying A Secondary Server by Using Neverfail EMS ConsoleDocument37 pagesHow To Clone A Primary Server With Windows Backup (Wbadmin) For Deploying A Secondary Server by Using Neverfail EMS ConsoleIndopalsNo ratings yet
- Install HyperV Role and Modify VM Hardware in Windows 10 LabDocument19 pagesInstall HyperV Role and Modify VM Hardware in Windows 10 LabNaveed AhmadNo ratings yet
- How to Install WordPress on Your Windows Computer Using WampFrom EverandHow to Install WordPress on Your Windows Computer Using WampNo ratings yet
- How To Setup VMware VSphere Lab in VMware WorkstationDocument56 pagesHow To Setup VMware VSphere Lab in VMware WorkstationRevanth Kammaripalle100% (1)
- Ultimate Portable HomelabDocument53 pagesUltimate Portable HomelabRami SaeedNo ratings yet
- Microsoft Visual Studio - Team Foundation Server 2013 PDFDocument16 pagesMicrosoft Visual Studio - Team Foundation Server 2013 PDFMarcos Paulo da SilvaNo ratings yet
- Ethical Hacking SyllabusDocument8 pagesEthical Hacking SyllabusAravind RavellaNo ratings yet
- Ultimate Portable HomelabDocument56 pagesUltimate Portable HomelabTimote LimaNo ratings yet
- Instructions On How To Use The Virtual Machine Files PDFDocument8 pagesInstructions On How To Use The Virtual Machine Files PDFhoadiNo ratings yet
- H9tj6aae Lab05Document18 pagesH9tj6aae Lab05Manuel RNo ratings yet
- Mohsin Majeed (019) BSET-04 Data Communication Lab Assignment 01Document11 pagesMohsin Majeed (019) BSET-04 Data Communication Lab Assignment 01Mohsin MajeedNo ratings yet
- Puppet VM ReadmeDocument8 pagesPuppet VM ReadmeDaniel JohnNo ratings yet
- VMWare Windows Installation GuideDocument13 pagesVMWare Windows Installation Guidesahanna597No ratings yet
- Setup Guide: Install Hyper-V & Provision VMDocument7 pagesSetup Guide: Install Hyper-V & Provision VMTarzan_SLBNo ratings yet
- Deploying VMM For System Center 2012 by Using A VHDDocument10 pagesDeploying VMM For System Center 2012 by Using A VHDSaqib LodhiNo ratings yet
- QuickStart VM Cloudera InstallationDocument14 pagesQuickStart VM Cloudera InstallationSumiNo ratings yet
- How To Enable Microsoft HyperDocument8 pagesHow To Enable Microsoft HyperAleksandra StojanovicNo ratings yet
- Vmware QuestionsDocument89 pagesVmware QuestionsJagannath DevendranNo ratings yet
- HDP Admin 1 Download VM SetupGuideDocument8 pagesHDP Admin 1 Download VM SetupGuideparamaguru85No ratings yet
- MCSA 70-462 Training Kit Hyper-V Lab SetupDocument10 pagesMCSA 70-462 Training Kit Hyper-V Lab SetupAjit WaderNo ratings yet
- Install Hyper-V and Deploy Windows Server 2008 VMDocument27 pagesInstall Hyper-V and Deploy Windows Server 2008 VMMuhammad Majid KhanNo ratings yet
- VMware Scenario BasedDocument18 pagesVMware Scenario BasedKaram Shaik100% (1)
- Crack SenukeDocument7 pagesCrack SenukeDebbi SariNo ratings yet
- 70-740.exam.138q: Installation, Storage, and Compute with Windows Server 2016Document116 pages70-740.exam.138q: Installation, Storage, and Compute with Windows Server 2016Vitor Stachetti de FreitasNo ratings yet
- Ontap Sim 8.1 MaximizationDocument25 pagesOntap Sim 8.1 MaximizationPuddin TameNo ratings yet
- Assisted Lab Exploring The Lab EnvironmentDocument8 pagesAssisted Lab Exploring The Lab EnvironmentIvan FirdausNo ratings yet
- Zenoir Online Classroom Users ManualDocument45 pagesZenoir Online Classroom Users ManualAbhishek Veerkar100% (1)
- Configuring and Managing Backups: This Lab Contains The Following Exercises and ActivitiesDocument11 pagesConfiguring and Managing Backups: This Lab Contains The Following Exercises and ActivitiesAlexaNo ratings yet
- How To Install VMware Workstation and Create A Virtual Machine On Your PCDocument19 pagesHow To Install VMware Workstation and Create A Virtual Machine On Your PCKhizar HayatNo ratings yet
- How To Run MacOS On Windows 10 in A Virtual MachineDocument13 pagesHow To Run MacOS On Windows 10 in A Virtual MachineEnya Andrea Ribba HernandezNo ratings yet
- Run Seed VM On Virtualbox: User ManualDocument13 pagesRun Seed VM On Virtualbox: User ManualQistina naNo ratings yet
- Basic TroubleshootingDocument10 pagesBasic TroubleshootingDerick MoranteNo ratings yet
- Critical+Path+Training+SharePoint+2013+VM+Setup+Guide V1.0Document92 pagesCritical+Path+Training+SharePoint+2013+VM+Setup+Guide V1.0Ahmed MahmoudNo ratings yet
- Install RHEL on VMware for DevelopmentDocument37 pagesInstall RHEL on VMware for DevelopmentJosé Manuel Rodríguez PorrasNo ratings yet
- 123 Projects For 124 Sum 09Document192 pages123 Projects For 124 Sum 09andrewiles88No ratings yet
- Setting Up A Local Installation of Wordpress: A Stage Presence Marketing TutorialDocument12 pagesSetting Up A Local Installation of Wordpress: A Stage Presence Marketing TutorialAnnie SiskNo ratings yet
- Configuring Hyper-V: This Lab Contains The Following Exercises and ActivitiesDocument9 pagesConfiguring Hyper-V: This Lab Contains The Following Exercises and ActivitiesMD4733566No ratings yet
- Glomosim Installation Just Got Much SimplerDocument11 pagesGlomosim Installation Just Got Much SimplerT. M. KarthikeyanNo ratings yet
- KALI Linux: Install in Virtual Box Get Your Kali Linux Up and Running in A Virtual MachineDocument29 pagesKALI Linux: Install in Virtual Box Get Your Kali Linux Up and Running in A Virtual MachineArif MariasNo ratings yet
- Evaluating Virtual Machine Manager in System Center 2012 Service Pack 1 by Using A Preconfigured VHDDocument10 pagesEvaluating Virtual Machine Manager in System Center 2012 Service Pack 1 by Using A Preconfigured VHDcrashnburn4uNo ratings yet
- FAQs and solutions for DigitalSystemsVM virtual machine issuesDocument9 pagesFAQs and solutions for DigitalSystemsVM virtual machine issuesPalanisamy RNo ratings yet
- Heap SizeDocument22 pagesHeap SizeRahul JaiswalNo ratings yet
- MD380tools VM Installation 3.08 PDFDocument22 pagesMD380tools VM Installation 3.08 PDFucnopNo ratings yet
- MD380tools VM Installation 3.08 PDFDocument22 pagesMD380tools VM Installation 3.08 PDFb4a100% (1)
- Chapter 1 - Introduction: Windows, Mac or Linux?Document25 pagesChapter 1 - Introduction: Windows, Mac or Linux?ويلفريدو ماتشادوNo ratings yet
- Setting up Big Data EnvironmentDocument29 pagesSetting up Big Data EnvironmentsplokbovNo ratings yet
- Windows Storage LabDocument7 pagesWindows Storage LabSrikanth SiddareddyNo ratings yet
- Pauls La Gethin App ConfigurationDocument41 pagesPauls La Gethin App ConfigurationRaga SukmaNo ratings yet
- ITNET-110 Lab SetupDocument4 pagesITNET-110 Lab SetupbifferdogNo ratings yet
- How To Mount Physical Drive Partitions On VmwareDocument6 pagesHow To Mount Physical Drive Partitions On Vmwaremsicoie1851No ratings yet
- Install Virtual Machine Lab EnvironmentDocument12 pagesInstall Virtual Machine Lab EnvironmentAmi LanaNo ratings yet
- How To Install KaliDocument35 pagesHow To Install Kalimisko0512100% (1)
- Developing An Analysis Services Tabular Model: DAT225xDocument34 pagesDeveloping An Analysis Services Tabular Model: DAT225xNguyễn Tiến ThànhNo ratings yet
- Cloud Lab FileDocument88 pagesCloud Lab Fileekansh mittalNo ratings yet
- Home Lab For VMware VSphere 6.0Document47 pagesHome Lab For VMware VSphere 6.0amlesh80100% (4)
- Setup Guide For HDP Developer: Storm: Revision 1 Hortonworks UniversityDocument9 pagesSetup Guide For HDP Developer: Storm: Revision 1 Hortonworks UniversityManu SharmaNo ratings yet
- Installation Guide TeradataDocument10 pagesInstallation Guide TeradataMe MeNo ratings yet
- Windows Deployment ServicesDocument3 pagesWindows Deployment Servicesrambo01No ratings yet
- Introducing E-Gov History Definitions and IssuesDocument19 pagesIntroducing E-Gov History Definitions and IssuesHung NguyenNo ratings yet
- Vsphere Setup GuideDocument12 pagesVsphere Setup GuideHung NguyenNo ratings yet
- Mikrotik Reference Manual v3Document491 pagesMikrotik Reference Manual v3jjgm83% (6)
- Aws Waf OwaspDocument38 pagesAws Waf OwaspMatheus L ParolinNo ratings yet
- Writing structures and vocabularyDocument3 pagesWriting structures and vocabularyHung NguyenNo ratings yet
- Only Root Can Write To OSX Volumes - Can't Change Permissions Within PDFDocument40 pagesOnly Root Can Write To OSX Volumes - Can't Change Permissions Within PDFLeonardo CostaNo ratings yet
- Shihab Alkaff PDFDocument6 pagesShihab Alkaff PDFOki Januar Insani MNo ratings yet
- Prev CSC LogDocument3 pagesPrev CSC LogsalomovanushervonNo ratings yet
- BP Automotive Parts Case SalesDocument151 pagesBP Automotive Parts Case SalesbharatNo ratings yet
- Database Design Checklist - SQLServerCentral ForumsDocument5 pagesDatabase Design Checklist - SQLServerCentral Forumssrk1974No ratings yet
- How To Build A Model-Driven AppDocument7 pagesHow To Build A Model-Driven AppIrwan SulistyoNo ratings yet
- IMMACULATE HEART ACADEMY OF DUMALINAO INC. 2nd Monthly Examination Computer 9Document2 pagesIMMACULATE HEART ACADEMY OF DUMALINAO INC. 2nd Monthly Examination Computer 9elbemzkie 75No ratings yet
- Formal 08 04 01Document236 pagesFormal 08 04 01Kevin Giovanny Vidal CalambasNo ratings yet
- 2.5.1.1 Lab - Securing The Router For Administrative Access - InstructorDocument61 pages2.5.1.1 Lab - Securing The Router For Administrative Access - InstructorLupita VázquezNo ratings yet
- 1216BECE30042Document47 pages1216BECE30042NajookNo ratings yet
- How To Create A Photo-Realistic Wax Seal Mockup With Adobe PhotoshopDocument53 pagesHow To Create A Photo-Realistic Wax Seal Mockup With Adobe PhotoshopLucky AprizalNo ratings yet
- Apache-Openjpa 2.3 Users GuideDocument150 pagesApache-Openjpa 2.3 Users GuidejakobogtNo ratings yet
- Prapanna Ray SAP PSDocument4 pagesPrapanna Ray SAP PSprapanna rayNo ratings yet
- PH - Purple Team - Attack MappingDocument2 pagesPH - Purple Team - Attack MappingJNo ratings yet
- Edimar Seraspi Manuel JR - : ObjectiveDocument2 pagesEdimar Seraspi Manuel JR - : ObjectiveEdimar Manuel JrNo ratings yet
- Index: Product Part NumberDocument27 pagesIndex: Product Part Numberalper sungurNo ratings yet
- Catia V5 R16 - Part DesignDocument851 pagesCatia V5 R16 - Part DesignHarsh100% (13)
- Thermax Case StudyDocument2 pagesThermax Case Studyani_datNo ratings yet
- Unix Administration IIDocument6 pagesUnix Administration IIMangesh AbnaveNo ratings yet
- Iot Unit-Iv PDFDocument20 pagesIot Unit-Iv PDFSireesha MoturiNo ratings yet
- Hardware RequirementsDocument17 pagesHardware RequirementsdwsandersNo ratings yet
- Computer Science Unit 2 Past Paper MSDocument16 pagesComputer Science Unit 2 Past Paper MSmalaikaNo ratings yet
- CALCULATE MONTHLY COLONY EXPENSESDocument4 pagesCALCULATE MONTHLY COLONY EXPENSESAbesh SarkarNo ratings yet
- SFXtools Bot Weapons WAV-FANTASTiC AudioZDocument5 pagesSFXtools Bot Weapons WAV-FANTASTiC AudioZgabcontactNo ratings yet
- Erlang Inets User GuideDocument85 pagesErlang Inets User GuideSkyezine Via Kit FoxNo ratings yet
- Customer Satisfaction Towards WhatsappDocument41 pagesCustomer Satisfaction Towards WhatsappMeher Anusha77% (13)
- Janitza GridVis enDocument14 pagesJanitza GridVis enIvan CaicedoNo ratings yet
- Make Mass Changes to Inspection Setup or QM Control KeyDocument40 pagesMake Mass Changes to Inspection Setup or QM Control KeyRohit shahi100% (2)