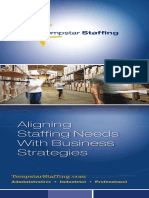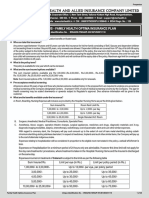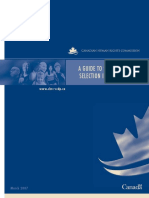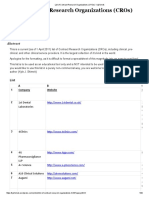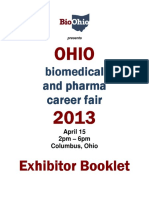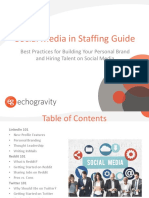Professional Documents
Culture Documents
Mvendor Proces Document
Uploaded by
VidhyaRIyengarOriginal Title
Copyright
Available Formats
Share this document
Did you find this document useful?
Is this content inappropriate?
Report this DocumentCopyright:
Available Formats
Mvendor Proces Document
Uploaded by
VidhyaRIyengarCopyright:
Available Formats
mVendor Portal User Manual
Table of Contents
Vendor portal process 3
Empanelment process 3
Vendor registration process 4
Purchase order 9
Invoice creation/Upload/Submission_________________________________________________9
Invoice Status Review by Vendor 12
Invoice Approval and Payment Status _______13
MVENDOR USER MANUAL 2
1.VENDOR PORTAL SYSTEM
mVendor is an inhouse automated portal for the Vendors to submit invoices and track approvals
and payment status.
Work-level process flow.
Registeration Vendor Vendor
PO Creation
Initiation Registration Approval
Payment of Invoice Invoice
Invoice Approval Submit
1.1 Vendor Registration Initiation
Vendors should register in mVendor empanelment portal by using their email ID. Once the ID is
register in the empanelment the registration link will be sent to through email.
MVENDOR USER MANUAL 3
1.2 Vendor Registration
When vendor empanelment process is complete. The registration link will be emailed to the
vendor.
Vendor should click on the registration link. It will navigate to the portal and Vendor must enter
email ID and it generates OTP for initial registration process.
MVENDOR USER MANUAL 4
Login by providing the OTP –
MVENDOR USER MANUAL 5
After completion of registration. It will navigate to vendor details tab screen vendor have to fill
mandatory details and attach supporting documents.
• Vendor Details
• Vendor address
• Vendor bank details
• Vendor documents
Entering details in Vendor Details tab screen -
MVENDOR USER MANUAL 6
It is mandatory attach the W9 and W8 documents if Tax ID or EIN.
MVENDOR USER MANUAL 7
Successful completion of registration will be notified through email.
1.3 Purchase Order.
When Vendor is created. Procurement Team would validate the information and issue the PO to
the vendor for the services.
MVENDOR USER MANUAL 8
1.4 Invoice Creation / Submission
Vendor can submit invoices by logging into the portal
MVENDOR USER MANUAL 9
1.5 PO’S Search
Vendor can search the PO by clicking the side bar and expand by clicking the pointed-out
arrow button.
1.7 Invoice Upload
Select Invoice Creation and relevant POs will appear on the drop down
MVENDOR USER MANUAL 10
Select a PO against which the Invoice to be uploaded and attach the invoice and documents and
click on submit -
Maintaining Tax details:
➢ Tax related details are available on the bottom of Invoice line items.
➢ Jurisdiction code should be maintained.
➢ Tax rates must be maintained in terms of percentage if it is not taxable please maintain
Zero in rate field.
➢ Non-Taxable amount is which is not taxable.
➢ Taxable amount which is taxable.
MVENDOR USER MANUAL 11
1.8 Invoice Status Review by Vendor:
Vendor can login in the portal to find the status of their invoices by PO or Invoice
MVENDOR USER MANUAL 12
1.9 Approval and Payment status –
Vendor can login in the portal and track invoice approval and payment status. If invoice is
approved and payment would be processed and amount would reflect int bank account in 2-3
working days.
MVENDOR USER MANUAL 13
Thank You
MVENDOR USER MANUAL 14
You might also like
- Uplers ORT Remote Teams USDocument39 pagesUplers ORT Remote Teams USVidhyaRIyengarNo ratings yet
- Fortune1000 2012Document88 pagesFortune1000 2012VidhyaRIyengarNo ratings yet
- Aligning Staffing Needs With Business StrategiesDocument6 pagesAligning Staffing Needs With Business StrategiesVidhyaRIyengarNo ratings yet
- Comsys Staffing Solutions OverviewDocument21 pagesComsys Staffing Solutions OverviewVidhyaRIyengarNo ratings yet
- Edoc Pub - 231257176-86922937-Company-List-With-Ceos-Cfo-Ctos PDFDocument739 pagesEdoc Pub - 231257176-86922937-Company-List-With-Ceos-Cfo-Ctos PDFKRA SCS IndiaNo ratings yet
- Novella Corporate Fact Sheet 2016 Web 1Document2 pagesNovella Corporate Fact Sheet 2016 Web 1VidhyaRIyengarNo ratings yet
- Northern Alabama Rheumatology Clinical TrialsDocument18 pagesNorthern Alabama Rheumatology Clinical TrialsVidhyaRIyengarNo ratings yet
- FHO Prospectus PDFDocument20 pagesFHO Prospectus PDFVidhyaRIyengarNo ratings yet
- Overseas Direct InvestmentDocument20 pagesOverseas Direct InvestmentVidhyaRIyengarNo ratings yet
- CROs in IndiaDocument6 pagesCROs in IndiaSivaNo ratings yet
- Guide For HiringDocument10 pagesGuide For HiringVidhyaRIyengarNo ratings yet
- List of Contract Research Organizations (CROs) - KjshimekDocument62 pagesList of Contract Research Organizations (CROs) - KjshimekVidhyaRIyengar100% (1)
- Pau CP Directory With S BeDocument74 pagesPau CP Directory With S BeVidhyaRIyengarNo ratings yet
- Exhibitor Booklet Columbus 2Document6 pagesExhibitor Booklet Columbus 2VidhyaRIyengarNo ratings yet
- Web Contract 12037 7Document99 pagesWeb Contract 12037 7VidhyaRIyengar100% (1)
- PhotosynthesisDocument6 pagesPhotosynthesisVidhyaRIyengarNo ratings yet
- Experis Supplier Packet06-2012Document25 pagesExperis Supplier Packet06-2012VidhyaRIyengarNo ratings yet
- Job Description SR - Android Dev MindtreeDocument1 pageJob Description SR - Android Dev MindtreeVidhyaRIyengarNo ratings yet
- Social Media in Staffing GuideDocument65 pagesSocial Media in Staffing GuideVidhyaRIyengarNo ratings yet
- Fast Facts PDFDocument1 pageFast Facts PDFVidhyaRIyengarNo ratings yet
- 57-TIPS-web Staffing Firm OwnersDocument23 pages57-TIPS-web Staffing Firm OwnersVidhyaRIyengarNo ratings yet
- Horizon 3 LeadDocument1 pageHorizon 3 LeadVidhyaRIyengarNo ratings yet
- Engaging Talent GuideDocument21 pagesEngaging Talent GuideVidhyaRIyengarNo ratings yet
- Division Word Problems: Super Teacher WorksheetsDocument2 pagesDivision Word Problems: Super Teacher WorksheetsVidhyaRIyengarNo ratings yet
- Business Plan SampleDocument19 pagesBusiness Plan SampleVidhyaRIyengarNo ratings yet
- Job Title - Bigdata Architect - MindtreeDocument2 pagesJob Title - Bigdata Architect - MindtreeVidhyaRIyengarNo ratings yet
- Resume View BetaDocument4 pagesResume View BetaVidhyaRIyengarNo ratings yet
- SpellBee International - State Level - Preparation Tips 2016-17-1Document4 pagesSpellBee International - State Level - Preparation Tips 2016-17-1VidhyaRIyengar57% (7)
- Fast Facts PDFDocument1 pageFast Facts PDFVidhyaRIyengarNo ratings yet
- The Yellow House: A Memoir (2019 National Book Award Winner)From EverandThe Yellow House: A Memoir (2019 National Book Award Winner)Rating: 4 out of 5 stars4/5 (98)
- Hidden Figures: The American Dream and the Untold Story of the Black Women Mathematicians Who Helped Win the Space RaceFrom EverandHidden Figures: The American Dream and the Untold Story of the Black Women Mathematicians Who Helped Win the Space RaceRating: 4 out of 5 stars4/5 (895)
- The Subtle Art of Not Giving a F*ck: A Counterintuitive Approach to Living a Good LifeFrom EverandThe Subtle Art of Not Giving a F*ck: A Counterintuitive Approach to Living a Good LifeRating: 4 out of 5 stars4/5 (5794)
- Grit: The Power of Passion and PerseveranceFrom EverandGrit: The Power of Passion and PerseveranceRating: 4 out of 5 stars4/5 (588)
- Shoe Dog: A Memoir by the Creator of NikeFrom EverandShoe Dog: A Memoir by the Creator of NikeRating: 4.5 out of 5 stars4.5/5 (537)
- Never Split the Difference: Negotiating As If Your Life Depended On ItFrom EverandNever Split the Difference: Negotiating As If Your Life Depended On ItRating: 4.5 out of 5 stars4.5/5 (838)
- On Fire: The (Burning) Case for a Green New DealFrom EverandOn Fire: The (Burning) Case for a Green New DealRating: 4 out of 5 stars4/5 (73)
- A Heartbreaking Work Of Staggering Genius: A Memoir Based on a True StoryFrom EverandA Heartbreaking Work Of Staggering Genius: A Memoir Based on a True StoryRating: 3.5 out of 5 stars3.5/5 (231)
- Team of Rivals: The Political Genius of Abraham LincolnFrom EverandTeam of Rivals: The Political Genius of Abraham LincolnRating: 4.5 out of 5 stars4.5/5 (234)
- The Little Book of Hygge: Danish Secrets to Happy LivingFrom EverandThe Little Book of Hygge: Danish Secrets to Happy LivingRating: 3.5 out of 5 stars3.5/5 (399)
- Elon Musk: Tesla, SpaceX, and the Quest for a Fantastic FutureFrom EverandElon Musk: Tesla, SpaceX, and the Quest for a Fantastic FutureRating: 4.5 out of 5 stars4.5/5 (474)
- The Emperor of All Maladies: A Biography of CancerFrom EverandThe Emperor of All Maladies: A Biography of CancerRating: 4.5 out of 5 stars4.5/5 (271)
- Devil in the Grove: Thurgood Marshall, the Groveland Boys, and the Dawn of a New AmericaFrom EverandDevil in the Grove: Thurgood Marshall, the Groveland Boys, and the Dawn of a New AmericaRating: 4.5 out of 5 stars4.5/5 (266)
- The Hard Thing About Hard Things: Building a Business When There Are No Easy AnswersFrom EverandThe Hard Thing About Hard Things: Building a Business When There Are No Easy AnswersRating: 4.5 out of 5 stars4.5/5 (344)
- The Gifts of Imperfection: Let Go of Who You Think You're Supposed to Be and Embrace Who You AreFrom EverandThe Gifts of Imperfection: Let Go of Who You Think You're Supposed to Be and Embrace Who You AreRating: 4 out of 5 stars4/5 (1090)
- The World Is Flat 3.0: A Brief History of the Twenty-first CenturyFrom EverandThe World Is Flat 3.0: A Brief History of the Twenty-first CenturyRating: 3.5 out of 5 stars3.5/5 (2219)
- The Unwinding: An Inner History of the New AmericaFrom EverandThe Unwinding: An Inner History of the New AmericaRating: 4 out of 5 stars4/5 (45)
- The Sympathizer: A Novel (Pulitzer Prize for Fiction)From EverandThe Sympathizer: A Novel (Pulitzer Prize for Fiction)Rating: 4.5 out of 5 stars4.5/5 (119)
- Her Body and Other Parties: StoriesFrom EverandHer Body and Other Parties: StoriesRating: 4 out of 5 stars4/5 (821)